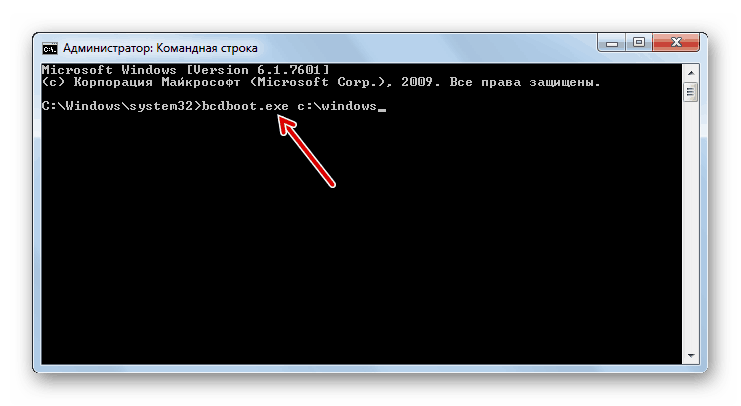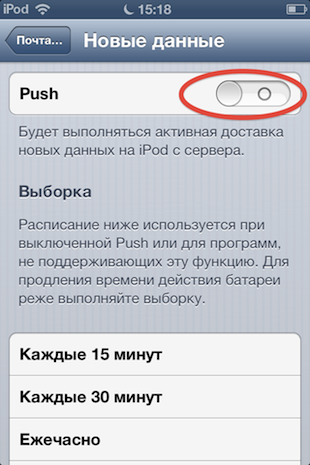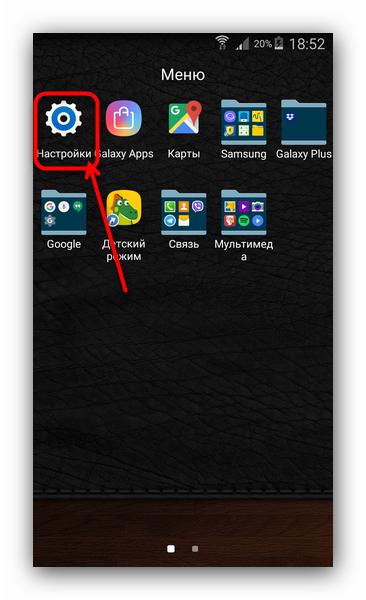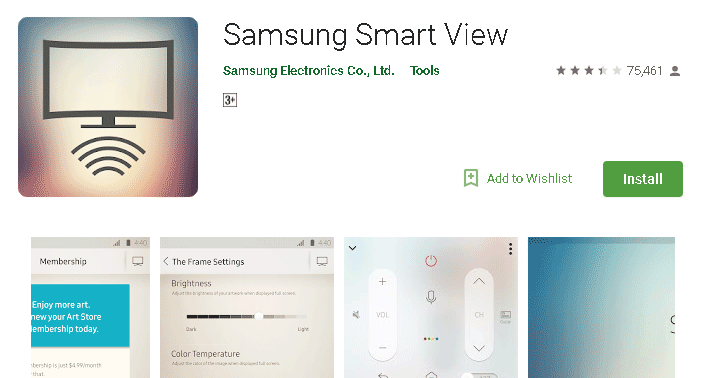Способы решения проблем с подключением телевизоров samsung к вай фай
Содержание:
- Как подключить к интернету через роутер по Wi-Fi старый телевизор без встроенного вай-фай адаптера
- Определение неисправности встроенного модуля Вай-Фай
- Телефон подключен к Wi-Fi но не работает интернет
- Сброс к заводским настройкам
- Решение проблемы
- Перезагрузка телевизора и роутера
- Ручное указание данных подключения
- Устранение ошибок DNS-серверов
- Использование другого метода подключения к WiFi
- Сброс настроек телевизора
- Изменение расположения маршрутизатора
- Поиск проблем с WiFi роутером
- Обновление прошивки телевизора
- Замена WiFi адаптера на внешний
- Использование кабельного подключения
- Настройка подключения к интернету для телевизоров с функцией Smart TV
- Способы подключения
- Нестабильное подключение
- Выход в интернет с телевизора Samsung Smart TV
- Проблемы после подключения
- Что делать при отсутствии вай-фай модуля и разъема LAN
Как подключить к интернету через роутер по Wi-Fi старый телевизор без встроенного вай-фай адаптера
Не все телевизоры оснащены встроенным вай-фай адаптером. Но это не означает, что подсоединить их к стационарному роутеру нельзя. Чтобы понять, как сделать вай-фай на телевизоре если его нет, необходимо внимательно изучить несколько рабочих способов.
Wi-Fi адаптер
Если телевизор не имеет встроенный adapter для передачи сигнала, а использование проводов по каким-либо причинам не подходит (проводное соединение не очень удобно, потому что возникает необходимость прокладывать провод), можно воспользоваться внешними адаптерами для Wi-Fi. Они стоят не слишком дорого и повсеместно продаются в специализированных магазинах. Множество известных производителей выпускают такие устройства.
Важное требование при подключении — возможность домашнего роутера раздавать беспроводное подключение к интернету. Впрочем, большинство современных роутеров имеют такую функцию
Адаптер MiraScreen
Адаптер MiraScreen часто встречается на полках магазинов. Он позволяет увеличить функциональные возможности не только телевизора, но также мониторов или проекторов. Однако чаще он используется именно для ТВ. Адаптеры такого типа позволяют транслировать изображения на большой экран с мобильных устройств, а также медиаконтент. Эти приборы поддерживают несколько технологий передачи видео, изображений и звука. Современные устройства, как правило, имеют встроенную поддержку.
Адаптер MiraScreen может решать несколько задач:
Добавлять поддержку необходимых функций в телевизоры, в которых нет Smart TV, мониторы или проекторы
Важное требование — наличие входа HDMI. Выводить изображения с устройств на платформе iOS
Адаптер MiraScreen широко распространен и найти его на полках магазинов очень легко
Приставка Android
Единственным и самым простым способом подключить старый телевизор без встроенного модуля Wi-Fi к интернету является установка приставки на платформе Андроид. Программная основа таких приставок ничем не отличается от той, что установлена на смартфонах или планшетах. Поэтому она идеально подходит для устройств без поддержки Смарт и вай-фай. Операционная система Андроид предоставляет возможность установки любых приложений.
Особое преимущество Андроид-приставки — возможность подключения 3 удобными способами:
- кабель HDMI;
- AV-кабель;
- переходник-адаптер HDMI.
От выбора способа подключения также зависит качество изображения. При использовании кабеля HDMI качество картинки будет лучше, чем с тюльпанами. Они подходят для старых моделей телевизоров.
Настройка приставки очень проста. Ее необходимо подключить и к телевизору, и к роутеру. Сделать это можно как при помощи кабеля, так и через вай-фай подключение. В первом случае достаточно просто вставить кабель в нужное гнездо роутера. Во втором необходимо ввести установленный ключ безопасности. Далее можно приступать к настройкам (устанавливать приложения, менять язык и пр.).
Кабель MHL для телефона или планшета
К телевизору также можно подключить смартфон или планшет. Это может понадобиться для того, чтобы транслировать на большом экране фотографии или видеоролики, а устройство для вывода не поддерживает вай-фай или его нет по каким-то причинам. Подключение через кабель также подходит в тех случаях, когда сигнал интернета очень слабый и не позволяет выводить на экран картинку в высоком качестве.
Для того чтобы выполнить подключение к телевизору планшета или телефона через кабель, нужно использовать совместимые для этого гаджеты. Для общей настройки необходимы:
- телефон или другое устройство с поддержкой MHL;
- кабель HDMI и питание;
- адаптер MHL;
- телевизор, имеющий разъем HDMI.
Подключение ТВ к ПК или ноутбуку
Подключить телевизор к персональному компьютеру или ноутбуку также очень просто. Такой способ позволяет транслировать на экран телевизора все, что происходит на мониторе компьютера. Можно не только смотреть фильмы и сериалы, но также использовать большой экран компьютера как рабочий стол.
Для того, чтобы выполнить подключение таким способом, также потребуется HDMI кабель и подходящий разъем для него в телевизоре. Дополнительных настроек на нем не требуется, только на компьютере. Достаточно лишь подключить друг к другу 2 устройства, выбрать в настройках нужный вход и наслаждаться просмотром.
Подключить ноутбук или ПК к телевизору очень легко. Для этого потребуется только HDMI кабель
Определение неисправности встроенного модуля Вай-Фай
 Работоспособность встроенного модуля Вай Фай определяется по определенной схеме:
Работоспособность встроенного модуля Вай Фай определяется по определенной схеме:
- С помощью мобильного телефона выясняют, видит ли другое устройство Wi-Fi. Если удалось зайти в интернет с телефона, но не получается с телевизора, значит в приемнике не работает адаптер. Для решения проблемы обращаются к специалистам.
- Открыв главное меню в телевизоре, заходят во вкладку «Поддержка», далее в «Обращение в Samsung». Опустившись вниз по веб-странице, находят строку с MAC-адресами. Если поле не заполнено, или видны символы в виде прочерков или нулей, это значит, что модуль не работает.
- Если модуль работает исправно, рекомендуется выполнить сброс сетевых настроек.
Телефон подключен к Wi-Fi но не работает интернет
Мне кажется, что проблема с отсутствием подключения к интернету при активном подключении к Wi-Fi встречается гораздо чаще, чем те ошибки при подключении, о которых я писал выше.

По своему опыту могу сказать, что это очень часто происходит из-за настроек Android (времени и даты, например), проблем с DNS-адресами и из-за каких-то программ (например, приложение Freedom). Иногда на телефоне не работает только YouTube и Google Play (магазин приложений). Пишет, что нет подключения к интернету. Но Wi-Fi подключен.
Не знаю как на других Android-устройствах, но на телефонах от Samsung возле Wi-Fi сети появляется надпись «Интернет может быть не доступен».
Что необходимо выяснить:
- Работает ли интернет на других устройствах, при подключении к этой “проблемной” сети. Если работает, значит ищм причину в телефоне. Если не работает, то проблема на стороне роутера (или провайдера) и нужно решать ее. Тут вам может пригодится моя статья что делать, если роутер не раздает интернет по Wi-Fi.
- Так же можно свой телефон, который подключается к Wi-Fi но на котором не работает интернет попробовать подключить к другим сетям. Так мы тоже сможем понять на чей стороне проблема.
Вроде выяснили. Если виновен роутер – то ищем и решаем проблему на его стороне. Если это не Wi-Fi сеть в метро, или в другом транспорте/заведении (к настройкам которой у нас нет доступа). Если же причина в нашем смартфоне, то смотрим решения и ссылки на другие статьи, которые я предоставлю ниже.
Время и дата
Кто бы мог подумать, что телефон может не подключатся к Wi-Fi из-за неверных настроек даты и времени. Но такое бывает!
Зайдите в настройки Android и проверьте, правильно ли настроено время и дата.
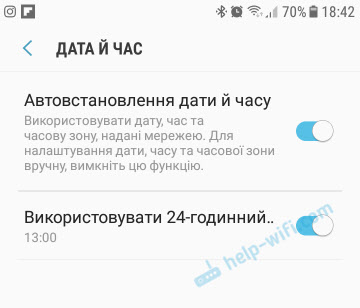
Можно попробовать отключить автоматические настройки и выставить все вручную.
Проблема с DNS
Не могу точно сказать по какой причине это происходит, но иногда интернет на телефоне начинает работать только после того, как в свойствах Wi-Fi сети прописываются DNS адреса от Google.
Для этого необходимо открыть свойствах Wi-Fi сети к которой подключен смартфон (но доступа к интернету нет) и в дополнительных параметрах прописать DNS:
Вот так это выглядит на телефоне Samsung:
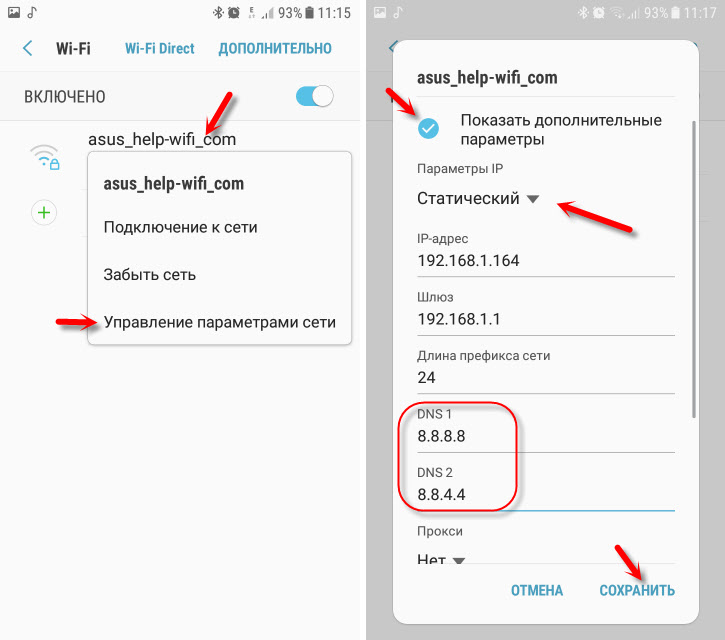
После этого интернет должен заработать. Можно отключить/включить Вай-Фай, или перезагрузить телефон.
Прокси-сервер на Android
В параметрах беспроводной сети на телефоне есть настройки прокси-сервера. Так вот, если прокси-сервер включен, то подключение к интернету скорее всего работать не будет. Нужно открыть свойства определенной Wi-Fi сети и проверить/отключить прокси-сервер.
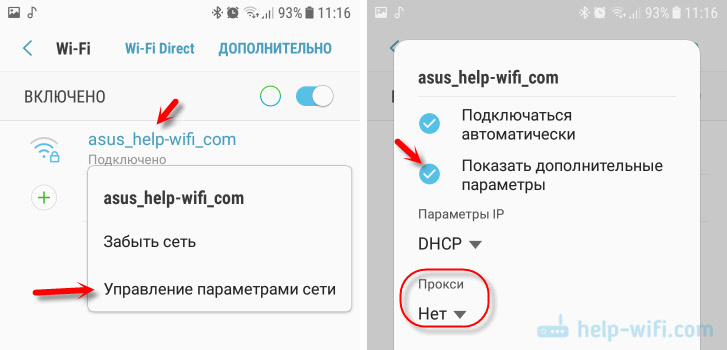
Проверьте, чтобы в настройках было выставлено “Прокси” – “Нет” (или отключено).
Не работает Wi-Fi из-за программ
Не раз уже слышал о программе Freedom, которая как-то отключает доступ к интернет через Wi-Fi сети. Специально, или случайно – не понятно. Но в тоге телефон к домашней Wi-Fi сети, или где-то в метро подключен, а ничего не грузит. Уверен, что таких программ не мало.
Если вы столкнулись с Freedom, то нужно зайти в настройки этой программы, нажать там на “Стоп” и только после этого удалять приложение. Можно так же установить на телефон антивирус Dr.Web и запустить проверку системы.
А возможно у вас эти проблемы с интернетом появились сразу после установки какого-то другого приложения. Постарейте вспомнить, что вы устанавливали в последнее время.
Сброс сети, или полный сброс настроек телефона (Android)
Если ничего не помогает, то сброс параметров сети нужно делать в любом случае. Как его сделать, я писал выше в этой статье. Очистка сетевых параметров никак не затронет ваши настройки, программы, или личные данные. Только придется вводить заново пароли от всех беспроводных сетей, к которым вы раньше уже подключались.
Ну а если вообще ничего не помогло, в том числе сброс сети, то скорее всего придется делать полный сброс настроек телефона.
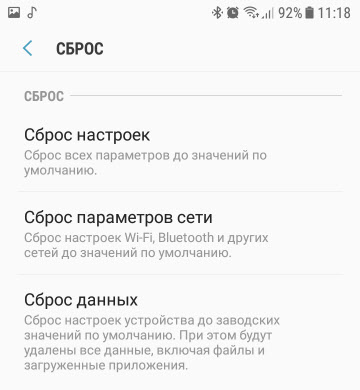
Только если вы уже убедились, что причина отсутствия подключения к интернету именно в вашем смартфоне и никакие решения не принесли положительных результатов.
299
Сергей
Android (смартфоны/планшеты)
Сброс к заводским настройкам
Восстановление заводских настроек телевизора Филипс по умолчанию может исправить проблемы, связанные с интернет-соединением. Пользователь, выполняя эту операцию должен знать, что при этом будут удалены любые его текущие настройки, сохраненный контент и зарегистрированные учетные записи. Обращаются к разделу «Заводские настройки» в «Руководстве по поиску и устранению неисправностей телевизора», чтобы получить информацию о выполнении заводских настроек на нужной модели телевизора.
Если пользователь выполнил все действия, о которых упоминалось выше, и его Smart TV по-прежнему теряет связь, нужно попробовать обратиться за технической поддержкой. Большинство Smart TV имеют техническую поддержку по телефону бесплатно. Потому производители знают обо всех проблемах, связанных с пользовательским Smart TV.
Иногда для разрешения проблемы, нужно просто набраться терпения. Особенно в случаях, когда телевизор новый, он только, что приобретен и распакован. Нужно знать, что новый телевизор обязательно будет самостоятельно настраивать все программные обновления: Netflix, Hulu, Pandora и другие установленные производителем телевизора. Во время этого процесса обновления телевизор не позволить пользователю использовать какие-либо его функции.
Обычно процесс обновления занимает от одной минуты до одного часа, поэтому если телевизор подключен к Интернету, и не работает, нужно просто подождать какое-то время.
Нашли ошибку? Выделите ее и нажмите ctrl+enter
80
Решение проблемы
Чтобы восстановить работу беспроводной сети и выяснить, почему отключается вай фай на телевизоре, следует воспользоваться основными способами.
Перезагрузка телевизора и роутера
Первое, что необходимо сделать, когда телевизор lg smart tv постоянно теряет сеть wifi, так это перезагрузить его и маршрутизатор. Проблемы могут носить программный характер, и выключение устройств поможет исправить инициализацию драйверов. Отключить их необходимо на 15-20 секунд.
Ручное указание данных подключения
Если телевизоры lg плохо ловят wifi, решить проблему можно с помощью ручного указания настроек.
Обратите внимание! Шлюз и маску подсети можно узнать через любое устройство, подключенное к одному и тому же роутеру. В контекстном меню «Пуск» нужно ввести команду «ipconfig/all» и нажать «Enter»
Устранение ошибок DNS-серверов
Когда пропал вай фай на смарт тв элджи, причиной потери могут стать перегруженные серверы. Чтобы подключение производилось напрямую, необходимо указать свои адреса, которые можно уточнить в поддержке провайдера.
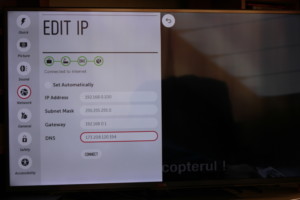
Использование другого метода подключения к WiFi
Если теряться сеть начала при установке ручного ввода пароля от сети, в таком случае следует попробовать подключиться через WPS соединение. В случае, если этот протокол использовался изначально, нужно вручную попробовать ввести данные для входа.
Сброс настроек телевизора
Если телевизоры отключаются от wifi, помочь может восстановление заводских настроек. Для этого нужно выполнить следующие действия: «Настройки – Дополнительно – Общие – Сброс настроек до заводских».
Обратите внимание! Перед выполнением сброса рекомендуется переписать параметры основных настроек, которые не связаны с сетью
Изменение расположения маршрутизатора
Потерять связь телевизор с маршрутизатором может в результате слабого приема сигнала. Решить проблему можно, переставив роутер поближе к телевизору.
Поиск проблем с WiFi роутером
Неправильные настройки маршрутизатора могут привести к трудностям при подключении к беспроводной сети. Для их просмотра и изменения требуется зайти в панель управления и во вкладке DHCP проверить, включен ли сервер.
Обновление прошивки телевизора
Выключиться беспроводное соединение может в результате отсутствия своевременного обновления программного обеспечения. В зависимости от модели устройства обновления можно произвести через беспроводную сеть, с использованием кабельного интернета или через внешний USB-накопитель.

Замена WiFi адаптера на внешний
Сбрасывать подключение маршрутизатор может в результате его неполадок. Решить проблему можно, заменив адаптер на внешний.
Использование кабельного подключения
Отключиться беспроводное соединение может в результате многочисленных причин. До того, пока не будет выяснена точная проблема, восстановить соединение можно, используя кабельное подключение.
Во время подключения телевизора к интернету могут возникнуть всевозможные проблемы. Решить их можно разными способами. Самым простым вариантом решения проблемы считается вариант попробовать отключить устройства и снова включить их. Если такой вариант не поможет, то поискать решение следует в настройках.
Настройка подключения к интернету для телевизоров с функцией Smart TV
Для нормальной работы в интернете устройство со Smart TV нужно соответствующим образом настроить. Способы настройки хоть и незначительно, но всё же отличаются в зависимости от модели телевизора. Разберёмся, как настроить различные модели.
Не забывайте, что для настройки Smart TV требуется рабочее интернет-подключение. Без доступа к интернету вы не сможете использовать большинство функций «умного» телевизора.
Настройка Smart TV LG
Для настройки телевизора LG выполните следующие действия:
- Нажмите кнопку HOME на пульте управления для доступа в основное меню телевизора.
-
Откройте меню «Настройки» и выберите в нём пункт «Сеть».
-
Перейдите к пункту «Сетевые подключения».
-
На экране появится кнопка «Настроить подключение». Нажмите её, чтобы перейти к списку доступных для подключения сетей.
- Выберите вашу сеть. Она может быть как проводной, так и беспроводной. Дождитесь завершения процесса подключения к выбранной сети.
После настройки интернета вам потребуется зарегистрироваться в сети LG. Для этого сделайте следующее:
После этого регистрация завершится. Можете входить в свой аккаунт и использовать все опции Smart TV телевизора LG.
Настройка Smart TV Samsung
Настройка подключения телевизора Samsung к интернету не сильно отличается от аналогичных действий для LG. Сделайте следующее:
-
Откройте настройки и в разделе «Сеть» перейдите в пункт «Настройка сети».
- Если вы используете проводной метод подключения, то увидите сообщение о том, что кабель подключён, после чего останется лишь нажать кнопку «Пуск».
- Соединение установится. После этого вы можете при необходимости дополнительно настроить его (например, ввести IP-адрес). Если дополнительных настроек не требуется, то нажмите OK и начните пользоваться интернетом.
- При беспроводном способе подключения от вас потребуется выбрать необходимую Wi-Fi сеть и ввести пароль от неё, как в предыдущей инструкции.
Настройка Smart TV SONY
У телевизоров SONY имеется удобный «Мастер подключения», который проведёт вас по всем пунктам настройки телевизора. С его помощью подключиться к интернету довольно легко. Есть и «ручной» способ, практически полностью дублирующий аналогичные действия для других моделей. Можно также отметить тот факт, что телевизор SONY не требует регистрации в собственной сети, а использует стандартный аккаунт Google для доступа к магазину приложений. Скорее всего, такой аккаунт у вас уже есть, но если его нет, то выполните следующие шаги:
- Перейдите по для начала создания аккаунта Google.
-
Заполните все необходимые формы. По желанию введите номер телефона (это поможет вам дополнительно защитить аккаунт).
- Примите условия пользовательского соглашения и конфиденциальности, и аккаунт будет создан.
Советы по настройке Smart TV
Варианты настройки различных «умных» устройств мало отличаются друг от друга. Но пользователи часто забывают о некоторых полезных вещах, которые сделают использование устройства более стабильным и комфортным. Например, стоит учитывать следующие моменты:
- Программы и прошивку на устройстве необходимо обновлять: ошибки могут встречаться даже в самом качественном оборудовании, но разработчики стараются их быстро исправлять. Обновляя прошивку, вы внесёте в неё все эти исправления. Не стоит откладывать обновление надолго, так как рано или поздно в программе может возникнуть и более серьёзная ошибка.
- Качество трансляции на Smart TV зачастую зависит от качества вашего интернета. Стоит позаботиться об установке стабильного и быстрого интернет-соединения.
- Большинство телевизоров со Smart TV используют операционную систему Android. Это позволяет установить на устройство множество приложений. Не ограничивайте себя только предустановленными программами — настройте телевизор под свои нужды с помощью приложений из магазина.
Способы подключения
Беспроводная система «Wireless Wi-Fi» является наиболее удобным и приемлемым способом подключения телевизора к интернету. Пользователям не приходится прокладывать по стенам кабель, делать вывод к роутеру, а после производить ручную настройку параметров соединения. В некоторых моделях ТВ при проводном подключении интернета и вовсе приходилось обращаться за помощью к провайдерам, чтобы они провели регистрацию MAC-адреса девайса в общей базе данных.
Другим преимуществом «Wireless Wi-Fi» системы является 100% совместимость устройств со стандартами связи. Например, Smart-TV от компании Samsung или любых других производителей могут не поддерживать некоторые кабельные интернет-сигналы. А с Wi-Fi-соединением такая проблема не возникает.

К сожалению, не все «умные» телевизоры оснащены индивидуальным Wi-Fi-модулем. Для некоторых моделей приходится приобретать внешний адаптер, причем покупку стоит делать в специализированной сети магазинов, а не в переходе. Данный аксессуар выглядит как небольшая коробочка с USB-портом, которая легко подсоединяется к современным конструкциям Smart-телевизоров.
С виду устройство напоминает обычную флешку. Цена на эти модули незначительная, приобрести адаптер может каждый пользователь
Однако обращать внимание на дешевые аналоги не рекомендуется, наверняка они будут работать неправильно. Соответственно, возникнут проблемы с подключением к интернету

Данный способ позволяет произвести синхронизацию телевизора напрямую с компьютером и делать дубляж любого контента с монитора ПК на большом экране. Для Direct-метода нет необходимости приобретать различные роутеры, что весьма удобно для большинства пользователей.
Далее рассмотрим стандартный способ подключения телевизора Samsung Smart TV к роутеру с беспроводным подключением. При первичном запуске девайс сам предлагает пользователю подключиться к беспроводной сети Wi-Fi. Однако этот запрос очень часто игнорируется владельцами ТВ, так как в первую очередь они желают настроить каналы и провести калибровку дисплея. А подключение Wi-Fi оставляют на самый последний момент. Вот только если изначально всплывающее окно сразу направляло пользователя в необходимое меню, теперь же владельцу устройства необходимо самостоятельно попасть к разделу подключения беспроводного модуля Wi-Fi.
- На пульте дистанционного управления следует нажать клавишу «setting», после чего на экране возникает основное меню телевизора.
- Необходимо выбрать вкладку «сеть». А после зайти в «настройки сети».
- В черном окне с различными подсказками в нижней части имеется кнопка «пуск», на которую необходимо нажать.
- Далее следует выбрать «беспроводной способ», после чего подождать некоторое время пока формируется список беспроводных точек.
- Из перечня появившихся портов необходимо выбрать соответствующее наименование роутера, после чего ввести пароль и дождаться окончания автоматической настройки.
- Необходимо подтвердить сохраненные параметры кнопкой «OK».


Представленный способ подключения Wi-Fi является автоматическим. Однако для расширенного подключения требуется использовать ручной режим настройки, предполагающий самостоятельное введение IP-адреса и наименования беспроводной точки доступа. Чаще всего данный процесс занимает не более 15 минут и не требует от пользователя особых навыков. Доступ в интернет обеспечивается встроенным браузером Smart TV, но лишь в том случае, если ключ оказался введен правильно.
Проблема возникает, если беспроводное соединение с роутером не установилось. Для решения данной задачи необходимо вернуться к основным настройкам Wi-Fi и произвести некоторые изменения. Чаще всего причина подобной ситуации заключается в неправильной работе сценария DHCP. Эту информацию предоставляет телевизор в специальном всплывающем окне.

Решить проблему поможет повторное подключение телевизора к Wi-Fi, но уже через административную панель с отключением протокола DHCP. Для этого потребуется ввести определенные параметры сетевого подключения, соответствующие настройкам собственного маршрутизатора ручным способом. А именно установить IP-адрес, проставить цифровое значение вида подсети, ввести параметры шлюза и реквизиты сервера DNS.

Нестабильное подключение
Если телевизор имеет соединение, но постоянно его прерывает, то необходимо понять, почему. В большинстве случаев помогает следующая последовательность действий:
1. Выключить Wi-Fi Direct, Miracast и обновления.
2. Подключиться к роутеру по кабелю.
3. Переставить маршрутизатор.
4. Изменить настройки роутера.
5. Перевести роутер на работу в 5 ГГц, если ТВ поддерживает соответствующий протокол.
6. Установить репитер для усиления связи.
Картинка 3 Меню включения 5 ГГц для роутера TP-Link
Причин может быть несколько, а для решения каждой из них будет свой метод. Поэтому нужно действовать поэтапно, чтобы ТВ смог ловить сигнал без обрывов.
Выход в интернет с телевизора Samsung Smart TV
Если телевизор еще не подключен к интернету, то подключаем его. Можете смотреть мои инструкции по подключению телевизора Samsung к Wi-Fi сети. Если будете подключать по сетевому кабелю, то смотрите эту статью: подключение телевизора Samsung Smart TV к интернету по сетевому кабелю.
- Открываем меню Smart TV кнопкой на пульте дистанционного управления. Выглядит она обычно вот так:
- Запускаем браузер. На телевизорах Samsung он называется «Internet».
Если на главном экране его нет, то найдите его среди приложений на вкладке «APPS». После открытия полного меню (три полоски слева). - Скорее всего на главном экране браузера будут какие-то закладки. Чтобы ввести адрес сайта, или поисковый запрос, нужно нажать на строку «Введите URL-адрес, или ключевое слово». Для примера: вводим адрес этого сайта и переходим по нему.
Можно набрать поисковый запрос. Например «смотреть фильмы онлайн» или указать название конкретного фильма. После чего откроются результаты поиска в поисковой системе, где вы уже сможете перейти на определенный сайт. - В нашем случае мы открыли конкретный сайт на телевизоре Samsung Smart TV.
С помощью курсора можно перемещаться между элементами на самом сайте, или между кнопками и пунктами меню в браузере.
Несколько советов и важных моментов:
- Если телевизор не подключен к интернету, или подключен но интернет не работает (такое тоже может быть), то при попытке открыть браузер и выйти в интернет появится ошибка «Не удалось подключиться к сети». Или при попытке открыть сайт появится сообщение, что нет подключения к интернету, или ошибка с DNS.
В решении этой ошибки вам может помочь следующая статья: телевизор Samsung не видит Wi-Fi, не подключается к интернету. Ошибка подключения в меню Smart TV и не работает интернет. - В браузере телевизора Samsung практически все так же, как и в любом браузере на компьютере. Можно создавать новые вкладки, есть кнопки вперед, назад, домашняя страница. Есть возможность добавлять сайты в «Избранное» и менять масштаб страницы. И даже есть отдельное меню, где можно открыть параметры браузера.
- В параметрах можно настроить домашнюю страницу, сменить поисковую систему и задать настройки конфиденциальности. Там же можно очистить историю браузера.
Простой, понятный браузер, которым очень просто пользоваться.
Теперь вы знаете, как выходить в интернет на телевизорах Самсунг.
Проверка соединения
После правильного присоединения к стабильно работающей сети вай фай установится дистанционное соединение.
Выход в интернет обеспечит встроенный веб-браузер Смарт ТВ. Если же ключ к доступу введен правильно, а беспроводное соединение с роутером или маршрутизатором не установилось, то нужно вернуться к настройкам и изменить их.
Причиной такой ситуации могут стать проблемы в работе сценария DHCP домашнего доступа к сети, о чем подсказывает соответствующее ТВ сообщение.
Заново подключить телевизор Самсунг по дистанционной связи wi-fi можно через административную панель своего маршрутизатора wi-fi, отключив протокол DHCP-сервера и изменив на смарт Samsung «Настройки IP» на параметр «Ввести в ручную». Введите параметры сетевого подключения согласно настройкам своего маршрутизатора в ручном режиме.

Особенности подключения в зависимости от модели телевизора Samsung
Современные телевизоры, имеющие встроенный или внешний адаптер, не нужно настраивать: они сами при включении начинают “искать” сеть для подключения. Пользователям остается только помочь устройствам найти друг друга:
- Открываем в меню телевизора вкладку “Сеть”.
- Переходим клавишей “Settings” в “Настройки сети”.
- Экран станет темным – это знак, что все готово к изменению настроек. Жмем “Пуск”.
- В предлагаемом системой списке типов возможных соединений выбираем “Wi-fi”.
- За четверть минуты система найдет все доступные сети, выбираем свою.
- Вводим пароль, который установлен на домашний вай-фай.
После успешного подключения к вай-фаю заходим в меню, передвигаемся в раздел “Поддержка” и выбираем виджет Смарт-Хаб. Именно отсюда и осуществляется доступ к медиаконтенту.
Проблемы после подключения
Если спустя какое-то время работы Smart TV с подключенным интернетом возникает проблема с подключением, в первую очередь необходимо проверить работу встроенного в аппарат интернет-модуля. Для этого необходимо зайти в меню «Настройки» — «Сеть» — «Состояние сети». В случае если в строке MAC-адрес не указаны конкретные цифры, а вместо них — нули, прочерки, точки и т. д., то проблема скорее всего именно во встроенном модуле самого телевизора.
Однако, чтобы в этом убедиться наверняка, можно подключить другое устройство к роутеру, и если проблем с интернетом нет, то можно с уверенностью утверждать, что в негодность пришел именно модуль.
Обратите внимание! В этом случае рекомендуется обратиться в сервисный центр Samsung, чтобы там произвели замену или починку модуля. В случае если MAC-адрес указывает, что всё нормально, но выйти в интернет все также не удаётся, можно попробовать сбросить сетевые настройки телевизора
Для этого необходимо его включить и на дистанционном пульте управления быстро нажать следующую последовательность клавиш: «Info» — «Menu» — «Mute» — «Power» и Smart TV войдет в режим сервисного меню. Далее необходимо выбрать функцию «Option». В открывшемся окне выбрать «Factory Reset» подтвердить начало процесса, а после его окончания выключить телевизор примерно на 10 минут, чтобы он вышел из сервисного меню
В случае если MAC-адрес указывает, что всё нормально, но выйти в интернет все также не удаётся, можно попробовать сбросить сетевые настройки телевизора. Для этого необходимо его включить и на дистанционном пульте управления быстро нажать следующую последовательность клавиш: «Info» — «Menu» — «Mute» — «Power» и Smart TV войдет в режим сервисного меню. Далее необходимо выбрать функцию «Option». В открывшемся окне выбрать «Factory Reset» подтвердить начало процесса, а после его окончания выключить телевизор примерно на 10 минут, чтобы он вышел из сервисного меню.
Если это не помогло, можно попробовать прописать публичные DNS-серверы от Google, которые выглядят следующим образом: 8.8.8.8 или 8.8.4.4, после чего заново создать подключение.
Обратите внимание! Перед данной процедурой необходимо отключить DHCP на роутере. Кроме того, зачастую из строя может выйти и интернет-роутер
Для того, чтобы проверить его работоспособность необходимо обратиться к другим девайсам домашней сети с выходом в интернет — компьютер, телефон, планшет и т.д. Если проблема с интернет-соединением есть и на них, то причина этого именно в маршрутизаторе. Проще и легче всего будет купить новый
Кроме того, зачастую из строя может выйти и интернет-роутер. Для того, чтобы проверить его работоспособность необходимо обратиться к другим девайсам домашней сети с выходом в интернет — компьютер, телефон, планшет и т.д. Если проблема с интернет-соединением есть и на них, то причина этого именно в маршрутизаторе. Проще и легче всего будет купить новый.
Ошибка «Локальная сеть подключена, но доступ к интернету отсутствует» на телевизорах Samsung очень распространена. Данный тип проблем характерен не только для телевизоров со Smart TV, но и для любых устройств с выходом в интернет. В случае с телевизором, в первую очередь это характерно для тех из них, что подключены к Всемирной паутине через Wi-Fi.
Для её решения в первую очередь необходимо проверить нет ли конфликтов между интернет-адаптером телевизора и роутером. Необходимо попробовать подключить и настроить интернет при помощи проводного соединения, и, если ошибки больше нет, то проблема заключалась именно в конфликте двух этих устройств.
Обратите внимание! Попробовать исправить её можно путём обновления прошивки телевизора при помощи флешки. Подключить телевизор Samsung с функцией Smart TV к интернету не так уж и сложно
А при должном желании, аналогом Smart TV можно обзавестись даже на таком телевизоре, который эту функцию не поддерживает. Непосредственное подключение телевизора Samsung к интернету через сетевой кабель может вызвать больше всего трудностей во время настройки. Чаще всего настройка происходит автоматически, а если нет — довольно просто следовать инструкциям, описанным выше
Подключить телевизор Samsung с функцией Smart TV к интернету не так уж и сложно. А при должном желании, аналогом Smart TV можно обзавестись даже на таком телевизоре, который эту функцию не поддерживает. Непосредственное подключение телевизора Samsung к интернету через сетевой кабель может вызвать больше всего трудностей во время настройки. Чаще всего настройка происходит автоматически, а если нет — довольно просто следовать инструкциям, описанным выше.
Что делать при отсутствии вай-фай модуля и разъема LAN
Что делать пользователям, если телевизор не имеет ни вай-фай адаптера, ни Ethernet интерфейса? Некоторые юзеры считают, что в таком случае можно приобрести специальный внешний адаптер, после этого любой ТВ сможет служить выхода в интернет. Но это далеко не так. Подключить телевизор Самсунг к интернету можно лишь тогда, если устройство функционирует на платформе Смарт ТВ. Модели такого типа всегда оснащаются разъемом LAN. Существуют некие хитрости, позволяющие модернизировать даже стандартный телевизор.
Наиболее подходящий способ – использовать кабель HDMI. Провод позволит сразу в одно время транслировать и звук, и изображение в высшем качестве. Посредством HDMI подключается ПК и телевизор. После такого соединения картинка и звуковое сопровождение будут выводиться на экран телевизора. Данный вариант очень удобный и весьма распространен среди пользователей. К сети вай-фай подключаем ноутбук, с его помощью воспроизводим медиафайлы, а затем они передаются на экран ТВ. По этому же принципу возможно подключение смартфона и телевизора. Но мобильные гаджеты обычно не обладают HDMI интерфейсом, поэтому необходимо дополнительно приобретать переходники.
Вы не подключите телевизор Самсунг через USB, поскольку в данном случае гаджет будет играть роль стандартного внешнего накопителя. Еще один простой способ подключиться к интернету с телевизора – купить Смарт приставку. Эти приборы функционируют на ОС Андроид. К ТВ приставку можно подключить, используя HDMI. Выйти в интернет можно будет через предустановленный веб-обозреватель. Можно будет скачивать с Play Market разнообразные приложения.

Что делать, если телевизор Samsung не подключается к интернету?
Бывает и такое. Вы можете увидеть сообщение, что не удалось подключится к интернету. Что делать в таком случае:
- Первым делом, я бы посоветовал перезагрузить роутер, и попробовать установить соединение заново.
- Убедитесь в том, что кабель, которым вы пытаетесь подключить к интернету свой телевизор Samsung — рабочий (можно попробовать подключить им компьютер, например).
- Если вы подключаетесь напрямую от провайдера, то убедитесь в том, что он использует технологию Динамический IP. Если подключение по технологии Статический IP, то вам нужно вручную задать адреса (выделил это на скриншоте выше). Если же другая технология соединения, то установить такое соединение не получится, понадобится маршрутизатор.
Еще, очень часто встречаю вопрос: для чего на телевизоре Samsung сетевой разъем, если нет Smart TV?
Он там для того, что бы смотреть фильмы, которые расположены на вашем компьютере, медиасервере и т. д. По технологии DLNA, скорее всего, в характеристиках вашего телевизора есть поддержка DLNA.
Источники
- https://tv-vybor.ru/stati/1619-podkljuchenie-televizora-k-internetu-sposoby.html
- https://TehnoPanorama.ru/smart-tv/kak-nastroit-smart-tv-na-televizore-samsung-cherez-vay-fay.html
- https://ichip.ru/sovety/ekspluataciya/kak-podklyuchit-smart-tv-na-televizore-samsung-poshagovaya-instruktsiya-635402
- https://internetsim.ru/kak-podklyuchit-televizor-samsung-k-internetu/
- https://ProSmartTV.ru/samsung/kak-nastroit-internet-na-televizore.html
- https://ExpertLand.ru/televizor/samsung-podklyuchenie-k-internet
- https://help-wifi.com/raznye-sovety-po-tv/kak-zajti-v-internet-s-televizora-smart-tv/
- https://ZnaiWifi.com/instrukciya/kak-nastroit-smart-tv-na-televizore-samsung-cherez-wi-fi.html
- https://samsung-wiki.com/kak-podklyuchit-televizor-samsung-k-wi-fi.html
- https://tv-nastroy.ru/kak-nastroit-wifi-na-televizore-samsung-smart-tv.html
- https://club.dns-shop.ru/blog/t-132-televizoryi/20061-kak-polzovatsya-internetom-na-smart-tv/
- https://smartv-info.com/kak-podklyuchit/wi-fi-k-televizoru-samsung.html
- https://help-wifi.com/samsung-smart-tv/podklyuchenie-televizora-samsung-smart-tv-k-internetu-po-setevomu-kabelyu/