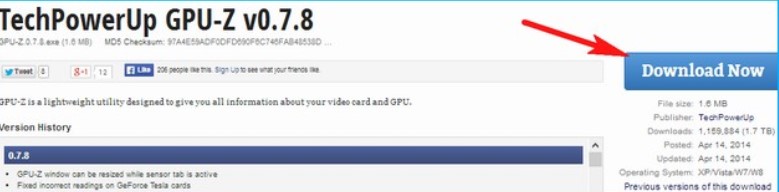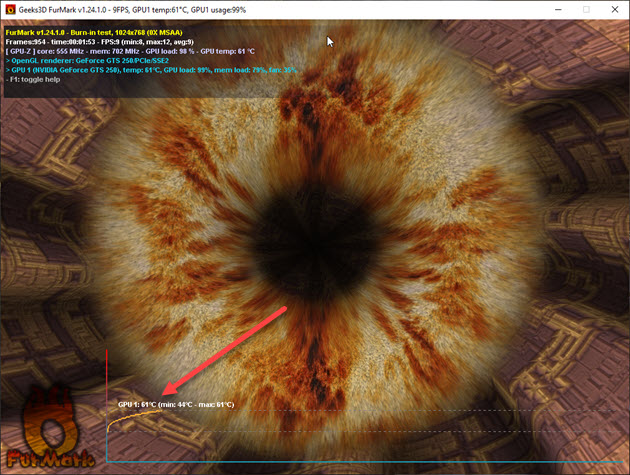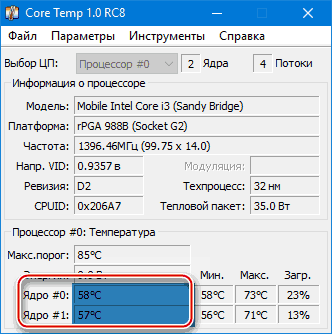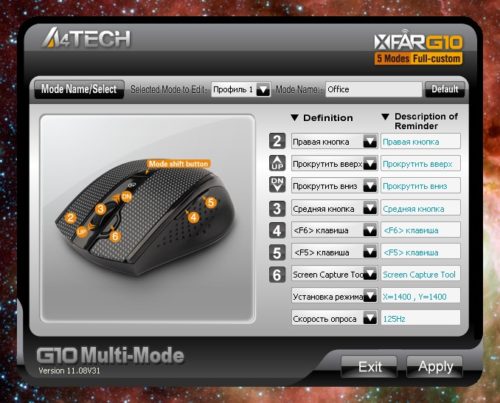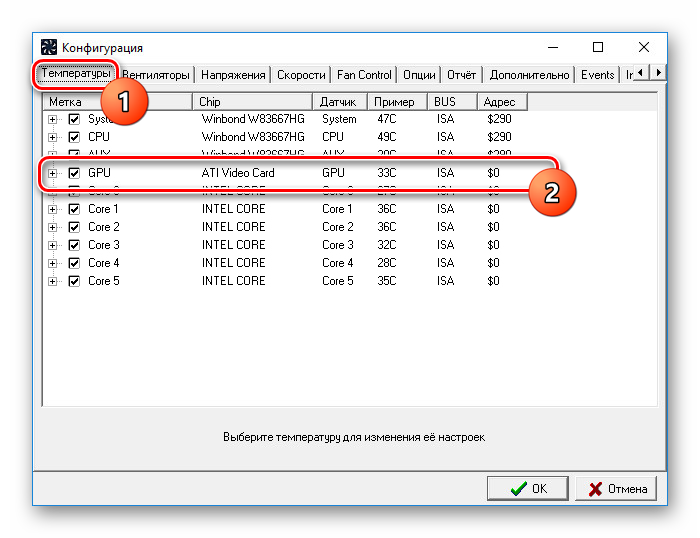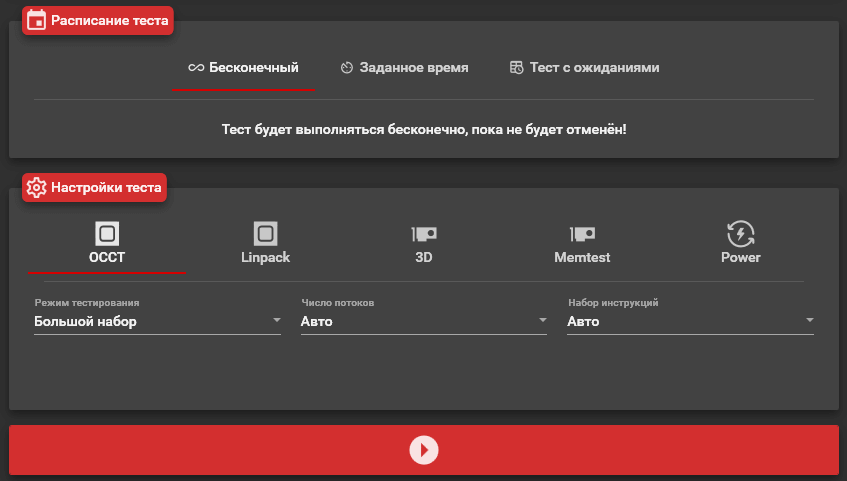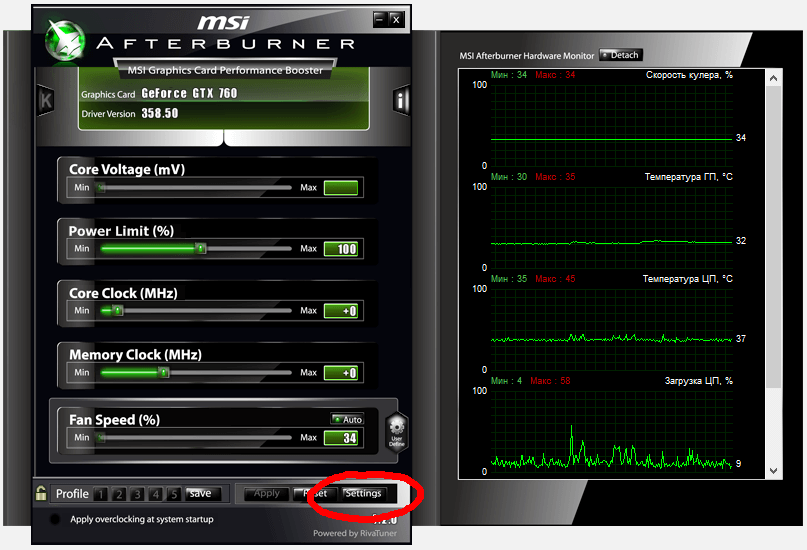Нормальная температура видеокарты: программы для измерения температуры и что делать с перегревом
Содержание:
- Как узнать температуру видеокарты в GPU-Z
- Узнаем температуру видеокарты при помощи встроенных средств Windows
- Как проверить температуру видеокарты
- Какая температура процессора считается нормальной для компьютера
- Как проверить температуру видеокарты?
- Какая температура видеокарты считается нормальной
- Температура видеокарты в играх
- Нормальная температура видеокарты — рабочие температуры и перегрев
- Симптомы и причины высокой температуры процессора
- Speccy
- О чем еще нужно сказать
- SIW — получение сведений о температуре видеоадаптера
- GPU Temp
Как узнать температуру видеокарты в GPU-Z
GPU-Z — бесплатная программа, специально предназначенная для получения данных о видеоподсистеме компьютера. В приложении показаны всевозможные характеристики графического процессора. Прочитайте статью на моем сайте о программе GPU-Z.
Программу можно не устанавливать, а просто запустить на компьютере. Интерфейс программы GPU-Z (ГПУ Зет) работает на английском языке.
Пройдите шаги:
- В главном окне программы GPU-Z откройте вкладку «Sensors».
- Среди доступных показателей найдите «GPU Temperature».
- Здесь показана температура графического процессора, считываемая средствами видеодрайвера. Справа отображается график состояния значений температуры (красная полоса).
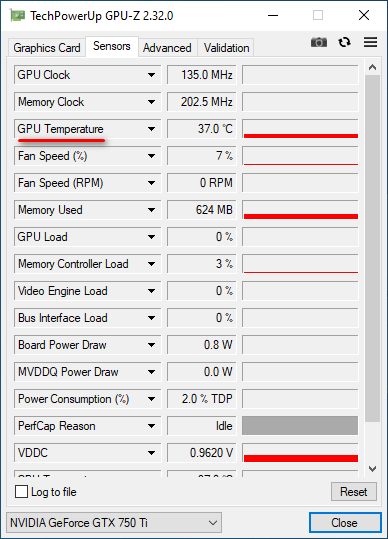
Узнаем температуру видеокарты при помощи встроенных средств Windows
Последние обновления операционной системы Windows 10 коснулись сервиса «Диспетчер задач». Представлены полезные функции, позволяющие пользователю следить за загруженностью процессора, оперативной памяти и логических дисков винчестера, состоянием графического процессора.
Алгоритм проверки температуры видеокарты:
- Нажимаем на клавиатуре комбинацию клавиш Ctrl+Alt+Delete.
- Выбираем из списка на экране «Диспетчер задач».
- Переходим во вкладку «Производительность».
- Из списка слева выбираем пункт «Графический процессор».
- В самом низу будет показана текущая температура видеокарты.
 Нажмите на картинку, чтобы увеличить ее
Нажмите на картинку, чтобы увеличить ее
Как проверить температуру видеокарты
Для определения алгоритма действий нужно, прежде всего, узнать означенный показатель. Необязательно лезть в системный блок или под код крышку ноутбука с термометром, чтобы узнать показатель. Определить степень нагревания видеоадаптеры помогут специальные программы, многие из которых бесплатны. Есть способ получения данных из BIOS, но для неподготовленных пользователей это будет проблематично.
Программный метод
В Сети имеется масса программ, помогающих осуществлять термический мониторинг видеокарты, процессора и прочих устройств. Наиболее популярны среди них следующие:
GPU-Z – программа для проверки температуры видеокарты. Программа предоставляет исчерпывающие сведения о работе видеоадаптера. С ее помощью можно узнать не только градусы по Цельсию, но потребление энергии, количество оборотов вентилятора, скорость вращения и еще многое другое. Также предоставляет динамическую информацию о смене показателей. Программа создана исключительно для мониторинга видеоадаптера, поэтому она имеет узконаправленное применение.
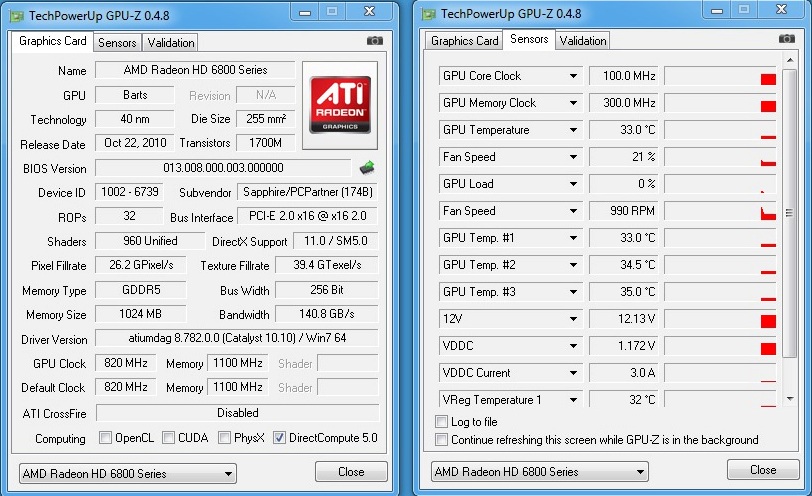
Pirinform Speccy – еще одна полностью бесплатная программа. Максимально проста в использовании. Для получения сведений достаточно скачать и установить. В первом же окне будет список комплектующих системы со всевозможными показателями. В их числе будет и видеоадаптер с показаниями в градусах.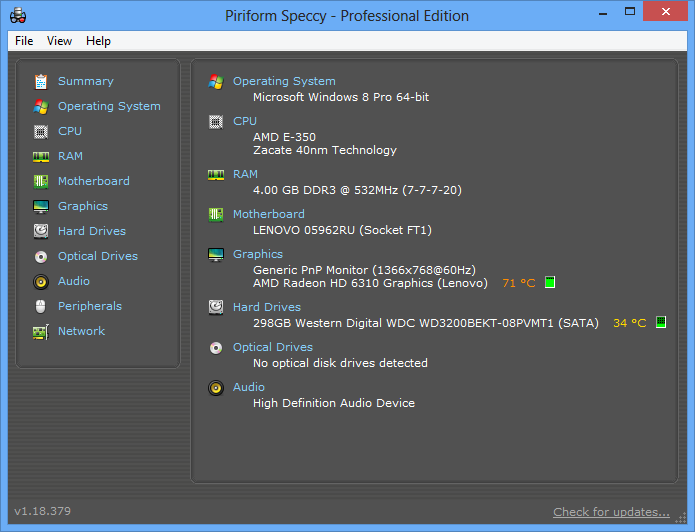
HWMonitor предоставляет информацию о работе системы в целом. С его помощью можно определить температурные показатели процессора, видеоадаптера, жесткого диска и других устройств. Программа температуры видеокарты пригодится и для других целей. Распространяется на бесплатной основе.
SpeedFan – еще одна бесплатная программа, дающая сведения о работе компонентов компьютера. Она отражает скорость вращения вентиляторов систем охлаждения, температурные режимы компонентов и множество других сведений. С ее помощью можно регулировать скорость вращения упомянутых вентиляторов, что позволяет оптимально настроить работу приложений.
Все программы бесплатные и отличаются только объёмами предоставляемой информации. Если пользователю нужны сведения только о видеокарте, то лучше всего подойдет GPU-Z. Для получения более детальных сведений о работе системы подойдут более продвинутые HWMonitor или Speecy, а SpeedFan еще и поможет настроить скорость вращения вентиляторов.
Владельцы Windows 7 могут установить на рабочий стол специальный гаджет температуры видеокарты. Но с ним ничего не получится, кроме как посмотреть температуру видеокарты.
Узнать температуру при помощи BIOS
Процедура довольно проста. Для того чтобы попасть в настройки BIOS необходимо до начала загрузки операционной системы нажать «Delete» или «F2», в зависимости от модели материнской платы. Нужные сведения ранятся в пункте меню «Power» или «Monitor». Дело в том, что в разных версиях BIOS отображаются разные параметры. То есть необходимых сведений там может и не быть.
Какая температура процессора считается нормальной для компьютера
Контроль за работой основных систем компьютера относится к разряду обязательных мер. Самым важным и нагруженной деталью системы является центральный процессор – от стабильности его рабочих характеристик зависит быстродействие операционной системы. Высокая нагрузка на ЦП приводит к его сильному нагреву или выходу из строя. Чтобы избежать поломки, стоит точно знать какой температурный режим будет оптимальным.
Любой чипсет сделан на основе кремния – хорошего полупроводника, но сильно зависимого от температуры. Критической температурой для кристалла является порог в 150 градусов. Превышение этого порога приводит к необратимым изменениям в его структуре и потере работоспособности.
Причиной этому могут быть такие факторы:
- Высокая нагрузка на процессор, когда запущено несколько ресурсных приложений.
- Пыль в радиаторе процессора, которая серьезно ухудшает теплообмен.
- Высокая температура внутри системного блока из-за неисправности или загрязненности системы охлаждения.
- Неправильная установка процессора или воздушный зазор между охлаждаемыми поверхностями (происходит из-за растрескивания термопасты).
Мощности стандартного исправного кулера достаточно в 90% случаев. Показатели нормальной температуры для ЦП будут такими:
- 45-50 0 С – температура работающего в фоновом режиме компьютера или ноутбука. Загрузка ЦП 1-2%.
- 65-70 0 С – нормальная рабочая температура у процессоров Intel. Для чипов AMD верхний предел достигает 80 0 С. Это связано с особенностями конструкции и архитектуры процессоров.
- Свыше 70-80 градусов считается критической, в которой сам процессор работает на пределе своих возможностей. Дальнейшее повышение приведет к перезагрузке системы, если сработает аварийное отключение, или к выходу его из строя.
На заметку! Стабильно высокая температура – это повод задуматься об исправности системы охлаждения или замене ее на более производительную.
В настоящее время используются три вида систем охлаждения.
- Пассивная. Представляет массивный алюминиевый радиатор, закрепленный на процессоре сверху. Отводит все тепло за счет большой площади поверхности и хорошей теплопроводности металла. Не требует электроэнергии, очень надёжен и дешев. Хорошо работает с чипами малой и средней мощности.
- Активная. Это хорошо всем известный радиатор с воздушным кулером. Благодаря вентилятору эффективно отводит большое количество тепла. Недостаток один – хорошо притягивает пыль, что снижает эффективность охлаждения.
- Жидкостная. Самая дорогая и продвинутая система. Применяется в экстремальных геймерских рабочих компьютерах. Тепло от процессора отводится при помощи жидкости и рассеивается в радиаторах за пределами корпуса. Для прокачки теплоносителя используется специальная помпа.
Для контроля достаточно одной проверки в месяц. Все материнские платы оснащены встроенными датчиками температуры. Данные посмотреть можно через BIOS или любую специализированную программу.
Чтобы зайти в BIOS нажимаем кнопку F2 или Del в зависимости от модели платы, выбираем закладку System Health или CPU Storage. В открывшемся окне видна вся информация о физических процессах внутри компьютера. В современных системах имеется функция защитной перезагрузки при перегреве или достижении установленной пользователем температуры.
Второй способ – это установка утилит типа AIDA 64, CPU-Z, CPU Thermometer и других подобных. Особенностью этих программ является возможность детального контроля, за всеми важными параметрами ЦП, видеокарты и жесткого диска. Так для главного процессора можно получить температуру каждого ядра и его загрузку в процентах, температуру корпуса процессора, скорость вращения вентилятора и напряжение. Некоторые программы, например, HWmonitor ведет статистику параметров за время работы.
Что делать если температура немного выше нормального диапазона? Чаще всего это случается из-за загрязненности кулера. Почистить его несложно в домашних условиях.
Для этого отключаем питание компьютера и открываем корпус. Перед нами откроется толстый слой пыли на всех кулерах, который нужно аккуратно удалить. Удобнее сделать это при помощи пылесоса и кисточки с мягким ворсом. Включаем пылесос на всасывание на малой мощности и аккуратно убираем всю грязь.
Гораздо эффективнее будет произвести чистку с неполной разборкой системного блока и заменой термопасты на всех процессорах. Срок ее службы несколько лет, а со временем она теряет свои теплопроводящие свойства, что приводит к перегреву ЦП. Все эти меры позволят надолго продлить срок службы вашего компьютера.
Как проверить температуру видеокарты?
Чтобы узнать температуру видеокарты в windows 7 или на компьютере с более свежей версией ОС (в windows 8, 10), рекомендуем воспользоваться специальным софтом. В интернете вы без проблем найдёте множество программ, которые считывают показатели термодатчиков с разных комплектующих. В том числе, и у видеокарты. Какие приложения мы можем вам порекомендовать? Что ж их несколько. Поэтому представим небольшой обзор каждой из них:
GPU-Z
Это бесплатная не требующая установки утилита, специализирующаяся как раз на диагностике и отображении различных характеристик видеокарты. С её помощью можно узнать количество ядер, частоту, версию шейдеров и BIOS, загруженность памяти графического адаптера и мн. др. Используя приложение GPU-Z, вы легко сможете посмотреть и температуру видеокарты. Для этого:
Запускаем программу.
Открываем вкладку «Sensors». Если на устройстве несколько видеоадаптеров, то выбираем нужный вариант
Сделать это можно в самом низу окошка.
Обращаем внимание на пункт «GPUTemperature». Здесь вы как раз и увидите температуру видеочипа
При этом программа может отобразить минимальное, максимальное и среднее значение. Чтобы выбрать интересующий вас вариант, нажмите на значок перевёрнутого треугольника рядом с надписью «GPUTemperature».
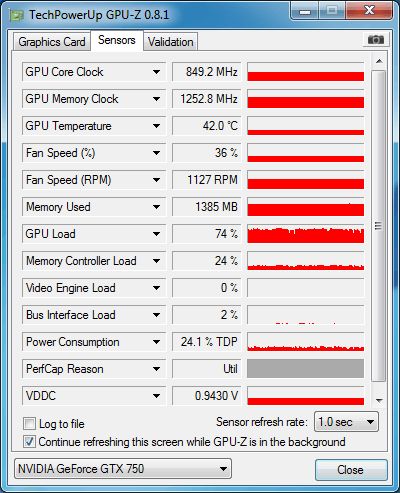
К слову, рекомендуем периодически выставлять значение «Show Highest Reading», а затем запускать какую-нибудь игру. Спустя же минут 30-40 проверять, какую GPU-Z показывает максимальную температуру видеокарты. Если она не превышаем 90 градусов, то всё в порядке. В противном случае стоит задуматься, из-за чего видеоадаптер так сильно нагревается.
AIDA64
Ещё одно удобное и функциональное приложение, позволяющее контролировать температуру видеокарты. Единственный минус – программа платная. Однако в течение 30 дней ей можно пользоваться свободно. Целый месяц действует пробный режим.
Аида 64, как и многие подобные проги, довольно проста в использовании. Чтобы через неё узнать температуру видеокарты, нужно всего лишь:
- Запустить приложение.
- Слева в древовидном списке кликнуть на «Компьютер», затем «Датчики».
- Посмотреть в правую часть окна и найти строку GPU GT Cores. Здесь как раз и будет указана температура видеоадаптера.
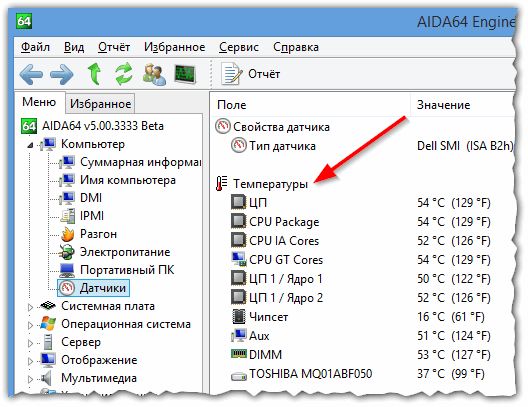
Speccy
Бесплатная утилита, имеющая версию portable, которая не требует установки. Пользоваться ею ещё проще. Скачиваем и открываем приложение. Уже в основном меню можно посмотреть температуру видеочипа. Как правило, интересующая вас информация находится в самом нижнем разделе, который называется Graphics. Здесь будет указана модель видеокарты и текущая температура (причём цифры выделены жёлтым цветом).
Какая температура видеокарты считается нормальной
У разных видеоадаптеров показатели нормальной температуры отличаются
Но есть все же определенный порог, при превышении которого стоит обратить внимание на состояние GPU. Об этом — позже
А пока стоит разобраться, что влияет на температуру видеокарты.
Основные факторы, которые влияют на t° GPU:
Процессор, на базе которого создан девайс. Каждый GPU выделяет определенное количество тепла (показатель отображается в характеристиках как значение DPI). Тип системы охлаждения — пассивный, в котором используется только радиатор и активный, который предусматривает наличие одного или нескольких кулеров. Охлаждение непосредственно самого системного блока. Боксовый кулер, который поставляется в комплекте с процессором, не всегда способен обеспечить необходимый холод
Кроме того, важно количество «вертушек» (на вдув и выдув) и их диаметр

Что же касается оптимальных температур, то диапазон в 30-60 градусов в режиме простоя считается приемлемым для большинства моделей. Критическая отметка также может отличаться. У одних моделей предел — 80 градусов, а у других — 90°. Под это выделен отдельный раздел.
Как узнать температуру видеокарты
Нормальная t° видеоадаптера обычно указывается в технических характеристиках или инструкции. Проверить, не превышает ли она норму, можно самому. Увы, интегрированных в операционную систему инструментов, которые помогут определить температуру отдельных компонентов компьютера, нет. Чтобы узнать, все ли в порядке, понадобится зайти в БИОС.
Важно: если пользователь не уверен в своих силах, лучше доверить проверку профессионалу
Температура видеокарты в играх
Температура видеокарты в играх оказывает серьезное влияние непосредственно на игровой процесс. Если её значение выше нормы, снижается FPS, возникнут зависания ПК и подлагивания. Если игнорировать проблему, видеокарта перегреется, сработает защита и компьютер выключится с целью исключения выхода из строя устройства.
Из-за отличия системы охлаждения в каждой модели карты от Nvidia и AMD показатель средней температуры в играх будет отличаться. Тем не менее, верхним пределом считается отметка 95 градусов, с достижением 100 градусов высок риск повреждения видеоадаптера. Не стоит допускать подъема значения до верхней границы, как было сказано выше; при обнаружении нагрева 80 градусов и выше необходимо действовать.
Что можно сделать?
- В первую очередь почистить кулер и радиатор от загрязнений. Удалив скопления пыли, вы позволите видеокарте буквально «вздохнуть полной грудью».
- Верните настройки карты к заводским параметрам, если ранее был сделан разгон.
- Смените термопасту. Для этого необходимо разобрать компьютер, снять вентилятор и кулер, удалить остатки старой пасты и нанести новый материал.
- Установить новую систему охлаждения. Если в компьютере установлен воздушный обогрев, то его можно заменить на водяную систему охлаждения, которая на практике показывает больную эффективность.
Определив рабочие показатели устройства, необходимо сопоставить их с нормальными значениями. При обнаружении отклонений от нормы сразу же действуйте, не дожидаясь серьезной поломки устройства.
Нормальная температура видеокарты — рабочие температуры и перегрев

Нормальная температура видеокарты — новейшие графические карты являются довольно сложным оборудованием в компьютере. Скорее всего такой модуль можно сравнить с мини ЭВМ. Графический адаптер обладает своим процессором имеет встроенную запоминающую систему, индивидуальное питание и устройство принудительного охлаждения. Как раз, система охлаждения играет важную роль в работе GPU.
Так как сам процессор и остальные сопутствующие компоненты расположены на печатной плате и естественно выделяют большое количество тепла. Если будет недостаточный отвод от этих деталей этого самого тепла, то будет образовываться перегрев. А это, в свою очередь может привести к выходу из строя графического модуля.
В это статье мы расскажем какая температура наиболее приемлема для работы видеокарты и как не допустить критического перегрева GPU. Тем самым вы сбережете оборудование от преждевременного ремонта, который стоит немалых затрат.
Актуальные температуры видеоадаптера
Температурная составляющая GPU непосредственно зависит от его мощности: чем больше значение тактовой частоты, тем выше показатель. К тому же, не все охлаждающие системы одинаково эффективно снимают тепловое выделение. Референсные карты, исходя из наблюдений, нагреваются больше, относительно видеоадаптеров имеющих нереференсный кулер, то есть кастомным.
Нормальная температура видеокарты должна быть в пределах 55C в режиме простоя и 85C под полной нагрузкой. В исключительных случаях верхняя граница температуры может быть превышена. Повышенные значения температурного режима допустимы для мощных GPU фирмы AMD премиум исполнения, таких как R9 290X. Эти графические карты способны работать при температурах до 95C.
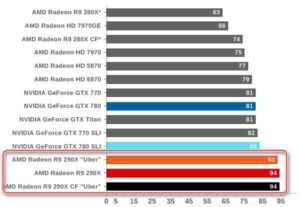
У видеокарт от компании Nvidia температура как правило ниже на 15C, хотя это относится в основном к GPU последнего поколения и двух ранних серий 700 и 900. Что касается более ранних версий видеоадаптеров, то выделяемое ими тепло вполне может нагреть небольшое помещение в холодное время года.
Как показывают многочисленные мировые исследования и тесты, предельная температура для всех видеокарт от различных производителей в среднем определяется температурой 105C. Если GPU нагревается больше 105C, то совершенно очевидно, что идет перегрев, который существенно снижает производительность адаптера. Это особенно явно прослеживается в играх. Изображения конкретно тормозят, появляется эффект подрагивания картинки, создаются артефакты на экране, кроме этого происходят произвольные перезагрузки компьютера.

Как определить температуру видеоадаптера
Существует два варианта замера температуры GPU: использование программного обеспечения либо с помощью специализированного устройства для бесконтактного измерения температуры. Называется это устройство — пирометр.
Какие существуют причины для повышения температур
Причин чрезмерного нагрева графического процессора есть несколько:
1. Снижение эффективности теплового контакта между GPU и теплоотводом охлаждающей системы. Чтобы восстановить надлежащую теплопроводность, необходимо срочно заменить термопасту.
2. Некорректная работа вентиляторов на графической карте. Такую неисправность можно попробовать ликвидировать, путем замены в подшипнике смазки. Если и после этого нет желаемого эффекта, тогда придется менять вентилятор.
3. Скопившаяся пыль на радиаторе, именно она существенно препятствует рассеиванию тепла на теплоотводе, выделяемое графическим адаптером.
4. Недостаточная вентиляция корпуса ПК, возможно вентиляционные отверстия также забиты пылью.
Из всего выше сказанного следует: нормальная температура видеокарты — понимание относительно растяжимое. Есть только четкие ограничения, превышение которых приводит к перегреву. Контролировать температуру GPU необходимо постоянно, несмотря даже на то, что модуль был приобретен совсем недавно в магазине. Кроме этого нужно систематически следить за работой охлаждающей системы, в частности вентиляторов на предмет чрезмерного скопления там пыли.
Симптомы и причины высокой температуры процессора
Теперь, когда вы знаете о том, какая должна быть температура у процессора, можно рассмотреть основные симптомы высокой температуры процессора:
- Падение производительности или по-простому компьютер начинает тормозить. Конечно, возможна и такая ситуация, что вы просто запустили слишком много программ. Однако, как вы наверное уже догадались из предыдущего раздела, для предотвращения перегрева и повреждения процессора скорость может падать, иногда в разы. Поэтому, если ваш компьютер начал тормозить, то стоит проконтролировать диапазон температур.
- Самостоятельное выключение компьютера. Если периодически компьютер стал выключаться сам собой или начали появляться так называемые «синие экраны смерти», то стоит проверить температуру процессора. Конечно, этот симптом может проявляться из-за других причин, но перегрев процессора так же может этому содействовать.
- Из системного блока доносится запах горелого. Конечно, и в этом случае может быть много причин, но первое, что вам стоит сделать, это выключить компьютер, почистить его от пыли и осмотреть платы на предмет наличия черных отметен или же расплавленных частей.
Причинами высокой температуры процессора в основном являются проблемы с охлаждением и вот они:
Наличие пыли в системном блоке — это одна из самых распространенных причин. Пыль забивает свободное пространство и мешает системе охлаждения выгонять из блока теплый воздух, образуя внутри последнего нечто вроде бани
Поэтому, важно уделять время процессу очистки от пыли хотя бы раз в месяц или два. Компьютер при этом обязательно должен быть выключен.
Слабые или вовсе стоящие кулеры (вентиляторы)
Сам по себе процессор может остывать только отдавая тепло в окружающую среду. Поэтому, если теплый (горячий) воздух не выдувается, то процессору просто некуда девать тепло и он начинает нагреваться
Обратите внимание, что скорость вращения кулеров регулируется самой аппаратурой (вентиляторы могут быть так же у видеокарты и прочих устройств). Это означает, что если компьютер ничем не загружен, то кулер может не крутиться.
Отсутствие или засохшая термопаста
Если вы замечали, то сами процессоры небольшие. Но, к ним обычно идет достаточно большая железная конструкция — радиатор. Его задачей является отдача полученного тепла от процессора в окружающий воздух. Чтобы процессор быстрее отдавал свое тепло, в месте соединения с радиатором используется термопаста. Поэтому, если термопасты нет или же она засохла, то тепло будет скапливаться в процессоре и, как следствие, приводить к перегреву.
Постоянная загрузка процессора. Если все время с начала старта Windows процессор загружен и не бывает в режиме простоя, то это может приводить к медленному перегреву. Другими словами, большинство домашних процессоров (не для высоконагрузочных систем) не рассчитаны на такую нагрузку и им требуется «отдых». В крайнем случае, вам стоит задуматься о более мощной системе охлаждения.
Разгон процессора. Производители при выпуске процессоров устанавливают на последние достаточно щадящие режимы, чтобы обеспечить им долгий срок службы. При разгоне же процессора, меняются его параметры и он начинает гораздо быстрее перегреваться. Поэтому, если ваш процессор был разогнан, то в обязательно порядке убедитесь, что система охлаждения была усилена.
Теперь, вы знаете о симптомах и причинах высокой температуры процессора, а так же некоторые способах противодействия.
Speccy
Скачайте и установите программу, используя эту ссылку: http://www.piriform.com/Speccy
После запуска приложения вы увидите основные характеристики вашего компьютера. В разделе «Graphics» или «Графические устройства» (в зависимости от выбранного языка интерфейса) будет отображаться текущая температура вашего видеоадаптера.
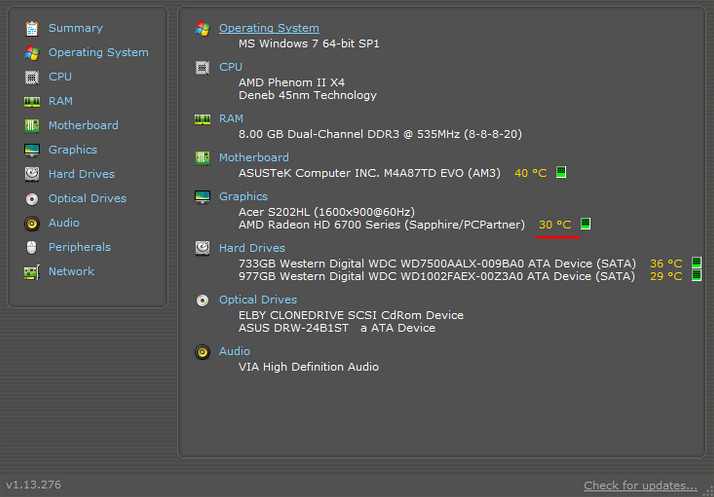
В меню слева расположены пункты, отвечающие за другие компоненты вашего компьютера. Выбрав соответствующий пункт, можно посмотреть более детальную информацию по отдельным комплектующим.
Недостатком этой программы является то, что она не всегда отображает температуру видеокарт, особенно встроенных.
О чем еще нужно сказать
Не стоит забывать о том, что иногда просто-напросто необходимо позакрывать фоновые программы, освободить немного места на жестком диске и почистить компьютер. Дело в том, что большая нагрузка на ПК приводит к повышению температуры ГП. Даже если показатель будет и не критический, данное явление нельзя назвать полезным, так как ресурс работы графического адаптера снижается. Иногда имеет смысл заменить «тяжелые» программы на более «легкие» и простые, которые не будут так нагружать ГП. Иногда бывает так, что повышенную температуру нельзя устранить из-за того, что система охлаждения плохо спроектирована. В этом случае оптимальным решением будет установка дополнительного охлаждения в виде подставки. На рабочий стол можно поставить гаджет на температуру видеокарты и тем самым контролировать ее.
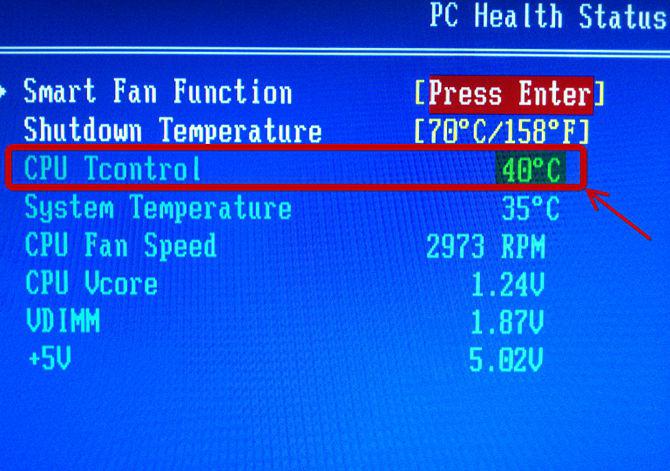
SIW — получение сведений о температуре видеоадаптера
SIW (System Information for Windows) — мощная программа для получения полных данных о системе: об аппаратном и программном обеспечении компьютера.
Вам также может быть интересно:
- Как узнать какая видеокарта стоит на компьютере — 10 способов
- Как узнать какой процессор стоит на компьютере — 12 способов
Пройдите последовательные шаги:
- В главном окне программы SIW, в левой колонке перейдите к разделу «Оборудование».
- Нажмите на пункт «Сенсоры».
- В списке устройств найдите графическую карту. В параметре «Температуры», в опции «GPU» показано текущее значение в градусах по Цельсию и Фаренгейту.
GPU Temp
Одна из самых простых программ, которая не имеет расширенного функционала.
Как пользоваться GPU Temp:
- Установите программу на компьютер.
- Запустите GPU Temp.
- В поле GPU Core вы увидите цифровое значение с температурой.
Также обратите внимание на график, с помощью которого можно отслеживать изменения показателей за длительный период. Это удобно, если вы хотите узнать, какой была максимальная температура видеокарты во время игры и пиковых нагрузок
Одно из преимуществ GPU заключается в возможности перенести программу в область уведомлений Windows. Для этого заходим в настройки, находим пункт Start Minimized и ставим напротив него галочку. С этого момента отслеживать актуальные показатели видеокарты можно простым наведением мыши.