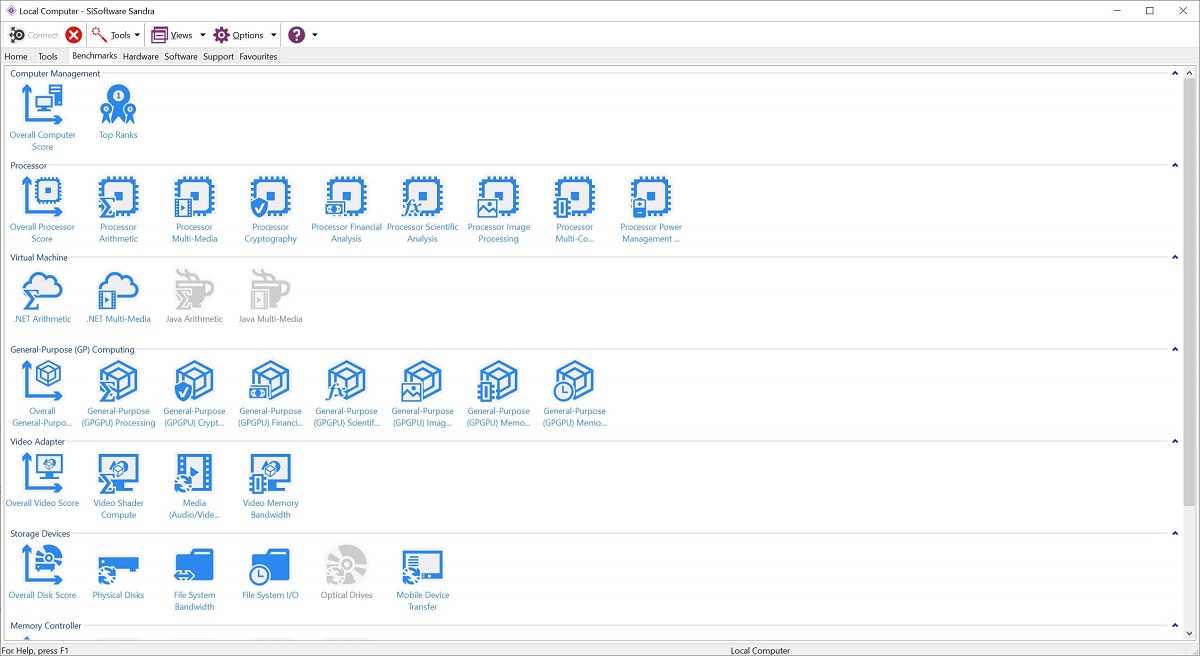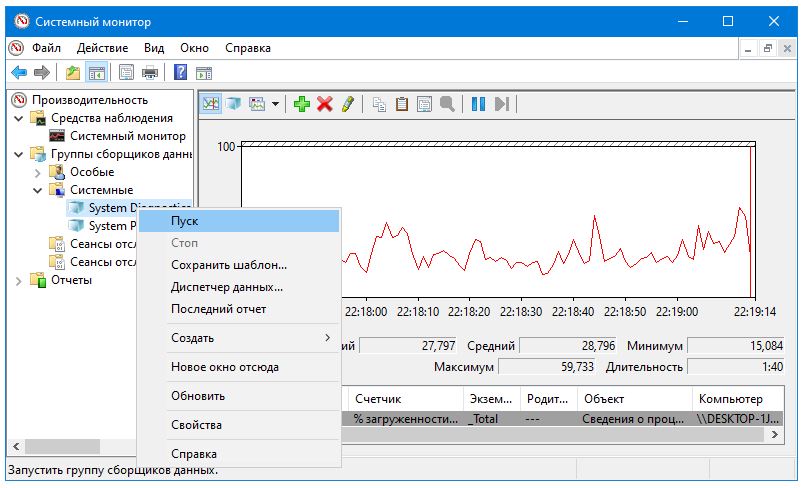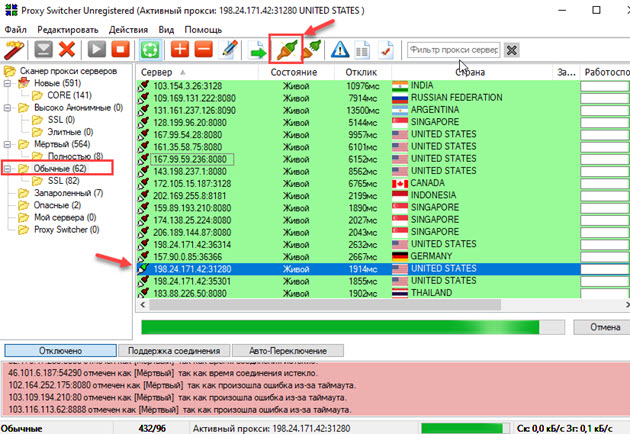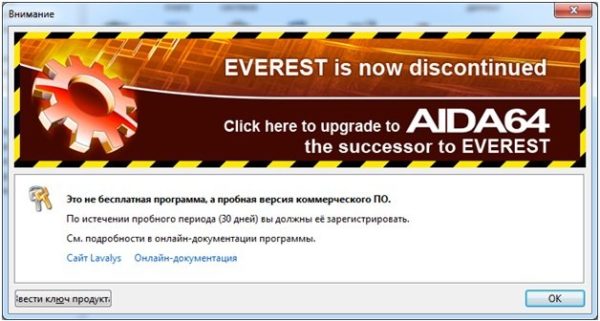Как узнать характеристики компьютера
Содержание:
- Сборка ПК
- Скорость компьютера и быстрота загрузки веб-страниц
- Другие способы для проверки оборудования
- Диагностика оперативной памяти
- CPU-Z
- Визуальный осмотр
- Онлайн-сервисы для тестирования ПК
- Информация о блоке питания
- Энергозависимая память CMOS
- Как узнать характеристики своего компьютера
- Проверяем видеокарты 3DMark
- Варианты, как измерить быстродействие ноутбука или ПК:
- Как узнать параметры компьютера стандартными методами
- BioShock Infinite
- Визуальный осмотр
- Узнать информацию о комплектующих через свойства системы
- Как тестировать процессор компьютера
- Battlefield 4 [мультиплеер]
- Заключение
Сборка ПК
После чистки от пыли, диагностики компонентов, нужно собрать компьютер воедино. Если компьютер сбоил, нужно подсоединять элементы ПК по очереди. Если все с компьютером ОК, собирайте его воедино.
Поэтапная сборка:
1. От блока питания соедините материнку и процессор разъемами питания.
2. Запустите питание. Если все ок, звуковое оповещение укажет, что нет слота оперативной памяти. Для каждого производителя материнской платы используются собственные звуковые сигналы.
3. Выключите компьютер и установите планку оперативной памяти в ближайший от ЦП слот. Вставляйте ровно, до упора, чтобы фиксаторы защелкнулись.
4.Если никаких звуковых сигналов не появилось, значит слот и планка ОЗУ рабочие.
5. Выключите питание ПК и установите видеокарту в PCI-e слот. Также, от блока питания подсоедините коннекторы дополнительного питания.
6. Если все в порядке, выключайте питание и подключайте монитор через HDMI. Убедитесь, что кабель плотно установлен в гнезде.
7. На экране должна появится картинка. Если на компьютере черный экран, вероятно какой-то из компонентов ПК не работает. Следует провести более тщательную диагностику (например, подключившись от интегрированной видеокарты).
8. Если все ок, подключит мышь и клавиатуру.
9. Последним, устанавливайте в системный блок жесткий диск или SSD, на котором находится операционная система.
Скорость компьютера и быстрота загрузки веб-страниц
Скорость загрузки
сайтов на ПК или ноутбуке проверяется в онлайн-режиме (на Ваш компьютер не будут загружены специальные программы и утилиты). Перейдите по ссылкам, запустив тестирование:
- http://2ip.ru/speed/
- http://ru/
- http://internet.yandex.ru/
Значения скорости по результатам тестирования измеряются в Кбит/с или Мбит/с. Разделите значения на 8, чтобы получить обычные килобайты и мегабайты в секунду.
Например, на сайте провайдера в описании тарифа указана скорость – 80 Мбит/с. Подключившись к тарифу, Вы получите загрузку веб-страниц с быстротой 10 мегабайт в секунду.
Другие способы для проверки оборудования
БИОС
Неоднозначный способ, однако он тоже позволяет узнать какие-то базовые характеристики комплектующих компьютера с достаточной точность. Суть способа в том, что БИОС при запуске проводит проверку всех систем компьютера на исправность, попутно выводя статистику и характеристики на экран. Минусы этого способа: не всякая материнская плата поддерживает это и не все можно узнать.
- Выключите компьютер. Найдите на клавиатуре клавишу «Pause Break».Ее нужно нажать в тот момент, когда компьютер выведет на экран список характеристик.
Находим на клавиатуре клавишу «Pause Break»
- Эта клавиша «поставит на паузу» загрузку, и вы сможете просмотреть характеристики не торопясь.
Загрузка виндовс стоит на паузе
Этот способ позволяет просмотреть лишь модель и частоту процессора, объем и частоту оперативной памяти, модели жестких дисков и подключенные USB-устройства. Не такой широкий спектр, но все же.
- Чтобы продолжить загрузку системы, просто нажмите «Tab».

Кнопка «Tab»
Диагностика оперативной памяти
В этот раз мы будем проводить диагностику оперативной памяти. Есть несколько вариантов при которых Вы можете проверить оперативную память, это когда у вас компьютер еще включается и кое как работает и когда компьютер вы уже включить не можете, загружается Только BIOS.Основные признаки того что оперативная память не работает:
- Компьютер выбивает синий экран смерти.
- При загрузке ресурсоемких приложений компьютер зависает или перезагружается.
- При длительном использовании компьютера, более 2 часов, Windows начинает тормозить, при увеличении времени замедление работы увеличивается.
- При установке каких-либо программ вы не можете их установить, установка завершается ошибками.
- Заедание звука и виде.
Первое что мы разберем, это то, как проверить оперативную память если ваш Windows загружается. Все очень просто, в любой из операционных систем начиная с Windows Vista Вы можете набрать в поиске средство проверки памяти Windows. Появившиеся ярлычок запускаем от имени администратора и видим сообщение о том что, можно выполнить перезагрузку и начать проверку прямо сейчас или же назначить проверку при следующем включении компьютера. Выберете нужное для вас значение. После того как перезагрузится компьютер у вас сразу автоматически запустится тест оперативной памяти. Он будет проводиться в стандартном режиме, дождитесь окончания теста и вы узнаете все ли в порядке с вашей оперативной памятью. Кроме того после того как у вас уже загрузится Windows, в разделе просмотра событий Вы можете открыть журналы Windows, выбрать пункт System и справа в списке найти событие диагностики памяти. В этом событии вы увидите всю информацию о проведенной диагностике. На основе этой информации вы сможете узнать работает ли оперативная память.Следующий вариант диагностики оперативной памяти в случае если вы не можете загрузить Windows. Для этого нужно записать на диск или на загрузочную флешку программу memtest86 и запустить ее из БИОСа. В появившемся окне будет автоматически запущен тест на проверку оперативной памяти (ОЗУ). Дождитесь окончания проверки и если с вашей памятью есть какие-либо проблемы окно теста сменится с синего на красный цвет. Это будет говорить о дефектах или поломке оперативной памяти. Вот и все, вы узнали — как сделать диагностику оперативной памяти.
Видео о том как сделать проверку оперативки:
CPU-Z
CPU-Z показывает подробную информацию о процессоре
CPU-Z выделяется среди диагностических утилит глубиной анализа. Особенно это касается проверки процессора. После непродолжительного сканирования программа покажет его тип, техпроцесс, напряжение ядра, показатели тепловыделения. Информация аналогичной глубины проработки доступна для оперативной памяти и чипсета материнской платы. Это делает программу незаменимой для любителей оверклокинга.
CPU-Z позволяет также проводить тесты процессора для проверки производительности и стабильности под нагрузкой. Отчёты о результатах испытания сохраняются в документах TXT и HTML. Чтобы протестировать процессор:
- Переходим на вкладку Bench.
- Выбираем режим проверки одного ядра или нескольких.
- В выпадающем списке Reference выбираем эталонный процессор, с которым хотим сравнить свой чип.
- Нажимаем Bench CPU для запуска теста.
Сравниваем процессор с эталоном, чтобы оценить его производительность
В интерфейсе программы сразу отобразятся полученные результаты — насколько ваш процессор лучше или хуже выбранного эталона. Аналогичным образом можно провести стресс-тест. Главное следить за температурой процессора — для этого понадобятся другие программы диагностики, о которых мы поговорим ниже.
Плюсы:
- Поддерживает все версии Windows.
- Выдаёт максимальное количество информации о процессоре, материнской плате, оперативной памяти.
- Не занимает много места, нетребовательна к ресурсам.
- Позволяет проводить простые тесты производительности.
Минусы:
- Не показывает информацию о жёстком диске.
- Предоставляет мало сведений о видеокарте — только производителя, модель и тип памяти.
- Не отслеживает температуру отдельных компонентов.
Визуальный осмотр
Старый как мир способ. Отличается своей относительной простотой и тем, что компьютер даже включать не нужно. Из минусов — не всегда можно получить точную информацию. Но как вариант — однозначно подойдет.
Системный блок
Выключите компьютер. Подождите некоторое время, пока не обесточатся все детали. Теперь можно открывать системный блок.
 Открываем системный блок
Открываем системный блок
Материнская плата
Чтобы узнать модель материнской платы, достаточно изучить ее среднюю часть — обычно примерно в этой области на текстолите выгравированы логотип фирмы-изготовителя и точная модель конкретно этой материнки.
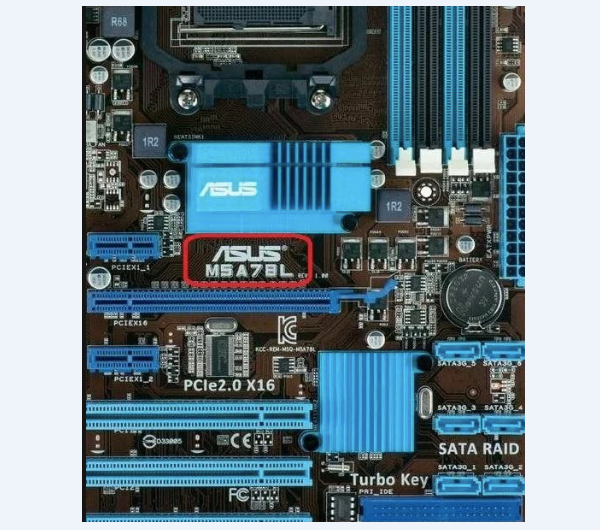 Модель материнской платы находим в средней части материнской платы
Модель материнской платы находим в средней части материнской платы
Блок питания
Он обычно располагается в корпусе сверху, в современных корпусах также прослеживается тенденция к установке его снизу, но в любом случае он будет повернут к вам стороной, на которой должна быть наклейка с точной моделью и мощностью. Больше у блока питания существенных характеристик нет.
 Блок питания
Блок питания
Жесткие диски
Тут способ визуального осмотра не очень удобен — наклейка с информацией у жестких дисков обычно располагается сверху, а так как диски установлены в горизонтальные слоты и намертво закреплены четырьмя винтами, то быстро увидеть содержимое их наклеек не получится. Жесткие диски, в таком случае, целесообразнее оставить для следующих способов — они куда легче.
 Жесткий диск
Жесткий диск
Оперативная память
Ее необходимо вытащить из слота, нажав на защелки с обоих торцов планки. Наклейки на планках оперативной памяти располагаются сбоку, на микросхемах. Не забудьте только потом вернуть планки на место. Следите за совпадением выреза на самой плате и ключа в слоте — иначе есть риск сломать память.
 Оперативная память
Оперативная память
Видеокарта и платы расширения
Их модели и характеристики тоже можно узнать по наклейкам. И если видеокарта обычно сверху и наклейка на ней почти всегда есть, то с другими платами все сложнее и просто так до них не добраться. Нужно выкручивать крепежные винты и извлекать карты, однако стоит ли оно того?
 Видеокарта и платы расширения
Видеокарта и платы расширения
Процессор
Тот компонент, который однозначно не рекомендуется проверять подобным образом, за исключением случая, если вы собрались менять термопасту. Нужно снимать систему охлаждения, протирать кристалл от остатков старой пасты, наносить новую… Куда легче программно. Однако право ваше, но будьте осторожны.
 Процессор
Процессор
На этом осмотр можно заканчивать, все что мы могли — выяснили.
Онлайн-сервисы для тестирования ПК
Мало кто знает, но в современном интернете есть сервисы, которые предлагают пользователям проверить работоспособность компьютера онлайн. Однако такое заявление кажется слишком уж фантастическим для того, чтобы быть правдой.
Информацию о компонентах (причем весьма исчерпывающую) такие сервисы вполне могут предоставить. Однако провести тесты на стабильность (к примеру) или производительность удаленно просто невозможно.
Сервис DriversCloud
По сути, все тестирование заключается в проверке оборудования компьютера и выдаче соответствующей информации пользователю. Но одно это уже способно дать ответна вопрос, потянет ли такой ПК или ноутбук современную игрушку.
Когда-то этот сервис назывался ma-live. Но и тогда рассчитывать на полноценный тест компа на производительность онлайн. Пользоваться сервисом очень просто. Достаточно только в самом начале переключиться на русский язык. Затем остается только следовать инструкциям, представленным на сайте.
- Открываем браузер и вводим в адресной строке «https://www.driverscloud.com/ru/features». Нажимаем на «Enter».
- Далее нажимаем на большую синюю кнопку с надписью «Начать».
- Теперь нажимаем кнопку «Установить». Это действие начнет установку специального плагина, который поможет определить конфигурацию конкретного ПК. Но на полноценный тест процессора на производительность онлайн рассчитывать нечего.
- Далее жмем «Сохранить файл».
- Теперь открываем «Проводник Windows», перемещаемся в каталог загрузок и запускаем установку плагина.
- Возвращаемся на окно браузера с открытым сайтом и нажимаем на кнопку «Начать анализ».
- Сразу же запустится главное окно плагина. В нем нужно нажать на «Определить». Однако стоит учесть, что полноценный тест мощности компьютера онлайн все равно невозможен.
- После сбора всей необходимой информации плагин загрузит страницу в браузере, где отобразит общие сведения о конфигурации компьютера. Для получения более полных сведений нужно нажать на шестеренку. Она находится напротив каждого компонента.
Вот и все тестирование. Благодаря полным и точным сведениям пользователь сам сможет сделать вывод о производительности компьютера. Но данный сервис все-таки не дает возможности произвести тест ноутбука на производительность онлайн.
Информация о блоке питания
Большинство блоков питания не имеет специального модуля, который отслеживает и показывает общую мощность и объем потребления. Как правило, такое меню управления есть только в элитных, дорогих БП — утилита поставляется в комплекте с устройством.
Для того чтобы узнать характеристики стандартного БП, нужно снять боковую крышку корпуса и посмотреть на этикетку. На ней будет указан производитель, модель, общая мощность и напряжение по линиям питания.

Но по факту китайские недорогие БП зачастую завышают мощность, указанную на этикетке процентов на 10-15 (бывает и более). Потому отталкивайтесь от средних значений или можете поискать отзывы в интернете по вашей модели.
Как посмотреть характеристики ПК в системном блоке
Для этого понадобится отвертка, фонарик и блокнот. Открутите два болта и снимите боковую крышку. Внутри вы увидите материнскую плату с подключенными на неё комплектующими. Фонариком подсветите каждое из устройств и выпишите в блокнот название модели. Далее в поисковике можно узнать подробные характеристики и отзывы о каждом комплектующем.
На ноутбуке все гораздо проще. Как правило, данные о его составе наклеены на переднюю часть, около тачпада. Или же их можно узнать, вбив фирму и модель ноутбука в поисковик. Фирма и модель обычно указана на задней части (на наклейке).
Энергозависимая память CMOS
Когда батарейка вынимается, сбрасываются стандартные настройки BIOS. Кроме этого, сбрасывается энергозависимая память CMOS, в которой содержаться параметры всех компонентов системного блока (центрального процессора, графической карты, платы оперативной памяти и прочее).
Если в CMOS наблюдаются ошибки, это может проявится в:
- Самостоятельном включении и выключении ПК;
- Не включает ПК по первому требованию;
- ПК включается, но дальше лишь черный экран;
- Не включается совсем.
Чтобы устранить это, нужно сбросить энергозависимую память CMOS. Сброс делается так:
- Вытащите батарейку из гнезда.
- Металлической отверткой замкните контакты и удерживайте в таком положении 10 секунд.
- Готово, остаточный заряд с конденсаторов уйдет и CMOS сбросится.
После, верните батарейку на место, и при последующей загрузке компьютера в UEFI (BIOS) выставите время.
Как узнать характеристики своего компьютера
Если вам понадобилось узнать характеристики, то это можно сделать множеством способов. В целом это займёт у вас максимум 5 минут. Я покажу все основные, а вы сами выберете какой вам подойдёт.
К ним можно отнести:
- Объём оперативной памяти.
- Объём жесткого диска.
- Модель и тип процессора.
- Объём видеопамяти.
- Название установленной операционной системы.
- И множество других.
Я решил показать несколько способов, которые продемонстрируют вам как узнать характеристики своего компьютера. Начну с самого простого.
Если вам лень читать статью, то можете посмотреть видео.
Найдите ярлык компьютера. Обычно он находится на рабочем столе. Нажмите по этому ярлыку правой кнопкой мыши. Появится контекстное меню, в котором выберите свойствакак на изображении ниже:
В появившемся окне будет отображена основная информация:
- Название и основные параметры процессора.
- Объём оперативной памяти (ОЗУ).
- Разрядность системы.
Список далеко не полный, но иногда этого бывает достаточно. Если этого мало, то существует ещё несколько способов узнать информацию о компьютере.
В сведениях о системе
В компьютерах с Windows встроена специальная утилита для отображения характеристик. Называется она «Сведения о системе» и в ней достаточно подробно описывается вся информация.
Чтобы её открыть зайдите в меню Пуск >> Все программы >> Стандартные >> Служебные >> Сведения о системе.
В диспетчере устройств
Здесь можно увидеть список комплектующий и данные по ним. Вся информация расположена по категориям в виде древовидного списка. Очень удобно.
Кстати! Здесь можно обновлять драйвера устройств выполнив их автоматический поиск.
Зайдите в меню Пуск и найдите в поиске диспетчер устройств.
Затем в появившемся окне выбирайте интересующую вас категорию и смотрите информацию об устройстве.
В средствах диагностики directx
Тут более подробно отображены параметры видео и аудио, а так же присутствуют общие характеристики.
Для перехода к средствам диагностики зайдите в строку выполнения Windows (win+R) меню пуск >> Выполнить и введите команду dxdiag в строку.
Теперь перед вами появится окно, в котором вы увидите общие параметры. Во вкладках сверху можно узнать подробно о вашей видеокарте и устройстве звука.
В сторонних программах
Для более глубокого изучения характеристик лучшим решением будет воспользоваться сторонними программами. Я не буду расписывать все, а напишу какими пользуюсь сам. Этих двух будет вполне достаточно.
Просмотр в программе Speccy
Наиболее удобная и понятная программа для таких целей — это Speccy. Она бесплатная и регулярно обновляется.
Скачайте её, установите и запустите. Перед вами появится окно с общей информацией о вашем компьютере. Для дополнительной информации, выберите нужный вам пункт слева в меню.
Она поможет вам узнать большинство характеристик и даже температуру ваших деталей. Очень удобно и всё в одном месте.
Просмотр в программе Aida64
Aida64 или Everest (старое название) максимально подробно отображает характеристики. Рекомендую если вам нужно знать всё о вашем компьютере. В ней вы найдёте множество мелочей. Можно создавать отчёты о параметрах, присутствуют ссылки на изготовителей, обновления драйверов, различные тесты, советы и многое другое.
У программы бесплатная версия в 30 дней. После вам нужно будет её зарегистрировать.
Скачайте её и установите. Сразу после установки вы увидите окно, в котором есть древовидный список. Выбирайте интересующую вас категорию и просматривайте информацию. Данные удобно и понятно расположены, а главное на русском языке.
Перед включением информацию можно увидеть в биосе. Биос — это набор микропрограмм, которые проверяют комплектующие на работоспособность.
Узнайте как войти в биос и выполните вход. Обычно сразу, на главном экране будет всё отображено. Будет выглядеть примерно так:
На экране загрузки
На некоторых компьютерах параметры отображаются сразу после включения, но они обычно быстро пропадают из-за высокой скорости включения и с первого раза вам наверное не удастся разглядеть.
Чтобы успеть записать или запомнить параметры, нажмите клавишу «Pause» на клавиатуре. После их изучения нажмите клавишу «Esc» чтобы продолжить загрузку.
Надеюсь у вас всё получилось.
Каким способом вы узнали характеристики компьютера?
Проверяем видеокарты 3DMark
3DMark — одна из наиболее популярных стационарных программ для проведения подробного теста возможностей вашей видеокарты. Множество результатов проверок видеокарт, которые вы найдёте в сети, сделаны именно с помощью данной программы.
Программа существует в нескольких вариациях, имеет версии для разных операционных систем (Windows, Android, iOS), существует также версия программы специально под DirectX 11.0.
- Рассмотрим базовую версию программы под ОС Виндовс.
- Скачиваем продукт, кликнув на «Download now» рядом с версией «Basic Edition», распаковываем архив, устанавливаем и запускаем данную программу.
- После запуска нам доступен тест «Sky Diver» для игровых и средних ПК (другие тесты являются платными, и доступны в полной версии продукта).
- Для его активации нажимаем на «Запустить».
- Тестирование будет длиться несколько минут, включая демонстрацию на экране различных графических эффектов, а в конце теста вы увидите полученный результат с определённым количеством набранных вашей системой баллов.
В конце теста ваша система получит оценку в форме определённой суммы баллов
Варианты, как измерить быстродействие ноутбука или ПК:
В седьмой и восьмой версии Виндовс установлена стандартная программа, дающая оценку производительности (индекс). За средний показатель берется наименьшая оценка одного из компонентов (процессора, оперативной памяти, графики и жесткого диска).
Функция отсутствует в версиях ХР и 10, рассчитать индекс производительности можно через командную строку или PowerShell (на скриншоте команда, вычисляющая оценку и результат выполнения).
Проверить быстродействие через диспетчер задач.
Нажмите CTRL+ALT+Delete, выбрав в диалоговом окошке «Диспетчер задач». Откройте вкладку «Производительность».
Быстродействие компонентов аппаратной системы компьютера представлена в виде графиков.
Использовать соответствующие программы.
Скачайте одну из программ, собирающих данные о состоянии компьютера с веб-страниц разработчиков (Everest, 3DMark, PCMark и т. д.).
Как узнать параметры компьютера стандартными методами
Узнать характеристики компьютера и системы можно с помощью средств Windows 7, специальных программ или BIOS.
Горячие клавиши
Самый скорый путь для получения краткого отчёта о конфигурации компьютера — вызов окна «Система» с помощью сочетания горячих клавиш Win (со значком Windows) и PauseBreak (функциональная клавиша возле PrintScreen).
Основная информация о компьютере собрана в одном окне
Открывшееся окно с заголовком «Просмотр основных сведений о вашем компьютере» содержит информацию об установленной версии Windows 7, производителе и модели компьютера, характеристиках процессора и оперативной памяти. Здесь же находится суммарный индекс производительности, а более подробные данные о работе отдельных аппаратных компонентов можно посмотреть, перейдя по активной строке рядом с ним или по вкладкам в левой части окна.
Системная утилита «Сведения о системе»
Развёрнутую информацию можно получить с помощью специальной утилиты Windows 7. Для её запуска используем сочетание Win+R, после чего в строке ввода появившегося окна «Выполнить» набираем команду msinfo32 и нажимаем экранную кнопку «ОК».
Набираем команду msinfo32 и нажимаем «ОК»
Основное окно утилиты содержит много полезной информации, которая разделена на несколько групп. Перемещаясь по вкладкам, находящимся в левой части, можно найти все необходимые данные об аппаратных возможностях компьютера.
Утилита «Сведения о системе» открывает пользователю подробную информацию, разложенную в несколько вкладок
Другой способ добраться до того же окна — использовать поисковую строку. Нажимаем экранную кнопку «Пуск» и в строке поиска набираем «Сведения о системе». Осталось лишь перейти по активной строчке в списке результатов.
Строка поиска даёт доступ к любой утилите
Средство диагностики DirectX
Более подробную информацию о характеристиках видеокарты и звуковых устройств компьютера можно получить с помощью DirectX. Вызываем знакомое нам меню «Выполнить» и набираем в строке ввода команду dxdiag.exe.
Окно «Выполнить» пригодится и сейчас, набираем dxdiag.exe
Окно «Средство диагностики DirectX» содержит несколько вкладок с информацией о системе, а также об экране, звуке и средствах ввода.
Мультимедийная часть параметров значительно шире
Панель управления
До уже известного нам окна «Система» можно добраться и с помощью «Панели управления».
- Нажимаем «Пуск».
-
Затем в правом столбце появившегося меню выбираем «Панель управления».
-
В большом окне «Все элементы панели управления» находим вкладку «Система».
-
Перейдя по вкладке, оказываемся в знакомом нам окне. В него же можно попасть, если после кнопки «Пуск» выбрать строку «Компьютер», нажать на ней правую кнопку мыши и в раскрывшемся контекстном меню выбрать «Свойства».
Диспетчер устройств
Диспетчер устройств содержит список всех аппаратных компонентов компьютера и основные сведения о них: модель, состояние, конфликты, драйверы, производитель и многое другое. Выбрав интересующий пункт, нужно кликнуть по нему мышкой и получить всю нужную информацию.
Вызвать утилиту можно несколькими способами.
Интерфейс «Диспетчера устройств» простой и понятный
Открыть через строку поиска
- Нажимаем кнопку «Пуск».
- В строке поиска вводим «Диспетчер устройств».
- Переходим по найденной активной строке.
Набираем в строке поиска название утилиты
Зайти из окна «Система»
- Вызываем удобным для нас способом окно «Система» (например, сочетанием Win+PauseBreak).
-
Затем в левой его части нажимаем вкладку «Диспетчер устройств».
Найти с помощью окна «Выполнить»
- Нажимаем Win+R.
- Вводим команду devmgmt.msc.
- Кликаем на экранную кнопку «ОК».
Диспетчер устройств можно вызвать и посредством команды devmgmt.msc
Командная строка
Основную информацию о компьютере можно узнать и с помощью командной строки.
-
Сначала запускаем консоль, для чего в окне «Выполнить» набираем команду cmd и нажимаем экранную кнопку «ОК».
-
Консоль запускается в окне, оформленном в стиле старых версий операционных систем MS DOS. Команды набираются здесь же. Вводим systeminfo для получения системной информации.
Несомненным достоинством этого метода является его универсальность, он одинаково применим и на старых версиях Windows, и на самых новых.
BIOS
Основную информацию о компьютере можно посмотреть при его запуске, во время работы BIOS, нажав клавишу Del (Delete).
Внешний вид BIOS не меняется уже несколько десятилетий
Главным преимуществом этого метода является его независимость от установленной операционной системы, поэтому данные можно увидеть даже в том случае, если Windows 7 по каким-то причинам не запускается. Кроме того, BIOS первой сообщит о проблемах с аппаратной частью, например, сгоревшей планке оперативной памяти.
BioShock Infinite
{related=10024=Взлетаем выше облаков в новом шедевре от Irrational Games}Пятым в нашем списке значится BioShock Infinite — один из самых успешных релизов 2013 года, сорвавший множество наград, даже ажиотаж от одного ожидания этой игры помнят до сих пор. Так что если вы не боитесь утонуть в шедевральности, то подготовьте около 20 ГБ.
Что касается визуальных возможностей, то BioShock Infinite может похвастаться качественными персонажами, запоминающимися локациями и сложными, многочисленными противниками. Все это хорошо нагружает все элементы РС, особенно во время миссий «Гавань Линкора» или «Площадь Тщания».
Визуальный осмотр
Старый как мир способ. Отличается своей относительной простотой и тем, что компьютер даже включать не нужно. Из минусов — не всегда можно получить точную информацию. Но как вариант — однозначно подойдет.
Системный блок
Выключите компьютер. Подождите некоторое время, пока не обесточатся все детали. Теперь можно открывать системный блок.

Открываем системный блок
Материнская плата
Чтобы узнать модель материнской платы, достаточно изучить ее среднюю часть — обычно примерно в этой области на текстолите выгравированы логотип фирмы-изготовителя и точная модель конкретно этой материнки.

Модель материнской платы находим в средней части материнской платы
Блок питания
Он обычно располагается в корпусе сверху, в современных корпусах также прослеживается тенденция к установке его снизу, но в любом случае он будет повернут к вам стороной, на которой должна быть наклейка с точной моделью и мощностью. Больше у блока питания существенных характеристик нет.

Блок питания
Жесткие диски
Тут способ визуального осмотра не очень удобен — наклейка с информацией у жестких дисков обычно располагается сверху, а так как диски установлены в горизонтальные слоты и намертво закреплены четырьмя винтами, то быстро увидеть содержимое их наклеек не получится. Жесткие диски, в таком случае, целесообразнее оставить для следующих способов — они куда легче.

Жесткий диск
Оперативная память
Ее необходимо вытащить из слота, нажав на защелки с обоих торцов планки. Наклейки на планках оперативной памяти располагаются сбоку, на микросхемах. Не забудьте только потом вернуть планки на место. Следите за совпадением выреза на самой плате и ключа в слоте — иначе есть риск сломать память.

Оперативная память
Видеокарта и платы расширения
Их модели и характеристики тоже можно узнать по наклейкам. И если видеокарта обычно сверху и наклейка на ней почти всегда есть, то с другими платами все сложнее и просто так до них не добраться. Нужно выкручивать крепежные винты и извлекать карты, однако стоит ли оно того?

Видеокарта и платы расширения
Процессор
Тот компонент, который однозначно не рекомендуется проверять подобным образом, за исключением случая, если вы собрались менять термопасту. Нужно снимать систему охлаждения, протирать кристалл от остатков старой пасты, наносить новую… Куда легче программно. Однако право ваше, но будьте осторожны.

Процессор
На этом осмотр можно заканчивать, все что мы могли — выяснили.
Узнать информацию о комплектующих через свойства системы
Шаг 1. Для того чтобы узнать характеристики и свойства аппаратной части ПК нужно открыть меню «Пуск» и найти пункт «Компьютер».
 Переходим в пункт «Компьютер»
Переходим в пункт «Компьютер»
Шаг 2. Далее следует вызвать контекстное меню с помощью щелчка правой кнопкой мыши и выбрать пункт «Свойства».
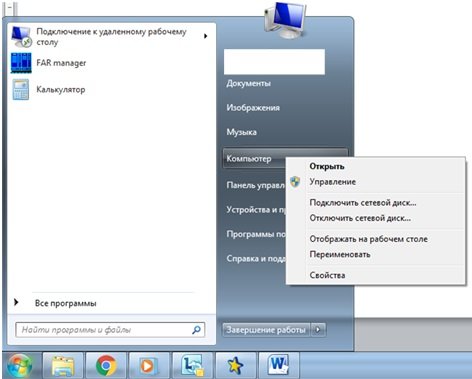 Выбираем пункт «Свойства»
Выбираем пункт «Свойства»
Открывшееся окно содержит информацию о процессоре и объеме оперативной памяти системы.
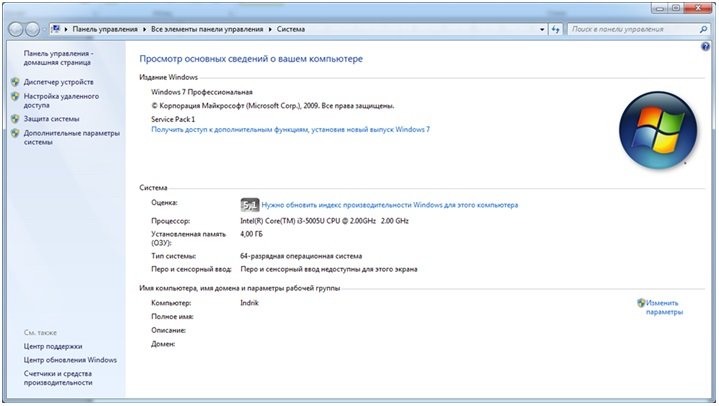 Информация о процессоре и объеме оперативной памяти системы
Информация о процессоре и объеме оперативной памяти системы
Свойства системы можно открыть и иным путем. Необходимо зайти в панель управления, переключится на режим просмотра «Крупные значки».
 Заходим в панель управления
Заходим в панель управления
Вход в свойства системы осуществляется через меню «Система».
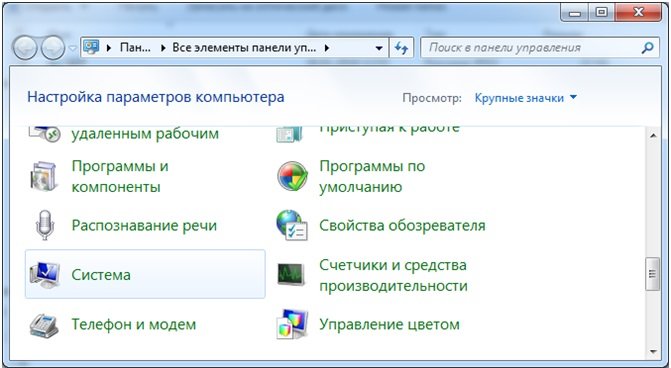 Находим меню «Система»
Находим меню «Система»
По нажатию на указанный ярлык откроется окно, аналогичное представленному ранее.
Как тестировать процессор компьютера
Easy PC Benchmarking
Наш первый инструмент для тестирования процессоров Easy PC Benchmarking от PassMark. Он поставляется в бесплатной 30-дневной пробной версии (впоследствии стоит 29 долларов). Так что это почти бесплатно, если вы планируете запускать его только один или два раза!
Технически он предлагает полный системный тест, но я рекомендую его использовать для теста производительности процессора, что он делает довольно тщательно. Он также включает в себя возможность сравнить вашу производительность с аналогичными системами, «базовыми показателями» и многое другое.
Если вам нужен своего рода бесплатный и надежный эталонный тест процессора, Easy PC Benchmarking от PassMark – довольно хороший выбор. Но, далеко не единственный…
Geekbench
Geekbench – ещё один замечательный инструмент для тестирования процессоров. В то время как его премиум-версии также предлагает CUDA и Metal Benchmark, пробная версия предлагает 64-битный эталонный тест прямо из коробки, то есть именно то, что вы хотите от инструмента тестирования производительности CPU.
Поскольку Geekbench также является мультиплатформенным, вы даже можете сравнить результаты своего ПК и, скажем, с самыми последними показателями iPhone! Это действительно ничего не изменит, но это довольно изящно!
CPU-Z
CPU-Z – это, прежде всего, приложение, ориентированное на получение точных характеристик и информации о производительности вашего процессора. По сути, это не совсем «тестовое приложение», но его можно использовать для определения того, работает ли ваш процессор так, как ожидалось, и вы можете сравнить свои результаты с результатами других с таким же процессором.
Если вы беспокоитесь о том, что с вашим процессором что-то не так, это может быть довольно хорошим приложением, которое можно запустить, чтобы докопаться до сути проблемы.
Battlefield 4 [мультиплеер]
Если вы хотите провести самое жестокое и бескомпромиссное тестирование, то в этом может помочь лучший сетевой шутер современности, коим является Battlefield 4. Мультиплеер не только серьезно повышает нагрузку на компоненты компьютера (то есть FPS будет ниже, чем в однопользовательском режиме), но и требует больше времени на отрисовку кадра. Последнее не критично в играх с одиночным режимом, но в мультиплеере является важным фактором.
Итак, огромные карты, система «леволюции», большое количество игроков, сложная физическая модель и тотальная разрушаемость — все это еще никогда и нигде не собиралось воедино. Однако за такой бенчмарк придется заплатить не только деньгами, но и 70 ГБ свободного места.
Заключение
Мы рассмотрели четыре разных способа выявления информации об аппаратной части компьютера. Все представленные способы доступны вместе с Windows и не требуют установки дополнительного программного обеспечения. Оценка каждого метода приведена в сводной таблице.
| Сведения | Свойства системы | Утилита Msinfo32 | Командная строка | Утилита dxdiag |
|---|---|---|---|---|
| Лицензия | Поставка с Windows | Поставка с Windows | Поставка с Windows | Поставка с Windows |
| Русский язык | В зависимости от версии Windows | В зависимости от версии Windows | В зависимости от версии Windows | В зависимости от версии Windows |
| Информация о процессоре | Да | Да | Да | Да |
| Информация об оперативной памяти | Да | Да | Да | Да |
| Информация о видеокарте | Нет | Да | Нет | Да |
| Удобство интерфейса (от 1 до 5) | 5 | 5 | 4 | 5 |