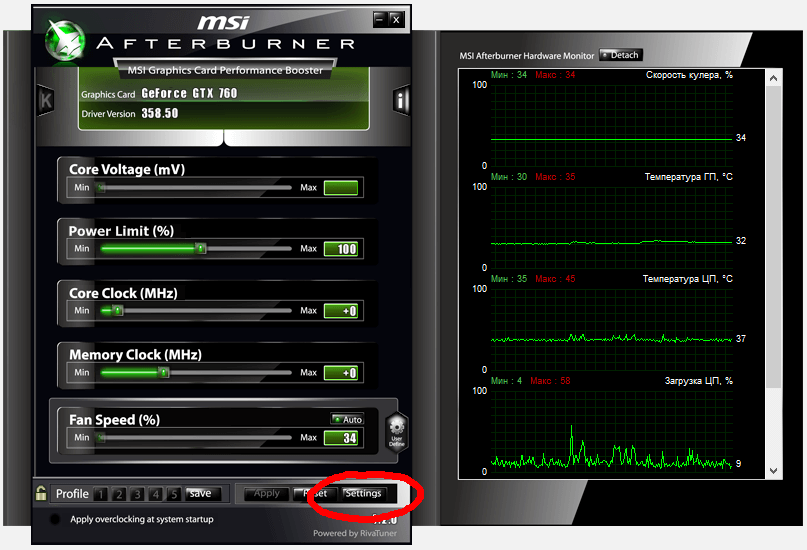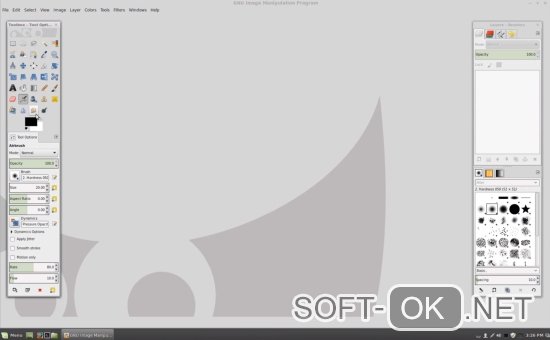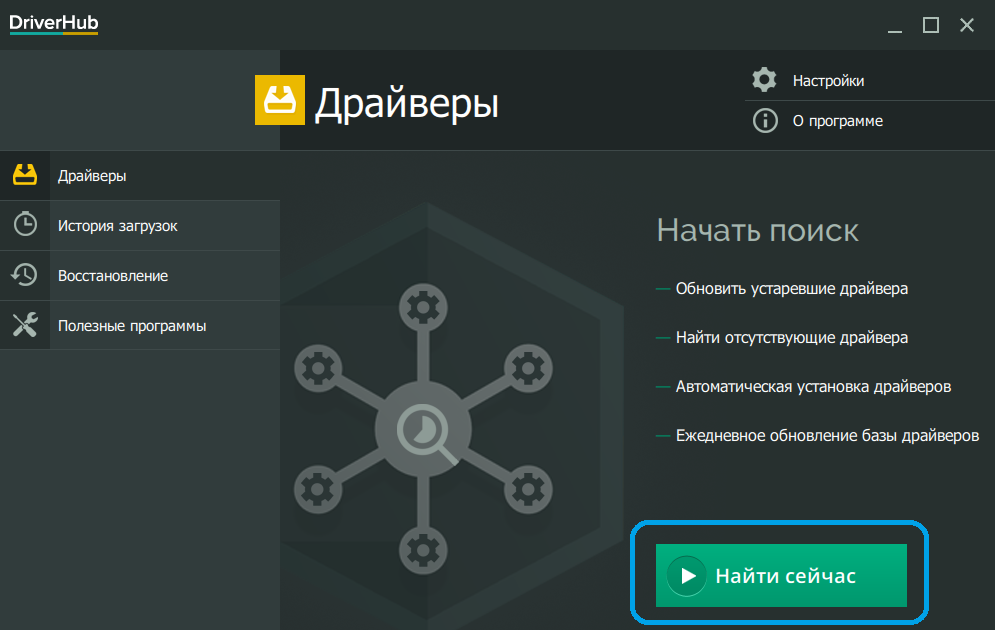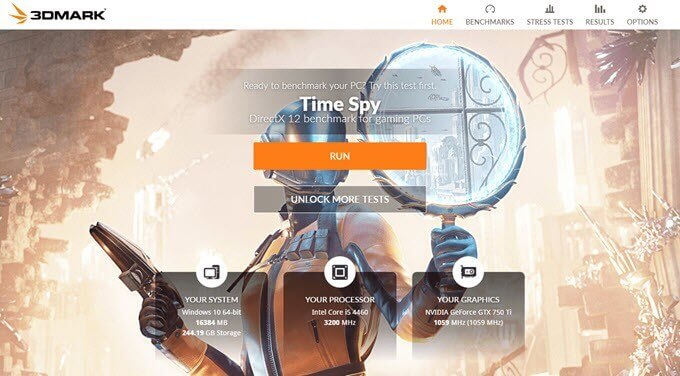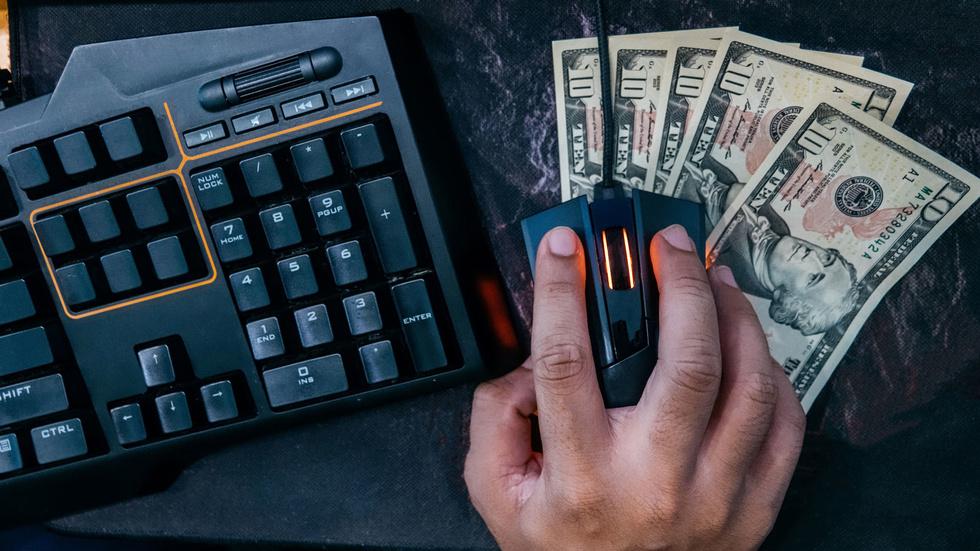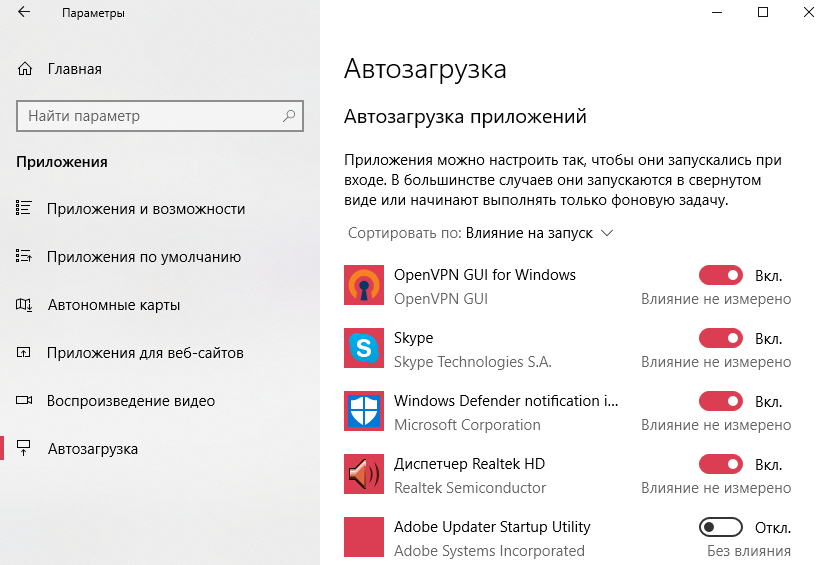Лучшие программы для показа fps в играх
Содержание:
- Для чего нужны эти проверки?
- Most Popular Laptop CPUs Comparisons
- Metro: Last Light Redux
- Grand Theft Auto 5
- В компьютерной игре
- 3DMark Vantage
- С чего начать проверку видеокарты
- Тест видеокарты онлайн
- BIOS иногда может помочь определить модель видеокарты
- Тестируем видеокарты nVidia
- Проверяем видеокарты с помощью DirectX
- Признаки не исправности видеокарты.
- Как узнать работает ли видеокарта на ноутбуке
- Варианты, как измерить быстродействие ноутбука или ПК:
- Как понижается Пинг
- Диагностика видеокарты FurMark
- BioShock Infinite
- FurMark
- Тестирование видеокарты на работоспособность с помощью компьютерной игры
- 3DMark
Для чего нужны эти проверки?
Если видели в прошлых публикациях, то знаете, что я профессионально занимаюсь обслуживанием ПК и вычислительными сетями. Мне периодически приходится проверять быстродействие и конфигурацию компьютеров. Если коротко, то результаты тестов бывают полезными для проведения следующих видов работ:
- устранения ошибок в работе программ, включая различные ОС;
- выявления микросхем, которые перестали нормально функционировать;
- подбора программ, исходя из технических возможностей оборудования;
- подбора совместимых комплектующих (микросхем) для модификации ПК.
Конечно, радуют ситуации, когда после проверки быстродействия выясняется, что все работает исправно и технического вмешательства пока не требуется.
Сегодняшнюю тему на этом буду завершать. Сведения оказались полезны? Надеюсь, они позволят понять, как подробно проверять быстродействие компьютера и помогут провести некоторые работы по грамотному техническому обслуживанию вычислительной техники.
Обслуживание ПК, работа с программами и глобальной сетью — это сопутствующие темы к основным. Ими являются работа и подработка в интернете, профессиональное продвижения сайтов. На эффективность заработка может существенно сказываться состояние рабочей техники. Поэтому углубляюсь в некоторые тонкости работы с ним.
Кстати, знаете какие направления заработка в сети действительно перспективные и могут приносить хорошие деньги? О некоторых способах заработать уже рассказывал в прошлых публикациях. Читали?
Привет всем, взял себе дурную привычку писать буквально по статье в месяц. Июль закончился, а у меня опубликована всего одна статья про . Скажете, что совсем отошёл от основной тематики сайта? В этом случае, вы будете правы… Совсем от рук отбился, пишу не пойми про что… WordPress, блоговедение, дизайн, продвижение… Всё пока отошло куда то на второй план, сейчас вообще не до этого! Но с интересными статьями не покончено, поэтому не смотря ни на что они будут! И сегодня одна из таких!
В последнее время стал замечать, что компьютер стал не реально тормозить… Резко и сильно упала производительность моего ноутбука и я стал задаваться вопросом – что делать?! Мне уже довольно проблематично становится работать с блогом! Дошло до такой степени, что стали зависать текстовые редакторы! Я уже не говорю о том, как зависают и тупят браузеры… А когда то я играл на нём в GTA4 и Fallout3… Блин, реально у меня много времени уходит на то, чтобы
- — включить компьютер (загружается очень долго)
-
— открыть браузер (минуты две Мозил
ла точно запускается)
- — запустить какие либо программы (Например, загружается минуты четыре как минимум)
- — и тому подобное
Вследствие этого я задался вопросом, а какое быстродействие моего компьютера. И узнал шокирующие подробности!
Но прежде чем я расскажу, как проверить быстродействие и производительность ноутбука, я скажу, что .
И поэтому данное «руководство» будет именно для этой операционки.
Most Popular Laptop CPUs Comparisons
AMD Ryzen 5 3500U
2019
4C/8T
2.1-3.7GHz
$ 288.43
VS
Intel Core i5-10210U
2019
4C/8T
1.6-4.2GHz
$ 300
AMD Ryzen 3 3250U
2020
2C/4T
2.6-3.5GHz
$ 282.73
VS
AMD Ryzen 3 4300U
2020
4C/4T
2.7-3.7GHz
$ 282.74
Intel Core i5-10210U
2019
4C/8T
1.6-4.2GHz
$ 300
VS
Intel Core i5-1035G7
2019
4C/8T
1.2-3.7GHz
$ 309
AMD Ryzen 3 3300U
2019
4C/4T
2.1-3.5GHz
$ 286.26
VS
AMD Ryzen 3 PRO 3300U
2019
4C/4T
2.1-3.5GHz
$ 283.72
AMD Ryzen 5 2600H
2018
4C/8T
3.2-3.6GHz
$ 195
VS
Intel Core i5-8305G
2018
4C/8T
2.8-3.8GHz
$ 235.65
AMD Ryzen 3 PRO 3300U
2019
4C/4T
2.1-3.5GHz
$ 283.72
VS
Intel Core i3-10110U
2019
2C/4T
2.1-4.1GHz
$ 281
AMD Ryzen 7 2800H
2018
4C/8T
3.3-3.8GHz
$ 371.64
VS
Intel Core i7-8850H
2018
6C/12T
2.6-4.3GHz
$ 395
AMD Ryzen 3 3200U
2019
2C/4T
2.6-3.5GHz
$ 290.03
VS
Intel Pentium Gold 4415Y
2019
2C/4T
1.7-1.6GHz
$ 161
AMD Ryzen 7 3700U
2019
4C/8T
2.3-4GHz
$ 284.13
VS
Intel Core i7-10710U
2019
6C/12T
1.1-4.7GHz
$ 415
AMD Ryzen 7 3780U
2019
4C/8T
2.3-4GHz
$ 290.52
VS
Intel Core i7-8557U
2019
4C/8T
1.7-4.5GHz
$ 430
Intel Core i3-10110U
2019
2C/4T
2.1-4.1GHz
$ 281
VS
Intel Pentium Silver N5030
2019
4C/4T
1.1-3.1GHz
$ 268.06
Intel Core i7-1068G7
2019
4C/8T
2.3-4.1GHz
$ 470
VS
Intel Core i7-8557U
2019
4C/8T
1.7-4.5GHz
$ 430
AMD Ryzen 5 3500U
2019
4C/8T
2.1-3.7GHz
$ 288.43
VS
Intel Core i5-1035G4
2019
4C/8T
1.1-3.7GHz
$ 320
Intel Core i3-10110U
2019
2C/4T
2.1-4.1GHz
$ 281
VS
Intel Pentium Gold 4415Y
2019
2C/4T
1.7-1.6GHz
$ 161
Intel Core i7-9750HF
2019
6C/12T
2.6-4.5GHz
$ 390
VS
Intel Core i7-9850H
2019
6C/12T
2.6-4.6GHz
$ 395
AMD Ryzen 7 2800H
2018
4C/8T
3.3-3.8GHz
$ 371.64
VS
Intel Core i7-8709G
2018
4C/8T
3.1-4.1GHz
$ 348.76
AMD Ryzen 5 PRO 3500U
2019
4C/8T
2.1-3.7GHz
$ 285.44
VS
Intel Core i5-8365U
2019
4C/8T
1.6-4.1GHz
$ 297
AMD Ryzen 5 4600H
2020
6C/12T
3-4GHz
$ 250
VS
Intel Core i5-10300H
2020
4C/8T
2.5-4.5GHz
$ 250
Intel Core i7-1068G7
2019
4C/8T
2.3-4.1GHz
$ 470
VS
Intel Core i7-8665U
2019
4C/8T
1.9-4.8GHz
$ 409
AMD Ryzen 5 3500U
2019
4C/8T
2.1-3.7GHz
$ 288.43
VS
Intel Core i5-8365U
2019
4C/8T
1.6-4.1GHz
$ 297
Metro: Last Light Redux
{related=10866=Разбираем один из лучших постапокалипсисов этого года}Третье место досталось проекту 4A Games, сорвавшему в 2013 году целый ряд наград от подавляющего количества игровых изданий. Мы также похвалили Metro: Last Light причем не только за сюжет и геймплей. В игре потрясающая графика и очень качественные локации.
Как и оригинальная Metro 2033, Last Light в свое время оказалась очень требовательной к компьютерному железу, так что игра прекрасно подходит для тестирования современного «хардвэра», причем нагнёт она не только видеокарту, но и процессор. Ну а для тестирования вы можете выбрать такие карты, как «Закат», или «Мертвый город».
Grand Theft Auto 5
Разумеется, эта статья не могла обойтись без недавней GTA 5. Rockstar хорошо потрудилась и РС-версия получилась не только хорошо оптимизированной, но и достаточно «графонистой». Игра потребует не только много ОЗУ и хорошую видеокарту, но и мощный процессор.
Протестировать свой компьютер вы можете не только при помощи встроенного бенчмарка (запустить его можно и нужно по завершении пролога, иначе глюканёт), но и просто прогуливаясь в центре Лос-Сантоса. Не стоит забывать о сетевом режиме, который потребует больше мощностей от вашего РС. Короче говоря, помимо отличного геймплея Grand Theft Auto 5 на долгие годы станет эталонным бенчмарком.
https://youtube.com/watch?v=26nhaOort94
В компьютерной игре
Проверку видеокарты на производительность вы можете произвести в компьютерной игре с современной графикой. Она максимально нагрузит устройство, после чего можно оценить его работоспособность. Перед тем, как проверить производительность видеокарты, установите программу GPU-Z. Это приложение контролирует важный параметр – температуру под нагрузкой.
Скачайте и запустите GPU-Z, в нижнем левом углу установите модель видеоадаптера. Программа покажет подробные сведения о видеопамяти, версии DirectX, шейдерах, драйвере. Зайдите во вкладку «Sensors» и посмотрите на поле «GPU Temperature» – это текущая температура графического адаптера. Дважды щелкните на этом значении, чтобы показать максимальное – в уголке появится подпись Max.
Теперь запустите любимую игру, не закрывая GPU-Z. Поиграйте 30-40 минут и проверьте показатель температуры – он не должен превышать 90-95 градусов. Если при тестировании значение поднялось выше 100, устройство находится не в лучшем состоянии.
3DMark Vantage
Еще одна широко известная программа, совмещает в себе ряд тестов на основе игр, что делает процесс проверки производительности не только эффективным, но и увлекательным. Из особенностей не могу не отметить поддержку всех ОС, включая Windows 7, 8, 10. Для пользователей версии XP, предлагается более старая версия 3DMark06. Скачать ее можно с оф. сайта. Так же разработчики предоставляют и ключи для активации.
Чтобы узнать производительность видеокарты, необходимо:
- Произвести установку на ноутбук, после чего запустить ее.
- В главном окне нажать кнопку «Run benchmark», запустится тест на производительность.
- По окончанию тестирования отобразится окно с результатами. В нем можно посмотреть набранное количество баллов, FPS и другие показатели.
Таким образом, мы проверили скорость и мощность работы видеокарты. Если в процессе были обнаружены артефакты, рекомендуем почистить и смазать систему охлаждения на своей плате и провести тест еще раз.
С чего начать проверку видеокарты
Для начала, конечно, нужно установить приложения MSI Afterburner и Kombustor или FurMark. Первая отвечает за мониторинг частот и температур, работы кулера, и настройку этих параметров.
Ее можно использовать, чтобы отслеживать рабочие показатели GPU в практической нагрузке, например, играх. MSI Kombustor и FurMark – собственно, софт для тестирования.
Процесс тестирования прост. Запустите программу стресс-теста, выберите разрешение экрана, тип рендера (если используете Kombustor) и запустите его кнопкой «Run Stress Test». Учитывайте, что если видеокарта склонна к перегреву – слишком долго проверять ее нельзя, чтобы перегрев не нанес вреда. Следите за температурой.
Тест видеокарты онлайн
Наличие на компьютере мощной, скоростной видеокарты – обязательный атрибут высокой производительности современного ПК. Хорошая видеокарта от известного бренда (обычно это Nvidia, AMD, Intel), с высокой разрядностью шины, с достойным объёмом видеопамяти, с наличием достаточного количества пиксельных, шейдерных, вершинных конвейеров является необходимым инструментом, позволяющим насладиться всем богатством возможностей современных игр. И когда возникает потребность проверить возможности имеющейся на компьютере видеокарты, неоценимую помощь здесь окажут сетевые и стационарные инструменты, позволяющие провести как тест видеокарты онлайн, так и более глубокую стационарную проверку графической карты вашего компьютера. В данной статье я расскажу, как осуществить тестирование видеокарты в режиме онлайн, какие сетевые сервисы нам в этом помогут, а также какими вспомогательными программами мы можем воспользоваться.

Проводим тест видеокарты
BIOS иногда может помочь определить модель видеокарты
BIOS — программа, в задачи которой входит определение порядка работы и взаимодействия компонентов пк, ноутбука. Она есть на любом устройстве. Запускается при включении компьютера до загрузки windows.
Чтобы вызвать биос, сразу после запуска компа жмут del, f2, esc или другие клавиши. Какая точно — указывается при загрузке. На ноутбуках sony есть кнопка assist, которую нажимают после запуска. На acer, lenovo жмут f2, на hp – esc.
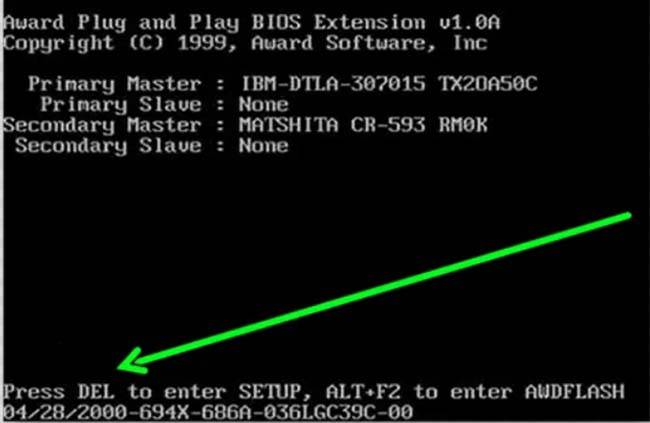
Информация о видеоадаптере находится в разделе advanced chipset features.
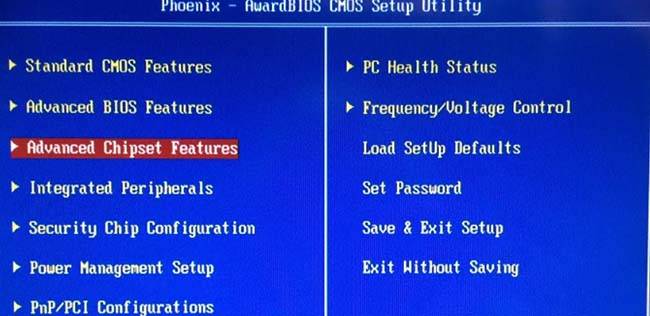
В некоторых случаях в bios войти не получается.
Происходит это по таким причинам:
- при загрузке нажимается не та клавиша;
- слишком быстрая загрузка ос — пользователь не успевает сориентироваться, нажать на кнопку;
- не обновлен биос.
Причин, по которым карта в bios невидна, несколько:
- адаптер неправильно установлен;
- изменены настройки;
- карта случайно была отключена в настройках;
- физические дефекты на видеокарте;
- проблемы с драйверами, использование старых, несовместимость;
- старый биос иногда не содержит такой информации.
Тестируем видеокарты nVidia
На сайте Nvidia.ru существует возможность провести тест видеокарты Nvidia на предмет её соответствия требованиям ряда современных игр. Для реализации этого на вашем компьютере должна быть установлена последняя версия Java. а также иметься достаточно скоростной интернет.
Чтобы воспользоваться возможностями данного теста перейдите на указанный ресурс Nvidia.ru. выберите в списке нужную для тестинга игру, и нажмите на расположенную рядом кнопку «Узнай сейчас». Система проведёт тест видеокарты онлайн, и выдаст вам результат.
Проверяем возможности нашей видеокарты с помощью Nvidia.ru
Проверяем видеокарты с помощью DirectX
Функционал современной ОС Виндовс уже имеет встроенные возможности для теста вашей видеокарты. Речь идёт о встроенном средстве диагностики DirectX. позволяющему просмотреть основные характеристики вашей видеокарты, и убедиться в её работоспособности.
- Для работы с данным средством нажмите на кнопку «Пуск», в строке поиска введите dxdiag и нажмите на ввод.
- Через несколько секунд откроется окно средства диагностики DirectX.
- Кликните на вкладку «Экран», и вы сможете просмотреть основные характеристики вашего видеоадаптера, а также удостовериться в отсутствии неполадок в работе вашего GPU.
Используйте функционал DirectX для оценки возможностей видеокарты
Признаки не исправности видеокарты.
Первое на что нужно обратить при выходе из строя видеоадаптера – это наличие различных артефактов на мониторе. Как и было описано выше артефакты могут проявляться точками, подергиваниями, наличием квадратов другого цвета или же половина экрана монитора меняет цвет, а потом снова приобретает оригинальные цвета.

Чтобы попробовать избавиться от подобных симптомов необходимо осмотреть кулер, крутится или не крутится, прочистить радиатор, обновить драйвера. Осмотреть не вздуты ли конденсаторы, если же вздулись отпаять и заменить. Если ничего не помогло, следует попробовать прогреть процессор видеокарты, так как есть возможность его отхождения от платы.
Если изображение двоится или искажается при игре, то возможно графический процессор или видеоконтроллер уже практически вышли из строя. Следует проверить видеокарту на другом компьютере, а также протестировать подключение кабелей. Возможно они не вплотную прижаты к интерфейсу.
Если изображение на экране не появляется, а компьютер уже работает, и монитор точно не причем – видеокарта скорее всего сгорела. Однако не стоит ее выбрасывать сразу. Необходимо почистить контакты интерфейса ластиком, попробовать включить на другом компьютере.
БИОС также будет издавать определенные сигналы при включении, если неисправна видеокарта. Обычно это восемь коротких сигналов.
Если вы покупаете видеокарту бывшую в употреблении необходимо обратить внимание на цену. Хорошую карту никто не будет продавать задешево, даже если она и была бу
Перед покупкой необходимо использовать специальные программы и проверить ее сразу на месте. Чтобы потом не оплачивать ремонт или не покупать новую. Как это сделать будет описано ниже.
Как узнать работает ли видеокарта на ноутбуке
Сегодня широко распространены два типа персональных компьютеров: стационарный и ноутбук. В силу больших размеров проверить работу графической платы на стационарном устройстве не составит труда. Но как проверить работает ли видеокарта на ноутбуке? Есть два способа:
- Скачать и запустить объемную программу, предназначенную для обработки графики – Photoshop, или игру с высокими требованиями, например, последнюю версию серии NFS – Need For Speed. При наличии проблем с видеокартой на экране проявится их визуальное отображение в виде лагов, полос или подвисаний.
- Использовать специализированные программы для тестирования устройств специальные программы, например, FurMark, OCCT и 3D Mark.
Варианты, как измерить быстродействие ноутбука или ПК:
В седьмой и восьмой версии Виндовс установлена стандартная программа, дающая оценку производительности (индекс). За средний показатель берется наименьшая оценка одного из компонентов (процессора, оперативной памяти, графики и жесткого диска).
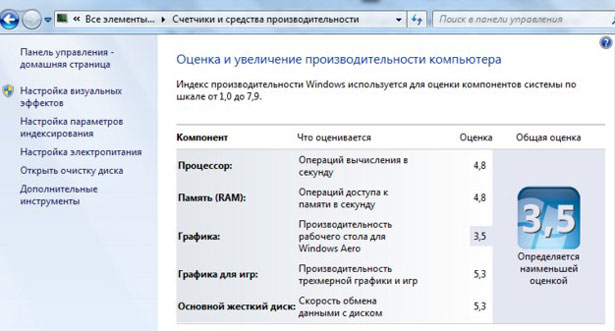
Функция отсутствует в версиях ХР и 10, рассчитать индекс производительности можно через командную строку или PowerShell (на скриншоте команда, вычисляющая оценку и результат выполнения).

Проверить быстродействие через диспетчер задач.
Нажмите CTRL+ALT+Delete, выбрав в диалоговом окошке «Диспетчер задач». Откройте вкладку «Производительность».
Быстродействие компонентов аппаратной системы компьютера представлена в виде графиков.
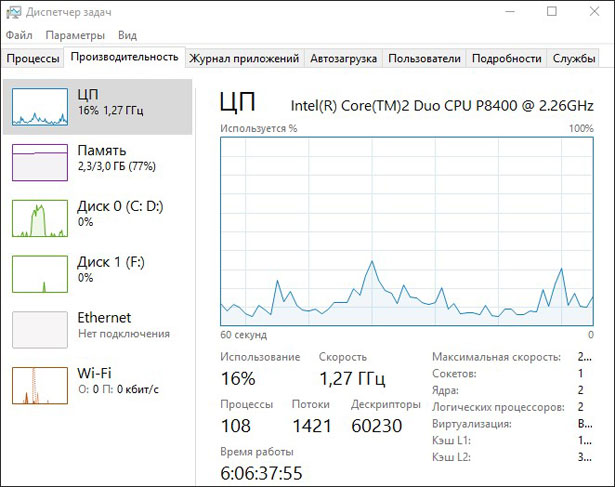
Использовать соответствующие программы.
Скачайте одну из программ, собирающих данные о состоянии компьютера с веб-страниц разработчиков (Everest, 3DMark, PCMark и т. д.).
Как понижается Пинг
При значительном повышении полученных цифр у пользователей возникает вопрос, как уменьшить ping.
Это не всегда так просто, как может показаться, ведь время отклика зависит сразу от нескольких параметров:
- Игровой сервер. Здесь значение имеет канал выхода в интернет, проблемы возникают, если он недостаточно широкий и качественный — за этим следуют, как правило, различные лаги, приложение тормозит;
- Расположение игрового сервера. Если он находится достаточно далеко от вас, это может влиять на качество соединения по самым банальным причинам;
- Качество прохождения сигнала от сетевой карты пользовательского компьютера до файла самой игры. Для обнаружения данных неполадок причина обычно бывает не одна, это либо настройки операционной системы, которые сбились, либо все дело в вирусах;
- Проблемы с интернет-провайдером. Здесь дело как в качестве канала, так и в его ширине. Скорость прохождения сигнала оказывается недостаточной, на что влияет каждый из этих показателей.
Теперь, когда все эти параметры перечислены, можно говорить о тех мерах, которые нужно предпринять, чтобы решить проблему.
- Начнем с игрового сервера — просто попробуйте его поменять. Если после этого результат будет оставаться все тем же, значит, причина не в этом.
- Далее — источником проблем является сам компьютер. Для внесения изменений пройдитесь по настройкам реестра.
Можно предложить вполне конкретный рецепт решения проблем — нажимаем клавишу запуска Windows и одновременно кнопку “R”.
Далее в командной строке вводим “regedit”, после чего вы попадаете в “Редактор реестра”.
Обратите внимание на маршрут, указанный в нижней части окна, переходите в “SystemProfile” и далее выбираете файл “NetworkThrottlingIndex”. Там присутствует параметр в значении “а”, вместо это нам нужно ввести “ffffffff”, а далее ввести “ОК”
После этого требуется только перезагрузить компьютер
Там присутствует параметр в значении “а”, вместо это нам нужно ввести “ffffffff”, а далее ввести “ОК”. После этого требуется только перезагрузить компьютер.
Самое простое — проверить компьютер на вирусы, почистить систему, возможно, это решит ваши проблемы;
Бывает и такой вариант — кто-то просто подключился к вашему роутеру, если временно отключить wi-fi и затем посмотреть на изменение показателей, многое может стать понятным
Особое внимание всегда стоит уделять настройки шифрования, чтобы не переживать о возможных посягательствах;
Также проанализируйте, как используется подключение вашими домочадцами. Скажем, проблемы с пингом могут возникать, если во время того, как вы активно играете в онлайн-игру, кто-то скачивает или, наоборот, заливает данные в сеть
В этом случае можно предложить несколько вариантов реагирования — покопаться в настройках роутера и выделить персонально для себя устойчивую полосу, либо расширьте общий канал;
Если вы подозреваете, что дело в провайдере, обратитесь в техническую поддержку. Вам объяснят, что такое высокий пинг и почему такое происходит, возможно, все решится дистанционно — либо сотрудник сам с этим справится, либо с помощью его указаний вы сможете исправить ситуацию на своем компьютере.
Таким образом, вы видите, что причин тому, что показатель пинга не является удовлетворительным предостаточно. Но и решить данную проблему вы, скорее всего, сможете самостоятельно.
Благо на сегодняшний день в онлайн сети присутствует достаточное количество бесплатных сервисов, которые вам в этом помогут.
Если же самостоятельно решить вопрос не получается, не стесняйтесь связываться с интернет-провайдером или службой технической поддержки одного из сервисов.
С одной стороны, чем меньше пинг, тем лучше, но при его стабильном повышении нельзя однозначно говорить о том, что пора менять вашего провайдера.
Обычно оговаривается максимальный показатель, а вот минимальный порог как правило нигде не прописывается, поэтому сложно об этом судить.
И все-таки данные до 40 мс считаются идеальными, а все, что выше 300 мс — симптом серьезных проблем с подключением.
Диагностика видеокарты FurMark
Ещё один довольно удобный инструмент для проверки возможностей вашей видеокарты онлайн. Управление функционалом FurMark не несёт в себе особых сложностей, при этом программа позволяет не только провести тщательную проверку вашей видеокарты менее чем за 5 минут, но и получить достаточно подробный результат.
- Для начала работы с FurMark скачайте http://furmark.ru/downloads/FurMark.zip и установите на компьютер данную программу.
- После её запуска поставьте галочки рядом с необходимыми опциями (или оставьте всё как есть), а затем нажмите на большую кнопку «BURN-IN Test».
- Появится сообщение, предупреждающее о возможной нестабильности работы системы во время проведения теста.
- Для начала теста нажмите на кнопку «Go» и наблюдайте получаемый результат.
BioShock Infinite
{related=10024=Взлетаем выше облаков в новом шедевре от Irrational Games}Пятым в нашем списке значится BioShock Infinite — один из самых успешных релизов 2013 года, сорвавший множество наград, даже ажиотаж от одного ожидания этой игры помнят до сих пор. Так что если вы не боитесь утонуть в шедевральности, то подготовьте около 20 ГБ.
Что касается визуальных возможностей, то BioShock Infinite может похвастаться качественными персонажами, запоминающимися локациями и сложными, многочисленными противниками. Все это хорошо нагружает все элементы РС, особенно во время миссий «Гавань Линкора» или «Площадь Тщания».
FurMark
Простая и удобная программа, с помощью которой можно проверить работу видеокарты на ноутбуке или компьютере. Утилита проводит стресс-тестирование – нагревает адаптер до максимально возможного значения. Таким образом, проверяется стабильность видеоплаты. Если посмотреть системные требования, то можно увидеть, что утилита отлично функционирует на всех версия ОС, включая Windows 7, 8 и 10, так что, смело пользуйтесь.
Чтобы начать работу с программой нужно:
Далее необходимо:
- Закрыть все открытые приложения, сильно нагружающие ПК.
- Запустить программу. Она в автоматическом режиме определит модель графического адаптера, режимы резолюции экрана и температуру.
- Выбрать резолюцию и запустить бублик тест, щелкну по кнопке «GPU Stress test» или «Present 720» — если разрешение вашего экрана составляет 1280х720пикс и «Present 1080» — для ПК с FullHD (1920х1080пикс) разрешением.
- Далее будет запущено тестирование, по время которого не рекомендуется трогать ПК. Длительность всей процедуры обычно составляет несколько минут.
- По завершению теста программа выдаст вам результаты: будет показана вся информация по характеристикам и параметрам устройства, температура видеокарты и прочие показатели.
Также вы сможете сравнить полученные данные с показателями других пользователей. Для этого нажмите кнопку «Submit», после чего результаты будут отправлены и автоматически запустится браузер, в нем вы увидите таблицу сравнения.
Однако, если, вы не хотите использовать сторонний софт, можете воспользоваться онлайн способом, о котором написана отдельная статья.
Тестирование видеокарты на работоспособность с помощью компьютерной игры
Проверку производительности устройства можно выполнить и с помощью программы CPU-Z, осуществляющей мониторинг одного из важнейших параметров устройства – температуры, в комбинации с мощной компьютерной игрой, способной хорошо нагрузить компьютер или ноутбук. Для проведения данного теста нужно:
Скачать и запустить CPU-Z, а затем в левом нижнем углу выбрать модель видеоадаптера, например, Radeon rx 480
Перейти во вкладку «Sensors», обратить внимание на поле «GPU Temperature» – этот параметр показывает текущую температуру графического адаптера. Двойным щелчком мыши кликнуть на нем для вывода максимального значения
Не закрывая программы, запустить любую игру с высокими требованиями, поиграть в течение 30–40 минут, а затем свернуть игру и проверить показатель температуры: он должен быть в пределах 90–95°C. Если температура превышает 100°C, то ресурсы устройства скоро будут на исходе.
3DMark
Самый известный мультиплатформенный бенчмарк, разработанный Futuremark Corporation и ставший стандартом в области проверки производительности графических ускорителей.
Он позволяет сравнивать мощность устройств, созданных в разное время с применением различных технологий, объективно оценивая мощность даже самых старых видеокарт.
Разработчикам удалось создать единую систему отсчёта и интерпретации результатов.
Рис. 1 – Несомненно лучший бенчмарк для видеокарт
Приложение включает в себя несколько модулей, изрядно отличающихся по содержимому.
Ice Storm
Модуль создан для оценки производительности мобильных видеокарт, которыми оснащаются ноутбуки, нетбуки и прочие портативные девайсы.
Для тестирования используется DirectX 11-й версии, однако его возможности ограничиваются набором функций, доступных для DirectX 9, что позволяет применять одинаковые алгоритмы для оценки мощностей не самого нового оборудования.
На мобильных ОС Android и iOS задействуется API OpenGL ES версии 2.0.
Алгоритм задействует сцены из космической битвы двух враждующих сторон: взрывы, выстрели, пилотирование, манёвры… Все рендерится в разрешении 720p на всех устройствах, однако картинка выводится с родным, установленным в системе разрешением. Данный подход позволяет добиться наибольшей точности результата.
Cloud Gate
Предназначен для оценки ноутбуков и компьютеров невысокой и средней мощности, где для обработки графики используется DirectX10.
В его основу также положена космическая тематика, в частности, открытие гипертрассы и прохождение врат для совершения гиперпрыжка.
Fire Strike
Тест возможно запустить только на компьютере, где установлена видеокарта с поддержкой технологии DirectX11.
В процессе работы будут применяться самые разнообразные эффекты постобработки и фильтры, требующие серьёзных вычислений.
В зависимости от версии приложения, вы сможете запустить тест только с настройками по умолчанию и увидеть их на сайте разработчика, для чего требуется интернет, или указать параметры самостоятельно и сохранить результат на жесткий диск.
Рис. 2 – Результат тестирования в 3DMark
Функция отображения графиков в реальном времени показывает температуру, число fps, мощность и время теста.
Для проверки стабильности устройства можно запустить тест в цикле, а функция Image Quality Tool позволит сравнить прорисовку аналогичных сцен или кадров на разных устройствах.
Позитив:
- поддержка тестирования портативных устройств;
- наличие бесплатной версии;
- наличие графиков для отображения сведений в любой момент времени;
- три теста для устройств с различной производительностью;
- красивые сцены для рендеринга.