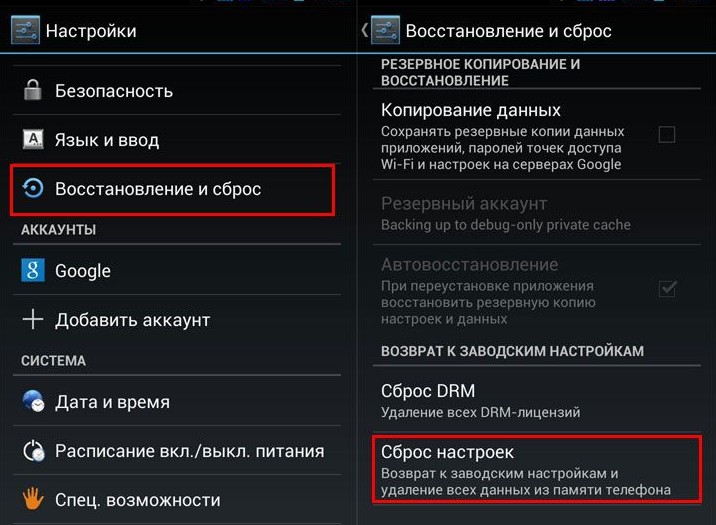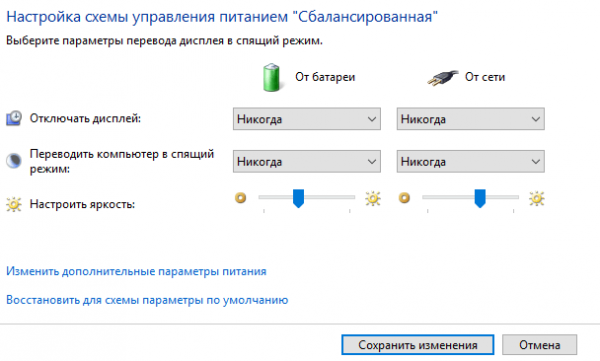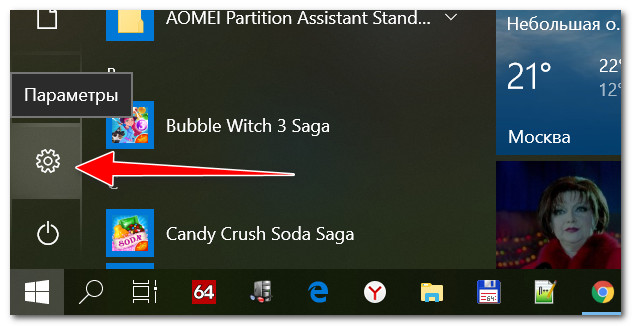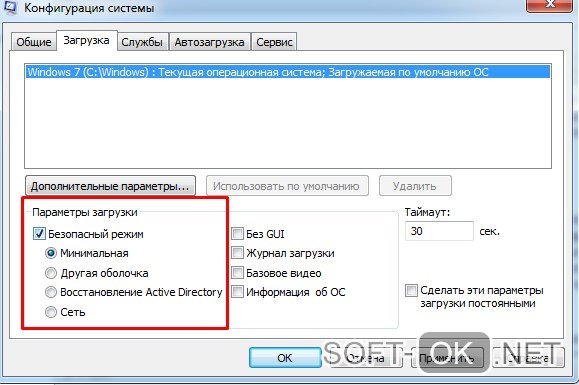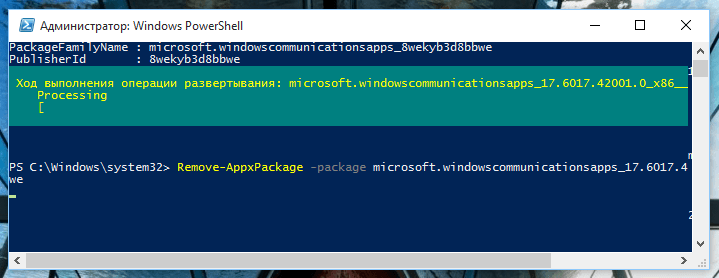Убираем надпись тестовый режим windows 10 используя системную, и стороннюю программу!
Содержание:
- Отключаем «Тестовый режим» в Windows 10
- Используем командную строку для отключения тестового режима
- Переводим Windows 10 в тестовый режим командной строкой
- Инструкция №3. Использование загрузочных дисков со сторонними программами.
- Как включить или отключить тестовый режим Windows 10
- Как удалить надпись «Тестовый режим»
- Убираем надпись «Тестовый режим»
- Если возникла проблема при отключении тестового режима
- Как убрать надпись Тестовый режим с помощью Universal Watermark Disabler
- Как убрать надпись «Тестовый режим» с экрана?
- Отключение проверки подписи драйвера с помощью параметров загрузки
Отключаем «Тестовый режим» в Windows 10
Опубликовано: Декабрь 27, 2016. Автором: Игорь
Если вы наткнулись на эту статью, то наверное вы стали тем самым счастливым обладателем надписи «Тестовый режим» в нижнем углу экрана, с названием установленной системы и с информацией о её редакции и сборке.
Обычно большинство пользователей подобную надпись путают с активацией системы и вместо того, что бы отключить тестовый режим, лихорадочно пробуют активировать Windows с помощью активатора.

В этой инструкции мы рассмотрим, что может стать причиной появления тестового режима, а так же, я покажу вам, как можно проще всего отключить тот самый тестовый режим в Windows 10 и навсегда избавится от раздражающей надписи и в прочих современных системах Windows.
Причина появления надписи тестового режима
Чаще всего запуск тестового режима для пользователей происходит незаметно. Чаще всего это происходит автоматически при попытке установки драйверов не имеющих цифровой подписи или различных программ, которые походу установки могли заделать запрос к пользователю на включение тестового режима, для продолжения установки, ну а пользователь по своей не внимательности мог нажать кнопку согласия не прочитав, что от него хотели, для продолжения установки.
Но, иногда встречаются случаи когда самому пользователю просто необходимо перейти в тестовый режим для того, что бы установить какой-нибудь драйвер для устройства тестового устройства или что-то в этом роде.
В общем в двух словах, тестовый режим включается в тот момент, когда на компьютере пользователем была отключена проверка цифровой подписи драйвера.
Как избавиться или отключить тестовый режим
Итак, для полного отключения тестового режима последовательно выполняем это:
- Сначала мы открываем командную строку, конечно же с правами администратора. В Windows 10 вы можете это сделать нажав правой кнопкой по пуску и выбрав пункт соответствующий пункт;
- В консоль вставляем и выполняем эту команду: bcdedit.exe -set TESTSIGNING OFF . Если с первого раза у вас не получится выполнить команду или она не уберёт надпись «Тестовый режим», попробуйте сначала ввести эту команду: bcdedit.exe -set loadoptions ENABLE_INTEGRITY_CHECKS , ну а только потом основную, которая указывалась выше;
- Если вы получите сообщение о том, что операция выполнена успешно, просто перезагружайте компьютер и проверяйте результат. По идее надпись должна пропасть и больше не побеспокоит вас;
Избавляемся от тестового режима в Windows 10 с помощью сторонней утилиты
Так же есть ещё один вариант, который поможет избавиться от надоедливого водяного знака, при этом не отключая его полностью, как мы это делали в первом способе.
Например, если вы точно знаете, что у вас в системе есть программы или устройств, которые 100% не будут работать без тестового режима, тогда этот вариант подойдет вам идеально так, как он не отключает полностью его, а только убирает водяной знак с рабочего стола.
Если же вы не знаете может ли что-то перестать работать без тестового режима, тогда рекомендую вам сначала воспользоваться первым вариантом, отключив полностью тестовый режим в Windows 10, проверить результат и по необходимости включить его обратно при этом убрав знак с помощью данного варианта.
В общем, для того, что бы избавится от надписи мы воспользуемся сторонней программой с названием «Universal Watermark Disabler». Из себя она представляет бесплатное приложение, которое поможет вам избавится от большинства водяных знаков, подобных тестовому режиму. Кстати, по словам разработчика приложение должно работать без проблем на всех версиях десятки, восьмёрки и 8.1, ну а Windwos 7, к сожалению, данная утилита не поддерживает.
Так же заметил, что на Youtube начало появляться все больше роликов с обзорами этой утилиты. И по комментариям могу сделать вывод, что большинству она действительно помогает, в принципе, как и мне.
Ссылка для загрузки утилиты
- Итак, скачал приложение запускаем его.
- В информационном окне щелкаем на «Install»;
- Вылетит сообщение, что утилита будет запущена не на проверенной сборке, но мы все равно соглашаемся и идем дальше;
- Потом снова нажимаем на «ОК» и ждем пока перезагрузится компьютер.
В результате тестовый режим останется в рабочем состояние, но сообщение с уведомление об включенном режиме больше не будет появляться.
В общем, как всегда все легко и просто. Кстати, если вы отключили тестовый режим, но потом решили вернуть все вспять, вам нужно будет выполнить ещё одну команду: , в той же командной строке и, конечно же, с правами админа.
Используем командную строку для отключения тестового режима
Как уже упоминалось выше, Test Mode Windows сопровождается перманентно закрепленным уведомлением внизу экрана возле панели задач. Оно содержит сведения о текущей версии и пакете обновления ОС. Простейший способ вернуть систему в прежнее состояние, и стереть неприятную глазу надпись — воспользоваться командной строкой.
Важно! Приведенные способы управления режимом тестирования аналогично относятся ко всем современным релизам Windows, включая 7 и 8 поколение.Для этого нужно:
- Нажать ПКМ по символу меню «Пуск» и открыть «Windows PowerShell (администратор)» или «Командная строка» (в зависимости от версии ОС);
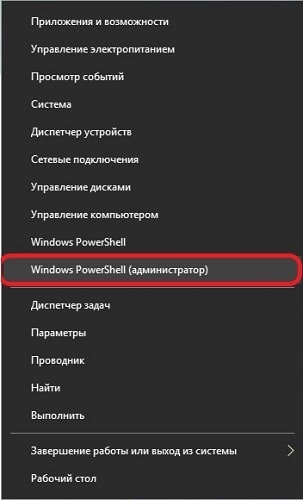
В области ввода напечатать: «bcdedit.exe –set TESTSIGNING OFF», подтверждая действие клавишей Enter;
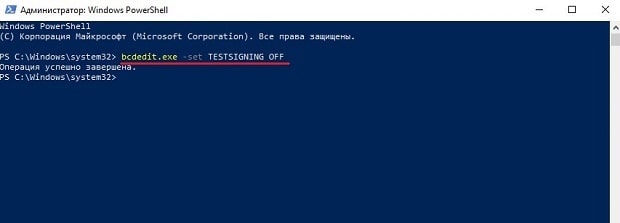
Перезагрузить систему — теперь компьютер должен запуститься в штатном режиме.
Если ввод команды и перезапуск системы не дал результатов, а водяная марка не исчезла с экрана — нужно снова включить перезагрузку ПК и зайти в BIOS (UEFI) материнской платы. В нем необходимо найти параметр «Secure Boot», установить для него значение «Disable», сохранить изменения и повторно запустить Windows. Далее, перейти в PowerShell и повторить действия из первого и второго шага.
Если предыдущий пункт не помог разрешить проблему — последовательно пропишите в консоли:«bcdedit.exe -set TESTSIGNING OFF»«bcdedit.exe -set loadoptions ENABLE_INTEGRITY_CHECKS»«bcdedit.exe -set TESTSIGNING OFF»
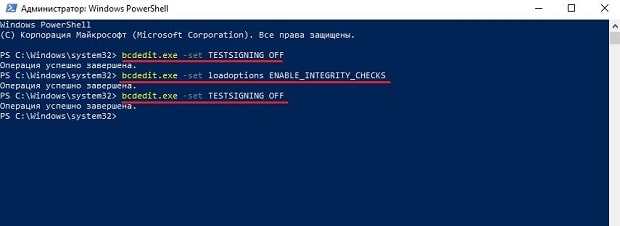
По окончании операций с консолью (или PowerShell) не забыть перезагрузить компьютер.
Переводим Windows 10 в тестовый режим командной строкой
Для перехода ОС в такой режим и её нормального функционирования в нём, предварительно в BIOS выключается возможность безопасной загрузки. Сегодня многие производители устанавливают разные способы для перехода к таким настройкам в материнских платах. Есть различия и в оформлении всех этих настроек, но не существенные. В общем случае действия пользователя могут быть следующими:
- Запуск BIOS или UEFI;
- Раздел «Загрузка»;
- «Безопасная загрузка»;
- «Тип ОС» – «Другие ОС».
После этого нужно сохранить все параметры и перезагрузить устройство. При отсутствии пункта с безопасной загрузкой можно говорить о его отключении на аппаратном уровне. Поэтому все вышеописанные действия вам выполнять не нужно. Конечно, чтобы система предложила вам безопасную загрузку должно пройти несколько неудачных попыток запустить ОС, что не очень правильно делать умышленно.
Вот теперь и возможно будет запускать тестовый режим в ОС Windows 10, где определённые ограничения на установку специфичных драйверов снимаются. Для этого нужно обладать администраторскими правами, с которыми и запускается сама командная строка. Здесь вводится:
- «bcdedit.exe -set loadoptions DISABLE_INTEGRITY_CHECKS»;
- «bcdedit.exe -setTESTSIGNING ON».
Для каждой команды вам придётся дождаться её полного выполнения, и лишь потом вводить вторую. Когда последняя будет выполнена, появится соответствующее уведомление. Затем нужно будет перезагрузиться. Справа в нижнем углу должно будет появиться соответствующее уведомление.
Инструкция №3. Использование загрузочных дисков со сторонними программами.
Данный вариант удаления Windows 10 подразумевает использование специальных программ для редактирования разделов жесткого диска. В данном случае будем использовать загрузочный диск от производителя программного обеспечения Acronis.Этот вендор заслужил доверие миллионов пользователей в мире и имеет дружественный и интуитивно понятный интерфейс. Конкретно для текущей задачи, оптимальным выбором будет утилита Acronis True Image Home.После того как будет создан загрузочный диск с Акронисом, необходимо совершить перезагрузку и выполнить стандартные операции в БИОС, выставить загрузочный оптический диск приоритетным.После того как компьютер загрузится с оптического диска Acronis True Image, выполним ряд операции для выбора и удаления раздела диска содержащего Windows 10:На скриншоте показан главный экран утилиты Acronis True Image Home, начнем с того что кликнем пункт “Acronis True Image Home”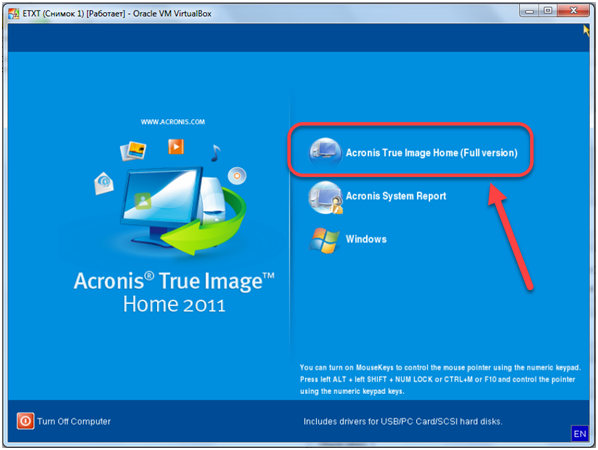
Далее выбираем кнопку “Tools & Utilities”
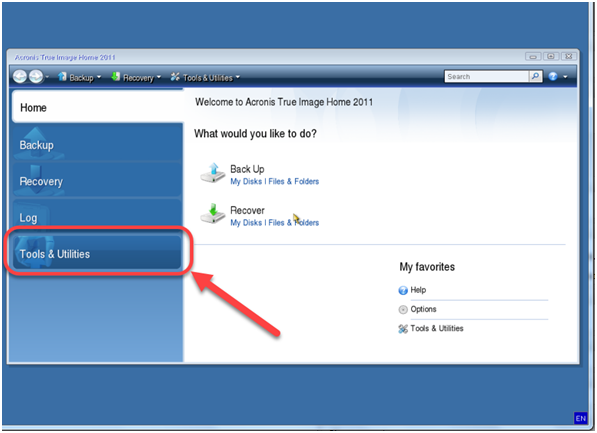
Далее выбираем кнопку «Acronis DriveCleanser»
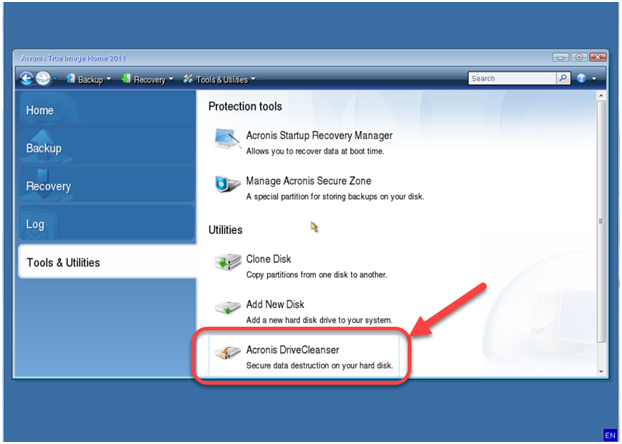
Следующими шагами будут выбор того раздела в котором содержатся файлы Windows 10 и нажатие кнопки “Next”

Заключительным этапом будет завершение всего процесса нажатием кнопки “Приступить”
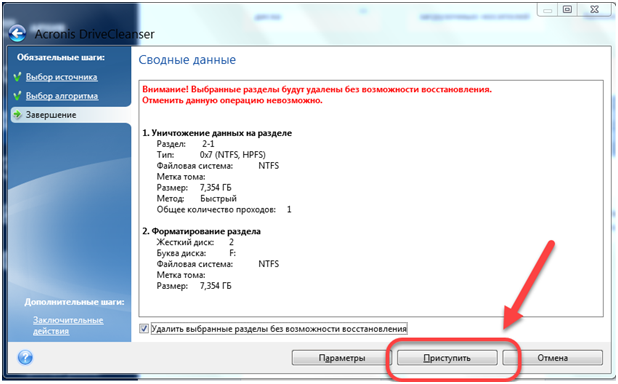
После окончания всех вышеприведенных этапов, Windows 10 будет полностью удален с компьютера.
Стоит отметить
Перед тем как выполнить действия описанные в третьем способе, мерой предосторожностью будет тщательное запоминание имен и букв всех разделов жесткого диска. Используя загрузочную утилиту можно случайно удалить диск с другой операционной системой или стереть нужную информацию
Внимательность и осторожность необходима при выполнения всех трех приведенных способов, так как восстановление информации после форматирования дисков или удаления их разделов является трудоемкой задачей. Но об этом расскажем в других наших статьях…
Используя загрузочную утилиту можно случайно удалить диск с другой операционной системой или стереть нужную информацию
Внимательность и осторожность необходима при выполнения всех трех приведенных способов, так как восстановление информации после форматирования дисков или удаления их разделов является трудоемкой задачей. Но об этом расскажем в других наших статьях…
В Windows 10 все больше и больше уделяют мерам безопасности, чтобы защитить пользователя от различных угроз, от сбоя установленных программ. Одним с таких новшеств стала функция Secure Boot UEFI-систем, которая запрещает установку неподписанных драйверов в операционной системе таким образом, что только могли установить те, которые ранее были одобрены в компании. К счастью для пользователей, которым нужно по особым причинам установить определенный, неподписанный драйвер, имеется функция Тестовый режим Windows 10.
Тестовый режим Windows 10 — это специальный режим работы, с помощью которого пользователи могут установить неподписанные драйвера и запустить программное обеспечение без цифровой подписи от Microsoft. Этот режим хорош тем, что можно запустить тот или иной драйвер и посмотреть последствия на систему без каких либо рисков. При включении Test Mode у вас появится на экране водяной знак, но что делать, если он включился сам? И как отключить тестовый режим в Windows 10.
Как включить или отключить тестовый режим Windows 10
Тестовый режим присутствовал и в Windows 7, и в Windows 8, 8.1, и в десятке он никуда не пропал. Данная статья будет посвящена именно этому режиму. Поскольку появиться надпись может самопроизвольно, разберемся из-за чего это происходит. Также рассмотрим, как самим активировать его и отключить за ненадобности.
Перед тем, как начать, расскажу, что такое тестовый режим. Нужен он для того, чтобы вы могли установить в систему драйвера, у которых нет цифровой подписи. Дело в том, что в Windows 10 появилась новая функция, которая называется Secure Boot. Она не разрешает пользователю устанавливать в систему драйвера, не одобренные в Microsoft. Но если для вас важна установка именно неподписанного драйвера, то нужно отключить Secure Boot (делается это в БИОС) и включить тестовый режим.
Если же данная надпись появилась сама в правом нижнем углу рабочего стола, то это, скорее всего, произошло после того, как была отключена проверка цифровой подписи драйверов. Вы могли это сделать сами, или скачали сборку десятки, где данный режим был уже отключен. В этом случае, нужно просто выйти из тестового режима.
Включение режима
Итак, если хотите установить неподписанный Майкрософт драйвер, то тестовый режим нужно включить. Для этого кликайте правой кнопкой по «Пуск» и выбирайте в контекстном меню «Командная строка (администратор)».
Как запустить командную строку в Windows 10
Затем вводите следующую команду:
bcdedit.exe -set TESTSIGNING ON
Далее жмите «Enter». Должна появиться надпись об успешном завершении операции.
После перезагрузки системы внизу рабочего стола появится водяной знак, содержащий сведения об установленной версии Windows.
Как отключить
Если вы только установили операционную систему и надпись через некоторое время появилась сама, то вам можно спокойно отключить тестовый режим. Ваши действия ни на что не повлияют.
Как было написано выше, запустите командную строку от имени администратора. Дальше введите в нее:
bcdedit.exe -set TESTSIGNING OFF
Нажимайте «Enter», перезагружайте компьютер и готово. Если надпись об успешном завершении не появилась, то можно воспользоваться такими командами:
bcdedit.exe -set loadoptions ENABLE_INTEGRITY_CHECKS
bcdedit.exe -set TESTSIGNING OFF
После каждой нажимайте «Enter». Не забудьте выполнить перезагрузку.
Не получается выйти из режима потому, что в БИОС включена функция Secure Boot. Если описанные выше команды не сработали, то зайдите в БИОС, найдите там параметр «Secure Boot» (находится может на разных вкладках – это зависит от BIOS, поэтому просмотрите все) и напротив него поставьте «Disabled». Затем отключите режим через командную строку (используйте первую команду), вернитесь в БИОС и поставьте рядом с «Secure Boot» «Enabled» – это мы вновь включили функцию.
Как зайти в BIOS
В результате, вы должны выйти из тестового режима, а водяной знак на рабочем столе исчезнет.
Как убрать надпись с рабочего стола
Может быть так, что вы намеренно активируете его. В таком случае, после отключения режима может неправильно работать оборудование, для которого были установлены драйвера без подписи. Чтобы этого не произошло, можете просто скрыть надпись на рабочем столе.
Когда программка загрузится, зайдите в папку «Загрузки» на компьютере и запустите скачанный архив. Дальше кликните два раза по исполняемому файлу, который будет внутри.
Надпись «Ready for installation» значит, что все готово к установке. Кликайте по кнопке «Install».
Затем подтвердите, что собираетесь установить утилиту на не протестированную версию.
В следующем окне будет предупреждение о том, что надпись пропадет автоматически после перезагрузки. Сохраните все свой документы, закройте программы и нажмите в данном окне «ОК» (пока не закроете все файлы на ПК «ОК» не нажимайте). Компьютер перезагрузится, водяной знак пропадет, а вы, по-прежнему, будете работать в тестовом режиме.
Регулярно проверяйте, не появился ли подписанный драйвер на нужное вам оборудование. Как только появится, установите его и выйдите из тестового режима.
Кстати, чтобы надпись снова появилась, просто запустите программку еще раз и нажимайте на кнопку «Uninstall».
Работать постоянно в тестовом режиме нужно только при необходимости: когда в обычном неподписанный драйвер работает неправильно. А так можно смело выходить из него и использовать обычную операционную систему.
Как удалить надпись «Тестовый режим»
Если используете Test Mode на постоянной основе, рано или поздно уведомляющий текст рядом с системным лотком начнет вам надоедать и, скорее всего, вы захотите от него избавиться. Но как убрать надпись «Тестовый режим» в Windows 10 в правом нижнем углу не выходя из самого режима? Очень даже легко, достаточно лишь воспользоваться маленькой портативной утилитой Universal Watermark Disabler, найти которую без проблем можно на просторах интернета. Запустите ее, нажмите кнопку «Install» и подтвердите действие.
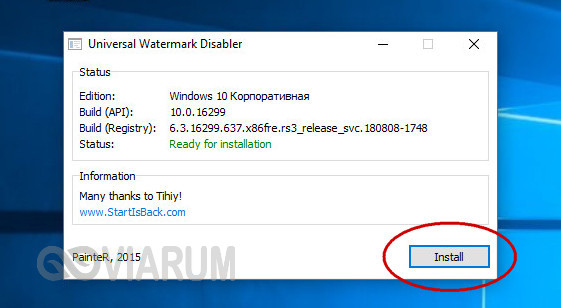
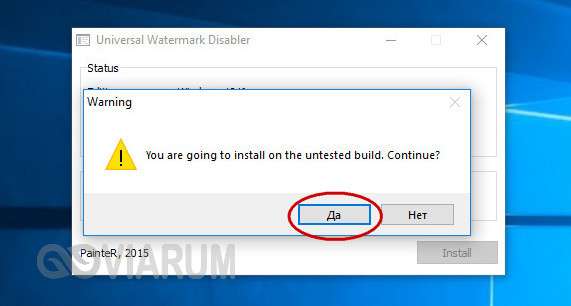
При этом работа Проводника будет завершена, экран станет черным, сессия пользователя автоматически завершится, но когда вы зайдете в систему повторно, то увидите, что раздражающая надпись около системного трея исчезла. Если же через некоторое время вы захотите ее вернуть, программу нужно запустить повторно и на этот раз нажать кнопку «Uninstall».
В новейших сборках Windows 10 корректность работы Universal Watermark Disabler не гарантируется, например, в Windows 10 16299 утилита выдала ошибку «Сбой при удаленном вызове процедуры», что, однако, не помешало ей благополучно скрыть надпись. Тем не менее, этот способ является наиболее универсальным.
Пользователями Windows 10 предлагались также и другие способы избавления от логотипа, в частности, манипуляции с файлами в каталоге %userprofile%/AppData/Roaming/Microsoft/Windows/Themes. Но как показала практика, такие действия редко приводят к желаемому результату, либо их успешность носит временный характер.
Убираем надпись «Тестовый режим»
Некоторым пользователям (например, разработчикам-энтузиастам) необходимо, чтобы «Тестовый режим» был активен постоянно. Соответствующая надпись может раздражать, поэтому многие хотели бы от неё избавиться. Такая возможность есть, но для этого понадобится воспользоваться сторонним софтом. Мы будем описывать процедуру скрытия на примере Universal Watermark Disabler.

После скачивания запустите его. В окне программы нажмите «Install».
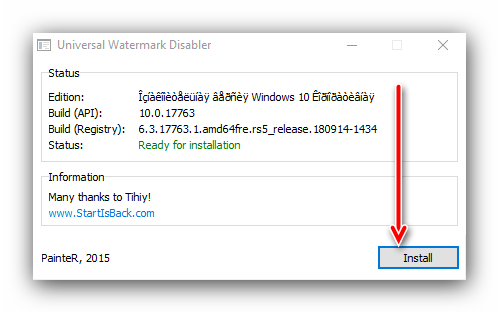
Может появиться окно с предупреждением о том, что работа средства не тестировалась на вашей сборке. Нажмите в нём «Да».

После непродолжительного времени появится новое окно с предупреждением о том, что вы будете автоматически разлогинены – это требуется для принятия изменений. Закройте все открытые программы, после чего кликните «ОК».

Войдите в свою учётную запись и подождите, пока прогрузятся элементы «Рабочего стола». Далее взгляните на правый нижний угол – надпись должна пропасть.
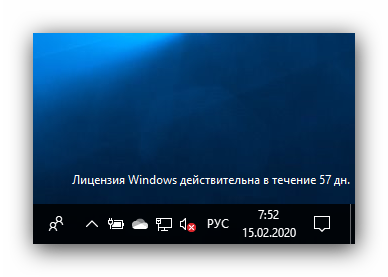
Таким нехитрым образом можно убрать практически любые системные надписи. Однако стоит иметь в виду, что на некоторых специфических вариантах «десятки» (например, с внесёнными на уровне сборки изменениями) рассматриваемое приложение может и не заработать.
Если возникла проблема при отключении тестового режима
Большинство инцидентов с выходом из тестового режима в Windows 7 может быть решено при помощи консоли, которая запущена от лица администратора. Но это не всегда помогает отключать представленную функцию.
Перейти к желаемому взаимодействию с системой можно путем изменения опции Secure Boot, которая присутствует по умолчанию в BIOS.
Обозначенный параметр необходим для предотвращения несанкционированной загрузки программ во время запуска компьютера. Эта функция может стать причиной, по которой пользователю не удается произвести изменение конфигурации компьютера.
Если проблема в Secure Boot, чтобы выйти из тестового режима, необходимо сделать следующее:
- Перезагрузить компьютер.
- Вызвать BIOS, используя клавишу Delete или F2 (в зависимости от модели материнской платы или ноутбука).
- Воспользовавшись стрелками на клавиатуре, переместиться между пунктами в меню Security. Требующийся раздел может называться по-разному, что зависит от версии BIOS, например: System Configuration, Main или Authentification.
- Отыскать нужный пункт, выполнить выключение функции, переведя режим в положение Disabled.
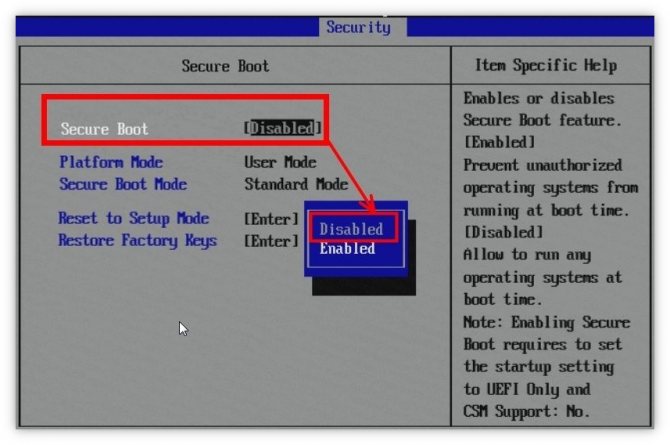
После настройки утилиты ввода и вывода необходимо сохранить изменения, нажав клавишу F10 и подтвердив действие в диалоговом окне. В дальнейшем при выполнении операторов в консоли по отключению режима тестирования, операция пройдет успешно.
Как убрать надпись Тестовый режим с помощью Universal Watermark Disabler
Для тех, кто по каким-то причинам не может выполнить команду в cmd, для вас есть бесплатная утилита «Universal Watermark Disabler». Universal Watermark Disabler убирает надпись тестовый режим Windows 10 тем же методом, но скрытым для пользовательских глаз, за вуалируя все это за обычным нажатием кнопки.
Распаковав архив, вы запускаете файл uwd.exe, у вас появится интерфейс утилиты Universal Watermark Disabler, вам необходимо нажать кнопку «Install»
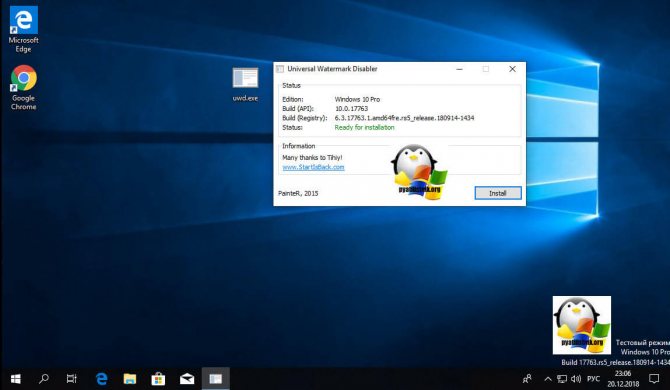
Соглашаемся с выполнением.
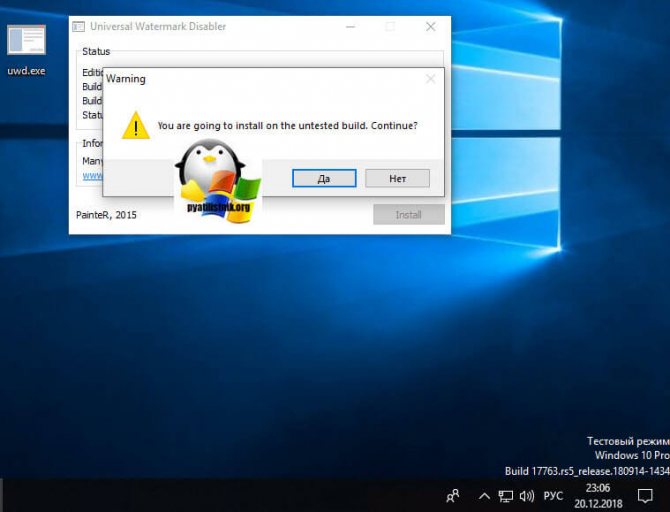
Все готово, теперь чтобы пропала надпись тестовый режим windows, вам необходимо просто перезагрузиться.
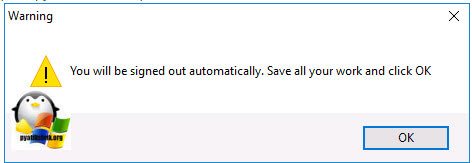
На этом у меня все, уверен, что вы освоили навык удаления водяного знака в виде тестового режима в операционных системах семейства Windows, а с вами был Иван Семин, автор и создатель IT портала Pyatilistnik.org.
Как убрать надпись «Тестовый режим» с экрана?
Если вас по каким-нибудь причинам раздражает вновь появившаяся надпись, то ее можно легко отключить. Правда, для этого потребуется скачивание и установка стороннего программного обеспечения, поскольку ресурсами самой Windows 10 это сделать нельзя. Попросту не предусмотрена такая возможность.
Universal Watermark Disabler
Одна из таких программ – Universal Watermark Disabler. После ее инсталляции пользователю нужно согласиться с тем, что программа будет работать в оболочке не протестированной сборки. Ничего страшного в этом нет, звучит угрожающе только на словах. На деле же программа попросту вмешается в алгоритмы системы и отключит надпись «Тестовый режим».
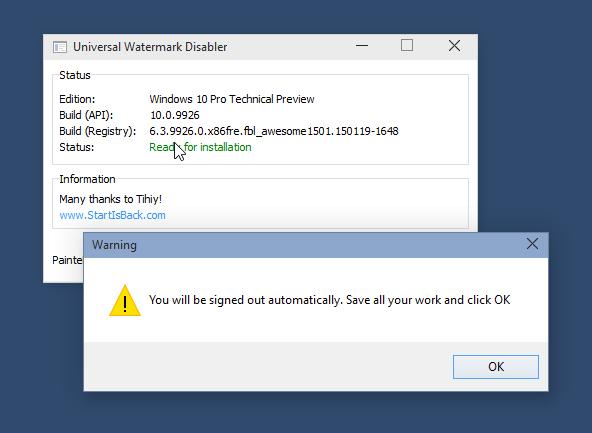
После этого следует перезагрузить ваш компьютер путем нажатия кнопки «ОК» в диалоговом окне программы.
Следующий вход в систему приятно обрадует: надпись «Тестовый режим» исчезнет, хотя сам он никуда не денется и продолжит работать совершенно незаметно для пользователя.
My WCP Watermark Editor
Еще одна программа, способная удалять водяные знаки (а сообщение о тестовом режиме именно таковым и является) – это My WCP Watermark Editor. Утилита простая, действенная и проверенная временем и многими пользователями.
Ее уникальная особенность – она портабельная. Это означает, что у вас нет нужды устанавливать ее на свой компьютер; ее достаточно просто запустить.
Чтобы при помощи этой программы заставить исчезнуть надпись «Тестовый режим», нужно запустить ее и в открывшемся окошке поставить галочку напротив пункта «Remove all Watermark». Далее следует принять изменения, нажав кнопку «Apply new settings». Теперь приложение начнет поиск всех водяных знаков на вашем компьютере и автоматически удалит все обнаруженные. После того, как оно сообщит об успешном результате, придется перезагрузить компьютер.
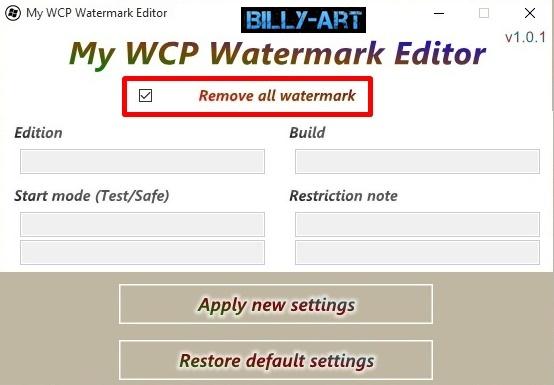
Re-Loader Activator
И, наконец, третья утилита, которая избавит вас от этого мелкого водяного знака. Она называется Re-Loader Activator. Ее основное назначение – активация лицензии для Windows, но для нас сейчас эта функция вторична. Главное, что она поможет убрать надпись.
Для ликвидации надписи вам потребуется скачать, установить и зайти в программу. В самом верху будет пункт «Activation». В нем нужно поставить галочку напротив надписи «Win» и нажать кнопку «Active». Утилита автоматически найдет и удалит все водяные знаки, логотипы и надписи.

Отключение проверки подписи драйвера с помощью параметров загрузки
Первый способ, отключающий проверку цифровой подписи единожды, при перезагрузке системы и до следующей перезагрузки — использование параметров загрузки Windows 10.
- Для того, чтобы воспользоваться способом, зайдите в «Параметры» — «Обновление и безопасность» — «Восстановление». Затем, в разделе «Особые варианты загрузки» нажмите «Перезагрузить сейчас».
- После перезагрузки, пройдите по следующему пути: «Поиск и устранение неисправностей» (или «Диагностика») — «Дополнительные параметры» — «Параметры загрузки» и нажмите кнопку «Перезагрузить».
- После перезагрузки появится меню выборов параметров, которые будут использоваться в этот раз в Windows 10.
- Для того, чтобы отключить проверку цифровой подписи драйверов, выберите соответствующий пункт, нажав клавишу 7 или F7 (или Fn+F7 на некоторых ноутбуках).
Готово, после перезагрузки Windows 10 запустится с отключенной проверкой подписи драйверов и вы сможете установить свой драйвер без цифровой подписи.
Видео инструкция по отключению проверки цифровой подписи драйверов
Обычно, даже после перезагрузки в обычном режиме, установленное таким образом устройство продолжает работать, однако в некоторых случаях драйвер слетает и приходится повторять процедуру. Отсюда частый вопрос о том, как отключить проверку цифровой подписи Windows 10 навсегда. К сожалению, это не всегда возможно (но можно подписать драйвер самостоятельно, о чем упоминалось в начале инструкции), тем не менее обычный метод для постоянного отключения описан далее.