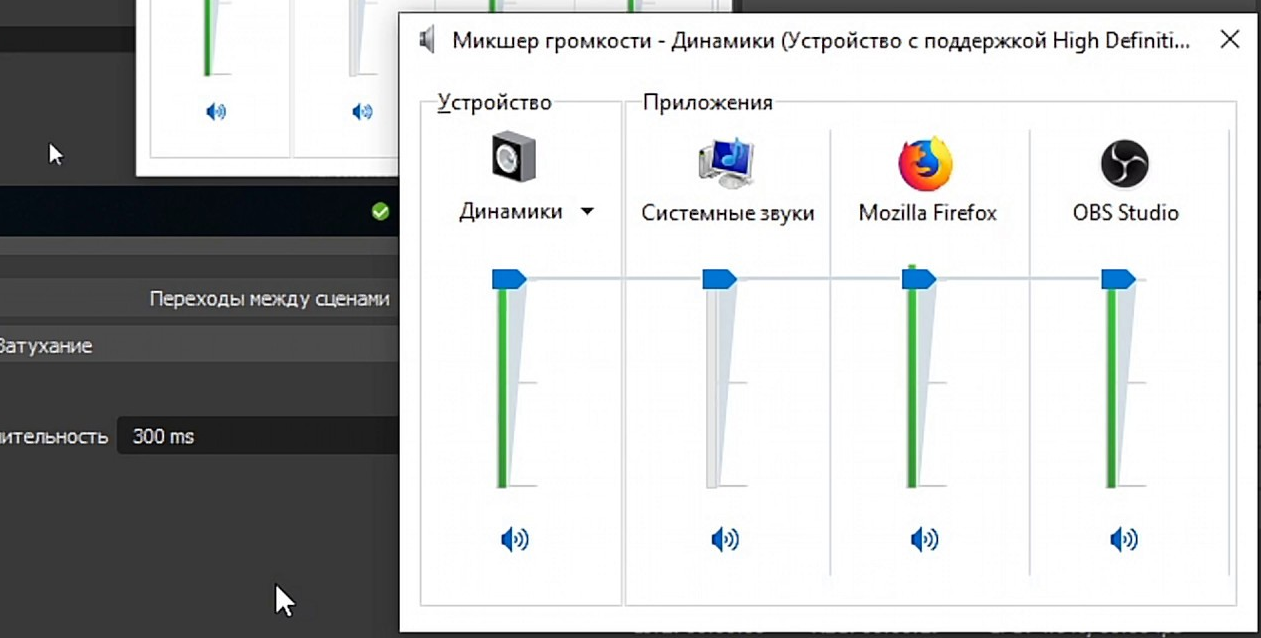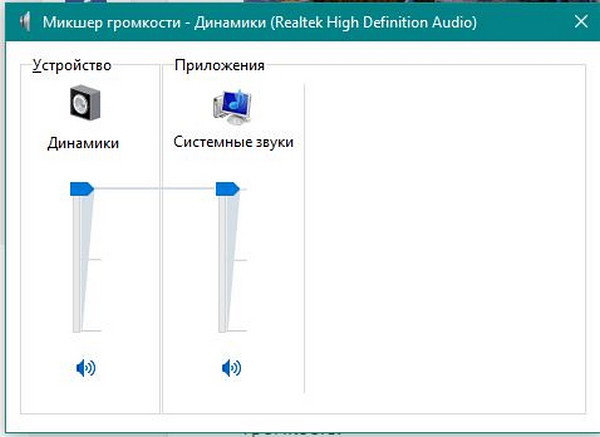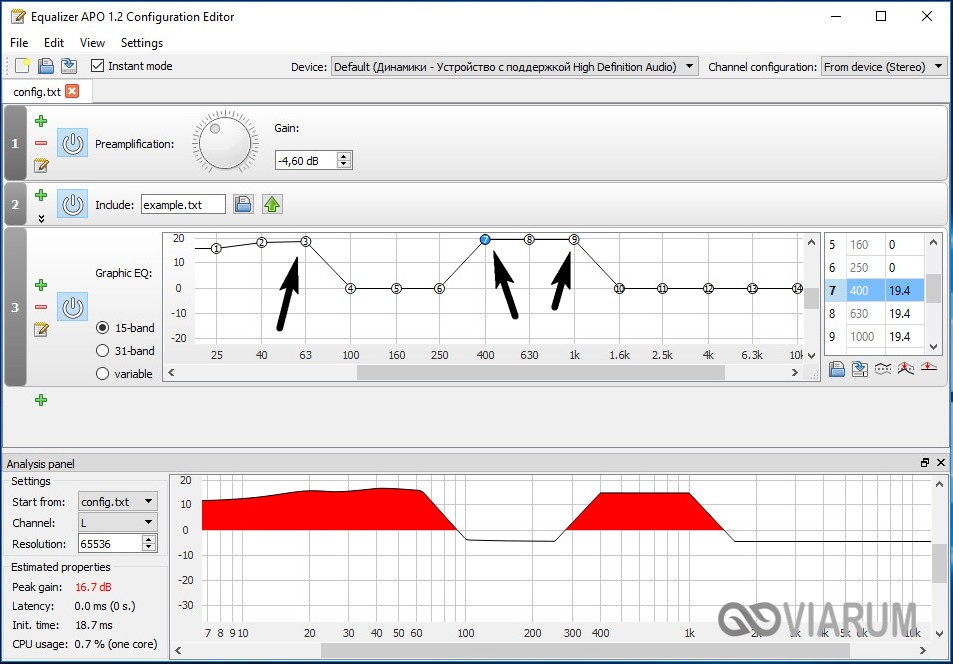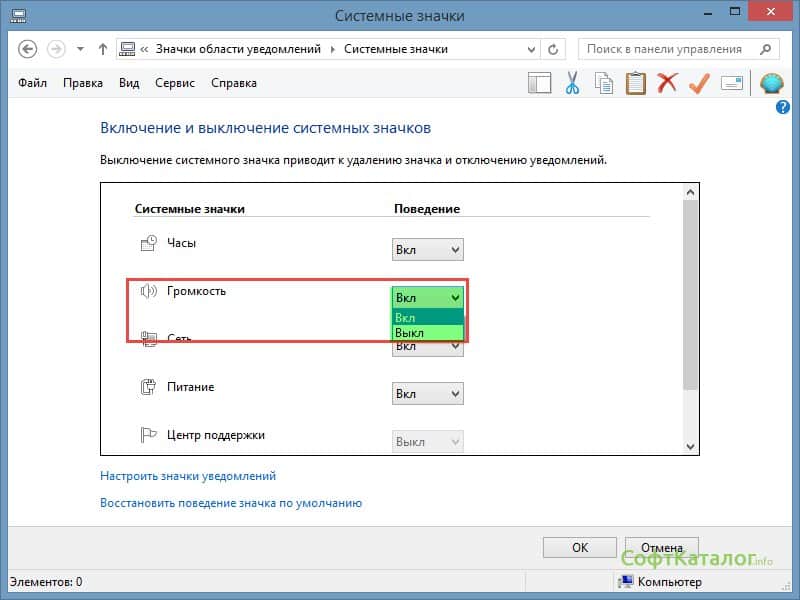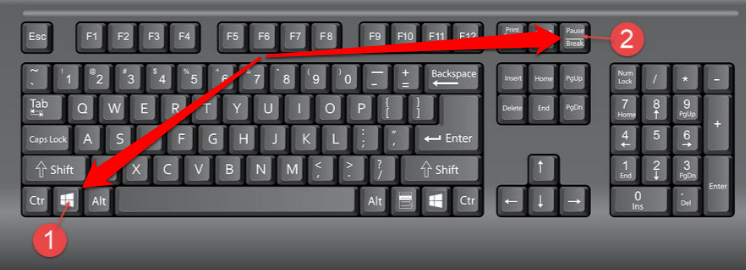Тихий звук в наушниках windows 10
Содержание:
- Почему наушники стали тихо играть
- Тихий разговорный динамик
- Настройки наушников и программные ошибки
- Проводные наушники
- Почистите сетку динамика
- Как увеличить и усилить громкость звука на ноутбуке и ПК
- Методы решения проблемы
- Возможные неполадки
- Подключение к портативной колонке/наушникам
- Что делать, если звук в одном наушнике тише
- Почему один наушник играет тише другого
- Человеческий фактор
- Проверка оборудования
- Обновление драйвера аудиокарты
- Программные способы настройки звука
- Под управлением iOS
Почему наушники стали тихо играть
Низкое качество и тихое звучание могут доставлять массу неудобств при прослушивании любимых аудиофайлов. Существует масса причин, которые приводят к возникновению этой неисправности. Они могут быть разного характера: программного, технического или бытового. Необходимо рассмотреть каждый случай, ведь именно от выявленной причины зависит успешность ремонта.

Технические неисправности
Мастера сервисных центров утверждают, что именно технические проблемы являются самой распространённой причиной, приводящей к поломке устройства. Обычно это связано с постоянной нагрузкой, которой оно подвергается. Кроме того, у каждого вида техники есть установленный производителем срок эксплуатации, по истечении которого она может начать хуже функционировать. Так, к наиболее распространённым поломкам технического характера относятся:
- Засорение. Как и любое другое устройство, наушники требуют тщательного ухода. При использовании в них часто попадает пыль, ушная сера и мелкий мусор. Распространена ситуация, когда один динамик засоряется быстрее, чем его «собрат». В этом случае тише будет звучать только одна чашка гаджета.
- Нарушение целостности контактов. Самый слабый элемент наушников — штекер. При частом использовании кабель наушников подвергается постоянному механическому воздействию: мы его складываем, перегибаем, включаем и выдёргиваем штекер. Результатом может стать появление посторонних шумов, хрипов, снижение уровня громкости в динамиках.
- Обрыв проводов. Кабель довольно хрупкий, поэтому плохо переносит механическое воздействие. Повредиться он может в любой части. Визуально эту поломку трудно определить. Для этого следует прощупать кабель по всей длине.
- Попадание воды. Если при использовании устройства вы попали под сильный дождь или случайно капнули на него жидкостью, необходимо незамедлительно его просушить. В противном случае оно может полностью выйти из строя.
- Нарушение целостности гнезда подключаемой техники. Это не типичная ситуация, но всё же в редких случаях она может появиться. Чтобы проверить исправность аудиовыхода, подключите наушники к другому устройству. Если и в этом случае динамики тихо воспроизводят звуки, значит, причина кроется в них.
- Размагничивание. Это наихудший вариант. При размагничивании динамиков наушники не подлежат ремонту. Поэтому придётся покупать новую модель. Обычно этой «болезнью» страдают изделия низкого качества, например, недорогие гаджеты китайского производства. Известные производители дорожат своей репутацией, поэтому с их продукцией таких проблем не возникает.
Человеческий фактор
Все мы любим слушать громкую музыку. Но наше ухо устроено таким образом, что со временем начинает терять остроту звука. Особенно если вы часто прослушиваете аудиофайлы с громкостью свыше 100 дБ.

Некорректная настройка
Чтобы вы могли наслаждаться любимой музыкой, требуются не только наушники. Над этим работают и другие устройства. Часто причина тихого звучания кроется именно в них. Подключите аксессуар сначала к одному устройству, а затем к другому. Например, это могут быть смартфон и ПК. Если с одним из них гаджет работает исправно, а с другим качество звучания оставляет желать лучшего, значит, причина именно в подключенной технике.
Производственный брак
Именитые бренды стараются использовать только качественные детали и следят за всеми этапами сборки. Поэтому количество дефектов, вызванных браком при производстве, снижается с каждым годом. Но всё равно время от времени встречается такая проблема. Если вам попалось такое устройство, то стоит воздержаться от самостоятельной диагностики неисправности, а обратиться в гарантийную мастерскую.
Тихий разговорный динамик
Что касается разговорного динамика, то, если не слышно собеседника, сначала нужно:
- проверить, что во время разговора ползунок громкости поднят на максимальный уровень;
- убедиться, что динамик не сломан и функционирует нормально (с помощью инженерного меню, что было описано выше).
Если эти действия ни к чему не привели, то можно попробовать внести изменения в системные файлы.
Для данной операции требуется root-доступ, а также уверенность в своих знаниях и навыках.
Для повышения громкости:
- Зайдите в Root
- Через поиск найдите и откройте файл «mixer_paths_tesha».
- В системном коде найдите строки:
<ctl name=»HPHL Volume» value=»11″/>
<ctl name=»HPHR Volume» value=»11″/>
Число 11 замените на 16, после чего сохраните файл и перезагрузите смартфон. Громкость динамика повысится.
Настройки наушников и программные ошибки
Да, мало кто знает, но в iPhone есть определенная настройка, которая позволяет установить для левого и правого наушника разную громкость. Просто она предназначена для людей с ограниченными возможностями, а в эти параметры мало кто заходит. Итак:
- Открываем «Настройки – Основные – Универсальный доступ».
- Прокручиваем экран вниз и видим «Настроить баланс громкости между левым и правым каналами».
Посмотрите, быть может нарушение этого самого баланса и является причиной того, что одно «ухо» играет громче другого.
В редких случаях (очень редких) различие в громкости может быть обусловлено различными программными сбоями и «багами» в iOS. Поэтому:
- Обязательно делаем жесткую перезагрузку.
- Для того, чтобы проверить наверняка – восстановление системы.
Впрочем, торопиться с перепрошивкой не стоит…
Проводные наушники
У многих наушников появляются проблемы с функционированием. В некоторых случаях причину поломки можно определить после диагностики гаджета.
Аппаратные проблемы
Эти проблемы очень редко можно исправить вручную, т.к. поломка связана с комплектующими и физическим состоянием телефона. Смартфон может не подключаться к гарнитуре из-за его небрежного применения.
Под небрежностью понимается частое использование устройства грязными руками, попадание воды и падения. Оперативно восстановить работоспособность гарнитуры можно в случае, если порт девайса загрязнен. При помощи спички можно убрать весь имеющийся мусор.
Рассмотрим другие причины:
- Наушники несовместимы со смартфоном. Некоторые производители для увеличения продаж меняют массу и плюсовой контакт. В итоге телефоны могут поддерживать только фирменную гарнитуру. Многие аксессуары из Aliexpress не функционируют в данном варианте.

В интерфейсе 3.5 мм отсутствует контакт, что связано с попаданием в него мусора. Ситуация может усугубиться в том случае, если наушники плохо работают после попадания в порт смартфона воды. В этом случае потребуется чистка контактов или полная замена порта.

Слетел аудиокодек. Аудиокодек собой представляет маленькую микросхему, которая осуществляет преобразование аналогового сигнала в цифровой и обратно. Выполнить проверку микросхемы рекомендуется в ситуации, есть не работает не только гарнитура, но и связь, микрофон, динамики. Также данная проблема может появиться после падения телефона.
Проблема с гарнитурой. Очень распространена ситуация, когда рядом со штекером нет контакта. Причиной поломки становится давление на кабель, сильный перегиб, перебой. Для решения проблемы потребуется заменить шнур или приобрести новые наушники.
Почистите сетку динамика
При активной эксплуатации сетка динамиков забивается пылью, мелкими кусочками ткани и ушной серой, что способствует уменьшению максимальной громкости звука. Чтобы почистить беспроводные наушники от Apple:
- смочите в спиртосодержащем растворе ушную палочку и отожмите ее, чтобы раствор не попал внутрь корпуса;
- плавными движениями протирайте сетку, пока грязь не скопится по краям углубления;
- уберите мусор, используя зубочистку.
Другой вариант убрать загрязнения – почистить засор, используя зубную щетку.
Причины образования грязевой пробки могут скрываться в кейсе. Он накапливает пыль из карманов или сумки. Ее легко убрать с помощью сухой ушной палочки. Засорения на стыках удаляют зубочисткой. Если частичек очень много, протрите кейс ватным диском, смоченным в спиртовом растворе, но избегайте попадания жидкости на контакты зарядки и порт для Lightning-кабеля.
Как увеличить и усилить громкость звука на ноутбуке и ПК
Сначала разберем, какие настройки в операционной системе Windows 10 и ее более ранних версиях помогут исправить проблему.
Громкость на максимум
1. В первую очередь проверьте действительно ли звук выкручен на максимум. Кликните по значку динамика в трее и установите положение в значение 100.
Интересно! Также, если кликнуть по нему правой кнопкой мыши, можно сделать диагностику и устранение неполадок со звуком, она иногда помогает.
2. На клавиатуре ноутбука есть специальные клавиши для изменения громкости, они помечены специальными значками, нанесенными на клавиши. Выкрутите громкость с помощью них. Иногда, чтобы они заработали, нужно дополнительно зажать и кнопку «FN», которая находится справа или слева от пробела.
Громкость отдельных приложений и ПО
Звук может быть тише в определенных программах и приложениях, чтобы узнать это, включите проигрывание в плеере, где вы обычно слушаете музыку, или программу в которой смотрите кино. Далее кликните правой кнопкой мыши по значку с динамиков в трее и перейдите в пункт «Открыть громкость». Здесь можно наглядно посмотреть какая выставлена громкость для каждого запущенного в данный момент приложения.
Важно! Если с уровнем громкости все нормально, а динамики все еще тихие — нужно будет менять внутренние параметры настройки вывода аудио через динамики или наушники. Делается это просто и легко
Тонкомпенсация и эквалайзер
1. Включим тонкомпенсацию. Нажмите на клавиатуре одновременно «WIN + R» и введите команду mmsys.cpl.
Откройте действующие динамики, они еще помечены зеленой галочкой. Перейдите на вкладку «Улучшения». Галочка должна стоять у пункта с неотложным режимом, и установите ее у «Тонкомпенсация» в блоке параметров. Динамики станут громче, можете сразу это проверить.
2. В этом же блоке при желании можете настроить эквалайзер с помощью него также можно увеличить громкость. Установите галочку у этого пункта и, нажмите на значок троеточия у настроек.
Установите ползунки в верхнее положение. Сделать звучание можно по своему вкусу, это легкий и простой метод, многое ПО так и настраивает качество звука.
Интересно! Можно сразу включить и тонкомпенсацию и настроить эквалайзер — так будет еще громче, даже очень.
Важно! Если появились хрипы из динамиков — меняем настройки эквалайзера на более низкие значения. Хрип — это плохой признак, так можно посадить колонки
Также и с софтом, который увеличивает громкость — меняем значения на более низкие.
Драйвера на звук
Можете попробовать обновить драйвера, но это уже крайняя мера, тем более система устанавливает обычно нормальное ПО, которого с лихвой хватает и установка драйверов, именно новых, как правило не дает существенного прироста в громкости. Читайте подробнее — как установить драйвер.
Скачайте и установите один из менеджеров драйверов на нашем сайте, к примеру — DriverHub. Сделайте поиск, выберите ПО для звуковых устройств и обновите их.
Также можете сделать это вручную если точно знаете название вашей звуковой карты. Скачайте с сайта производителя нужный драйвер, подходящий для вашей операционной системы, запустите установщик и следуйте инструкциям мастера инсталляции.
Рекомендуем: Как удаленно перезагрузить компьютер?
Настройки отдельных проигрывателей
Если нет желания настраивать эквалайзер на всю операционную систему, можно сделать это в отдельных программах для проигрывания видео и музыки. Рассмотрим, как сделать это на примере, KMPlayer и AIMP.
1. KMPlayer — Кликните при проигрывании какого-либо видео или аудио файла правой кнопкой мыши на главном окне, в контекстном меню перейдите по «Аудио» — «Нормализация».
2. AIMP — откройте менеджер звуковых эффектов и перейдите на вкладку «Громкость». Здесь можно просто поставить галочку у «Нормализация Replay Gain» — сразу громче. Или вернуться обратно и настроить эквалайзер по своему вкусу.
Интересно! И в других проигрывателях есть такие функции, найти их обычно можно открыв меню софта.
Методы решения проблемы
В зависимости от причин, для улучшения звука Windows 10 могут применяться системные или аппаратные средства.
Системные средства
Существует несколько встроенных программ, которые способны решить проблему слабого звука в наушниках Windows 10.
Настройка микшера громкости
К ним относятся:
- Настройка уровня громкости в операционной системе. Это самый простой и понятный метод, с которого необходимо начинать. Ползунок, отвечающий за уровень звука, должен находиться на максимальном уровне. Проверить его состояние можно, кликнув по значку динамика, расположенного в панели быстрого доступа. Если он находится на минимуме, нужно просто потянуть вправо. Кликнув по иконке динамиков правой кнопкой мыши, открыть параметр «Микшер громкости» и установить на максимум значения для всех устройства — медиа-проигрывателя, динамиков и наушников.
- Настройка ограничения громкости при использовании наушников. Если данный параметр активен, во время разговора с использованием аудио- или видеосвязи снижается громкость музыки или фильмов. Чаще всего эти ограничения устанавливаются в операционной системе по умолчанию. Поэтому для их деактивации требуется открыть звуковые параметры, выбрать вкладку «Звук», а затем «Связь». Выбрать вариант «Действие не требуется» и сохранить изменения.
Отключение снижения громкости компьютера во время разговоров
Аппаратные средства
Если рассмотренные выше методы оказались безрезультативными, нужно разобраться, как можно сделать звук громче на компьютере с Виндовс 10 при помощи аппаратных средств, в частности, переустановки разъема для наушников.
В большинстве случаев, разъемы для наушников устанавливаются в передней части ноутбука или стационарного компьютера. Со временем, из-за интенсивного воздействия, это приводит к расшатыванию гнезда, что становится причиной уменьшения громкости и появления помех.
Внимание! Для устранения проблемы иногда достаточно установить наушники в разъем для подключения динамиков, расположенный с задней стороны системного блока
Разъемы для подключения динамиков в задней части системного блока
Для этого нужно выполнить простые действия в такой последовательности:
- Через меню «Пуск» открыть «Панель управления».
- Выбрать вкладку «Оборудование и звук».
- Выбрать действие «Смена назначения разъемов».
- В всплывающем окошке выбрать параметр «Наушники» и сохранить изменения.
Проблема тихого звучания может быть вызвана и другими аппаратными причинами, среди которых:
- Устаревший разъем для подключения колонок. Вследствие слишком частой и интенсивной эксплуатации пропадает контакт. Решить проблему можно только путем замены разьема.
- Старая аудиокарта, вышедшая из строя. Проверить ее состояние можно несколькими способами. Самый простой и быстрый — в панели управления выбрать пункт «Устранение неполадок», а затем перейти во вкладку «Оборудование и звук». Выбрать раздел «Воспроизведение», который отвечает за устранения проблем ненадлежащей громкости и качества звучания, или «Запись» — обеспечивает записывающий процесс любых звуков, поступающих с микрофона, а также других внешних источников. После этого запустить диагностику, которая выявит неисправности звуковой карты в случае их наличия.
- Низкое качество аудиокабеля или его повреждения, возникнувшие в результате продолжительной или неаккуратной эксплуатации. В обоих случаях верным решением станет замена данного элемента.
Панель управления звуком в Виндовс 10
Возможные неполадки
Есть все-таки наиболее распространенные неполадки:
- замыкание контакта на корпус;
- размагниченный динамик;
- посторонний мусор;
- проблемы с устройством, к которому подключены наушники;
- механические повреждения.
Конечно, этот список может быть больше. Например, нельзя исключать брак, который часто встречается в бюджетных моделях.

Исправить вышеописанные неполадки самостоятельно будет непросто. Не имея должных навыков, проверить размагниченный динамик или замыкание контакта невозможно. А вот решить вопрос с мусором и устройством, к которому подключены наушники, реально.
Подключение к портативной колонке/наушникам
Если вы попробовали все описанные варианты, и ни один из них вам не подошел, попробуйте еще один способ увеличения громкости звука и улучшения его качества – подключите беспроводную колонку (с подключением по Bluetooth) или наушники. Некоторые колонки, например, Anker SoundCore Nano, играют удивительно громко, несмотря на свой крошечный размер. Кроме того, внешний динамик, как правило, выдает более объемный звук без значительного ущерба для качества (по крайней мере, по сравнению со встроенными динамиками на телефонах). Если вы хотите более приватный режим прослушивания музыки, то выбирайте беспроводные наушники, например, Bragi Dash или Apple AirPods. Выбор моделей наушников постоянно увеличивается, и они становятся удобнее.
Что делать, если звук в одном наушнике тише
Самой распространённой причиной ухудшения звучания является загрязнение. Наушники имеют специальную мембрану, она необходима для предотвращения попадания грязи вовнутрь. Однако полностью защитить она не может. Поэтому мельчайшие частички пыли, и грязи попадают в изделие и скапливаются там.
В этом случае необходимо прочистить устройство. Для этого понадобится перекись водорода или медицинский спирт, они прекрасно растворяют жир, поэтому легко справятся со скопившейся ушной серой. С устройства необходимо снять защитную сеточку и тщательно прочистить внутреннюю часть изделия. Саму сеточку нужно протереть с помощью ватного диска, смоченного в перекиси или спирте.

Если один наушник работает громче другого, то необходимо проверить качество соединения аксессуара и внешнего устройства. Если при этом слышатся шумы, треск или уровень громкости колеблется, то это свидетельствует о плохом контакте или повреждении кабеля устройства. В этом случае потребуется ремонт. При отсутствии необходимых навыков, желательно обратиться в мастерскую.
Также стоит проверить настройки баланса на внешнем аудиоустройстве и при необходимости выставить правильные.
Если один или оба динамика наушников стал играть тише, совсем необязательно приобретать новое устройство. Ведь в большинстве случаев причиной является именно загрязнение изделия. И тогда достаточно произвести обычную чистку. При наличии же серьёзной поломки стоит обратиться в сервисную мастерскую, так как ремонт изделия обойдётся гораздо дешевле покупки нового.
Почему один наушник играет тише другого
Возможные причины, почему один наушник тише другого:
- сетка вкладыша или вакуумного «уха» забилась грязью, пылью или ушной серой;
- наблюдается замыкание контактов, вызванное их окислением после попадания внутрь влаги;
- если один играет громче другого, это говорит о неисправном шнуре, когда провода внутри кабеля переламываются от загибов или натяжения;
- в наушниках низкого качества из строя вышел динамик, чему послужило его размагничивание;
- если вы используете модель с высоким сопротивлением, один вкладыш может работать тише из-за недостатка мощности усилителя;
- внешняя звуковая карта или ее разъем пострадали от замыкания. Подобное происходит с усилителями, подключенными к смартфону через USB Type-C порт.
Прежде чем делать окончательный вывод:
- подключите наушники к другому источнику звука: вероятно, проблема в основном устройстве для прослушивания треков;
- беспроводные модели могли рассинхронизироваться, из-за чего передача аудиодорожки происходит медленнее и с потерей громкости;
- правый наушник начинает играть тише из-за нарушения слуха, когда пользователь слушает музыку на высокой громкости, не следит за гигиеной амбушюр. Попробуйте подключить другую гарнитуру. Если проблема сохранится и дело не в устройстве воспроизведения, следует обратиться к врачу.
Человеческий фактор
У молодежи существует тенденция слушать любимые треки в наушниках, включив звук на полную мощность. С такой привычкой даже маленькие «таблетки», вставляемые в ушные раковины, способны со временем нанести вред вашим перепонкам. После долгого времени такого бурного прослушивания ваш слух притупляется, и вам кажется, что у наушников звук становится тихим или один наушник громче другого. Отдохните несколько дней — слух придет в норму. Если нет, то срочно обратитесь к отоларингологу.
Желто-коричневая смазка защищает наши органы слуха. Но когда она попадает на наушники для внутреннего использования, то может забить металлические сеточки и создается впечатление, что у изделия теперь тихий звук или оно вообще не работает.

Существует только один метод избавиться от этой неполадки — промыть и прочистить сетку подручными средствами по несложной методике.
Берем перекись водорода в таблетках или 3-% раствор — этим веществом чистят уши при возникновении серных пробок. Оно свободно продается в любой аптеке
Некоторые пользователи чистят спиртом, но его лучше использовать для других целей, да и он намного дороже, а эффект одинаковый.
Для импровизированной ванны, где будем купать сетки от наушников, подойдет обыкновенная пробка от пластиковой бутылки.
Наливаем раствор не более половины крышки, затем осторожно опускаем в него сеточку и фиксируем таким образом, чтобы на динамик ничего не попало.
Купаем сетку около 10 минут, потом аналогичные действия проводим со вторым изделием.
После вынимания наушника из ванны, надо держать его строго вертикально и сеточкой вниз до полного высыхания (не менее 1 часа).
Проверьте визуально качество промывки и подключите устройство к телефону — наушники стали работать, звучание стало прежним, значит, все действия были выполнены правильно. Наслаждайтесь прослушиванием.
Проверка оборудования
Если во время использования наушников вы заметили, что один играет тише другого, первым делом проверьте само устройство, поскольку существует вероятность того, что проблема на стороне воспроизводимого звука. Это случается, когда монтирование материала происходило в формате стерео, что позволяет образовывать пространственное звучание. При воспроизведении роликов или аудиофайлов такого формата редко, но наблюдается разница в громкости звуков в одном и другом наушнике.
В качестве примера средства проверки мы возьмем Диспетчер звука от Realtek, который чаще всего устанавливается в операционную систему вместе с драйвером для звуковой карты. Значок приложения можно отыскать на панели задач, если он добавлен в автозагрузку, либо выполнить поиск по каталогу с файлами, найдя там исполняемый файл.
Подробнее: Методы открытия Диспетчера Realtek HD в Windows 10

Далее остается только запустить встроенную проверку звучания каждого динамика.
- В программе на вкладке «Динамики» установите конфигурацию динамиков «Стереофонический» и нажмите кнопку воспроизведения для запуска теста.

Сначала вы должны услышать небольшое звуковое сопровождение в левом наушнике, а затем в правом. На указанном ниже изображении видно, что динамик, в котором сейчас воспроизводится звук, обведен синим цветом.

Если результаты теста не совсем понятны, самостоятельно нажмите по каждому динамику и прослушайте их отдельно, сравнивая громкость звука.

Помимо описанного средства, проверку наушников можно осуществить при помощи специальных онлайн-сервисов. Это подойдет тем пользователям, у кого отсутствует Диспетчер от Realtek или его тестирование не внесло ясности в сложившуюся проблему.
Подробнее: Проверяем наушники онлайн
Если вы воспроизводили совершенно разные звуки, проверили наушники и уже точно уверены в том, что один всегда играет тише другого, воспользуйтесь следующими способами, которые помогут решить эту проблему.
Обновление драйвера аудиокарты
Драйверы связывают устройство с программным обеспечением, способствуют нормальной работе компонентов. Обычно драйверы обновляются совместно с операционной системой. Но если после переустановки Виндовса или его обновления звук стал тише, значит, драйверы аудиокарты работают некорректно.
Решить эту проблему можно, следуя инструкции:
Открыть поисковую систему в меню Пуск.
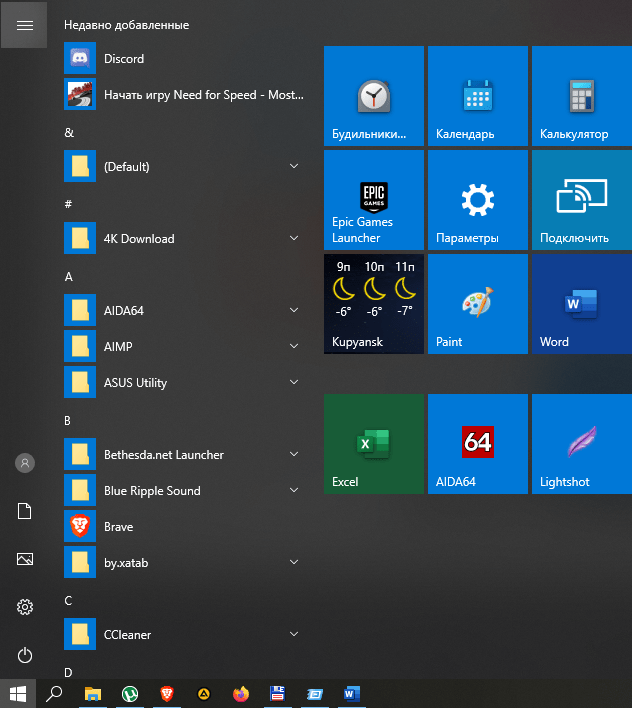
- Ввести запрос: Диспетчер устройств.
- Тапнуть дважды по результату.

- Найти и тапнуть в списке «Звук и другие устройства».
- Нажать ПКМ по драйверу, выбрать «Обновить».

Нажать на ссылку для обновления.

Запустится поиск.

Если на ПК уже имеется последняя доступная версия драйверов, появится уведомление об этом.
После поиска появятся обновления, система установит их автоматически. После завершения процесса пользователю нужно будет повторить операцию с разделом «Аудиовходы/аудиовыходы».
Программные способы настройки звука
Существует несколько способов увеличить громкость в наушниках на компьютере в Windows 7, 8, 10. Начнём с самого простого.
Настройка громкости в операционной системе
Первое, что нужно сделать — убедиться, что ползунок, расположенный в правом нижнем углу панели быстрого доступа, находится в максимальном положении. Для этого кликните на значок динамика и потяните ползунок вверх.
Здесь же ниже выберете левой клавишей мыши параметр «Микшер» и выставьте все ползунки до максимального значения.
Следует убедиться, что в файле проигрывателя также выставлена необходимая громкость.
Стандартные настройки не помогли? Значит, нужно снять программные ограничения громкости.
Настройка ограничения громкости при использовании микрофона
Если вы используете аудио- или видеосвязь при общении через интернет, то по умолчанию могут быть выставлены ограничения других звуков во время разговора. Этот параметр может уменьшать громкость и при обычном воспроизведении фильма или песни.
Чтобы снять эти ограничения, нужно сделать следующее:
- Правой клавишей мыши нажимаем на значок динамика в нижнем правом углу.
- В появившемся списке выбираем «Звуки».
- Всплывает окно с несколькими вкладками. Выбираем «Связь».
- Отмечаем параметр «Действие не требуется», нажимаем «Применить» и «Ok».
Если причина была в настройках этих параметров, то громкость наушников должна увеличиться.
Установка параметра «Тонкомпенсация»
Существует ещё один способ усилить звук на компьютере, после которого громкость в наушниках будет увеличена вдвое.
- Правой клавишей нажимаем иконку динамика и кликаем на параметр «Звуки». В эту вкладку также можно зайти через «Пуск» → «Панель управления» → «Оборудование и звук» → «Звук».
- Выбираем вкладку «Воспроизведение». Обычно в первой строке списка стоит «Динамики» или «Наушники». Кликаем одним нажатием левой клавиши.
- Ниже устанавливаем это действие «по умолчанию». Затем нажимаем кнопку «Свойства».
- В появившемся окне выбираем раздел «Улучшения» (в Windows 7) или «Дополнительные возможности» (в Windows 10).
- Ставим галочку напротив параметра «Тонкомпенсация». Далее нажимаем на кнопку «Применить» или «Ok».
Обычно эти действия помогают увеличить звук в наушниках на компьютере минимум в два раза. Некоторые пользователи Windows 10 советуют устанавливать параметр «Выравнивание громкости». Можно попробовать и этот вариант.
Установка разъёма для наушников
Часто разъём для наушников, расположенный на передней стороне стационарного ПК, расшатывается, вследствие чего появляется треск, помехи или звук вовсе не воспроизводится. Эту проблему можно решить, установив наушники в разъём для динамиков на задней стороне блока. Сделать это можно следующим образом:
- Входим в меню «Пуск», выбираем «Панель управления».
- В появившемся окне находим «Диспетчер Realtek HD». В Windows 7 нужно сначала войти во вкладку «Оборудование и звук».
- В открывшейся панели «Диспетчер Realtek HD», выбираем разъём зелёного цвета и кликаем по нему правой клавишей мыши. Выбираем вкладку «Смена назначения разъёмов».
- Во всплывшем дополнительном окне выбираем «Наушники». Рядом ставим галочку и нажимаем «Ok».
Переустановив этот разъём с динамика на наушники, мы выключим ограничение звука, и громкость становится больше.
Переустановка драйверов
Плохой звук в наушниках также может быть связан с устаревшими драйверами звуковой карты либо они не соответствуют программному обеспечению вашего компьютера. Для решения этой проблемы нужно обновить эти драйверы.
- В меню «Пуск» введите в строке поиска «Диспетчер устройств».
- В диалоговом окне найдите параметр «Звуковые, видео и игровые устройства». Кликнув по нему левой клавишей, можно увидеть установленные звуковые карты, их может быть одна или несколько. Это обычно «NVIDIA High Definition Audio» или «Realtek High Definition Audio» и другие.
- Теперь нужно обновить каждое устройство. Для этого кликните правой клавишей мыши по выбранному параметру и выберете пункт «Обновить драйверы». Затем нажмите на подпункт «Автоматический поиск».
- Остаётся только дождаться переустановки драйверов системой. Возможно, после этого необходимо будет перезагрузить компьютер.
Под управлением iOS
Многие обладатели Айфонов также страдали от недостаточной громкости в наушниках при подключении. Существует 3-4 способа, как делать звук громким, чистым. Зайти в «Настройки», выбрать вкладку «Музыка» и при попадании в окошко «Ограничение громкости» передвинуть ползунок до желаемого уровня.
Второй вариант сложнее и заключается во внесении изменений в файлы конфигурации (Jailbreak*). Вот доступный пользователю способ:
- открыть корневую папку iOS;
- перейти сначала по этому пути /System/Library/Frameworks/MediaToolbox.framework/Nxx/, затем нажать сюда /System/Library/Frameworks/MediaToolbox.framework/default;
- обе папки содержат файл SystemSoundMaximumVolume.plis, который при открытии выдаст настройку Default;
- здесь следует изменить значения, проставив LineOut: 0,8, Headset: 0,8; Default: 0,99;
- после этого нажать на сохранение и войти в папку /var/mobile/Library/Preferences/;
- выбрать здесь файл com.apple.celestial.plist;
- во вкладке VolumeLimits зафиксировать оба значения на цифре 1.2;
- сохранить изменения, запустить перезагрузку телефона и подключить наушники для проверки громкости звука.