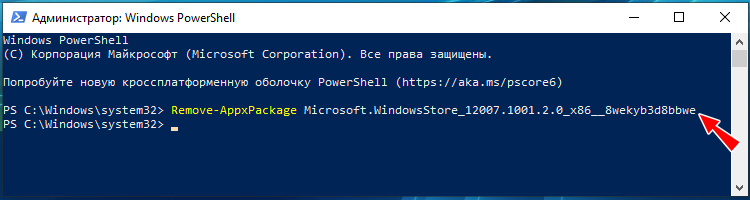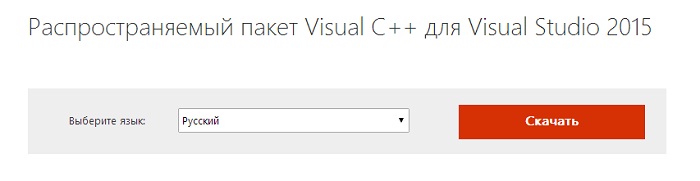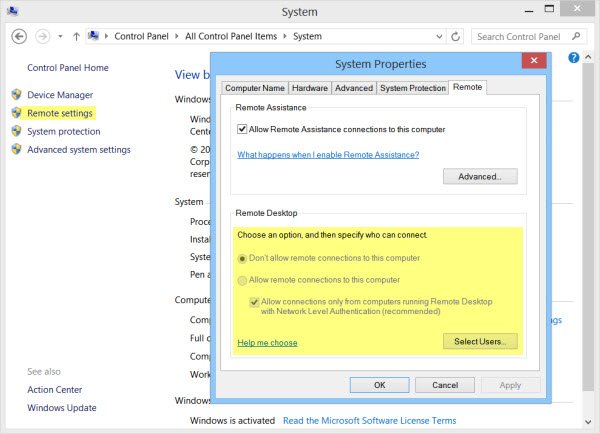Microsoft teams для ноутбука
Содержание:
- Весной школы тестировали разные системы ВКС, а к осени осталась только одна
- Параметры администрирования в Teams по сравнению с параметрами в Skype для бизнесаAdmin settings in Teams compared to Skype for Business
- Возможности программы
- Победитель
- Возможности Teams на ПК
- Установка открытой предварительной версии Teams PowerShellInstall Teams PowerShell public preview
- Пример сценария PowerShell — правило входящего трафика брандмауэраSample PowerShell script — inbound firewall rule
- Каким образом зарегистрироваться в программе Тимс?
- Установка программы
- За работу с МЭШ дают гранты
- Возможности Microsoft Teams
- Описание
- Переход со Skype для бизнеса на TeamsUpgrade from Skype for Business to Teams
Весной школы тестировали разные системы ВКС, а к осени осталась только одна
Московские школы навязывают учителям и родителям проведение дистанционных уроков в классах, переведенных в сентябре 2020 г. на удаленный или частично удаленный режим обучения, с помощью сервиса Microsoft Teams.
Российские разработчики систем видеоконференцсвязи (ВКС), с которыми поговорил CNews, возмущены, что решение Microsoft Teams безальтернативно «зашито» в ПО «Московской электронной школы» (МЭШ), самого востребованного образовательного портала столицы.
Еще в мае 2020 г., мэрия Москвы заявляла, что во время карантина с середины марта по май, более 50 тыс. московских учителей провели свыше 9 млн онлайн-уроков, используя самые разные платформы: Zoom, Google.meet, Skype, Microsoft Teams, Discord.
Однако, начиная с сентября 2020 г. МЭШ никакой альтернативы решению Microsoft Teams, учителям и родителям не предлагают.
Часть учителей прочитала рекомендации об использовании в учительском мессенджере, другая – получили ссылку на обучающий вебинар по Microsoft Teams в YouTube. Кроме того, учителя разослали родителям методичку с пошаговым алгоритмом подключения учеников к дистанционному уроку.
В ссылке, которая ведет на виртуальный класс, ученик и учитель могут безальтернативно воспользоваться единственным видеосервисом – Microsoft Teams, хотя на рынке представлено несколько аналогичных российских решений: TrueConf Server компании TrueConf, Videomost компании Spirit, «Яндекс. Телемост», «Видеозвонки Mail.ru» Mail.ru Group и др.
Параметры администрирования в Teams по сравнению с параметрами в Skype для бизнесаAdmin settings in Teams compared to Skype for Business
Параметры администрирования в Teams, которые отличаются от параметров в Skype для бизнеса:The following admin settings Skype for Business are different in Teams:
- В Teams возможность поделиться присутствием для пользователей организации всегда включена.In Teams, presence sharing is always enabled for users in the organization. Конфигурация конфиденциальности (определяющая, кто может просматривать сведения о присутствии) недоступна в Teams.Privacy (where you define who can see presence) configuration isn’t available in Teams.
- Для пользователей в Teams всегда включена возможность поделиться присутствием со всеми пользователями , в том числе федеративными службами.Presence sharing with everyone (including Federated services) is always enabled for users in Teams. Список контактов (если он был у пользователя в Skype для бизнеса) отображается в Чат > Контакты или в Звонки> Контакты.Their contact list (if they had one in Skype for Business) is visible under Chat > Contacts or under Calls > Contacts.
- Для пользователей в Teams функции клиента «Не беспокоить» и «Прорыв» всегда включены.Client Do Not Disturb and Breakthrough features are always enabled for users in Teams.
- При интеграции Teams c Outlook интеграция календаря (включая данные об отсутствии на месте и другие данные календаря) для пользователей всегда включена.Calendar (includes out of office and other calendar information) integration is always enabled for users when Teams is integrated with Outlook.
- Индикатор Последний раз в сети или Отсутствую с всегда включен для пользователей Teams, если в организации также используется Skype для бизнеса.The Last seen or Away since indicator is always enabled for users in Teams if the organization also uses Skype for Business.
Примечание
Возможность настройки этих параметров администратором в Teams в настоящее время не поддерживается.The ability of a Teams admin to customize these settings is not currently supported.
Возможности программы
Если вы представляете интересы небольшой компании, работающей с небольшими проектами, то нет смысла приобретать Paid Versions, а совершенно свободно пользоваться базовой – Free Edition. Это даёт следующий функционал:
- Пользоваться чатом;
- Создавать задачи и распределять их между членами коллектива;
- Добавлять в систему неограниченное количество лиц;
- Общее хранилище объёмом 10 гигабайт и по 2 гигабайта;
- Делиться с членами кoманды файлами, экраном;
- Богатая коллекция интегрированных в оболочку приложений;
- Инициировать звонки, организовывать онлайн-встречи;
- Замыливать фон обстановки помещения во время видеоконференции.
| Версии программы | OS | Язык | Версия |
| Windows 64/32 | Windows 10Windows 7Windows XP | Русская версия | Бесплатно |
| MAC OS | MAC OS | Русская версия | Бесплатно |
| Андроид | Android | Русская версия | Бесплатно |
| iPhone iOS | iOS | Русская версия | Бесплатно |
| Lunix | Lunix DEB\RPM | Оригинал | Бесплатно |
Победитель
При выборе адекватного инструмента для объединения работы сотрудников в компании учитывается как функционал, тарифы продуктов, так и особенности фирмы. В конечном итоге абсолютного победителя определить не удается. Ряд факторов зависит исключительно от устоявшейся экосистемы ПО.
- Когда на предприятии отдается предпочтение инструментам G-Suite, тогда Слэк будет предпочтительным решением. Платформа в полной мере интегрируется с инструментарием Google. Кроме того, Слэк подойдет стартапам на начальной стадии. Здесь платформа демонстрирует преимущество легкой установки и объединения с существующими решениями.
- Если на предприятие используются продукты Office 365 в постоянном режиме, тогда Microsoft Teams характеризуется явным преимуществом за счет легкой интеграции с уже имеющимися решениями. Кроме того, Microsoft Teams уже включены в платные тарифные планы Office 365.
Перед принятием окончательного решения рекомендуется рассмотреть полный перечень программ используемых компанией и принимать решение, руководствуясь возможностями взаимной работы.
На заметку: Bluesmart: умный чемодан под стать Джеймсу Бонду
Возможности Teams на ПК
Нужно разобраться, как пользоваться ее основными функциями:
- Выбор команды и канала. В левой стороне окна программы есть пункт «Teams» (Команды), где и нужно выбрать нужную. В нее входят люди, диалоги, файлы и прочие данные, которые можно просматривать.
- Начало нового диалога. Когда нужно поделиться свежими идеями с другими, можно самостоятельно начать новый диалог. Для этого нужно в списке выбрать нужную команду, затем канал в ней (если не один из имеющихся каналов не подходит – создать новый). Под названием команды нажать «+» и найти окно «Новый разговор». Далее нужно написать свое сообщение и нажать Enter для отправки.
- Ответы на сообщения. Чтобы написать сообщение в уже существующем диалоге, нужно найти нужный чат и выбрать «Ответить». После этого остается только написать сообщение и нажать «Enter». Если нужно дать ответ конкретному пользователю, это можно заделать через значок @, после которого должно следовать имя пользователя. Так человек получит персональное уведомление и сможет позже найти диалог.
- Отправка файлов. Чтобы ее осуществить, нужно выбрать разговор на канале и над полем для ввода сообщений выбрать «Вложить».
- Поиск определенных сообщений, людей и файлов. Для этих целей есть соответствующая строка. В нее нужно вписать фразу или имя, которое нужно найти. После нажатия на значок поиска выселятся подходящие файлы и разговоры. Для удобства пользователей существует возможность фильтрации под собственные потребности.
- Отслеживание происходящего. Чтобы пользователь не упустил обращение к себе или сообщение в начатой им беседе, все уведомления отображаются в веб-канале активности. Чтобы их не упустить, нужно кликнуть на «Действия». В результате откроются все уведомления. Для удобства можно нажать на «Фильтр» и выбрать только те, что интересуют.
В целом microsoft teams достаточно простое в использовании приложение. С ним разберется даже не опытный пользователь.
Установка открытой предварительной версии Teams PowerShellInstall Teams PowerShell public preview
Примечание
Если вы используете общедоступный предварительный выпуск Teams PowerShell, настоятельно рекомендуем сначала удалить Соединитель Skype для бизнеса Online.If you’re using the Public Preview version of Teams PowerShell, we strongly recommend that you first uninstall Skype for Business Online Connector.
Установка открытого предварительного модуля Teams PowerShell для всех пользователей в системе требует повышенных привилегий.Installing the Teams PowerShell public preview module for all users on a system requires elevated privileges. Начните сеанс PowerShell с использованием команды «Запуск от администратора» в Windows или используйте команду в macOS или Linux.Start the PowerShell session using Run as administrator in Windows or use the command on macOS or Linux.
Если вы используете PowerShell 5.1, необходимо предварительно обновить модуль PowerShellGet.If you’re using PowerShell 5.1, you must update the PowerShellGet module beforehand. После обновления PowerShellGet закроете и снова откроете сеанс PowerShell с повышенными уровнями, чтобы убедиться, что будет загружена последняя версия PowerShellGet.After you update PowerShellGet, close and reopen an elevated PowerShell session to ensure that the latest PowerShellGet is loaded.
Чтобы установить общедоступный предварительный просмотр Teams PowerShell, запустите команду PowerShell ниже.To install Teams PowerShell public preview, run the PowerShell command below.
Примечание
Последнюю предварительную версию можно найти в коллекции PowerShell или в PowerShell с помощью команд «Find-Module MicrosoftTeams -AllowPrerelease -AllVersions».You can find the latest preview version at PowerShell Gallery or in PowerShell by running «Find-Module MicrosoftTeams -AllowPrerelease -AllVersions»
Пример сценария PowerShell — правило входящего трафика брандмауэраSample PowerShell script — inbound firewall rule
Этот пример скрипта, который нужно запускать на клиентских компьютерах в контексте учетной записи администратора с повышенными правами, создает правило входящих подключений брандмауэра для каждой папки пользователя, находящейся в c:\users.This sample script, which needs to run on client computers in the context of an elevated administrator account, will create a new inbound firewall rule for each user folder found in c:\users. Если Teams обнаруживает это правило, блокируется запрос для пользователей на создание правил брандмауэра, когда пользователи выполняют первый звонок из Teams.When Teams finds this rule, it will prevent the Teams application from prompting users to create firewall rules when the users make their first call from Teams.
Каким образом зарегистрироваться в программе Тимс?
Итак, если вы установили на какое-либо устройство приложение Microsoft Teams, то запустите его.
- Для использования веб-версии следует перейти сюда https://www.microsoft.com/ru-ru/microsoft-teams/group-chat-software.
- Нажмите на кнопку «Вход«. На других платформах вместо этой кнопки может быть «Зарегистрироваться бесплатно«. Это одна и та же кнопка.
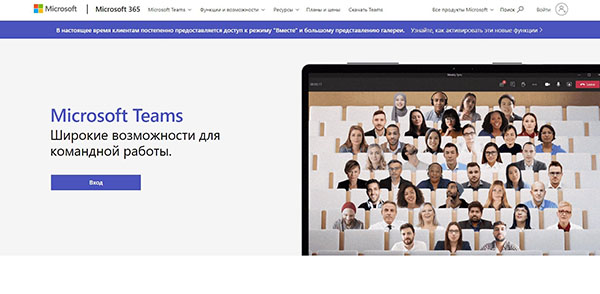
- Затем вам понадобится ваш аккаунт в Microsoft. Введите логин и пароль от него. Если у вас пока нет аккаунта, то вы можете его завести https://signup.live.com/?lic=1.
- После этого вам нужно выбрать, для каких целей вы собираетесь использовать Microsoft Teams — для школы, общения с друзьями и с членами семьи или работы.
- Затем нажмите кнопку «Далее«.
- При выборе варианта «Для школы» на следующем шаге вам нужно будет ввести электронную почту учебного заведения, на которую оформлена подписка.
- Если выбрать вариант «Для друзей и семьи«, то далее вам нужно будет использовать свой скайп аккаунт или завести его, если у вас его нет.
- Если вы регистрируетесь в Teams для рабочей деятельности, то вам нужно выбрать «Для работы«.
- На следующем этапе может потребоваться подтверждение информации. При включённой двухэтапной аутентификации запрос на подтверждение может появиться на смартфоне.
- Если ранее вы выбрали вариант «Для работы«, то вам нужно заполнить также форму, как на скриншоте ниже. Следует ввести свои имя и фамилию, название компании, а также выбрать в списке страну.
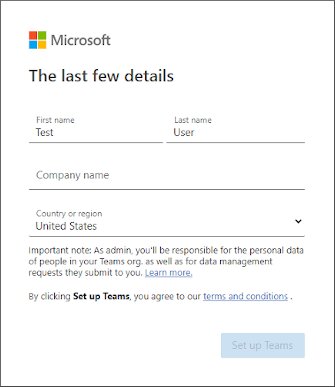
Затем вы увидите окно ожидания, где Microsoft создаёт учётную запись. Данный процесс может занять 1-2 минуты. Сервис произведёт необходимые настройки, а после этого вы сможете перейти к следующему шагу.
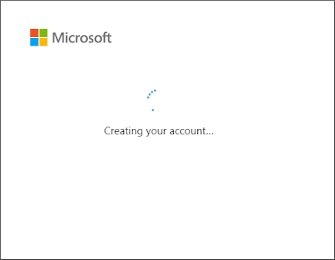
Если вы проходите регистрацию в клиенте Майкрософт Тимс в веб-версии, то далее увидите предложение продолжать использовать её либо загрузить приложение на одно из устройств. Здесь вы можете поступить на своё усмотрение. Загрузить приложение можно будет и позже.
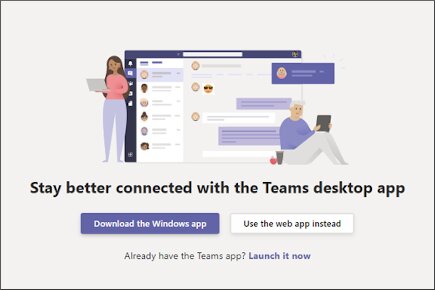
Наконец на этом этапе регистрация завершена. Теперь вы можете пригласить других членов команды в созданную вами компанию. Сделать это можно по предложенной ссылке. С приглашёнными людьми вы сможете выполнять разнообразные совместные операции в Майкрософт Тимс.
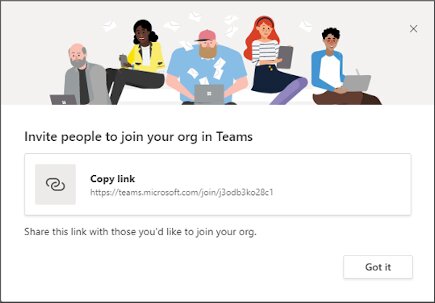
Если у вас возникли сложности с регистрацией в программе, то вы можете ознакомиться с официальной справкой на эту тему. На данной странице вы также можете обратиться в службу поддержки Microsoft или написать сообщение в сообществе.
Установка программы
Бесплатно скачать Майкрософт Тимс получится на следующие устройства: компьютеры и ноутбуки с операционной системой Windows, Mac OS и Linux, на Android-смартфоны и планшеты, iPhone и iPad.
Если вы хотите ознакомиться с системными требованиями для этой программы, то перейдите на специальную статью на нашем сайте.
Мы рассмотрим каждый случай по отдельности.
Инструкция для Windows
В данном случае процедура установки будет самой простой. Выполните следующие шаги:
- Перейдите на .
- Щелкните ЛКМ на пункт «Скачать Teams».
- Согласитесь с загрузкой exe-файла.
- Затем откройте его.
- Подождите несколько секунд.
За это время программа распакуется и сама откроется. Вам останется только войти в учетную запись или завести новую.
Инструкция для Mac OS
На компьютерах и ноутбуках фирмы Apple порядок действий будет чуть сложнее. Действуйте по такому алгоритму:
- Откройте .
- Нажмите на отмеченную кнопку:
- Согласитесь со скачиванием файла с именем Teams_osx.pkg.
- После завершения скачивания откройте его.
- Отобразится приветственное окно инсталляции. В нем кликните на кнопку «Продолжить».
- Выберите тип доступа для пользователей и опять кликните «Продолжить».
- Запустите установку программы с помощью соответствующей кнопки.
- Подождите, пока она не будет завершена.
Инструкция для Linux
В случае с различными дистрибутивами Линукс имеется два различных способа инсталляции: через установочный пакет (DEB или RPM) или через Терминал (его еще называют командной строкой). Мы разберем только первый из них. А если вам нужны оба, то перейдите на отдельную статью «Microsoft Teams для Linux».
Пошаговая инструкция:
- Откройте .
- Щелкните ЛКМ по подходящему установочному файлу. Например, в случае с Ubuntu лучше брать DEB-пакет.
- Скачайте его и откройте с помощью предусмотренного распаковщика пакетов.
- Нажмите на кнопку запуска процедуры.
- Укажите пароль от root-пользователя.
- Дождитесь завершения процесса.
Инструкция для Android
Скачать МС Тимс на телефонах и планшетах с платформой Андроид можно через специальный магазин приложений под названием Play или Play Маркет». Здесь все довольно просто:
- Откройте этот магазин, тапнув на его значок на рабочем столе или в меню всех приложений.
- Активируйте область поиска, находящуюся в самом верху.
- Напечатайте на экранной клавиатуре Microsoft Teams.
- Нажмите на верхнюю ссылку в отобразившемся списке подсказок.
- Запустите установку приложения.
- Если появится такая необходимость, предоставьте для него нужные разрешения.
Инструкция для iPhone и iPad (iOS)
На мобильных устройствах Apple главным источником программ выступает App Store. Для загрузки МС Тимс сделайте следующее:
- Откройте магазин App Store любым удобным способом.
- В нижней части экрана легко заметить панель с вкладками. Перейдите на вкладку «Поиск».
- Активируйте текстовое поле по центру.
- Напечатайте на экранной клавиатуре Microsoft Teams.
- Тапните на значок увеличительного стекла.
- Перейдите на страницу приложения из списка результатов.
- Запустите и подтвердите его установку.
За работу с МЭШ дают гранты
В сентябре 2016 г. пилотный проект МЭШ запустили в нескольких образовательных комплексах столицы в виде эксперимента. По плану Департамента образования города Москвы в 2016 г. в «пилотном проекте» участвовало шесть школ (21 здание), до конца 2017 г. – 280 школ (694 здания), с сентября 2018 г. – 780 школ (1125 зданий). С сентября 2017 г., по информации мэрии Москвы, библиотека МЭШ, а также сервисы электронного дневника и журнала стали доступны 950 образовательным организациям Москвы. Напомним, что сейчас в Москве около 1230 школ.
В рамках проекта «Московская электронная школа» в столице действует сервис «Электронный дневник». Он содержит полную информацию об учебном процессе и успеваемости ребенка. Также работает мобильное приложение «Дневник». Приложение также подключено к подсистеме «Проход и питание», поэтому с его помощью родители могут проконтролировать посещаемость занятий, питание ребенка, оповещать школу в случае пропуска занятий.
Доступ в библиотеку МЭШ открыт для педагогов и учащихся со всей России и всего мира. МЭШ стала победителем Всероссийского конкурса лучших практик и инициатив социально-экономического развития субъектов России. В распоряжении библиотеки сейчас около 42 тысяч сценариев и уроков, свыше 1600 учебников и учебных пособий, а также более 99 тысяч интерактивных приложений. С сентября 2017 г. библиотека МЭШ, а также сервисы электронного дневника и журнала стали стали доступны 950 образовательным организациям Москвы.
В 2020 г. 247 педагогов Москвы, по информации мэрии Москвы, получили за развитие МЭШ 320 грантов за активную работу в период дистанционного обучения. С 2016 г., то есть с момента запуска проекта МЭШ, 1417 педагогов из 442 образовательных организаций стали обладателями 2567 грантов за вклад в развитие этой платформы. До декабря 2019 г. проект активно привлекал к сотрудничеству разработчиков, но с 1 января 2020 г. постановлением Правительства Москвы № 1861-ПП от 27.12.2019 предоставление грантов разработчикам в части комплексных образовательных приложений приостановлено (за I квартал 2020 г. и последующие периоды). Эта информация размещена на сайте mos.ru.
Возможности Microsoft Teams
- Обмен текстовыми и голосовыми сообщениями;
- Организация видеосвязи, настраиваемое качество трансляции;
- Встречу с партнерами можно запланировать в удобном календаре;
- Предоставляет виртуальное помещение для личной беседы с друзьями;
- Отправка изображений, стикеров, смайлов, анимаций и аудио контента;
- Мультимедийные файлы можно загрузить в облачное хранилище OneDrive;
- Надёжные средства конфиденциальности, можно создавать защищённые паролем чаты;
- Импорт контактов из различных мессенджеров и сервисов Viber, Skype, Email и т.д.
Преимущества
- Совместимость с Windows, MacOS, iOS, Android;
- Поддержка встроенной либо внешней веб камеры;
- Мгновенные уведомления о входящих сообщениях из трея;
- Подробные инструкции для новичков, отзывчивая служба поддержки;
- Интегрирован режим удалённой работы и редактирования документов;
- Наличие панели для быстрого поиска и просмотра списков ваших коллег;
- Невысокие системные требования, небольшой размер установочного файла;
- Создание каналов для ведения консультаций, опросов, вебинаров по бизнесу;
- При помощи ПО пользователи легче взаимодействуют с продуктами Microsoft.
Недостатки
Описание
Microsoft Teams — корпоративная платформа, объединяющая в рабочем пространстве чат, встречи, заметки и вложения. Разработана компанией Microsoft как конкурент популярного корпоративного решения Slack. Сервис представлен в ноябре 2016 года, одновременно стала доступна предварительная версия.
Microsoft Teams является частью пакета Office 365 и распространяется по корпоративной подписке. Кроме Office 365 также интегрирован со Skype, кроме того, есть возможность интеграции с приложениями сторонних разработчиков.
Основные особенности сервиса
- возможность бесплатно использовать Microsoft Teams в командах, насчитывающих до 300 человек.
- неограниченное количество сообщений в чате и поиск по ним;
- встроенные аудио- и видеозвонки для индивидуальных, групповых и командных совещаний;
- общее хранилище 10 ГБ плюс дополнительные 2 ГБ на каждого пользователя;
- интеграция с другими продуктами Microsoft, в том числе Word, Excel, PowerPoint и OneNote;
- интеграция со 140 сторонними сервисами и приложениями, включая Adobe, Evernote и Trello;
- возможность общения и взаимодействия с любыми участниками, даже не входящими в состав вашей команды.
Архитектура Teams
В основе Teams лежат группы Office 365 и Microsoft Graph. Teams обеспечивает столь же высокий корпоративный уровень безопасности, соответствия требованиям и контроля, что и остальные инструменты Office 365. Teams использует удостоверения, хранящиеся в Azure Active Directory (Azure AD). Работа в Teams продолжается, даже если вы не подключены к сети или в условиях нестабильной работы сети.
При создании команды создаются следующие объекты:
- Новая группа Office 365
- Сайт SharePoint Online и библиотека документации для хранения файлов команды
- Общий почтовый ящик и календарь Exchange Online
- Записная книжка OneNote
- Привязки к другим приложениям Office 365, таким как Планировщик и Power BI
При создании команды из уже существующей группы, ее участники, сайт, почтовый ящик и записная книжка переносятся в Teams.
Microsoft Teams создает цифровую рабочую область на основе четырех компонентов
- Чат для сегодняшних команд. Microsoft Teams предоставляет разговор для команд на современный манер — каждый участник проекта будет вовлечен в диалог. Диалоги видны всей команде, но, конечно, есть возможность и для приватной беседы. Так как Skype является глубоко интегрированной программой, команды могут участвовать в аудио- и видео-конференциях. В свою рабочую область каждый может добавить emojis, наклейки, GIF и пользовательские мемы. Таким образом, профиль будет уникальным и быстро узнаваемым.
- Центр совместной работы. Microsoft Teams является истинным центром совместной работы. Word, Excel, PowerPoint, SharePoint, OneNote, Planner, Power BI и Delve — все офисные приложения встроены в Microsoft Teams. Теперь не надо тратить время и силы на поиск необходимой информации и инструментов — они будут под руками. Microsoft Teams построен на основе Office 365 Groups — это сервис кросс-приложений, который помогает людям переходить от одной работы к другой, используя при этом разные инструменты и общение со всеми участниками проекта.
- Адаптивность под каждую команду.Поскольку все команды уникальны, доступны широкие настройки и богатая расширяемость всего рабочего пространства, открытые общедоступные API. Например, вкладки обеспечивают быстрый доступ к часто используемым документам и облачным сервисам. Microsoft Teams использует модель Connector в качестве обмена, предоставления уведомлений и обновлений от сторонних сервисов таких, как Twitter или GitHub. Кроме того, обеспечивается полная поддержка Microsoft Bot Framework для внедрения интеллектуальных сервисов в свою команду.
- Группы безопасности. Microsoft Teams предоставляет расширенные возможности обеспечения безопасности и соответствия требованиям, которые ждут пользователи Office 365. Данные анализируются при передаче и хранении. Как и все остальные коммерческие проекты, Microsoft Teams использует «прозрачные» модели без постоянного доступа к данным клиента. Поддерживаются ключевые стандарты соответствия, в том числе типовые условия EU Model Clauses, ISO 27001, SOC 2, HIPAA и другие. В соответствии с ожиданиями клиентов, Microsoft Teams работает с глобальной сетью центров обработки данных под единым управлением Office 365.
Переход со Skype для бизнеса на TeamsUpgrade from Skype for Business to Teams
Teams — основной клиент интеллектуальных коммуникаций в Microsoft 365 и Office 365, который со временем заменит Skype для бизнеса Online.Teams is the primary client for intelligent communications in Microsoft 365 and Office 365, and it’ll eventually replace Skype for Business Online. Для отслеживания новых функций в Teams см. стратегию развития Microsoft 365.To stay on top of new features coming to Teams, see the Microsoft 365 Roadmap. В дополнение к функциям сохраняемого чата и обмена сообщениями Teams предлагает комплексные возможности для звонков и собраний с полностью интегрированными средствами голосовой и видеосвязи.To complement persistent chat and messaging capabilities, Teams offers a comprehensive meeting and calling experience, with built in, fully integrated voice and video. Читайте об этом в статье Teams Is Now a Complete Meeting and Calling Solution (Теперь Teams — это полноценное решение для звонков и собраний) в блоге Microsoft Teams.Check out Teams is now a complete meeting and calling solution in the Microsoft Teams Blog.
Если вы пользуетесь Skype для бизнеса и готовы перейти на Teams или пользуетесь Skype для бизнеса и Teams одновременно и готовы перейти на Teams полностью, мы предложим инструменты, советы и рекомендации, которые помогут успешно выполнить переход.If you’re running Skype for Business and are ready to upgrade to Teams, or if you’re running Skype for Business and Teams side-by-side and are ready to fully move to Teams, we have the tools, tips, and guidance to help make your transition successful. Дополнительные сведения см. в статье Переход на Teams.To learn more, see Upgrade to Teams.