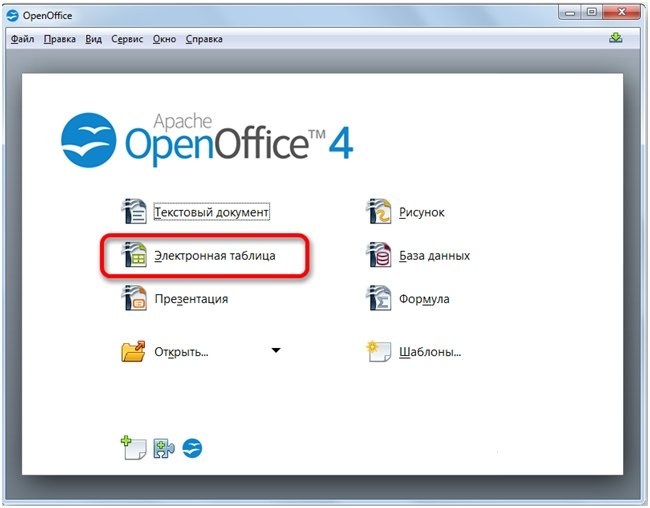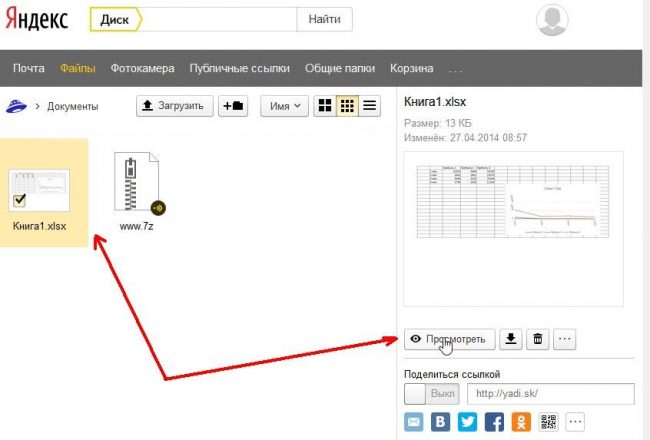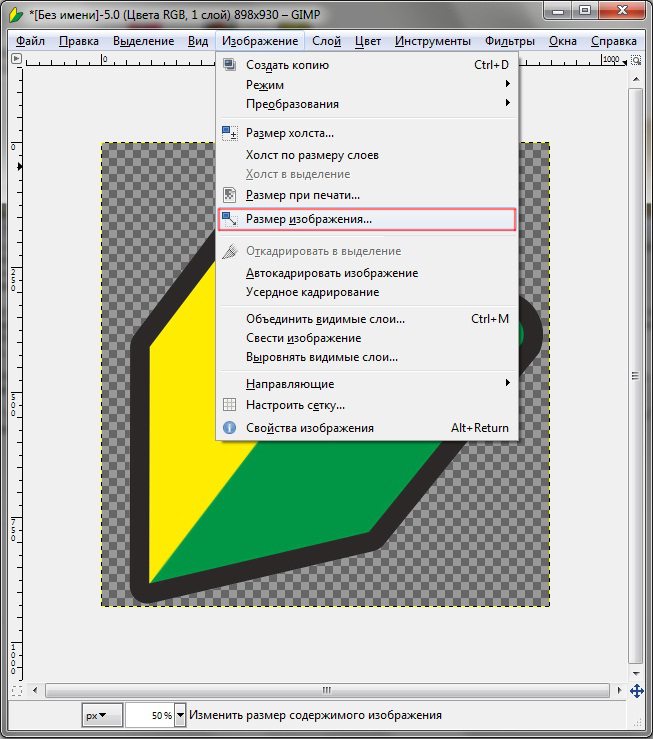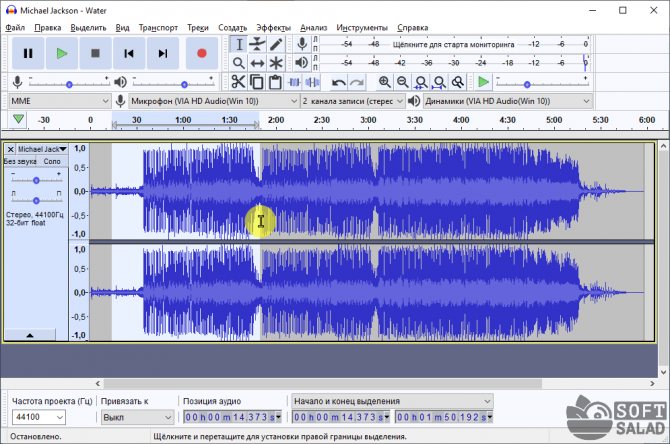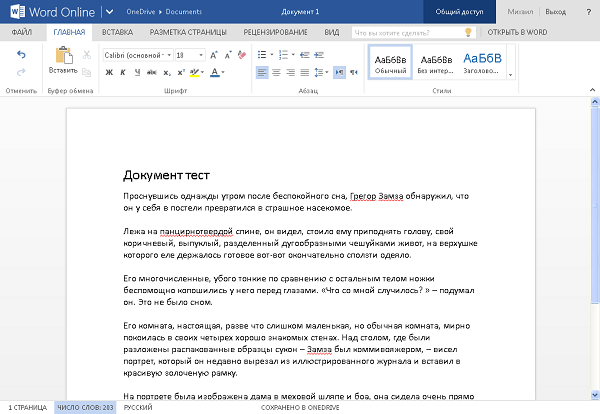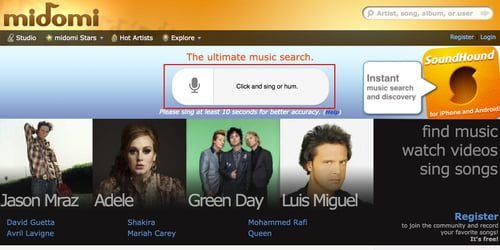Определение формата файла при помощи онлайн-сервисов
Содержание:
- Как посмотреть расширение файла?
- Аудио расширения
- Управление файлами
- Что такое файловая система
- Формат веб-страниц
- Что будет, если изменить формат?
- LiveInternetLiveInternet
- Установка программы
- Список популярных расширений
- Расширение файлов для Windows
- Что произойдет, если изменить расширение файла
- Какие типы расширений существуют
- Файлы с текстом без формата
- Просмотр графики
- Что такое формат и расширение
- Характеристики
- Зачем знать расширение файла?
- Преимущества формата RAW
- Следует ли волноваться о потере качества изображения
- Как узнать расширение
- Как увидеть расширение файла
Как посмотреть расширение файла?
Для этого, просто щелкните по необходимому элементу правой кнопкой мыши и перейдите по пункту «Свойства». В появившемся окошке на первой вкладке «Общие» в разделе «Тип файла» он будет указан, а ниже и привязанное по умолчанию приложение.
Программа — посмотреть тип файла
Рекомендую скачать утилиту Fie-Info и установить себе на компьютер. Она будет показывать расширение у абсолютно любого элемента на вашем компьютере или ноутбуке, и предлагать список программ, с помощью которых его можно открыть — со ссылками, где такой софт можно скачать.
Это очень удобно, программа встраивается в контекстное меню и при клике правой кнопкой мыши на необходимом элементе показывает в подробностях всю информацию о нем: тип, полный путь, точный размер, дату создания, изменения и последнего открытия.
Как программа узнаёт, что ей открывать?
При инсталяции программы на компьютер, она заносит данные в реестр о том, с какими типами файлов она может и будет работать. Поэтому, если в системе нет определенного софта для открытия музыки, то, к примеру, после установки аудиоплеера aimp, она будет открываться именно этим плеером.
При желании вы в любое время можете изменить приложение для открытия по умолчанию в настройках ОС.
Аудио расширения
Если нам нравится слушать музыку на нашем компьютере или создавать собственную музыку, мы должны знать основные аудиоформаты, которые мы найдем в нашей повседневной жизни:
- MP3: стандартный музыкальный кодек со сжатием.
- WMA: аудиоформат, разработанный Microsoft с компрессией и возможным DRM.
- WAV: цифровой аудиоформат со сжатием или без него.
- FLAC: высококачественный цифровой аудиоформат без потерь.
- MIDI: протокол для передачи данных, со звуковой информацией, 8 бит.
- OGG: бесплатный аудиокодек, очень популярный в качестве альтернативы MP3.
Для воспроизведения этих файлов нам нужен музыкальный проигрыватель. AIMP, например, является одним из лучших вариантов, которые мы можем найти сегодня.
Управление файлами
Файл – именованная область внешней памяти, предназначенная для считывания и записи данных.
Файлы хранятся в памяти, не зависящей от энергопитания. Исключением является электронный диск, когда в ОП создается структура, имитирующая файловую систему.
Файловая система (ФС) — это компонент ОС, обеспечивающий организацию создания, хранения и доступа к именованным наборам данных — файлам.
Файловая система включает:Файловая система включает:
- Совокупность всех фалов на диске.
- Наборы структур данных, используемых для управления файлами (каталоги файлов, дескрипторы файлов, таблицы распределения свободного и занятого пространства на диске).
- Комплекс системных программных средств, реализующих различные операции над файлами: создание, уничтожение, чтение, запись, именование, поиск.
Задачи, решаемые ФС, зависят от способа организации вычислительного процесса в целом. Самый простой тип – это ФС в однопользовательских и однопрограммных ОС. Основные функции в такой ФС нацелены на решение следующих задач:
- Именование файлов.
- Программный интерфейс для приложений.
- Отображения логической модели ФС на физическую организацию хранилища данных.
- Устойчивость ФС к сбоям питания, ошибкам аппаратных и программных средств.
Задачи ФС усложняются в однопользовательских многозадачных ОС, которые предназначены для работы одного пользователя, но дают возможность запускать одновременно несколько процессов. К перечисленным выше задачам добавляется новая задача — совместный доступ к файлу из нескольких процессов.
Файл в этом случае является разделяемым ресурсом, а значит ФС должна решать весь комплекс проблем, связанных с такими ресурсами. В частности: должны быть предусмотрены средства блокировки файла и его частей, согласование копий, предотвращение гонок, исключение тупиков. В многопользовательских системах появляется еще одна задача: Защита файлов одного пользователя от несанкционированного доступа другого пользователя.
Еще более сложными становятся функции ФС, которая работает в составе сетевой ОС ей необходимо организовать защиту файлов одного пользователя от несанкционированного доступа другого пользователя.
Основное назначение файловой системы и соответствующей ей системы управления файлами– организация удобного управления файлами, организованными как файлы: вместо низкоуровневого доступа к данным с указанием конкретных физических адресов нужной нам записи, используется логический доступ с указанием имени файла и записи в нем.
Термины «файловая система» и «система управления файлами» необходимо различать: файловая система определяет, прежде всего, принципы доступа к данным, организованным как файлы. А термин «система управления файлами» следует употреблять по отношению к конкретной реализации файловой системы, т.е. это комплекс программных модулей, обеспечивающих работу с файлами в конкретной ОС.
Пример
- Система, разработанная для первых ПК называлась просто FAT (сейчас ее называют просто FAT-12) . Ее разрабатывали для работы с дискетами, и некоторое время она использовалась для работы с жесткими дисками.
- Потом ее усовершенствовали для работы с жесткими дисками большего объема, и эта новая реализация получила название FAT–16. это название используется и по отношению к СУФ самой MS-DOS.
- Реализация СУФ для OS/2 называется super-FAT (основное отличие – возможность поддерживать для каждого файла расширенные атрибуты).
- Есть версия СУФ и для Windows 9x/NT и т.д. (FAT-32).
Что такое файловая система
Обычно вся информация записывается, хранится и обрабатывается на различных цифровых носителях в виде файлов. Далее, в зависимости от типа файла, кодируется в виде знакомых расширений – *exe, *doc, *pdf и т.д., происходит их открытие и обработка в соответствующем программном обеспечении. Мало кто задумывается, каким образом происходит хранение и обработка цифрового массива в целом на соответствующем носителе.
Операционная система воспринимает физический диск хранения информации как набор кластеров размером 512 байт и больше. Драйверы файловой системы организуют кластеры в файлы и каталоги, которые также являются файлами, содержащими список других файлов в этом каталоге. Эти же драйверы отслеживают, какие из кластеров в настоящее время используются, какие свободны, какие помечены как неисправные.
Запись файлов большого объема приводит к необходимости фрагментации, когда файлы не сохраняются как целые единицы, а делятся на фрагменты. Каждый фрагмент записывается в отдельные кластеры, состоящие из ячеек (размер ячейки составляет один байт). Информация о всех фрагментах, как части одного файла, хранится в файловой системе.
Файловая система связывает носитель информации (хранилище) с прикладным программным обеспечением, организуя доступ к конкретным файлам при помощи функционала взаимодействия программ API. Программа, при обращении к файлу, располагает данными только о его имени, размере и атрибутах. Всю остальную информацию, касающуюся типа носителя, на котором записан файл, и структуры хранения данных, она получает от драйвера файловой системы.
На физическом уровне драйверы ФС оптимизируют запись и считывание отдельных частей файлов для ускоренной обработки запросов, фрагментации и «склеивания» хранящейся в ячейках информации. Данный алгоритм получил распространение в большинстве популярных файловых систем на концептуальном уровне в виде иерархической структуры представления метаданных (B-trees). Технология снижает количество самых длительных дисковых операций – позиционирования головок при чтении произвольных блоков. Это позволяет не только ускорить обработку запросов, но и продлить срок службы HDD. В случае с твердотельными накопителями, где принцип записи, хранения и считывания информации отличается от применяемого в жестких дисках, ситуация с выбором оптимальной файловой системы имеет свои нюансы.
Формат веб-страниц
Вы знаете, что многие адреса сайтов заканчиваются на .html. Странно, не правда ли? Казалось бы, как страница в интернете может заканчиваться так же, как и расширение файла?
Все очень просто! На самом деле, зайдя на тот или иной ресурс, мы обращаемся к этому файлу. И конечно же, если вы видите формат файла .html у себя на компьютере, будьте уверены: перед вами веб-страница. Как открыть ее?
Все зависит от цели запуска такого файла. Скажем, если необходимо просто просмотреть его содержание и то, как отображается код — можно смело использовать браузер (Google Chrome, Opera, Mozilla — на ваш выбор).
В том же случае, если вы хотите изменить страницу, запускать ее нужно с помощью текстовых редакторов, начиная с самого простого, «Блокнота», и заканчивая комплексным решением для создания веб-страниц — Adobe Dreamweaver.
Что будет, если изменить формат?
Еще затронем такую тему, как подбор программы, с помощью которой можно открыть файл того или иного формата.
Дело в том, что многие расширения данных являются настолько гибкими, что могут открываться через разные приложения. В качестве примера можно привести .jpg. В обычной программе просмотра фото вы увидите саму картинку, тогда как в Photoshop у вас будет открыто целое рабочее поле, позволяющее менять в этом изображении что угодно.
Это и есть наглядный пример того, что комплекс доступных действий в каждом индивидуальном случае зависит от программного обеспечения, с которым мы работаем. Если открыть файл index.html в браузере, вы увидите страницу сайта, тогда как в блокноте это будет масса строчек с кодом. И так далее.
Правда, конечно же, менять программы для открытия разных типов файлов можно в разумных пределах. Скажем так: открыть аудиофайл при помощи блокнота вы можете, но то, что вы увидите, не будет говорить вам ни о чем: это будет масса закодированной информации, отображающейся в виде «иероглифов».
LiveInternetLiveInternet
—Рубрики
Браузеры (82)
Internet Explorer (16)
Разное (7)
Opera (6)
Google Chrome (5)
Mozilla Firefox (46)
iPad, iPhone (2)
Вопрос-ответ (0)
Всё про ЛиРу и для ЛиРУ (37)
Памятка (1)
Азы (7)
Оформление (24)
Помощь (8)
Комп для домохозяек (111)
Windows Media Player (9)
Видеоуроки (2)
Как сделать
(91)
Советы (8)
Уроки (3)
Компьютер (180)
Windows 7 (66)
Windows XP (55)
Мошенничество в сети (1)
Безопасность (18)
Осторожно, вирус! (23)
Прибамбасики (4)
Советы (17)
Памятка (2)
Полезности (25)
Качалки (6)
Сайты (8)
Ссылки (10)
Программы (308)
Download Master (37)
Dropbox (15)
WinRAR (8)
Adobe Flash Player (3)
Word 2007 (45)
Nero (1)
PicPick (10)
Skype ( Скайп) (18)
Sony Vegas (12)
VirtualDub (13)
Антивирусники (26)
Бесплатный софт (14)
Полезные программы (74)
Рunto Switcher (12)
Уроки и руководства (4)
µTorrent (13)
Сервисы (121)
Google (56)
Поисковики (9)
Evernote (5)
Yandex (3)
Видеосервисы (3)
он-лайн сервисы (38)
Файлообменники (2)
Фотосервисы (9)
Тесты (4)
Фото и видеообработка (111)
Программы для обработки (6)
Видеообработка (4)
Zoner Photo Studio (1)
Плагины,фильтры (1)
Уроки по flash (1)
Всё о ФШ и для ФШ (26)
Графические редакторы (4)
Уроки Фотошоп (39)
Фотообработка (17)
Фото (видео)редакторы он-лайн (7)
Что это? (53)
О программах (19)
Памятка (4)
Понятия (27)
—Цитатник
Некоторые фильтры AAAfilter Bas relief CPK filter D.
Все полезности в одном посте! Собственно пост удобной навигации по блогу:-) Все ссылки на сам.
Самые азы о создании постов. Я все в картинках сделала, так, мне кажется, — доступнее. Если чт.
Установка программы
Запустите загруженный файл программы, откроется окно мастера установки:
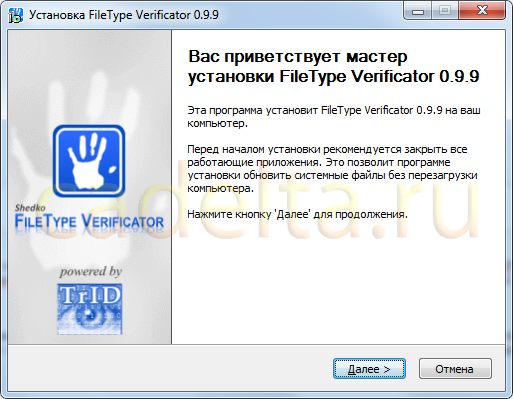
Нажмите «Далее«, откроется окно подтверждения лицензии:
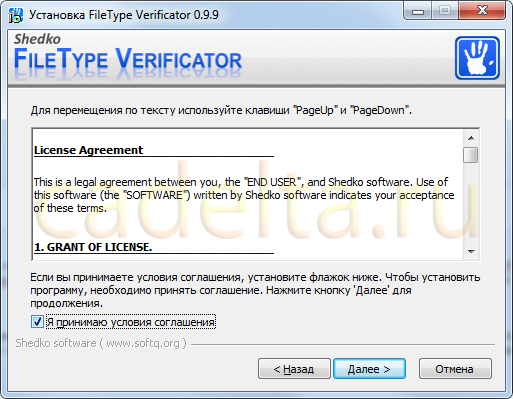
Поставьте галочку «Я принимаю условия соглашения«, нажмите «Далее«. Откроется окно выбора каталога установки:
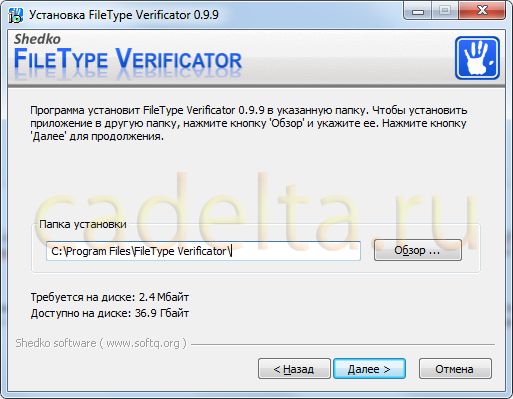
Здесь мы рекомендуем оставить каталог без изменений, нажмите «Далее«, затем нажмите кнопку «Установить«.
После завершения установки откроется следующее окно:

Если хотите, чтобы программа запустилась сразу, оставьте галочку около надписи «Запустить File Type Verificator«. Нажмите кнопку «Готово«.
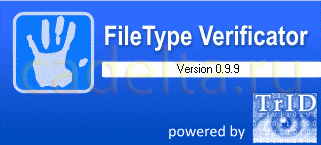
Если после перезапуска программы Вы увидите, что она имеет англоязычный интерфейс, зайдите в Главном меню в пункт «Tools» и выберите пункт «Select Language» (рис. 6):
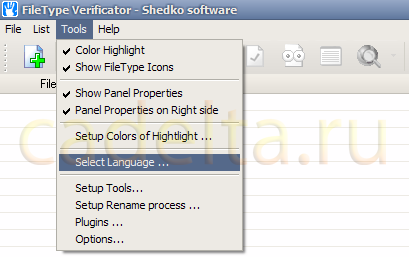
В открывшемся окне (рис. 7) выберите из раскрывающегося списка под надписью «Select preferable language» пункт «Russian.ini«, нажмите «ОК» и перезапустите программу.

В случае, если русского языка там не оказалось, предлагаем обратиться к пункту «Русификация программы«. Если же русский интерфейс Вам не обязателен или он уже имеется в программе, следующий подраздел статьи можно пропустить.
Список популярных расширений
Как вы понимаете, на данный момент существует бесчисленное количество программ, предназначенных для такого же числа расширений. Так что перечислять все из них я, конечно, не буду. Назову только самые распространённые:
| .doc или.docx | Документ | MS Word |
| .xls / .xlsx | Таблица | MS Excel |
| .txt | Текстовый файл | Блокнот |
| .ppt / .pptx | Презентация | MS PowerPoint |
| .mp3, .flac,.ogg, .waw, .ape, .m4a, .ac3, .wma, .aac и т. д. | Музыкальные файлы | Различные аудиопроигрыватели с соответствующими кодеками |
| .jpg / .jpeg, .bmp, .png, .gif, .ico, .tiff, .raw | Изображения | Соответствующие утилиты, заточенные под отдельные форматы проги, графические редакторы |
| .avi, .mkv, .wmw, .3gp,.mpeg, .mp4, .flv, .mov, .vob | Видеофайлы | Разные плееры с необходимыми кодеками |
| .zip, .rar, .7z, .tar, .jar, .gzip, .gz | Архивы | WinRar и 7-Zip |
| .html, .htm, .php | Интернет-страницы | Браузеры |
| .iso, .img, .vcd, .mds /.mdf, .vdf, .nrg, .daa, | Образы дисков | Для разных файлов предусмотрены свои проги. Самые популярные: Alcohol, UltraISo, Nero, Daemon Tools и пр. |
| Электронный документ, в который зачастую переводят печатные издания | Adobe Reader и другие | |
| .djvu | Сжатое изображение. Скан без потери данных | DJVUReader или иные проги для чтения этого формата |
| .dll | Программный модуль | Не открывается. Когда нужно, подключается в качестве библиотеки с помощью определённых компонентов винды |
| .ini | Конфигурационный файл | Подгружает настройки файлу, к которому относится |
| .msi | Установщик программ | Собственно, ПО, нуждающееся в инсталляции |
| .swf, .flv | Анимация или видео в Сети | Браузеры с flash-проигрывателем |
Ещё бывают файлы без расширений. Как правило, это системные.
Добавить о том, что такое расширение файла мне больше нечего.
Подписывайтесь на обновления моего сайта.
Каждый день пользователь работает с разными файлами, но не обращает внимания или не знает, что такое расширение файла? Или можно назвать по-другому: «расширение имени файла». С помощью расширения файла операционная система понимает, какой программой можно открыть файл, а если быть точнее, то при установке программы в реестр вносятся данные, которые указывают расширения и также программы, которые могут с ними работать.
Для того, чтобы можно было видеть, какое расширение у файлов, нужно включить функцию отображение расширения файлов.
Расширение файлов для Windows
| Вид расширения | Тип (формат) файла | Программа\утилита |
|---|---|---|
| .exe | Исполняемый файл (программный бинарный файл) | Любая рабочая программа Windows, DOS, Symbian, OS/2 |
| .msi | Инсталлятор программ (установщик) | Пакет программ, требующих установки (MS Office, например) |
| .doc(docx) | Документ Word (Word 2007 и выше) M | MS Word, одно из приложений Office |
| .xls(xlsx) | MS Excel, одно из приложений Office | |
| .txt | Текстовый файл простого формата (документ) | Блокнот |
| .ppt(pptx) | Файл презентаций PowerPoint | MS PowerPoint, одно из приложений Office |
| .accdb | База данных Access | MS Access, одно из приложений Office |
| .mp3, .flac, .ape, .ogg, .waw, .ac3, .wma, .m4a, .aac и другие форматы З | вуковой (цифровой) файл | Любой аудио-плеер (не только Windows) с необходимыми кодеками |
| .bmp, .jpg(jpeg), .png, .gif, .tiff, .ico, .raw | Файл изображения | Стандартные менеджеры изображений, иногда специальные программы для конкретного формата (MOPM,ACDC,Stone) |
| .avi, .wmw, .mkv, .3gp, .flv, .mpeg, .mp4, .mov, .vob | Видео файлы | Различные плееры, главное условие — установлен необходимый кодек для вывода изображений соответствующего формата |
| .swf, .flv | Флеш или видео файлы в интернете | Воспроизводятся любым браузером с установленным flash-проигрывателем |
| .rar, .zip, .7z, .tar, .gzip, .gz, .jar | Архивный контейнер | В большинстве случает хватает WinRar и 7-Zip для работы со всеми популярными архивами |
| .html, .htm, .php | Веб-страница | Браузеры |
| .dll | Программный модуль | Не должен открываться, подключается в виде библиотеки различными компонентами MS Windows при возникновении необходимости |
| .ini | Конфигурационный файл | Используется Windows для загрузки настроек различных компонентов, к которым относится конкретный ini-файл |
| .bat | Пакетный файл. Имеет свой синтаксис, может быть создан из обычного тестового файла заменой расширения И | спользуется командным интерпретатором (CMD.exe/Command.com) для выполнения заложенных в bat-файл последовательных команд. |
| .iso, .mds/.mdf, .vdf, .img, .daa, .vcd, .nrg | Файл образа диска | Различные форматы открываются различными программами. Например, Alcohol, UltraISo, VirtualCD, Nero, Daemon Tools, PowerIso и другими. |
| .djvu | Файл сжатых изображений. | Используется для точной передачи информации (сканированные книги, исторические документы) без потери данных. Любая программа для чтения djvu-файлов. WinDJView, DJVUReader и т.д. |
| Файл электронного документа, подходит для передачи любой полиграфической продукции и прочего | Adobe Reader, Foxit PDF Reader и прочие |
Что произойдет, если изменить расширение файла
Исходя из того, о чем мы говорили в предыдущем разделе, то, что происходит при изменении расширения файла, зависит от того, какую операционную систему Вы используете.
В Windows, если вы удалите расширение файла, Windows больше не сможет определять, что делать с этим файлом. При попытке открыть файл Windows спросит вас, какое приложение вы хотите использовать.
Если измените расширение на другое, например, переименуете файл из «coolpic.jpg» в «coolpic.txt» – Windows попытается открыть файл в приложении, связанном с новым расширением, и вы либо получите сообщение об ошибке, либо открытый, но бесполезный файл.
В этом примере блокнот (или какой-либо текстовый редактор) действительно открыл наш «coolpic.txt» файл, но это просто искаженный и беспорядочный текст.
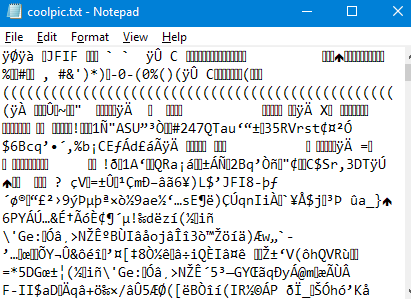
По этой причине Windows предупредит Вас, когда вы пытаетесь изменить расширение файла, и вы должны подтвердить действие.
Если вы используете macOS, произойдёт что похожее. При попытке изменить расширение файла также появится предупреждение.

Если вы измените расширение на что-то другое, macOS попытается открыть файл в приложении, связанном с новым расширением. Вы либо получите сообщение об ошибке или искаженный файл – как в Windows.
Что отличает macOS от Windows, если вы пытаетесь удалить расширение файла в macOS (по крайней мере, в Finder), macOS просто добавит то же самое расширение обратно, используя данные MIME.
Если вы действительно хотите изменить тип файла – например, вы хотите изменить изображение из JPG в формат PNG – вам нужно использовать программное обеспечение, которое может фактически конвертировать файл.
Какие типы расширений существуют
Существует много различных типов расширений файлов – слишком много, чтобы перечислить в одной статье – мы приведём несколько примеров общих расширений файлов, которые наиболее часто встречаются на компьютерах пользователей:
- doc/docx: используется редактором Microsoft Word; .doc был оригинальным расширением, используемым для документов Word, но Microsoft изменила формат, когда дебютировал Word 2007. Документы Word теперь основаны на формате XML, поэтому в конце была добавлена x.
- xls/xlsx: в таблицах Microsoft Excel.
- png: портативная сетевая графика – формат файла изображения без потерь.
- htm или html: расширение файл веб-страницы.
- pdf: портативный формат документов, введенный Adobe и используемый для поддержания форматирования в распределенных документах.
- exe: расширение исполняемого файла, с помощью которого можно запустить программу.
Как мы сказали, это всего лишь небольшое количество расширений файлов. Их буквально тысячи.
Файлы с текстом без формата
Если говорить о том, в каком виде можно встретить текстовые файлы, нельзя, конечно же, не назвать наиболее популярное расширение. Хоть оно и не способно передавать форматирование текста: заголовки, картинки, таблицы и прочее — тем не менее сами символы и знаки текста лучше всего передает формат файла .txt.
Создать и прочесть его лучше всего с помощью базового редактора, который есть на всех персональных компьютерах (причем даже не только на операционной системе Windows). Это «Блокнот».
С какой бы целью вы ни создавали тот или иной текст, это просто и удобно сделать именно с помощью данной программы. Это могут быть как заметки «под рукой» на рабочем столе, так и системные файлы, предназначенные для размещения на хостинге или для сбора данных с помощью скриптов и программ.
Просмотр графики
Конечно же, все форматы графических файлов могут быть открыты для просмотра. Некоторые (такие как .gif, .jpg и .png) можно посмотреть с помощью базовых программ для просмотра картинок, установленных на любом Windows; другие же способны открыться только с помощью специальных программ, предназначенных для редактирования (например, .psd или файл CorelDraw). В таком случае изображение можно будет не только смотреть, но и изменять как вам будет угодно.
Преимущества программ для просмотра в том, что они позволяют удобно знакомиться с контентом (иногда даже в больших масштабах). Кроме того, существуют приложения, способные проводить небольшие манипуляции над фотографиями (вроде создания дополнительной подсветки, ликвидации эффекта «красных глаз» и других). Конечно, их можно назвать и редакторами, но формально они относятся к такому обеспечению, которое лишь дает возможность проводить осмотр изображений.
Что такое формат и расширение
Формат или тип — это информация о файле, по которой система понимает, какого он вида и в какой программе его открыть. Для этого у каждого файла есть расширение.
Расширение — это несколько английских букв и/или цифр. Находятся они сразу после названия и разделяются точкой.
На картинке показан файл с расширением mp3. Про него компьютер знает, что это аудио и открывать его нужно в программе-проигрывателе. Значок, которым он отмечен – это иконка программы запуска.
Есть текстовые файлы — они открываются в программе для работы с текстом. Есть музыкальные и видео — они запускаются в проигрывателях. Есть графические (фото, картинки) – они открываются в программах для просмотра изображений. И еще много других типов. У каждого из них свой значок, точнее, значок приложения, в котором он будет открыт.
Если у файла вместо иконки белый лист, значит, компьютер не подобрал для него подходящую программу.
При его открытии появится окно с выбором приложения. Компьютер предлагает пользователю самостоятельно указать программу для запуска.
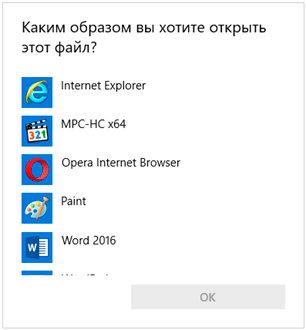
На заметку. В Windows есть разнообразные системные иконки:

Как правило, такими значками отмечены файлы, которые нужны для корректной работы компьютера. Их много в системном локальном диске. Такие объекты нельзя удалять или переименовывать, иначе приложения, за которые они отвечают, могут работать со сбоями.
Характеристики
Форматы файлов часто имеют опубликованную спецификацию, описывающую метод кодирования и позволяющую тестировать предполагаемую функциональность программы. Не все форматы имеют свободно доступные документы спецификации, отчасти потому, что некоторые разработчики рассматривают свои документы со спецификациями как коммерческую тайну , а отчасти потому, что другие разработчики никогда не создают формальный документ спецификации, позволяя прецеденту, установленному другими уже существующими программами, которые используют формат, определять формат через то, как эти существующие программы используют его.
Если разработчик формата не публикует бесплатные спецификации, другой разработчик, желающий использовать такой файл, должен либо перепроектировать файл, чтобы узнать, как его читать, либо получить документ спецификации у разработчиков формата за плату и путем подписания соглашение о неразглашении . Последний подход возможен только при наличии официального документа спецификации. Обе стратегии требуют значительного времени, денег или того и другого; поэтому форматы файлов с общедоступными спецификациями, как правило, поддерживаются большим количеством программ.
Зачем знать расширение файла?
Иногда на компьютер пользователя теми или иными путями попадают файлы, с которыми ранее его операционной системе работать не приходилось. Скорее всего, программа, необходимая для взаимодействия с такого рода файлами, установлена тоже не будет. Об этом система уведомляет сообщением следующего вида:
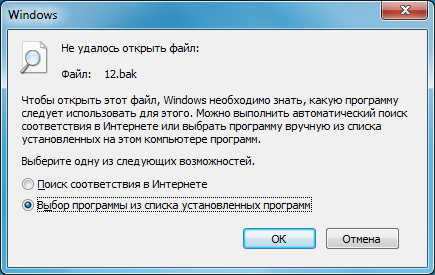
В нем приводится информация о названии файла, а также стандартное сообщение, уведомляющее, что операционной системе неизвестно, какие программы поддерживают работу с таким расширением. Пользователю доступно 2 варианта дальнейших действий:
- Найти подходящую программу в интернете.
- Выбрать необходимое приложение самостоятельно из перечня установленных.
Практика показывает, что первый вариант бесполезен – ничего толкового обычно найти не удается. А вот второе решение весьма эффективное. Зная расширение файла, вы сможете безо всяких проблем найти подходящую программу, воспользовавшись для этого возможностями своей любимой поисковой системы.
Преимущества формата RAW
Гораздо больше оттенков цвета. По сравнению с 8-битным изображением JPEG, которое может содержать только до 16,8 миллионов цветов (256 тональных значений для красного, зеленого и синего каналов), 12-битное изображение RAW может содержать до 68,7 миллиардов цветов (4096 тональных значений на цветовой канал). Переход к 14-битным RAW-изображениям значительно увеличивает тональные значения RGB до 16384, что увеличивает потенциал до 4,4 триллиона цветов. А некоторые высококачественные камеры даже способны записывать 16-битные изображения RAW, что дает 65 536 тональных значений на цветовой канал, что приводит к ошеломляющим 281 триллионам цветов. Если вы задаетесь вопросом о разнице между этим числом и JPEG, это в 16,8 миллиона раз больше!
Более широкий динамический диапазон и цветовая гамма. RAW-изображение содержит более широкий динамический диапазон и цветовую гамму по сравнению с JPEG-изображением. Для восстановления ярких участков и теней, когда изображение или части изображения недоэкспонированы или передержаны, изображение RAW обеспечивает гораздо лучший потенциал восстановления провалов в светах или тенях по сравнению с JPEG.
Более тонкие возможности управления и настройки. Когда изображение RAW генерируется, все параметры камеры, включая информацию о камере и информацию о производителе (также известную как метаданные изображения), добавляются в файл вместе с данными RAW с датчика изображения. Затем метаданные используются для процесса демозаики и преобразования RAW в графическое изображение. Этот процесс преобразует черно-белое RAW-изображение в цветное и применяет особую гамма-коррекцию, баланс белого, яркость, контрастность и другие настройки. Это означает, что само изображение RAW остается неизмененным — вы можете внести изменения в изображение позже в приложениях постобработки, таких как Lightroom и Photoshop.
Можно настроить цветовое пространство уже после съемки. Подобно балансу белого, цветовое пространство (например, sRGB или Adobe RGB) также не сохраняется в изображениях RAW, что означает, что вы можете позже изменить его на любое цветовое пространство.
RAW изображения без потерь. В отличие от JPEG, изображения RAW обычно используют сжатие без потерь (если не выбрано специальное сжатие RAW с потерями), то есть они не страдают от артефактов сжатия изображений.
Более резкие снимки. Для RAW файлов в отличии от JPG, резкость не усиливается программными средствами фотокамеры, что означает, что вы можете использовать более качественные и более сложные алгоритмы повышения резкости для ваших фотографий.
Может использоваться для преобразования в другие форматы RAW. При использовании формата RAW, изображения можно объединять для создания HDR или панорам в формате файлов DNG при использовании Adobe Photoshop Lightroom. Это открывает возможности для редактирования изображений так же, как файлов RAW, с максимальным потенциалом редактирования и опциями восстановления.
Доказательство владения и подлинности. В отличие от изображений в формате JPEG, которыми легко манипулировать, изображения RAW можно использовать в качестве подтверждения вашего права собственности и подлинности фотографии. Если вы увидели инопланетянина и у вас есть RAW-изображение, чтобы доказать это, никто не сможет утверждать, что вы “отфотошопили” фотографию 🙂
Следует ли волноваться о потере качества изображения
Изображения в формате JPEG является несовершенной копией исходного изображения, которое можно увидеть через видоискатель камеры. Однако при создании фотографий высочайшего качества разницу увидеть будет трудно.
Во время каждого последующего сохранения файла в формате JPEG качество немного ухудшается, так как вы создаете копию с копии. Насколько ухудшится качество, зависит от уровня сжатия изображения.
Обычно уменьшение качества увидеть трудно, но если изображение несколько раз редактировалось и сохранялось со средним уровнем уплотнения, то, возможно, вы заметите уменьшение четкости и цветопередачи.
Для получения высокого качества изображения следует сохранять в формате JPEG с максимально возможным уровнем качества или использовать формат TIFF.
Как узнать расширение
Система компьютера может быть настроена таким образом, что расширения у всех файлов показаны.
Или наоборот: так, что показаны только имена, без форматов.
Эту настройку можно изменить.
В Windows 10 открыть любую папку, нажать на пункт «Вид» вверху и поставить или убрать птичку с пункта «Расширения имен файлов».
Или так: Вид → Параметры → вкладка «Вид» → пункт «Скрывать расширения для зарегистрированных типов файлов».
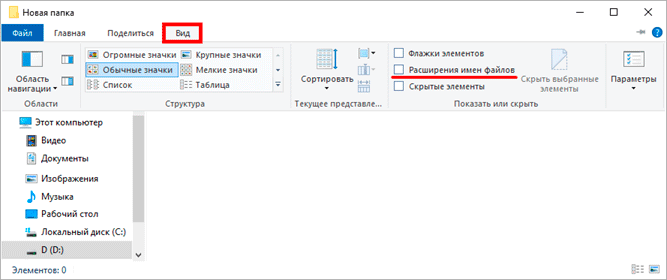
В Windows 7 чуть сложнее:
- Открыть любую папку.
- Нажать на «Упорядочить значки» вверху.
- Выбрать «Параметры папок и поиска».
- В появившемся окошке перейти на вкладку «Вид».
- Внизу списка поставить или убрать галочку с пункта «Скрывать расширения для зарегистрированных типов файлов».
Или так: Пуск → Панель управления → Оформление и персонализация → Параметры папок.
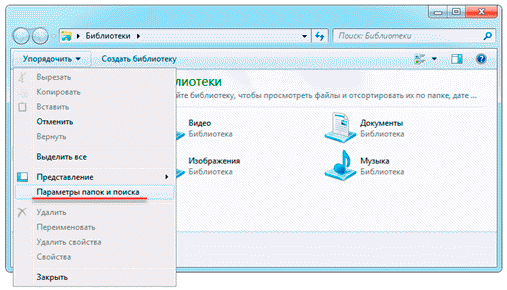
Если расширения нет
Если у объекта нет расширения, компьютер не может подобрать программу для его запуска. Это происходит, когда пользователь случайно или намеренно удаляет расширение из имени. А еще может быть из-за вируса.
Решить эту проблему легко, если знаешь тип объекта. Например, знаешь, что это фотография. Тогда нужно просто переименовать файл, добавить после названия точку и указать формат. Вот как это сделать:
- Настроить компьютер на показ расширений (см. ).
- Правой кнопкой мыши по файлу – Переименовать.
- Сразу после названия напечатать точку и расширение.
- Нажать Enter.
Наиболее популярные форматы:
- Документы – doc, docx или pdf
- Таблицы – xls, xlsx
- Архивы – zip или rar
- Фотографии – jpg или png
- Музыка – mp3 или wav
- Видео – mp4 или avi
Другие типы можно посмотреть в конце урока в .
Если формат неизвестен. Чтобы открыть файл, необязательно вручную прописывать расширение. Можно просто запустить его и в окошке выбрать подходящую программу. Если вы правильно ее укажите, объект откроется.
Или щелкните по нему правой кнопкой мыши, выберите «Открыть с помощью…». Или «Открыть с помощью» → «Выбрать другое приложение».
Как увидеть расширение файла
Операционная система может быть настроена таким образом, чтобы не показывать расширения зарегистрированных типов файлов. К ним относятся исполняемые файлы и те файлы данных, для которых назначены программы, открывающие их по умолчанию. Для некоторых файлов данных может не быть соответствующих исполняемых файлов. В таких случаях расширения показаны не будут.
Чтобы увидеть расширение файла, нужно изменить соответствующую системную настройку. В Windows 10 это можно сделать следующим образом:
- Открыть Проводник.
- В меню выбрать «Вид».
- Выбирают строку «Скрывать расширения для зарегистрированных типов файлов» и удаляют галочку.
Затем нужно подтвердить сделанные изменения нажатием на «ОК ».
В Windows 7 для этой цели требуется выполнить такие действия:
- Открыть Проводник.
- Выбрать «Параметры папок и поиска».
- Перейти на вкладку «Вид».
- После этого будет открыт список доступных для изменения параметров. Нужно перейти к строке «Скрывать расширения для зарегистрированных типов файлов» и снять галочку напротив неё.
После нажатия на «ОК» корректировка вступит в силу.