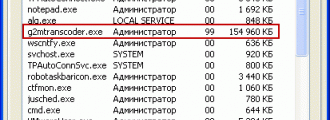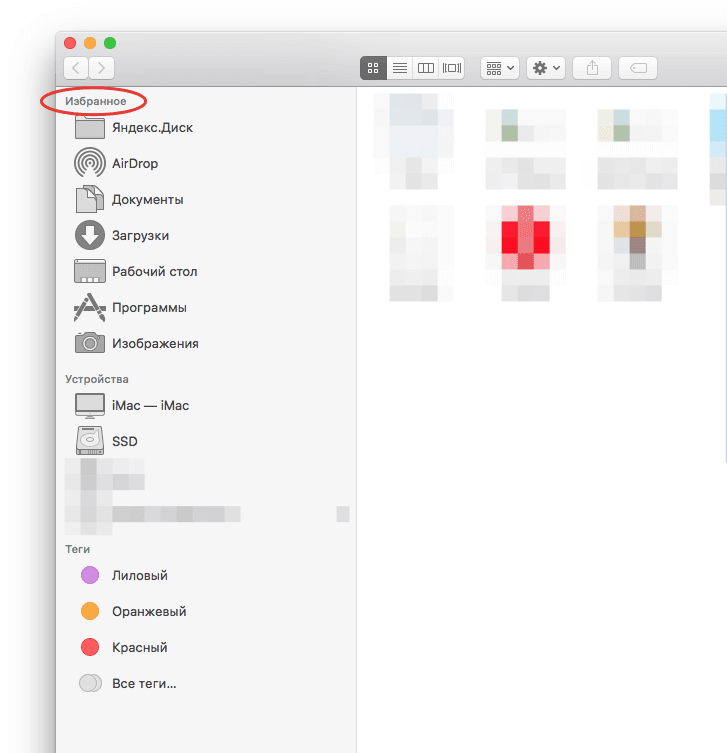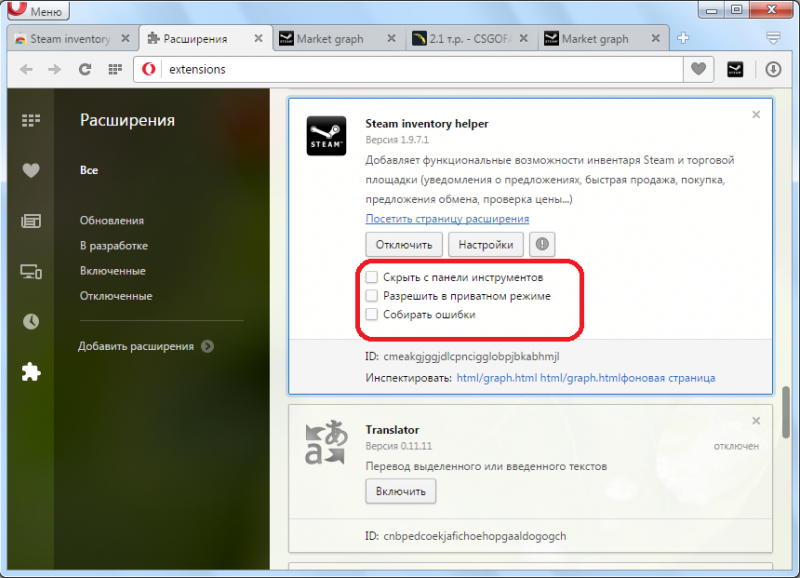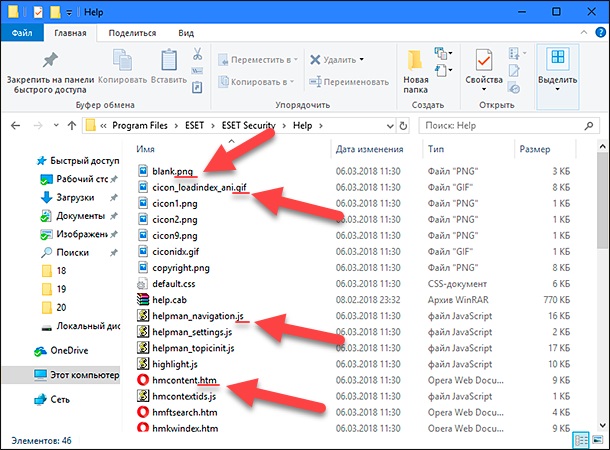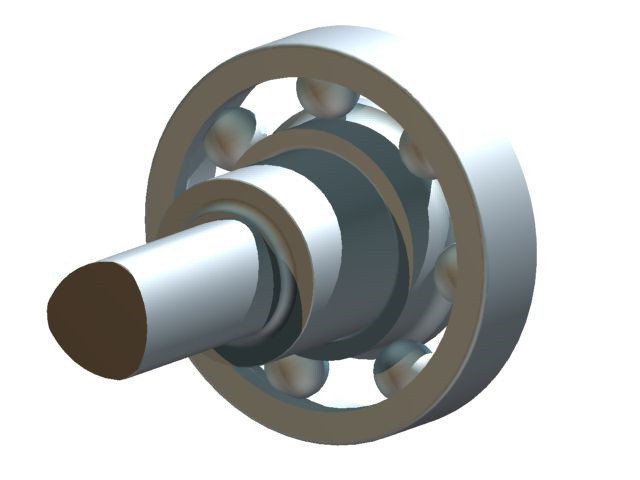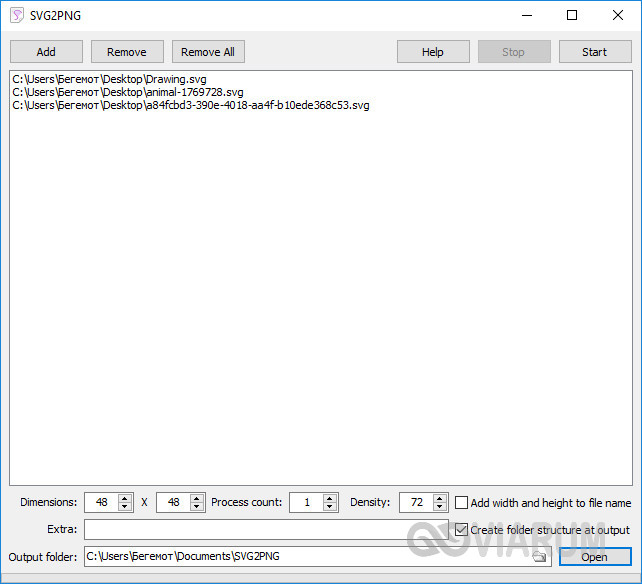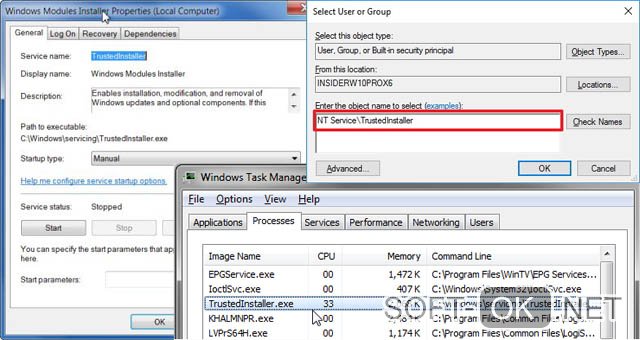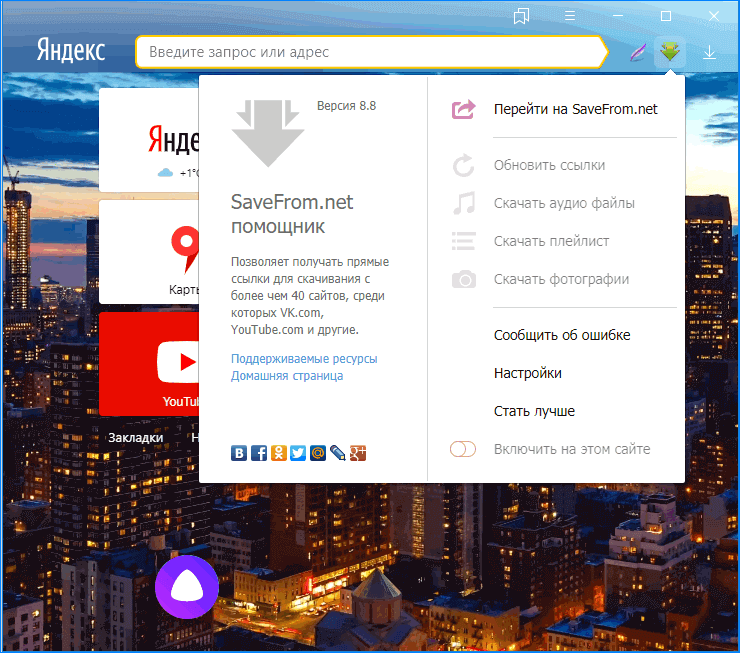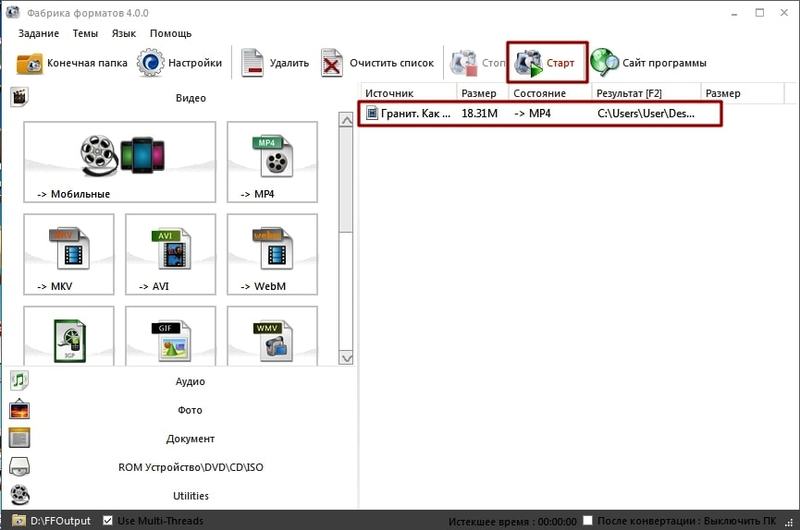Что такое расширение файла
Содержание:
- Русификация File Type Verificator
- Расширение файлов в папках Windows
- Как узнать формат файла без расширения
- Что такое расширение — тип файла
- Что такое расширение файлов
- Установка программы
- Способ 1: Open File
- Как узнать формат файла без расширения
- Советы по смене расширения
- Чем открыть незнакомый файл?
- Что произойдет, если я изменю расширение файла?
- Установка программы
- Похожие материалы:
- Как назначить программу запуска
- Как включить отображение расширений файлов в компьютере на Windows 7
- Таблица популярных форматов
- Как изменить расширение файла в Windows 10
- Включить отображение расширения файлов Windows 10
- Идентификация файлов
- Способ 3: FoxTools
- Русификация File Type Verificator
- Смотрите видео
Русификация File Type Verificator
Для русификации программы File Type Verificator (FTV), необходимо загрузить специальный файл («Russian.zip
«) на этой странице .
Теперь необходимо извлечь файлы из архива. Для этого можно воспользоваться таким архиватором, как, например, WinRar. Также на нашем сайте представлена статья по бесплатной программе Zipeg для Windows. Она позволяет извлечь файлы из архива. Статья доступна по .
Разархивируйте файлы из архива в какую-нибудь временную папку. После этого скопируйте их (там будет 2 файла: «Russian.ini
» и «russian.chm «) в папку «langs «. Для этого откройте «Мой компьютер » (или нажмите на клавиатуре клавиши «Win+E «; клавиша «Win » имеет значок системы «Windows » и находится обычно рядом с клавишей «Ctrl «), выберите диск, который вы выбирали при установке программы (если вы устанавливали программу в папку по умолчанию, то, скорее всего, это диск «С:»). Потом зайдите в папку «Program Files «, найдите папку установки программы «FileType Verificator «, и в ней Вы найдете папку «langs «.
После этого программу File Type Verificator можно запускать.
Расширение файлов в папках Windows
Windows может не отображать в папках информацию о формате файлов. Многие пользователи предпочитают отобразить расширение файлов для удобства работы и возможности сменить формат через переименование документа. Настроить показ и скрытие расширений можно в Панели управления, в разделе Параметры папок. Последовательность действий немного отличается для Windows 7/XP и Windows 8-10 версий.
Показывать формат файлов в Windows важно по двум причинам:
- Смена формата. Переименование со сменой расширения необходимо, чтобы файл начал открываться в нужных программах. Пример — смена формата с EML на MHT, чтобы электронное письмо открылось в браузере.
- Дополнительная защита. Расширение файла может многое рассказать о его содержании. Это позволит не запускать файлы с заведомо опасно содержимым, случайно загруженные или пришедшие по почте.
Даже опытному человеку бывает сложно отличить уловки злоумышленников в сети. Загруженные файлы могут иметь расширение .exe вместо нужного .doc или .avi. Неизвестные форматы часто содержат вредоносный код и исполняемые файлы, про которые можно было бы узнать заранее.
Как узнать формат файла без расширения
Даже после включения отображения расширения, некоторые файлы будут показываться без такового. Пример можете увидеть на следующем скриншоте.
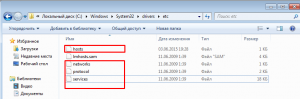
Аналогичные ситуации могут происходить при загрузке файлов из интернета или сохранении их на компьютер из других источников. Выход есть и из такой ситуации. Вы можете узнать формат файла без расширения с помощью специального сервиса.
Целевая страница имеет следующий вид:
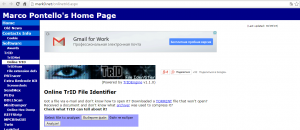
Работа с сервисом осуществляется в следующем порядке.
- Вы переходите по указанному выше интернет-адресу и жмете кнопку «Выбрать».
-
Находите интересующий вас файл и отправляете его на анализ. Для этого делаете следующее:
В случае успешного завершения операции, сразу под формой отправки файла на проверку вы увидите всю необходимую информацию об анализируемом объекте.
Теперь вы знаете, зачем нужно знать расширение файла, как включить отображение этой информации в операционной системе Windows, а также владеете инструментом для определения формата файлов, не имеющих собственного видимого расширения.
Что такое расширение — тип файла
Расширение файла (file extension) — это определенное сочетание букв, символов, которое находится во второй части его названия, а если быть точнее после точки (смотрите картинку). Состоит, как правило из 2 — 4 символов, но бывает и больше.
Как уже было написано выше, используется оно для идентификации системой, какой программой его запускать. Так, например, если какой-либо файл не открывается у вас на компьютере, то скорее всего для этого просто нет подходящей программы.
Кроме того, расширение указывает ОС программу, которой его следует запускать и тип информации содержащийся внутри. Также, некоторые форматы могут иметь свой способ кодирования. Например, «.jpg», «.png», «.gif» (форматы изображений), могут иметь разную кодировку. Так, не всегда получится открыть один и тот же элемент, например, «.mkv» программой, которая по сути должна его открывать, если она не понимает внутреннюю кодировку.
Конечно, вы можете в любой момент сами сменить расширения файла, но имейте ввиду, что, если вы сами смените его, например, с .txt (текстовый) в .mp3 (аудио), то он точно не откроется, так как, текст сам не переконвертируется в музыку.
Существуют следующие типы:
- Выполняемые: .exe, .bat
- Текстовые и другие документы: .txt, .doc, .docx, .rtf
- Картинки: .jpg, .tiff, .bmp, .png, .gif
- Аудио — Видео: .mp3, .mp4, .mpg, .avi, .mkv, .vob
- Системные библиотеки: dll
- и т.д.
Многие программы имеют свой определенный формат — тип, так, например, софт Adobe Photoshop дает формат «.psd».
Что такое расширение файлов
Расширения файлов – последовательность символов, которые прописаны через точку после имени. Например, обозначение jpg означает, что перед вами графическое изображение. Расширением doc или docx используется для текстовых документов Word. Иногда у пользователей возникает необходимость показать расширение файла, чтобы оценить параметры объекта. Сделать это можно несколькими способами:
Стоит разобрать каждый из этих методов, чтобы вы выбрали для себя оптимальный. Зная, как включать расширение, вы сможете работать с документами, понимать, при помощи каких программ их можно открыть.
Установка программы
Запустите загруженный файл программы, откроется окно мастера установки:
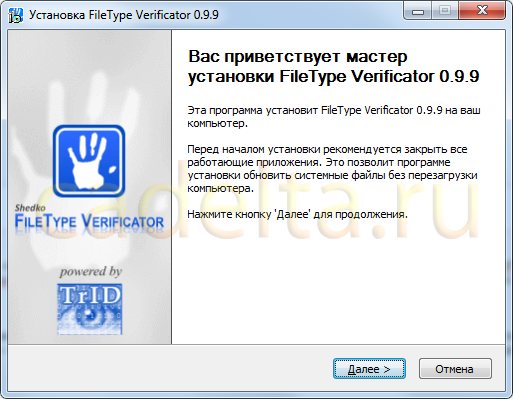
Рис. 1. Начало установки программы.
Нажмите «Далее«, откроется окно подтверждения лицензии:
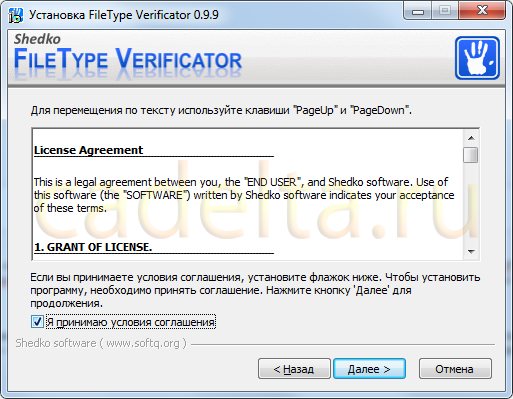
Рис. 2. Принятие лицензионного соглашения.
Поставьте галочку «Я принимаю условия соглашения«, нажмите «Далее«. Откроется окно выбора каталога установки:
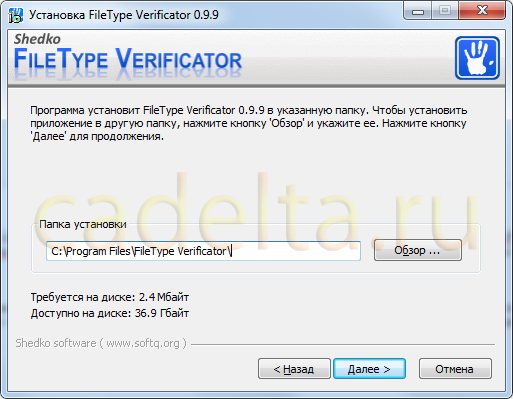
Рис. 3. Выбор каталога установки.
Здесь мы рекомендуем оставить каталог без изменений, нажмите «Далее«, затем нажмите кнопку «Установить«.
После завершения установки откроется следующее окно:
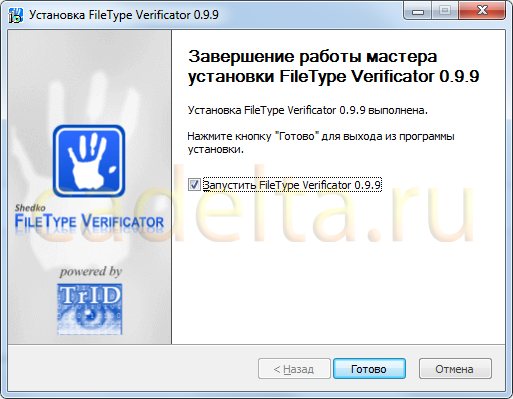
Рис. 4. Завершение установки.
Если хотите, чтобы программа запустилась сразу, оставьте галочку около надписи «Запустить File Type Verificator«. Нажмите кнопку «Готово«.
Рис. 5. Запуск программы.
Если после перезапуска программы Вы увидите, что она имеет англоязычный интерфейс, зайдите в Главном меню в пункт «Tools» и выберите пункт «Select Language» (рис. 6):
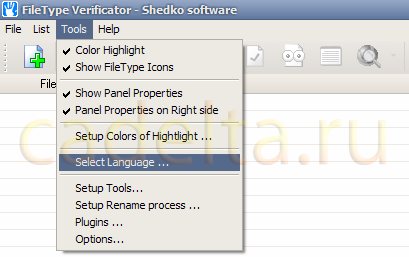
Рис. 6. Выбор языка.
В открывшемся окне (рис. 7) выберите из раскрывающегося списка под надписью «Select preferable language» пункт «Russian.ini«, нажмите «ОК» и перезапустите программу.
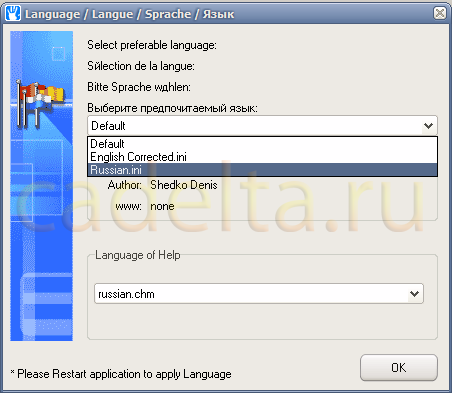
Рис. 7. Выбор языка.
В случае, если русского языка там не оказалось, предлагаем обратиться к пункту «Русификация программы«. Если же русский интерфейс Вам не обязателен или он уже имеется в программе, следующий подраздел статьи можно пропустить.
Способ 1: Open File
Онлайн-сервис под названием Open File позволяет не только определить формат файла, но и получить более детализированную информацию по нем, в том числе и узнав, с какой вероятностью он применяется в тех или иных сферах. Еще одно достоинство этого инструмента в том, что он загружает только первые 25 байт объекта, а значит, процесс обработки пройдет одинаково быстро вне зависимости от того, какой объем имеет файл.
- Нажмите по кнопке «Выберите файл» или сразу же перетащите его в выделенную область.


Сразу же можно ознакомиться с результатами проверки. В отдельных строках вы узнаете полное имя файла, его расширение, заголовок типа HEX, а также тип данных. Этой информации должно быть вполне достаточно для того, чтобы определить, к чему относится этот элемент.

Дополнительно обратите внимание на форматы ниже. Так вы узнаете, с какой вероятностью данный тип файла может использоваться в определенных программах и операционных системах


Как узнать формат файла без расширения
Даже после включения отображения расширения, некоторые файлы будут показываться без такового. Пример можете увидеть на следующем скриншоте.

Аналогичные ситуации могут происходить при загрузке файлов из интернета или сохранении их на компьютер из других источников. Выход есть и из такой ситуации. Вы можете узнать формат файла без расширения с помощью специального сервиса.
Целевая страница имеет следующий вид:

Работа с сервисом осуществляется в следующем порядке.
- Вы переходите по указанному выше интернет-адресу и жмете кнопку «Выбрать».
-
Находите интересующий вас файл и отправляете его на анализ. Для этого делаете следующее:
В случае успешного завершения операции, сразу под формой отправки файла на проверку вы увидите всю необходимую информацию об анализируемом объекте.
Теперь вы знаете, зачем нужно знать расширение файла, как включить отображение этой информации в операционной системе Windows, а также владеете инструментом для определения формата файлов, не имеющих собственного видимого расширения.
Советы по смене расширения
Если рядом с названием файла указан его формат, значит, при смене этого значения данный материал не будет открываться или запускаться. Например, вы создали текстовый документ doc и сохранили его в данном формате. После этого зашли в проводник и убрали приставку doc из названия.
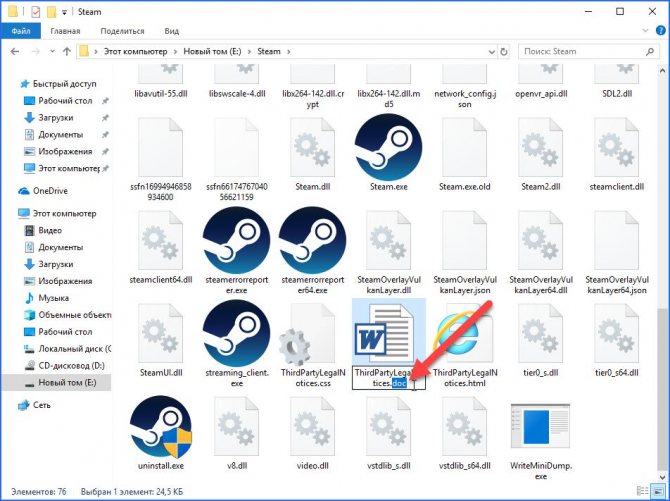
Файл сразу перестал определяться системой, а при попытке запуска Windows будет ссылаться на неизвестный формат и предлагать выбрать программу для запуска вручную. Но в некоторых ситуациях смена расширения может пригодиться. Например, чтобы создать bat-файл из текстового документа txt, достаточно изменить формат после названия.
Поэтому не рекомендуется экспериментировать с форматами файлов без должных знаний или необходимости.
Чем открыть незнакомый файл?
Довольно часто возникает такая ситуация, когда расширение неизвестно операционной системе и она не знает, в какой программе нужно открывать файл. Появляется окно, в котором предлагается выполнить поиск нужной программы в интернете или выбрать программу самостоятельно из списка.
Поиск в интернете, к сожалению, вам ничем не поможет, поэтому можете смело выбирать второй вариант. Перед вами появится окно со списком программ, с помощью которых можно попытаться открыть данный файл.
Раз операционной системе не удалось определить, какой программой был создан файл, то заняться этим должны вы.
В данном уроке я хочу поделиться с вами информацией об одном очень полезном сайте, который помогает начинающему (и не только) пользователю определить, какая программа необходима для открытия того или иного файла.
Если у вас есть файл, который вы не можете открыть (щелчок по нему не дает результатов), то этот сервис именно для вас.
С помощью этого сервиса вы буквально через минуту будете знать названия программ, способных открыть нужный файл и сразу скачать нужную программу в свой компьютер. Сделать это очень просто: введите в строку поиска расширение файла без точки и кликните по кнопке «Найти». Определив программу, выберите ее на своем компьютере или установите, если такой у вас еще нет. Чтобы удобнее было искать, все расширения имен файлов рассортированы как по категориям, так и по алфавиту, работает поиск по сайту.
Кроме того, на данном сайте можно почитать полезную информацию о расширении (формате) файла, а также о выбранной для его запуска программе.
Сервис, о котором рассказано в уроке находится здесь
Уверена, что этот сервис вам пригодится!
А теперь давайте разберём, как найти, чем открыть файл на конкретном примере.
Случается, что расширение у файла просто отсутствует. А возможно вы просто неудачно переименовали этот файл, стерев его расширение. Если это файл с вашего компьютера, и вы помните, какой программой вы его открывали ранее, то попытайтесь его открыть с помощью этой программы. Для этого кликните по нему правой кнопкой мыши и выберите из контекстного меню пункт «Открыть с помощью».
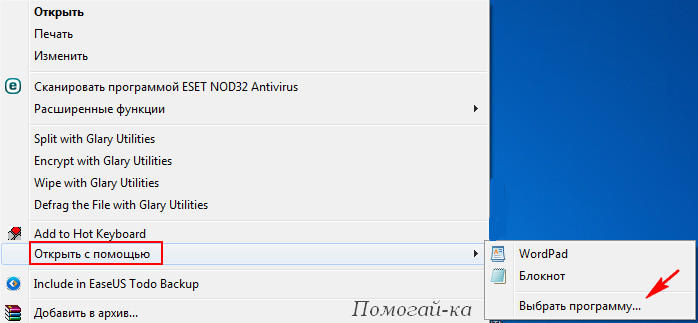
Выберите из списка нужную программу и нажмите кнопку «ОК». 
Открываем неизвестный файл
1. Вы скачали файл, который не хочет отрываться, выглядит он вот так:
При попытке открыть его появится вот такое окно «не удалось открыть файл»

2. Можно всё-таки выбрать «Поиск соответствия в Интернете», и если программа для данного файла найдется, то можно будет скачать ее и файл откроется. Ну, а если программа не будет найдена, то начинаем искать ручками :о).
Давайте рассмотрим пример на популярном формате .pdf, который стандартным средством операционной системы не открывается, и который вам так нужно просмотреть.
3. Смотрим какое расширение указано в конце файла (если у Вас скрыто отображение расширений, то смотрите ниже, как включить или отключить отображение расширений файлов). И ищем на сайте«Чем открыть» программу для открытия конкретного файла. Если например, у Вас .pdf формат, то пишем в поле pdf и нажимаем «Найти»
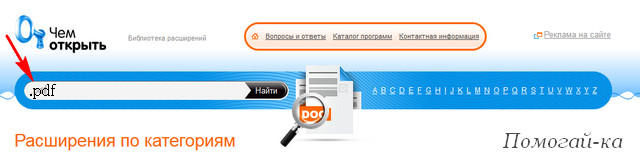
Ниже отобразится ряд ссылок с материалами о .pdf формате. Открыть можно любую из них, но я рекомендую такую:
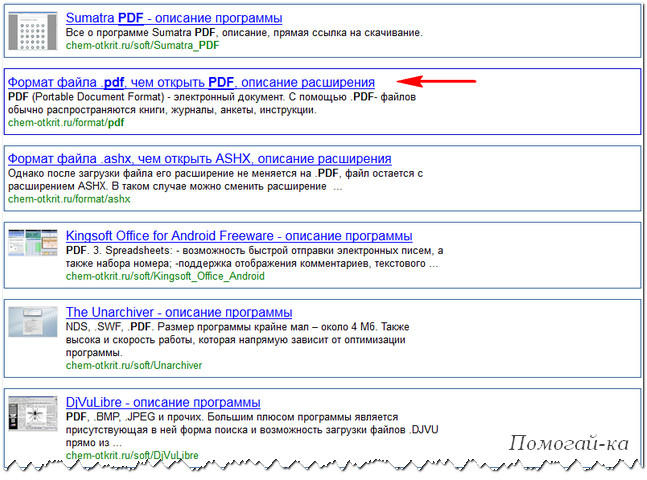
При переходе по такой ссылке откроется страница с описанием требуемого расширения:
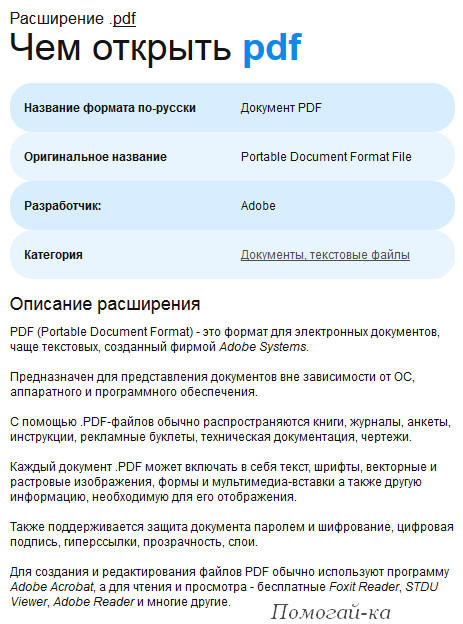
А ниже будет представлен список программ, которыми можно открыть формат .pdf
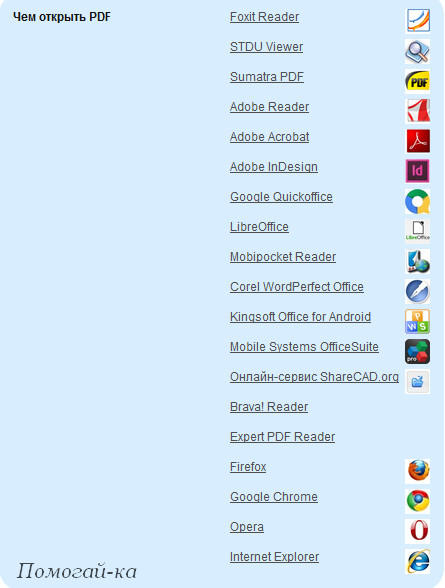
Открываем пару-тройку сайтов, выбираем и скачиваем программу, которой можно открыть тот или иной формат. В случае с .pdf, скорее всего, Вам придется скачать Adobe Reader.
4. Скачиваем программу, устанавливаем и файл должен уже сменить свой вид на вот такой:
Ну а если нет, то нажимаем правой кнопкой и выбираем «Открыть с помощью…» и в появившемся окне уже ищем установленную нами программу ( в данном случае — Adobe Reader)
Что делать, если расширение файла неизвестно?
Заставить компьютер показывать расширения файлов возможно сделав несколько совсем несложных манипуляций. Покажу на примере Windows XP.
Необходимо войти в меню «Пуск», там выбрать пункты «Настройка»=>«Панель управления», в открывшемся списке дважды кликнуть на ярлык «Свойства папки» и в появившемся окне выбрать закладку «Вид».
Затем снимаем галочку напротив пункта «Скрывать расширения для зарегистрированных типов файлов». Всё, теперь расширения файлов видны! Более подробно смотрите Если не открывается файл
Что произойдет, если я изменю расширение файла?
Основываясь на том, о чем мы только что говорили в предыдущем разделе, что произойдет когда вы меняете расширение своего файла, зависит от того, какую операционную систему вы используете.
В Windows, если вы удаляете расширение файла, эта операционная система больше не знает, что делать с этим файлом. Когда вы попытаетесь открыть файл, Windows спросит вас, какое приложение вы хотите использовать. Если вы измените расширение, скажите, что вы переименовали файл с «coolpic.jpg» в «coolpic.txt» -Windows попытается открыть файл в приложении, связанном с новым расширением, и вы получите сообщение об ошибке или открытый, но бесполезный файл.
В этом примере Блокнот (или любой другой текстовый редактор по умолчанию) открыл наш файл «coolpic.txt», но это всего лишь искаженный беспорядочный текст.
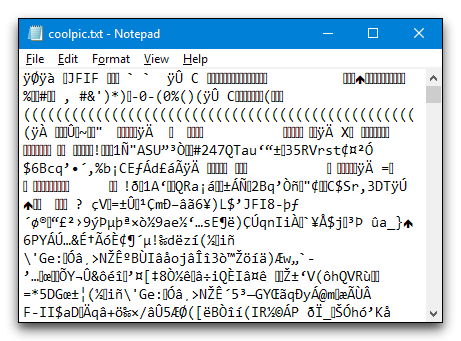
По этой причине Windows предупреждает вас, когда вы пытаетесь изменить расширение файла, и вы должны подтвердить действие.

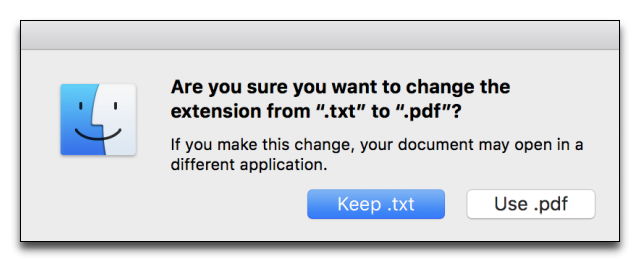
Если вы измените расширение на что-то еще, macOS попытается открыть файл в приложении, связанном с новым расширением. И вы получите сообщение об ошибке или искаженный файл — как в Windows.
В отличие от Windows, если вы пытаетесь удалить расширение файла в macOS (по крайней мере, в Finder), macOS просто добавляет одно и то же расширение назад, используя данные из типа MIME файла.
Если вы действительно хотите изменить тип файла — например, вы хотели бы изменить изображение из формата JPG в PNG — вам нужно будет использовать программное обеспечение, которое может фактически преобразовать файл.
Установка программы
Запустите загруженный файл программы, откроется окно мастера установки:
Нажмите «Далее«, откроется окно подтверждения лицензии:
Поставьте галочку «Я принимаю условия соглашения«, нажмите «Далее«. Откроется окно выбора каталога установки:
Здесь мы рекомендуем оставить каталог без изменений, нажмите «Далее«, затем нажмите кнопку «Установить«.
После завершения установки откроется следующее окно:
Если хотите, чтобы программа запустилась сразу, оставьте галочку около надписи «Запустить File Type Verificator«. Нажмите кнопку «Готово«.
Если после перезапуска программы Вы увидите, что она имеет англоязычный интерфейс, зайдите в Главном меню в пункт «Tools» и выберите пункт «Select Language» (рис. 6):
В открывшемся окне (рис. 7) выберите из раскрывающегося списка под надписью «Select preferable language» пункт «Russian.ini«, нажмите «ОК» и перезапустите программу.
В случае, если русского языка там не оказалось, предлагаем обратиться к пункту «Русификация программы«. Если же русский интерфейс Вам не обязателен или он уже имеется в программе, следующий подраздел статьи можно пропустить.
Похожие материалы:
|
Бесплатный JW Player для сайта. Установка и настройка |
Описание и настройка проигрывателя Media Player Classic |
|
Создание GIF-анимации из видео: программа QGifer |
Конвертируем видео на кодеке G2M4 в обычный формат |
Как назначить программу запуска
Каждому типу файла система назначает приложение для его запуска. И помечает иконкой этой программы. Например, текстовые (txt) будут по умолчанию открыты в Блокноте. А музыкальные (mp3) – в проигрывателе Windows Media.
Когда вместо значка показан белый лист, значит, система не понимает, в какой программе открыть объект. И при его запуске предлагает самостоятельно выбрать приложение из тех, что установлены на компьютере.
Если поставить птичку на пункт «Всегда использовать это приложение», то в последующем все объекты данного типа будут запускаться в выбранной программе.
Но не всегда нужная программа установлена на компьютере. Бывает, ее просто нет — тогда файл открыть никак не получится. В этом случае нужно установить подходящее приложение.
Для каждого популярного формата есть своя бесплатная программа:
Другие форматы и программы для них смотрите .
Выбор программы по умолчанию
А бывает, объекты определенного типа открываются в неподходящей программе. Тогда можно указать другое приложение для их запуска.
1. Щелкните правой кнопкой мыши по файлу. Выберите «Открыть с помощью…» или «Открыть с помощью» → «Выбрать другое приложение».
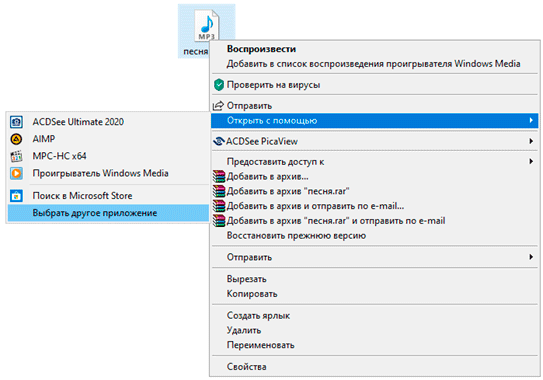
2. В окошке кликните левой кнопкой мыши по нужной программе и поставьте птичку на пункт «Всегда использовать это приложение». Нажмите ОК.
Вот и всё – теперь объекты данного формата будут по умолчанию запускаться в назначенной программе.
Как включить отображение расширений файлов в компьютере на Windows 7
Исходя из соображений заботы о безопасности, специалисты Майкрософт по умолчанию выключили отображение расширений всех файлов в Windows 7, так как пользователи по неосторожности легко могут удалить их во время процедур с файлами, например, переименования. Это снизит риск заражения ПК вредоносными приложениями, вследствие запуска скачанных из глобальной сети файлов с несоответствующими заявленному расширениями
Это снизит риск заражения ПК вредоносными приложениями, вследствие запуска скачанных из глобальной сети файлов с несоответствующими заявленному расширениями.
Используя нижеприведенное руководство, как правильно включить показ расширений всех файлов в компьютере на Windows 7, у владельца ПК процедура не займет больше нескольких минут. Имея перед глазами буквенное обозначение форматов файлов, пользователь спокойно и уверенно сможет запускать их, не беспокоясь о возможном вреде для операционной системы.

Таблица популярных форматов
| Расширение | Тип файла | Программа |
|---|---|---|
| .jpg .png .bmp .gif .tif | Изображение | Фотографии (Windows 8/10)Средство просмотра фотографий (Windows 7)FastStone Image ViewerPaint |
| .doc .docx | Документ | Microsoft WordOpenOfficeLibreOffice |
| .xls .xlsx | Электронная таблица | Microsoft ExcelOpenOfficeLibreOffice |
| PDF-документ | Acrobat ReaderFoxit Reader | |
| .txt | Текстовый файл | БлокнотNotepad++ |
| .zip .rar .7z .gzip | Архив | WinZipWinRAR7-Zip |
| .mp3 .wav .midi .aac | Аудиофайл | Windows Media PlayerMedia Player ClassicVLC Media Player |
| .mp4 .avi .mkv .wmv .flv .mpeg | Видеофайл | Windows Media PlayerMedia Player ClassicVLC Media Player |
| .html .htm .mht | Cтраница из интернета | Google ChromeЯндекс.БраузерMozilla FirefoxOpera |
| .ppt .pptx | Презентация | Microsoft PowerPointOpenOffice |
| .mdb .accdb | База данных | Microsoft Access |
| .iso | Образ оптического диска | UltraISOAlcohol 120%7-Zip |
| .cdr | Векторное изображение | CorelDRAWCDR Viewer |
| .torrent | Торрент-файл | uTorrentBitTorrent |
| .djvu | Сканированный документ(книга, журнал и пр.) | WinDjView |
| .fb2 .epub .mobi | Электронная книга | FBReader |
Как изменить расширение файла в Windows 10
Что такое расширение файла
Друзья, расширение файла – это комбинация символов, добавляемая к имени файла, обычно из двух-четырёх символов, которая определяет формат (тип) этого файла. И этот формат даёт нам понимание, какой программой мы можем открыть этот файл. Если это, например, файл установки программ EXE или MSI, то это самозапускаемый формат установки программ и распаковки архивов, он поддерживается самой Windows 10. А если у нас есть файл формата JPG или PNG, то это формат изображения, и для его открытия нам нужна, соответственно, программа для просмотра картинок. Формат файла при дефолтных настройках Windows 10 не отображается в её проводнике. Но мы можем открыть свойства файла, и там в графе «Тип файла» у нас будет указан формат файла, а в скобках его расширение – маленькие символы формата с точкой спереди.
Формат обычно задаётся программой, которая создала файл, и не может быть изменён путём переименования расширения. Т.е. если мы создадим программой Microsoft Word документ DOCX, а потом переименуем его расширение в XLSX, то от этого документ таблицей не станет и не откроется в программе Microsoft Excel. Но акцент на слове обычно. Некоторые файлы веб-дизайна, программирования, программных настроек и сценариев создаются и редактируются в текстовых редакторах и только после переименования расширения из TXT в нужное обретают свой формат и могут работать с программным обеспечением, под которое они написаны. Яркий пример такого файла – системный файл hosts. Другой пример — некоторые форматы изображений: например, конвертирование форматов изображений JPG или PNG из одного в другой можно выполнять путём простого переименования расширения файлов.
С переименованием расширений файлов вам, друзья, если вы — ещё новички, рано или поздно придётся столкнуться при активной работе с компьютером. Даже если вы не собираетесь, скажем, писать свои батники для сценариев работы командной строки Windows 10, то наверняка когда-то вы скачаете с Интернета файл с недописанным расширением, и чтобы открыть этот файл, вам нужно будет расширение дописать. Ну или в других ситуациях, а их – масса.
Как изменить расширение файла
Если вы пользуетесь двухпанельными файловыми менеджерами типа Total Commander, расширение файлов у вас по умолчанию будет отображаться на панелях менеджера отдельным столбцом.
И чтобы переименовать расширение, необходимо нажать на нужном файле кнопку, отвечающую в файловом менеджере за переименование файлов, например, в Total Commander это F2. Ну и далее переименовываем расширение и жмём Enter.
А как изменить расширение файла в Windows 10 в её системном проводнике? Для этого нам нужно сперва включить отображение расширений. Делается это во вкладке проводника «Вид». Кликаем «Показать или скрыть» и ставим галочку «Расширение имён файлов».
Далее на файле жмём F2, переименовываем расширение и жмём Enter.
Групповое изменение расширений файлов
А как изменить расширение файла в Windows 10 в групповом режиме? Если нам понадобится сменить вручную расширение у большого количества файлов. Чтобы не возиться с каждым отдельным файлом, можно воспользоваться функцией группового переименования файлов Total Commander. Это очень интересная функция, детально она рассмотрена у нас в статье сайта «Как переименовать несколько файлов сразу в программе Total Commander». Посмотрите эту статью, чтобы понять сам принцип работы функции. А чтобы переименовать конкретно расширения у группы файлов, мы эти файлы выделяем на панели Total Commander, далее жмём Ctrl+M.
Откроется форма переименования файлов, здесь нам в столбце «…расширения» нужна первая графа со значением , оно обозначает, что в процессе переименования расширение файлов не будет затронуто и останется прежним.
Мы переименовываем формат группы изображений с JPG на PNG, поэтому вместо значения вписываем символы расширения png без точки спереди.
Больше ничего не трогаем и жмём кнопку «Выполнить».
Всё – после этого файлы будут с изменённым расширением.
Включить отображение расширения файлов Windows 10
Панель управления
Несмотря на изменения в последнем обновлении операционной системы параметры проводника все ещё остались в классической панели управления. Этот способ подходит и для пользователей предыдущих версий операционной системы. Пользователю необходимо знать только как найти Панель управления в Windows 10.
По умолчанию после чистой установки расширения файлов не отображаются в Windows 10. А все потому что большинству пользователей это действительно не нужно. Операционная система способна самостоятельно установить правильные ассоциации, для запуска файлов подходящей программой. Теперь же в проводнике Вы сможете увидеть расширения в конце названия всех файлов.
Если же Вы пользуетесь последними версиями Windows 10, где отлично реализован поиск, Вы можете нажать Win+Q, и ввести словосочетание Параметры проводника. Дальше достаточно будет в результатах поиска ссылку на стандартную панель управления, как включить расширение в которой мы рассматривали выше.
Проводник
Как, и в случае со скрытыми папками разработчики с корпорации Microsoft решили вынести в новых операционных системах возможность включения отображения расширения файлов прямо в проводнике. Для этого Вам достаточно перейти в проводнике во вкладку Вид, и установить галочку на пункте Расширения имен файлов.

После чего для изменения расширение файла Вам нужно будет просто переименовать файл. Будьте осторожны, так как после не правильного изменения расширения файла, он может попросту не работать. Если же такая ситуация случилась, тогда просто верните расширение файла, которое было по умолчанию.
Реестр
Для внесения изменений в реестр используется предустановленный редактор. В пользователя есть возможность открыть или загрузить сторонний редактор реестра. В любом из случаев пользователю просто необходимо перед внесением изменений создать резервную копию реестра Windows 10. Это предоставит возможность с легкостью откатить любые изменения в системе.
Так как редактор реестр присутствует и в предыдущих версиях операционных системах, то этот способ является универсальным и для них. После внесения изменений в реестр необходимо выполнить перезагрузку компьютера. В редких случаях пользователю будет достаточно перезапустить проводник в Windows 10.
Помните что по умолчанию расширение файлов в Windows 10 скрыто. С помощью этой инструкции Вы сможете показать расширения файлов и при необходимости с легкостью изменить его. Для изменения достаточно выбрать пункт переименовать в контекстном меню файла. Все что находиться после точки это и есть расширение.
Источник
Идентификация файлов
Со времён MS-DOS для различия отдельных файлов применяются так называемые расширения. Ранее применялись расширения длиной в три знака за точкой, сегодня же это ограничение уже не действует. Некоторым операционным системам, как например Linux, расширения вообще не нужны. Для идентификации файлов в этих системах применяется команда file, где параметром служит имя файла — впоследствии узнаете кое что о его содержании.
Как определить, какой это файл?
Первая проблема, с которой Вы можете столкнуться, это то, что расширение данного файла не известно Вашей системе и система спросит, в какой программе должен быть файл открыт. Если расширение неизвестно самому пользователю, нужно начать поиск в Интернете. Некоторые используют любимый поисковик как например Google, или используют прямо некоторые из специализированных сайтах. Благодаря им узнают, о каком файле идёт речь и в какую программу нужно искать. Некоторые сайты занимающиеся расширениями:
File extensions (http://www.file-extensions.org/)
Этот сайт предлагает простой поиск по расширению файла, начальной буквы, или можете просматривать расширения по их назначению. Если найдёте своё расширение, то узнаете и подробную информацию о данном формате, а так же в каких программах может быть данный файл открыт.
FileInfo.net (http://www.fileinfo.net/)
Этот сайт предлагает такие же функции как и предыдущий стой разницей, что не показывает и другие возможные расширения для данного формата. В отличие от предыдущего решения здесь найдёте и соответствующие программы для операционной системы Windows, Mac OS a Linux.
Расширения файлов (http://www.pndesign.cz/pripony-souboru.php)
Чешское подобие предыдущих сайтов. К сожалению много информации здесь не найдёте. Всё же основная информация о данном расширении здесь есть.
И всё таки если не получается?
Расширение можно элементарно поменять и поиски по расширению не обязательно приведут к правильной цели. С изменением расширения я столкнулся у одного пользователя, который не мог воспроизвести фильм, потому что его расширение было для установленного проигрывателя неизвестно (.mp4). Тогда изменили расширение на .avi и его любимый проигрыватель фильм воспроизвёл. Это решение всё же не совсем подходящее, поэтому его не рекомендую. В случае если кто то так уже сделал, решением могут быть разные online услуги для идентификации файлов. Между такими online услуги есть например такие:
iConv (http://www.iconv.com/file.htm)
Предлагает интересную online услугу, где достаточно закачать файл. В последствие Вам страничка «скажет», что этот файл содержит. К сожалению информация из этой услуги слишком скромная. Так что её использование только ориентировочное. Использовать можно только в случае, если существенно изменён формат, т.е. файл с расширением .txt на самом деле видео.
Online TrID File Identifier (http://mark0.net/onlinetrid.aspx)
Здесь можете опять закачать свой файл, о котором ничего не известно. Эта услуга Вам предоставит важную информацию о файле. В отличии от предыдущей программы, эта предоставляет больше информации.
А что если нет интернета? TrID
Проект Online TrID File Identifier имеет и offline версию в виде программы, которая управляется из командной строки. Это может быть для одного плюсом, для другого наоборот минусом. И эта программ сможет определить, что на самом деле файл собой представляет, использует не только расширение. Определение содержимого происходит при помощи исследования и сравнения структуры массива данных, поэтому идентификация у небольших файлов может длиться дольше чем у следующей программы.
File
Опять простая программа, которая управляется через командную строку. В результате работы программы получите информацию о данном файле в виде типа и meta данных. В этом случае можете узнать например имя автора данного документа. Идентификация больших файлов, по времени, всё таки более сложная, чем в предыдущем случае.
Комментарий eMagu
Способ 3: FoxTools
FoxTools — еще один онлайн-сервис, основное предназначение которого заключается в декодировании текста, однако его функциональность можно использовать и для определения необходимого символьного набора, что происходит так:
- Активируйте поле для ввода и вставьте туда скопированную ранее надпись.

Снизу поля «Исходная кодировка» вы найдете кнопку «Определить», по которой и следует нажать для запуска процесса распознавания.

Если параллельно осуществляется перевод в читаемый вид, выберите его из выпадающего меню сверху.

Нажмите «Отправить», чтобы получить результат со всей необходимой информацией.

Ознакомьтесь с параметром возле пункта «Исходная кодировка» для определения символьного набора. Если он отображен не в кодовом названии, найдите перевод через Википедию для общего понимания.

Иногда FoxTools не распознает редко используемые кодировки, поэтому потребуется переключиться в режим «Все кодировки» и повторить процедуру подбора.

Опишите, что у вас не получилось.
Наши специалисты постараются ответить максимально быстро.
Русификация File Type Verificator
Для русификации программы File Type Verificator (FTV), необходимо загрузить специальный файл («Russian.zip«) на этой странице.
Теперь необходимо извлечь файлы из архива. Для этого можно воспользоваться таким архиватором, как, например, WinRar. Также на нашем сайте представлена статья по бесплатной программе Zipeg для Windows. Она позволяет извлечь файлы из архива. Статья доступна по этой ссылке.
Разархивируйте файлы из архива в какую-нибудь временную папку. После этого скопируйте их (там будет 2 файла: «Russian.ini» и «russian.chm«) в папку «langs«. Для этого откройте «Мой компьютер» (или нажмите на клавиатуре клавиши «Win+E«; клавиша «Win» имеет значок системы «Windows» и находится обычно рядом с клавишей «Ctrl«), выберите диск, который вы выбирали при установке программы (если вы устанавливали программу в папку по умолчанию, то, скорее всего, это диск «С:»). Потом зайдите в папку «Program Files«, найдите папку установки программы «FileType Verificator«, и в ней Вы найдете папку «langs«.
После этого программу File Type Verificator можно запускать.
Смотрите видео
Как посмотреть формат?
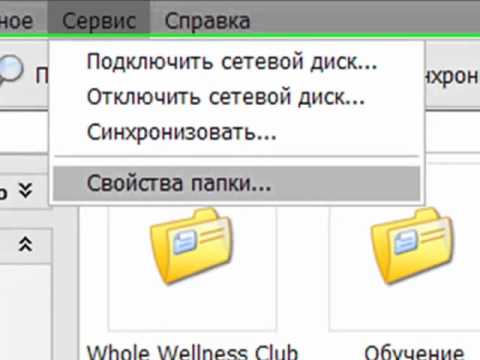
Многих пользователей ПК интересует вопрос: как посмотреть формат того или иного файла? К примеру, вы захотели передать с компьютера какой-нибудь файл на телефон, но бывают такие ситуации, что определенный тип файла не поддерживается. Поэтому для начала неплохо бы было узнать, какой это тип файла, чтобы не тратить время зря на передачу данных, которые все равно не сможете посмотреть.
Существуют разные типы файлов:
- заархивированные (rar .zip .7z .ace и другие);
- образы (.bin, .cue, .nrg, .mdf, .mds, .iso, ccd, .img, .sub);
- мультимедийные (.avi , .mpg, .mpeg, .divx, .xvid, .wmv, .mp3, .mp2, ra, .rm, .ram, .ogm, .ogg, aac, .flac, mpc, wv, .mov и другие);
- графические (.pdf , .djvu, .jpg, .gif, .png, .tga, .psd,);
- документальные (.txt, doc, .rtf, .nfo).