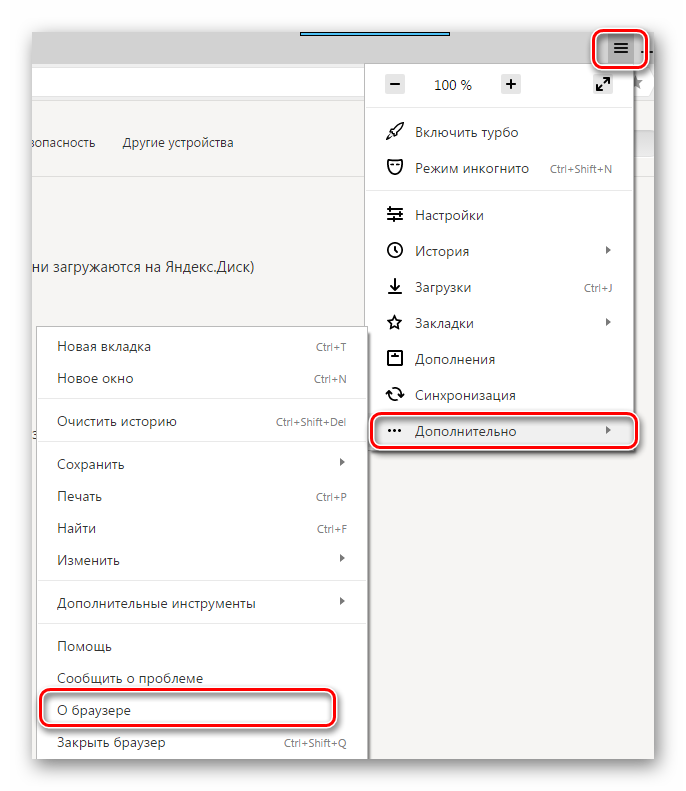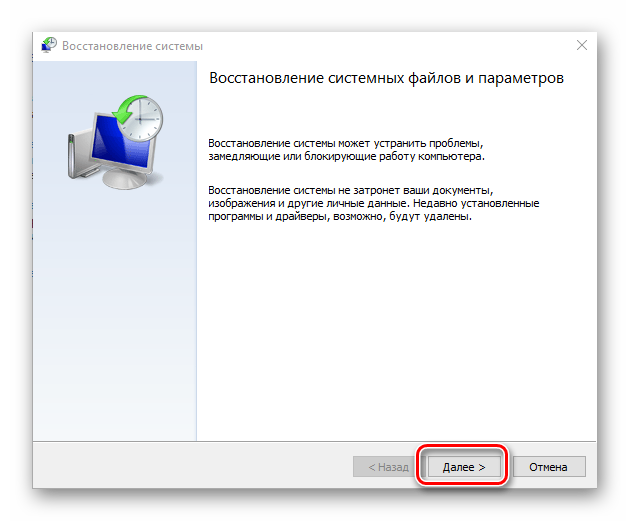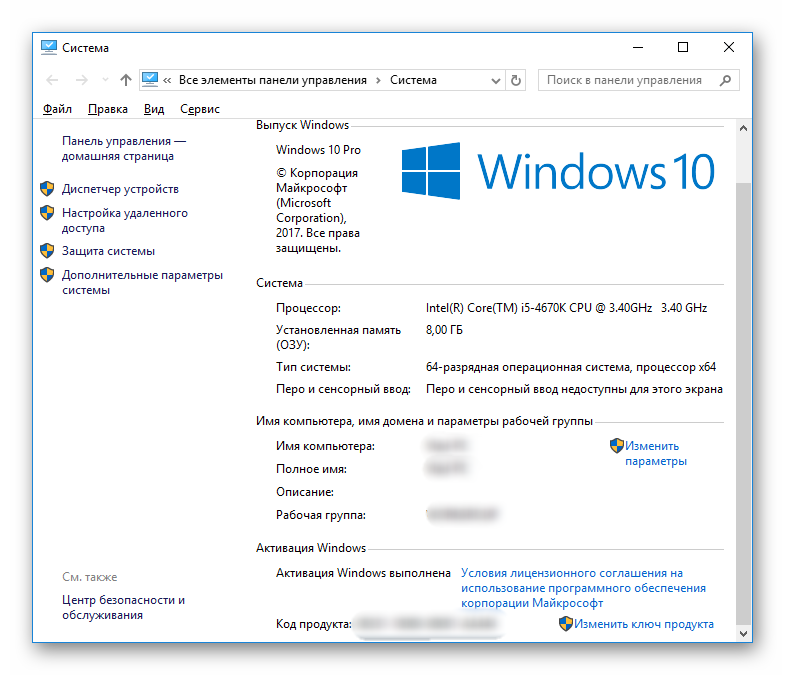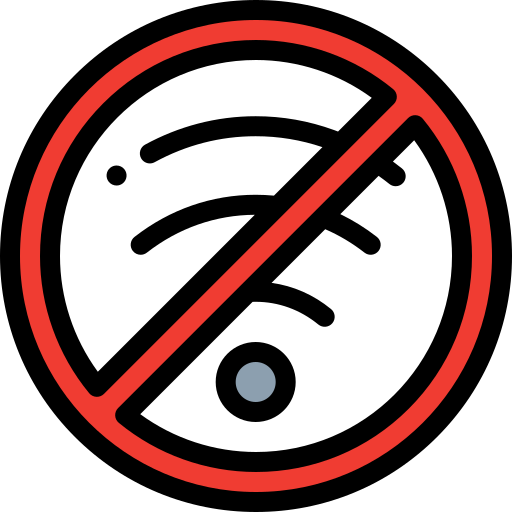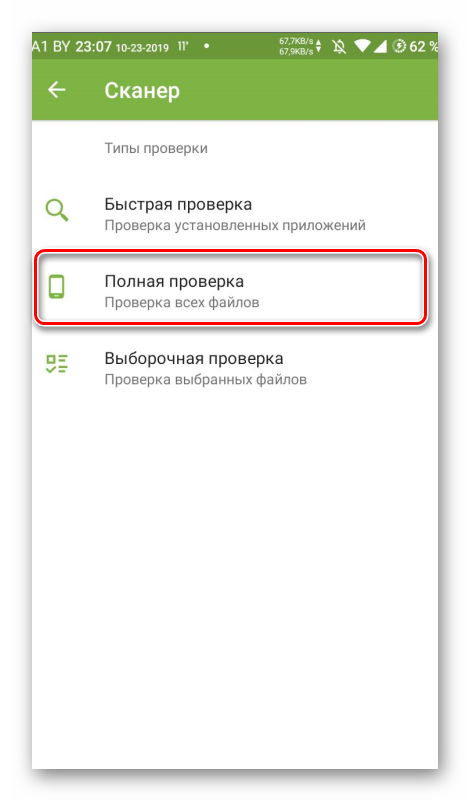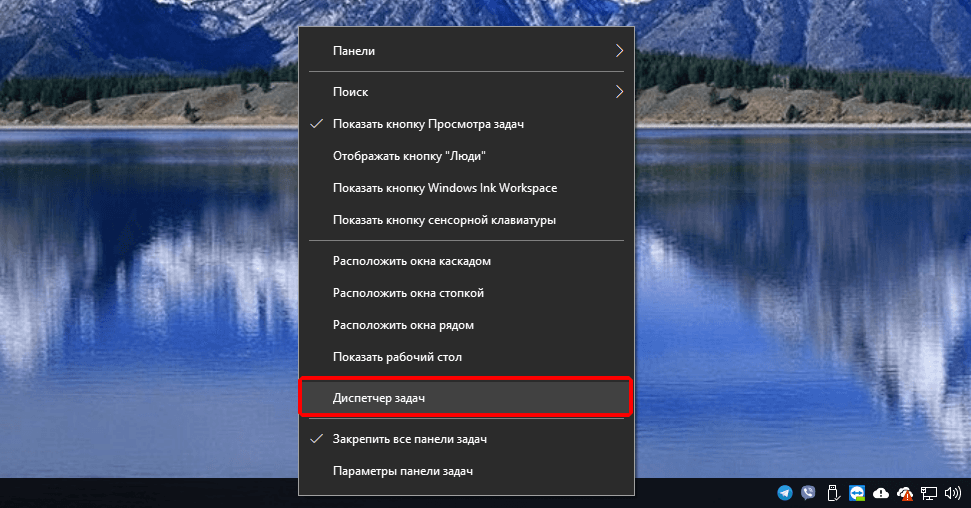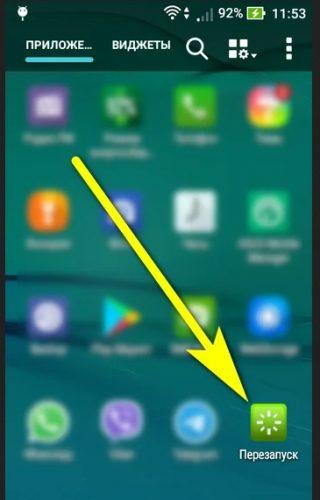Почему тормозит браузер и как ускорить
Содержание:
- Медленный интернет
- Страницы загружаются медленно только в Google Chrome
- Проблемы операционной системы
- Почему тормозит браузер
- Причина 2: Установленные расширения
- Тормозит видео: способы решения проблемы
- Дополнения и расширения
- Решение проблемы воспроизведения видео
- Нехватка системных ресурсов
- Проверка на вирусы
- Браузер Opera
- Браузер тормозит: что делать в первую очередь?
- Проблемы с HDD или SSD
- Одновременные загрузки
- Низкая скорость интернет-подключения
Медленный интернет
Для просмотра онлайн-видео понадобится интернет со скоростью подключения 1-10 Мбит/с и выше. Если у вас ADSL-модем с тарифом до 1Мбит/с или медленный 2G/3G мобильный интернет, то скорей всего причина в этом. Тогда единственный выход – уменьшать качество или скачивать видео на диск.
Для начала замерьте реальную скорость вашего провайдера. Speedtest определяет скорость передачи данных между вашим компьютером и ближайшим сервером, но не с сервером видео-каталога. Сигнал проходит через множество промежуточных роутеров и серверов. Какой-то участок может оказаться весьма узким местом. В итоге, скорость связи с конкретным сайтом может быть в несколько раз меньше, чем максимальная скорость вашего подключения. Бывает, что даже какой-то сайт не работает именно с вашим провайдером интернета.
Если дело в низкой скорости обмена с конкретным сайтом или страной, то вам нужно подобрать подходящий VPN-сервер. Считается, что VPN замедляет интернет, и так оно и есть. Но подключившись к VPN, маршрут подключения к онлайн-кинотеатру сильно изменяется, и обычно узкое место обходит стороной. Попробуйте разные VPN-сервисы и выберите наиболее подходящий. Для комфортного просмотра видео нужен VPN со скоростью от 10Мбит/с.
Обратная сторона проблемы – если у вас уже включён VPN в браузере и видео тормозит как раз по этой причине. Из-за проблем с блокировками ресурсов, многие включают VPN и забывают про него, но если его скорости недостаточно для воспроизведения видео, то вы заметите фризы. Выключите VPN и проверьте видео. Функции Яндекс-Турбо, Opera-Turbo также являются впн-ом, отключите их.
Другие решения:
- Иногда проблема решается обновлением драйверов сетевого адаптера: Wi-Fi или сетевой карты для кабеля Ethernet;
- Для идентификации проблемы, переключитесь между Wi-Fi и проводным интернетом;
- Перезагрузите роутер;
- Переключите радиоканал, если у ваш роутер работает на частоте 2.4GHz.
Страницы загружаются медленно только в Google Chrome
Если страницы загружаются медленно только в Google Chrome, воспользуйтесь приведенными ниже советами.
Откройте страницы в режиме инкогнито
Если в режиме инкогнито страницы открываются нормально, возможно, возникла проблема с установленными расширениями или данными в браузере, поскольку они временно выключаются, пока вы находитесь в режиме инкогнито.
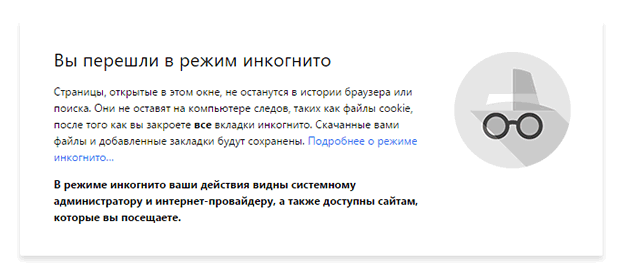
Попробуйте воспользоваться следующими вариантами решения проблемы:
- Закройте все окна Google Chrome, нажав меню Chrome и выбрав Выйти (Mac: нажмите Выйти (Quit), чтобы закрыть все окна). Перезапустите браузер.
- Очистите файлы cookie, кэш и историю просмотренных страниц
- Попробуйте отключить все расширения, выйти из Chrome и перезапустить его. Если страница отображается правильно, начните включать расширение друг за другом, чтобы определить, какое расширение вызывает проблему.
Проверка определенных сообщений об ошибке
Отображается на странице какое-то из следующих сообщений? Если да, нажмите на ссылку этого сообщения, чтобы просмотреть конкретные советы по устранению неполадок.
- К сожалению, эта ссылка не работает
- Решение проблемы с прокси-сервером
- Страница недоступна
Временно отключите предсказания действий в сети
Выполните следующие действия.
- Нажмите меню Chrome на панели инструментов браузера.
- Выберите Настройки.
- Нажмите Показать расширенные настройки.
- В разделе «Конфиденциальность» снимите флажок «Предсказывать действия сети для ускорения загрузки страниц».
Если проблема не исчезнет, советуем снова включить эту функцию.
Проверьте наличие вредоносных программ
Проверьте компьютер на наличие вредоносных программ, которые могут препятствовать соединению Google Chrome с веб-сервером.
Проблемы операционной системы
Наконец, и сама операционная система (в частности, Windows-модификации) может иметь огромное количество ошибок.
В связи с недавними событиями, связанными с воздействием вируса WannaCry, практика показала, что наибольшие дыры в безопасности фиксируются в ОС версий 7, 8, Vista и XP. Выпущенные обновления для латания брешей и уязвимостей грузятся чрезмерно долго и не всегда оправдывают ожидания, что бы там ни утверждалось разработчиками.
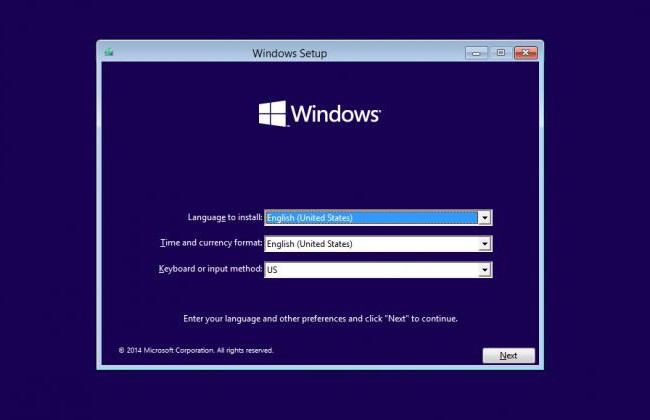
Выход (как ни парадоксально это может прозвучать) – установка Windows 10, которая (пока еще) застрахована от таких напастей. Если уж кому-то хочется переустановить более раннюю версию, лучше воспользоваться полным форматированием системного и логических разделов. Конечно, это приведет к потере информации, но все личные или конфиденциальные данные потребуется изначально скопировать на съемный носитель (заодно и от вирусов избавиться можно, если только они не заразили копируемые документы).
Почему тормозит браузер
Чтобы выяснить, какие процессы в браузере тормозят его работу, открываем диспетчер задач.
Сделать это можно при открытом браузере нажатием комбинации клавиш Shift+Esc. Либо в настройках – Дополнительные инструменты – Диспетчер задач.
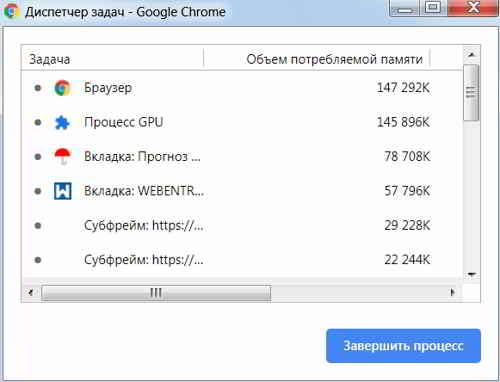
В открывшемся окне диспетчера можно просмотреть открытые вкладки и потребляемую ими память и ресурсы процессора.
Если окажется, что какая-то вкладка особенно много потребляет ресурсов, то может оказаться, что этот сайт занимается какой-то вредоносной деятельностью.
В настоящее время это может быть майнинг и тому подобные действия. При желании процесс в диспетчере задач браузера может быть принудительно завершен.
Но через диспетчер задач невозможно выявить все проблемы, почему тормозит браузер. Разберемся с тулбарами Google Chrome.
Откуда они возникают и как их убрать. Пожалуй, одна из самых распространённых причин, когда тормозит браузер, это значительное количество тулбаров.
При установке очень многих полезных популярных программ, попутно устанавливаются для браузера различные расширения, которые, по большому счету, бывают не нужны.
Часто пользователи даже не замечают, что устанавливается дополнительно что-то ещё.
В итоге в браузере обнаруживается часто Яндекс-бар с элементами Яндекса, панель-расширение Аsk Toolbar, панель Mail.ru и другие.
Мало кто пользуется этими различными панелями, но они могут существенно влиять на скорость загрузки, открытия страниц в Гугл Хроме и в конечном счете тормозят его работу.
Поэтому при установке каких-либо программ обязательно надо обращать внимание на мелкие флажки. Напротив их мелким шрифтом бывает написано, что будут установлены дополнительные приложения
Чтобы удалить неиспользуемые панели, заходим в Панель управления Windows 7, выбираем раздел Программы, далее – Программы и компоненты.

Откроется список установленных приложений. Поиск несложный, обычно по названию можно определиться. Ключом является слово Toolbar.
В данном случае стоит Google Toolbar for Internet Explorer, без которого можно вполне обойтись. Это панель от Google, которая устанавливается в браузер Internet Explorer.
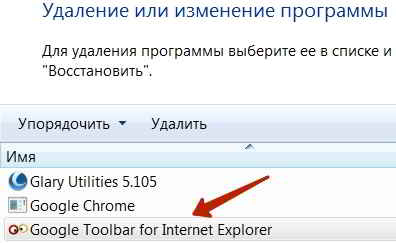
Причина 2: Установленные расширения
Довольно распространенная ситуация среди пользователей — установка разнообразных расширений, нагружающих компьютер или даже конфликтующих между собой. Мнимая легкость браузерных приложений заставляет юзеров добавлять их в свой веб-обозреватель на случай, когда какое-то из них пригодится. При этом многие расширения отнимают ощутимое количество ресурсов и по умолчанию могут нагружать ПК даже если браузер не запущен (данная функция регулируется в настройках обозревателя).
Откройте список установленных расширений и просмотрите его: скорее всего, вам удастся найти те из них, которые можно отключить или удалить, ничего от этого не потеряв. Отображение погоды, несколько блокировщиков рекламы, неиспользуемые офисные и другие приложения — все это можно с легкостью убирать из браузера, повышая тем самым его стабильность работы.

Тормозит видео: способы решения проблемы
Тысячи интересных видеороликов ждут в сети, но их просмотр не всегда идеален. Чтобы исправить положение, необходимо, например, проверить подключение аппаратного ускорения, а также узнать, хватает ли ресурсов ПК, возможно, дело в обозревателе или в скорости интернета.
Способ 1: проверка интернет-соединения
Слабое интернет-соединение конечно же влияет на качество видео — оно будет часто подтормаживать. Такое нестабильное соединение может исходить со стороны провайдера.
Если у вас всегда не очень скоростной интернет, то есть, меньше 2 Мбит/сек, то просмотр видеороликов не обойдётся без проблем. Глобальным решением будет сменить тариф на более скоростной. Однако, чтобы узнать, действительно ли всё дело в плохом соединении, желательно проверить скорость, и для этого можно воспользоваться ресурсом SpeedTest.
- На основной странице необходимо нажать «Начать».

Теперь наблюдаем за процессом сканирования. После окончания проверки будет предоставлен отчёт, где указан пинг, скорость загрузки и скачивания.

Обращаем внимание на раздел «Скорость скачивания (получения)». Чтобы просматривать видео онлайн, например, в качестве HD (720p) будет нужно около 5 Мбит/сек, для 360p – 1 Мбит/с, а для качества 480p необходима скорость 1,5 Мбит/сек
В случае, если у вас параметры не соответствуют нужным, то причина в слабом соединении. Чтобы решить проблему с подтормаживанием видео, желательно произвести следующие действия:
- Включаем видео, например, в YouTube или где бы то ни было.

Теперь необходимо выбрать подходящее видеозаписи.

Если есть возможность установить автонастройку, то устанавливаем её. Это позволит сервису самому выбрать нужное качество для воспроизведения записи. А в дальнейшем все видео будут отображаться в уже выбранном, наиболее подходящем качестве.

Способ 2: проверка веб-браузера
Возможно, всё дело в обозревателе, в котором воспроизводится видеозапись. Проверить это можно, запустив то же самое видео (которое не работает) в другом обозревателе. В случае, если запись удачно будет проигрываться, загвоздка именно в предыдущем веб-браузере.
Вероятно, проблема заключается в несовместимости Flash Player-ов. Такой компонент может быть встроен в браузер либо установлен отдельно. Для исправления ситуации возможно поможет отключение данного плагина.
Урок: Как включить Adobe Flash Player
Автоматические обновления браузеров бывают связаны с Flash Player-ом, но сами они могут устаревать. Поэтому желательно освежить версию программы самостоятельно. Узнайте подробнее о том, как обновить известные веб-обозреватели Google Chrome, Opera, Яндекс.Браузер и Mozilla Firefox.
Способ 3: закрытие ненужных вкладок
Если запущено много вкладок, то скорее всего это приведёт к торможению видео. Решение такое — закрыть лишние вкладки.
Способ 4: очистка кэш-файлов
Если подтормаживает видео, то следующей причиной может быть переполненный кэш в веб-браузере. Чтобы узнать, как очистить кэш в популярных веб-обозревателях, читайте следующую статью.
Подробнее: Как очистить кэш
Способ 5: проверка нагрузки на центральный процессор
Нагрузка на ЦП является очень частой причиной зависания всего компьютера, в том числе и воспроизводимых видеозаписей. Сначала необходимо убедиться, что дело именно в центральном процессоре. Для этого загружать ничего не требуется, так как в компоновке Windows уже встроены нужные инструменты.
- Запускаем «Диспетчер задач», нажав правой кнопкой на панели задач.

Кликаем «Подробнее».

Открываем раздел «Производительность». Выбираем график ЦП и отслеживаем его. Внимание обращаем лишь на рейтинг нагрузки на ЦП (показывается в процентах).

Если именно процессор не справляется с работой, то это можно проследить следующим образом: открыть видео и в это время смотреть на данные в «Диспетчере задач». В случае выдачи результата где-то 90-100% – виноват ЦП.
Для решения сложившейся ситуации можно воспользоваться следующими методами:
Подробнее:Чистка системы для её ускоренияУвеличение производительности процессора
Способ 6: проверка на вирусы
Другим вариантом, почему тормозит видео, может быть вирусная активность. Поэтому компьютер нужно проверить антивирусной программой и удалить вирусы, если они будут. Например, в программе Kaspersky просто необходимо нажать «Проверка».

Подробнее: Проверка компьютера на наличие вирусов
Как видим, торможение видеозаписей в обозревателе могут вызывать многие причины. Однако, благодаря вышеописанной инструкции вы скорее всего сможете справиться с данной проблемой.
Опишите, что у вас не получилось.
Наши специалисты постараются ответить максимально быстро.
Дополнения и расширения
Еще одна напасть, которая подстерегает любого пользователя современных обозревателей на каждом шагу, — установка излишне большого количества дополнений, расширений и надстроек. Как бы то ни было, но сами разработчики направо и налево кричат о том, что, мол, и серфинг ускорится, и соединение станет более безопасным при включении того или иного расширения, но на самом деле это может вызывать только конфликты между самими дополнениями, не говоря уже об операционной системе.

В такой ситуации, если действительно браузер тормозит, следует зайти в раздел плагинов и отключить все то, что не используется. Например, в браузере Yandex для VPN-доступа могут использоваться надстройки вроде FriGate и Hola. Первая имеет модификации в виде полной версии и Lite. Установка всех трех плагинов нежелательна, хотя переключаться между ним и можно. Выход – отключение дополнений.
Решение проблемы воспроизведения видео
Торможение, прерывания и остановки воспроизведения видео на персональном компьютере могут быть вызваны:
- проблемами настройки ПК;
- аппаратными и программными сбоями;
- перегруженностью компьютера выполняемыми задачами.
Чтобы выяснить, почему видео «тормозит» в браузере в конкретном случае, необходимо проанализировать ситуацию.
Проверка производительности ПК
Шаг 1. Перейти на сайт YouTube: https://www.youtube.com/ и выбрать видео для проигрывания.
Переходим на сайт YouTub, выбираем и воспроизводим видео
Шаг 2. Одновременно нажать клавиши «Shift+Ctrl+Esc».
Одновременно нажимаем клавиши «Shift+Ctrl+Esc»
Шаг 3. Перейти на закладку «Производительность» и посмотреть загрузку элементов «ЦП» ( центральный процессор) и «Память».
Переходим на закладку «Производительность» и смотрим на загрузку элементов «ЦП» и «Память»
Если использование ЦП и памяти приближается к 100%, это означает, что они перегружены выполняемыми задачами и проблемы связаны с производительностью ПК. Как решить данную проблему смотрите ниже, в подзаголовке «Проблемы с производительностью ПК».
Проверка воспроизведения видео
Если использование ЦП и памяти в норме, необходимо проверить настройки качества при проигрывании видео.
Шаг 1. Перейти на сайт YouTube: https://www.youtube.com/ и выбрать видео для проигрывания.
Переходим на сайт YouTub, выбираем и воспроизводим видео
Шаг 2. Нажать на значок настроек (в виде шестеренки) в интерфейсе видеоплеера и щелкнуть по графе «Качество».
Нажимаем на значок настроек, щелкаем по графе «Качество»
Шаг 3. Выбрать качество изображения 720p и 360p и просмотреть, как воспроизводится видео в обоих случаях.
Выбираем качество изображения 720p и 360p, воспроизводим видео и смотрим результат
Если видео низкого качества 360p, в отличие от 720p, воспроизводится нормально, скорее всего, проблема связана с аппаратными ограничениями компьютера. Если любое видео не воспроизводится нормально, проблема связана с настройкой ПК.
Обновить драйвер видеокарты
Проблема воспроизведения видео может быть вызвана неправильно работой видеокарты ПК. Даже если на компьютере установлена последняя версия видеодрайвера, необходимо обновить его, т.к. он может вызывать сбои в работе видеокарты.
Шаг 1. Нажать вместе клавиши «Win+R».
Нажимаем вместе клавиши «Win+R»
Шаг 2. Напечатать в меню «devmgmt.msc» и нажать «OK».
Печатаем в меню «devmgmt.msc» и нажимаем «OK»
Шаг 3. Раскрыть меню «Видеоадаптеры», щелкнуть правой кнопкой мыши по видеоустройству и выбрать левой «Обновить драйвер».
Раскрываем меню «Видеоадаптеры», щелкаем правой кнопкой мыши по видеоустройству, выбираем левой «Обновить драйвер»
Шаг 4. Выбрать «Автоматический поиск».
Выбираем «Автоматический поиск»
Шаг 5. Подождать, пока программа обновит драйвер.
Ожидаем завершения процесса обновления драйверов
Шаг 6. Нажать «Закрыть», чтобы перезагрузить ПК.
Нажимаем «Закрыть», перезагружаем компьютер
Отключить аппаратное ускорение в настройках браузера
Неправильное использование аппаратного ускорения может вызвать проблемы с воспроизведением видео в интернет-браузерах.
Шаг 1. Перейти в «Настройки» браузера (три вертикальных точки), щелкнуть по строке «Настройки».
Переходим в «Настройки» браузера, щелкаем по строке «Настройки»
Шаг 2. Прокрутить открывшуюся страницу вниз и нажать «Дополнительные».
Прокручиваем открывшуюся страницу вниз и нажимаем «Дополнительные»
Шаг 3. Найти блок «Система», прокручивая страницу вниз с помощью колесика мыши, сдвинуть (отключить) ползунок или снять флажок с пункта «Использовать аппаратное ускорение (при наличии)».
В блоке «Система», в пункте «Использовать аппаратное ускорение (при наличии)», перемещаем ползунок в режим отключения
Шаг 4. Перезапустить браузер.
Нажимаем «Перезапустить»
Включение файла подкачки в Windows
Если на ПК установлено менее 4 Гб ОЗУ, желательно включить файл подкачки в ОС Windows.
Шаг 1. Нажать «Win+R», напечатать в меню «sysdm.cpl» и нажать «OK».
Печатаем в меню «sysdm.cpl» и нажимаем «OK»
Шаг 2. Выбрать закладку «Дополнительно» и в секции «Быстродействие» щелкнуть «Параметры».
Выбираем закладку «Дополнительно», в секции «Быстродействие» щелкаем «Параметры»
Шаг 3. Щелкнуть на закладке «Дополнительно» и в секции «Виртуальная память» выбрать «Изменить».
Щелкаем на закладке «Дополнительно», в секции «Виртуальная память» выбираем «Изменить»
Шаг 4. Отметить вверху окна «Автоматически…» и нажать «OK».
Отмечаем вверху окна «Автоматически…», нажимаем «OK»
Шаг 5. Перезагрузить ПК для вступления изменений в силу.
Нехватка системных ресурсов
Другая распространенная причина, почему могут тормозить установленные приложения, в том числе браузер Яндекс, — загруженность компьютера. Каждый активный процесс занимает определенное количество оперативной памяти и вычислительных ресурсов центрального процессора. Если вы одновременно запустили слишком много различных программ, воспроизводите видео и открыли большое количество вкладок — мощности вашего ПК может не хватить для обработки всей необходимой информации.
Вы можете проверить, настолько загружен ваш компьютер с помощью базовой утилиты, которая называется диспетчером задач. Для этого необходимо делать следующее:
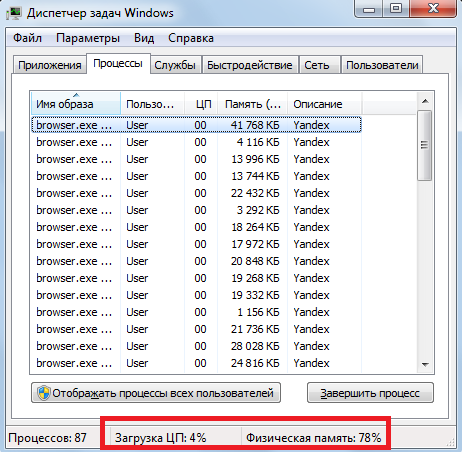
- Одновременно зажмите кнопки Control+Alt+Delete на своей клавиатуре.
- В открывшемся меню требуется выбрать запуск диспетчера задач.
- В нижней строке открывшегося окошка отображается информация о текущих нагрузках на компоненты ПК.
- Если значения параметров «Загрузка ЦП» или «Физическая память» превышают 85-90%, необходимо закрыть лишние вкладки и программы, которыми вы не пользуетесь в данный момент.
Если ваш компьютер стал тормозить даже при малых нагрузках, рекомендуется почистить его комплектующие от пыли, сменить термопасту на процессоре или заменить наиболее старые и «слабые» детали.
Проверка на вирусы
Очень часто видео в обозревателях может тормозить в результате заражения компьютера вирусами или вредоносными скриптами. Они могут перехватывать всю загружаемую информацию, снижая скорость ее загрузки, создавать огромную нагрузку на траффик или потреблять значительное количество системных ресурсов.
Если вы часто работаете в интернете, рекомендуется делать регулярные проверки своей системы хотя бы раз в неделю. Для этого используются специальные программы-антивирусы. Если на вашем ПК почему-то не установлен никакой антивирус, рекомендуется немедленно это исправить в целях обеспечения безопасности ваших личных данных.
https://youtube.com/watch?v=nVULUPjVTRo
Браузер Opera
Если браузер Opera тормозит, сделайте следующее:
- просканируйте систему, используя антивирусную утилиту, или защитник OS Windows;
- деинсталлируйте все дополнения;
- проверьте дополнительные записи в ярлыке Opera и удалите их;
- очистите браузер полностью;
- в крайнем случае произведите переустановку программы.
Удаление не нужных расширений осуществляется в несколько шагов. Сначала запустите Оперу, воспользовавшись ярлыком программы. Щёлкните на значок «Opera» и дождитесь открытия контекстного меню.
Перейдите на «Расширения», а затем «Управление расширениями». Просмотрите расширения и выберите, те, которые подлежат удалению или отключению.
Полная очистка браузера
Нажмите на ярлык в верхнем левом углу и откройте меню «Настройки». И найдите пункт «Очистить историю посещений». Выберите нужные данных и кликните по кнопке «Удалить данные».
Будьте внимательны, некоторая информация, например, «пароли» может вам еще пригодится.
Заключение
Все вышеописанные способы для повышения производительности работы браузеров являются рабочими. Основная причина зависаний браузера и торможения – это не очищенная история и большое количество установленных расширений. Очистка истории очень часто помогает повысить производительность браузера и устранить проблему с его торможением.
Воспользуйтесь этими советами и ускорьте работу вашего браузера, отключив не нужные плагины, расширения и дополнения. Переустановите программу, если не один способ не помог.
Иногда засорённый браузер требует полной переустановки и очистки после заражения вирусом. Проверьте браузер на вирусы, ведь в ярлыке программы может «прописаться» вирус.
Не держите открытыми много вкладок, это сильно влияет на оперативную память, особенное на слабых компьютерах.
Браузер тормозит: что делать в первую очередь?
Теперь по порядку. Самое первое, что нужно предпринять, — очистить кэш и временные файлы. Дело в том, что при повторном входе на ранее посещенные страницы браузер обращается не к элементам, которые на ней присутствуют, а в смысле ускоренного доступа пытается найти сохраненные объекты на жестком диске или внутреннем накопителе мобильного устройства.
С одной стороны, вроде бы загрузка ресурса или содержащегося на нем контента и должна производиться намного быстрее, с другой – переполнение кэша приводит только к тому, что среди всего бесполезного объема информации браузер пытается найти именно то, что нужно для отображения текущей страницы. А это, как уже понятно, занимает время.
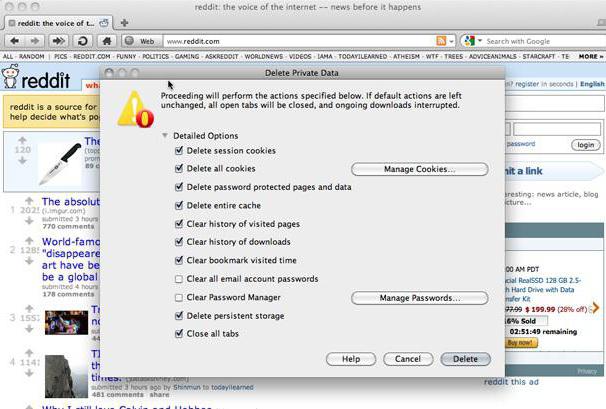
В любом браузере достаточно использовать соответствующий раздел настроек, отвечающий за историю. Попутно следует установить флажки напротив строк очистки кэша, удаления временных файлов и файлов Cookie. После этого даже рестарт браузера не потребуется, а скорость доступа к веб-страницам проявит себя сразу же.
Проблемы с HDD или SSD
Если лаги так же продолжаются, то стоит проверить ваш накопитель, на котором установлен веб-браузер, возможно он не в лучшем состояний.
Для HDD нужно зайти в мой компьютер, правой кнопки мыши сделать клик по диску где стоит Yandex. Заходим в свойства ищем там вкладку сервис и выбираем «Выполнить проверку». Ставим галочки и кликаем на запуск и ждем.
Проверить диск
Проверяем шлейфы и контакты винчестера. С помощью программы AIDA64, которую можно скачать на официальном сайте, проверяем не перегревается ли HDD.
Для SSD есть смысл скачать программу CrystalDiskInfo портативную версию. Утилита проведет сканирование SSD, проверит его состояния и наличие ошибок. Затем выдаст результат. Где будет понятно проблема в накопители или нет.
Если вам не помогли советы выше, то стоит попробовать другой веб-обозреватель.
Если мешает реклама, читаем как от нее избавиться в статье Adblock для Яндекс браузера, лучший блокировщик рекламы.
Желаем Вам приятного и быстрого сёрфинга в Яндекс браузере.
Одновременные загрузки
Есть еще одна причина, на которую мало кто обращает внимание. Предположим, стали тормозить браузеры, установленные в системе, причем все абсолютно, даже на компьютерах, подключенных к VPN или локальной сети
С чем это может быть связано?
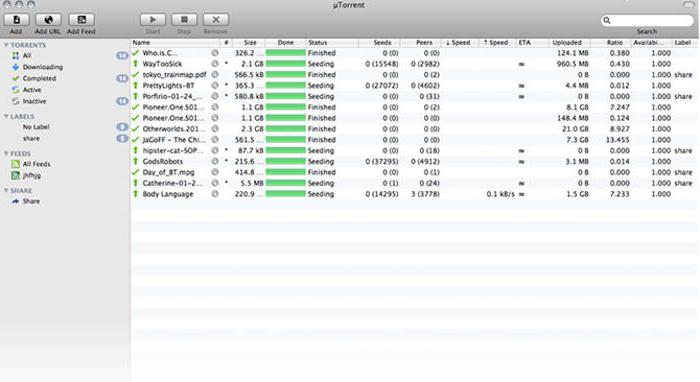
«Посадить» сеть можно элементарно, осуществив старт большого количества одновременных загрузок. Например, в клиенте uTorrent при установке низкого приоритета загрузки воздействие на сеть особо не ощущается. А вот при выставлении приоритета высокого уровня, да еще и с количеством более десяти, нагрузка на сеть становится такой, что даже сохраненные страницы открыть бывает невозможно (причем это касается и ситуации, когда загрузки завершены и находятся на раздаче). Выход – завершение загрузок с обязательным выходом из приложения (пауза в торрент-приложениях не помогает).
Низкая скорость интернет-подключения
Одной из наиболее распространенных причин, почему может тормозить видео в браузере от разработчика Яндекс, является нехватка скорости сети. Возможно, у вашего провайдера сейчас проводится смена оборудования, в результате чего качество интернета временно снижено. Также подобные неполадки могут возникать, когда множество пользователей в одном районе одновременно входят в сеть.
Если вы все же хотите посмотреть видео, пока проблемы не устранили, вы можете снизить его разрешение и качество, что существенно уменьшит трафик и снизит нагрузку на канал. Пользователи могут сделать это с помощью кнопки настроек, которая находится под прогресс-баром видео-ролика. Рекомендуется не устанавливать качество видео HD или FullHD, если у вас в данный момент невысокая скорость сети.
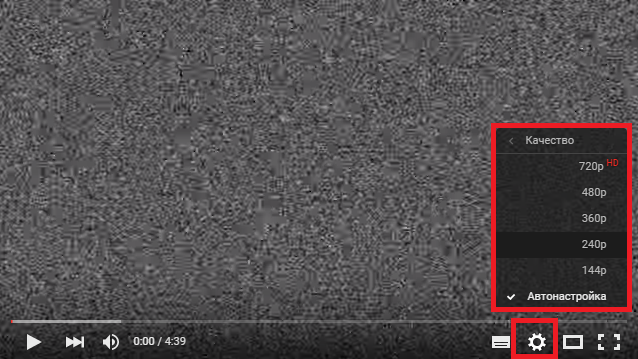
Для того чтобы наверняка выяснить качество связи, пользователи могут воспользоваться специальными сервисами, которые называются speed-tests. Спид-тесты позволяют измерять скорость получения и отдачи информации, а также показывают пинг – время, за которое ваш браузер получает ответ от сервера.