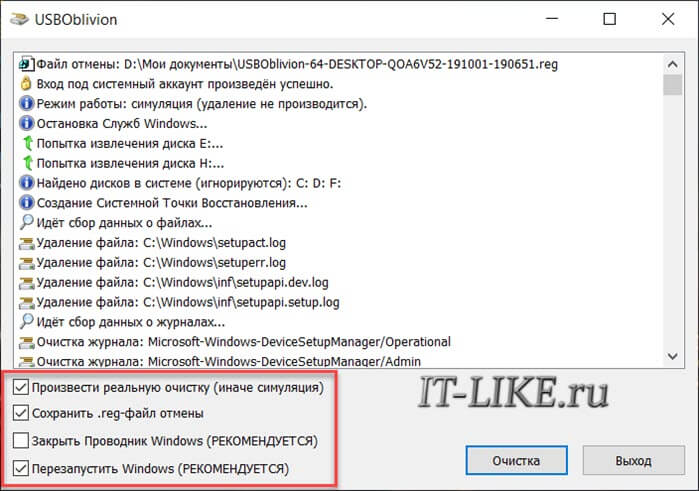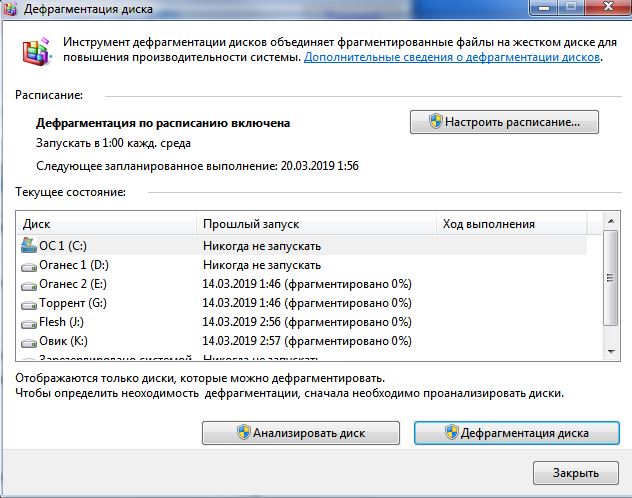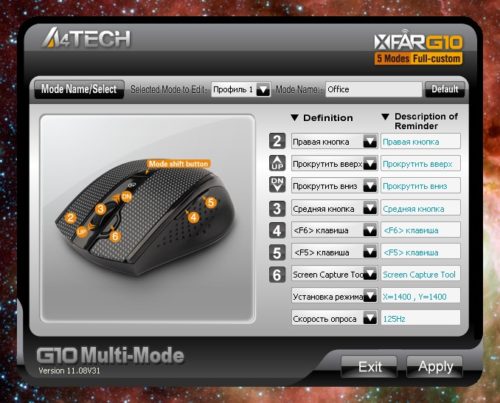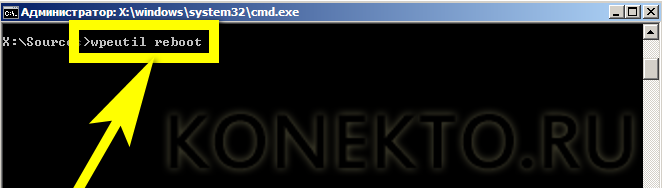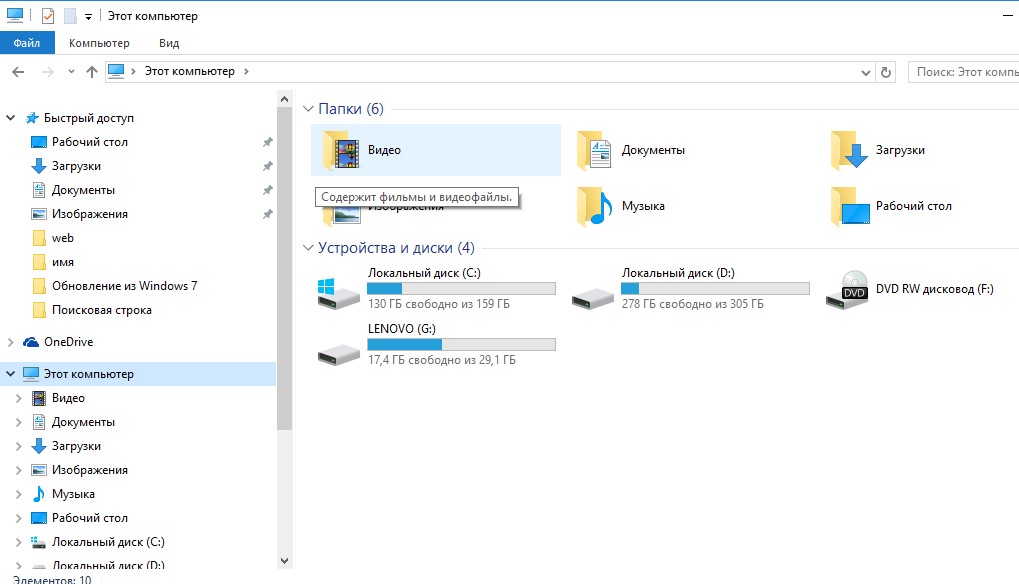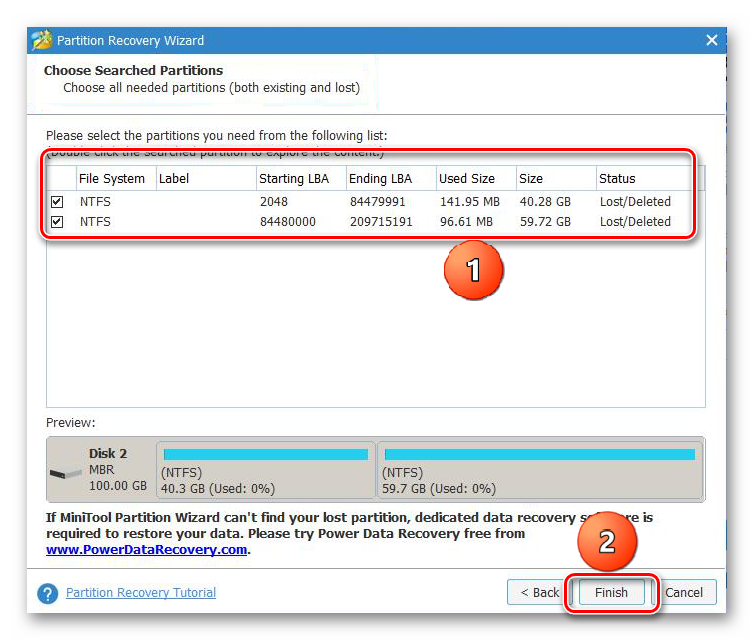Если тормозит компьютер, что делать c windows 7, xp, 8, 10
Содержание:
- Компьютер тормозит из-за проблем с жестким диском
- Чистка системного блока компьютера
- Диспетчер задач
- Переустановка, обновление и откат драйверов
- Конфликты в драйверах и программах
- Перегрев одного или нескольких компонентов
- Низка производительность аппаратной части
- Проблемы из-за некорректного обновления
- «Хвосты» (реестр)
- Некорректная и ненужная информация
- Очистка компьютера от вирусов
- Свободное место на системном диске и его оптимизация
- Ограничения роутера
- Компьютер тормозит из-за перегрева компонентов
- Нехватка оперативной памяти
- Недостаток свободного места
- Тормозит компьютер, что делать?
- Проверка ноутбука на предмет перегрева
- Запуск ненужных процессов ПК
- Самая распространенная проблема – перегрев
- Аппаратные неполадки
- Заключение
Компьютер тормозит из-за проблем с жестким диском
– Проблема Мало кто знает, что жесткие диски имеют свойство исчерпывать свой ресурс. Речь идет не о размере диска (об этом я писал выше), а именно о его жизненном цикле, который к сожалению не так велик, как нам бы хотелось.
Скорость работы операционной системы и программ на 70% зависит от качества жесткого диска. Сам раньше не понимал как может тормозить компьютер у которого 4 гб. оперативной памяти, 2х ядерный процессор 3.2 ГГц., хорошая видеокарта? А при работе заметны существенные подтормаживания. Только при замене винчестера наблюдался существенный прирост скорости работы.
Все дело в том, что жесткий диск состоит из многих слоев зеркальных дисков, все эти диски разбиты на сектора. Если при обращении к определенному сектору, контроллер жесткого диска не получает ответ, он этот сектор помечает как “битый”. Чем больше битых секторов – тем ближе конец вашего жесткого диска.
– Решение К сожалению ни что не вечно! Но жизнь продлить можно! Так и с жесткими дисками. Если выполнять правила описанные ниже, можно существенно продлить жизнь винчестеру, а следовательно и компьютеру.
- Периодически проводите дефрагментацию дисков (как минимум раз в месяц)
- Исключите любые физические воздействия на жесткий диск. Не бейте системный блок, не стучите по столу если на нем стоит системный блок или ноутбук
- При очистке системного блока от пыли, хорошенько очищайте жесткий диск, так как он имеет свойство нагреваться
Чистка системного блока компьютера
Следующая причина почему может тормозить компьютер это пыль скапливающаяся со временем на комплектующих в системном блоке. Комплектующие ПК не получают нормального охлаждения что ведет к перегреву и некорректной работе компьютера.
Переходим к чистке.
Корпус системного блока в зависимости от конструкции можно открыть, сняв боковую крышку (или две крышки) они крепятся винтами или специальными защелками (фото ниже).
Системный блок ПК вид сзади откручиваем винты
Теперь давайте разберемся, что мы увидим, открыв системный блок.

Основные комплектующие системного блока
Или вот так, для наглядности.

Основные комплектующие системного блока.
- Кулер охлаждения процессора компьютера. Как правило алюминиевый радиатор с вентилятором.
- Оперативная память. Устанавливают одну, две, три или четыре плашки.
- CD-ROM устройство для чтения дисков (сейчас в компьютерах практически не используется).
- Жесткий диск (винчестер) и/или SSD диск.
- Блок питания компьютера. Может располагаться как сверху так и снизу в корпусе системного блока.
- Вентиляторы охлаждения (может быть установлено несколько штук в корпусе системного блока).
- Видеокарта. Может иметь как пассивное, так и активное охлаждение. То есть быть как с вентилятором, так и без.
- Процессор компьютера.
- Сам корпус системного блока.
Комплектующие оперативная память, процессор, кулер, установлены на плату, которая называется материнская.
Как видно по большому счету в устройстве ПК нет ничего сложного и по указанным выше основным комплектующим мы теперь легко можем ориентироваться, что где расположено.
Ниже для наглядности все тоже самое только, как говорится на живом примере. Вот этот системный блок компьютера мы и будем сегодня чистить.

Фото расположение комплектующих в системном блоке
Если так не очень понятно посмотрите короткое видео.
Диспетчер задач
Пытаемся определить причину, для этого запускаем диспетчер
задач:
Щелкаем правой кнопкой мыши на панели задач – ‘Запустить диспетчер задач’ или запускаем напрямую Выполнить (Найти) taskmgr.exe.
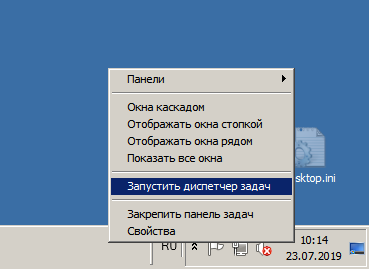
В появившейся форме переходим на закладку “Быстродействие”:
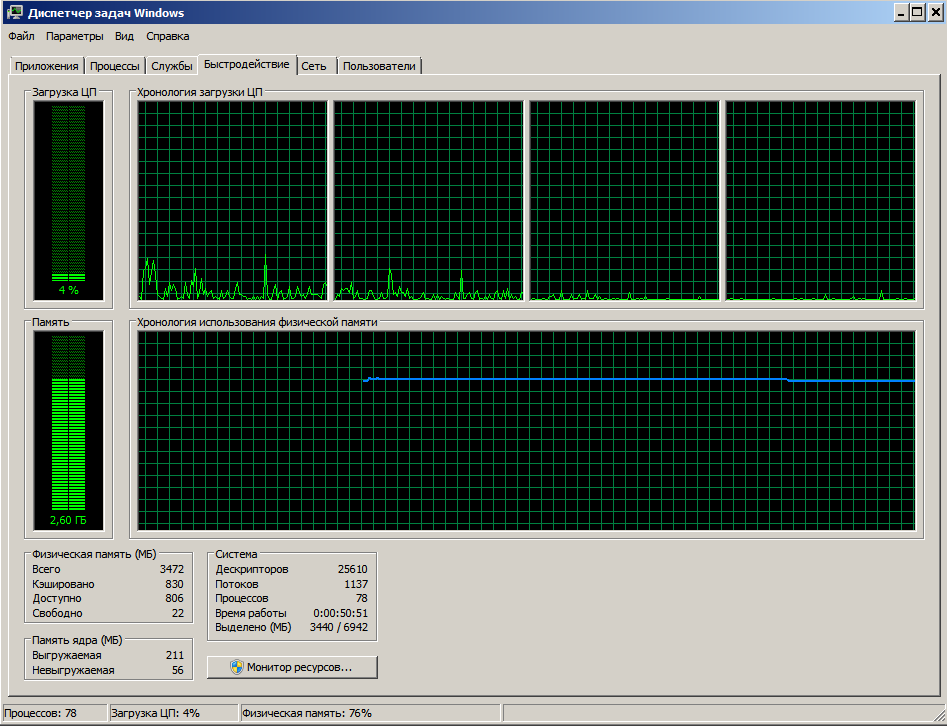
Смотрим загрузку ЦП и Память. Если память или процессор
загружены до предела, то переходим на вкладку “Процессы”, чтобы определить
какие процессы дают максимальную нагрузку на компьютер.
Для этого включаем параметр ‘Отображать процессы всех пользователей’ и сортируем (щелчок по столбцу) сперва по памяти, затем ЦП. Смотрим на процессы с наибольшей нагрузкой на память и на процессор. Если это известные Вам приложения, то стоит оценить их необходимость и возможно удалить.
Так же стоит посмотреть на параметры Вашего компьютера (количество оперативной памяти и процессор), возможно для работы с этими приложениями мощностей компьютера недостаточно. Посмотреть характеристики компьютера можно на вкладке ‘Панель управления-Свойства системы’.
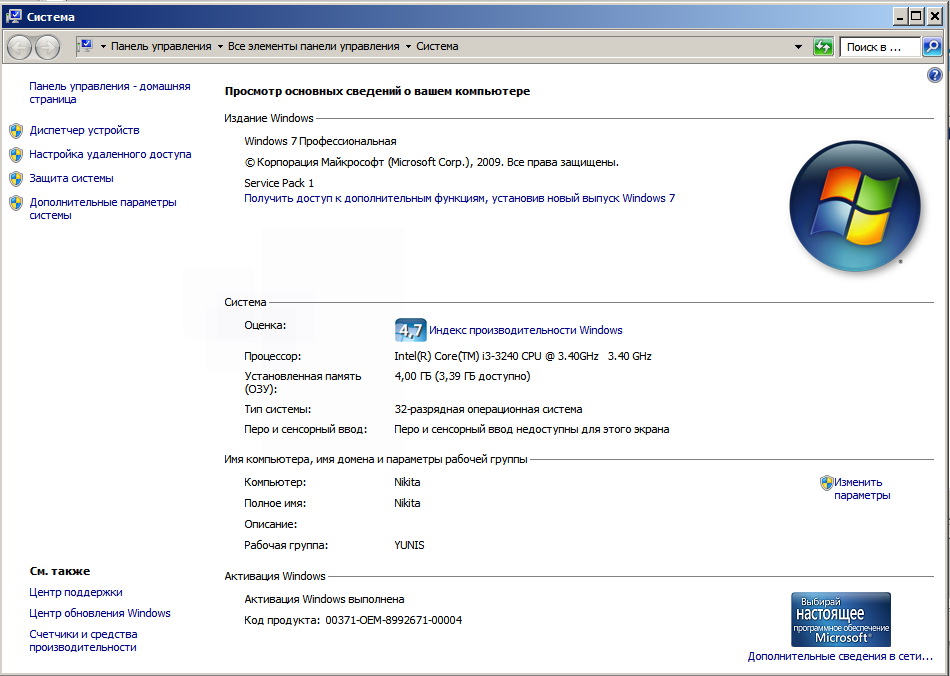
Если процессы Вам неизвестны – стоит поискать описание в Интернете и произвести проверку на
наличие вирусов.
Переустановка, обновление и откат драйверов
Чтобы узнать, почему тормозит компьютер, попробуйте поэкспериментировать с системными драйверами устройств. Чтобы не вдаваться в технологические дебри и не шевелить волосы на затылке у несведущих, ограничимся лишь тем, что без этого набора логических команд не будет работать ни один аппаратный элемент компьютера, даже мышь с клавиатурой и USB-выход.
Причин, по которым «дрова» слетают, множество:
- неудачное обновление системы;
- вирусы;
- замена ПО более новой версией;
- систематическое извлечение устройства;
- кривые руки пользователя.
Последний пункт, к сожалению, возникает с завидной систематичностью, и даже опытные юзеры могут допускать подобные ошибки.
Если вы хотите увеличить быстродействие машины, попробуйте обновить драйвера, если они доступны для аппаратной части. Сразу скажем, что свежее ПО для видеокарт и периферии достать гораздо сложнее, чем для той же материнской платы. Топовые решения обновляются с завидной популярностью, а вот нишевый продукт этим похвастаться не может. Примерная ситуация с флагманскими телефонами на Android: модели за 500-600$ получают новую версию OC практически сразу после релиза, а вот бюджетные аппараты приходится прошивать вручную, имея соответствующие знания. В любом случае попробуйте, только узнайте точную маркировку своего железа.
Еще один важный пункт – откат на старую версию. Он будет полезен тем, кто установил «кривые» драйвера в попытке улучшить показатели системы. Они могли быть написаны кустарным способом либо недоработаны. Как результат – падение производительности, компьютер сильно тормозит, все лагает и постоянно перезагружается. Чтобы этому воспрепятствовать, нужно зайти в диспетчер устройств, кликнуть правой кнопкой мыши по злополучному устройству и нажать «свойства». В контекстном меню отыщите пункт «откатить» и дождитесь завершения операции.
Конфликты в драйверах и программах
Распространение компьютерной техники вызвало лавинообразный рост программного обеспечения. На это повлияло и сравнительное упрощение техники программирования. В результате неквалифицированные программисты выпускают программы, немало не беспокоясь об их соответствии стандартам. Это приводит к множественным нестыковкам в программном коде и, возникает большая загрузка процессора. ОС Windows приходится тратить дополнительное время на анализ и устранение ошибок, генерировать отчёты о них, если это указано в настройках.
Периодическая смена аппаратных комплектующих без должной замены драйверов, ухудшает работу операционных систем. Неграмотное, неполное удаление драйверов отсутствующего компонента может сильно нагрузить компьютер.
Ещё одна неожиданная на первый взгляд проблема возникает вследствие столь необходимого современного решения, как поддержка устройств соответствующих технологии Plug and Play. При чистой установке Windows, она определяет установленные комплектующие и самонастраивается с применением встроенных драйверов. Это происходит неявно для неискушённых пользователей и остаётся ими не замечено. Часто дорогостоящий компьютер или ноутбук не в состоянии задействовать установленные в нём устройства. Это относится к видеокартам, чипам системной логики и звуковым процессорам. Сбои в работе этих устройств приводят к тому, что сильно зависает компьютер.
Периодическая смена аппаратных комплектующих без должной замены драйверов, ухудшает работу операционных систем
Что касается прикладного ПО, то корпоративные клиенты, приобретающие специализированные программы защищены от их несовместимости, а к компьютерам, находящимся в домашнем использовании, это относится в меньшей степени. В результате конфликты между бесплатными программами проявляются в том, что начал тормозить компьютер, а подчас даже к потере информации, созданной в профессионально созданных приложениях.
Перегрев одного или нескольких компонентов
Начал я с этой проблемы не случайно, потому как если у вас завелись вирусы на компьютере, то что-то предпринимать по очистке или оптимизировать практически бесполезно вы все равно будете всегда преследоваться зависаниями, непонятными казалось бы глюками или же вообще демонстрацией постоянной рекламы и сливом вашей личной информации.
Как узнать есть ли в компьютере вирусы и что делать, если в компьютер попал вирус? Обычно заражение вредоносной программой сопровождается быстрым выходом из строя и внезапно возникающей ошибкой, зависанием при выполнении какого-либо действия или запуска программы.
Как правило, заражение происходит в результате скачки вредоносного программного обеспечения или визита подозрительного сайта. Поэтому если еще 5 минут назад ваш компьютер работал без проблем и вдруг стал зависать, тормозить и глючить — будьте уверены на 90%, вы схлопотали вирус, червя или троянскую программу. Решение данной проблемы не всегда венчается успехом, но в большинстве случаев достаточно установить антивирус и запустить полное сканирование зараженного вирусом ПК.
Для быстрого решения этой проблемы советую внимательно прочесть статью: Как выбрать антивирус?
Низка производительность аппаратной части
На производительность Windows 7 может оказывать влияние и мощность аппаратной части компьютера. Особенно это касается ПК, которые были куплены 5-7 лет назад.

- процессор;
ОЗУ;
видеокарта.
Самый простой способ избавиться от тормозов из-за устаревших комплектующих – модернизация. Во время нее заменяются устаревшие компоненты ПК на более современные. Но всегда необходимо соблюдать совместимость приобретаемых деталей с уже установленными в компьютер.
Как правило, проблемы вызывающие снижение производительности не связаны с поломками деталей компьютера и поэтому вполне могут быть устранены пользователем. Если сделать это не удалось, то лучше обратиться за помощью в сервисный центр.
Проблемы из-за некорректного обновления
К операционной системе постоянно выпускается множество обновлений, которые устраняют найденные ошибки. Обычно загрузка и установка их происходит автоматически. При этом инсталляция обновлений может по различным причинам пройти некорректно.
В этом случае могут возникнуть следующие проблемы:
- невозможность загрузить ОС;
тормоза в работе компьютера;
появление при загрузке сообщений об ошибках;
перезагрузка при старте Windows.
Если пользователь столкнулся после установки обновлений с любой из перечисленных проблем, то ему необходимо выполнить следующие действия:
- откатить систему до момента, когда не возникало неполадок;
убедиться в наличии свободного места на жестком диске;
проверить подключение к интернету;
попробовать установить обновление вручную с сайта Microsoft.
«Хвосты» (реестр)
В продолжении предыдущего подзаголовка хотелось бы рассказать вам вот о чем. При удалении программы полностью она практически никогда не удаляется, поэтому оставшиеся «хвосты» пользователю приходится подчищать самостоятельно. Сделать это можно через реестр, однако это не так уж просто, как может показаться, особенно если вы мало знакомы с операционной системой в целом.
Тем не менее, существуют специальные программы типа CCleaner, которые берут на себе решение данной проблемы
Особое внимание хотелось бы уделить тому, что такие утилиты зачастую распространяются совершенно бесплатно и CCleaner не исключение
Некоторые производители поступают гораздо интересней. К примеру, создатели антивирусных утилит предлагают воспользоваться фирменным приложение по удалению антивируса, которое автоматом удаляет все «хвосты». Единственное условие — загружать приложение нужно в безопасном режиме.
Некорректная и ненужная информация
В процессе работы операционной системы наряду с нарушением хранения данных на жёстком диске происходит и переполнение среды Windows остатками неиспользуемой информации. К ней относятся неиспользуемые ярлыки от удалённых или утраченных файлов, журналы работы ОС и программ, недействительные записи в реестре. Такие источники торможения снижают производительность до состояния, когда невозможно отличить работу компьютера от непрерывного зависания. Реестр Windows – как место хранения данных о настройках, относится к потенциальному месту засорения бесполезными данными. Он требует периодического, не реже раза в неделю, удаления ошибочных записей. В этом вам помогут программы для очистки реестра.
есплатная версия российской программы CCleaner умеет без риска почистить реестр
Бесплатная версия российской программы CCleaner умеет без риска почистить реестр. Если это не выполнять даже изредка, то нарушение структуры реестра может тормозить компьютер.
Чистка реестра – процесс несложный и обязательный. В обязательном порядке контролируйте состояние, в котором находится система.
Очистка компьютера от вирусов
Следующий пункт, который нам необходимо проделать что бы компьютер перестал тормозить, это проверить его на вирусы. Я думаю нет необходимости расписывать. Работа с любым антивирусом, который бы вы не выбрали интуитивно понятна
Тут стоит только обратить внимание, что есть как платные, так и бесплатные антивирусы и последние бывают ничуть не хуже тех, за которые придется заплатить. Существуют еще условно бесплатные антивирусные программы, когда вам без оплаты доступен только урезанный функционал
Ниже я приведу неполный перечень популярных антивирусов, скачивайте любой понравившийся и проверяйте ваш ПК на наличие вредоносных программ.
Avast Pro Antivirus

Антивирус Avast
Антивирус Avast

Свободное место на системном диске и его оптимизация
Следующим шагом повышения быстродействия является обеспечение достаточного объема свободного места на системном диске и его оптимизация или дефрагментация.
Операционной системе для загрузки требуется некоторое свободное место на системном диске. Если же свободного места будет недостаточно, возможно, система не сможет загрузится.
Рекомендую оставлять свободным 5 GB и более.
Оптимизация или дефрагментация. В процессе работы с накопителем HDD происходит неизбежное фрагментирование данных. Это когда разные части файла расположены в разных местах физически на диске. И для того, что бы считать этот файл необходимо найти каждый кусочек. Это занимает значительно больше времени чем если считывать этот файл из одного места.
Оптимизация или дефрагментация собирает файлы по кусочкам и записывает их в одном месте.
Рекомендуется при снижении производительности выполнять дефрагментацию системного диска. Для этого закройте все приложения и зайдите в свойства вашего системного диска нажав правую кнопку мыши на нем. Перейдите на вкладку Сервис и нажмите кнопку Оптимизировать (в Windows 8 с SSD) или Выполнить дефрагментацию… (в Windows 7 с HDD)
Откроется окно Оптимизация дисков. Выберите системный диск, нажмите кнопку Анализировать. Дождитесь окончания анализа. Затем нажмите кнопку Оптимизировать или Дефрагментировать. Дождитесь окончания процесса
Рекомендуется, задать дефрагментацию по расписанию. Это можно сделать в этом же окошке.
Существуют так же программы для дефрагментации жесткого диска сторонних производителей. Можно использовать их, но мне удобнее работать со встроенными средствами.
Шестой шаг — оптимизированный системный диск с достаточным свободным местом для загрузки операционной системы.
Ограничения роутера
Чтобы установить ограничения подключите все устройства к сети. Потом зайдите в настройки и включите фильтр по MAC-адресам. В соответствующих полях пропишите данные подключённых гаджетов. Сделайте пару тестовых заходов в интернет.

Дальше действуйте по следующему алгоритму:
Некоторые операторы занимаются созданием уникальных прошивок для продаваемых ими роутеров. Попробуйте установить и её. Также учитывайте, что на большинстве изделий пишется лишь возможность подключения к сети, рассчитанной на 100 Mbit/s(Ethernet 100 Mbit/s). Это не значит, что устройство будет работать с такой же скоростью.
При выборе роутера нужно обратить внимание на следующие параметры:
- Static IP;
Dynamic IP;
PPtP;
L2TP;
PPPoE.
Именно они указывают на реальную передачу данных между WANи LAN. Данные показатели публикуются на страницах производителей или независимых тестовых лабораторий. Последней попыткой увеличения скорости роутера является переключение устройства в режим bridge.
Компьютер тормозит из-за перегрева компонентов
Проблема. Очень частая и одна из самых опасных причин, по которой компьютер может тормозить это перегрев. За температурным режимом основных компонентов системы обязательно нужно следить. Наверняка Вы храните на компьютере большое количество личной информации (документы, фотографии). Не стоит тогда подвергать ценное хранилище лишней опасности. Хоть вероятность того, что от перегрева компьютер безнадежно сломается и невелика (на современных компонентах стоят температурные датчики и при достижении критической температуры компьютер автоматически выключается).
Но перегрев запросто может стать причиной того, что компьютер тормозит. Если сразу после включения или при простое компьютер работает быстро, а под нагрузкой (программы, тяжелые приложения, игры) начинает тормозить, то будьте уверены что причина именно в температуре.
Решение. Всегда контролируйте температуру основных компонентов компьютера: центрального процессора, видеокарты и винчестера. Сделать это можно с помощью простой программки SpeedFan.
Хоть иногда проводите чистку компьютера от пыли и посторонних предметов. Пыль может стать причиной снижения эффективности работы вентиляторов охлаждения, что в свою очередь приведет к перегреву. Если термодатчики на компонентах показывают высокую температуру даже без нагрузки, то следует проверить состояние термопасты между тепловыделяющими элементами и радиаторами. При необходимости замените термопасту на новую.
Нехватка оперативной памяти
Проблема. Самая банальная причина, почему тормозит компьютер это нехватка оперативной памяти. Как уже говорилось ранее, с каждым годом программы становятся все более требовательными к железу. Маленький объем оперативной памяти достаточно часто становится “узким” местом компьютера и причиной появления неприятных тормозов. Проверить уровень загруженности оперативной памяти очень просто. Для этого нажмите комбинацию клавиш Alt+Ctrl+Del и перейдите во вкладку “Быстродействие”.
Решение. У банальных причин банальные решения. Вам необходимо увеличить объем оперативной памяти. Этот простой на первый взгляд способ имеет несколько подводных камней. Владельцам оперативки старых стандартов (DDR) придется потратить много сил, чтобы найти подходящую планку памяти. Да и стоить она может дороже, чем аналогичная по объему нового стандарта (DDR2 или DDR3). Радикальное же обновление оперативной памяти может потянуть за собой обновление материнской платы и процессора.
Если желания или возможностей покупать новую оперативную память нет, то попробуйте почистить старую. Сделать это можно с помощью специальных программ (например, RAM PowerUp или Memory Cleaner). “Съедать” оперативку могут и вирусы, но мы поговорим об этом дальше.
Недостаток свободного места
Если стал тормозить компьютер, Windows 7 может просто не хватать свободного пространства на системном диске. Дело в том, что при работе системы и программ создается множество временных файлов, если места для их создания недостаточно, то система начинает тормозить. Кроме того, место понадобится может и для виртуальной памяти.

Освободить место на системном диске можно следующими способами:
- удаление ненужных приложений;
перенос или стирание объемных файлов, например, фильмов;
очистка временных файлов.
Первые два способа увеличения свободного места обычно у пользователей не вызывают затруднений. А вот очисткой временных файлов вопросы возникают регулярно. Между тем, эта процедура тоже не сложная.

Существует два способа ее выполнения:
- с помощью системных средств;
используя сторонние утилиты.
Использование специальных программ для удаления временных файлов показывает большую эффективность, но требует от пользователя более высокой квалификации. Поэтому рассмотрим, как избавиться от временных файлов, используя встроенные в Windows 7 средства.
Для этого потребуется выполнить следующие действия:
- открыть окно «Выполнить», используя клавиши Win+R;
ввести команду cleanmgr;
выбрать диск, который надо очистить;
указать типы удаляемых файлов;
нажать Ok и подтвердить выполнение операции.
Тормозит компьютер, что делать?
Введение
Причин почему ПК может работать медленно огромное множество. Самые главные из них.
- Устаревшие комплектующие.
- Скопившиеся грязь и пыль в системном блоке компьютера.
- Скопившийся цифровой мусор и ошибки.
- Вредоносное программное обеспечение.

А теперь по порядку давайте вместе устранять проблемы, ведущие к медленной и неправильной работе компьютера и приводящие к тому, что компьютер сильно тормозит. Данные мероприятия подходят для компьютеров работающих на операционной системе Windows 7, Windows 8.1, Windows 10.
По большому счету выполнив эти рекомендации можно заставить довольно быстро работать даже слабый компьютер. Проверено лично в том числе и на моем компьютере, который сейчас работает и не тормозит.
Проверка ноутбука на предмет перегрева
Почему ноутбук медленно работает— на этот вопрос ищут ответ многие активные юзеры. Нередко случается так, что устройство попросту перегревается при длительном его использовании (например, во время беспрерывного применения мощных игр). Не все ноутбуки оснащены системой охлаждения, поэтому в некоторых случаях придется устранять проблему самостоятельно. Для стабильной работы устройства приемлемыми считаются показатели температуры 35 градусов. На подобном уровне ноутбук работает полноценно и практически не выходит из строя.
При повышении температурного режима до 65 градусов, систем дает сбои, что приводит к некорректной работе устройства. В таких случаях компьютер начинает сильно тормозить и даже может автоматически выключаться. Чтобы протестировать систему на наличие перегрева, необходимо загрузить соответствующие программы:
- speedfan;
- hwmonitor;
- core temp;
- speccy.
Если выбранная утилита показала, что компьютер стал медленно работать именно по причине сильного нагрева, необходимо обнаружить источник проблемы и нейтрализовать его. Почему ноутбук тормозит и перегревается — чаще всего на это оказывают влияние следующие факторы:
- Засорение системы охлаждения;
- Сбои в работе кулера;
- Работа за компьютером в помещении с повышенной температурой;
- Большая нагрузка на жесткий диск;
- Большое энергопотребление.
Чтобы предотвратить дальнейшие перегревы системы, нужно выключать гаджет сразу после завершения работ на нем.
Запуск ненужных процессов ПК
Этот пункт тоже важен, так как процессы могут быть не только ненужные, но и вредоносные. Но для того чтобы исключить «плохие» процессы, нужно ясно себе представлять какой процесс за что отвечает. Описание системных процессов , в том числе и вредоносных при необходимости можно найти в интернете или в специальной литературе.
В одной моей книге этот список занимает 8 листов, так что здесь я не буду его выкладывать и описывать действия тоже не буду, а позже посвящу этому отдельную тему. Посмотреть эти процессы можно вызвав диспетчер задач windows. Нажимаем Ctrl+Alt+Del, затем «Диспетчер задач» и в появившемся окне «Процессы»:
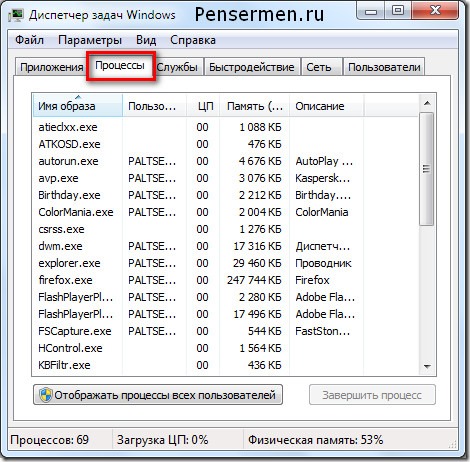
О необходимости периодической перезагрузки компьютера писать, думаю нет необходимости, здесь и так всё понятно что делать. Переходим к следующему пункту.
Самая распространенная проблема – перегрев
Детали компьютера во время работы выделяют достаточно много тепла. Для его эффективного отвода внутри ПК устанавливаются системы охлаждения. Но их работа может быть нарушена из-за грязи и пыли или они саму могут сломаться, тогда происходит перегрев. В итоге компьютер начинает «тормозить» или вообще отключаться в самый неожиданный момент.

Рассмотрим, какие признаки могут указывать на перегрев некоторых компонентов компьютера:
- ПК часто зависает, особенно при запуске игр и других, требующих много ресурсов приложений;
неожиданная перезагрузка или выключение компьютера;
резкое снижение производительности.
Приведем порядок действий для очистки системного блока:
- отключить шнур питания;
открыть крышку блока;
удалить пыль и грязь;
проверка системы охлаждения;
при необходимости заменить термопасту;
собрать компьютер и проверить его работу.
Для выполнения очистки стационарного ПК не потребуется особенных инструментов. Вполне можно обойтись мягкой кисточкой и отверткой, не лишним будет пылесос, так как с его помощью удобней убрать большой слой пыли.
Пользователям ноутбуков повезло меньше, несмотря на то, что процесс очистки происходит примерно так же как для стационарных ПК, выполнить его с первого раза самостоятельно получается крайне редко. Первые разы лучше воспользоваться помощью профессионалов.
Аппаратные неполадки
К аппаратным неполадкам относятся все сбои внутреннего оснащения компьютера, а также низкая их производительность. Устранять их гораздо труднее, чем программные проблемы, часто потребуется помощь мастера. Но некоторые сбои и другие неполадки получится починить и рядовому пользователю. Внимательно рассмотрим каждый подпункт проблем. Ведь от верного установления причины медленной работы компьютера, будет зависеть выбор способа их устранения.
Устаревшие комплектующие
Со временем программы становятся более требовательными к производительности компьютера. Для работоспособности Windows 10 необходимо более 500 Мб оперативной памяти, хотя Windows XP было нужно менее 200 Мб. То же самое относится и к остальным программам и играм. Комплектующие компьютера со временем устаревают. Их вычислительной мощности перестает хватать для быстродействия системы. Это тоже одна из возможных причин того, почему тормозит компьютер.
Очевидным исправлением ситуации будет обновление комплектующих. Или более радикальный метод — покупка современного компьютера. Но эти методы подойдут не для всех, ведь они связаны с большими денежными затратами. Существуют еще и способы оптимизации компьютера, призванные устранить недостаток мощности.
Первым делом необходимо запомнить одно правило: чем меньше загруженность компьютера, тем выше работоспособность. Следует держать в оперативной памяти только самые нужные программы, закрывать лишние вкладки браузера и так далее.
Вторым моментом оптимизации является настройка автозапуска. Это специальная система, которая запускает заданные программы сразу после прогрузки компьютера. Из нее необходимо убрать лишние приложения. Открыть настройку автозапуска можно через msconfig. Нужно нажать сочетание клавиш Win (находится между левым Ctrl и Alt) + R. В строке вбить msconfig и кликнуть «Ок». Откроется окно, там нужно выбрать подпункт «Автозагрузка». Именно там производится настройка автоматического запуска приложений. Следует отключить все лишние программы. Тогда компьютер станет запускаться быстрее.
Небольшое замечание: на Windows 10 откроется окно, где нужно выбрать пункт «Открыть диспетчер задач». Дальнейшая настройка автозапуска будет производиться в нем.
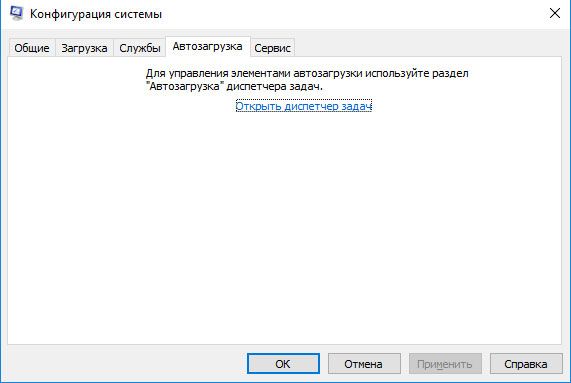
Физические повреждения комплектующих, сбои в их работе
Медленная работа компьютера может быть связана с физическими повреждениями комплектующих, а также со сбоями в их работе. Это самые нежелательные неполадки, ведь диагностировать их и исправить чаще всего можно только в мастерской. Внутрь компьютера лезть не рекомендуется, ведь действия неумелого пользователя могут дополнительно усугубить степень поломки. В таком случае стоимость ремонта значительно возрастет.
Также случаются сбои в работе комплектующих. Иногда слетают настройки компонентов в BIOS. Если точно установлено, что дело именно в этом, тогда достаточно выполнить сброс системы. Неумелый разгон оперативной памяти, видеокарты или процессора также может привести к сбоям. В таком случае следует вернуть параметры к стабильным значениям.
Заключение
В этой статье мы привели 7 шагов для повышения быстродействия компьютера. Основными моментами, как мне кажется, являются чистка компьютера от пыли и профилактика компьютера на вирусы и проверка системных файлов. Старайтесь регулярно следовать хотя бы части этих рекомендаций и ваш компьютер не перестанет вас радовать.
Так же рекомендую статью на похожую тему — Оптимизация системы средствами Windows. Недавно написал статью про Безопасность в интернете. Надеюсь вам будет интересно.
Буду рад если вы поделитесь своими методами увеличения быстродействия компьютера в комментариях. Мне будет интересно.