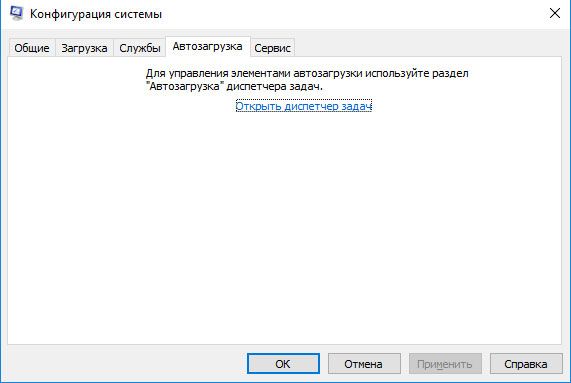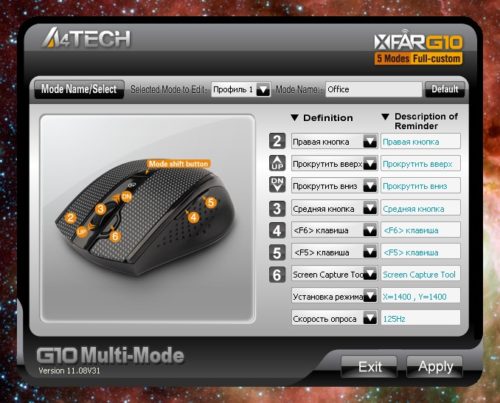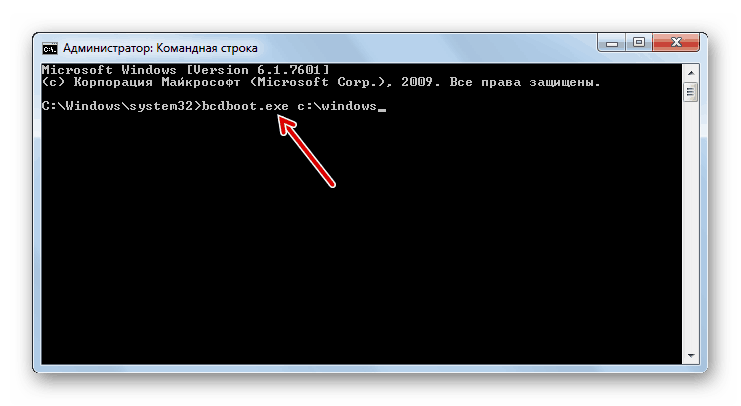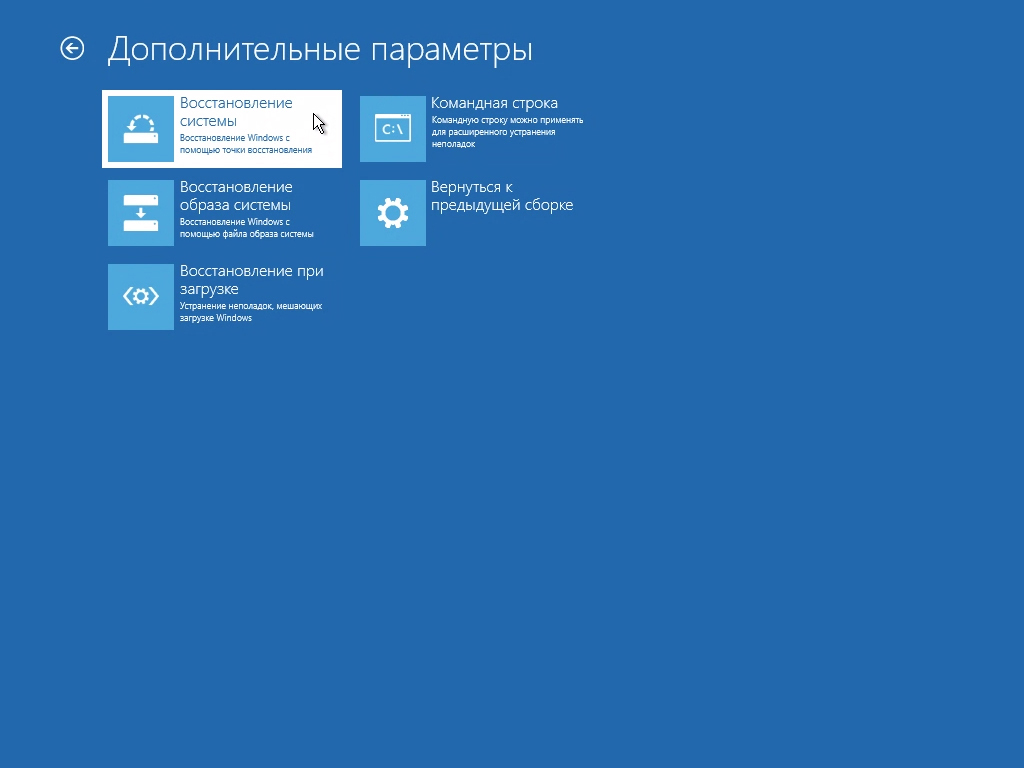Сильно тормозит персональный компьютер с ос windows 7: причины и варианты решений
Содержание:
- Основные причины заторможенной работы ноутбука на Windows 7
- Настройка файла подкачки и оперативной памяти
- Диагностика проблемы
- Отключаем ненужные службы
- Низка производительность аппаратной части
- Установка нескольких антивирусных программ
- Перегрев ноутбука
- Вирусы и скрытые майнеры
- Дефрагментация системного диска.
- Увеличиваем размер вертуальной памяти
- Отключение неиспользуемых служб
- Отключим неиспользуемые элементы автозагрузки.
- Отключаем визуальные эффекты
- Советы по устранению типичных проблем с работоспособностью ноутбуков
- Настройка загрузки ОС на программно-аппаратном уровне
- Виртуальная память
- Устранение причин, тормозящих Windows 7
- 4 способа ускорить медленный компьютер.
Основные причины заторможенной работы ноутбука на Windows 7
Медленное реагирование лэптопа на команды пользователя может быть связано как с физическими, так и с программными неполадками. Чтобы немного ускорить его работу может быть достаточно очистить от ненужных файлов и дефрагментировать жесткий диск, удалить лишние программы из автозагрузки. Нередко помогает очистка ноутбука от пыли, увеличение объема ОЗУ.
Дефекты комплектующих
Старые, поврежденные или бракованные запчасти ощутимо влияют на скорость работы. Особенно сильно на торможение лэптопа влияют следующие комплектующие:
- процессор;
- планки оперативной памяти;
- жесткий диск;
- видеокарта.
Кроме того, неисправность системы охлаждения ведет к перегреву устройства, из-за чего ноутбук начинает лагать и тормозить.
Без опыта выявить дефективное железо непросто, помочь могут специальные утилиты для самостоятельной диагностики или визит в сервисный центр.
Неполадки в программном обеспечении
Неисправные или слишком тяжелые приложения, сбои в работе самой ОС или вирусы нередко становятся причиной того, что Windows 7 работает медленно даже на ноутбуке с хорошими техническими характеристиками.
Как правило, для ускорения лэптопа достаточно просканировать устройство с помощью антивируса и приложения для очистки файловой системы и автозагрузки — например, Ccleaner. Если повреждены важные системные файлы, может потребоваться восстановление или переустановка ОС.
Несоответствие оборудования
Как правило, вопрос несовместимости касается планок оперативной памяти. Вставить в разъем ОЗУ другого поколения не получится, но слот под DDR3 аналогичен DDR3L. Поскольку эти стандарты потребляют различное количество энергии, в большинстве случаев при одновременной установке оперативной памяти разных типов, нормально функционировать будет только одна планка. Результатом станет нестабильность или даже невозможность включения ноутбука. Иногда сбои возможны при установке планок ОЗУ от разных производителей.
Кроме того, проблемы возможны при самостоятельном увеличении места под приложения и файлы за счет добавления дополнительного жесткого диска. Если HDD устанавливается на место дисковода, ему может не хватать питания, что нередко приводит к ошибкам его определения и долгой загрузке ноутбука.
Нехватка памяти
Если медлительность устройства была отмечена после переустановки ОС, причиной того, что ноут тормозит Виндовс 7, может быть недостаточной для ее функционирования объем ОЗУ. Оптимальным решением проблемы является добавление или замена текущей планки оперативной памяти.
Настройка файла подкачки и оперативной памяти
Если система испытывает нехватку оперативной памяти, то она задействует файл подкачки (pagefile. sys). Его применение обуславливает замедленную работу компьютера.
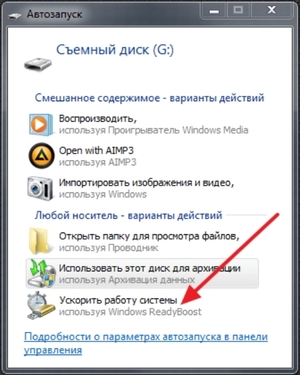 Оптимальный вариант решения — отказ от применения данного файла или увеличение ОЗУ.
Оптимальный вариант решения — отказ от применения данного файла или увеличение ОЗУ.
Если вы не можете добавить в устройство память, то можно применить технологию Readyboost. Основывается она на работе современных флеш-накопителей.
Readyboost подходит для использования в старых компьютерных системах, которые поддерживают протокол USB 2.0.
Также этот вариант является единственным для пользователей, чей ПК еще находится на гарантии.
Произвести настройку этой штатной утилиты несложно, для этого нужно выполнить следующее:
- вставьте флеш-накопитель в соответствующий разъем USB ;
- в появившемся окошке выберете пункт Ускорить работу системы;
- если в системе отключен автозапуск USB -устройств, то отправляемся в «Мой компьютер» и находим накопитель там;
- кликаем правой клавишей мышки и нажимаем «свойства»;
- выбираем пункт Readyboost.
Деактивировать эту функцию тоже несложно: нужно зайти в свойства флешки и выбрать соответствующую вкладку.
 Если вышеназванные способы так и не помогли исправить положение и ускорить работу ПК, то, вполне возможно, вам нужно произвести замену комплектующих. Современные программы характеризуются не только множеством функций, но и повышенной ресурсоемкостью. Это в особенности относится к программам, предназначенным для профессиональной обработки видео, музыки и графики. Много ресурсов потребляют и современные трехмерные игры.
Если вышеназванные способы так и не помогли исправить положение и ускорить работу ПК, то, вполне возможно, вам нужно произвести замену комплектующих. Современные программы характеризуются не только множеством функций, но и повышенной ресурсоемкостью. Это в особенности относится к программам, предназначенным для профессиональной обработки видео, музыки и графики. Много ресурсов потребляют и современные трехмерные игры.
Если же у вас нет денег на покупку нового персонального компьютера, а указанные способы не дали никакого положительного результата, то вам нужно поменять версии программ на те, которые требуют меньше ресурсов. Если говорить об игровых программах, то единственно возможным вариантом станет их настройка на минимальные требования и некоторые модификации.
Итак, чтобы предотвратить слишком медленную работу своего компьютера, следует придерживаться следующих правил:
- Систематически очищайте корпус и «внутренности» своего персонального компьютера от грязи и пыли.
- Пользуйтесь проверенными антивирусными программами.
- Своевременно избавляйтесь от «программного хлама».
- Используйте специальные приложения для очистки.
- Оставляйте на жестком диске, где установлена ОС, немного места для хранения временных файлов.
Теперь вам известно, что делать если компьютер стал медленно работать и почему это происходит.
Диагностика проблемы
Если у вас нет ни времени, ни желания следить за состоянием своего компьютерного оборудования и чистить его от загрязнений и скопившейся пыли, то рано или поздно оно начнет сильно тормозить.
Но бывает и такое, что, невзирая на правильный и своевременный уход за ПК и регулярные антивирусные проверки, в функционировании прибора все же появляются «замедления». В том случае, если компьютер начал тормозить неожиданно и резко, то для решения проблемы нужно попытаться вспомнить, что вы делали с ним в последнее время, после чего произвести его восстановление до предыдущего состояния.
Например, работа ПК может замедлиться из-за некорректной установки каких-либо драйверов или программного обеспечения, потребляющего много ресурсов. Восстановление системы с помощью предварительно созданной точки восстановления, позволит справиться с неприятностью.
Специалисты рекомендуют знать, почему Виндовс не удается завершить форматирование флешки.
Отключаем ненужные службы
Перейдем к практической части. Допустим, у пользователя возникла проблема, связанная с тем, что компьютер тормозит после обновления до Windows 10. Как исправить такую ситуацию? Для этого можно применить несколько способов. Первым в списке станет отключение всех неиспользуемых служб и процессов, которые пользователю, по большому счету, просто не нужны.
Для того чтобы уточнить, какие именно процессы работают в фоновом режиме, не обязательно использовать стандартный Диспетчер задач. Конечно, в нем можно «убить» некоторые процессы, однако через определенный промежуток времени они самопроизвольно запустятся снова. Поэтому если пользователь замечает, что компьютер тормозит после обновления до Windows 10, для настройки нужно использовать параметры автозагрузки.
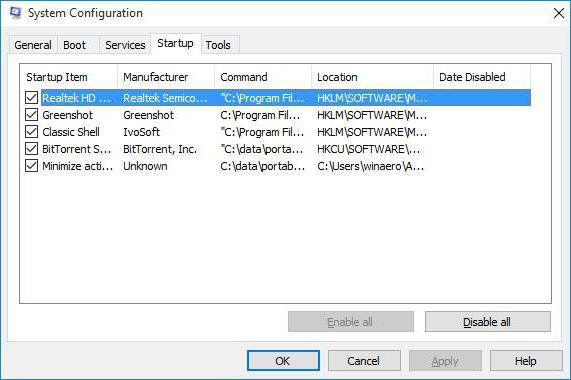
Доступ к ним осуществляется посредством универсальной команды msconfig, вводимой в меню «Выполнить», которое, в свою очередь, вызывается либо из основного меню «Пуск», либо проще — сочетанием Win + R. После входа в систему настроек нужно выбрать вкладку автозагрузки и посмотреть, сколько там всего включено. В принципе, если в системе установлен штатный антивирус, оставить в автозагрузке можно только его. Все остальное разрешается отключить (поснимать галочки) без критических последствий для системы. После всех проделанных действий система должна быть полностью перезагружена. Эффект почувствуется сразу.
Низка производительность аппаратной части
На производительность Windows 7 может оказывать влияние и мощность аппаратной части компьютера. Особенно это касается ПК, которые были куплены 5-7 лет назад.

- процессор;
- ОЗУ;
- видеокарта.
Самый простой способ избавиться от тормозов из-за устаревших комплектующих – модернизация. Во время нее заменяются устаревшие компоненты ПК на более современные. Но всегда необходимо соблюдать совместимость приобретаемых деталей с уже установленными в компьютер.
Как правило, проблемы вызывающие снижение производительности не связаны с поломками деталей компьютера и поэтому вполне могут быть устранены пользователем. Если сделать это не удалось, то лучше обратиться за помощью в сервисный центр.
Установка нескольких антивирусных программ
Довольно частая проблема по которой компьютер долго загружается является установка на него нескольких антивирусных программ. Пользователи пытаются обезопасить себя, а в итоге получают еле живой компьютер. Иногда антивирусы саму устанавливаются при установке каких-либо других программ без вашего участия, когда вы, например, забыли снять галочку при установке нужной вам программы.
Во всех этих случаях нужно пресекать работу на компьютере
двух и более антивирусных программ, так как они в большинстве случаев не ладят
друг с другом.
Для этого нужно:
Во-первых, просмотреть список автозагрузки, как было описано в предыдущем разделе, на наличие нескольких антивирусов, запускаемых при старте системы;
Во-вторых, зайти в список установленных программ и в нем проверить и по необходимости удалить ненужное антивирусное программное обеспечение;
Давайте рассмотрим как раз второй случай, так как первый был
уже описан ранее.
- Войдите в Панель управления Windows:
- В
Windows 7:Запуск Панели управления в Windows 7 - В Windows 10
Запуск панели управления в Windows 10
- В
- Перейдите в раздел удаление или изменение
программы, щелкнув левой кнопкой мыши по строке Удаление программы;Открытие удаления или изменения программы в Windows - В нем просмотрите установленные программы и в
случае обнаружения двух и более антивирусов удалите их, выделив его щелком
левой кнопки мыши по названию и нажав кнопку Удалить, так, чтобы в итоге остался только один, который вам нужен.
Перегрев ноутбука
На сегодняшний день ноутбук, это такая техника, которая чаще всего хорошо нагревается, а если долго не проводить чистку устройства от пыли, то ноут просто перегревается и начинает тормозить. Пользователь начинает замечать это в играх, а чуть позже глюки проявляются на каждом шагу (при просмотре видео, открытии браузера, запуска программ и тому подобное).
Первым делом воспользуйтесь программой AIDA64, чтобы посмотреть на температуру процессора и видеокарты. Скачать её можно здесь.
После установки AIDA64 слева откройте вкладку Компьютер, а затем Датчики. Справа откроется температура
Обратите внимание на ЦП (процессор) и ГП (видеокарта)
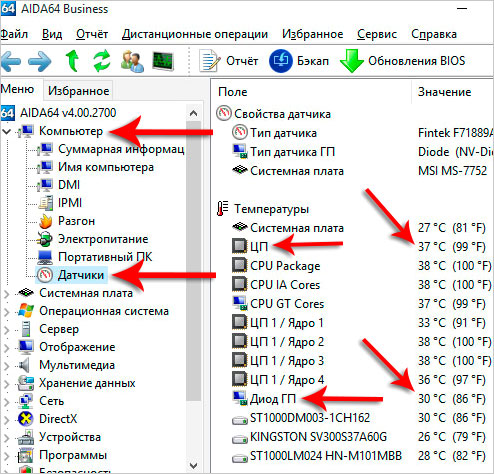
Если температура очень высокая, то это значит, что пришла пора разобрать ноутбук, почистить его от пыли и намазать новую термопасту. Если нет опыта в этой теме, то я конечно-же доверил бы эту работу специалисту.
Рекомендации по этой теме:
Греется ноутбук, что делать?
Какая должна быть температура компьютера и ноутбука?
Вирусы и скрытые майнеры
Зловред можно подцепить случайно. И вроде бы ещё вчера все работало как часы, а сегодня появились какие-то странности.
Просканируйте систему на наличие вредоносных программ. Установленный антивирус в этом случае не поможет – если он пропустил вирус, значит и позже его не найдет. Скачайте утилиту «CureIT» или «Kaspersky virus removal tool» Они бесплатные, не требуют установки и всегда имеют свежие базы.
Для борьбы с рекламными вирусами, которые заражают браузер и показывают навязчивую рекламу, есть другие лекарства: Adwcleaner и Junkware Removal Tool.
После возросшей популярности криптовалют возникла новая угроза – скрытые майнеры. Это явление захватило много компьютеров по всему миру. Майнер может проникнуть в систему через старую уязвимость в Windows, даже если вы не скачивали и не устанавливали никакие подозрительные файлы. Чтобы заразиться вирусом, достаточно иметь не пропатченную винду с дырой.
Решение простое – просканируйте вашу сеть на наличие уязвимости и закройте ее патчем с официального сайта Microsoft. Если вы постоянно обновляете Windows, скорее всего патч уже стоит.
Дефрагментация системного диска.
Дефрагментация диска — это перераспределение уже записанных фрагментов файлов в последовательности, которая обеспечит к ним самый быстрый доступ системе. Запускаем стандартную программу дефрагментации дисков.
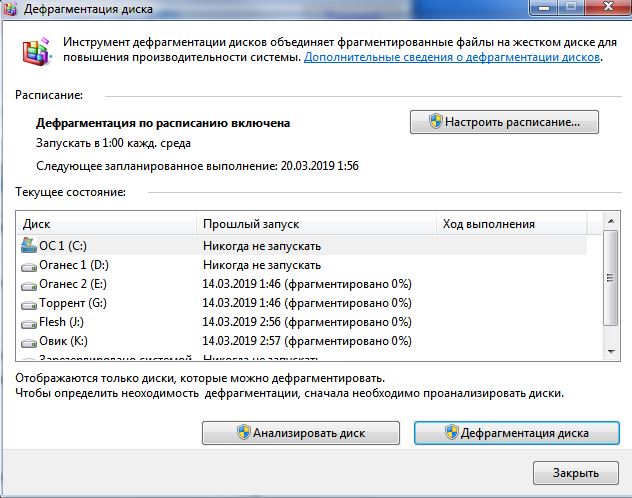
- Для Windows 7: «Пуск -> Все программы -> Стандартные -> Служебные -> Дефрагментация диска» (правой кнопкой -> «Запуск от имени администратора»).
- Для Windows XP: «Пуск -> Все программы -> Стандартные -> Служебные -> Дефрагментация диска»В открывшемся окне выбираем диск на котором установлена операционная система и нажимаем на кнопку «Дефрагментация диска». (Потом лучше провести данную процедуру со всеми дисками ).
Увеличиваем размер вертуальной памяти
Если у Вас установлено мало оперативной памяти, то это может также стать причиной торможения компьютера. Здесь конечно идеальным решением стало бы – увеличение оперативной памяти за счёт установки в компьютер ещё одной или двух планок, но если это невозможно, то можно попробовать увеличить файл подкачки. То есть сделать так, чтобы оперативной памяти стало больше, за счёт жёсткого диска. Это конечно не идеальный вариант, но хоть что-то.
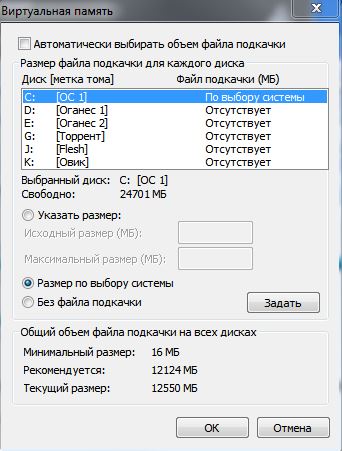
Для Windows XP: «Правой кнопкой по Мой компьютер -> Свойства -> Дополнительно -> Быстродействие -> Параметры -> Дополнительно -> Виртуальная память -> Изменить».
- Для Windows 7: «Правой кнопкой по «Компьютер» -> Свойства -> Дополнительные параметры -> Быстродействие -> Параметры -> Дополнительно -> Виртуальная память -> Изменить».
- В открывшемся окошке выберем «Указать размер» («Особый размер» для XP)
- Теперь весь объем вашей оперативной памяти умножаем на 1,5 (если ее очень мало, то на 2). Полученное значение записываем в поля «Исходный размер», и «Максимальный размер» (И как исключение, если на компьютере стоит 4 гигабайта оперативной памяти и установлен Windows XP, то можно ставить маленькое значение, например 512 мегабайт)
Отключение неиспользуемых служб
При долгом использовании компьютера накапливают много ненужных служб различных программ и их отключение может решить проблему торможения компьютера.
Переходит по следующему пути:
«Пуск -> Панель управления -> Администрирование -> Службы». В этом большом списке всех служб изучаем названия и описание всех служб. Решаем, что из этого всего можно отключить без ущерба для состояния системы. (Конкретные советы по целесообразности по отключению той или иной службы можно легко найти в интернете). Останавливаем выбранные службы (двойной щелчок по выбранной службе «Тип запуска -> Отключено» и щелчок по кнопке «Стоп»)

Отключим неиспользуемые элементы автозагрузки.
Удалите лишние элементы из автозагрузки, чтобы компьютер перестал тормозить после старта операционной системы. Нажмите комбинацию клавиш Win + R и введите слово msconfig. На вкладке «Автозагрузка» снимите галочки со всех подозрительных элементов (например, странные и незнакомые названия программ), а также процессов, которые только нагружают память, к примеру, Adobe, Office и т.п.
Здесь же вы можете упорядочить элементы на вкладке «Службы» Отключение лишних служб может значительно ускорить быстродействие системы, однако без специальных знаний или помощи специалиста настраивать данный раздел самостоятельно не рекомендуется.

Отключаем визуальные эффекты
- Для Windows XP: «Правой кнопкой по Мой компьютер -> Свойства -> Дополнительно -> Быстродействие -> Параметры -> Визуальные эффекты».
- Для Windows 7: «Правой кнопкой по «Компьютер» -> Свойства -> Дополнительные параметры -> Быстродействие -> Параметры -> Визуальные эффекты». В открывшемся окошке переключим пункт «Обеспечить наилучшее быстродействие» -> OK
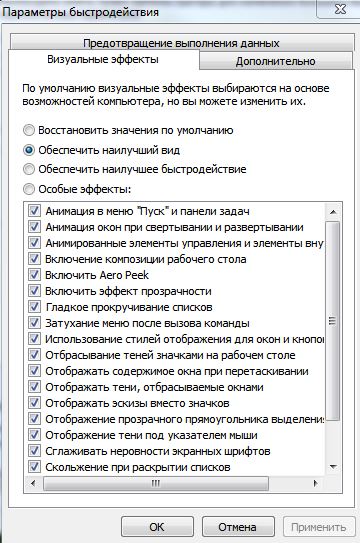
Советы по устранению типичных проблем с работоспособностью ноутбуков
Несмотря на то что семерка — довольно понятная ОС, со множеством совместимых приложений для всесторонней диагностики устранения возникших проблем, новичку нередко бывает сложно выбрать лучшие инструменты и направление деятельности. К тому же для наиболее распространенных неполадок уже найдены эффективные способы решения.
Перегрев
Превышение допустимой рабочей температуры не только замедляет работу устройство, но и наносит вред железу, что может привести к поломке в будущем. Чтобы помочь ноутбуку охладиться, потребуется:
- почистить «внутренности» лэптопа от пыли;
- обновить термопасту;
- приобрести специальную охлаждающую подставку;
- сбросить до заводских настройки электропитания;
- следить, чтобы устройство не находилось возле источников тепла, а вентиляционные отверстия ничего не перекрывало.
 Кроме того, рекомендуется уменьшить энергопотребление с помощью закрытия неиспользуемых приложений и отключения лишних фоновых процессоров.
Кроме того, рекомендуется уменьшить энергопотребление с помощью закрытия неиспользуемых приложений и отключения лишних фоновых процессоров.
Вирусы
Вредоносные программы не только угрожают безопасности пользователя, но и нередко нарушают целостность важных системных файлов, нагружают процессор и ОЗУ. Для очистки ноутбука потребуется провести сканирование и удаление вирусных и зараженных файлов с помощью специальных утилит:
- Avast Free.
- AVG Antivirus Free.
- Dr.Web.
- Kaspersky.
- Avira PRO.
В редких случаях необходима полная переустановка ОС.
Ошибки в реестре
Информация об установке и удалении программ заносится в специальную базу данных. Когда происходит внесение поврежденных записей, их накапливание или изменение вирусами, работа ноутбука замедляется, возникают ошибки. Поэтому реестр необходимо периодически чистить.
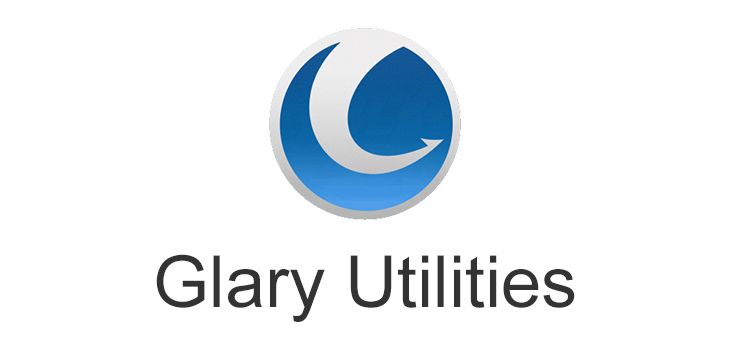 Это можно сделать средствами ОС с помощью функции восстановления Windows, но проще воспользоваться специальным приложением:
Это можно сделать средствами ОС с помощью функции восстановления Windows, но проще воспользоваться специальным приложением:
- Ccleaner.
- Advanced System Care Free.
- Glary Utilities.
- Registry Life.
- Auslogics Registry Cleaner.
Бесплатные утилиты также способны провести дефрагментацию HDD, очистить автозагрузку, удалить ненужные файлы.
Другие
Положительное воздействие на быстродействие ноутбука произведут следующие манипуляции:
-
Обновление драйверов.
Возможно через диспетчер устройств, но удобнее использовать такие утилиты, как DriverPack Solution, Driver Genius или DriverHub. -
Увеличение объема ОЗУ.
Рекомендуется узнать поколение, тип и производителя уже установленной оперативной памяти, вскрыв лэптоп или воспользовавшись приложениями для диагностики железа (например, AIDA64). А также узнать максимальный поддерживаемый ноутбуком объем. -
Заменить HDD на SDD.
Твердотельный диск ощутимо ускоряет работу лэптопа, потребляет меньше энергии, не шумит. Рекомендуется определить достаточный для своих целей объем и подобрать SSD с подходящим форм-фактором.
Кроме того, перед установкой тяжелых приложений желательно проверять соответствие устройства минимальным требованиям.
Настройка загрузки ОС на программно-аппаратном уровне
Такая настройка производится в утилите «Конфигурация системы». Для этого нужно:
Шаг 1. Открыть меню «Пуск», в поисковике ввести «конфигурация системы» и щелкнуть по появившемуся результату.
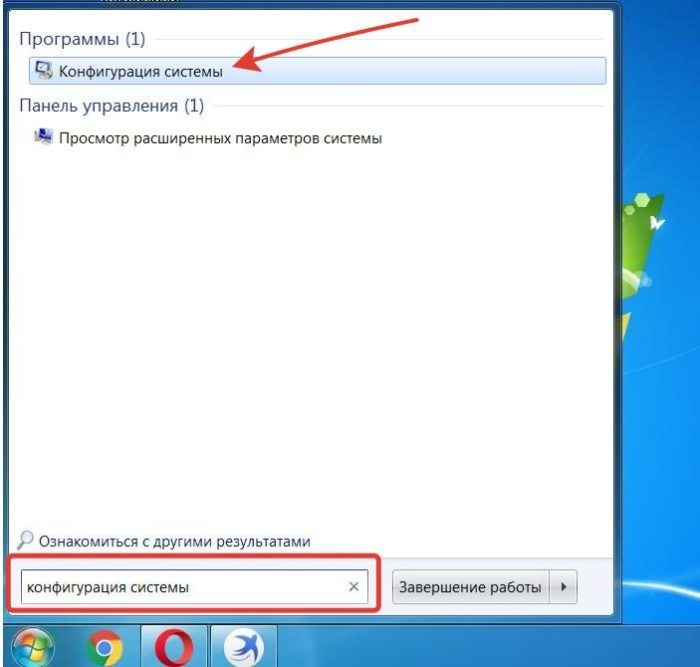 Открываем меню «Пуск», в поле поиска вводим «конфигурация системы», открываем появившийся результат
Открываем меню «Пуск», в поле поиска вводим «конфигурация системы», открываем появившийся результат
Шаг 2. В окне «Настройка системы» перейти на вкладку «Boot» и выставить в окне «Таймаут» («Timeout»): 3 сек (seconds). Таймаут – время, в течение которого отображается список операционных систем (если имеется) при запуске ПК.
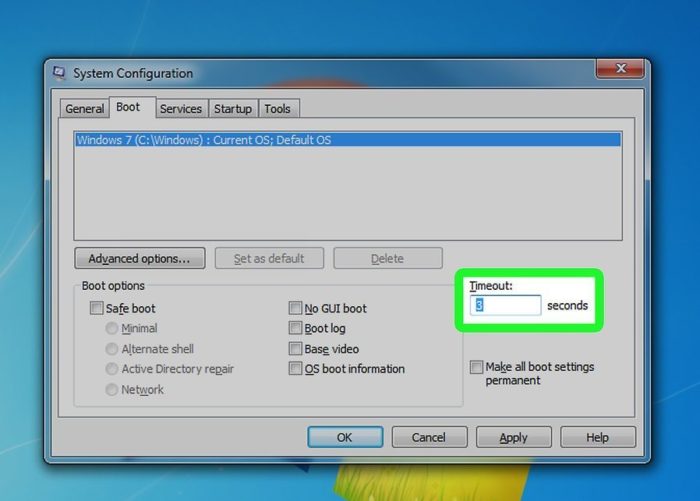 Переходим на вкладку «Boot» и выставляем в окне «Таймаут» («Timeout») 3 сек (seconds)
Переходим на вкладку «Boot» и выставляем в окне «Таймаут» («Timeout») 3 сек (seconds)
Шаг 3. В этой же вкладке «Boot» выставить галочку на: «No GUI boot». Это отключит анимацию окон при загрузке ОС, что поможет компьютеру загружаться быстрее.
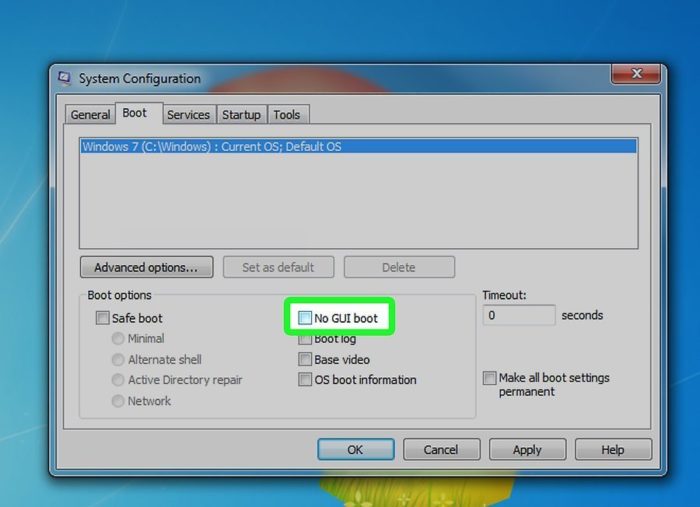 Ставим галочку на пункте «No GUI boot»
Ставим галочку на пункте «No GUI boot»
Шаг 4. Нажать «Применить» («Apply») и «ОК».
 Нажимаем на кнопки «Применить» («Apply») и «ОК»
Нажимаем на кнопки «Применить» («Apply») и «ОК»
Шаг 5. Система предложит перезагрузиться, нажать «Перезагрузка».
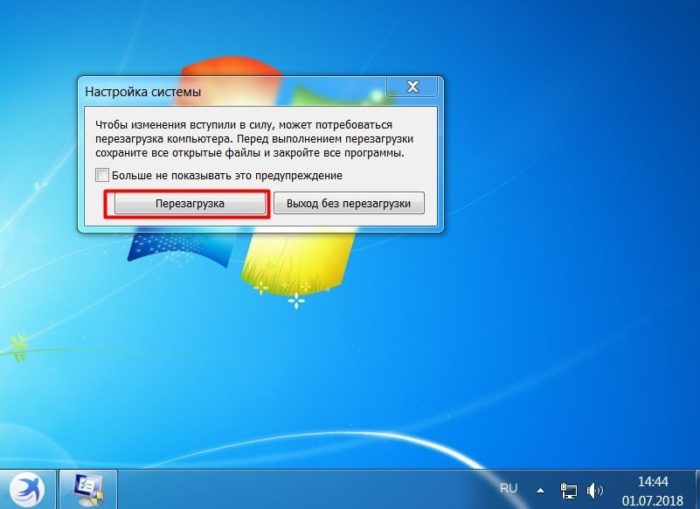 Нажимаем «Перезагрузка»
Нажимаем «Перезагрузка»
Настройка BIOS
BIOS (базовая система ввода/вывода) представляет собой набор инструкций в стартовой прошивке компьютера, управляющий подключенными устройствами: жестким диском, клавиатурой, мышью и т.д. Оптимизацию загрузки BIOS можно выполнить, зайдя в него.
Шаг 1. Нажимать клавишу «DEL» в начале загрузки компьютера (или другую клавишу, которую BIOS выведет в сообщении при запуске).
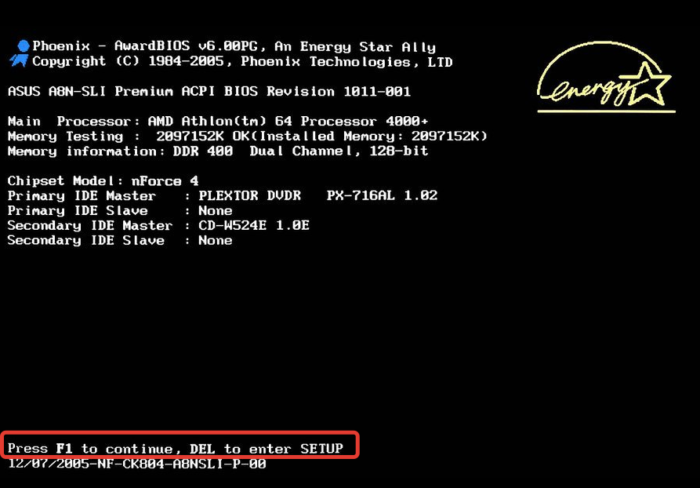 Нажимаем при запуске системы клавишу «DEL» для входа в BIOS или другую клавишу
Нажимаем при запуске системы клавишу «DEL» для входа в BIOS или другую клавишу
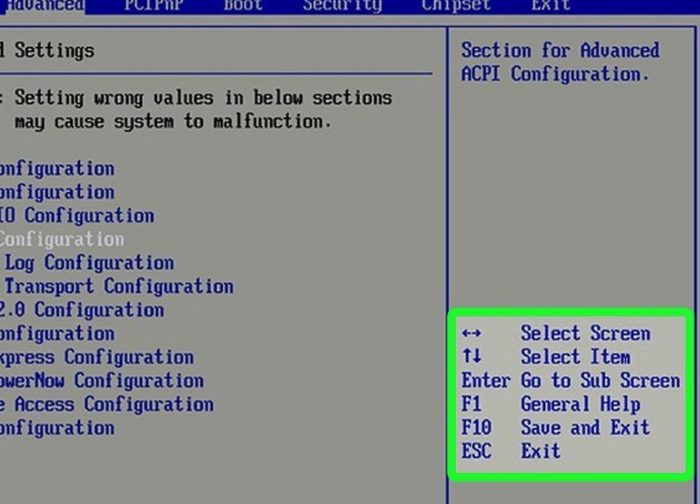 Для перемещения и использования клавиш в БИОС пользуемся подсказкой
Для перемещения и использования клавиш в БИОС пользуемся подсказкой
Шаг 2. В меню «Boot» («Boot Settings Configuration») включить опцию «Quick Boot» («Быстрая загрузка») – «Enabled». Это позволит BIOS пропускать POST (самотестирование ПК при включении), ускорив тем самым его загрузку.
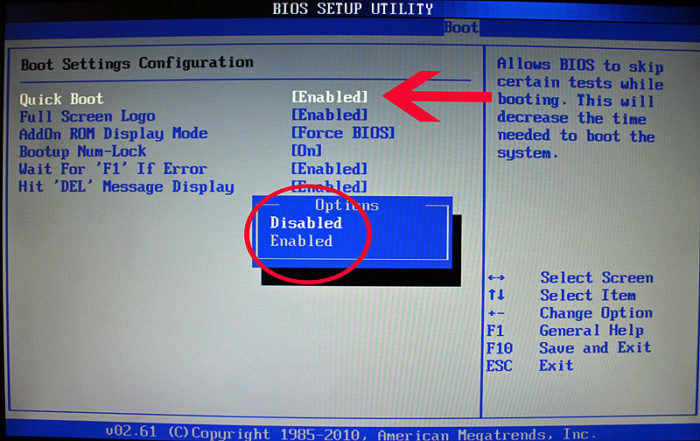 В меню «Boot» («Boot Settings Configuration») открываем опцию «Quick Boot» («Быстрая загрузка»), выставляем значение «Enabled»
В меню «Boot» («Boot Settings Configuration») открываем опцию «Quick Boot» («Быстрая загрузка»), выставляем значение «Enabled»
Шаг 3. При выходе из BIOS необходимо сохранить результаты сделанных изменений, ответив в «Save Changes and Exit» – «Yes», или выйдя с сохранением изменений клавишей «F10».
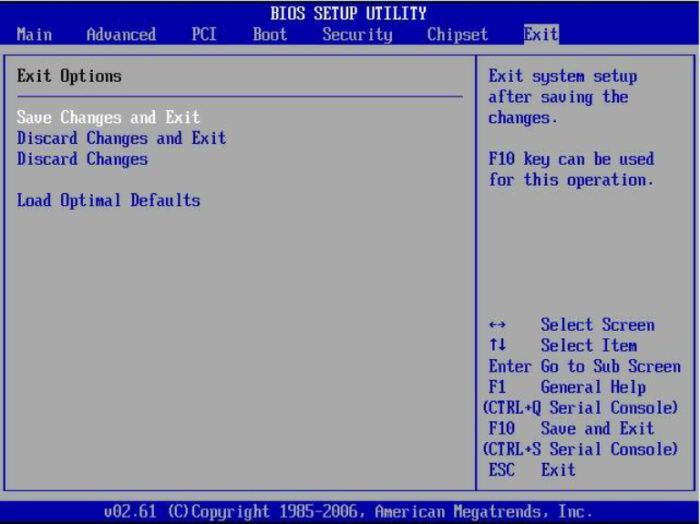 Переходим во вкладку «Exit», затем на опцию «Save Changes and Exit»
Переходим во вкладку «Exit», затем на опцию «Save Changes and Exit»
Отключение неиспользуемого оборудования
Каждый раз, при запуске операционной системы, она загружает большое количество дисков и устройств, которые часто не используются.
Шаг 1. Для их отключения необходимо щелкнуть на «Компьютер» («Computer») правой мышью и выбрать «Свойства» («Properties»).
 Щелкаем на ярлык «Компьютер» («Computer») правой мышью и выбираем «Свойства» («Properties»)
Щелкаем на ярлык «Компьютер» («Computer») правой мышью и выбираем «Свойства» («Properties»)
Шаг 2. В левой части открывшегося окна щелкнуть мышкой на «Диспетчер устройств» («Device manager»).
 Щелкаем мышкой по пункту «Диспетчер устройств» («Device manager»)
Щелкаем мышкой по пункту «Диспетчер устройств» («Device manager»)
Шаг 3. Отключить неиспользуемые устройства, щелкая на них правой мышью и выбирая «Отключить» («Disable»).
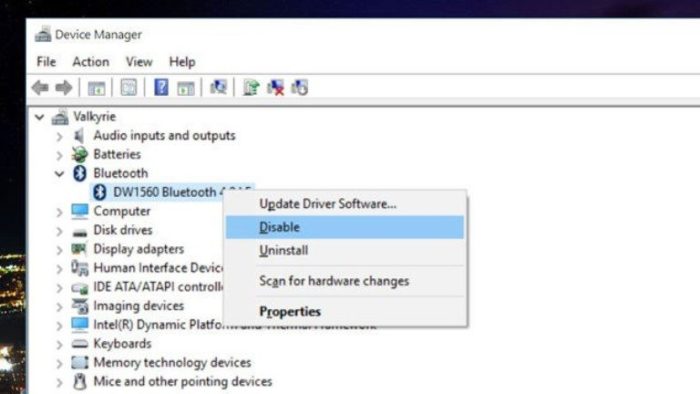 Щелкаем правой кнопкой мышки по неиспользованным устройствам и выбираем «Отключить» («Disable»)
Щелкаем правой кнопкой мышки по неиспользованным устройствам и выбираем «Отключить» («Disable»)
Отключение неиспользуемых устройств обеспечит более быстрый запуск и завершение работы Windows 7.
Виртуальная память
Исходя из предыдущего пункта расскажу о схожей проблеме. Из-за недостаточного объема файла подкачки компьютер через некоторое время начинает тупить. В результате даже на мощном железе лагают «World Of Tanks», «Мортал Комбат Х» и другие нетребовательные игры. Чтобы это исправить:
- Зайдите в Пуск – Панель управления – Система.
- Кликните на «Доп. параметры».
- В разделе «Быстродействие» щелкните на «Параметры».
- В открывшемся окошке выберите вкладку «Дополнительно».
Обычно здесь указан используемый размер файла подкачки, а галочка установлена на пункте «Автоматически выбирать объем…». Тормоза в системе говорят о том, что этого объема недостаточно. Щелкните на кнопку «Изменить». Снимите галочку с автоматики и установите на пункт «Указать размер» впишите большее значение в исходный и максимальный объем.

Не рекомендую делать это новичкам. Изменение параметров виртуальной памяти может как ускорить, так и замедлить работу.
Устранение причин, тормозящих Windows 7
Рассмотрим наиболее часто встречающиеся причины некорректной работы компьютера с Виндовс 7 и пути устранения этих неполадок.
Причина 1: Недостаток свободного места на системном диске
Диск C, на который обычно устанавливают операционную систему, имеет нехорошее свойство забиваться всяким программным мусором.
Посмотреть состояние дел можно так:
Теперь свободного пространства на диске C должно заметно прибавиться. Если шкала перестала быть красной, то производительность компьютера увеличится.
Причина 2: Слишком много программ в автозагрузке
Большое количество программ в режиме автозагрузки очень сильно тормозит работу Windows. Необходимо следить за данным вопросом и периодически удалять автозагрузку различного ненужного ПО.
Причина 3: Ошибки в реестре
В реестре хранится море информации о компьютере и установленных программах, поэтому он быстро забивается всяческим мусором. Чистить реестр вручную занятие сложное, лучше воспользоваться бесплатной утилитой, например CCleaner.
Запускаем программу, переходим на вкладку «Реестр», нажимаем «Поиск проблем» и подтверждаем кнопкой «Исправить выбранное».

Причина 4: Перегрев компьютера
Внутри системного блока скапливается толстый слой пыли, который препятствует нормальному отведению излишнего тепла. Процессор, материнская плата, модули оперативной памяти, видеокарта перегреваются и быстродействие Windows падает. Поэтому обязательно хотя бы раз в несколько месяцев необходимо проводить чистку компонентов компьютера
В качестве инструментов вполне сойдут мягкая кисточка и пылесос, особое внимание стоит уделить радиаторам охлаждения. Для взыскательных пользователей в продаже имеются специальные наборы для уборки системника

Причина 5: Большая фрагментация файлов на жестком диске
Высокая фрагментация файлов на винчестере приводит к заметному уменьшению производительности компьютера, поэтому нужно периодически проводить процесс дефрагментации всех дисков.
Причина 6: Наличие сбойных секторов на винчестере
Жесткий диск изнашивается при интенсивном использовании и появляются ошибочные участки, которые затрудняют быстродействие операционной системы.
Осуществив вышеуказанные мероприятия, владелец компьютера с установленной Виндовс 7, с большой вероятностью вернет достаточное быстродействие системы. И не забывайте периодически повторять эти действия, чтобы не доводить до серьезных проблем.
Источник
4 способа ускорить медленный компьютер.
ПК может медленно работать из-за аппаратных проблем
- Возможно, что ваш компьютер медленно работает из-за проблем с аппаратными оборудованием. В таком случае некоторые части аппаратных средств должны быть обновлены или заменены.
- Удостоверьтесь, что у вас есть последняя версия установленных драйверов. Если это не так, нужно совершить текущие обновления.
- В большинстве случаев помогает добавление операционной памяти, потому что RAM обычно – «узкое» место системы. Так, дополнительная память уверено заставит ваш PC работать быстрее.
- Другая опция — дополнительный жесткий диск в RAID 0 кластеров – это ускорит обмен данными. Большинство материнских плат среднего и высокого класса поддерживает RAID 0 кластеров. Если Ваша материнская плата не делает, Вы можете установить RAID-контроллер PCI.
Скорректируйте настройки BIOS, чтобы ускорить компьютер
Начальные установки аппаратных средств, и настройки BIOS в частности значительно влияют на скорость системы и эффективность. Как правило, Вы можете войти в BIOS, нажатием клавиши Del (иногда F1, F8, F10) прямо после того, как компьютер был включен. Настройки BIOS могут значительно улучшить эффективность системы. Однако плохо скорректированные настройки могут ухудшить производительность компьютера, и даже сделать систему неспособной загрузиться. Поэтому, прежде чем произвести изменения в настройках BIOS, внимательно прочтите руководство пользователя системной платы для получения рекомендаций.
Скорректируйте параметры настройки Windows медленного компьютера
- Настройки Windows непосредственно также значительно влияют на скорость работы компьютера. Рекомендуется установить последние обновления для вашей операционной системы.
- Также имеет смысл отключать ненужные службы (в Windows XP, зайдите в Панель Управления / Административные Инструменты / Службы).
- Проверьте на свободное дисковое пространство на системном диске и, если возможно, удалите ненужные файлы на этого диска, такие как Временные интернет — файлы, *tmp файлы в каталоге Temp, и файлы Корзины.
- Дефрагментируйте диск, чтобы ускорить операции диска.
- Отрегулируйте высокоэффективный графический интерфейс. Может даже иметь смысл отключать все графические эффекты и прекращать использовать Aero в Windows Vista, и темы для Windows XP. В Windows XP графические эффекты корректируются Свойства рабочего Стола/внешний Вид/Эффекты и Свойства Системы/Дополнительно/Производительность/Настройки Визуальных Эффектов
Удалите вирусы и отключите неиспользуемые приложения
- Вирусы негативно влияют на эффективность вашей системы. У Вас должен быть антивирус с новыми антивирусными базами данных.
- Посредством утилиты msconfig.exe (зайдите в Меню «Пуск», щелкните по Run, введите msconfig, выберите Запуск), проверьте, какие приложения загружены, когда ПК включен. Отключите ненужные или редко используемые приложения списка запуска.