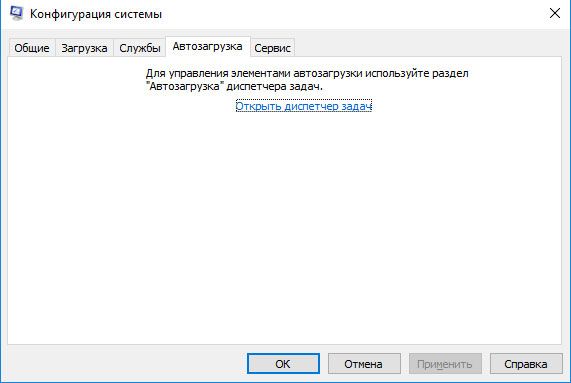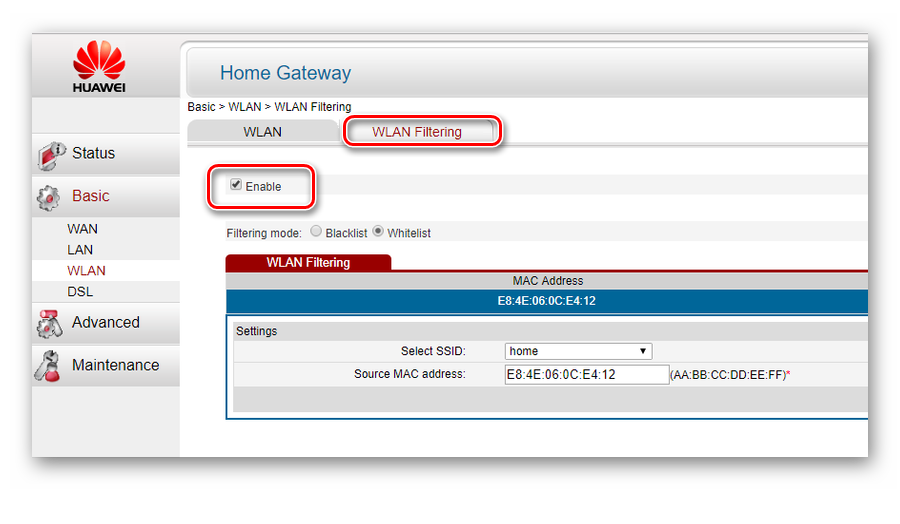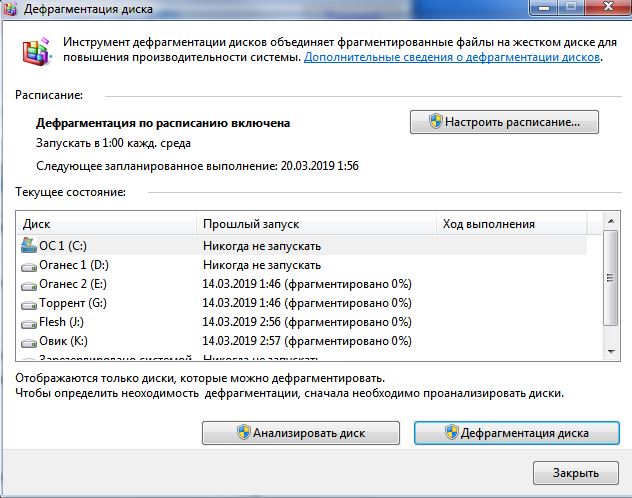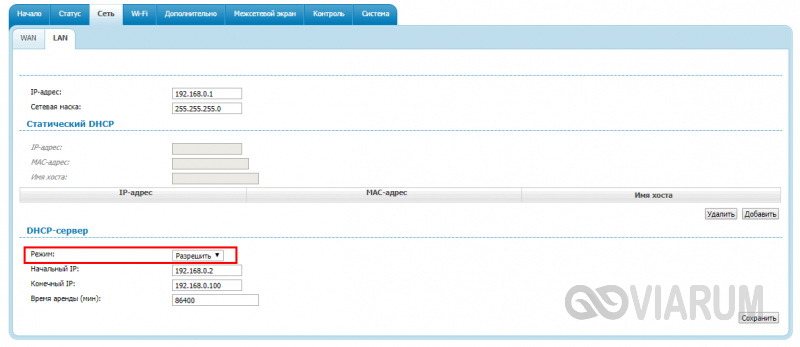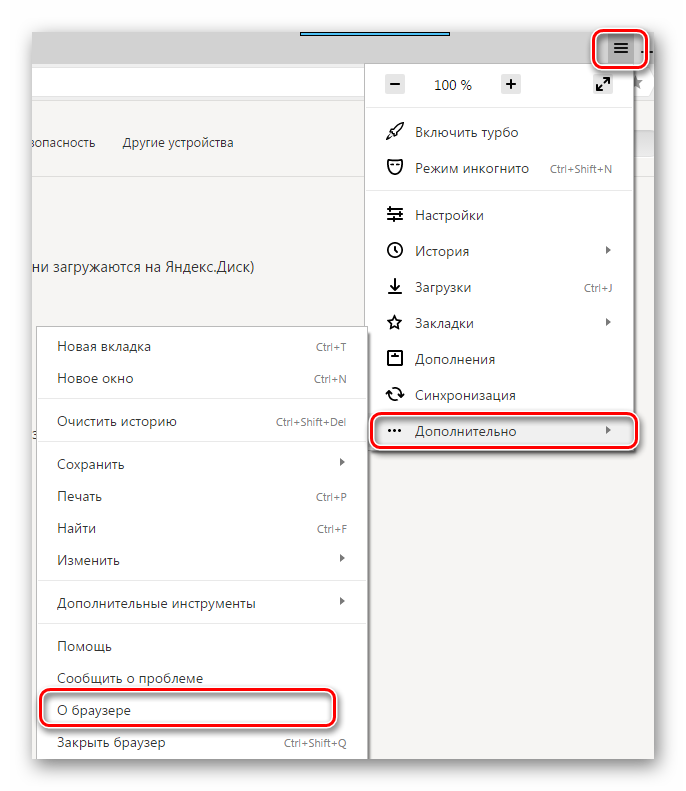Тормозит ноутбук windows 10, что делать? выключаем лишние программы
Содержание:
- Драйвер аудио
- Причина первая почему тормозит даже новый ноутбук с установленной Windows 10 – проблемные драйвера
- Выключаем службы, которые грузят систему «без дела»
- Причины медленной работы Windows 10
- Что же делать и как хотя бы отчасти исправить ситуацию?
- Шаг 10. Настройка файла подкачки
- После установки Windows 10 стал тормозить компьютер: возможные причины
- Лучшие ноутбуки 2019 и не только
- Основные причины «тормозов» Windows 10
- ШАГ 8: Драйвера
- Причины, по которым мышь зависает на экране, и способы их устранения
- После последнего обновления тормозит компьютер Windows 10
Драйвер аудио
После установки последних обновлений (например, большой сборки October Update) многие пользователи столкнулись с проблемой аудиодрайвера Intel. В Диспетчере задач юзеры видели какие-то космические цифры нагрузки на процессор. Компьютеры начинали сильно тормозить, время работы от батареи сократилось более чем в два раза.
Ручное обновление драйвера было заблокировано самим Microsoft. А разработчики Intel рекомендовали пользователям обновить не аудиодрайвер, а графический драйвер Intel. В нем есть компоненты, обновляющие работу аудио устройства ноутбука.
На официальном сайте (https://downloadcenter.intel.com/download/27988/Intel-Graphics-Driver-for-Windows-10) можно скачать последнюю версию программного обеспечения. На момент написания статьи это версия 25.20.100.6326.
Также можно воспользоваться одной из бесплатных программ для автоматического обновлений драйверов.
Причина первая почему тормозит даже новый ноутбук с установленной Windows 10 – проблемные драйвера
Новый ноутбук не значит правильно настроенный на максимальную производительность, особенно если вы обновили его до windows 10 самостоятельно.
Дело в том, что при обновлении, драйвера могут загрузится с центра Майкрософт, а это далеко не лучший сервис для их установки.
Учтите, что именно драйвера отвечают за работу всех устройств ноутбука – без них ни туда, ни сюда, а самое эффективное обновление, это сайт производителя. Только там можно скачать самые работоспособные.
В целом работа ноутбука не является результатом одной причины. Очень сильно тормозит windows 10 обычно через совокупность мелких причин.
Например, система не оптимизирована, в системе поселились вирусы, пыль, неэффективное охлаждение, не фрагментированные файлы, десятки программ в автозагрузке и многие другие факторы является стандартным состоянием среднего ноутбука через 2-3 года после покупки.
Однако, эта статья сосредоточена, на внезапном, резком торможении вашего ноутбука и потерю производительности после обновления windows 10.
Выключаем службы, которые грузят систему «без дела»
Разработчики не могут предсказать, какие именно службы вам понадобятся. Поэтому весь массив автоматически запускается вместе с ОС. Чтобы ускорить работу Windows 10 на ноутбуке или компьютере, полезно найти лишние службы, которые лично вам не нужны, и выключить их.
- «Пуск» правой кнопкой / «Управление компьютером».
- В левом меню находим раздел «Службы».
- Во вкладе «Расширенный» можно почитать, чем занимается каждая из служб.
Что отключить, а что лучше не трогать? В сети гуляет много списков, но мы остановимся на тех службах, которые можно выключить практически без риска. Начнем с самых «прожорливых».
- Центр обновления — лучше периодически обновляйте систему вручную.
- Windows Search — если вы редко что-то ищете на компьютере.
Эти службы можно смело убирать, если компьютер не подключен к общей сети:
- KtmRm для координатора распределенных транзакций.
- Автономные файлы.
- Агент политики IPSec.
- Браузер компьютеров.
- Модуль поддержки NetBIOS.
- Сервер Сетевая служба.
Задачу этих служб уже взял на себя антивирус:
Эти в 99% случаев бесполезны, а вот тормозить Windows 10 из-за них может прилично:
- Адаптивная регулировка яркости.
- Вспомогательная служба IP.
- Вторичный вход в систему.
- Клиент отслеживания изменившихся связей.
- Модули ключей IPsec для обмена ключами в Интернете и протокола IP с проверкой подлинности.
- Обнаружение SSDP.
- Родительский контроль (Parental Control).
- Служба регистрации ошибок.
- Удалённый реестр.
Эти оставляйте только, если вы используете соответствующие им устройства:
- Смарт-карта.
- Факс.
- Диспетчер печати — для принтера.
- Служба загрузки изображений(WIA) — для сканеров и фотоаппаратуры.
- Служба поддержки Bluetooth — вряд ли кто-то еще пользуется блютузом.
- Служба ввода планшетного ПК — если вы не пользуетесь рукописным вводом.
- Основные службы доверенного платформенного модуля — если нет контролирующих устройств на базе BitLocker или TMP.
Как отключить службу?
Два раза нажимаем по ней и в появившемся окне в строке «Тип запуска» задаем «Отключена» / потом «Применить» или «ОК».

Причины медленной работы Windows 10
Если долго загружается операционная система Виндовс, может быть масса причин. Сейчас мы постараемся освятить некоторые, предоставить способы решения.
Слабый процессор
Возможно, что ПК стал медленно работать на новой ОС из-за слабого, старенького процессора. Он не справляется с нагрузкой из-за чего начинаются тормоза, сбои. Пользователи зачастую поступают неправильно, когда у них 4 GB оперативной памяти, слабый проц ставят 64 битную ОС, которая потребляет много ресурсов. Можно легко проверить, насколько загружен процессор:
- Правой кнопкой мыши кликните по нижней панели, выберите «Диспетчер задач».
Там посмотрите нагрузку на ЦП, если не включено много программ, в режиме простоя она около 50-70%, это плохо. Нужно смотреть, какие приложения сколько потребляют, закрывать их.</li></ol>
Вот одна из причин почему тормозит компьютер Windows 10.
Автозагрузка
С запуском Виндовс автоматически запускаются некоторые программы. Нужно посмотреть список автозагрузки и отключить ненужные приложения:
- Запустите Диспетчер задач.
- Переключитесь на вкладку «Автозагрузка».
Кликайте правой кнопкой мыши по ненужным приложениям, выбирайте «Отключить».</li></ol>
Проблемы с жестким диском
Компьютер может тормозить, если диск загружен на 100 процентов. Это также можно видеть в диспетчере задач на вкладке «Диск». Там же можно закрыть приложения, нагружающие винчестер. Помимо этого, система может тормозить:
- Если на жестком диске осталось мало свободного места.
- Давно не производилась дефрагментация. Для этого лучше всего использовать утилиты Auslogics DiskDefrag, Wise Care 365, Glary Utilites.
Много временных файлов, которые нужно очистить. С этим отлично справится программа CCleaner.</li>Жесткий диск поврежден. Для теста винчестера используется утилита Victoria. Работать с ней очень просто:</li></ol>
Запускаем Викториа от имени администратора.
Переходим на вкладку «Test».</li>
Ставим отметку на Ignore и проверяем ЖД.</li>
Если будет много оранжевых, красных и зеленых ошибок, это плохо. Тогда нужно переставить чекбокс на «Remap» и запустить тест заново.</li>Если будет много синих ошибок, диск стоит заменить.</li></ul>
Мало ОЗУ
Очень сильно тормозит компьютер Windows 10 что делать? Возможно установлено мало оперативной памяти (2-3 Гб). Проверить можно через Диспетчер задач:
- Запускаем его.
- Переходим на вкладку «Производительность».
- Смотрим пункт «Память». Там будет указано сколько установлено ОЗУ и используется.
Если мало, рекомендуется установить дополнительную планку памяти либо закрывать приложения, которые сильно ее нагружают.</li></ol>
Можно настроить файл подкачки:
- Открыть «Этот компьютер».
- Там кликнуть на «Компьютер» и «Свойства».
Далее следует выбрать «Дополнительные параметры системы».</li>
В открывшемся окне следует открыть «Параметры быстродействия».</li>
Там во вкладке «Дополнительно» следует выбрать «Изменить».</li>
Далее уберите отметку с автоматического выбора размера и установите объём файла подкачки в два раза больше рекомендуемого.</li></ol>
Вирусное ПО
Нередко причиной тормозов компьютера становится большое количество вирусов в системе. Если есть такие подозрения, нужно:
- Скачать Dr. WebCureit и проверить ОС.
- Утилита найдет вирусы и устранит их.
Обновление ОС
Сейчас причиной жутких тормозов может быть обновление Виндовс. Если после последнего обновления Windows 10 тормозит компьютер, тогда:
- Кликните правой кнопкой мыши по значку Windows и выберите «Параметры».
В появившейся оболочке откройте раздел «Обновление и безопасность» и выберите «Центр обновления Windows».</li>
Далее необходимо удалить все установленные обновления и перезапустить ОС.</li></ol>
Драйвера
Проблемы с драйверами могут привести к сбоям в работе системы. Чтобы проверить:
- Введите в поиске Виндовс Диспетчер устройств и запустите его.
- Если там возле какого-либо устройства будет стоять желтый восклицательный знак, значит с ним возникли проблемы.
- Нужно удалить драйвера такого устройства, перезагрузить систему и установить заново, либо они установятся автоматически.
Что же делать и как хотя бы отчасти исправить ситуацию?
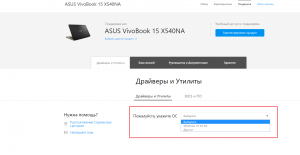
Проверяем поддерживаемые ноутбуком операционные системы на официальном сайте
Если там есть только Windows 10, значит и пытаться устанавливать Windows 7 не стоит, так как даже если это и получится сделать, то с драйверами точно будут проблемы. С 99% вероятностью не будет работать тачпад и USB порты.
Таким образом единственным вариантом является настройка Windows 10 и отключение ресурсоемких служб для снижения нагрузки на компоненты ноутбука.
Что же можно отключить?
Первым делом нужно отключить обновления. Это существенно снизит нагрузку на жесткий диск и на интернет соединение. Сайты начнут открываться гораздо быстрее.
Для этого нужно открыть управление компьютером кликом правой кнопкой мыши по меню “Пуск” и перейти в раздел “Службы”.
Открываем управление компьютером
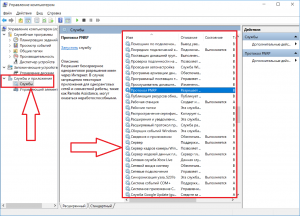
Службы в Windows 10
В правой части окна откроется список всех служб операционной системы. Нас интересует “Центр обновления Windows”.
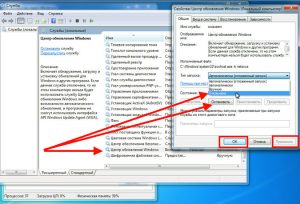
Запрещаем автоматический запуск службы обновления
Кликаем по ней дважды левой кнопкой мыши. Откроется окно, в котором нужно установить тиа запуска “Отключена” и в состоянии нажать кнопку “Остановить”.
Тоже самое стоит сделать со службой “Windows Search”. Ее отключение также положительно скажется на работе жесткого диска, что приведет к меньшему торможению ноутбука.
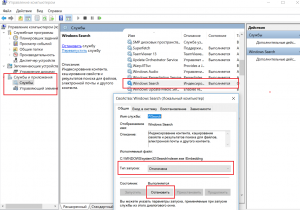
Отключение службы индексирования для увеличение скорости работы ноутбука на windows 10
Если после всего вышеописанного торможение присутствует все равно, то следующим этапом можно попробовать удалить антивирус. Почему именно его? Да потому что в Windows 10 есть встроенный антивирус – защитник Windows. И установка стороннего антивируса, например Касперского или Avast, еще больше замедляет работу ноутбука. Два антивируса пытаются работать параллельно, что на слабых компьютерах неизбежно приводит к торможению.
В случае отсутствия положительного результата последнее, что можно посоветовать сделать это установить вместо жесткого диска SSD накопитель. Обойдется это примерно в 60$ при условии установки SSD на 120 ГБ. Но эффект от данной процедуры будет огромным. Скорость работы ноутбука вырастит в разы.

Так выглядит SSD 2.5 sata3
Шаг 10. Настройка файла подкачки
Файл подкачки — это системный файл на жестком диске, который используется при нехватке оперативной памяти.
Проще говоря это дополнительная оперативная память, за счет памяти на жестком диске.
Если на ноутбуке оперативной памяти 2-4 гб, то максимальный размер файла подкачки установите не менее 2048 мб.
Для этого зайдите в свойства системы, как в предыдущем шаге — Дополнительные параметры системы — Дополнительно — Параметры. Вместо визуальные эффекты перейдите на вкладку Дополнительно и нажмите Изменить, как показано на рисунке ниже.
Настройка файла подкачки windows 10
Укажите исходный и максимальный размер, нажмите Задать и Ок. После перезагрузите ноутбук.
После проделанных шагов, ваш ноутбук должен работать быстрее.
Итак, давайте подведем итоги, что мы сделали:
- Проверили производительность и загруженность процессора.
- Хватает ли оперативной памяти для работы.
- Проверили жесткий диск на износ.
- Проверили на перегрев процессора.
- Настроили автозагрузку системы.
- Очистили файловую систему и реестр.
- Удалили ненужные программы и отключили ненужные службы.
- Почистили от вирусов.
- Отключили визуальные эффекты.
- Настроили файл подкачки.
Если ничего не помогло, то остается последний вариант — переустановка windows 10.
Если вы по каким-то причинам сами не справились, то оставьте заявку в группе ВК — Ремонт компьютеров и ноутбуков. Мастер в ближайшее время свяжется с вами для уточнения времени и стоимости работ.
После установки Windows 10 стал тормозить компьютер: возможные причины
Итак, пользователь произвел апгрейд до «десятки». После удачной установки он тут же заметил, что компьютер жутко тормозит после обновления до Windows 10. С чем это связано?
Первая и самая банальная причина состоит только в том, конфигурация компьютера или ноутбука попросту соответствует всего лишь минимальным, а не рекомендованным требованиям самой системы, что и вызывает сильную нагрузку. Кроме того, если устанавливалась 64-битная версия, она намного «прожорливее» в плане системных ресурсов, чем с 32-битной архитектурой. Но и не это главное.
Среди основных причин того, что после обновления до Windows 10 тормозит компьютер или ноутбук, называют следующие:
- слабый процессор;
- нехватка оперативной памяти;
- огромное количество включенных ненужных служб;
- слишком малый размер файла подкачки;
- фрагментированный жесткий диск;
- воздействие вирусов.
Лучшие ноутбуки 2019 и не только
В качестве заключения предложу обзор на недорогие, но качественные модели, которые при минимальных характеристиках способны быстро выполнять свои задачи.
LENOVO IdeaPad S145-15AST
Доступная модель от Lenovo получила дисплей с матовой матрицей 15,6 дюймов с разрешением HD. ОЗУ представлено 8 Гб, но без возможности расширения. Тип накопителя – SSD, 256 Гб. Видеокарта интегрированная. Отличительной чертой ноутбуков Lenovo является клавиатура Acue Type, признанная наиболее удобной на рынке. Еще одна фишка ноутбуков китайской компании – отдельная кнопка Reset, которая позволяет быстро восстановить систему. Девайс оснащен HDMI, комбинированным разъемом для наушников, 2 USB-3.0, USB 2.0. Батарея рассчитана на 9,5 часов работы.
Цена: от 26 000 рублей.

Еще несколько моделей, но от других магазинов: (Россия, Москва и не только).
Acer Extensa 15 EX215-21-94ZY
Модель от Acer базируется на чипсете AMD A9 9420e, который выдает на 2 ядра частота 1,8 ГГц. Для обеспечения быстродействия предусмотрено 4 Гб ОЗУ (максимально можно увеличить до 12) и SSD 256 Гб. В зависимости от модификации видеокарта может быть выделенной (здесь стоит) или дискретной. Экран – 15,6 дюймов, матовое покрытие, разрешение зависит от типа видеокарты – HD или FHD. Оснащен двумя USB 2.0, одним USB 3.2 и аудиоразъем. Аккумулятор рассчитан на 6 часов. ОС – Windows 10.
Цена: от 28 800 рублей. (Москва).
И еще несколько моделей: Acer Aspire 3 A315-41-R270, Acer Aspire A315-54K-557S, ACER TravelMate P2 TMP215-52-57ZG .
HP 15-rb510ur
Данная сборка от компании HP предлагает диагональ 15 дюймов, матовое покрытие экрана с HD разрешением, чипсет AMD A9, 2 ядра по 3,0 ГГц, 4 Гб ОЗУ и твердотельный накопитель 256 Гб. Видеокарта интегрированная, то есть аппарат не лучшим образом подходит для игр, но все остальные задачи выполняет с легкостью. Батарея рассчитана на 8 часов работы, масса – 1,86 кг, интерфейсы: HDMI, комбинированный аудио, 2*USB-3.1, USB 2.0. ОС – Windows 10.
Цена: от 27 000 рублей.
И еще несколько других моделей и от других магазинов: HP 250 G7 , HP 255 G7 (Москва) , HP 15-bw017ur .
ASUS M509DA-BQ232T
Несмотря на неплохие показатели чипсетов AMD компания Intel уже не первый год предлагает более производительные решения, впрочем, по более дорогой цене. Данная модель работает на AMD Ryzen 3. Этого процессора хватает даже для запуска игр, при условии наличия отдельной видеокарты, но даже с интегрированной он может воспроизводить онлайн игры (Darkorbit и прочие). Оперативная память 8 ГБ, видеокарта у данной модификации интегрированная Radeon Vega 3, накопитель – SSD 256 Гб. Экран 15,6 дюймов, FHD, матовое покрытие – не бликует при попадании прямых солнечных лучшей или при ярком освещении в помещении. Автономная работа – 6,5 часов. Интерфейсы – комбинированный разъем для наушников, Ethernet, 2 USB 2.0, USB 3.1. ОС – Windows 10.
Цена: от 40 000 рублей.

И еще модельки: ASUS VivoBook 15 X512DA-EJ992T , ASUS TUF Gaming FX505DV-AL010T , ASUS TUF Gaming FX505DY-BQ024T .
DELL Inspiron 3585
Бюджетный ноутбук от Dell – это матовая матрица 15,6 дюймов с FHD матрицей, чипсет Ryzen 5, интегрированная графика vega 8 с 2 Гб памяти. ОЗУ – 8 Гб, без расширения. Объем Ssd накопителя – 256 Гб. На корпусе нашлось место для двух USB-3.0, одного USB 2.0, HDMI, карт-ридера, комбинированного выхода для гарнитуры и RJ-45. Модель имеет емкий аккумулятор, способный обеспечит автономность в течение 5-7 часов в зависимости от нагрузок. Отлично подойдет для офисной работы, серфинга, просмотра фильмов и способен запустить нетребовательные игры.
Цена: от 40 000 рублей.

И еще модели: Dell Inspiron 3593 (Москва) , Dell Inspiron 3593 .
Основные причины «тормозов» Windows 10
Прежде чем лезть в дебри настроек, необходимо определиться, в чем может быть возможная причина потери производительности компьютера. Может быть все гораздо проще, чем кажется – несовместимые драйверы, или вообще их отсутствие, накопившейся «мусор» на жестком диске, несоответствие системным требованиям, неисправность комплектующих. Например, при пересыхании термопасты на процессоре тоже возникают «тормоза» похожего характера. Проверить это можно почти любой утилитой для тестирования комплектующих – например, AIDA64, CPUID HWMonitor, HWInfo и так далее. Если температура на процессоре высокая или сильно разнится на ядрах – это и есть та самая причина. Также владельцам небольшого количества оперативной памяти можно посоветовать увеличить объем виртуальной.
Для оптимальной работы Windows 10 необходимо хотя бы 2 гигабайта ОЗУ, а лучше 4. Существует также и файл подкачки, с помощью которого можно «помочь» системе с нехваткой памяти. И этот файл подкачки можно увеличить. Для этого следует открыть «Этот компьютер», перейти на вкладку «Компьютер» и далее в «Свойства системы».
В открывшемся окне слева есть вкладка «Дополнительные параметры системы». После перехода по ней откроются «Свойства системы», где в разделе «Быстродействие» необходимо выбрать «Параметры». Здесь же также настраиваются и визуальные эффекты, отключив которые, можно еще немного разгрузить память.
На вкладке «Дополнительно» есть раздел «Виртуальная память» и кнопка «Изменить». Щелкнув по ней, откроется искомое окно. После снятия галочки «Автоматически выбирать файл подкачки» и щелкнув «Указать размер», можно установить свое значение.
Обычно исходное значение составляет полтора объема оперативной памяти, а максимальное – два. То есть, если оперативки установлено 2 гигабайта — значения будут 3 и 4 Гб.
Это были общие советы, если же причину устранить не удалось – поможет данная статья. Начиная от простого к сложному, причины возникновения «тормозов» в системе можно классифицировать следующим образом:
ШАГ 8: Драйвера
Устаревшие, или ещё хуже, неактуальные драйвера могут не только тормозить работу систему, но также периодически выкидывать «синий экран смерти». Такое бывает, когда на десятку устанавливаются драйвера от 7-ой или 8-ой версии Windows – они могут работать, а могут не работать (тут как повезет). Поэтому сейчас мы не будем гадать – установились ли у нас правильные драйвера, а установим новый пак заново.
Персональный компьютер
У ПК стоит обновить драйвер на материнскую плату. Узнать модель материнки можно через окно «Выполнить»: «Win+R=msinfo32». Смотрим строки: «Изготовитель» и «Модель».


Ноутбук
В первую очередь вам нужно узнать полное название вашего ноутбука. Для этого разверните его дном вверх и посмотрите на этикетку. В самом начале обычно пишут название фирмы, выпустившей данный ноут, далее идет наименование модели (с буковками и циферками). Также может понадобиться серийный номер.
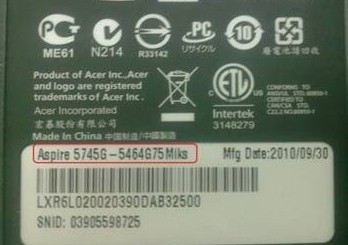
Также нам понадобится узнать разрядность системы (32-х или 63-х битная). Нажимаем правой кнопкой на «Этот компьютер», далее выбираем «Свойства».
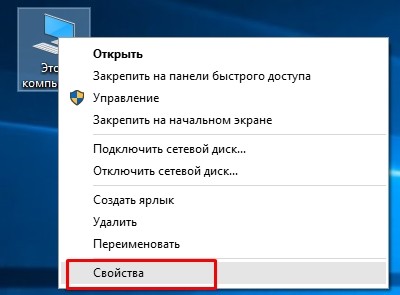
В строке «Тип системы» вы увидите нужное значение – запомните его. Вам нужно будет скачать драйвера именно для данного типа разрядности.
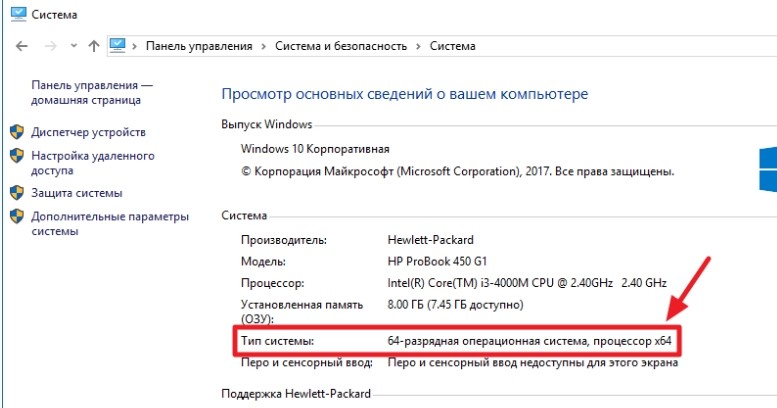





Написать про каждую фирму я просто физически не могу. Поэтому напишу общие рекомендации. Вы можете просто вбить название модели ноутбука в поисковик (Яндекс или Google). Далее открываем страницу только на официальном сайте, так как дополнительно откроется много рекламы и магазинов.

Второй способ – это вбить сначала название бренда, а уже потом слово «Драйвер» или «Драйвера». Система найдет вам страницу поддержки именно этого бренда.

Как только вы попадете внутрь, надо будет найти свою модель и скачать полный пак драйверов. Особенно это касается дров на материнскую плату и видеокарту.
Причины, по которым мышь зависает на экране, и способы их устранения
Курсор мыши — это важный и удобный инструмент ввода команд в компьютер. Его зависание может причинять большие неудобства при работе с ПК. Условно причины зависания можно поделить на две категории:
При диагностике зависаний при работе мыши первым делом пробуем подключить мышь к другому порту, если такое возможно. Вероятно, курсор заработает нормально, а в негодность пришёл разъем. Если проблема не исчезла, двигаемся дальше.
Необходимо проверить программные причины, в том числе драйвер устройства. Возможно, он повреждён или обновился неудачно. В этом случае необходимо провести обновление ещё раз:
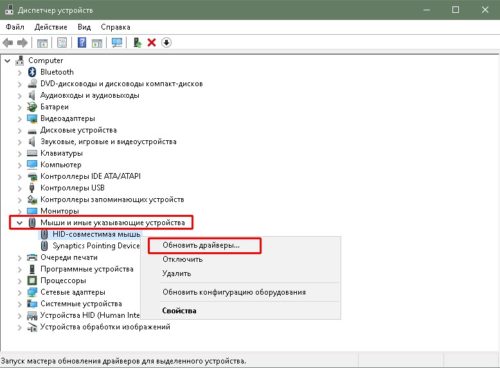
Через «Диспетчер устройств» обновляем драйвер зависающего девайса
Некоторые компьютерные мыши не могут работать корректно только со стандартным драйвером из библиотек Microsoft. Вполне возможно, что вам нужно скачать особое программное обеспечение на сайте производителя, установить его и настроить под собственное пользование.
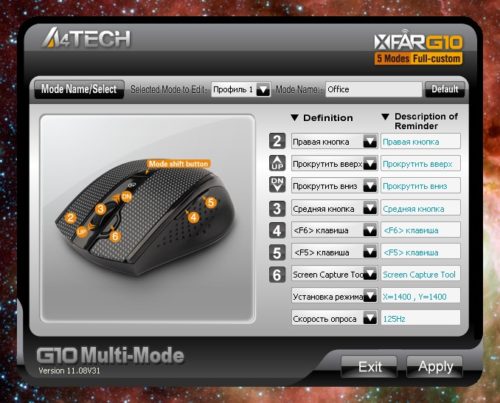
Некоторым мышам необходимо особое программное обеспечение для тонкой настройки устройства
Проверяем настройки мыши в «Панели управления».
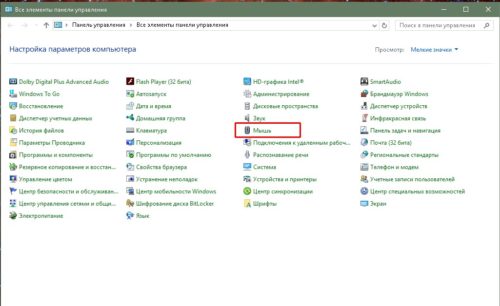
В «Панели управления» выбираем апплет «Мышь»
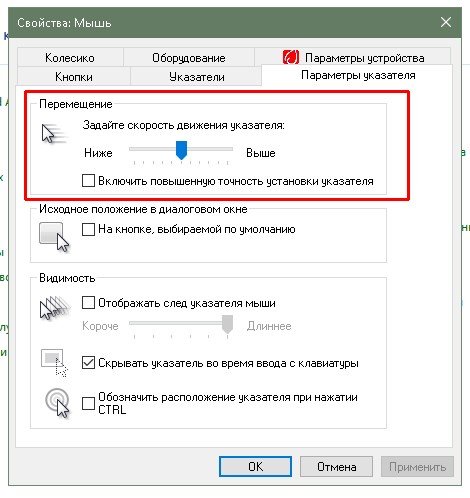
В свойствах указателя настраиваем скорость перемещения курсора по экрану
Если все описанные выше манипуляции не помогли, скорее всего, причина зависания аппаратная, заключается в проводе или микросхеме устройства. Рекомендуется обратиться к мастеру для ремонта или заменить устройство.
Зависания ОС Windows любой версии — это обыденное дело. Каждый механизм подвержен небольшим повреждениям и «заеданиям». Но если определить причину неполадки, то устранить её сейчас и не допустить в будущем очень просто.
Источник
После последнего обновления тормозит компьютер Windows 10
Обновление драйверов устройств
Пользователю достаточно открыть диспетчер устройств и проверить совместимость установленных драйверов устройств с операционной системой. Если же в процессе будут обнаружены неизвестные устройства или устройства со знаком восклицания, тогда однозначно нужно выполнить обновление драйверов. Возможна ситуация, когда нет доступа к сети или не работает звук, а в диспетчере устройств все на первый взгляд нормально. В таком случае пользователю необходимо самостоятельно обновить драйвер сетевой карты или звуковой карты.
Очистка системного диска
Сейчас пользователю доступно множество программ для оптимизации компьютера под управлением Windows 10. Но зачастую достаточно и средств самой операционной системы. В обновленных параметрах системы появилась возможность выбрать элементы, которые Вы хотите окончательно удалить, чтобы освободить дополнительно место на диске.
- Перейдите в следующее расположение: Пуск > Параметры > Система > Память устройства.
- Дальше откройте ссылку Освободить местосейчас, и после завершения сканирования нажмите Удалить файлы, предварительно указав какие файлы нужно удалить.
Теперь дополнительно рекомендуем очистить реестр (обязательно нужно для пользователей, которые установили систему несколько месяцев или даже лет назад). Для быстрой очистки реестра вместе со созданием резервной копии можно использовать программу CCleaner. Ранее мы уже рассматривали более подробно как пользоваться программой CCleaner для решения множества задач.
Запустив программу от имени администратора пользователю достаточно перейти в раздел Реестр, и нажать кнопку Поиск проблем. Дальше после обнаружения всех ненужных данных в реестре нажимаем кнопку Исправить выбранное… В процессе очистки реестра Вам будет предложено создать резервную копию реестра, рекомендуем это сделать на всякий случай.
А также для уменьшения вероятности возникновения проблем с операционной системой рекомендуем самостоятельно создать ISO образ диска, который можно загрузить с официального сайта Microsoft. Если же установить оригинальную сборку системы Вы значительно уменьшите вероятность возникновения проблем даже после обновления. Несмотря на то что мы даже не используем сторонних антивирусных программ, проблемы с операционной системой обходит нас стороной.
Заключение
26 июня 2016
Очень часто у новоявленных пользователей, установивших десятую версию «Винды», начинают проявляться проблемы, связанные с тем, что компьютер тормозит после обновления до Windows 10, хотя со старой системой в виде «семерки» или «восьмерки» работал совершенно нормально. Попробуем разобраться в причинах такого явления, а также рассмотрим несколько способов исправления возникшей ситуации.