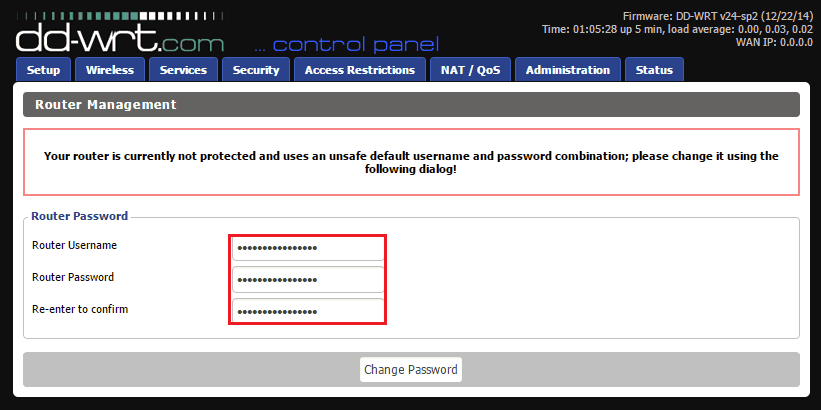Tplinkrepeater.net и tplinkextender.net
Содержание:
- To Upgrade
- Как выполнить вход на tplinkextender.net, или tplinkrepeater.net?
- Рекомендуемые усилители сигнала Wi-Fi
- Как настроить tplinkrepeater.net и tplinkextender.net?
- Небольшой обзор усилителя TP-LINK TL-WA855RE: внешний вид, комплектация, цена + фото
- Точная настройка ретранслятора
- To Upgrade
- Проверка подключения устройств к Wi-Fi репитеру
- Настройка точки доступа в режиме Wi-Fi репитер
- Что делать, если Wi-Fi повторитель теряет связь с роутером
- Вариант 1: Включение режима WDS
- Что значат цифры 300 Mbps, 900 Mbps и 1900 Mbps
- Вариант 2: Старая версия прошивки
- Общая информация
- Open Source Code For Programmers (GPL)
- Приступаем к подключению роутера
To Upgrade
IMPORTANT: To prevent upgrade failures, please read the following before proceeding with the upgrade process
- Please upgrade firmware from the local TP-Link official website of the purchase location for your TP-Link device, otherwise it will be against the warranty. Please click here to change site if necessary.
- Please verify the hardware version of your device for the firmware version. Wrong firmware upgrade may damage your device and void the warranty. (Normally V1.x=V1)How to find the hardware version on a TP-Link device?
- Do NOT turn off the power during the upgrade process, as it may cause permanent damage to the product.
- To avoid wireless disconnect issue during firmware upgrade process, it’s recommended to upload firmware with wired connection unless there is no LAN/Ethernet port on your TP-Link device.
- It’s recommended that users stop all Internet applications on the computer, or simply disconnect Internet line from the device before the upgrade.
- Use decompression software such as WinZIP or WinRAR to extract the file you download before the upgrade.
| TL-WA850RE(UK)_V7_200923 | ||
|---|---|---|
| Published Date: 2020-10-19 | Language: Multi-language | File Size: 1.74 MB |
|
| TL-WA850RE(EU)_V7_200923 | ||
|---|---|---|
| Published Date: 2020-10-19 | Language: Multi-language | File Size: 1.74 MB |
|
| TL-WA850RE(EU)_V7_200731 | ||
|---|---|---|
| Published Date: 2020-08-17 | Language: Multi-language | File Size: 1.74 MB |
|
Как выполнить вход на tplinkextender.net, или tplinkrepeater.net?
Для начала нужно подключить свое устройство (ПК, ноутбуку, смартфон, планшет), с которого вы будете заходить в web-интерфейс к усилителю. Подключится можно двумя способами:
- Лучше всего подключить по сетевому кабелю. Кабель идет в комплекте.Подключится по сетевому кабелю можно ко всем моделям кроме TL-WA854RE (на нем нет Ethernet-порта).
- Так же можно подключится по Wi-Fi сети. Даже когда репитер уже настроен и усиливает сеть, вы можете зайти в его настройки. Если устройство новое, то сразу после включения в розетку, появится Wi-Fi сеть с заводским названием.По умолчанию сеть открыта, не защищена паролем. Нужно просто подключится к ней.
После подключения откройте любой браузер и в адресной строке (не в строке поиска!) введите адрес, который указан на наклейке вашего усилителя. Я захожу на http://tplinkrepeater.net (можно вводить без «http://»). У вас может быть адрес tplinkextender.net.
Должно появится окно авторизации с запросом логина и пароля. Заводские: admin и admin. Вводим их и нажимаем кнопку «Вход». Если имя пользователя и/или пароль не подходят, появляется сообщение, что неверный пароль, то возможно их сменили. Нужно сделать сброс настроек, зажав на 10 секунд кнопку Reset.

Откроется страница с настройками нашего усилителя. Если он новый (еще не настраивали), то сразу откроется мастер быстрой настройки, с помощью которого вы сможете подключить повторитель к Wi-Fi сети, которую нужно усилить.

Главная страница со статусом подключения и другими настройками:

Новая панель управления выглядит вот так:

В начале статьи я давал ссылки на подробные инструкции по настройке некоторых моделей. Возможно, вам они пригодятся.
Рекомендуемые усилители сигнала Wi-Fi
Ubiquiti UAP AC LR
Идеально подходит для систем с большим радиусом действия, решение UniFi AC LR AP обеспечивает одновременное вещание сети в двух диапазонах с 3×3 MIMO на частоте 2.4 Ггц и 2×2 MIMO в сети 5 Ггц.
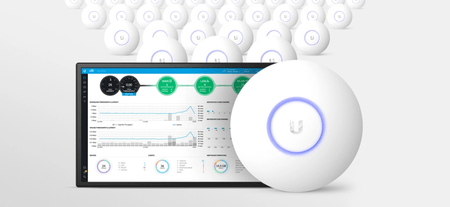
Инновационная антенна используется для симметричного подключения с большим радиусом действия и высоким коэффициентом усиления. Антенны UniFi AC LR AP отличаются лучшей эффективностью по сравнению с односторонними решениями при связи между устройствами на большом расстоянии.
Новый разработанный заново UniFi Controller оптимизирует эффективность радиосвязи
- Spectral Analysis – собирает информацию о помех в сети 5 и 2.4 Ггц
- Band Steering – ускоряет связь через свободные каналы на частоте 5 Ггц
- Airtime Fairness – сводит к минимуму проблемы путем введения ограничения времени доступа
Программное обеспечение UniFi Controller v4 – это мощный инструмент, который идеально подходит для сети с интенсивным использованием. Virtual control plane обеспечивает неограниченную масштабируемость с одним центральным контроллером.
TP-LINK TL-WA850RE
Устали от слабого сигнала Wi-Fi? Усилитель сигнала TP-LINK позволяет легко и удобно расширить зону действия беспроводной сети, благодаря чему вы сможете наслаждаться быстрым и стабильным подключением по всему дому или в офисе.
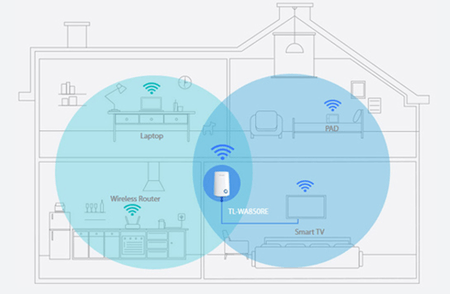
Пользователи могут легко расширить диапазон беспроводной сети без использования каких-либо дополнительных кабелей, поместив устройство в зоне покрытия существующей беспроводной сети. Достаточно просто нажать кнопку WPS на маршрутизаторе, а затем на кнопку Range Extender на усилителе (в любом порядке).
Один порт Ethernet усилителя TL-WA850RE позволяет использовать устройство в качестве адаптера для подключения к беспроводной сети проводных сетевых устройств, таких как проигрыватели Blu-ray, игровые консоли и телевизионные приставки цифрового телевидения. Одновременно, устройство усиливает сигнал беспроводной сети.
Усилитель оснащен 5 светодиодами, показывающими силу сигнала беспроводной сети, что помогает определить подходящее место для размещения устройства для достижения наибольшего охвата и производительности беспроводных соединений. Для оптимальной работы рекомендуется установить усилитель в месте, в котором горят, по крайней мере, 3 синих светодиода.
Приложение Tether позволяет управлять усилителем с помощью смартфона, например, вы можете отключить светодиоды устройства, чтобы они не мешали спокойному сну.
ASUS RP-N12
Wi-Fi усилитель сигнала RP-N12 имеет мощные антенны MIMO, которые позволяют ликвидировать «глухие зоны» и увеличить радиус действия любого существующего маршрутизатора беспроводной сети. Это означает, что Вы можете довести беспроводную сеть до каждого уголка дома, даже до тех мест, в которые трудно добраться. Благодаря этому гарантируется надежное покрытие очень быстрым интернетом в любом месте, чтобы его могли использовать такие устройства, как ноутбуки, планшеты, смартфоны, игровые приставки и телевизоры smart tv.

Установка усилителя сигнала RP-N12 не требует драйвера или даже мыши или клавиатуры. Просто нажмите кнопку WPS и настройка производится автоматически. Плавное, непрерывное использование интернета обеспечивается через оптимизированную работу устройства. Дополнительные параметры доступны после подключения RP-N12 к компьютеру с помощью кабеля Ethernet и непосредственном открытии меню конфигурации на основе браузера — диск или приложение не нужны. Усилитель можно настроить даже по беспроводной сети с помощью планшета или смартфона.
Для того, чтобы получить лучшие результаты, RP-N12 должен находиться в зоне стабильного сигнала маршрутизатора и должен быть помещен между маршрутизатором и местом, на котором вы хотите улучшить покрытие Wi-Fi. RP-N12 работает лучше, когда получает сильный сигнал Wi-Fi с маршрутизатора – вы можете это проверить с помощью индикатора уровня сигнала на передней панели.
RP-N12 имеет два дополнительных удобных режима, благодаря которым становится ещё более универсальным. Может работать не только как усилитель сигнала, но также как Wi-Fi точка доступа (AP) или мост для хранилища.
Благодаря простой в использовании технологии Roaming Assist вам больше не придется вручную переключаться между RP-N12 и маршрутизатором ASUS во время передвижения по дому. При включении этой функции устройство автоматически соединится с наиболее сильным сигналом Wi-Fi, независимо от того, исходит ли он из маршрутизатора или из усилителя. Таким образом, вы всегда будете иметь надежное соединение в любом месте дома.
Как настроить tplinkrepeater.net и tplinkextender.net?
Итак, перед тем, как подключаться к репитеру TP-Link, необходимо выполнить элементарную настройку на компьютере, с которого вы хотите войти в панель администратора. Если у вас Windows 7, то проходим в раздел настроек конфигурации сетевого адаптера
- Пуск — Панель управления
- Сеть и Интернет
- Центр управления сетями и общим доступом
- Изменение параметров адаптера
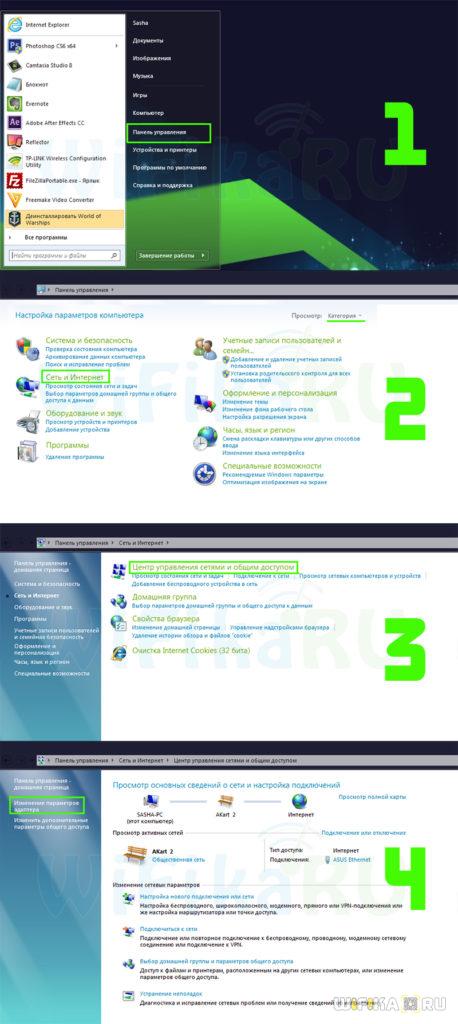
Правой кнопкой мыши кликаем на «Беспроводное соединение», выбираем «Свойства», после чего заходим в «Протокол интернета версии 4»

Здесь нужно установить все флажки на «Автоматическое получение» в графах «IP адрес» и «DNS сервера».
На Windows 10 путь немного короче:
- Кликаем правой кнопкой по иконке «Пуск» и заходим в «Сетевые подключения»
- Далее находим раздел «Настройки параметров адаптера» — и здесь уже делаем все то же самое, что и в Windows 7.

Ваше мнение — WiFi вреден?
Да
24.19%
Нет
75.81%
Проголосовало: 9520
Сохраняем эти настройки кнопкой «ОК».
Теперь снова подключаемся к wifi сети, которую ретранслирует наш усилитель — она обычно называется что-то типа «TP-LINK Extender_123456».
После этого открываем браузер и в адресной строке (не перепутайте с полем ввода поискового запроса) вводим адрес http://tplinkrepeater.net или http://tplinkextender.net — один из двух, который указан на той самой наклейке, в зависимости от модели он может отличаться. Либо, как я уже говорил, можно использовать универсальный для всех повторителей ТП-ЛИНК ip 192.168.0.254.
Небольшой обзор усилителя TP-LINK TL-WA855RE: внешний вид, комплектация, цена + фото
Вместе с репитером вы получите ещё: сетевой провод для кабельного подключения репитера к компьютеру, гарантийный талон и памятка по быстрой настройке.

В комплект поставки должен входить кабель Ethernet
Теперь о «внешности» репитера: это компактный адаптер — его вставляют в розетку. Корпус сделан из белого пластика — обращайтесь с ним осторожнее, не роняйте его.

Кнопка WPS находится сверху на устройстве либо на передней панели (в некоторых вариантах модели)
На боковых и задней панелях коробки находятся вентиляционные отверстия — они спасают повторитель от перегрева. Сверху расположена большая круглая кнопка WPS. Её используют, чтобы быстро подключиться к сети главного маршрутизатора — о самой процедуре расскажем чуть позже.
По бокам стоят две антенны — они несъёмные. Снизу находится гнездо Ethernet. К нему вы вправе подключить как кабель в комплекте, чтобы соединить репитер и ПК, так и кабель провайдера. Эта модель усилителя может работать в качестве отдельного роутера, создав новую сеть «Вай-Фай». Справа от порта — клавиша Reset для возврата фабричных настроек репитера.
Цена устройства — 1290 рублей в соответствии с информацией на официальном сайте производителя.

Кабель Ethernet можно подключать к гнезду снизу
Таблица: основные характеристики ретранслятора TP-LINK TL-WA855RE
| Параметр | Значение |
| Тип розетки | Европейская (EU), Великобритания (UK), США (US) |
| Интерфейс | 1 порт Ethernet 10/100 Мбит/с (RJ-45) |
| Энергопотребление | 3,6 Вт |
| Размеры (ШхДхВ) | 80 x 77,8 x 77,3 мм |
| Антенна | 2 внешние антенны |
| Стандарты беспроводных сетей | IEEE 802.11n, IEEE 802.11g, IEEE 802.11b |
| Диапазон частот (приём и передача) | 2,4~2,4835 ГГц |
| Скороcть передачи | 11n: до 300 Мбит/с (динамически)11g: до 54 Мбит/с (динамически)11b: до 11 Мбит/с (динамически) |
| Системные требования | Microsoft Windows 98SE, NT, 2000, XP, Vista или Windows 7, 8, 8.1, 10, Mac OS, NetWare, UNIX или Linux. |
Точная настройка ретранслятора
Понемногу переходим к более точной настройке точки доступа. После того, как все действия, указанные выше, были проделаны, можно перейти и к более удобной для пользователя настройке.
Для этого лучше открыть «Беспроводная сеть» там вы можете изменить имя сети, пароль, режим работы ретранслятора, регион, имя сети, MAC-адрес и ширину канала. Как только отладка была проведена, можете смело нажимать «Сохранить».

Если захотите поставить защиту в виде пароля, то заходим во вкладку «Защита беспроводного режима», и там выбираем уровень, версию защиты, пароль и тип шифрования данных. Тем, кому может пригодится фильтрация MAC-адресов, могут воспользоваться этой функцией, но большинство остальных конфигураций в домашних условиях не особо пригодятся.
Как и на Wi-Fi-маршрутизаторе, вы можете посмотреть, кто подключился к вашей сети. Для того, чтобы это увидеть, сделайте следующие действия:
- Откройте веб-интерфейс репитера через прямое подключение к нему (кабель Ethernet).
- Откройте графу «Сеть».
- В подразделах пункта «Сеть» найдите строчку «Список клиентов DHCP» и откройте её. В открывшемся окне будут отображаться все, кто подключился к репитеру и данные этих пользователей – IP-адрес, MAC-адрес, и как долго пользователь подключён.
To Upgrade
IMPORTANT: To prevent upgrade failures, please read the following before proceeding with the upgrade process
- Please upgrade firmware from the local TP-Link official website of the purchase location for your TP-Link device, otherwise it will be against the warranty. Please click here to change site if necessary.
- Please verify the hardware version of your device for the firmware version. Wrong firmware upgrade may damage your device and void the warranty. (Normally V1.x=V1)How to find the hardware version on a TP-Link device?
- Do NOT turn off the power during the upgrade process, as it may cause permanent damage to the product.
- To avoid wireless disconnect issue during firmware upgrade process, it’s recommended to upload firmware with wired connection unless there is no LAN/Ethernet port on your TP-Link device.
- It’s recommended that users stop all Internet applications on the computer, or simply disconnect Internet line from the device before the upgrade.
- Use decompression software such as WinZIP or WinRAR to extract the file you download before the upgrade.
| TL-WA850RE(US)_V7_200923 | ||
|---|---|---|
| Published Date: 2020-10-19 | Language: Multi-language | File Size: 1.74 MB |
|
| TL-WA850RE(US)_V7_200731 | ||
|---|---|---|
| Published Date: 2020-08-17 | Language: Multi-language | File Size: 1.74 MB |
|
| TL-WA850RE(US)_V7_200403 | ||
|---|---|---|
| Published Date: 2020-04-22 | Language: Multi-language | File Size: 1.23 MB |
|
Проверка подключения устройств к Wi-Fi репитеру
После подключения любого беспроводного устройства (ноутбук, телефон, планшет) к Wi-Fi сети проверим, что устройство подключилось именно к репитеру, а не к роутеру. Для этого на точке доступа открываем меню Беспроводной режим — Статистика беспроводного режима и видим устройства, подключенные к репитеру TP-Link.
Если в списке нет MAC адреса вашего устройства, а интернет на нем работает, то устройство подключилось к роутеру, поскольку в данной точке сигнал роутера лучше, чем сигнал репитера. Поставьте точку доступа в дали от роутера и подключитесь рядом с ней. Если устройство все равно не смогло подключиться к точке доступа, проверьте, что точка доступа подключена к роутеру и у нее правильно установлен тип шифрования и пароль в настройках безопасности.
Настройка точки доступа в режиме Wi-Fi репитер
Маршрутизатор TP-Link подключается к компьютеру или ноутбуку с помощью кабеля «витая пара». Питание подключается к точке доступа с помощью блока питания. Настройки сетевой карты должны быть выставлены по умолчанию.
После настройки точки доступа, кабель от компьютера до точки доступа можно будет отключить.
Открываем браузер Internet Explorer, Mozilla, Opera, Chrome или любой другой, и вводим адрес 192.168.0.1. Это IP адрес по умолчанию, его так же можно посмотреть на днище роутера.
В следующем окне вводим имя пользователя admin, пароль admin.
Открываем меню: Беспроводной режим — Настройка беспроводного режима — Включить WDS.
Включить WDS
После включения режима WDS — появится ниже группа текстовых полей. Нажимаем кнопку «Поиск»
включения режима WDS
В появившемся окне нажимаем «Подключение» напротив Wifi сети, к которой будем подключаться.
список wifi сетей
Выбираем тип шифрования: открытое, WEP или WPA2. В последнюю колонку вписываем пароль от wifi сети, к которой мы хотим подключиться. А также устанавливаем номер канала, такой же, как и у вай-фай сети, с которой хотим создать WDS подключение.
настройка wds
После этого сохраняем настройки нажатием кнопки Сохранить. Если канал wifi сети будет отличатся от необходимого, то вы получите следующее замечание:
Канал вашей точки доступа не совпадает с каналом точки доступа, связанной мостом, вы хотите изменить ваш канал на канал точки доступа, связанной мостом?
Подтверждаем, и канал должен автоматически сменится на правильный.
Далее нажимаем кнопку «перезарузка» и ждем, пока устройство перезагрузится.
Теперь осталось лишь только настроить параметры безопасности wifi сети. Переходим в меню: Беспроводной режим — Защита беспроводного режима. Выбираем тип шифрования и пароль, который используется на роутере, к которому подключается наш репитер TP-Link. В нашем случае использовалось шифрование WPA2-PSK.
Обратите внимание, если у вас на роутере используется WEP шифрование, то в полях Тип, WEP Key Format, WEP Key, Key Type должны быть указаны настройки аналогичные роутеру, к которому будет подключаться точка доступа. В противном случае, репитер TP-Link не подключиться к роутеру
Не забывайте указывать правильный регион в котором расположен Ваш роутер. Если на исходном роутере стоит в графе канал другой номер, то репитер не может подключиться к роутеру из-за неправильно указанных параметров безопасности.
После настройки параметров безопасности сохраняем настройки кнопкой Сохранить и перезагружаемся.
Что делать, если Wi-Fi повторитель теряет связь с роутером
В случае, когда связь с роутером постоянно теряется, пользователь желает как можно скорее устранить проблему. Ниже можно ознакомиться с различными способами, которые могут помочь в решении данной неприятности. Столкнувшись с потерей связи с роутером, специалисты рекомендуют пользователям:
- Провести перезагрузку каждого устройства. Это наиболее распространенный вариант, который помогает решить множество неприятностей. Роутер необходимо отключить на пару минут и заново подключить. Аналогичные действия проделываются с ноутбуком, телефонами, планшетами и усилителями, подключенными к сети. Часто данных манипуляций хватает для устранения нестабильной связи.
- Найти источник проблемы. Первым делом следует провести проверку роутера. Целесообразно подключить его к другим устройствам и понаблюдать. В случае, когда с иными устройствами подобной неприятности не возникает, значит, проблема в маршрутизаторе. Если сигнал снова пропадает, причиной может быть неисправность роутера.
- Подключить сетевой кабель к устройству, с которым возникают проблемы. В этом случае необходимо подсоединить к ноутбуку интернет напрямую от провайдера. Участия роутера в данном случае не требуется. Нередко плохое соединение с интернетом возникает по вине провайдера.
- Сменить канал своей сети. Часто устройства, настроенные на одну частоту и работающие в одном радиусе, начинают создавать помехи, которые приводят к проблемам с интернетом. Особенно часто неприятность возникает, если кто-то из живущих по соседству людей, установил роутер, функционирующий на том же канале. Смена собственного канала в данном случае поможет устранить неисправность.
- Обновить программное обеспечение роутера. Использование устаревшей прошивки провоцирует возникновение глюков. Добиться стабильного функционирования устройств можно после того, как пользователь выполнит обновление прошивки.
Если связь с роутером теряется в моменты, когда происходит загрузка с торрента, с сетью работает множество устройств одновременно либо во время прохождения уровней новой онлайн игры, причина может быть в мощности роутера.

Когда пропадает связь с роутером, следует перезагрузить каждое из используемых устройств
Устройство не может справиться с задачами, которые возложены на него. Решением неприятности в этой ситуации может стать только приобретение нового роутера, мощность которого будет значительно выше старого устройства. Также можно снизить нагрузку, отказавшись от онлайн игр и загрузки информации с торрента.
Ретранслятор станет настоящим спасением владельцев больших коттеджей и офисных помещений, которые часто страдают от проблем с интернетом, возникающих в помещениях, отдаленных от места расположения основного роутера. Предложенные в статье способы подключения усилителя к роутеру, помогут справиться с данной задачей каждому пользователю ПК.
Все о IT
Самое интересное и полезное. информационно-коммуникационные технологии Ежедневно новое ПЕРЕЙТИ телеграмм канал ITUMNIK
Вариант 1: Включение режима WDS
Первый вариант подходит обладателям старых роутеров от TP-Link, которые не поддерживают работу в режиме усилителя. Вместо этого в них используется немного устаревшая технология WDS, требующая тонкой настройки обоих девайсов. Сложность такого метода заключается в том, что вам придется подключить сначала основной маршрутизатор к компьютеру, изменить его настройки, а потом сделать то же самое и со вторым. Иногда появляются и ошибки соединения, которые решаются изменением уже других параметров. Об этом всем рассказано в другой статье на нашем сайте, где рассмотрены две разные версии веб-интерфейсов TP-Link.
Подробнее: Настройка WDS на роутерах TP-Link

Что значат цифры 300 Mbps, 900 Mbps и 1900 Mbps
Эти цифры означают скорости приема и передачи данных между маршрутизатором/повторителем и подключенным к нему устройством. Стандартом является 300 Mbps (мегабит в секунду). При идеальных условиях без помех и наводок скорость передачи будет составлять заявленное число. В реальности скорость существенно ниже из-за преград, наложения каналов и различных помех.
Чем выше скорость передачи, тем дороже стоит устройство. Следует понимать, что если ваш провайдер предоставляет скорость подключения в 100 Mbps, то получить выше скорость передачи данных с помощью модема или репитера вам не удастся, даже если он имеет в спецификации 300 мегабит и более.
Вариант 2: Старая версия прошивки
Старая версия прошивки не только обладает другим внешним видом, но и различается некоторыми функциями, поэтому уместно будет рассказать о средстве быстрой настройки в ней, чтобы у обладателей усилителей с таким веб-интерфейсом не возникло проблем при первом конфигурировании усилителя.
- Авторизация в настройках производится точно так же, как это было показано ранее, после которой понадобится перейти в раздел «Quick Setup».
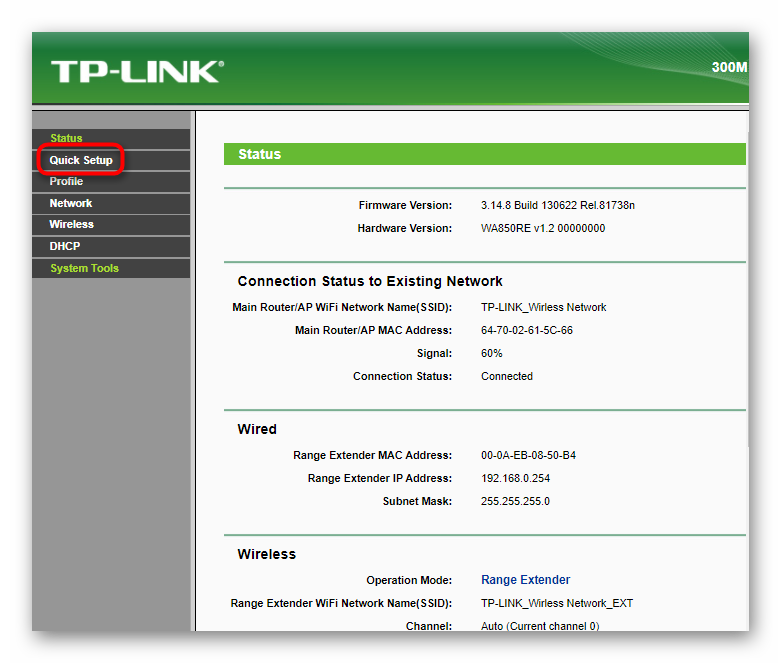
В нем нажмите кнопку «Next» для запуска сканирования доступных беспроводных точек доступа.

Одно из отличий — необходимость выбрать свой регион, что связано с легальным использованием технологий подобного сетевого оборудования.

Далее начнется сканирование доступных сетей Wi-Fi. Старая версия прошивки обладает более низким быстродействием, поэтому на завершение этой операции может потратиться определенное время.

Появится список доступных сетей, где отметьте галочкой ту, к которой хотите подключиться, а затем переходите к следующему шагу.

Дополнительно отметим, что напротив каждой точки доступа отображается ее уровень защиты. Если там указана надпись «None», значит, вы можете подключиться к этому Wi-Fi без ввода пароля.

Как только выбор подходящего Wi-Fi прошел успешно, нажимайте «Next» для завершения настройки.

Еще раз убедитесь в том, что сеть выбрана правильно, скопируйте ее название и пароль или переназначьте их для расширенной точки, а затем примените новые параметры.

По окончании настройки появится окно со списком выбранных параметров и будет предложено экспортировать их в виде файла для восстановления в дальнейшем, если это вдруг понадобится.

Общая информация
Итак, начнём мы наш обзор с краткого рассмотрения характеристик ретранслятора. Наш усилитель выпущен компанией TP-Link, относится к линейке ретрансляторов TP-Link Range Extender. Имеет несколько стандартов передачи сигнала – 802.11b, 802.11g и 802.11n (со скоростью 11 Мбит/с, 54 Мбит/с и 300 Мбит/с соответственно). Работает репитер в диапазоне 2,4 ГГц.
Репитер стоит относительно недорого (от 1000 до 1750 рублей за штуку). Внешне является небольшой белой пластиковой коробочкой с большой кнопкой в правом нижнем углу тыльной стороны. Сама кнопка подсвечивается голубыми светодиодами, а также на подсвечиваемом кругу включаются дополнительные диоды, отображающие качество сигнала (всего пять делений) и его работоспособность.

На нижней стороне у нас есть ещё одна кнопка Reset и порт Ethernet, что даёт нам возможность настраивать наш ретранслятор в любом удобном для нас режиме – либо через этот порт, либо с помощью беспроводного сигнала.
Open Source Code For Programmers (GPL)
Please note: The products of TP-Link partly contain software code developed by third parties, including software code subject to the GNU General Public Licence (“GPL“), Version 1/Version 2/Version 3 or GNU Lesser General Public License («LGPL»). You may use the respective software condition to following the GPL licence terms.
You can review, print and download the respective GPL licence terms here. You receive the GPL source codes of the respective software used in TP-Link products for direct download and further information, including a list of TP-Link software that contain GPL software code under GPL Code Center.
Приступаем к подключению роутера
Вы принесли домой маршрутизатор и уже открыли коробку. Отлично. Перед вами должен лежать паспорт, диск с программным обеспечением, сетевой кабель и сам роутер. Приступим к настройке вай фай роутера:
 Схема подключения роутера к компьютеру
Схема подключения роутера к компьютеру
- Настройка роутера tp link начинается с подключения устройства. Желательно располагать его на близком расстоянии к компьютеру, т.к. производитель предоставляет в комплекте кабель небольшого размера. Подключаем маршрутизатор к блоку питания и вставляем его в розетку.
- Подключаем маршрутизатор к сети. Для этого ищем гнездо синего цвета, под которым присутствует надпись «Wlan». Втыкаем в него провод, идущий в комплекте.
- Соединяем с компьютером. Используем другой провод, втыкая его в один из желтых разъемов на маршрутизаторе. Другую часть провода необходимо подключить к порту на вашем пк, который находится на его обратной стороне.
Давайте рассмотрим кнопки и разъемы, которые можно найти у вашего маршрутизатора:
- Кнопка запуска и отключения устройства.
- Разъем для блока питания.
- WAN. Порт синего цвета, к которому подключается сетевой кабель.
- LAN. Порт желтого цвета, который нужен для подключения к компьютеру.
- Кнопочка для запуска функции QSS. Используется для того, чтобы без использования пароля подключить ваш телефон, планшет, телевизор или ноутбук к вайфай.
- Reset. Предназначена для полного возвращения устройства к заводским настройкам.
Практически все порты и кнопки на роутере подписаны, что позволит без труда их найти.
С самим роутером разобрались и подключили.
Возьмите тонкую иголочку, аккуратно вставьте ее в Reset и продержите 10 секунд.
Подробно о том как скинуть роутер к заводским настройкам
Настраиваем маршрутизатор
Итак, вы подключили устройство к пк. Теперь перейдем в настройки роутера TP-Link. Для этого:
- Запускаем абсолютно любой браузер. Ищем адресную строку и вписываем в нее специальный ip адрес. Найти его можно на обратной стороне вашего устройства.
- После предыдущего пункта вам предлагается ввести логин и пароль. Чтобы их найти достаточно, как и в том случае, перевернуть ваш маршрутизатор. Если лень искать, то вводите стандартные — admin/admin.
Логин Пароль admin admin admin 1234
Вернемся к настройке:
- Необходимо установить логин и пароль для вай фай сети. Для этого в веб интерфейсе найдите пункт system tools. В выпадающем меню кликаем по Password. В появившемся окне необходимо заполнить все поля. В строчках old вводим admin/admin. Остальные заполняйте по собственному желанию. Сохраняем.
- Возвращаемся к левой части веб интерфейса. Нажимаем на пункт «Network», а затем на «Wan». Далее необходимо выставить тип сети. Здесь все зависит от вашего провайдера, так что лучше уточните этот момент у него. После настройки не забудьте сохранить.
- Теперь в Network выбираем пункт MAC clone. Там достаточно нажать на нижнюю кнопку, которая клонирует верхний адрес. Сохраняем.
- Ищем пункт Wireless. Открываем Setting. Далее вводим ssid в нужную строчку. При желании укажите ваш регион.
- Переходим в wireless security. В поле password вписываем пароль. Обязательно запомните его, чтобы пользоваться wifi сетью.
Отлично. Вы полностью закончили с настройкой. При желании можете перезагрузить ваш роутер.