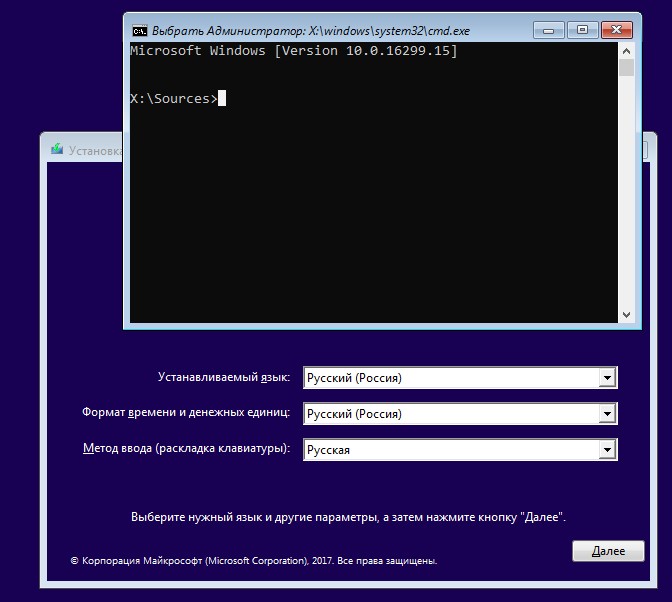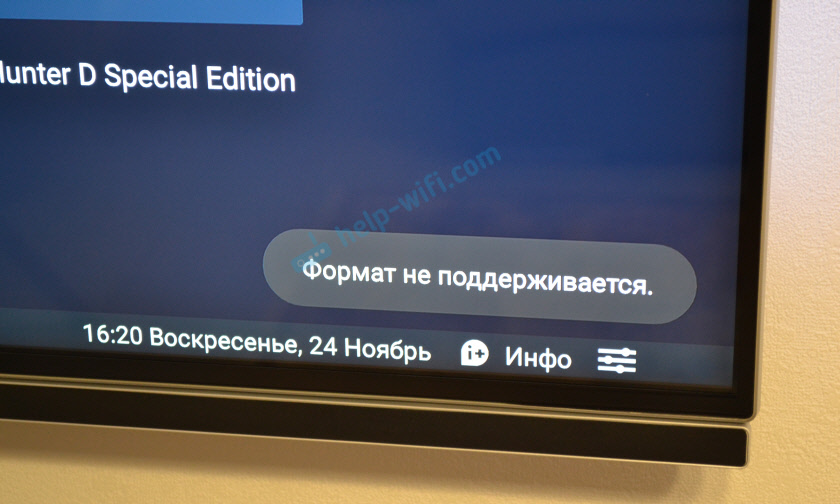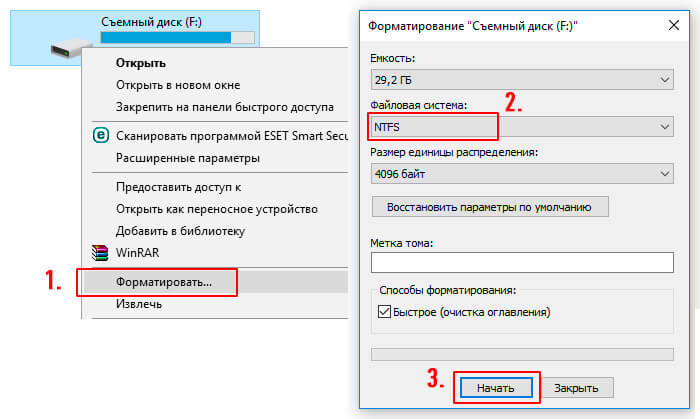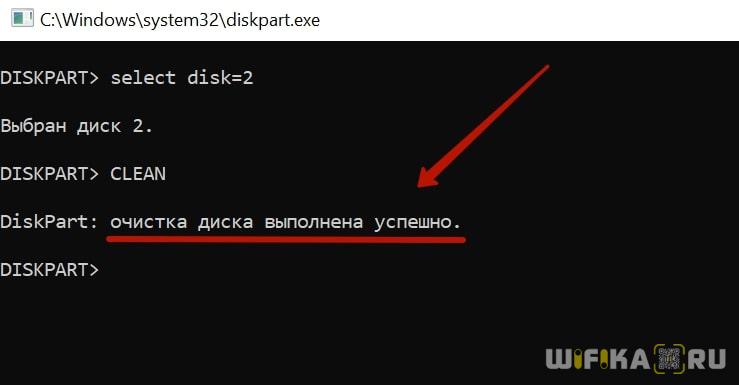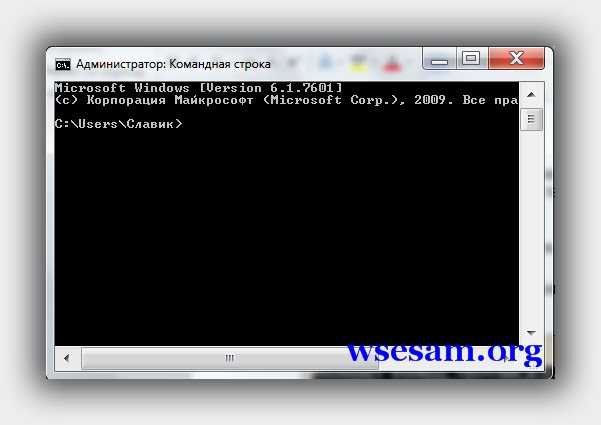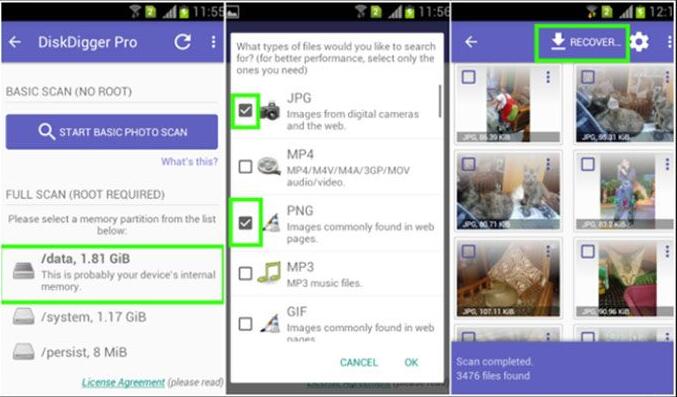6 испытанных способов восстановления флешки transcend
Содержание:
- Определение контроллера по PID и VID
- Почему флешки выходят из строя
- [Recommend] JetFlash Online Recovery Alternatives
- Драйвера для флешки
- Программы для восстановления удаленных файлов
- About JetFlash Online Recovery
- Программы для восстановления флешки
- Форматирование флеш-накопителей Transcend
- Repair USB Flash Drive with JetFlash Online Recovery (No Data Loss)
- Плюсы и минусы
- Профилактика
- Восстановление флешки Transcend.
- Восстановление MicroSD разных производителей
Определение контроллера по PID и VID
Первым делом нужно определить PID и VID. Это можно сделать двумя путями — средствами Windows или через специальные программы.
Определение pid&vid посредством Windows (см. скриншот)
Определение PID и VID контроллера через программу
Программы для определения пид и вид контроллера не мало, и каждая из них отличается между собой (интерфейс, наличие русского языка, дополнительные возможности) но все они «умеют» определять так нужный нам параметр pid vid или даже могут сразу показывать модель контроллера. Я использую для таких целей программу USB Flash Info, которая позволяет посмотреть установленный контроллер без поиска по базе денных пидвид. Для демонстрации, предоставляю Вашему вниманию отчет работы программы, на примере одной из флешек. Красным цветом я выделил показания программы USB Flash Info. Тут нас интересует показания значений Controller, VID и PID. Volume: E: Controller: Silicon Motion SM3257 ENAA Possible Memory Chip(s): SanDisk SDTNPNAHEM-004G Memory Type: TLC Flash ID: 45D79892 7256 Flash CE: 1 Flash Channels: Single Chip F/W: ISP 110919-AA- MPTOOL Ver.: 2.03.49 VID: 125F PID: C82A Manufacturer: ADATA Product: ADATA USB Flash Drive Query Vendor ID: ADATA Query Product ID: USB Flash Drive Query Product Revision: 1100 Physical Disk Capacity: 4007264256 Bytes Windows Disk Capacity: 3999404032 Bytes Internal Tags: QV2R-S99J File System: FAT32 Relative Offset: 28 KB USB Version: 2.00 Declared Power: 500 mA ContMeas ID: F7C7-05-FB Microsoft Windows 7 SP1 x64 ———————————— http://www.antspec.com/usbflashinfo/ Program Version: 7.9.0.548
2) Выбор утилиты для контроллера
Следующим этапом у нас будет поиск специализированной утилиты для прошивки контроллера флешки. Значения VID и PID у нас уже есть, значит можно приступить к поиску утилиты для контроллера. Для поиска нужной утилиты я пользуюсь сервисом http://flashboot.ru/iflash/.
После нажатия кнопки поиска, сервис iFlash предлагает нам далеко не один результат. Все дело в том, что такой контроллер, как в моем случае, применяется в флешках разных производителей и с разным размером
При поиске обращайте внимание на поле UTILS (утилиты), где нужно искать именно тот результат, где отображается название утилиты. На объем флешки внимание можете не обращать – это не критичный параметр
Также можно поискать утилиту по названию контроллера, что в большей степени может ускорить поиск нужной утилиты.
П.С. практика показывает, что иногда стоит попробовать разные версии утилит для одних и тех же контроллеров.
Результат поиска нам выдал один более-менее подходящий вариант (на скриншоте подчеркнул красным) – утилита SMI SM3257AA.
Для писка утилиты можно воспользоваться тем же сайтом http://flashboot.ru/files/. В строке поиска нужно ввести название нашей утилиты — SMI SM3257AA. В результате было найдено 2 результата. Качать нужно оба, так как есть шанс того, что одна из них только поможет решить нашу проблему.
Но, есть одно но. Мы точно знаем, что точное название нашего контроллера немного отличается от того, что мы нашли. На корпусе контроллера и программе USB Flash Info показали, что правильное название контроллера SM3257ENAA, а не SM3257AA. Для очистки совести проверим базу утилит на предмет наличия утилиты для такой модификации. Поиск обронили 2 варианта утилиты.
Скорее всего, что утилиты, которые я обнаружил при поиске для SM3257AA и для ENAA имеют одно ядро. На практике может оказаться так, что они ничем не отличаться, но все же существует вероятность того, что нужно будет перепробовать все 4 найденных спец. утилиток. Рекомендую сразу скачать все 4 программы.
Я скачал все 4 штуки, но решил начать с утилиты SMI SM3257ENAA MPTool V2.03.58 v8 K1129 (11/11/29 Build). Забегу наперед – получилось перепрошить контроллер флешки этой утилитой, и проверять другие я не стал. А теперь вкратце опишу порядок действий того, как происходил процесс прошивки контроллера SM3257ENAA.
— Распаковал архив и запустил ярлык sm32Xtest_V58-8
Запускаем утилиту и видим, что в ней не видна наша флешка пациент (см. скриншот).
— Для определения нашей флешки в программе нажимаем кнопку «Scan USB (F5)», в результате чего программа «видит» usb устройство.
Для запуска процесса прошивки контроллера флешки нужно в меню утилиты нажать кнопки Start (перед нажатием нужно выделить нужную флешку). После наажатия кнопки начнется процесс прошивки.
После заврешения операции прошивки в верхнем правом углу увидим слово ОК на зеленом фоне (см. скриншот).
На этом процесс прошивка контроллера флешки завершен. В течении 10-20 секунд в Мой компьютер появится наша флешка чистая и без каких либо файлов, так как в процессе прошивки происходит низкоуровневое форматирование накопителя.
Почему флешки выходят из строя
Причин встречается несколько. И каждая приводит к печальному результату – к утрате информации на накопителе. Иногда он перестает определяться в компьютере/смартфоне. В ряде случаев владелец видит «пустой» диск. Разобраться в ситуации будет проще, если определить первопричину неисправности.

Диагностика и восстановление флешки Transcend зависит от типа проблемы:
- логическая – доступ к фотографиям/видеофайлам теряется из-за сбоя файловой системы;
- электрическая – накопитель не реагирует на подключение к компьютеру;
- отказ контроллера – при копировании файлов выскакивают ошибки, их имена показываются некорректно (лишние символы, нечитаемый шрифт);
- механические повреждения – обычно видны невооруженным взглядом.
Если важных данных на карточке нет, можно провести ее форматирование. Если процедура пройдет нормально — это программный сбой. При появлении ошибок, может понадобиться услуга ремонта.
[Recommend] JetFlash Online Recovery Alternatives
Except for JetFlash Online Recovery, there are also some other methods that can work to help repair and fix USB problems. You can try the below two alternative tools when you have problems on all brands of USB flash drives:
Windows Disk Management Tool
You can use it to format USB when it becomes RAW or not accessible.
Disk Error Checking
You can right-click iffy USB drives, choose «Properties» and go to «Tools» to enable the Error Checking feature. It will check and fix file system errors for you.
EaseUS free partition software
This tool allows you to manage the USB repairing for free with File System Check, Surface Test, Format, etc., features in a few simple clicks.
Драйвера для флешки
Довольно часто накопитель некорректно выполняет свою работу из-за того, что на компьютере не установлен определенный пакет драйверов. Для того чтобы наладить процесс работы флешки с компьютером, необходимо установить специальные драйвера, которые размещаются на официальном сайте Transcend. Выбор драйверов огромен, поэтому ориентироваться следует по модель накопителя.
Итак, проблем, которые могут возникнуть с флешками, много. Но это не означает, что каждая из них должна вызывать большие трудности и служить поводом для огорчений. Используя всю полученную информацию, любой пользователь сможет качественно устранить ту или иную проблему.
Программы для восстановления удаленных файлов
R.Saver
Есть специальные программы для восстановления удаленных файлов, лучшая из них — R.Saver. В большинстве своем, эти программы подходят не только для работы с дисками компьютера, но и для внешних носителей. Скачать программу для восстановления удаленных файлов можно по кнопке ниже
Есть вероятность, что информация восстановится только частично, но с этим придется уже смириться. Для получения лучшего результата от программы, следует установить ее на внешний диск, запустить ее оттуда и следовать инструкциям.
Бесплатная, но очень эффективная программа R.Saver может:
- восстановить удаленные файлы с флэшки или диска;
- провести реконструкцию поврежденных файловых систем;
- вернуть данные после форматирования;
- восстановить удаленные файлы по сигнатурам.
В конце будет приведен перечень других программ для восстановления удаленных файлов с компьютера.
Мы проверим то, как R.Saver восстанавливает файлы после стандартного удаления с носителя информации. Для этого возьмем обыкновенную USB-флешку с файловой системой NTFS, создадим на ней отдельную папку, сохраним в нее несколько различных документов, а затем удалим их.
Далее скачиваем архив с программой, извлекаем ее (извлекать следует не на тот раздел, откуда будет производиться восстановление) и запускаем r.saver.exe. Инструмент портативный, работает без установки.
В главном окне программы вызываем контекстное меню и выбираем «Искать потерянные данные».
В следующем окне жмем «Нет», поскольку мы удалили данные вручную, а не путем форматирования.
Ждем, пока завершится процесс сканирования.
После сканирования увидим удаленную папку, а внутри нее – наши документы.
Отмечаем папку и жмем «Сохранить выделенное».
Определяем место сохранения, жмем «Выбрать».
На этом все.
Recuva
Один из самых перспективных продуктов. Программа бесплатная, русифицирована и не вызывает сложностей при освоении.
Recuva найдет удаленные файлы с компьютера или на внешних носителях и сразу же их реанимирует. После скачивания и установки ее на компьютер или внешний диск, следует проделать следующие действия:
- После запуска мастера восстановления, отметить все данные, которые следует восстанавливать;
- Отметить раздел или папку, где были утраченные данные;
- После этого начинается сканирование отмеченных папок и поиск удаленных файлов. Более длительной по времени, но показывающей лучшие результаты, будет функция углубленного сканирования;
- Затем Recuva выведет с жесткого диска или внешнего носителя данные, которые были утеряны. Для внешних носителей последовательность действий будет такой же, как и для жесткого диска;
- Программа подсвечивает разными цветами все найденные данные. Зеленым – которые полностью были изъяты, желтым – которые восстановлены частично, красным – которые остались удаленными с потерей всей информации.
На финальном этапе нужно отметить папку, где сохранятся все файлы.
R-Studio
Платная, но профессиональная программа. В демонстрационном режиме позволяет восстанавливать документы размером не более 256 Кб. Вернет все случайно утерянные или пропавшие после форматирования или вирусной атаки данные с винчестера или со съемных носителей. В списке поддерживаемых значатся все популярные версии Windows.
Практичный интерфейс и расширенный функционал с дополнительными возможностями порадуют самых требовательных пользователей. Как восстановить удаленные файлы с помощью R-Studio — алгоритм действий после скачивания будет следующий:
В главном окне R-Studio необходимо отметить тот диск/раздел, с которого будет производиться восстановление, и нажать «Сканировать».
После сканирования нужно нажать «Показать содержимое диска», отметить все, что подлежит восстановлению, а затем нажать «Восстановить помеченные…»
Программа сможет вернуть к жизни не только отдельные документы, но и целые разделы на жестком диске.
Starus File Recovery
Программа за короткое время найдет и вернет пропавшие данные на компьютер или внешний носитель. Является условно-бесплатной.
- Перед началом поиска нужно будет установить Starus File Recovery и начать сканирование с места, откуда были удалены данные.
- После восстановления, когда пользователю высветится сообщение об успешной операции, программа предложит функцию предварительного просмотра для сортировки.
- Отметить нужные файлы и место, куда их сохранить. Можно записать данные на диск CD, флешку, на виртуальный образ или (при большом количестве информации) отправить по FTP-соединению.
About JetFlash Online Recovery
IMPORTANT: Before you start the repairing process, here are some important tips about JetFlash Online Recovery that you should know.
- Supported OS: Windows 10/8.1/8/7.
- Applies To: Transcend USB, USB flash drives (Other brands of USB drives are not supported.)
- USB Repair Modes: «Repair USB & erase all data», «Repair USB & keep all data».
- How It Works: Restor flash drive to its factory default settings.
- Notice:
- The «Repair USB & keep all data» option may not work very well in repairing USB with serious detecting or recognize problems.
- Only the «Repair USB & erase all data» option will work.
Undoubtedly, to make USB work, this software will delete all data on your USB flash drive, format and even erase the device to the factory settings. Is it possible to avoid data loss issue while repairing USB with JetFlash Online Recovery?
Yes! If your USB is accessible, back up data to a secure location first. If your USB becomes inaccessible, don’t worry. Follow the next part, you’ll learn how to repair USB without losing data
Программы для восстановления флешки
Transcend JetFlash Online Recovery
Для того чтобы вернуть работоспособность флешки Transcend, производители предлагают собственную программу под названием Transcend JetFlash Online Recovery. Данная утилита позволяет восстановить накопитель как с помощью полного форматирования, так и с сохранением всех данных.
D-Soft Flash Doctor
Ещё одной полезной программой, которая не привязана к определенному производителю, можно считать D-Soft Flash Doctor. Она помогает исправлять любые проблемы с флешкой посредством задействования низкоуровневого форматирования. При этом есть возможность создать образ диска, который в последствии можно использовать без физического накопителя.
Форматирование флеш-накопителей Transcend
Чтобы привести флешку в рабочее состояние, в большинстве случаев хватит одного форматирования хранилища данных. Для этого в руководстве ниже, будем использовать бесплатную программу «AOMEI Partition Assistant Standard». Последовательность действий будет такой:
- После установки и запуска AOMEI Partition Assistant Standard в окне программы выберите ваш флеш-накопитель, а в левой части интерфейса найдите и нажмите на операцию «Форматирование раздела».
- В появившемся окошке сможете изменить название флешки. Для этого в поле «Метка раздела» введите любое другое наименование. Для того чтобы подготовить хранилище данных к форматированию, нажмите ОК.
- В левом верхнем углу выберите «Применить».
- В окне отложенных операций находится описание того, какие изменения или инструменты будут применены к устройству. Чтобы продолжить, нажмите кнопку Перейти.
- В следующем окошке выберите Да.
- Теперь AOMEI Partition Assistant начнет форматирование USB-накопителя. Подождите некоторое время.
- По завершению работы с вашим устройством, приложение выведет окно, в котором будет сказано, что форматирование совершено успешно. Нажмите ОК.
Теперь можно продолжать работу с флешкой.
Repair USB Flash Drive with JetFlash Online Recovery (No Data Loss)
As you know that the USB repair process with JetFlash Online Recovery will delete all data stored on the device. It’s highly important that you back up or restore valuable data from the problematic USB in advance.
Go through the below two phrases, you’ll successfully accomplish the task with ease:
# 1. Recover USB data with EaseUS data recovery software
Being entitled with powerful data recovery capability, EaseUS Data Recovery Wizard enables you to easily recover your data from the corrupted or inaccessible flash drive before repairing USB.
Besides Transcend JetFlash USB flash drive, it also supports restore files from other brands of USB drives such as Seagate, Toshiba, Kingston, etc.
Download for Win Download for Mac
- Tip
- 1. As long as the USB can be detected by PC, EaseUS Data Recovery Wizard can scan and restore all your important data.
- 2. If JetFlash USB can’t be recognized or defined as unknown, use JetFlash online recovery tool to repair it first.
- Then try EaseUS Data Recovery Wizard to scan and restore the lost data.
Follow the steps to restore data from the iffy USB first:
Step 1. Choose the flash drive to scan
Launch EaseUS Data Recovery Wizard and choose your flash drive where you lost important files. Click «Scan» to start.
Step 2. Check and preview flash drive data
After the scanning is finished, you can quickly locate a specific type of file by using the Filter feature as well as the Search.
- Filter: A quick way to your wanted files (Click «Filter» > Choose «Type/Time/Size» > Click Tree View on the left side).
- Search: e.g. File name/file extension.
Step 3. Restore flash drive data
After checking and finding lost flash drive files, select them and click «Recover» to restore. You shall save the found files to a safe location on your PC rather than to your flash drive.
# 2. Repair Transcend USB flash drive
After retrieving all your important data, you can apply JetFlash Online Recovery to repair your USB drive. Follow the below 3 steps to repair your USB flash drive:
Note: Make sure your computer is connected to the internet before starting the process.
Step 1: Connect Transcend USB flash drive to your PC and launch Transcend OnLineRecovery.exe.
Step 2: Let the program check your USB and click «OK» to confirm.
Step 3: Choose the repair mode: Repair drive & erase all data or Repair drive & keep existing data.
To troubleshoot serious Transcend USB flash drive problems, choose «Repair drive & erase all data» and click «Start».
Step 4: Wait patiently until the repairing process completes. Click «Exit» to finish the process and unplug the device.
When the process finishes, you should be able to reuse your JetFlash USB drive to save data again.
Плюсы и минусы
У программы JetFlash Recovery Tool есть несколько нюансов, о которые необходимо обязательно упомянуть и отнести к минусам. Но и о явных плюсах ПО забывать не будем.
Достоинства:
- максимально простой интерфейс и управление;
- быстрое сканирование флешек;
- низкие системные требования;
- поддержка Windows XP и всех новых версий ОС;
- отлично совместима с носителями Transcend, JetFlash, A-DATA;
- не требует подключения к интернету;
- лучше всего работает со старыми флешками.

Недостатки:
- нет русского языка;
- не поддерживает современные накопители;
- не поддерживает устройства, подключенные к разъему USB0;
- не сохраняет данные.
Профилактика
Лучше сначала использовать флешку правильно, чтобы потом не возникало проблем с её неисправностью. Вот некоторые советы, которые помогут избежать поломок MicroSD:
- Сделайте все возможное, чтобы накопитель не падал, не бился, не изгибался, не поддавался сильным перепадам температур и другим воздействиям, которые могут повредить его.
- Избегайте ионизирующего излучения (такое есть, к примеру, в рентгеновских аппаратах).
- Не дотрагивайтесь до контактов пальцами и вообще старайтесь, чтобы они всегда были закрыты специальной крышкой.
- Время от времени проводите дефрагментацию карточки и вообще регулярно используйте её — MicroSD не любят просто лежать на полке.
- Старайтесь время от времени делать резервное копирование, чтобы в случае поломки не потерять все данные. Для этого можно пользоваться «облачными» хранилищами.
- Не заполняйте весь объем накопителя, пусть там всегда будет немного свободного пространства.
- Если карточка находится в каком-то устройстве, старайтесь пореже извлекать её оттуда.
Восстановление флешки Transcend.
Получив необходимые параметры, зайдя на технический сервис FlashBoot.ru/iflash/, вводим значения VID и PID в соответствующих полях. Выполнив все вышеуказанные действия, получаем информацию по USB-флешке, а также перечень подходящих утилит для работы с ней.
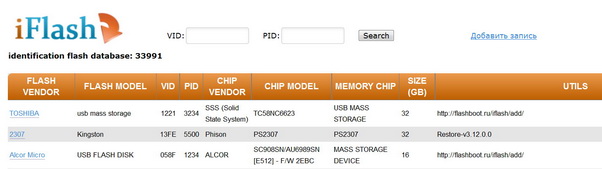
Как говорилось ранее, для каждого флеш-накопителя, в зависимости от компании-производителя, существуют оптимальные программные инструменты. Так для устройств от Transcend наиболее подходящим вариантом является официальный программный продукт — Transcend RecoveRx. Данная утилита позволяет осуществлять глубокий поиск данных, которые были удалены ранее. После нахождения таких файлов возможно выполнить восстановление.

Следует выделить, что Transcend RecoveRx работает с различными типами устройств, например с такими как флеш-карты, плееры формата MP3 и MP4, некоторыми жесткими дисками, которые подключаются внешним способом.
Также с устройствами компании Transcend возможно работать с помощью онлайн сервиса JetFlash Transcend, но подключение к Интернет, в такой ситуации, является обязательным. Восстановление данным после запуска утилиты JetFlash Recovery Tool начинается в автоматическом режиме.
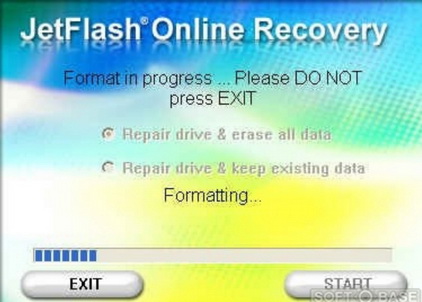
Восстановление MicroSD разных производителей
Восстановление MicroSD Transcend
Для карт MicroSD фирмы Transcend существует собственное программное обеспечение для восстановления файлов. Называется оно RecoveRx.
Эта программа учитывает индивидуальные особенности карт данного производителя и умеет выполнять свои функции намного лучше, чем все вышеперечисленные программы.
Кроме восстановления, RecoveRx умеет форматировать карту и ставит на неё пароль.
Чтобы выполнить восстановление, необходимо сделать следующее:
- Выбрать типы файлов.
- Дождаться окончания процесса и увидеть список файлов, доступных для сохранения. Сохранить нужные с помощью выпадающего меню (того, которое появляется после нажатия правой кнопкой мыши на файл).
Рис. №7. Работа RecoveRx
Восстановление MicroSD Kingston
Проблема флешек этого производителя в том, что в них, в основном, используются контроллеры Phison.
А это значит, что пользователю придётся прибегнуть к низкоуровневому восстановлению.
Остальные способы могут просто не действовать. Если описать коротко, то процесс состоит в следующем:
Рис. №8. Работа USBDeview
- Заходим на сайт flashboot.ru/iflash/ и вводим в соответствующие поля нужные параметры. В результате мы увидим список всех случаев, когда случались проблемы с этой моделью. А справа, в разделе UTILS будут программы для низкоуровневого восстановления данной модели. Пользователю нужно попробовать их все – обычно на официальных сайтах можно найти более детальные инструкции по использованию.
MicroSD Kingmax восстановление
У Kingmax тоже есть собственное программное обеспечение. Существует две программы – одна для накопителей серий U-Drive и PD-07, а вторая для Super Stick.
Их использование крайне простой – нужно вставить флешку, запустить программу и нажать на нужный накопитель.
Рис. №9. Работа Super Stick Disk Recovery Wizard
Восстановление Sandisk MicroSD
Пользователи пишут, что в случае с неисправностями накопителей Sandisk помогает только полное форматирование с помощью программ SDFormatter или – самое интересное – Formatter Silicon Power.
После этого флешка будет работать как новая. Использование программ очень простое.
В Formatter Silicon Power вообще есть только одно маленькое окно с двумя кнопками (там нужно нажать Format), а в SDFormatter есть больше опций, но всё равно достаточно будет нажать на кнопку Format.
Рис. №10. Работа Formatter Silicon Power и SDFormatter
Smartbuy MicroSD восстановление
Работе с флешками этого производителя свойственен один интересный момент – если флешка не работает, можно просто подождать, вплоть до нескольких лет, и она после этого снова будет работать.
Если ждать не хочется, что нужно пробовать все программы для восстановления, которые только получится найти.
Хорошо помогает DiskInternals Uneraser.
Это приложение имеет вид обычной папки.
Выбрав носитель, нужно нажать на кнопку Recover вверху, дождаться окончания процесса и увидеть список файлов, которые можно восстановить.
Рис. №11. Работа DiskInternals Uneraser
Qumo MicroSD восстановление
MicroSD фирмы Qumo славятся тем, что они просто внезапно «умирают». Однажды они перестают работать, и после этого увидеть в них хоть какие-то признаки жизни будет весьма проблематично.
Некоторые пользователи советуют использовать вышеупомянутые программы R-Studio и CardRecovery. Но далеко не во всех случаях они будут эффективными.
Есть специальные компании, которые занимаются восстановлением «мёртвых» флешек аппаратными методами, но такие услуги стоят недешево, и обычно дешевле получается приобрести новый накопитель.
Восстановление A-Data MicroSD
В данном случае тоже большинство программ не помогают. Лучше всего с флешками A-Data работает Paragon Partition Manager Free.
Сначала в этой программе необходимо выполнить форматирование (кнопка Format Partition в главном меню), а потом создать новый пустой раздел (Create new partition).
Рис. №12. Paragon Partition Manager Free
Oltramax MicroSD восстановление
В этом случае тоже хорошо помогает полное форматирование с помощью SD Card Formatter. В некоторых случаях удаётся восстановить работоспособность накопителя с помощью ALCOR MP.