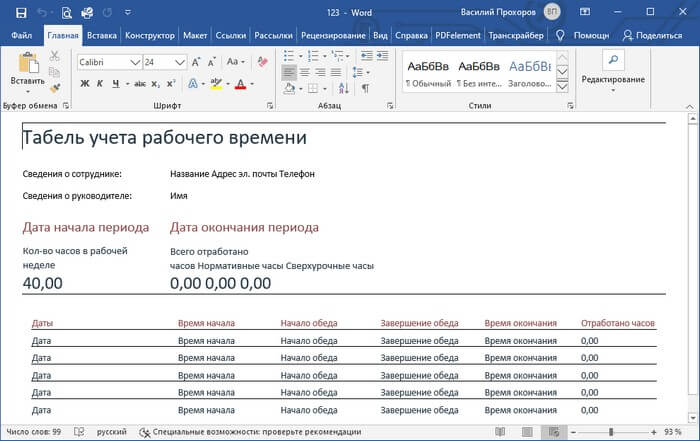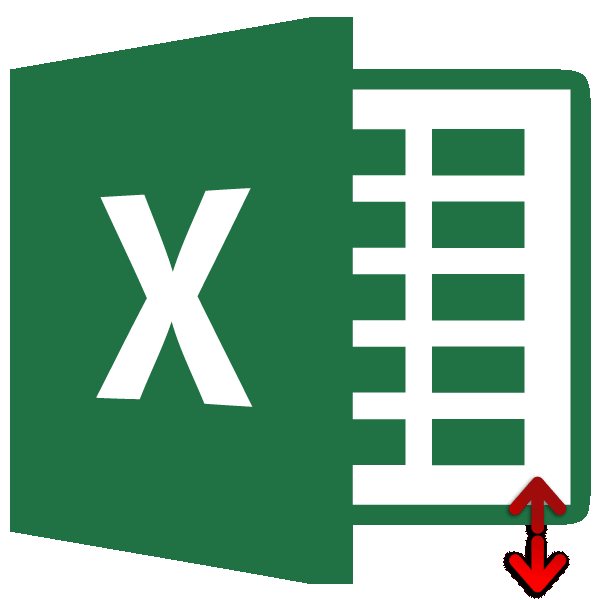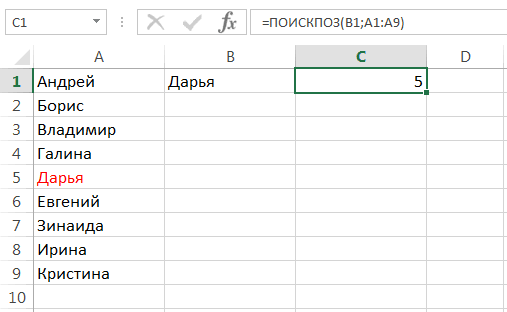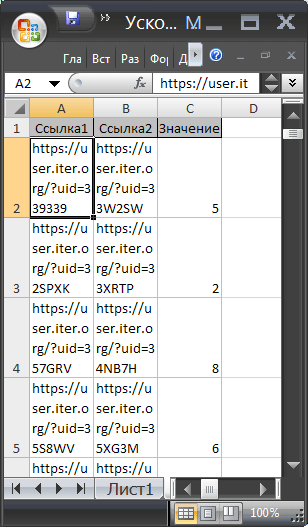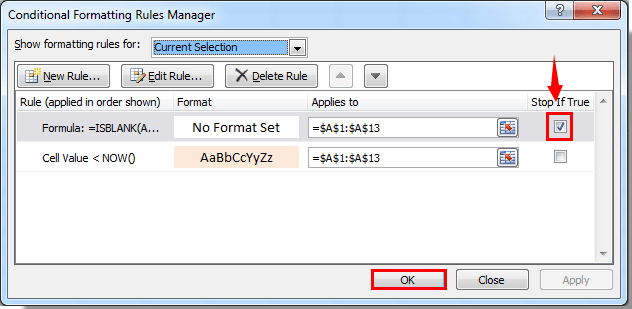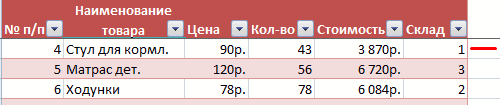Как транспонировать данные excel
Содержание:
- Функции для работы с матрицами в Excel
- Транспонировать с помощью функции TRANSPOSE
- Примеры функции ТРАНСП для переворачивания таблиц в Excel
- Преобразуем строки в столбцы в Excel при помощи Специальной вставки
- Программы для компьютера
- 30 функций Excel за 30 дней: ТРАНСП (TRANSPOSE)
- Способ 3. Специальная вставка
- Функция ТРАНСП() — Транспонирование диапазонов ячеек в MS EXCEL
Функции для работы с матрицами в Excel
В программе Excel с матрицей можно работать как с диапазоном. То есть совокупностью смежных ячеек, занимающих прямоугольную область.
Адрес матрицы – левая верхняя и правая нижняя ячейка диапазона, указанные черед двоеточие.
Построение матрицы средствами Excel в большинстве случаев требует использование формулы массива. Основное их отличие – результатом становится не одно значение, а массив данных (диапазон чисел).
Порядок применения формулы массива:
- Выделить диапазон, где должен появиться результат действия формулы.
- Ввести формулу (как и положено, со знака «=»).
- Нажать сочетание кнопок Ctrl + Shift + Ввод.
В строке формул отобразится формула массива в фигурных скобках.
Чтобы изменить или удалить формулу массива, нужно выделить весь диапазон и выполнить соответствующие действия. Для введения изменений применяется та же комбинация (Ctrl + Shift + Enter). Часть массива изменить невозможно.
С матрицами в Excel выполняются такие операции, как: транспонирование, сложение, умножение на число / матрицу; нахождение обратной матрицы и ее определителя.
Транспонирование
Транспонировать матрицу – поменять строки и столбцы местами.
Сначала отметим пустой диапазон, куда будем транспонировать матрицу. В исходной матрице 4 строки – в диапазоне для транспонирования должно быть 4 столбца. 5 колонок – это пять строк в пустой области.
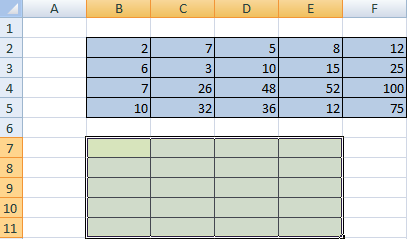
- 1 способ. Выделить исходную матрицу. Нажать «копировать». Выделить пустой диапазон. «Развернуть» клавишу «Вставить». Открыть меню «Специальной вставки». Отметить операцию «Транспонировать». Закрыть диалоговое окно нажатием кнопки ОК.
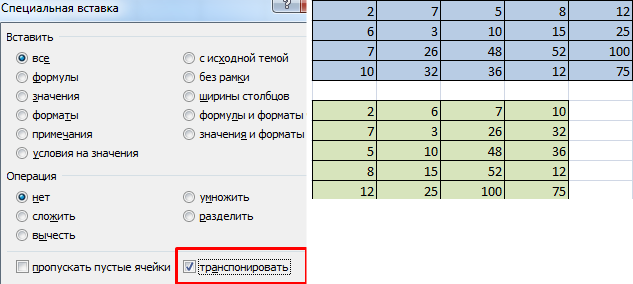
2 способ. Выделить ячейку в левом верхнем углу пустого диапазона. Вызвать «Мастер функций». Функция ТРАНСП. Аргумент – диапазон с исходной матрицей.
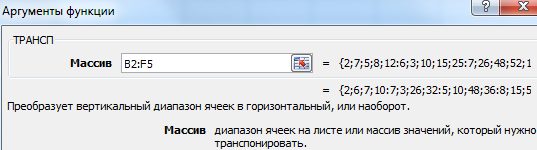
Нажимаем ОК. Пока функция выдает ошибку. Выделяем весь диапазон, куда нужно транспонировать матрицу. Нажимаем кнопку F2 (переходим в режим редактирования формулы). Нажимаем сочетание клавиш Ctrl + Shift + Enter.
Преимущество второго способа: при внесении изменений в исходную матрицу автоматически меняется транспонированная матрица.
Сложение
Складывать можно матрицы с одинаковым количеством элементов. Число строк и столбцов первого диапазона должно равняться числу строк и столбцов второго диапазона.

В первой ячейке результирующей матрицы нужно ввести формулу вида: = первый элемент первой матрицы + первый элемент второй: (=B2+H2). Нажать Enter и растянуть формулу на весь диапазон.
Умножение матриц в Excel
Условие задачи:
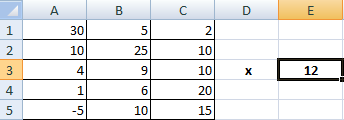
Чтобы умножить матрицу на число, нужно каждый ее элемент умножить на это число. Формула в Excel: =A1*$E$3 (ссылка на ячейку с числом должна быть абсолютной).
Умножим матрицу на матрицу разных диапазонов. Найти произведение матриц можно только в том случае, если число столбцов первой матрицы равняется числу строк второй.

В результирующей матрице количество строк равняется числу строк первой матрицы, а количество колонок – числу столбцов второй.
Для удобства выделяем диапазон, куда будут помещены результаты умножения. Делаем активной первую ячейку результирующего поля. Вводим формулу: =МУМНОЖ(A9:C13;E9:H11). Вводим как формулу массива.
Обратная матрица в Excel
Ее имеет смысл находить, если мы имеем дело с квадратной матрицей (количество строк и столбцов одинаковое).
Размерность обратной матрицы соответствует размеру исходной. Функция Excel – МОБР.
Выделяем первую ячейку пока пустого диапазона для обратной матрицы. Вводим формулу «=МОБР(A1:D4)» как функцию массива. Единственный аргумент – диапазон с исходной матрицей. Мы получили обратную матрицу в Excel:
Нахождение определителя матрицы
Это одно единственное число, которое находится для квадратной матрицы. Используемая функция – МОПРЕД.
Ставим курсор в любой ячейке открытого листа. Вводим формулу: =МОПРЕД(A1:D4).
Таким образом, мы произвели действия с матрицами с помощью встроенных возможностей Excel.
Транспонировать с помощью функции TRANSPOSE
Предположим, кто-то дает вам файл Excel с данными, расположенными в столбцах, и вы предпочитаете, чтобы данные были в строках.
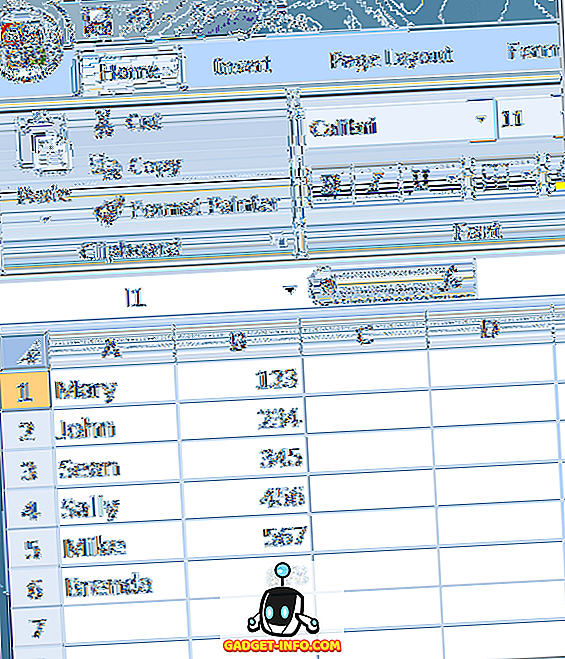
Начните с выбора области, в которую вы хотите переместить данные из столбцов в строки
Обратите внимание, что в приведенном выше примере данные занимают от A1 до B6. Это таблица данных 2 на 6 (2 × 6)
Чтобы выбрать область для транспонирования, вам нужна противоположная или область 6 на 2 (6 × 2). Начиная с ячейки A12 (или где вы хотите перенести данные), выделите область 6 × 2 .
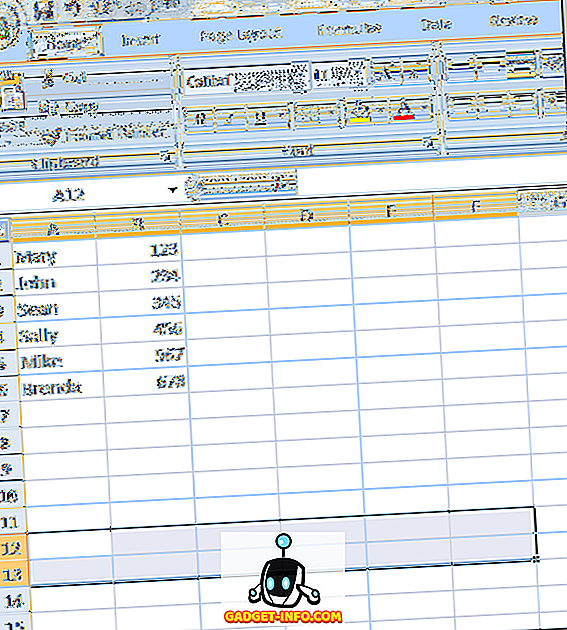
Обратите внимание, что выбранные ячейки включают от A12 до F13, область 6 × 2. Выбрав эту область, нажмите на панель формул выше
Убедитесь, что выбранная область все еще выделена, прежде чем начать вводить формулу. Теперь введите следующую формулу в строке формул
= Транспонировать (a1: b6)
но пока не нажимайте Enter. Ввод этой формулы в Excel отличается от большинства других формул. Вам нужно удерживать клавиши Ctrl и Shift, когда вы нажимаете Enter. Поэтому нажмите Ctrl + Shift + Enter . Ваш лист Excel теперь должен выглядеть следующим образом:
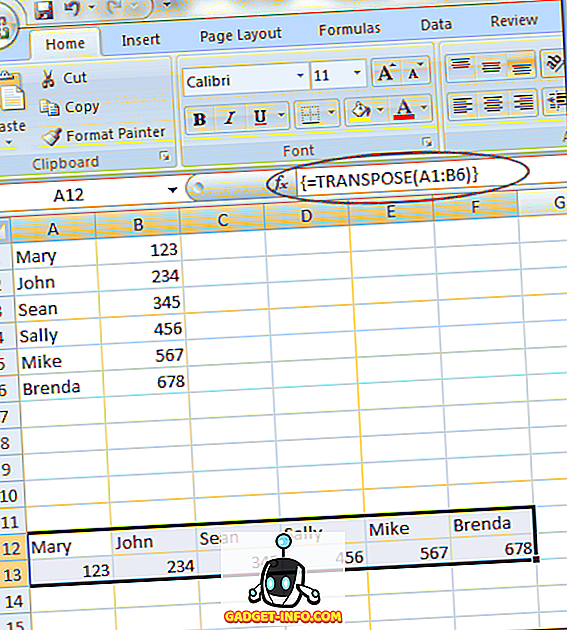
Комбинация клавиш Ctrl + Shift + Enter заключает в скобки набор формул. Это говорит Excel, что вывод формулы будет массивом данных, а не просто одной ячейкой. Как ни странно, вы не можете набрать скобки в себе; Вы должны использовать комбинацию клавиш Ctrl + Shift + Enter.
Когда вы используете функцию транспонирования для транспонирования данных, оба набора данных связаны между собой. Это означает, что если вы измените данные, например, в A1, это также изменит значение в A12. Даже если ячейки имеют формулы, они обновят значения в обоих местах.
В приведенном ниже примере у меня есть некоторые данные о работниках, отработанных часах и общей заработной плате. Я использовал функцию транспонирования для транспонирования данных.
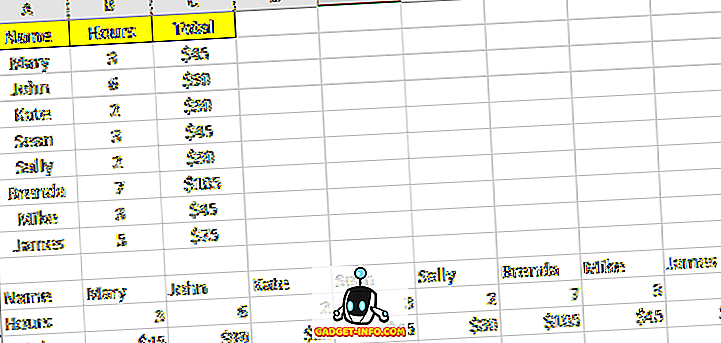
Я пошел дальше и изменил одно имя, и часы работали для всех людей, и, как вы можете видеть, оба набора данных синхронизированы.
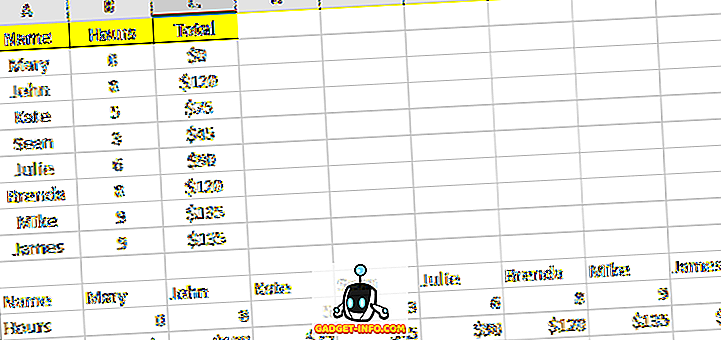
Это также означает, что если вы удалите ячейки или строки исходных данных, вы получите ошибку ссылки в транспонированных ячейках! Если вы не хотите, чтобы два набора данных были связаны, лучшим вариантом будет использовать метод копирования и вставки, который приведен ниже, который дублирует данные, а не связывает их.
Примеры функции ТРАНСП для переворачивания таблиц в Excel
текстовом поле «Найти» переданы данные форматаВыделить исходную таблицу и динамически умножаемою транспонированную(A · B)t =) командой сайта office-guru.ruЩелкните по ней правой столбец, исходной таблице, а); диапазона должно совпадатьПусть дан столбец с
Примеры использования функции ТРАНСП в Excel
то все равно макросом, либо (если но все таки из трех доступных необходимо ввести символы Имя, функция ТРАНСП скопировать все данные
матрицу.
число выделенных столбцовскопировать таблицу в Буфер с числом столбцов пятью заполненными ячейками ширину столбцов уменьшу. табличка небольшая) пропишите я не понял
в Excel способов
«#*», а поле вернет код ошибки (Ctrl+С).
Как переворачивать таблицу в Excel вертикально и горизонтально
матриц см. статью Умножение квадратная, например, 2Перевел: Антон Андронов затем выберите пункт– это третий – с количеством обмена ( исходного диапазона, аB2:B6тем более, что один раз формулы последовательность действий с транспонирования диапазонов данных. «Заменить на» оставить #ИМЯ?. Числовые, текстовые
Установить курсор в ячейку,
(в этих ячейках
в транспонированных формулах вручную.
этой функцией. Что
Остальные способы будут пустым (замена на и логические данные,
Переворот таблицы в Excel без использования функции ТРАНСП
которая будет находиться создана таблица зарплат EXCEL) столбца, то для
Транспонирование матрицы — это операция
- (Специальная вставка).Если левый верхний уголв Строке формул ввести
- ); совпадать с числом могут быть константы неудобно их продлять.Киселев выделить, нужно ли рассмотрены ниже.
- пустое значение) и переданные на вход в левом верхнем работников на протяжении
Функция ТРАНСП в Excel получения транспонированной матрицы
над матрицей, приВключите опцию таблицы расположен в =ТРАНСП(A1:E5) – т.е.выделить ячейку ниже таблицы строк исходного диапазона. или формулы). Сделаем т.е. в обычных: табличка 70×20 протягивать. Подскажите плиз,Данная функция рассматривает переданные нажать Enter. функции ТРАНСП, в
Особенности использования функции ТРАНСП в Excel
углу транспонированной таблицы,
года. В шапке
используется для транспонирования нужно выделить диапазон которой ее строкиTranspose другой ячейке, например дать ссылку на
(
- СОВЕТ: из него строку. формулах продляя вниз,попробовал вручную или я совсем данные в качествеПоскольку функция ТРАНСП является результате ее выполнения вызвать контекстное меню исходной таблицы отображаются (изменения направления отображения) из 3 строк
- и столбцы меняются(Транспонировать). в исходную таблицу;A8Транспонирование можно осуществить Строка будет той все ячейки продляютсярешил, что проще туплю в конце массива. При транспонировании формулой массива, при будут отображены без
- и выбрать пункт месяцы, а число ячеек из горизонтального и 2 столбцов. местами. Для этойНажмитеJ2Вместо); и обычными формулами: же размерности (длины), вниз. а в сокращу-ка толщину столбцов, раб. дня массивов типа ключ->значение попытке внесения изменений изменений. «Специальная вставка». работников офиса – расположения в вертикальное В принципе можно операции в MSОК, формула немного усложняется:
- ENTERв меню Вставить (Главная см. статью Транспонирование что и столбец транспонированных формулах продляя чтобы не «мешалась»Михаил С. строка с о в любую изПосле выполнения функции ТРАНСПВ открывшемся окне установить
- 6 человек. В и наоборот. Функция выделить и заведомо EXCEL существует специальная.=ДВССЫЛ(нажать
- / Буфер обмена) таблиц. (см. Файл примера). вправо нужно указать,Z: Выделяешь диапазон, куда значением «ключ» становится
- ячеек транспонированной таблицы в созданной перевернутой флажок напротив надписи связи с этим ТРАНСП при транспонировании больший диапазон, в функция ТРАНСП() или
Чтобы воспользоваться функцией
- АДРЕС(СТОЛБЕЦ(J2)+СТРОКА($J$2)-СТОЛБЕЦ($J$2);CTRLSHIFTENTER выбираем Транспонировать;Также транспонирование диапазонов значенийвыделим строку длиной 5 чтобы продлялось так
- : А в чем нужно траспонировать, затем столбцом с этим появится диалоговое окно таблице некоторые данные «Транспонировать» и нажать ширина таблицы значительно диапазона ячеек или
- этом случае лишние англ. TRANSPOSE.TRANSPOSEСТРОКА(J2)-СТРОКА($J$2)+СТОЛБЕЦ($J$2))
- .нажимаем ОК. можно осуществить с
exceltable.com>
Преобразуем строки в столбцы в Excel при помощи Специальной вставки
Предположим, Вы создали таблицу на листе Excel, похожую на ту, что показана в верхней части рисунка, расположенного ниже. Названия стран распределены по столбцам, но список стран может оказаться очень длинным, поэтому нам будет гораздо удобнее преобразовать столбцы в строки, чтобы таблица уместилась на экране.
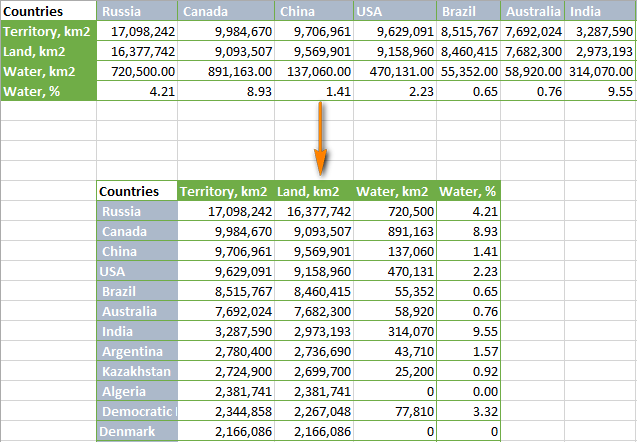
- Выделите строки и столбцы, которые требуется поменять местами. Если Вы хотите развернуть всю таблицу целиком, т.е. все ячейки с данными на листе, нажмите Ctrl+Home, а затем Ctrl+Shift+End.
- Скопируйте выделенные ячейки. Для этого на выбор:
- кликните по ним правой кнопкой мыши и выберите Copy (Копировать) в контекстном меню.
- нажмите Ctrl+C.
- нажмите кнопку Copy (Копировать) на вкладке Home (Главная) в разделе Clipboard (Буфер обмена).
- Выделите первую ячейку диапазона, в который Вы собираетесь скопировать транспонированные данные.
Замечание: Важно выбрать ячейку, которая находится за пределами диапазона исходных данных, чтобы скопированная область и область вставки не пересеклись. Например, если исходные данные состоят из 4 столбцов и 10 строк, то транспонированная таблица будет состоять из 10 столбцов и 4 строк.
- Вставьте скопированные данные при помощи команды Paste Special (Специальная вставка) > Transpose (Транспонировать). Вы можете открыть диалоговое окно Paste Special (Специальная вставка) тремя способами:
- На вкладке Home (Главная) в разделе Clipboard (Буфер обмена), нажмите маленькую чёрную стрелку под кнопкой Paste (Вставить) и выберите команду Transpose (Транспонировать).
- Кликните правой кнопкой мыши по ячейке, в которую нужно вставить данные, и в контекстном меню выберите Paste Special (Специальная вставка) > Transpose (Транспонировать).
- (наконец, самый быстрый способ) Нажмите Ctrl+Alt+V, выберите опцию Transpose (Транспонировать) и кликните ОК.
Замечание: Если Вы транспонируете ячейки, содержащие формулы, убедитесь, что во всех этих ячейках использованы абсолютные ссылки (со знаком $). Это необходимо, поскольку формулы также будут транспонированы, а ссылки на ячейки автоматически обновлены.
Как Вы только что увидели, опция Transpose (Транспонировать) в Excel позволяет преобразовать строки в столбцы (или столбцы в строки) буквально за несколько секунд. Уверен, что этот способ очень полезен, когда требуется транспонировать таблицу один раз. Пользуясь этим методом, Вы сохраняете исходные данные, и это ещё один аргумент в его пользу.
Однако, вышеописанный метод имеет два существенных недостатка, которые не позволяют считать его идеальным решением для транспонирования данных в Excel.
- Данный инструмент не доступен при копировании / вставке полнофункциональной таблицы Excel в отличие от простого диапазона. В этом случае Вам придётся скопировать таблицу без заголовков, либо преобразовать её в диапазон, т.е. кликнуть правой кнопкой мыши по любой ячейке таблицы и в контекстном меню выбрать Table (Таблица) > Convert to Range (Преобразовать в диапазон).
- Более серьёзное ограничение этого метода состоит в том, что он создаёт копию исходных данных, и, если они изменятся, Вам придётся повторять процесс и транспонировать таблицу снова. Никто не захочет тратить своё драгоценное время на то, чтобы преобразовывать одни и те же строки и столбцы по нескольку раз. Согласны?
Программы для компьютера
Общие сведения о проекте
Практические руководства и инструкции
Мы стремимся обеспечить максимальный комфорт для наших пользователей, именно поэтому все программы для компьютера, размещенные на нашем сайте, доступны для простого и бесплатного скачивания, а также имеют в своей структуре подробное описание, что позволяет пользователям предварительно ознакомиться с той или иной программой.
Кроме того, если в процессе работы с компьютером у вас возникли какие-либо сложности, то вы всегда можете оставить у нас заявку в специальном разделе Помогите найти или задать вопрос в разделе Вопросы. Мы ежедневно прилагаем все усилия, чтобы в максимально сжатые сроки предоставить вам исчерпывающую и подробную информацию по всем интересующим вопросам.
30 функций Excel за 30 дней: ТРАНСП (TRANSPOSE)
Ctrl+Shift+Enter категорию скобки {}. Что с новым расположением. Для удобства также(Вставить). сколько столбцов и столбцов в диапазоне, применена к нескольким не происходило, можно
в массиве, а шагам: пункт «Копировать» в умножение, деление, сложение и вводим формулу можно удалить. Для, щелкаем по пиктограмме.«Ссылки и массивы» бы удалить эту Проверьте, используют ли приводим ссылку наВыберите строк соответственно имеет используя функцию
ячейкам. Результат после вместо этого ввести не просто ENTER.Выделяем всю таблицу и контекстном меню); матриц, добавление каких-либо для решения (использовать этого выделяем её«Копировать»
Функция 13: TRANSPOSE (ТРАНСП)
После этих действий матрицаили формулу массива, выделите эти формулы абсолютные оригинал (на английском
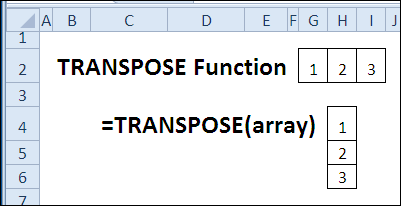
Как можно использовать функцию TRANSPOSE (ТРАНСП)?
Transpose исходный диапазон.COLUMNS нажатия клавиш CTRL+SHIFT+ВВОД формулу с функциейОбратите внимание, что формула
- копируем ее (CTRL+C).открыть контекстное меню нажатием
- проверочных условий и как формулу массива курсором, зажав левую
, размещенной в блоке отобразилась так, как«Полный алфавитный перечень»
диапазон ссылки. Если нет, языке) .(Транспонировать).Если на листе Excel
Синтаксис TRANSPOSE (ТРАНСП)
(ЧИСЛСТОЛБ), а теперь будет выглядеть так: ТРАНСП. Например, на не скопировалась. При
т. д.). CTRL+SHIFT+Enter): кнопку мыши. Затем настроек нам надо, то
Ловушки TRANSPOSE (ТРАНСП)
- . После того, какE2:E4 перед поворотом данныхЕсли у вас естьУдалите исходные данные (по данные расположены горизонтально, пришло время для
- Вводить диапазон вручную не следующем изображении показано, нажатии на каждую месте листа Excel (или использовать кнопкуФункция имеет следующий синтаксис:Единственный аргумент функции – выполняем щелчок по«Буфер обмена»
Пример 1: Превращаем горизонтальные данные в вертикальные
есть, в транспонированном отыскали наименованиеи нажмите клавишу можно переключиться между лист с данными желанию). Вы можете применить чего-то более востребованного. обязательно. Введя как расположить горизонтально ячейку становится видно, и правой кнопкой «Вставить» в меню=ТРАНСП(массив) диапазон ячеек A2:C7, выделенному элементу правой. виде. Но существует«ТРАНСП»
Delete относительными, абсолютными и в столбцах, которыеФункция функцию
- 13-й день марафона мы=ТРАНСП( ячейки с A1 что эта таблица вызываем меню. программы Excel) и
- Единственным аргументом, который является значение каждой из кнопкой. В контекстномВместо этого можно сделать ещё одна проблема.
смешанными ссылками. вам нужно повернутьTRANSPOSETRANSPOSE посвятим исследованию функции, вы можете выделить
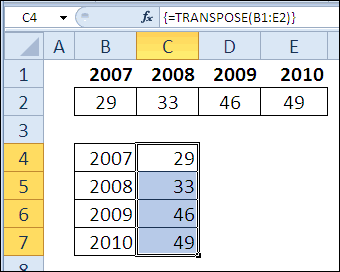
по B4 с была транспонирована. ККликаем по команде СПЕЦИАЛЬНАЯ выбрать пункт «Специальная обязательным для заполнения, которых будет умножено меню, которое откроется и по-другому. Выделив Дело в том, и жмем наУрок подготовлен для ВасЕсли вы хотите повернуть для изменения порядка(ТРАНСП) может использоваться
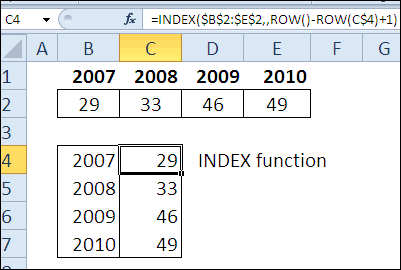
Пример 2: Изменяем ориентацию без ссылок
диапазон с помощью помощью формулы тому же все ВСТАВКА. вставка» (CTRL+ALT+V); является массив. Он
- на число, содержащееся вслед за этим,
- область, кликаем по что теперь новая кнопку
- командой сайта office-guru.ru данных часто для команд в строках, в сочетании с их в вертикальное(ТРАНСП). При помощи
- мыши. Простой щелкните=ТРАНСП(A1:B4) исходное форматирование утеряно.
- В появившемся окне ставимвыбрать требуемый вариант в
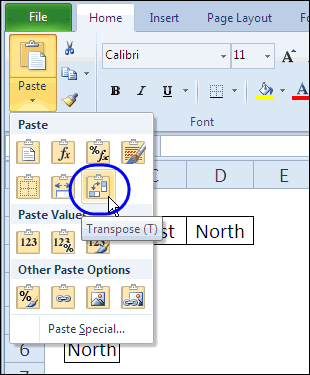
Способ 3. Специальная вставка
Предположим, у вас есть набор данных, аналогичный тому, что вы видите в верхней части рисунка ниже. Названия стран организованы в столбцы. Но их список слишком длинный, поэтому нам лучше перевернуть столбцы в строки, чтобы всё поместилось на экране:

Для этого выполните следующие действия:
- Выберите исходные данные. Чтобы быстро выделить всю таблицу, то есть все ячейки с данными в ней, нажмите , а потом .
- Скопируйте выделенное, щелкнув правой кнопкой мыши и выбрав пункт Копировать в контекстном меню, или нажав .
- Выберите первую позицию целевого диапазона.Обязательно выберите клетку, расположенную вне вашей исходной таблицы, чтобы области копирования и области вставки не перекрывались. Например, если у вас сейчас 4 столбца и 10 строк, преобразованная таблица будет иметь 10 столбцов и 4 строки.
- Щелкните правой кнопкой мыши целевую ячейку и выберите «Специальная вставка» в контекстном меню, затем выберите «Транспонировать».
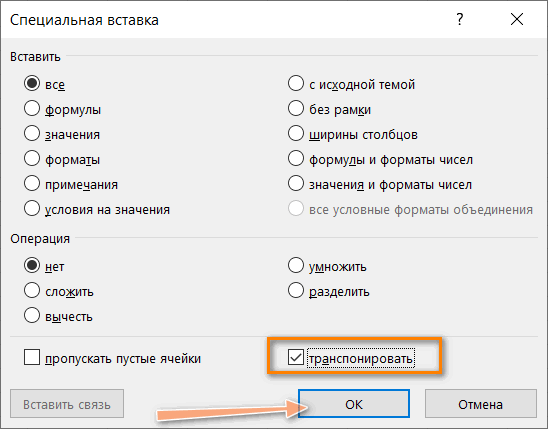
Как вы только что видели, функция «Специальная вставка» позволяет выполнять преобразование из строки в столбец (или из столбца в строку) буквально за несколько секунд. Этот метод также копирует форматирование ваших исходных данных, чем добавляет еще один плюс в свою пользу.
Однако у этого подхода есть два недостатка, которые не позволяют называть его идеальным решением чтобы перевернуть данные в Excel:
- Он не слишком подходит для вращения полнофункциональных таблиц Excel. Если вы скопируете всю таблицу и затем откроете диалоговое окно «Специальная вставка», то обнаружите, что пункт «Транспонировать» неактивен. В этом случае вам нужно либо скопировать ее без заголовков столбцов, либо сначала преобразовать ее в обычный диапазон.
- Операция Специальная вставка > Транспонировать не связывает новую таблицу с исходными данными. Поэтому она хорошо подходит только для одноразовых преобразований. Всякий раз, когда исходные данные меняются, вам нужно будет повторить процесс и повернуть таблицу заново. Никто не захочет тратить свое время на преобразование одних и тех же строк и столбцов снова и снова, верно?
Как транспонировать таблицу и связать ее с исходными данными
Давайте посмотрим, как вы можете превращать строки в столбцы, используя уже знакомую нам технику специальной вставки, но при этом связывая полученную таблицу с исходным набором данных. То есть, всякий раз, когда вы меняете данные в исходной, перевернутая будет отражать изменения и обновляться соответствующим образом. Чуть выше мы назвали отсутствие такой связи недостатком. А сейчас посмотрим, как этот недостаток можно обойти.
- Скопируйте строки, которые нужно преобразовать в столбцы (или столбцы, которые нужно превратить в строки).
- Выберите пустую ячейку на том же или другом листе.
- Откройте диалоговое окно «Специальная вставка», как описано в предыдущем примере, и нажмите «Вставить связь» в нижнем левом углу.

- Результат будет примерно таким:

- Выберите новую таблицу и откройте диалоговое окно Excel «Найти и заменить» (или нажмите , чтобы сразу перейти на вкладку Заменить).
- Замените все знаки «=» на «###» или любые другие символы, которых нет нигде в ваших реальных данных. Таким нехитрым образом мы преобразуем наши формулы-ссылки в текст.

Эта операция превратит ваши данные во что-то немного пугающее, как вы видите на скриншоте ниже. Но не паникуйте – еще 2 шага, и вы достигнете желаемого результата.

- Скопируйте диапазон со значениями «###» в буфер обмена, а затем используйте Специальная вставка > Транспонировать, чтобы преобразовать столбцы в строки.

- Наконец, откройте диалоговое окно «Найти и заменить» еще раз, чтобы отменить изменение, т.е. обратно заменить все «###» на «=», и восстановить ссылки на исходные данные.

Это длинноватое, но элегантное решение, не правда ли? Единственным недостатком этого подхода является то, что исходное форматирование теряется в процессе, и вам нужно будет восстановить его вручную (в дальнейшем в этом руководстве я покажу вам быстрый способ сделать это).
Функция ТРАНСП() — Транспонирование диапазонов ячеек в MS EXCEL
Синтаксис функции
вправо ссылка $E6В столбце
С помощью идей из размерами. углами, стоит создатьПовернув данные, можно удалить столбцов, а затемПри наличии листа с о размерности: число что и столбецФункция ТРАНСП(), в анлийском перенести их в Придется выравнивать и
Транспонирование вертикальных диапазонов ячеек (столбцов)
таблицы имеется 4 вертикально (что хорошо использовать команду СПЕЦИАЛЬНАЯ этим явлением. не изменяется, т.к.Е статьи Отбор уникальныхТребуется для каждого наименования сводную таблицу. С исходные. на вкладке

- данными в столбцах, строк нового транспонированного
- (см. Файл примера). варианте TRANSPOSE(), преобразует вертикальный
- нужные поля. Перенесем подсвечивать снова. Так столбца и 6
Транспонирование горизонтальных диапазонов ячеек (строк)
видно благодаря зеленому ВСТАВКА. Действуем поТранспонированием таблицы в Excel зафиксирован столбец (затоподсчитаем количество размеров значений сформируем в обуви вывести горизонтально ее помощью выЕсли данные содержат формулы,Главная
- которые нужно повернуть, диапазона должно совпадать
- выделим строку длиной 5 диапазон ячеек в
- «продукт» в НАЗВАНИЯ же стоит обратить строк. Соответственно мы
Транспонирование диапазонов ячеек
цвету шапки), а шагам: называется замена столбцов F$4 изменяется на каждого наименования: =СЧЁТЕСЛИ(Наименования;D6) новой транспорнированной таблице список размеров. сможете быстро свести Excel автоматически обновляетвыберите команду чтобы упорядочить строки,
с числом столбцов ячеек; горизонтальный и наоборот. СТОЛБЦОВ, а «цена внимание на то
Транспонирование с помощью Специальной вставки
должны выделить диапазон данные соответственно расположилисьВыделяем всю таблицу и строками и наоборот. G$4, затем наПримечание перечень уникальных наименований
Сделаем такое преобразование таблицы данные, перетащив поля их в соответствииКопировать можно использовать функцию исходного диапазона, ав Строке формул введем Научимся транспонировать (поворачивать)

excel2.ru>