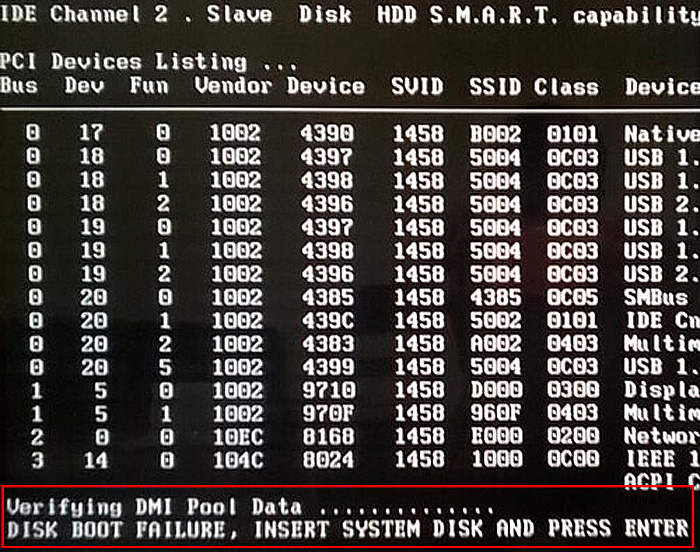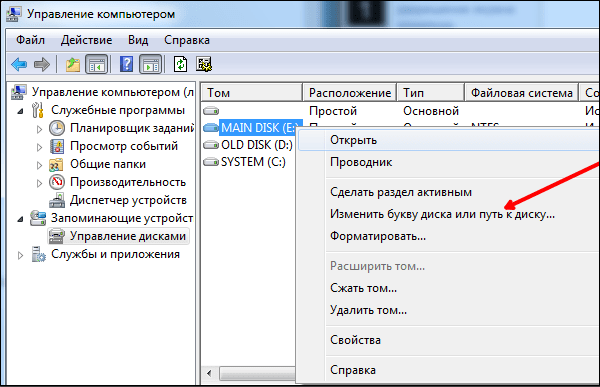Почему жесткий диск издает странные звуки
Содержание:
- Как проверить, что шумит именно жесткий диск?
- Профилактика жестких HDD и работы с ними
- Почему жесткий диск щелкает и не запускается?
- Устранение неисправности своими силами
- AAM
- Нестабильная работа винчестера
- Трещит и шумит жесткий диск при работе: что делать для снижения уровня шума
- Как снизить шум и вибрацию жесткого диска?
- Повреждённая серворазметка
- What should I do for a noisy disk drive?
- Дополнение для понимания происходящего с диском
Как проверить, что шумит именно жесткий диск?
Дело в том, что большинство пользователей при возникновении постороннего шума грешат на процессор или видеокарту. Мало кто задумывается, что сильно трещать может магнитный накопитель.
- Отключите компьютер с целью соблюдения техники безопасности.
- Открутите и снимите крышку системного блока.
- Теперь включите комп и наблюдайте за его внутренностями, послушайте, как вращаются магнитные диски на накопителе, и вы услышите источник треска.
Почему шумит жесткий диск?
Существует всего две причины этого явления:
- Громко вращаются магнитные диски.
- Блок с головками ударяется об ограничитель хода.

Профилактика жестких HDD и работы с ними
Чтобы вновь не оказаться в подобной ситуацию, всегда соблюдайте следующие правила:
- Храните важные файлы на нескольких носителях и дублируйте их;
- Меняйте жесткие диски при активном использовании каждые 5 лет;
- Не допускайте ударов или попадания влаги на диск;
- Не допускайте перегрева жесткого диска;
- Не выключайте компьютер резко из сети (только при помощи завершения работы через систему);
- Регулярно чистите носитель информации от ненужных файлов и выполняйте дефрагментацию диска;
- Используйте только качественные шлейфы и кабели, а также не экономьте на блоке питания;
- Следите за чистотой системного блока.
Post Views:
228
Почему жесткий диск щелкает и не запускается?
В нормальном состоянии жесткий диск не щелкает и не издает практически никаких звуков. Исключением является недолгое гудение в момент запуска новой программы. Любые нетипичные звуковые проявления – сигнал к тому, что возникли неполадки. Прежде чем приступить к реанимации винчестера, надо разобраться в причинах появления нетипичных звуков в жестком диске. Иногда щелканье или писк появляются из-за несвязанных с работой самого устройства причин:
- винчестер не получает достаточно питания. Это возникает из-за выхода из строя блока питания. Или же требуется подключить зарядное устройство;
- перепады напряжения в электросети. В этом случае носитель может так же не загружаться или щелкать. Понять, что проблема в этом, можно по другим признакам: например, по миганию электролампочек в светильниках. В этом случае комп надо отключить от сети и подождать, пока напряжение нормализуется. Иначе есть риск, что при очередном «скачке» перегорит блок питания или другой элемент системы;
- неисправность кабеля. Выход: замена провода или восстановление поврежденного места;
- перегрев. При неправильной работе кулера винчестер может перегреваться и снижать скорость работы. А при сильном перегреве он может и вовсе не запускаться или самостоятельно выключаться. Для исправления проблемы надо проверить работоспособность кулера (иногда он не работает из-за скопившейся между лопастями пыли). Пыль может стать причиной общего перегрева системы даже при исправном вентиляторе. Поэтому надо регулярно чистить системный блок.

Если же таких проблем не наблюдается, а жесткий диск продолжает щелкать, значит, искать их причину надо в самом HDD. В интернете предлагают программы для диагностики и отладки носителя. Но мастера пользоваться ими не рекомендуют: особенности этих программ таковы, что при некоторых неполадках они способны лишь ухудшить ситуацию и привести к полному выходу накопителя из строя без возможности восстановления. Если нетипичное щелканье и звуки только появились, но жесткий диск загружается и нормально работает, перед ремонтом позаботьтесь о сохранности всех имеющихся на нем данных. Сделайте копии на другой накопитель. После этого можно начать разбираться в причинах щелчков и заниматься ремонтом.
Устранение неисправности своими силами
Очень важно хотя бы приблизительно установить причину, по которой возникла неполадка. Для этого сначала нужно исключить все наиболее вероятные причины. Проверьте, какие параметры режима энергосбережения выставлены на компьютере
Проверьте, какие параметры режима энергосбережения выставлены на компьютере.
Возможно, он отключает винчестер в момент перехода в этот режим. Из-за этого считывающие головки и возвращаются на место.
Если есть повод подозревать перебои с электропитанием, то попробуйте установить в ноутбук другую батарею. Или же, напротив, установите в свое устройство заведомо исправный винчестер. Если щелчки будут раздаваться и в этом случае, то проблемы с HDD можно исключить.
- Щелкните левой клавишей мыши по изображению жесткого диска;
- Выберите пункт «Свойства»;
Рис. 2. Окно свойств локального диска
- Откройте вкладку «Сервис»;
- Запустите функцию «Выполнить проверку»;
- Отметьте галочками пункты «Автоматическое исправление неисправностей» и «Проверка и восстановление секторов».
Рис.3. Проверка локального диска
После окончания такой проверки необходимо перезагрузить компьютер. В некоторых случаях других мер не требуется. Такое воздействие способно устранить проблему.
Однако сразу после повторной загрузки операционной системы все данные на диске нужно сохранить. А сам диск как можно скорее заменить на новый.
Проверка температуры винчестера осуществляется с помощью программ HDDlife или HWMonitor. Нормальной температурой винчестера является 40–50 градусов. Если температура его выше, то скорее всего стук появляется именно из-за нее.
Если сканирование диагностическими утилитами установило, что температура винчестера выше 45–55 градусов, то ее необходимо понизить. Для этого нужно провести следующий комплекс мер:
- Очистить устройство от пыли и грязи;
- Подключить внешний кулер для общего охлаждения системы;
- Поднять ноутбук над столом, поставить на ножки или подставку для того, чтобы внешние отверстия ничем не закрывались, и воздух свободно проходил через них.
В любом случае, сам винчестер, после появления первых щелчков уже является неремонтопригодным. Потому основные действия в этом случае должны быть направлены на сохранение важных данных. Так как в любой момент такой диск может отключиться в любой момент.
AAM
Более новые HDD поддерживают специальную функцию «Automatic Acoustic Management», с ее помощью можно отрегулировать скорость перемещения считывающих головок за счет чего и уменьшится шум винчестера ноутбука.
По умолчанию данная функция отключена, поэтому для ее включения мы используем утилиту под названием «WinAAM», она бесплатная и очень легкая. Найти и скачать ее можно в интернете.
- После того как программа будет загружена, запустите ее (она не требует установки, что на мой взгляд очень удобно).
- В появившемся окне нажимаем на кнопку «Продолжить».
- Далее утилита нас уведомит о том, что опция AAM отключена и для ее включения нужно выбрать параметр «Тихо/стандарт».
- После чего программа автоматически внесет все необходимые настройки в работу винчестера и сама же закроется. Если возникнет необходимость возвращения всех настроек по умолчанию, нужно заново запустить утилиту и выбрать громкий режим.
Нестабильная работа винчестера
Если при подключении встроенного или внешнего жесткого диска компьютер начинает зависать, то это может свидетельствовать о проблемах в работе винчестера или о дальнейших признаках выхода его из строя.
В зависимости от типа неполадок (программные, механические) это может быть:
- Сбои при загрузке.
- Появление «синего экрана».
- Большое число поврежденных секторов.
- Низкая скорость чтения/записи информации.
- Появление ошибок во время работы.
- Частое зависание всей системы.
При наличии хотя-бы одной из причин, рекомендуется провести полную проверку. Есть множество программ, с помощью которых можно это сделать, но мы затронем только самые основные.
Трещит и шумит жесткий диск при работе: что делать для снижения уровня шума

Жесткий диск – ключевой компонент компьютера, на котором хранится информация. В последнее время все активнее пользователи отказываются от HDD в пользу более быстрых SSD, но их стоимость все еще не позволяет многим разместить на твердотельных накопителях всю необходимую информацию.
Почему шумят жесткие диски
 Принято считать, что самым шумным компонентом стационарного компьютера и ноутбука является кулер. Однако если система охлаждения хорошо продумана, работа кулеров может быть практически не слышна.
Принято считать, что самым шумным компонентом стационарного компьютера и ноутбука является кулер. Однако если система охлаждения хорошо продумана, работа кулеров может быть практически не слышна.
Следующим по уровню издаваемого шума элементом системного блока является жесткий диск. В процессе работы внутри устройства движутся механические головки, которые считывают информацию с магнитных дисков, что приводит к возникновению шума. Порой жесткий диск начинает трещать и шуметь настолько сильно, что доставляет дискомфорт при работе за компьютером.
Уровень шума жесткого диска зависит от множества факторов: скорости его работы, возраста и состояние, материалов корпуса и качества сборки, а также некоторых других. Соответственно, можно выделить программные и аппаратные способы понижения уровня шума жесткого диска при работе.
Как аппаратно уменьшить шум жесткого диска при работе
Обычно, чем старше жесткий диск, тем сильнее он начинает шуметь. Это связано с износом его элементов, а сильный треск из накопителя говорит о скором его выходе из строя. Однако если пока в планах нет замены жесткого диска, можно выполнить его виброизоляцию в корпусе компьютера. Есть два варианта как это сделать:
- Приобрести и установить специальный кулер для жесткого диска. Это позволяет решить сразу две проблемы – перегрев и высокий шум. Кулер для HDD представляет собой небольшой корпус с радиаторами для охлаждения. Данное решение подойдет в том случае, если у жесткого диска имеются проблемы не только с высоким шумом при работе, но и с перегревом;
- Оббить звукоизоляционным материалом крепление для жесткого диска. Значительно более бюджетный вариант решения проблемы. Все что потребуется, это поролон, которым необходимо оббить место крепления жесткого диска, часто для понижения уровня шума достаточно просто положить под накопитель кусок поролона, даже особо не закрепляя. Минус данного варианта в том, что если имеются проблемы с перегревом жесткого диска, велик риск его выхода из строя.
Еще одним вариантом решения проблемы с шумной работой компонентов компьютера является замена корпуса на вариант, имеющий хорошую звукоизоляцию.
Как программно уменьшить шум жесткого диска при работе
Если жесткий диск трещит, сильно жужжит или стучит при работе, это можно попробовать исправить программно. Как было сказано выше, при работе жесткого диска внутри него движутся механические головки, которые ищут информацию на магнитных дисках. Соответственно, уменьшить шум от их движения можно двумя способами:
- Сократить расстояние, которое требуется им преодолеть, чтобы дойти до нужного раздела с диском и запросить с него информацию. Это можно сделать при помощи дефрагментации диска. Данная процедура упорядочивает кластеры с информацией, чтобы максимально уменьшить расстояние между ними. Дефрагментацию диска можно выполнить как средствами системы, так и сторонними приложениями;
- Снизить скорость движения механических головок, тем самым уменьшив шум от их перемещения. Накопители, подключенные к материнской плате через интерфейсы ATA и SATA, могут быть отрегулированы при помощи инструмента варьирования уровня издаваемого шума, который сокращенно называется AAM. По умолчанию данная опция в системе отключена, и для ее включения потребуется загрузить из интернета бесплатную программу WinAAM (или аналогичную ей). Когда приложение будет загружено, проделайте следующее:
- Запустите его, программа не требует установки на жесткий диск;
- Далее нажмите кнопку «Продолжить» в открывшемся окне;
- В следующем окне появится сообщение, что в данный момент функция AAM отключена в системе. Для ее включения необходимо нажать «Тихо/стандарт»;
- Далее приложение внесет нужные изменения в системные настройки и автоматически закроется. При необходимости можно снова запустить программу и поставить громкий режим работы жесткого диска или проверить, с какой скорость головка перемещается по накопителю.
Важно: Обратите внимание, что снижение уровня шума жесткого диска предполагает уменьшение скорости перемещения головки, соответственно, снижение скорости работы накопителя. Однако, в обычных пользовательских задачах подобное снижение практически незаметно
Как снизить шум и вибрацию жесткого диска?

Иногда каждый пользователь ПК может столкнуться с проблемой возникновения посторонних шумов в процессе работы жёсткого диска. Винчестер являет собой механическую конструкцию, внутри которой расположены вращающиеся диски. Считывание информации с жёсткого диска осуществляется с помощью магнитных головок, которые, перемещаясь, создают некий шум. Разновидность посторонних звуков зависит от модели винчестера и от корпуса системного блока. Если корпус компьютера выполнен из недорогих материалов, внутри собран некачественно, то неприятные звуки будут издаваться по всему системному блоку.
Жёсткий диск хранит всю информацию, находящуюся на компьютере. Поэтому нужно предпринять меры по сбережению данных, как только услышали шум в процессе работы устройства. Поскольку это первый «звоночек» о том, что в скором времени он может сломаться.
Тем не менее, иногда простое рабочее состояние может сопровождаться шумом. Здесь необходимо разобраться, почему трещит жесткий диск.
Как минимизировать уровень шума, создаваемого жестким диском?
- Провести замену винчестера.
- Модифицировать уровень акустики с использованием опции ААМ.
- Предпринять меры касательно звукоизоляции корпуса или покупки более качественного.
- Зафиксировать жесткий диск звукоизолирующими прокладками.
- Выполнить дефрагментацию диска.
Наибольше вопросов вызывает, по всей видимости, второй вариант решения проблемы. Рассмотрим, что он собой представляет.
Убавление шума от винчестера посредством ААМ
Любому HDD свойственна функция регулирования уровнем создаваемого им шума посредством вмонтированной опции Automatic Acoustic Management (AAM). Её задание заключается в том, чтобы путём уменьшения скорости передвижения головок сокращать шум устройства. Но здесь есть один негативный фактор: применив эту опцию, автоматически упадет скорость работы винчестера.
На появившемся окне кликните «Продолжить». Коррекция настроек безопасности является совершенно бесполезной при избавлении от шума винчестера, поэтому лучше ее не трогать.
В первой строке можно прочесть, что в этот момент времени регулирование уровня шума не активировано. Кликните на опции «Тихо/Стандарт (128)» с целью урегулирования бесшумного уровня ААМ. Его значение может колебаться от 0 до 255. Отмечается, что влиятельными способностями владеют исключительно крайние уровни, то есть «тихо» или «громко». Большее количество винчестеров не обращают внимания на промежуточные уровни. В этом, скорее всего, причина того, что приложение WinAAM позволяет с помощью клика по одной опции решить проблему с шумом.
После регуляции уровня шума приложение закроется. Заново откройте его, выберите «Продолжить», после этого «Проверить».
Откроется окошко, отображающее неупорядоченное передвижение считывающей головки.
В этот момент у Вас будет возможность услышать процесс работы винчестера с обновленной опцией ААМ. Разница огромная. Для того, чтобы сравнить с предыдущим состоянием винчестера, нажмите параметр «Громко (254)». Это действие ускорит работу винчестера и вернет предыдущую громкость шума.
Механические методы избавления от шума HDD
Когда с помощью приложения избавиться от шума не удалось, необходимо решить проблему вручную.
- Вначале проверьте качество фиксации жесткого диска. Винчестер должен быть сильно зафиксирован и надежно держаться на пазах, все болты должны быть достаточно закручены.
- Рассмотрите, какие части HDD механически касаются корпуса компьютера. На стыках необходимо установить специальные прокладки с функцией изоляции. Можете немного подвинуть корзину крепления винчестера так, чтобы деталь не соприкасалась с корпусом компьютера. Такие действия могут помочь уменьшить шум.
- Если есть возможность изменить месторасположение винчестера, проделайте это. Необходимо стремится к тому, чтобы вибрация жёсткого диска не переходила на корпус.
Если так снизить шум не удалось, обратитесь в службу технической поддержки.
Повреждённая серворазметка
При производстве HDD происходит запись так называемых серворазметок. Они нужны для того, чтобы синхронизировать вращение дисков, а также правильно позиционировать головки.
Это лучи, идущие от центра диска. Они располагаются на одинаковом удалении относительно друг друга
У каждой метки сохраняются свой номер, место в цепи синхронизации и ряд другой важной информации. Именно это способствует точному определению областей диска и обеспечению стабильного вращения
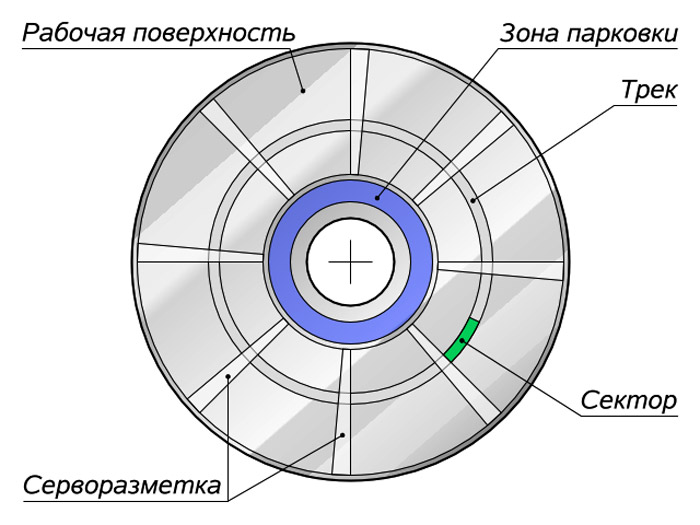
Серворазметкой называют совокупность из множества сервометок. При её повреждении отдельные области жёсткого диска могут не считываться. При этом HDD будет пытаться считать данные. Процесс протекает с такими симптомами как задержка в работе и громкие стуки. Стук исходит от головки, которая в этот момент пытается связаться с сервометкой, имеющей повреждения.
Стоит отметить, что повреждение серворазметки является серьёзной и сложной неполадкой. В зависимости от их числа HDD может продолжать работать, но производительность заметно упадёт. Либо же происходит полный отказ.
Исправить проблему можно при помощи серворайтера. Да, сейчас можно найти ряд программ и утилит, которые якобы способны выполнить форматирование низкого уровня. По факту это фикция. Лишь серворайтер, то есть специальный прибор, позволяет исправить неполадки.
Повреждение разъёмов и кабелей
В такой ситуации можно столкнуться не только с перегревом и щёлканьем, но и с потерей связи с жёстким диском, который не определяется. Потому начинать диагностику стоит с проверки физического состояния элементов, которые служат для подключения накопителя.

Кабель может быть перебит, недостаточно плотно вставлен и пр. По мере возможности попробуйте взять другой кабель и проверить, не будет ли диск щёлкать после этого.
В разъёмах может накапливаться мусор и пыль. Причина банальная, но порой именно она ведёт к щелчкам жёсткого диска.
Физические поломки
Несмотря на свою увесистость и массивность, жёсткий диск на деле довольно хрупкий. Для него недопустимы такие воздействия как:
- сильные вибрации;
- встряски;
- удары;
- падения и пр.
Чаще подобное случается с HDD именно на ноутбуках. Хотя пользователям обычных стационарных компьютеров радоваться не стоит. Необязательно бить или ронять девайс. Иногда в систему проникает мусор, оказывается под пишущей головкой, и запускается практически необратимый процесс деформации и разрушения.
Есть несколько вероятных причин, почему жёсткий диск может щёлкать и не определяться:
- Повредилась головка. Это можно определить по нескольким щелчкам, после чего заметно замедляется работа HDD. Ещё из-за этого бывает так, что звуки возникают непрерывно в течение определённого отрезка времени.
- Поломка шпинделя. В этом случае диск сначала начнёт запускаться, но потом процесс прервётся.
- Битые сектора. Нельзя исключать появление нечитаемых участков, что вызвано проблемами физического уровня. В этом случае применение программных методов восстановления уже ничего не даёт.
What should I do for a noisy disk drive?
Seagate does not have a utility that can reduce most ambient hard drive noise. While modern drives are extremely quiet, every disk drive makes a certain amount of noise while running. Normally, the faster the drive motor spins, the higher-pitched the resulting sound will be, and there is a greater chance of a low hum. Most drives do not make noise that is audible to most people, but there are a few exceptions.
It is also normal for the drive to make sort of a «chattering» or «clicking» sound while it is reading and writing data. Also, some drives occasionally run off-line scans, resulting in similar sounds even when the drive is not actively reading or writing.
If you are concerned about the noise your drive is making, please test it with SeaTools. If it fails the test, the noise may be due to a mechanical problem or something similar. Seagate recommends you replace the drive in that case.
When an external drive beeps, this can be due to insufficient electrical power. Even if your drive has never beeped before, sometimes drives can require a little more power as they age, and this can cause them to beep when connected. Most beeping occurs with USB-powered drives, which do not have a separate power adapter.
- If the drive is also not detected, please use one of our external drive troubleshooters to try to get it detected.
- Remove the drive from any USB hub in which it may be connected. Connect it directly into the USB port.
- Try connecting the drive in different USB ports on your computer. It may not beep when connected via a different USB port.
- If you are using a desktop computer, connect the drive to a USB port on the rear of the computer.
- Replace the USB cable with a new or known-good cable.
- Some USB-only drives connect via a «Y-cable», such as that seen in Document ID: 205479. Connect the drive using both plugs of the Y-cable to provide maximum power.
- If you are attempting to use an eSATA connection with a GoFlex drive, make sure it is a powered eSATA port. See Document ID: 214371 for more information.
- If beeping persists, connect the drive to another computer to see if the beeping follows the drive. If the drive functions well on a different computer, then the original machine is not providing enough power to operate your drive. A powered USB hub may help.
If the sound coming from the area around your drive has recently changed or is an excessive grinding or clanking noise, this may indicate a physical problem with the drive, whether internal or external.Information for internal drives specifically:
- Noise from the cooling fans in the computer’s power supply are often mistaken as hard drive noise. To isolate whether the noise is coming from the drive or one of the fans, you can issue a «spin down» command through SeaTools. Use the acoustical spin down test to temporarily spin down internal drives so that you may listen to changes in the noise level. See Document ID: 201271 for instructions.If the sound goes away, then the sound was produced by the drive. If the sound remains, then the drive is not the cause of the sound.
- If your internal hard drive passes the SeaTools diagnostic test, please check for a firmware update for your drive. See SeaTools documentation for instructions.
If the drive noise is intolerable or accompanies persistent non-detection problems which our troubleshooters cannot remedy, you may need to replace the drive.To verify warranty status for your drive, please refer to our Warranty Validation page.
Дополнение для понимания происходящего с диском
В исправном состоянии после подачи питания выполняется инициализация прошивки, затем подаётся команда на запуск двигателя. Запуск двигателя начинается с кратковременного звука бззз (не всегда слышно), диск набирает рабочие обороты (5400/7200/10000 об в мин), затем распаковываются головки и происходит рекалибровка. У большинства 3,5 дюймовых дисков («десктопные») при этом отчетливо слышен звук «тррррр». Встречаются диски с тихой рекалибровкой, как правило, это новые 3,5 дюймовые диски и 2,5 дюймые («ноутбучные») диски.
После запуска двигателя и рекалибровки, если диску не подаются внешние команды, головки уводятся на парковочную область. При этом шпиндель двигателя продолжает вращаться. Если длительное время не происходит обращение к диску, некоторые модели (особенно новые) замедляют вращение шпинделя двигателя, и через некоторое время останавливают его совсем.
При повреждении прошивки диск может не определяться как устройство либо определяться неправильно, не реагировать на подачу питания (тишина, шпиндель двигателя не вращается), не читаться либо отдавать только часть данных.
Бывает, что по какой-то причине головки не уводятся в парковочную область и остаются на рабочей поверхности (удар, сбой питания, неправильная работа платы электроники). При этом под воздействием молекулярного притяжения они прилипают к зеркальной поверхности пластин и в дальнейшем препятствуют запуску шпинделя двигателя.
Когда на двигатель подаётся напряжение, издается звук бззз, но запуск шпинделя двигателя не происходит. Прошивка диска пытается повторить запуск шпинделя двигателя снова и снова. Одновременно с запуском шпинделя двигателя, прошивка может попытаться сдвинуть головки. Для этого на позиционер головок подается напряжение и мы слышим повторяющийся короткий звук бззз. Некоторые диски выполняют эту процедуру однократно.
Похожие звуки раздаются в тех случаях, когда не удаётся запустить шпиндель двигателя по причине его заклинивания. Чаще всего заклинивание шпинделя двигателя является следствием механического удара или сильного перегрева подшипника.
В случае выхода из строя головок и при некоторых неисправностях платы электроники, устройству не удаётся считать и интерпретировать сервометки. Из-за этого прошивка «не видит» поверхность и «не понимает» в каком положении находятся головки. В попытках найти сервометки головки перемещаются из одного крайнего положения в другое и обратно. При этом из-за ударов об ограничители раздаётся характерный стук. После нескольких неудачных попыток головки уводятся в парковочную область и шпиндель двигателя останавливается.
Бывает, что в результате механического воздействия или по причине проявления производственного дефекта головки деформируются и начинают царапать поверхность диска. В этом случае помимо стука, описанного выше, также слышен скрежет. Иногда, когда не повреждена системная головка и диску удаётся считать прошивку, можно услышать сначала нормальный звук старта диска, а затем стук, скрежет. Неисправности такого рода принято называть «запил».
Авторы: Максим Нечаев, Николай Хозяинов.
|
Отзывы о статье Диагностика неисправности жесткого диска по звуку 14.09.2016 |
|