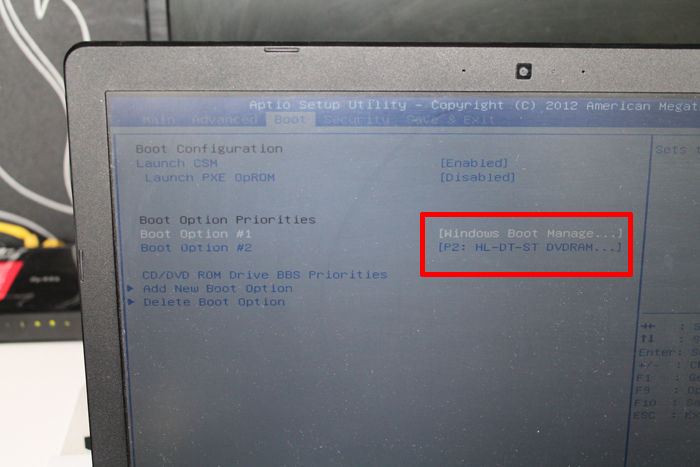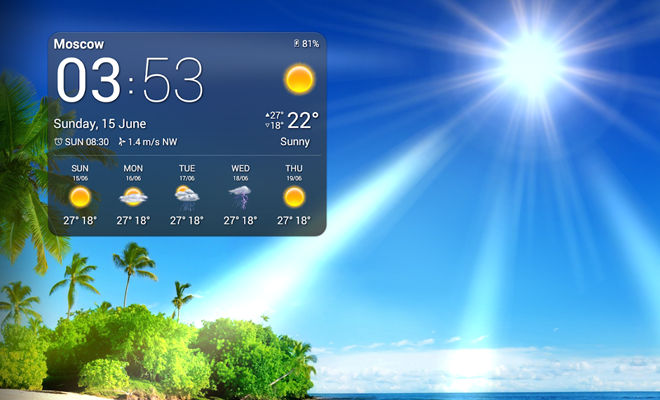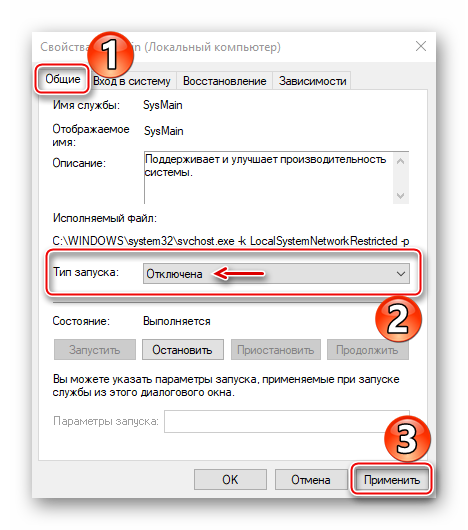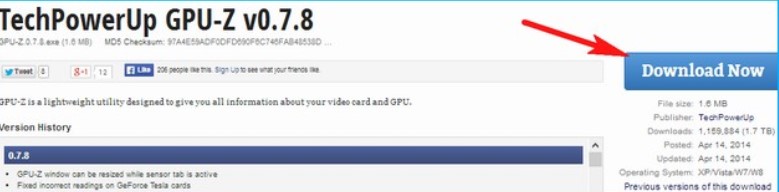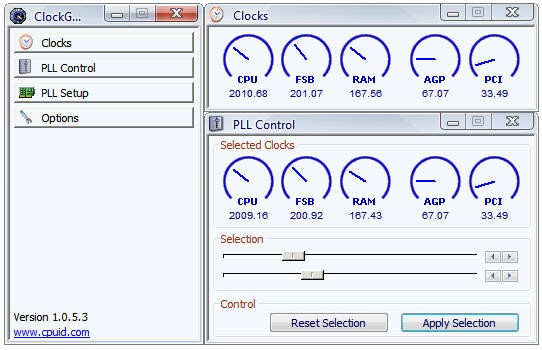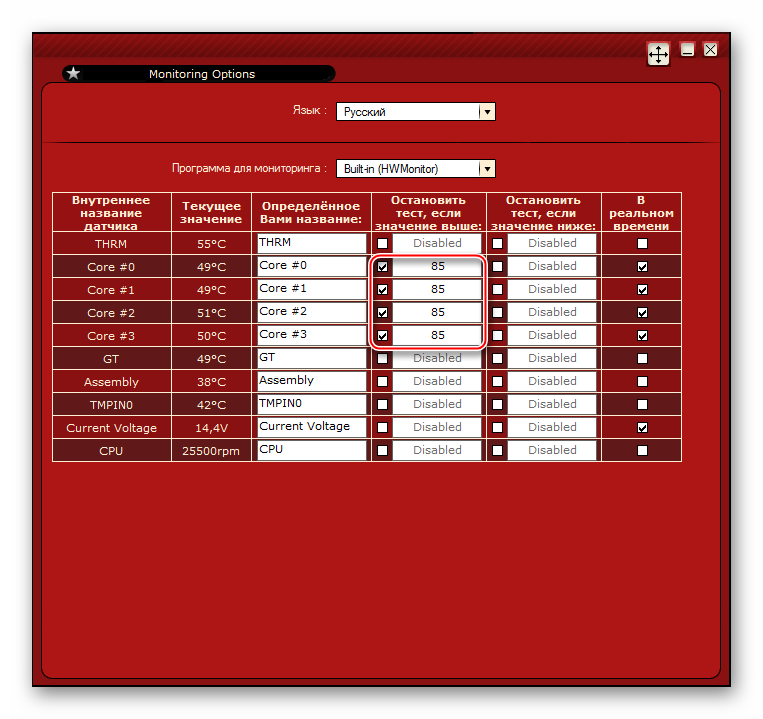Что такое троттлинг процессора на пк и можно ли его отключить?
Содержание:
- Что такое CPU Throttling Overheating Detected
- Как проверить систему на троттлинг
- Как отключить функцию CPU Throttling
- Throttlestop, бесплатный инструмент для снижения напряжения вашего процессора
- Для чего может понадобиться применять эти техники в коде?
- Троттлинг на АМД???
- Как увидеть, какие процессы регулируются
- Как отключить троттлинг, и стоит ли «играть с огнем»?
- Можно ли отключить троттлинг?
- Other Ways To Prevent CPU Throttling
- Троттлинг видеокарты Как бороться
- Мониторинг рабочих частот видеокарты и процессора
Что такое CPU Throttling Overheating Detected
CPU Throttling – функция снижения температуры ПК: за счёт троттлинга уменьшается частота работы процессора и удается избежать перегрева. Такой механизм предусмотрен на некоторых ноутбуках, чтобы уберечь их от поломки. Сообщение с текстом: «CPU Throttling Overheating Detected» («Обнаружен перегрев») появляется при подключении неоригинального блока питания, однако помните, что это может не соответствовать действительности. Даже если вы приобрели блок питания, отвечающий всем техническим требованиям и не угрожающий процессору, такое уведомление может возникнуть. Эту функцию можно отключить, но вначале все-таки стоит проверить блок питания:
- Сравните данные нового блока питания с оригинальным: все ли показатели совпадают. Мощность, напряжение и сила тока должны быть абсолютно идентичными. При малейшем несоответствии лучше отказаться от использования блока питания.
- Убедитесь в его исправности, а также в том, что в вашем доме нет неполадок с электричеством.
- Проверьте, не забит ли ноутбук изнутри пылью: возможно, проблема не в блоке питания, а в настоящем перегреве.
На всякий случай пропылесосьте вентиляционное отверстие ноутбука или распылите в него сжатый воздух из баллончика, чтобы исключить повышение температуры процессора.
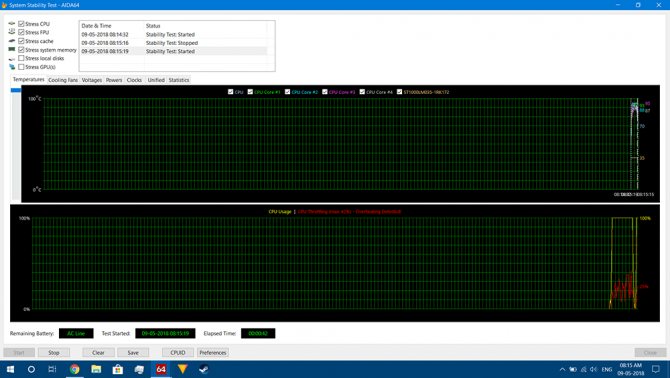
Как проверить систему на троттлинг
Система защиты, это очень хорошо, процессор не сгорит, то есть с одной стороны, троттлинг показывает, что защита работает. Но с другой стороны, это говорит о том, что ваш компьютер\ноутбук не сбалансирован, система охлаждения не соответствует производительности процессора и других компонентов. Для проверки этого соответствия необходимо устроить процессору стресс-тест – нагрузить его на все 100 процентов, и в это время замерить температуру. Проверку можно делать, к примеру утилитой AIDA64. Причём там всё автоматизировано. Есть вкладка проверки стабильности системы, в этом разделе выбираем центральный процессор и запускаем тест. Ждём, пока температура на перестанет прыгать, а стабилизируется на своих верхних пределах.

Теперь сравниваем эту температуру с той, что указана в спецификациях модели вашего процессора. Их можно найти на портале производителя процессора. Если на графике температура выше рекомендованной производителем, то утилита сразу выдаст предупреждение. На одном из графиков будет показан уровень, с какого начинается троттлинг. При этом программными средствами от этого не избавиться, необходимо лезть внутрь системного блока, оптимизировать систему охлаждения.
Как отключить функцию CPU Throttling
Функция защиты от перегрева CPU Throttling – это проблема, с которой сталкиваются владельцы ноутбуков, купившие новый блок питания вместо фирменного. ПК вдруг начинает работать значительно хуже даже при небольших нагрузках. Далее вы прочтёте, как вернуть его к нормальному состоянию.
Настройка троттлинга процессора.
Что такое CPU Throttling Overheating Detected
CPU Throttling – функция снижения температуры ПК: за счёт троттлинга уменьшается частота работы процессора и удается избежать перегрева. Такой механизм предусмотрен на некоторых ноутбуках, чтобы уберечь их от поломки. Сообщение с текстом: «CPU Throttling Overheating Detected» («Обнаружен перегрев») появляется при подключении неоригинального блока питания, однако помните, что это может не соответствовать действительности. Даже если вы приобрели блок питания, отвечающий всем техническим требованиям и не угрожающий процессору, такое уведомление может возникнуть. Эту функцию можно отключить, но вначале все-таки стоит проверить блок питания:
- Сравните данные нового блока питания с оригинальным: все ли показатели совпадают. Мощность, напряжение и сила тока должны быть абсолютно идентичными. При малейшем несоответствии лучше отказаться от использования блока питания.
- Убедитесь в его исправности, а также в том, что в вашем доме нет неполадок с электричеством.
- Проверьте, не забит ли ноутбук изнутри пылью: возможно, проблема не в блоке питания, а в настоящем перегреве.
На всякий случай пропылесосьте вентиляционное отверстие ноутбука или распылите в него сжатый воздух из баллончика, чтобы исключить повышение температуры процессора.
Что делать и как убрать троттлинг процессора
Отключать троттлинг стоит только в том случае, если вы абсолютно уверены в необходимости такого шага. Если с блоком питания или подачей тока что-то не так, процессор, лишенный защиты, может сгореть. Чтобы выключить функцию, придется задействовать стороннюю программу ThrottleStop. Её нельзя назвать простой в использовании, но она эффективна. Скачайте ПО с сайта разработчика и запустите – установка не требуется. Далее появится окно с многочисленными настройками: они подбираются в зависимости от типа процессора и производителя ноутбука. Для техники фирмы Dell предусмотрен отдельный раздел BD PROCHOT – уберите с него метку, а также не забудьте включить постоянное действие программы через кнопку Turn On и Save, чтобы настройки сохранились. Отключить троттлинг процессора Intel и других можно через опции Clock Modulation, Chipset Modulation, Set Multiplier, Turbo Boost или C1E. Остановимся подробно на каждой из них:
- Clock Modulation, Chipset Modulation помогут ограничить троттлинг, если он инициирован непосредственно CPU или Motherboard: исправив значения, вы добьетесь повышения продуктивности. Посмотрите, что показывает столбец Mod в общем формуляре: везде должно быть число 100. Если нет, выставьте слева, напротив названий параметров, показатели в 100%, и проблема исчезнет.
- Set Multiplier позволяет вручную настроить нужные показатели мощности процессора. Здесь нас интересует пункт «Множитель» – выставьте его на 80-90%, чтобы производительность была достаточно высокой, но не максимальной. Отметка в 100% может привести к перегреву.
- Turbo Boost помогает не всегда, но может периодически увеличивать частоту CPU, когда есть такая необходимость, например, во время использования ресурсоемких программ. Если вы не хотите кардинально менять показатели производительности, попробуйте включить эту функцию и поработать – возможно, её будет достаточно.
- C1E – опция, которая должна снижать производительность только в режиме ожидания, когда вы не пользуетесь ноутбуком, но иногда она работает некорректно и распространяется даже на период функционирования. Попробуйте её отключить – иногда это решает проблему.
Throttlestop, бесплатный инструмент для снижения напряжения вашего процессора
Дроссельная заслонка — это инструмент, который вы можете скачать и установить бесплатно на вашем ПК. Его назначение является множественным (то есть он предназначен для нескольких целей), и хотя его название предполагает, что он предназначен именно для устранения защиты от троттлинга в процессоре, чтобы получить лучшую производительность за счет температуры, в этой статье мы собираемся чтобы научить вас делать прямо противоположное.
На главном экране, который появляется после его открытия (после принятия предупреждающего сообщения о том, что наш процессор находится в опасности, если мы не будем осторожны), мы уже находим несколько вариантов, с которыми можно «поиграть»:
- Отключить Турбо : с помощью этой опции мы точно отключим режим Turbo процессора, то есть он гарантирует, что ни одно из ядер не будет работать выше своей базовой скорости. Например, Core i7-8700K в нашем примере имеет базовую частоту 3.7 ГГц, но увеличивается до 4.7 ГГц в режиме Turbo; Включение этой опции никогда не приведет к превышению частоты 3.7 ГГц.
- Б.Д. Прочот : это функция безопасности, применяемая с помощью теплового дросселирования, то есть, когда он обнаруживает, что температура слишком высока, он снижает скорость сердечников, так что она падает. По умолчанию он включен, как видно на скриншоте.
- Сдвиг скорости : В последних процессорах (с 2016 года) Intel выпустила эту функцию, которая помогает процессору быстрее реагировать на изменения, требуемые программным обеспечением с точки зрения скорости работы.
- SpeedStep : если ваш процессор старше Intel Skylake (2015 г.), эта функция работает так же, как Speed Shift.
- C1E : активация этой функции приведет к снижению мощности процессора при низком уровне заряда батареи. Очевидно, он предназначен для использования в ноутбуках.
Для чего может понадобиться применять эти техники в коде?
Предположим, у вас есть событие «С», которое, при срабатывании, вызывает функцию «Ф». Обычно «Ф» вызывается при каждом срабатывании «С», и это нормально.
Но что, если «С» срабатывает слишком часто, например 200 раз в секунду? Если «Ф» выполняет какие-то простые вычисления, то и это нормально. Но если «Ф» выполняет «дорогие» операции, например вызов внешнего API, тяжёлые вычисления или сложные манипуляции с DOM, то вы захотите ограничить частоту вызова «Ф», чтобы не было проседания производительности. Другой случай, когда стоит ограничить частоту вызовов, — это если какой-либо другой компонент приложения зависит от результата «Ф».
Давайте рассмотрим два распространённых случая, когда используют троттлинг и debouncing.
Видео игры
В экшен играх приходиться нажимать кнопки с высокой частотой для выполнения какого-либо действия (стрельба, удар). Как правило игроки нажимают кнопки намного чаще чем это требуется, вероятно, увлекаясь происходящим. Таким образом игрок может нажать на кнопку «удара» 10 раз в течение пяти секунд, но персонаж делает не более одного удара в секунду. В этом случае троттлинг события «удар», позволяет игнорировать повторные нажатия кнопки в течение секунды.
Автозаполнение
В строке поиска часто реализуют автозаполнение для текущего ввода пользователя. Иногда предлагаемые варианты замены извлекаются из серверной части, через API (например, на Google Maps).
Google карты с реализацией debouncing
Предположим, вы вводите в строку поиска «Greenwich». API автозаполнения будет вызываться при изменении текста в строке поиска. Если бы не debouncing, вызов API выполнялся бы после каждой введённой буквы, даже если вы печатаете очень быстро.
У такого подхода есть две основные проблемы:
- Набирая слово «Green» пользователь будет получать предложения автозаполнения сначала для «G», потом для «Gr», «Gre» и т.д. Если пользователь печатает очень быстро, то это будет сбивать его с толку.
- Нет гарантии, что API запросы будут возвращены в том порядке, в котором они были отправлены. Например, запрос автозаполнения для «Gre» может вернуться после запроса для «Green». Это означает, что пользователь сначала увидит обновлённый список (предложения для «Green»), который затем будет заменён устаревшим (предложения для «Gre»).
Поэтому имеет смысл «притормозить» поиск. Debouncing функции автозаполнения на одну секунду позволит ограничить запросы, пока пользователь не перестанет печатать.
В конце концов троттлинг можно представить так: «Привет, похоже ты начал что-то делать, если ты хочешь продолжить, — нет проблем, я пока не буду обращать на это внимание». А debouncing, так: «Похоже ты ещё не закончил, ― продолжай, а я подожду»
Троттлинг на АМД???
Вот так новость,
подумал я, печатая эти строчки.. Защита от дурака, и одновременно цепи на руках незадачливого овера, пытающегося еще немного разогнать печку прескотт на боксе, перебирается в лагерь АМД? И это когда порог срабатывания троттлинга на последних пнях существенно сдвинут вверх, а для Конро вообще практически не актуален.. Хотя возможно я сгустил краски..
Вкраце о героях сегодняшней новости:
Проц Athlon 64 X2 3800+ AM2, ядро Windsor, максимальный разгон неизвестен, тестировался на 1,4В / 2500МГц
МБ Асус M2N-MX, Nforce 6100, для разгона в принципе не предназначенная
Вот на этом добре предполагалось тестировать кулеры, однако в реальности получилось несколько иначе..
Пол дня ушло на то, чтобы собрать железо, поставить винду и, главное, приспособить S&M для мониторинга температуры ядра.
Боксовый кулер на преподнес никаких сюрпризов, температура бодро ушла за 70°, впрочем зависаний не было, и я решил поставить что-то посерьезнее..
Тестирую zalman 9500.. Hа АМ2 ставится через пятую точку, повернут вниз.. Вроде все ок, хотя на графике температуры временами странные провалы..
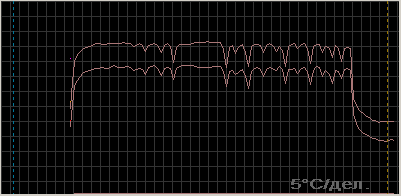
Устанавливаю ТТ Sonic, результат не лезет ни в какие ворота, странные провалы +- 10 градусов,
при том что температура ядра намного ниже чем у залмана..
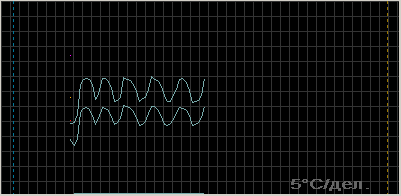
Попытка списать все на S&M не удалась, 2 штуки burnK7 с CoreTemp показали аналогичную картину.. Дальнейшеее шаманство над системой с перестановкой дров, патчей, багфиксов и прочих других плясок с бубном тоже ничего не дали..
Тут я вспомнил что залман лучше охлаждал конвертер питания процессора, и поставил на него вентилятор на мосфеты. Оказалось попал в точку, провалы температуры пропали.. На этом можно было бы поставить точку, однако я решил выяснить что происходит..
Вариант, что временами под нагрузкой конкретно проваливается напряжение, не подтвердился. С помощью тестера выяснилось, что напруга на ядре наоборот увеличивается во время снижения температуры примерно с 1,38 до 1,41( к слову, 1,43 в простое) , то есть банальное проседание под нагрузкой..
Термодатчиков вокруг мосфетов тоже не было видно, один сидел на обратной стороне сокета, другой около микрухи мониторинга.. да и асусовский PC-Probe не показывал заметного увеличения температур..
Понять что происходит, удалось с помощью RM Clock, одной из функций которой является контроль троттлинга процессоров.

мониторинг показал пропуск больше чем 2/3 тактов, причем множители FID и VID судя по всему не менялись.. Установка дополнительного вентилятора сразу ставит все на свои места:
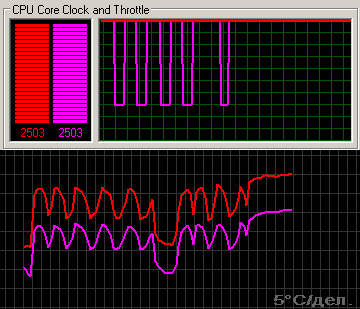
Механизм этой защиты оказался до конца не выясненым, однозначно без «инжинеров» Asus не обошлось, однако скорее всего сама реализация пропуска тактов уже есть в новых ревизиях процессоров АМД и активируется через регистры или какие-то недокументированые контакты… и теоретически может вылезти в любой момент
Добавление: «поджаривание» процессора в пассивном режиме до 75 градусов троттлинга не выявило, и на том спасибо.
Как всегда обсуждение
Как увидеть, какие процессы регулируются
Вы можете использовать диспетчер задач, чтобы увидеть, какие процессы Windows 10 регулируются для экономии заряда аккумулятора на вашем устройстве.
- Щелкните правой кнопкой мыши панель задач и выберите «Диспетчер задач».
- Нажмите кнопку Подробнее, если вы используете диспетчер задач в компактном режиме.
- Откройте вкладку Подробности.
- Щелкните правой кнопкой мыши один из заголовков столбцов и выберите Выбрать столбцы.
- Прокрутите вниз и отметьте Регулирование энергопотребления.
- Нажмите ОК.
После того, как вы выполнили эти шаги, новый столбец «Регулирование энергопотребления» (Power Throttling) покажет вам, какие процессы находятся в состоянии регулирования мощности.
На ноутбуке, планшете или другом форм-факторе, работающем от батареи, можно ожидать, что некоторые процессы будут иметь статус «Включено», а некоторые другие будут отображаться как «Выключено».
Вы всегда можете увидеть эту функцию в действии при открытии и сворачивании приложения. Когда вы активно используете приложение или оно находится в фокусе, вы заметите, что его процессы в диспетчере задач будут отображаться как «Отключено», но как только вы свернете приложение, состояние изменится на «Включено».
Если вы видите каждый процесс в состоянии «Отключено», вероятно, ваше устройство подключено к источнику питания или использует режим питания «Наилучшая производительность».
Как отключить троттлинг, и стоит ли «играть с огнем»?
Троттлинг включается, чтобы спасти процессор от перегрева. Если он часто работает на предельных температурах, это увеличивает износ, уменьшает срок эксплуатации. Каждый пользователь решает сам: выжимать из чипа максимум производительности, игнорируя фактор безопасности, или придерживаться ограничений, прописанных в настройках BIOS по умолчанию. Полностью отключить защиту в любом случае не получится.
Современные процессоры имеют программную и аппаратную защиту от перегрева. Первый режим включает троттлинг по мере необходимости, второй выключает комп, когда программная защита не справляется, тут без вариантов.
Чтобы комп не спешил переходить в троттлинг, нужно выставить максимумы следующего параметра БИОС:
| Производитель ЦПУ | Название параметра |
| Intel | CPU Power Thermal Control |
| AMD | Platform Thermal Throttle Limit |
Эти параметры имеются в BIOS только на компьютерах с продвинутыми ЦПУ и материнками. Таковы общие рекомендации как отключить троттлинг.
Прибиваем рекламу: Как удалить рекламу с компьютера: 5 популярных чистильщиков
Можно ли отключить троттлинг?
Отключить троттлинг можно, но делать это крайне не рекомендуется. Если отключить защитный механизм процессора от термических повреждений, чип быстро выйдет из строя. В этом случае владельцу ПК предстоит дорогостоящая замена ЦП, так как отремонтировать старый не получится.
Несмотря на возможные последствия, некоторые пользователи деактивируют троттлинг. В разных версиях BIOS Legacy и UEFI есть опция, которая отключает защитный механизм процессора. Для этого нужно изменить показатель критической температуры чипа.
В BIOS этот пункт называется «CPU Warning Temperature». По умолчанию может быть установлена отметка 70 градусов — после этого запускается троттлинг. Изменив этот параметр на более высокий показатель, можно отключить троттлинг.
Еще один вариант — использование программы ThrottleStop. Утилита бесплатная. Установка не требуется — достаточно скачать и распаковать архив на ПК. В софте есть разные опции, которые позволяют ограничить троттлинг. Рассмотрим их более подробно:
- Clock Modulation, Chipset Modulation. Этот параметр дает возможность ограничить троттлинг процессора, если он инициирован материнской платой или самим ЦП. Если исправить базовые значения, то можно повысить производительность работы чипа — при достижении определенной отметки нагрева, процесс пропуска машинных тактов не запустится. При этом, есть серьезный риск критического перегрева ЦП.
- Turbo Boost. В некоторых случаях этот режим помогает ограничить троттлинг. Он увеличивает тактовую частоту процессора, если начинается принудительный пропуск тактов.
- C1E. Если активировать эту опцию, то производительность процессора будет снижаться только когда компьютер находится в состоянии бездействия. В обратном случае, чип работает на максимальной мощности.
Other Ways To Prevent CPU Throttling
Thermal throttling falls under CPU throttling but only occurs when the system is working at high temperatures.
How To Fix CPU Throttling
CPU throttling can occur even if there is no overheating.
Optimum CPU/GPU Temperature When Gaming On A Laptop
For example using the gaming laptop on power-saving mode can easily cause the CPU to throttle in order to save battery power. Here are some few ways to prevent your CPU from throttling.
Keep Your Power Mode On Best Performance
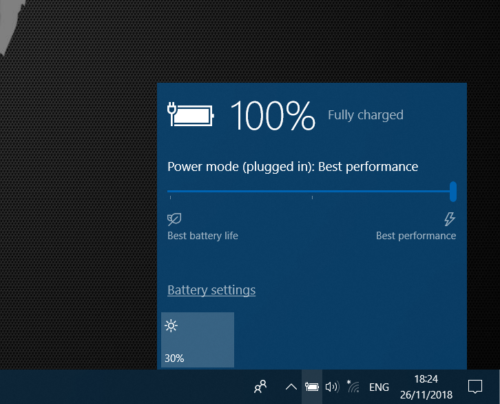
Change Your Power Settings
Power mode should be kept on best performance this will prevent the CPU from throttling even when not plugged in.
Disable Power Throttling through Registry.
a. Hit Windows key + R to open RUN
b. Type regedit and hit enter to open Registry
c. Follow this path:
HKEY_LOCAL_MACHINE\SYSTEM\CurrentControlSet\Control\Power
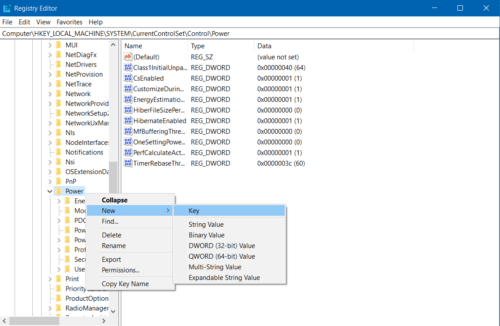
Registry Editor
d. Right-click Power folder, select New, and click on Key.
e. Name the key PowerThrottling and press Enter.
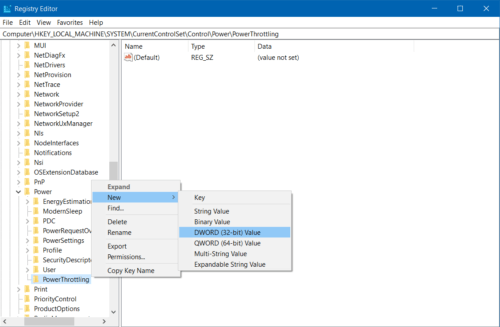
Registry Editor
f. Right Click the PowerThrottling you created, and select DWORD (32-bit) Value.
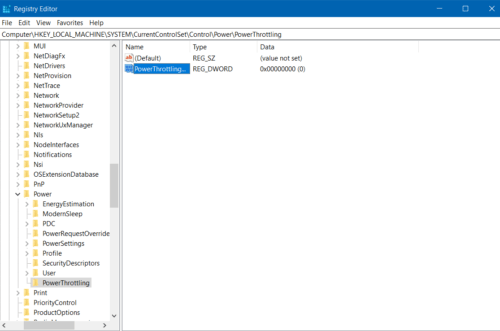
Naming the DWORD
g. Name the DWORD (32-bit) Value you created, PowerThrottlingOff and hit OK.

Registry Editor
h. Right-click the newly created DWORD and select modify, set the value from 0 to 1. Select OK. As shown below.
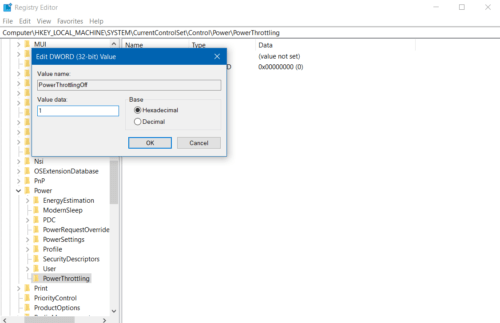
Editing DWORD
By Changing Settings In The Power Plan

Start Menu
a. Press Windows + X and select “Power Options”.
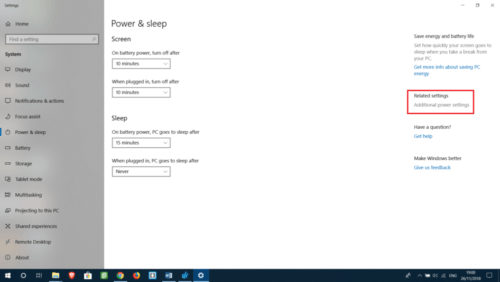
Additional Power Setting under Related Settings
b. Choose Additional Power Settings under Related Settings.

Change Plan Settings
c. Click Change Plan Settings under Selected Plan.
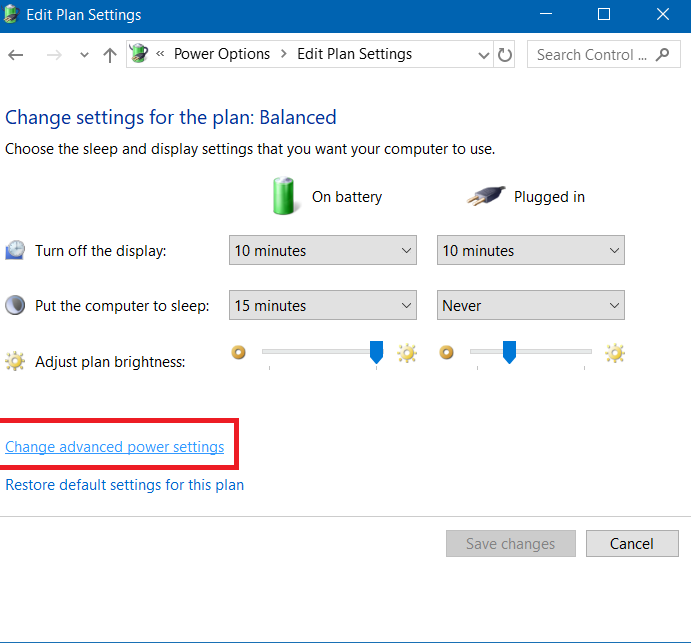
Change Advanced Settings
d. Choose Advanced Power Settings.

Minimum Processor State
e. Go to Processor Power Management and expand it.
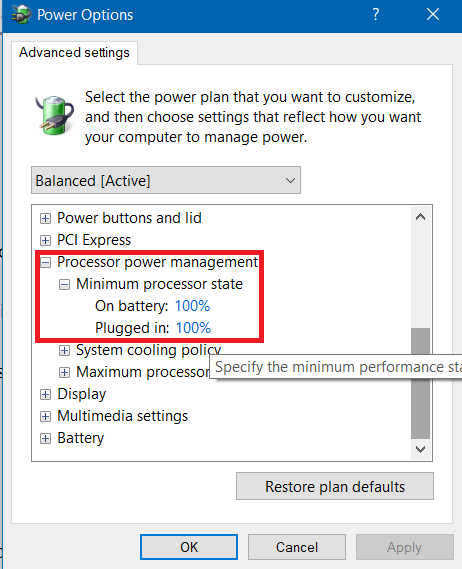
f. Expand Minimum Processor State and change On Battery and Plugged in to 100%.
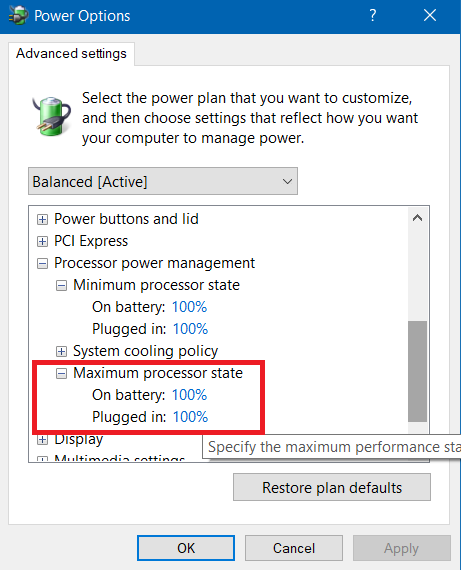
g. Do the same for Maximum Processor State. Select Apply and OK.
Apply Thermal Paste

Dot Method
The application of thermal paste can help solve your CPU throttling problems. Your thermals are in contact with your CPU. But, there is a problem. Most at times there is a microscopic gap of air between the thermals and CPU.
Air is a bad conductor of heat and so heat does get transferred quickly leading to high temperatures. Applying thermal paste closes this gap and improves thermal conductivity. They are particularly useful in overclocking your CPU.
Underclocking And Undervolting Your CPU or GPU
Underclocking and Undervolting With MSI Afterburner
This is the best thing you can do if you want to prevent high temperatures and thermal throttling. Underclocking is basically reducing the clock speeds that your CPU operates at. Whiles undervolting is reducing the amount of voltage used by them.
Is Overclocking Safe And Worth it?
Both underclocking and underclocking lead to less power consumption. Meaning you get lower temperatures and a much more stable performance.
How To Monitor CPU and GPU Temperatures in Windows 10
Proper undervolting and underclocking is perfectly safe. Because you reduce the power consumption which causes less heat to be produced. And the less heat produced the lower the chances of thermal throttling occurring.
Троттлинг видеокарты Как бороться
Вопрос: Странные перебои в работе видеокарты
Видеокарта GTX 770 jetstream 4GB
История проблемы:
До одного прекрасного дня, как водится, все работало хорошо. Уехал на пару дней, комп никто не включал. После возвращения, перед включением, я почистил внутренности системного блока от пыли (включая видеокарту), пропылесосил внутри.
В течение дня все работало хорошо, потом начались странные вылеты при игре в игрушки. Запускаю игру, играю некоторое время, экран чернеет, вентиляторы на видеокарте после этого начинают крутиться с максимальной скоростью, судя по звуку. Помогает лишь перезагрузка. После перезагрузки проблема повторяется вновь через некоторое время.
Я использовал GPU-z для диагностики проблемы, программа показала, что в момент почернения экрана видеокарта использует 101% TDP (мощности блока питания).
С помощью MSI Afterburner я ограничил максимальное потребление мощности для видеокарты до 86%.
Проблема исчезла на несколько дней, но потом начало происходить следующее…
При игре на экране стали появляться артефакты в момент перед почернением, экран вновь чернел, вентиляторы видеокарты начинали бешено крутиться. Проверил лог Gpu-z, все параметры были в норме, потребление TDP мощности блока питания было на уровне 86%.
Я проверял журнал windows на предмет ошибок и т.п.. Но никаких критических ошибок там не было замечено.
Я переустанавливал драйвера, откатывал их, ставил новые, делал чистую установку драйверов, проблема не исчезает.
Наблюдал за показателем в gpu-z под названием PerfCap Reason (Reason why gpu perfomance is capped). В момент после перезагрузки, когда все работает без проблем, gpuz показывает, что идет ограничением по Thrm(по температуре, температура при этом 82 градуса у видеокарты, потребление TDP при Thrm ограничении колеблется в районе 45%).
Потом, через некоторое время видеокарта, похоже, плюет на это ограничение, потребление мощности БП становится 86%, т.е. в пределах моего ограничения; температура видеокарты при этом 83 градуса и остается на этом уровне за счет увеличения мощности вентиляторов. График PerfCap Reason при этом начинает бешено изменять причины ограничения с Thrm на Pwr(limited by total power limit). Потом через час возникает вышеописанная проблема.
Перезагрузка помогает странным образом. Проблема может возникнуть сразу после перезагрузки и запуска игры, а может пройти два дня и ничего не произойдет.
Я не знаю в чем может быть дело. Мог ли я что-нибудь повредить на видеокарте, какой-нибудь контакт, при чистке от пыли? Или проблема в БП? Очень надеюсь на помощь.
Ответ:
Сообщение от vadimsvs
температура при этом 82 градуса у видеокарты, потребление TDP при Thrm ограничении колеблется в районе 45%).
Сообщение от vadimsvs
что в момент почернения экрана видеокарта использует 101% TDP
vadimsvs
Добавлено через 39 секундпока у вас видео чип не сгорел
Добавлено через 49 секундзаодно проверьте температуру процы в нагрузке
Мониторинг рабочих частот видеокарты и процессора
Для мониторинга частот видеокарты удобней всего использовать утилиту MSI Afterburner. Ее вы можете найти в архиве по ссылкам выше (скачать / скачать).
Устанавливаем и запускаем данную утилиту:
В окне слева отображены температура графического чипа, частота ядра, шейдеров и памяти. Именно эта информация нам необходима. Сворачиваем MSI Afterburner.
Для мониторинга частоты работы процессора можно использовать утилиту RMClock. Ее вы также можете найти в архиве по ссылкам выше. Запускаем данную утилиту и переходим на вкладку мониторинга:
Тут также отображены в виде графиков частоты работы ядер процессора (внизу кнопочки для их переключения), загрузка процессора, множитель процессора, а также температура. Эту утилиту также сворачиваем.
Замечание: поскольку утилита RMClock уже длительное время не обновляется, то могут возникнуть проблемы с ее корректной работой с новыми процессорами. В качестве альтернативы можно использовать утилиту TMonitor.
К сожалению, утилита TMonitor не умеет строить красивые графики с рабочими частотами, но зато умеет вести лог. Для старта записи лога нужно выбрать в меню: Start Recording
Для остановки есть пункт Stop Recording:
Информация о частотах записывается в файл в подпапке logs:
В том файле содержаться значение частоты для всех ядер процессора:
При желании в том же Excel можно построить графики частоты.
Важное замечание: Еще раз напомню, что утилитой TMonitor стоит пользоваться только если у вас плохо работает RMClock. Также запускаем утилиту HWMonitor. Она есть в архиве по ссылкам выше
Данная утилита позволяет фиксировать максимальные значения температур видеокарты, процессора и прочих компонент
Она есть в архиве по ссылкам выше. Данная утилита позволяет фиксировать максимальные значения температур видеокарты, процессора и прочих компонент
Также запускаем утилиту HWMonitor. Она есть в архиве по ссылкам выше. Данная утилита позволяет фиксировать максимальные значения температур видеокарты, процессора и прочих компонент.
Важное замечание: как альтернативу утилите HWMonitor можно использовать Open Hardware Monitor. Ключевым преимуществом данной утилиты является возможность строить графики температур, отображать максимальные частоты и степень загрузки различных компонент, а также выводить информацию о частотах, температурах и загрузке в системном трее возле часов и на Рабочем столе. Подробней о данной утилите вы можете узнать здесь: Диагностика ноутбука с помощью Open Hardware Monitor
Подробней о данной утилите вы можете узнать здесь: Диагностика ноутбука с помощью Open Hardware Monitor.
Ну что ж. Три утилиты свернуты и работают. Теперь нужно запустить вашу игр и поиграть до того момента, когда появятся те самые периодические подтормаживания. После этого выходим их игры и смотрим на показания утилит:
Здесь нам нужно посмотреть падала ли частота работы видеочипа и видеопамяти во время тех самых тормозов или нет. Если графики частоты ровные, то это значит, что с видеокартой все в порядке и она работала как и должна. Смотрим теперь что у нас с процессором:
Ровный график свидетельствует о том, что процессор не понижал свою частоту во время игры. Так в общем и должно быть. Если он все же понижал свою частоту, то значит или он перегревался и срабатывал тротлинг, или система сама понижала его частоту.
Ну и рассмотрим максимальные температуры:
Если темперы высокие (условно говоря, выше 90-95 градусов), то это уже повод для беспокойства. Как это все исправить сказано в данном руководстве: Охлаждение ноутбука.