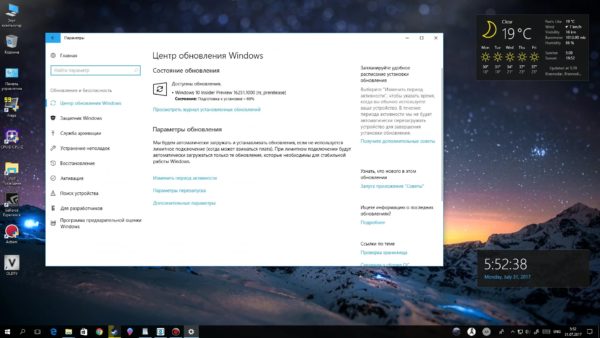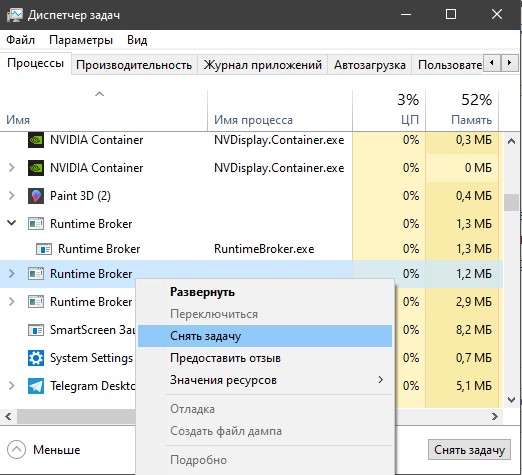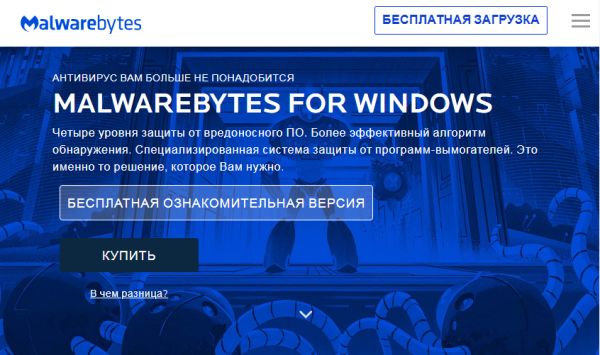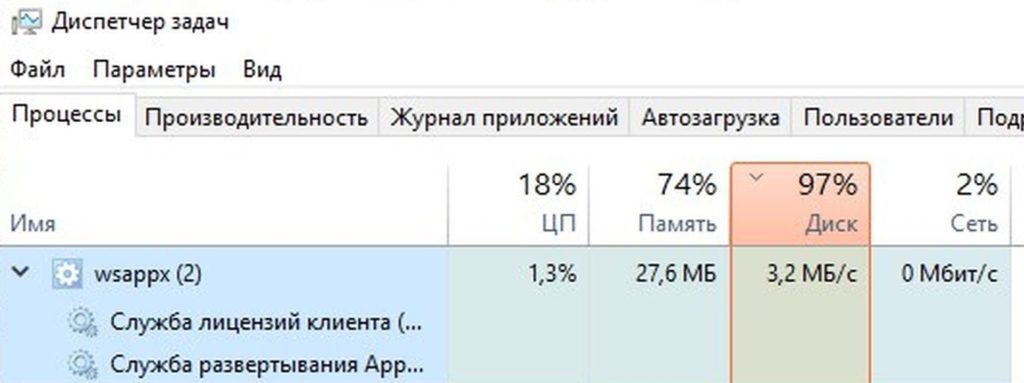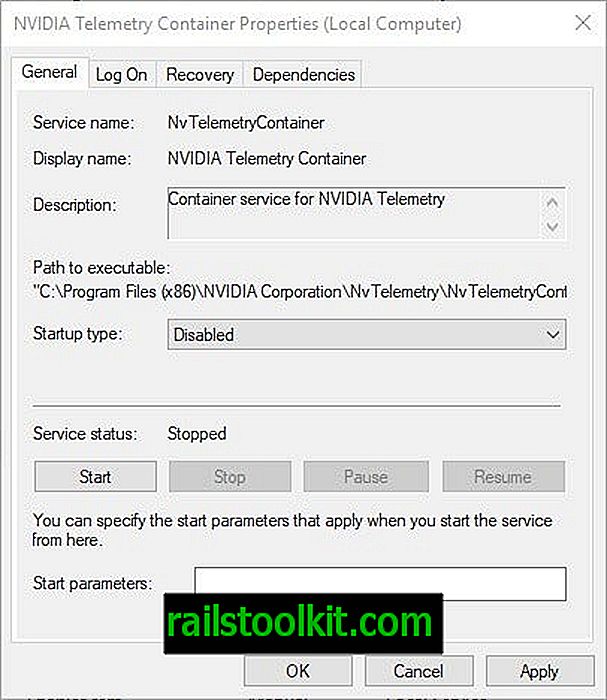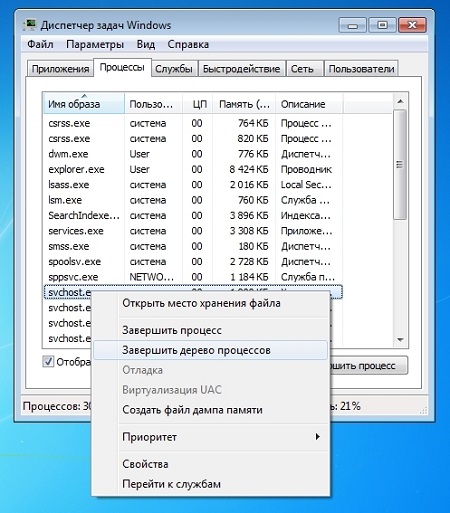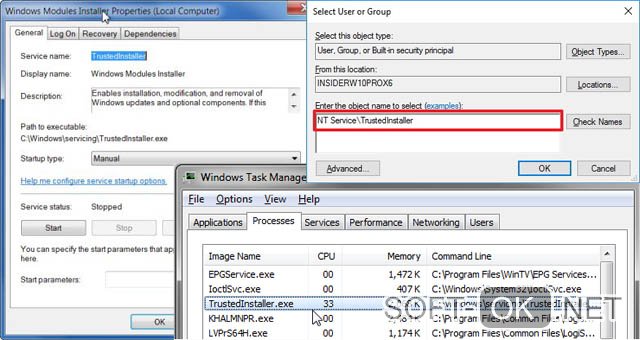Trustedinstaller грузит процессор
Содержание:
- Trustedinstaller грузит процессор (как исправить?)
- Как работает Trustedinstaller.exe?
- Удаление Trustedinstaller
- Trustedinstaller: что это такое, почему не дает удалить папку, как отключить
- Лучшие практики для исправления проблем с TrustedInstaller
- TrustedInstaller: что это такое?
- Как делать неграмотно и медленно
- Как установить запрос разрешения от TrustedInstaller на папку или файл
- Как удалить папку, которую TrustedInstaller не дает удалить
- TrustedInstaller – способы отключения
- Отключение TrustedInstaller
- Как отключить службу?
- TrustedInstaller.exe file information
- Как проверить TrustedInstaller.exe на безопасность
- Разрешения на изменение и удаление файлов и папок
- Наиболее распространенные проблемы с файлом TrustedInstaller.exe
- Что такое пользователь TrustedInstaller
Trustedinstaller грузит процессор (как исправить?)
Поскольку процесс TrustedInstaller ответственен за работу с системными файлами, то он также активно используется при обновлении файлов ОС Windows. Во время процесса TrustedInstaller может создаваться большая нагрузка на ПК, последний может начать тормозить, картинка видео дёргаться и так далее.

Иллюстрация того, как Trustedinstaller грузит процессор
Бывает случаи, что вирусные программы маскируются под TrustedInstaller, существенно нагружая компьютер пользователя. Для этого проверьте ваш ПК мощными антивирусными приложениями уровня Dr.Web Cureit! или Trojan Remover.
Как работает Trustedinstaller.exe?
Trustedinstaller.exe — это программа, принадлежащая установщику модулей Windows. Это также основная часть службы защиты ресурсов Windows, которая была включена во все версии Windows, начиная с Vista.
Основная функция этой программы — разрешить установку, удаление или изменение обновлений окна. Он выполняет ту же функцию и для других компонентов системы. Trustedinstaller.exe является доверенным компонентом Windows, поэтому вам может не потребоваться его удаление или изменение. Вы даже не будете наблюдать это в основном.
Размер этого программного обеспечения обычно составляет около 100-200 КБ. Trustedinstaller.exe работает независимо. Это можно найти, перейдя в C привод, то к Папка Windowsи затем в папка обслуживания, Функционирование этой программы контролируется учетной записью локальной системы. Обычные настройки этого программного обеспечения установлены в соответствии с инструкциями, приведенными в руководстве

PS: узнать больше о что такое COM суррогат и Как удалить Spotify без труда.
Удаление Trustedinstaller
В случае, если Trustedinstaller грузит процессор, бывает и практически до максимума, необходимо предпринимать действия для борьбы с этим явлением. Прежде, чем отключить службу, необходимо попытаться проверить систему антивирусом. Иногда под данный процесс маскируются вредоносные файлы
Во вкладке «Процессы» «Диспетчера задач», следует обратить внимание на графу пользователь. По умолчанию службы запускаются от «система», если вы видите, что в графе стоит ваш никнейм, то это вирус. Когда загрузка ЦПУ появилась из-за поддельного Trustedinstaller, то необходимо просканировать систему антивирусом
Если у вас есть установленный, то попробуйте им, а затем отдельным сканером
Когда загрузка ЦПУ появилась из-за поддельного Trustedinstaller, то необходимо просканировать систему антивирусом. Если у вас есть установленный, то попробуйте им, а затем отдельным сканером.
Итак, Trustedinstaller как отключить:
- Клик по Пуск и «Панель управления»;
- Теперь «Администрирование»;
- Выберите пункт «Службы»;
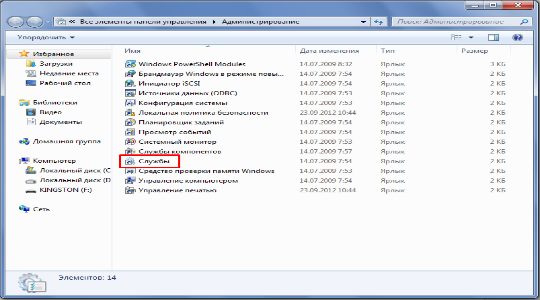
Прежде необходимо отключить «Центр обновления Windows», произведите двойной щелчок и «Остановить»;

- Тоже проделайте с «Фоновой интеллектуальной службой»;
- Далее нажмите Ctrl + Shift + Esc;
- Перейдите на вкладку «Службы»;
- Найдите элемент Trustedinstaller и ПКМ «Остановить».
Теперь Trustedinstaller разрешение на удаление просить точно не будет, тем более сам процесс должен завершиться. Если этого не произошло после отключения модуля, то в системе просто засел вирус.
Trustedinstaller: что это такое, почему не дает удалить папку, как отключить
Пользователи windows 10 и предыдущих версий при попытке внести изменения в файлы сталкиваются с проблемой. На экране появляется уведомление: «Вам необходимо разрешение на выполнение этой операции. Запросите разрешение от «TrustedInstaller» на изменение этого файла». Что это такое — TrustedInstaller и как получить это «разрешение» опишу в этой статье.
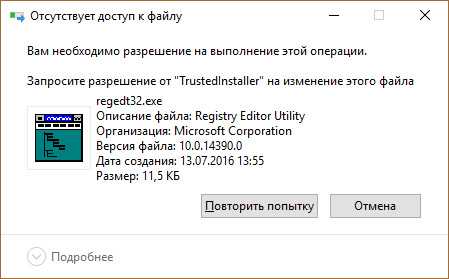
Что это такое?
TrustedInstaller — это служба windows для установки модулей, что работает по технологии windows Resource Protection. Также, служба отвечает за безопасность доступа к системным файлам. На деле, пользователи сталкиваются с ней только при попытке удаления, изменения и чтения файлов и папок в системе, к которым необходимо получить доступ. Служба TrustedInstaller ставит себя в роль «владельца папки» и отбирает права у администраторов системы, тем самым образуя защиту от внешнего воздействия.
Пользователи также сталкиваются с TrustedInstaller.exe — это исполняемый файл-процесс, который отвечает за обновления компонентов windows. Он может нагружать систему, когда собраны доступные обновления.
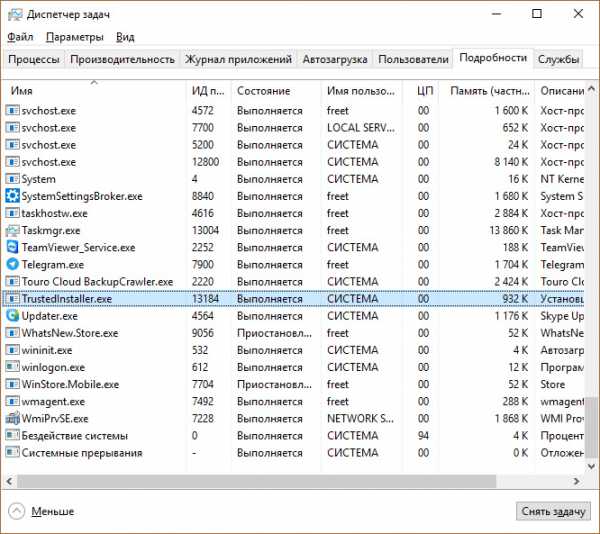
Для того, чтобы получить доступ к нужной папке и обойти системную защиту, необходимо наделить правами доступа текущего администратора (стать владельцем, отключив права TrustedInstaller). Чтобы это сделать, выполните несколько несложных операций:
- Нажмите ПКМ по папке и выберите «Свойства». Вкладка «Безопасность» — нажмите «Дополнительно».
- В окне «Дополнительные параметры безопасности», напротив пункта «Владелец» нажмите «Изменить».
- В открывшемся окне нажмите «Дополнительно».
- В этом окне нажмите «Поиск».
- Выберите владельца (ваш профиль администратора) и нажмите «ОК».
- В последующем окне подтвердите выбор.
- Для смены владельца содержимого директории, поставьте галочку напротив «Заменить владельца подконтейнеров и объектов» и нажмите «ОК».
- Подождите некоторое время, пока изменения вступят в силу (если в папке много вложенных файлов и папок).
Служба успешно отключена, но для того чтобы взаимодействовать с папкой, нужно обойти еще одну защиту. Хоть я стал владельцем папки, удалять или изменять ее содержимое я не могу. При удалении файла, теперь нужно запросить разрешение у самого себя.

Для этого назначим правами владельца папки используемый профиль администратора:
- Зайдите в «Свойства» папки → вкладка «Безопасность» и нажмите «Дополнительно».
- Посмотрите, есть ли ваш профиль в списке «Элементы разрешений». Если нет, нажмите «Добавить».
- В открывшемся окне нажмите «Выберите субъект». Воспользуйтесь поиском и выберите свой профиль. Поставьте галочку напротив «Полный доступ» и подтвердите изменения, нажав «ОК».
- Теперь выставите галочку «Заменить все записи разрешений дочернего объекта наследуемыми от этого объекта» и нажмите «ОК». В открывшемся окне безопасности также жмем два раза «Да».
- Подождите некоторое время, чтобы изменения вступили в силу.
Теперь можно без препятствий удалять или изменять файлы. Единственной защитой от изменений файла или папки может оказаться пункт «только для чтения».
Совет! После работ с файлами и папками, рекомендую вернуть права TrustedInstaller обратно. Это повысит защиту системы.
Возврат делается в таком же точно порядке, только для пользователя «TrustedInstaller», но с некоторым нюансом:
- Заходим в «Свойства» папки → вкладка «Безопасность» → Дополнительно. Нажмите «Изменить» напротив пункта «Владелец».
- В открывшемся окне в поле «Введите имена выбираемых объектов» введите NT SERVICE\TrustedInstaller
и нажмите «Проверить имена».
- После подтягивания нужного пользователя нажмите «ОК».
- Не забудьте поставить галочку, как показано на скриншоте. Подтвердите свои действия кнопкой «ОК».
- Дождитесь, когда изменения вступят в силу.
Как отключить файл-процесс .exe?
Если процесс TrustedInstaller.exe сильно нагружает систему, вы можете его отключить. Чтобы это сделать:
- Правой кнопкой мыши по Пуск → Панель управления → Администрирование → Службы.
- Найдите «Центр обновления windows» и остановите службу.
- Тоже самое проделайте с службой «Фоновая интеллектуальная служба передачи (BITS)».
- Нажмите Ctrl+Shift+Esc → вкладка «Службы» → остановить TrustedInstaller.
Лучшие практики для исправления проблем с TrustedInstaller
Аккуратный и опрятный компьютер — это главное требование для избежания проблем с TrustedInstaller. Для этого требуется регулярная проверка компьютера на вирусы, очистка жесткого диска, используя cleanmgr и sfc /scannow, удаление программ, которые больше не нужны, проверка программ, которые запускаются при старте Windows (используя msconfig) и активация Автоматическое обновление Windows. Всегда помните о создании периодических бэкапов, или в крайнем случае о создании точек восстановления.
Если у вас актуальные проблемы, попробуйте вспомнить, что вы делали в последнее время, или последнюю программу, которую вы устанавливали перед тем, как появилась впервые проблема. Используйте команду resmon, чтобы определить процесс, который вызывает проблемы. Даже если у вас серьезные проблемы с компьютером, прежде чем переустанавливать Windows, лучше попробуйте восстановить целостность установки ОС или для Windows 8 и более поздних версий Windows выполнить команду DISM.exe /Online /Cleanup-image /Restorehealth. Это позволит восстановить операционную систему без потери данных.
TrustedInstaller: что это такое?
Как считается, разработчики операционных систем корпорации Microsoft уделяют большое внимание безопасности. Правда, основной упор делается не на защиту от вирусных угроз (хотя такие элементы тоже присутствуют), а на невозможность изменения системных файлов, что может повлечь за собой нарушение работоспособности ОС вплоть до полного ее выхода из строя. За это и отвечает компонент TrustedInstaller
Что это такое в самом широком понимании?
За это и отвечает компонент TrustedInstaller. Что это такое в самом широком понимании?
Если говорить простым языком, данная служба-блокировщик является чем-то вроде виртуального пользователя с правами администратора (не путать с суперадминистратором), который в силу предоставленных системой полномочий как бы отбирает у пользователя права на изменение критически важных системных элементов (файлов, папок, ключей системного реестра и т. д.).
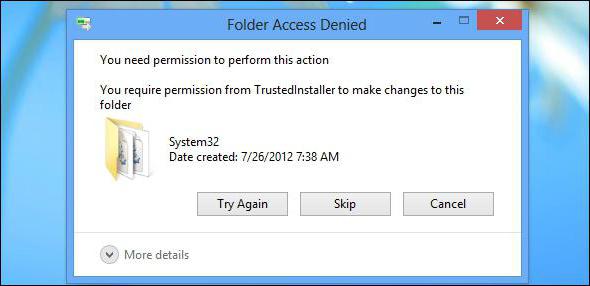
Именно поэтому при попытке совершения каких-либо действий с такими объектами выдаются сообщения о том, что они защищены и на выполнение операций требуется получение разрешения от службы TrustedInstaller. Что это такое в плане безопасности, понять нетрудно. Пользователь должен обладать определенными правами, без которых вмешательство в работу системы просто невозможно. Тем не менее обойти такие ограничения можно достаточно легко.
Конечно, удалить саму службу или отвечающий за ее запуск исполняемый файл, который находится в директории servicing корневой папки Windows, не представляется возможным в силу действующей политики и установленной защиты: файл TrustedInstaller.exe защищен от переименования, копирования, перемещения, удаления и подмены. Но вот предоставить себе необходимые разрешения на проведение вышеперечисленных операций можно.
Как делать неграмотно и медленно
В Windows 8 слегка изменился графический интерфейс смены владельца, что стало непреодолимым препятствием для ряда читателей, судя по комментариям. Мне претит, когда на одной странице дублируются практически одинаковые инструкции, но другие варианты еще хуже. Поэтому выбирайте инструкции для своей ОС. Я полагаю, что в редакторе реестра у вас уже открыт нужный раздел реестра.
Получение полных прав и смена владельца
По ходу дела вы увидите, кто является владельцем раздела реестра. Если это Система или TrustedInstaller, можно воспользоваться подходящей утилитой ↓
Windows 8 и новее
- Щелкните правой кнопкой мыши на разделе реестра и выберите из меню пункт Разрешения.
- Выделите группу «Администраторы»:
- Если доступен флажок Полный доступ, установите его и нажмите кнопку ОК. Этого может оказаться достаточно, если группа является владельцем раздела.
- Если флажок недоступен или вы видите сообщение об ошибке, переходите к пункту 3.
Нажмите кнопку Дополнительно, нажмите ссылку Изменить вверху окна, введите адрес электронной почты учетной записи Microsoft или имя локальной учетной записи, проверьте имя и нажмите кнопку ОК.
Установите флажок Заменить владельца подконтейнеров и объектов вверху окна и нажмите кнопку ОК.
Установите флажок «Полный доступ», как описано в пункте 2.
Windows 7
- Щелкните правой кнопкой мыши на разделе реестра и выберите из меню пункт Разрешения.
- Выделите группу «Администраторы»:
- Если доступен флажок Полный доступ, установите его и нажмите кнопку ОК. Этого может оказаться достаточно, если группа является владельцем раздела.
- Если флажок недоступен или вы видите сообщение об ошибке, переходите к пункту 3.
Нажмите кнопку Дополнительно и перейдите на вкладку Владелец.
Здесь я рекомендую различный подход в зависимости от владельца раздела.
- Если владельцем является TrustedInstaller, выделите свою учетную запись, установите флажок Заменить владельца подконтейнеров и объектов и нажмите кнопку ОК.
- Если владельцем является Система, можно поступить так же, но лучше сделать .
Установите флажок «Полный доступ», как описано в пункте 2.
Теперь ничто не препятствует записи в этот раздел реестра. Однако я рекомендую восстановить права, когда вы закончите редактирование раздела.
Возвращение исходных прав и восстановление владельца
После внесения изменений в реестр я советую вернуть исходные права и восстановить владельца, чтобы не снижать безопасность системы. Кроме того, на форум не раз обращались за помощью люди, у которых правильная работа системы нарушалась после того, как у системной учетной записи TrustedInstaller было отобрано владение.
Windows 8 и новее
- Щелкните правой кнопкой мыши на разделе реестра и выберите из меню пункт Разрешения.
Нажмите кнопку Дополнительно, нажмите ссылку Изменить вверху окна и введите имя учетной записи:
- NT Service\TrustedInstaller, если владельцем являлась учетная запись TrustedInstaller
- система, если владельцем являлась учетная запись Система (в английской ОС нужно вводить System)
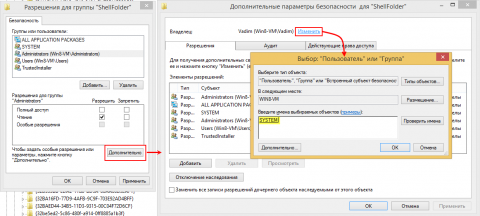
Установите флажок Заменить владельца подконтейнеров и объектов вверху окна и нажмите кнопку ОК.
Выделите группу «Администраторы», снимите флажок Полный доступ и нажмите кнопку Применить.
Windows 7
- Щелкните правой кнопкой мыши на разделе реестра и выберите из меню пункт Разрешения.
- Выделите группу «Администраторы», снимите флажок Полный доступ и нажмите кнопку Применить.
- Нажмите кнопку Дополнительно и перейдите на вкладку Владелец. Вы увидите, что в отличие от вашей учетной записи, в списке нет служебных учетных записей Система и TrustedInstaller. Их нужно добавлять в список, как описано ниже.
- Нажмите кнопку Другие пользователи и группы и в качестве имени объекта введите:
- NT Service\TrustedInstaller, если владельцем являлась учетная запись TrustedInstaller
- система, если владельцем являлась учетная запись Система (в английской ОС нужно вводить System)
- Нажмите кнопку ОК.
Теперь нужная учетная запись есть в списке. Выделите ее, установите флажок Заменить владельца подконтейнеров и объектов и нажмите кнопку ОК.
Исходные права и владелец раздела реестра восстановлены.
Как установить запрос разрешения от TrustedInstaller на папку или файл
Чтобы обезопасить файл (папку) от случайного удаления, а также доступа к нему со стороны вирусного программного обеспечения, можно установить доступ к нему только со стороны пользователя TrustedInstaller
Обратите внимание, что повысить ранг пользователя можно не только, чтобы остальные не могли изменять или удалять файл, но ограничить их от чтение
Рекомендуем прочитать: Как установить пароль на папку средствами Windows
Чтобы при удалении и изменении файла запрашивались права TrustedInstaller, необходимо сделать следующее:
- Выполните 3 пункта, которые были описаны выше в инструкции для снятия ограничения к файлу TrustedInstaller;
- Далее установите курсор мыши в графу «Введите имена выбираемых объектов», и пропишите команду доступа к файлу (папке) со стороны TrustedInstaller, она выглядит следующим образом:
NT SERVICE\TrustedInstaller
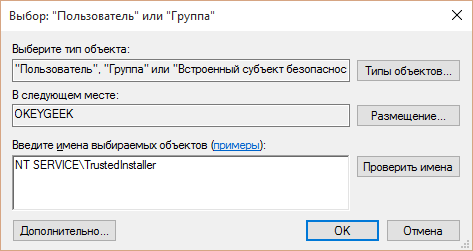
- После этого нажмите «ОК», и вновь владельцам объекта станет TrustedInstaller;
- Далее необходимо вновь расставить права между пользователями, как это было описано в инструкции выше.
Установка прав доступа исключительно для пользователя TrustedInstaller не является надежным способом защиты файла от удаления или изменения со стороны администратора компьютера. Однако, данный метод позволяет надежно защититься от действий с определенным файлом (папкой) со стороны вирусного программного обеспечения.
Как удалить папку, которую TrustedInstaller не дает удалить
Описываемый защитник представляет собой учетную запись, которая стала появляться в ОС Windows новых версий, начиная от 7 и выше. Именно эта опция обладает собственностью на различные файлы, которые находятся в компе, в том числе в папке старой операционной системы.
Примечать: Чтобы сменить имя или стереть подобный софт, потребуется получить доступ от учетной записи, указав новых «владельцев» ОС.
Учетная запись выполняет функции контроля загрузок, удаления обновлений операционной системы и ее значимых компонентов. Функция обладает большими правами, чем даже администратор и создается при установке ОС, изначально обладая скрытым функционалом. Таким образом, Trustedinstaller не дает удалить папку и даже увидеть сами утилиты без специального доступа. При попытке просто так залезть «куда не надо», на экране появится соответствующее сообщение, запрещающее доступ и предлагающее получить его у владельца ПК.
Рисунок 2. Окно изминения владельца папки
Если вас интересует, как отключить Trustedinstaller, для этого нужно стать владельцем ОС. Для этого:
- Кнопкой мышки справа кликнуть по нужной софту и выбрать «Свойства».
- Выбрать вкладку «Безопасность».
- Кликнуть «Дополнительно».
- Найти пункт «Владелец».
- Кликнете «Изменить» (Рисунок 2).
- Дождитесь открытия окна с рубрикой «Дополнительно».
- Кликнете «Поиск».
- В списке выберете пользователя – себя (Рисунок 3).
- Согласитесь с произведенными изменениями.
Чтобы сменить собственника выберете в окне «Дополнительные параметры безопасности» и «Заменить владельца подконтейнеров и объектов», затем согласившись с произведенными действиями.
Рисунок 3. Окно выбора учетной записи владельца
Но этих действий еще не достаточно, чтобы получить полный доступ прогам и осуществить удаление системных файлов Trustedinstaller. Как правило, даже после этого удалить утилиту не получится, хотя сообщение уже не будет появляться. Вместо него может появляться предложение получить доступ у самого себя. Чтобы исправить ситуацию и получить полный доступ ко всем «закромам» вашего ПК, используйте рекомендации, представленные ниже.
TrustedInstaller – способы отключения
В первую очередь, прежде, чем приступить к настройке своего компьютера, следует определить причину желаний. Многие пользователи Windows 7, Windows 8, Windows 10 жалуются на большую загрузку этой службой процессора, что явно прослеживается в диспетчере задач. При столкновении с такой проблемой стоит убедиться:
- TrustedInstaller запущен пользователем с названием «Система», иначе – на борту вирусы и одного отключения службы будет недостаточно, диски следует проверить независимыми утилитами наподобие Dr. Web Cure It! или Virus Removal Tool «Лаборатории Касперского».
- автоматическое обновление оперативной системы в «Центре обновления» отключено. Действительно, в течение данного процесса TrustedInstaller потребляет достаточно большое количество ресурса, является громоздким и раздражающим, но… при высокой скорости интернета процедура занимает не более 10 минут, что при должном терпении не слишком сказывается на общей работоспособности системы.
Убедившись, что на желание избавиться от «сурового надзирателя» операционной системы не влияют предыдущие факторы, переходим к непосредственным действиям, чтобы отключить TrustedInstaller, предусмотрительно выбрав один из двух вариантов – полное или частичное отключение для конкретной папки, файла.
Метод частичного отключения
При обширном количестве действий, эта процедура не покажется сложной, если действовать строго по алгоритму:
- Выбираем необходимую папку (файл) для редакции, жмём правую кнопку мыши.
- Из появившегося контекстного меню выбираем: «Свойства», «Безопасность», «Дополнительно».
- Внимательно изучаем вкладки, находим «владелец» – жмём на неё и на кнопку «изменить».
- Левой кнопкой мыши кликаем «дополнительно» и «поиск».
- Из предложенного списка владельцев выбираем администратора.
- Находим надпись «Заменить владельца подконтейнеров и объектов», маркируем и подтверждаем операцию.
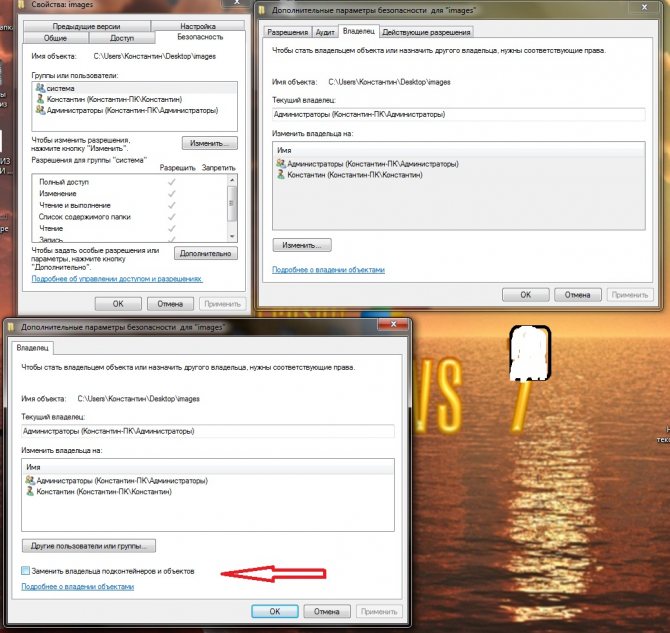
Вот так, большая часть дела сделана и вы теперь являетесь полноправным хозяином данных! (Можно сделать торжественный глоток хорошего кофе). Осталось дело за малым – наделить себя всеми правами и обязанностями, что мы и сделаем далее, вновь неукоснительно следуя пунктам:
- Вернемся в наши старые «Свойства», «Безопасность», «Дополнительно».
- Теперь, в списке пользователей находим свой профиль (при необходимости его можно «добавить»), либо группу администраторов.
- Маркируем строку «полный доступ» – подтверждаем операцию.
- Маркируем строку «Заменить все записи…» и снова кликаем в подтверждение.
- Подтверждаем все оставшиеся окна.
Дело сделано, и теперь, спокойно, можно редактировать нужный нам файл или удалить папку.
Метод полного отключения
Необходим для удаления TrustedInstaller.exe, который грузит процессор, из диспетчера задач. Приступим:
- Зажав комбинацию из клавиш «Ctrl», «Shift», «Esc» выбираем вкладку Службы;
- Выбираем «Фоновая интеллектуальная служба передачи (BITS)» и вызываем правой кнопкой мыши контекстное меню;
- Жмём «Остановить»;
- Далее этим же способом выключаем процесс «Центр обновления Windows»;
- Ищем во вкладке Службы процесс TrustedInstaller и отключаем его в ручном режиме.
На случай, если понадобится знание расположения самого файла TrustedInstaller.exe, ищите его в папке Windows\ servicing\… Но навряд ли вы что-либо сможете с ним сделать, так как защищается он очень ревностно. Надеемся, что оказались полезны и добавили Вам новых побед на цифровых полях сражений.
Отключение TrustedInstaller
При появлении на экране сообщения о необходимости запроса разрешения на изменение файла или папки у службы TrustedInstaller, её можно отключить. Хотя стоит быть точно уверенным, что именно эту информацию вам необходимо изменить. Кроме того, после отключения службы, её обязательно включают, возвращая безопасность системы на прежний уровень. Учитывая, что в момент появления предупреждения владельцем папки или файла является TrustedInstaller, от вас требуется переписать их на себя, выполнив следующие действия:
правым кликом мыши по нужному элементу открыть меню и перейти в Cвойства;
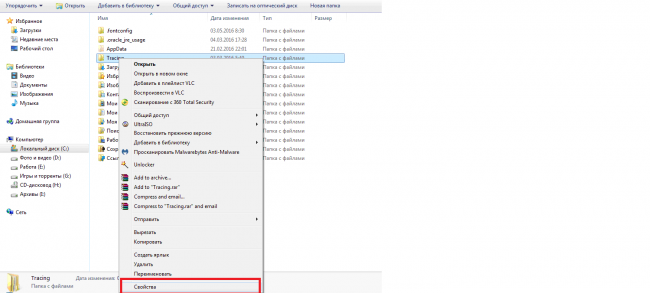
Рис. 2 Свойства
- перейти к вкладке безопасности и выбрать пункт «Дополнительно»;
- открыть вкладку «Владелец» и кликнуть по надписи «Изменить»;
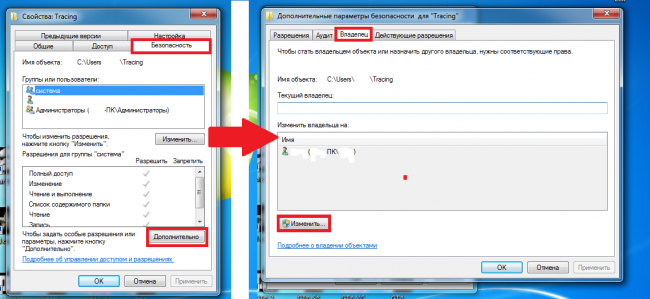
Рис.3. Первый этап смены владельца данных.
- установить галочку напротив текста о замене владельца подконтейнеров и объектов;
- выбрать свою запись и 2 раза нажать ОК (сначала в окне, затем на появившемся сообщении);
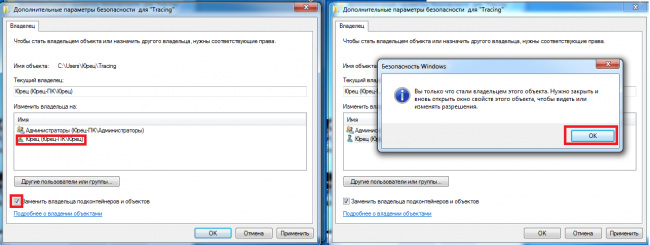
Рис.4. Смена владельца папки.
- вернуться назад, нажав «Отмена» и снова перейти к вкладке безопасности;
- выбрать учётную запись администраторов и нажать «Изменить»;
- в новом окне снова перейти к администраторским записям и проставить галочки (если они ещё где-то не стоят) на пунктах «Разрешить» для каждого из действий (доступ к папке, чтение, запись и т.д.).
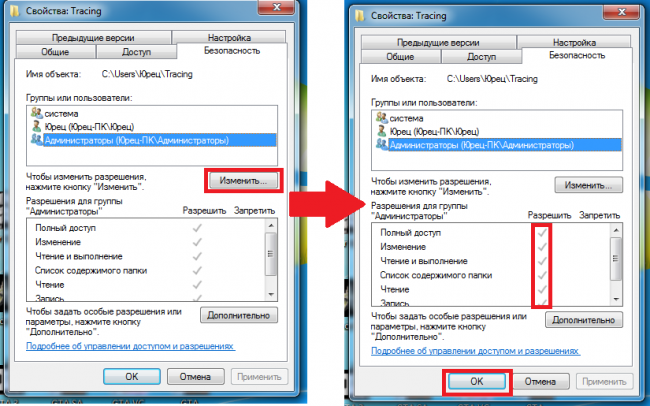
Рис.5. Заключительный этап открытия доступа к защищённой информации.
Теперь у вас появилась возможность редактировать даже защищённые TrustedInstaller данные, так как их владельцем считается ваша учётная запись.
Совет: вносить изменения в такие папки и файлы следует очень осторожно из-за возможности повлиять на работу Windows. А после этого рекомендуется обратно выбрать TrustedInstaller их владельцем
Как отключить службу?
Для того, чтобы получить доступ к нужной папке и обойти системную защиту, необходимо наделить правами доступа текущего администратора (стать владельцем, отключив права TrustedInstaller). Чтобы это сделать, выполните несколько несложных операций:
- Нажмите ПКМ по папке и выберите «Свойства». Вкладка «Безопасность» — нажмите «Дополнительно».
- В окне «Дополнительные параметры безопасности», напротив пункта «Владелец» нажмите «Изменить».
- В открывшемся окне нажмите «Дополнительно».
- В этом окне нажмите «Поиск».
- Выберите владельца (ваш профиль администратора) и нажмите «ОК».
- В последующем окне подтвердите выбор.
- Для смены владельца содержимого директории, поставьте галочку напротив «Заменить владельца подконтейнеров и объектов» и нажмите «ОК».
- Подождите некоторое время, пока изменения вступят в силу (если в папке много вложенных файлов и папок).
Служба успешно отключена, но для того чтобы взаимодействовать с папкой, нужно обойти еще одну защиту. Хоть я стал владельцем папки, удалять или изменять ее содержимое я не могу. При удалении файла, теперь нужно запросить разрешение у самого себя.
Для этого назначим правами владельца папки используемый профиль администратора:
- Зайдите в «Свойства» папки → вкладка «Безопасность» и нажмите «Дополнительно».
- Посмотрите, есть ли ваш профиль в списке «Элементы разрешений». Если нет, нажмите «Добавить».
- В открывшемся окне нажмите «Выберите субъект». Воспользуйтесь поиском и выберите свой профиль. Поставьте галочку напротив «Полный доступ» и подтвердите изменения, нажав «ОК».
- Теперь выставите галочку «Заменить все записи разрешений дочернего объекта наследуемыми от этого объекта» и нажмите «ОК». В открывшемся окне безопасности также жмем два раза «Да».
- Подождите некоторое время, чтобы изменения вступили в силу.
Теперь можно без препятствий удалять или изменять файлы. Единственной защитой от изменений файла или папки может оказаться пункт «только для чтения».
Важно! Не изменяйте/удаляйте системные папки и файлы. Это может привести к нестабильной работе системы
Перед работой с системными файлами сделайте точку восстановления Windows.
TrustedInstaller.exe file information
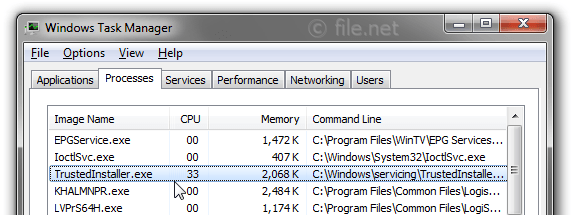
The process known as Windows Modules Installer or Programme dвЂinstallation pour les modules Windows belongs to software Microsoft Windows Operating System or Systeme dвЂexploitation Microsoft Windows by Microsoft (www.microsoft.com).
Description: TrustedInstaller.exe is an important part of Windows, but often causes problems. The TrustedInstaller.exe file is located in a subfolder of C:\Windows (for instance C:\Windows\servicing\).
Known file sizes on Windows 10/8/7/XP are 194,048 bytes (62% of all occurrences), 204,800 bytes and 17 more variants.
It runs as service TrustedInstaller in the background. The service enables installation, modification, and removal of Windows updates and optional components. If this service is disabled, install or uninstall of Windows updates might fail for this computer.
The TrustedInstaller.exe file is a Windows system file. The program has no visible window. The file is a Microsoft signed file.
Therefore the technical security rating is 2% dangerous; but you should also compare this rating with the user reviews.
Recommended:
If TrustedInstaller.exe is located in a subfolder of the user’s profile folder, the security rating is 69% dangerous. The file size is 320 bytes (50% of all occurrences) or 1,511,331 bytes.
The program has a visible window. The file is a file with no information about its developer. The process is loaded during the Windows boot process (see Registry key: RunOnce, User Shell Folders, Run).
It is not a Windows system file.
Как проверить TrustedInstaller.exe на безопасность
Вот два полезных приёма, которые помогут проверить, является ли служба TrustedInstaller.exe вирусом.
- Проверьте загрузку процессора. Просто проверьте производительность вашего процессора и проверьте, не потребляет ли он слишком много ресурсов. На рынке доступно множество инструментов для тестирования ЦП, которые могут помочь вам проверить стабильность и измерить производительность оборудования.
- Проверьте расположение файла. Ещё один способ проверить, не замаскирован ли вирус или вредоносная программа под TrustedInstaller.exe, – это проверить расположение файла. Как мы уже упоминали, допустимый компонент находится в основном C:\Windows\servicing\. Если вы обнаруживаете файл за пределами этого, возможно, вы имеете дело с угрозой.
Вредоносный процесс может иметь доступ к вашему микрофону, веб-камере и нарушать вашу конфиденциальность. Он может устанавливать другие вирусы на ваш компьютер, автоматически перенаправлять вас на веб-сайты и засыпать рекламой. Что ещё хуже, – он даже может регистрировать нажатия клавиш и красть данные из вашей системы.
Предположим, вы всё ещё не можете определить, является ли процесс TrustedInstaller.exe вредоносным или нет. В этом случае мы рекомендуем использовать следующие обходные пути, чтобы решить проблему высокой нагрузки на процессор.
Разрешения на изменение и удаление файлов и папок
Чтобы получить возможность управлять содержимым системы по собственному желанию и удалить папку под защитой Trustedinstaller, потребуется получить индивидуальное разрешение от компьютера. Для этого:
- Зайдите в свойства ярлыка .
- Выберете вкладку «Безопасность».
- Кликнете «Дополнительно».
Ваше имя (имя администратора ПК) должно присутствовать в списке разрешений. Если его не нашли – кликнете «Добавить» и внесите себя в этот перечень. В некоторых случаях перед этим потребуется кликнуть «Изменить», чтобы выбрать значок администратора., в других – это действие не потребуется. Далее, в открывшемся окне нужно выбрать «Выберите субъект». Здесь же снова попробуйте найти пользователя, чтобы установить для него полные права доступа и согласиться с действиями (Рисунок 4).
Рисунок 4. Установка полных прав пользователя
Вернитесь обратно в окно «Дополнительные параметры безопасности» и выберете «Заменить все записи разрешений дочернего объекта наследуемыми от этого объекта». Снова согласитесь с произведенными действиями и наслаждайтесь полученным результатом. Так же рекомендуем использовать приложение Revo Uninstaller для удаления различных файлов с компьютера.
После осуществления указанных действий, вы сможете удалять и изменять содержимое системы, а также переименовывать их по собственному желанию, не получая надоедливых сообщений о закрытом доступе. Если все же это не помогло, тогда зайдите в свойства и уберите пометку напротив пункта «Только для чтения».
Наиболее распространенные проблемы с файлом TrustedInstaller.exe
Существует несколько типов ошибок, связанных с файлом TrustedInstaller.exe. Файл TrustedInstaller.exe может находиться в неправильном каталоге файлов на вашем устройстве, может отсутствовать в системе или может быть заражен вредоносным программным обеспечением и, следовательно, работать неправильно. Ниже приведен список наиболее распространенных сообщений об ошибках, связанных с файлом TrustedInstaller.exe. Если вы найдете один из перечисленных ниже (или похожих), рассмотрите следующие предложения.
- TrustedInstaller.exe поврежден
- TrustedInstaller.exe не может быть расположен
- Ошибка выполнения — TrustedInstaller.exe
- Ошибка файла TrustedInstaller.exe
- Файл TrustedInstaller.exe не может быть загружен. Модуль не найден
- невозможно зарегистрировать файл TrustedInstaller.exe
- Файл TrustedInstaller.exe не может быть загружен
- Файл TrustedInstaller.exe не существует
TrustedInstaller.exe
Не удалось запустить приложение, так как отсутствует файл TrustedInstaller.exe. Переустановите приложение, чтобы решить проблему.
Проблемы, связанные с TrustedInstaller.exe, могут решаться различными способами. Некоторые методы предназначены только для опытных пользователей. Если вы не уверены в своих силах, мы советуем обратиться к специалисту
К исправлению ошибок в файле TrustedInstaller.exe следует подходить с особой осторожностью, поскольку любые ошибки могут привести к нестабильной или некорректно работающей системе. Если у вас есть необходимые навыки, пожалуйста, продолжайте
Что такое пользователь TrustedInstaller
TrustedInstaller представляет собой специального встроенного пользователя операционной системы виндовс, права которого используются различными службами установки программных компонентов и их обновления.

Вывод ошибки с просьбой получить разрешение
Чаще всего этот установщик показывает свои привилегии по отношению к администратору или простому пользователю в тех случаях, когда происходит установка важных обновлений программного обеспечения или его отдельных компонентов.
Объясняется это тем, что в процессе этих действий происходят изменение и редактирование системных файлов. Для этого и нужен встроенный пользователь с определенным списком привилегий над другими учетными записями.
Обычно в процессе таких установок и обновлений запускается процесс trustedinstaller.exe, который можно найти в диспетчере задач. Он неплохо загружает центральный процессор персонального компьютера или ноутбука, что мешает работе служб и тормозит операционную систему.
Обратите внимание! При удалении файлов, защищенных trustedinstaller.exe, может появиться соответствующее окно, которое предупреждает, что выполнить эту процедуру не выйдет: необходимо получить разрешение от TrustedInstaller на редактирование документа или папки. Почему же все права и привилегии на работу с данными ПК есть только у встроенного аккаунта виндовс? Все просто
Сделано это из соображений безопасности, чтобы неопытные пользователи не смогли удалить важные файлы и программы, используемые операционной системой для нормальной ее работы
Почему же все права и привилегии на работу с данными ПК есть только у встроенного аккаунта виндовс? Все просто. Сделано это из соображений безопасности, чтобы неопытные пользователи не смогли удалить важные файлы и программы, используемые операционной системой для нормальной ее работы.
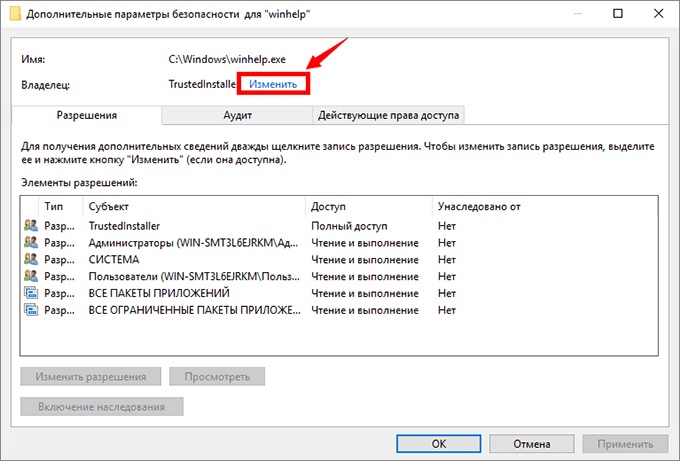
Настройки привилегий