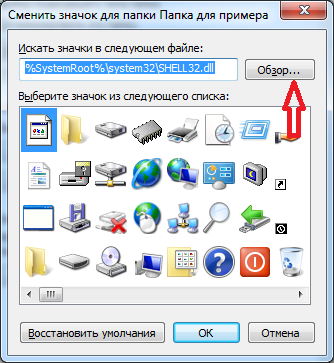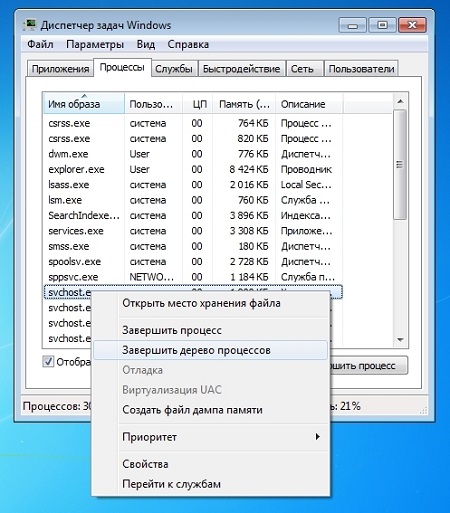Не меняется ttl windows 10
Содержание:
- Список ограничений Yota
- Снова прилетела блокировка
- ТТЛ поменялось, но не получается скачивать файлы
- Разбираемся с IMEI и TTL
- Детальная настройка
- Обходим Йоту на Windows 10. Что и как делать?
- Принцип работы TTL
- Что такое TTL на компьютере
- Как поменять TTL на Windows 10
- Инструкция по фиксации TTL на Android
- Обход Ограничений Yota для Windows 10
- Как обойти ограничение на раздачу интернета со смартфона по Wi-Fi
- Как изменить TTL в Windows 10
Список ограничений Yota
Оператор старается контролировать своих абонентов, чтобы они не злоупотребляли предоставляемыми услугами на безлимит. С целью этого и были созданы ограничения, в которые сходит ограничение раздачи интернета, ограничение скорости и скачивания и торрентов и файлообменников.
Раздача интернета
При выполнении раздачи мобильного 4G LTE интернета на персональный компьютер или ноутбук Йота сразу же предлагает оплатить доступ к сети из посторонних устройств. Доступны следующие условия:
- Доступ на пол часа без ограничений по скорости абсолютно бесплатно;
- Доступ на два часа при условии дополнительной оплаты услуг;
- Доступ на 24 часа на максимальной скорости без каких-либо ограничений за еще большую плату.
Важно! Не все люди хотят платить за это, думая, что они уже оплатили интернет на телефоне и могут пользоваться им как хотят. Поэтому и ищутся различные обходы ограничений на раздачу сети по точке доступа
Ограничение скорости
Когда человек пытается создать точку доступа на телефоне или планшете и подключается к ней со стационарного устройства, трафик на мобильных аппаратах падает и соединение пропадает. Так оператор борется с незаконным подключением других устройств к сети карточки, не предназначенной для этого. Обойти такие ограничения можно, если обладать определенным рядом приемов.
Скачивание торрентов
Последний запрет компании Йота заключается в ограничении скорости загрузки торрентов в любых своих мобильных устройствах. При попытке скачать раздачу, скорость трафика падает до 64 Кбит/с, а иногда и до 32 Кбит/с. Абонентам и тут удается обойти эти запреты. Для этого:
- Нажимают на активацию торрент клиента;
- Выбирают поле командной строки;
- Запускают раздел BitTorrent и включают шифрование протокола передачи данных.
После этих действий торрент становится доступным для скачивания на нормальной скорости.
Снова прилетела блокировка
Совсем недавно стало известно, что значение TTL у компании МТС было изменено. Поэтому ещё раз зайдите в реестр прошлым способом и вместо 65 установите значение 64. Для тех, у кого оператор MTS – данный способ работает, но и для других, возможно, тоже данный способ будет работать – поэтому попробуйте.
Как я уже и говорил ранее, оператор будет следить за тем, к каким серверам вы обращаетесь. Если у вас включено обновление системы, начал обновляться антивирус, вы качаете с торрента или включен Steam, – то оператор это увидит и заблокирует вас. Поэтому тут есть три варианта:
- Вы выключаете все что можно и стараетесь «вести себя тихо» в интернете.
- Сделать детальную настройку – смотрим следующую главу.
- Третий вариант – это использовать VPN. Так как мы любим халяву и не любим платить, то советую почитать инструкцию по бесплатному использованию VPN.
ТТЛ поменялось, но не получается скачивать файлы
Еще один важный нюанс над которым периодически недоумевают пользователи: подключение есть, блокировки от оператора нет, но и скорости нет от слова совсем. Обычно это происходит в ситуациях, когда юзер пытается зайти на сайты, которые по тем или иным причинам заблокированы оператором.
Например, в большинстве случаев у пользователей не получается зайти и скачать файлы с сайтов, связанных с торрент-трекерами, онлайн-казино, не лицензированных на территории РФ и все в таком духе. Обойти такую блокировку со стороны юзера пока что не представляется возможным.

Проверить, заблокирован сайт оператором или нет, можно в реестре Роскомнадзора
Если пользователь не хочет платить за раздачу мобильного трафика на свой ПК, ему нужно позаботиться об изменении нескольких параметров на своем компьютере, в список которых входит изменение значения ТТЛ (должно быть 64 вместо 128), содержимого файла «hosts» в корневой папке Windows и отключение автоматического обновления операционной системы наряду с наличием прав администратора учетной записи.
Разбираемся с IMEI и TTL
В первую очередь, необходимо разобраться с переустановкой SIM-карт из одного устройства в другое. Например, нам нужно переместить SIM-карту из смартфона в модем. Для того чтобы мы получили доступ в интернет по тарифу для смартфона, нужно поменять IMEI модема на IMEI смартфона. То же самое делается с планшетными ПК. Но нужно помнить, что подмена IMEI является не совсем законной операцией!
Далее нам нужно разобраться, что такое TTL, и мы попробуем объяснить это «на пальцах». Число TTL обозначает время жизни пакетов трафика. По умолчанию оно равно 64 (для большинства операционных систем). То есть, соединяясь с сетью оператора, устройство передаёт ему значение по умолчанию, например, 64 или 128.
То есть, раздавая интернет через смартфон, мы заставляем его работать в качестве маршрутизатора – сеть это видит и принимает меры, урезая скорость. Её можно поднять за отдельную плату, но пытливые умы хотят халявы, используя для доступа все мыслимые и немыслимые технологии. Теперь разберём более подробно, как обойти ограничение скорости Йота на тех или иных устройствах.
Детальная настройка
Если на компьютере запущено очень много программ, которые работают с интернетом, и они вам нужны, то при их работе оператор будет вас блокировать. Например, вы хотите использовать торрент. При запросе к серверу оператор это увидит и заблокирует вас. Но мы можем обмануть его и просто не отправлять эту информацию. Для этого нужно сделать следующее:
- Нам нужно открыть файлик «hosts», который находится в директории:
- Правой кнопкой по файлу и открываем его с помощью блокнота.

Что же делают эти настройки? Вы могли заметить, что там есть очень много ссылок с названием «Microsoft» – это сервера обновления Windows. IP 127.0.0.1 – это по сути адрес вашего же компа, то есть если он начнет обновлять Windows, то система начнет обращаться к самой себе, а не к удаленному серверу, ну а оператор не получит информации. Теперь проблема в том, что сервера в данном файлике есть не все. Но вы можете их с легкостью добавлять самостоятельно.
Сначала расскажу простой пример. Вот вы раздаете интернет с телефона на ПК, внезапно вас блокирует оператор. С помощью программы «Acrylic DNS Proxy» вы видите адрес сервера, с помощью которого вас блокируют. Вы добавляете этот сервер в файл hosts. А теперь все то же самое, но с более детальными инструкциями:
- Скачиваем программу – cкачиваем не портативную, а обычную версию.
- Устанавливаем к себе на ПК.
- Открываем папку с установленной прогой и открываем файлик «AcrylicConfiguration.ini» с помощью блокнота.
- С помощью сочетания клавиш «Ctrl+F» найдите строку «HitLogFileName=». Тут стоит значение, куда вы будете сохранять логи. То есть если вас заблокируют, вы зайдете по данному пути, откроете лог-файл с нужной датой и увидите из-за какого адреса вас блокирнули. Установите любой путь, но последнее значение «HitLog.%DATE%.txt» не меняйте.

- Ещё нам нужно зайти в настройки подключения и установить в качестве DNS наш ПК. Нажимаем «Win+R» и вписываем «ncpa.cpl». Далее нужно зайти в свойства того подключения, через которое вы подключены к телефону. Как зайдете туда, в свойствах четвёртого протокола в качестве первого ДНС установите значение: 127.0.0.1.
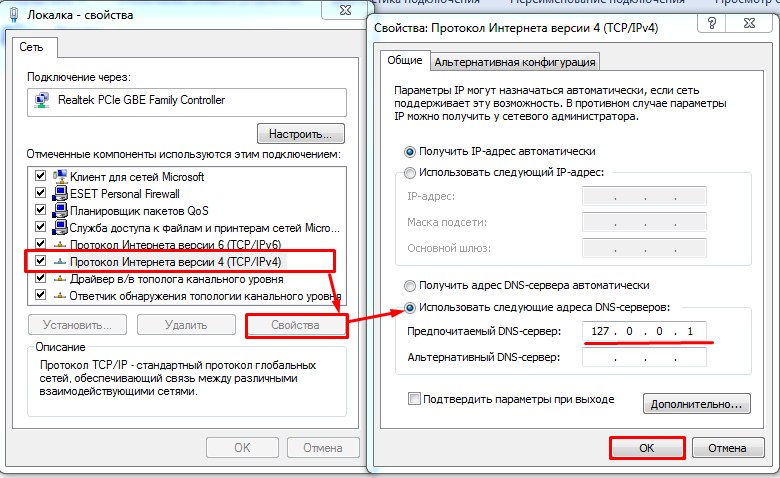
- Запускаем программу и ждем блокировку.
- Как только вас заблокируют, вам нужно открыть лог-файл, который сохраняется по пути, который мы установили в файлике «AcrylicConfiguration.ini».
- В самом конце вы увидите к какому серверу обращался комп нас интересует именно URL адрес.

- Теперь надо этот URL добавить в hosts файл – добавляем сначала IP0.0.1, а потом наш URL (через пробел). Не забываем сохранить изменение.
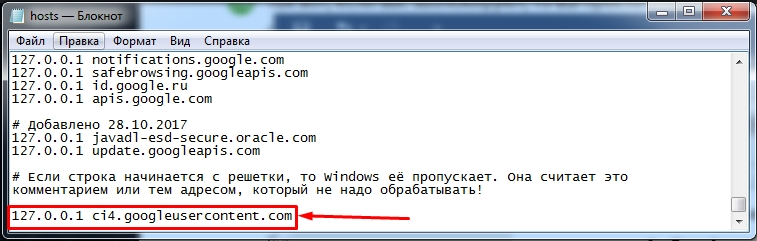
Обходим Йоту на Windows 10. Что и как делать?
1) Во-первых, нажимаем значок Поиска и в строке поиске набираем regedit.exe, кликаем правой кнопкой мыши и запускаем От Имени Администратора. В итоге у вас откроется Редактор Реестра:
2) Далее в Редакторе Реестра нужно пройти по пути — HKEY_LOCAL_MACHINESYSTEMCurrentControlSetServicesTcpipParameters. Кликнуть правой кнопкой мыши на втором столбце => Создать => Параметр DWORD 32 бита. Назвать его DefaultTTL именно так и никак иначе и сохранить нажатием Enter.
3) Дальше, кликнуть по нему правой кнопкой мыши => Изменить => Вылетит окно, там в Системе Исчисления ставите Десятичная, а в Значении 65 для Android и iOS, 130 — Lumia, Nokia, Microsoft Phone соответственно и нажимаете ОК! Результат для Android:
Как результат у вас теперь по этому адресу создан параметр DefaultTTL со значением 0x00000041 (65):
4) Теперь нужно перейти к этому разделу — HKEY_LOCAL_MACHINESYSTEMCurrentControlSetServicesTcpip6Parameters. И проделать ТО ЖЕ САМОЕ C УЧЕТОМ ЗНАЧЕНИЯ ТТЛ ДЛЯ ВАШЕГО ТЕЛЕФОНА — 65 для Android и iOS, 130 — Lumia, Nokia, Microsoft Phone соответственно! Вот какой у вас должен быть результат для Android:
5) Перезагружаем Windows 10:
Это конец первой части. Мы поменяли TTL Windows 10 на нужный нам, на 65. Чтобы при прохождении сигнала устройства на который мы раздаем wi-fi через телефон значение ТТЛ было равно 65-1=64. 64 — это значение ttl по умолчанию в Android и iOS, если у вас Lumia, Nokia, Microsoft Phone ставьте DefaultTTL равным 130 (десятичная система исчисления).
Во второй части мы модифицируем файл hosts в Windows 10. Это надо для того, чтобы компьютер перенаправлял сам на себя те адреса в интернете, которые он не должен посещать, приступим.
Как отучить Windows 10 палить саму себя через файл hosts?
1) Заходим в Проводнике по адресу — C:WindowsSystem32driversetc:
2) Нажимаете на ссылку дальше правой кнопкой мыши и кликаете Сохранить ссылку как… (Это в Chrome, можно и в мобильном кстати!) Вот ссылка — https://pastebin.com/raw/hHqLA8ss:
Этим вы скачали отредактированный файл hosts в txt формате!
3) Открываете скачанный t9m2P.txt в Блокноте. Дальше, если у вас есть важные для вас записи в старом hosts, то перенесите их в новый, открыв и сам hosts файл и наш t9m2P.txt в Блокноте. Когда вся ваша редактура проделана, нажмите Файл => Сохранить Как, вылетит окно, проделайте то же самое что и на картинке:
4) Сохранили? Отлично, теперь просто замените старый hosts файл новым. Для этого выделите только что сохраненный файл и нажмите Ctrl+C, потом перейдите в C:WindowsSystem32driversetc, открытый в первом шаге и вставьте с заменой — Ctrl+V, при этом согласитесь в вылетевшем окне на замену, так как тут нужно согласие Администратора.
Второй этап закончен, мы заменили старый hosts файл новым, который не даст Windows 10 лезть на ненужные адреса, которые заблокированы на базовой станции Йоты. При заходе на них вылетает синее окно жадности
Главное в Windows 10 — Отключаем Автообновление!
Теперь самый последний и, мать его, главный штрих в обходе ограничений йоты на раздачу интернета по wi-fi на windows 10. Многие не знают, что функция автообновления в Windows 10 коварная штука. Она палит нас как зайчиков, когда компьютер лезет на сервера МикроСофта в поисках обновления, когда эти адреса заблокированы на фаерволе базовой станции Йоты. При этом быстренько отрубается интернет и показывается синее окно. Исправим это!
1) Кликаем правой кнопкой мыши по ярлыку Этот Компьютер на Рабочем Столе => Управление:
2) Управление Компьютером => Службы и приложения => Службы => Находим внизу Центр Обновления Windows:
3) Центр Обновления Windows => Правая кнопка мыши => Свойства. Тип Запуска меняем на Отключена и останавливаем службу кликнув на Остановить => Применить => ОК:
4) Перезагружаем Windows 10:
Далее, вам обязательно нужно научиться редактировать и дополнять свой hosts файл, так как он не универсален!
Да, мы наверное подобрали самое удачное его исполнение, но он не может спасти всех и вся! Вам нужно кое-чему научиться из нашей основной статьи, а именно:
- Устанавливать и настраивать анализатор трафика.
- Вычленять нужные адреса для блокировки в hosts из списка, сформированного анализатором.
Всё это вы найдете по этой ссылке!
Ну вот и всё, дорогие мои, у вас решена проблема с раздачей интернета по wi-fi на Windows 10, очень рад был помочь
Всем добра и интернета!
- https://lumpics.ru/how-to-change-ttl-in-windows-10/
- https://public-pc.com/kak-izmenit-ttl-na-windows-10/
- https://rednager.xyz/obhod-ogranichenij-yota-dlya-windows-10/
Принцип работы TTL
К сожалению, безлимитный мобильный интернет без каких-либо ограничений на сегодняшний день не предоставляется ни одним оператором. Существуют тарифы, которые предусматривают отсутствие ограничений по скорости и трафику, но при использовании SIM-карты только в смартфоне. Также нельзя делиться интернетом с другими устройствами. Если вы включите на смартфоне точку доступа Wi-Fi или подключитесь к ноутбуку по USB, оператор моментально зафиксирует этот факт и предпримет соответствующие меры (предложит дополнительно заплатить). Многие недоумевают, что за технологии позволяют провайдеру вычислить раздачу интернета. На самом деле все гораздо проще, чем кажется. Чтобы не позволять абонентам делиться интернетом с другими устройствами, оператору достаточно контролировать TTL. Например, если Вы включите на телефоне режим модема, исходящий от подключенных устройств TTL будет на 1 меньше, чем у смартфона, на что незамедлительно отреагирует провайдер. Манипуляции с ТТЛ позволяют обойти ограничение на тетеринг.
Если вы все еще не поняли, что такое TTL и какой у него принцип работы, ознакомьтесь с приведенной ниже инфографикой.
Девайс работает без раздачи интернета.
У iOS и Android устройств TTL по умолчанию равен 64. Если телефон не раздает интернет другим устройствам, все пакеты уходят к оператору со значением TTL=64.
Девайс раздает интернет.
При попытке раздачи интернета с помощью Wi-Fi, Bluetooth или USB на другие устройства, например, ноутбук и еще один телефон, пакеты от раздающего устройства, по-прежнему, уходят со значением TTL=64. Пакеты от компьютера/ноутбука до раздающего интернет устройства доходят со значением TTL=128 (значение для Windows по умолчанию), теряют единицу на раздающем устройстве и уходят к оператору с TTL=127. Пакеты от принимающего интернет телефона доходят до раздающего устройства с TTL=64 и уходят к оператору с TTL=63, потеряв одну единицу. Для оператора это означает, что абонент раздает интернет, о чем свидетельствуют пакеты с тремя разными значениями TTL. В итоге, провайдер предпринимает соответствующие меры в отношении такого абонента.
Девайс раздает интернет с корректировкой TTL.
Чтобы оператор не вычислил факт запуска тетеринга, необходимо изменить на раздающем интернет устройстве TTL по умолчанию таким образом, чтобы пакеты с других устройств при потере единицы от TTL имели значение, которое было задано для раздающего устройства “по умолчанию”. На приведенной выше картинке видно, что после корректировки значение TTL на раздающем интернет телефоне равно 63. iOS и Android девайсы имеют TTL=64, но после прохождения пакетов через раздающее устройства TTL теряет единицу и поступает к оператору со значением 63. Получается, оператор не видит ничего подозрительного и абонент может раздавать интернет без каких-либо ограничений и дополнительной оплаты.
Если принимающее интернет устройство имеет TTL по умолчанию не 64, нужно внести соответствующие изменения. Например, если вы хотите раздать интернет на ноутбук или компьютер, который имеет TTL=128, вам нужно изменить его на 64. Такая схема позволяет одновременно раздавать интернет на компьютер, а также iOS и Android устройства. Если по какой-то причине Вы не можете изменить TTL на ПК, то измените TTL раздающего устройства на 127. В итоге пакеты будут уходить к оператору с одинаковым значением и никаких подозрений не возникнет. Правда, у такой схемы есть недостаток. У вас не получится одновременно с компьютером подключить к интернету iOS и Android устройства, если у них TTL по умолчанию не 128.
Девайс раздает интернет с корректировкой и фиксацией TTL.
Данная схема является самой удобной. Вам необходимо изменить и зафиксировать TTL для любых исходящих пакетов
То есть, абсолютно не важно, какие устройства будут подключаться к интернету. Такой вариант будет идеальным для тех, кто не может изменить TTL на принимающем устройстве, например, smart-tv или игровые приставки
Недостаток этого способа заключается в том, что он подходит не для всех телефонов.
Что такое TTL на компьютере
Перед тем как приступить к свержению монополизма, минутка теоретической подготовки. И начать стоит с того, как идет мобильный (да и любой другой) трафик. Если зайти в меню активации интернет-соединения в Андроид, можно заметить, что-то вроде «Разрешить передачу пакетных данных». То есть драгоценные мегабайты передаются так называемыми «пакетами».
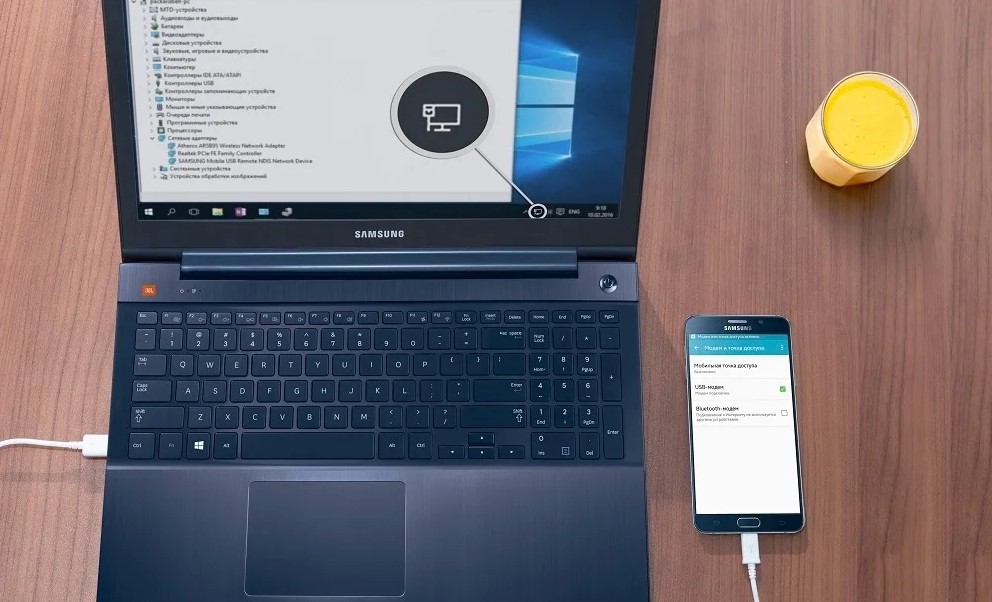
Раздача мобильного интернета на ноутбук
У каждого пакета есть идентификатор под названием «Time To Live», или сокращенно «TTL». Если перевести дословно, то получается нечто вроде «Время жизни пакета». Рассказывать об этом параметре можно бесконечно, поэтому лучше сжать информацию до основных тезисов:
- Чтобы пакет данных не загружал сервер бесконечным «блужданием» у него есть «время жизни» по истечению которого он «сгорает».
- У смартфонов IOS и Android, и компьютеров с Mac OS или Linux, TTL равен 64 единицам (раньше это были секунды).
- TTL Windows 10 равен 128 единицам.
- Когда пакет данных передается через узлы (в данном случае от ПК обратно в смартфон, а оттуда на мобильную вышку связи, TTL теряет 1 единицу);
В ситуации, когда единиц TTL у пакета не осталось, страница сайта не прогружается и пользователь видит на экране сообщение «Время ожидания ответа от сервера истекло».

Наглядный расход TTL при передаче данных при использовании смартфона в виде модема
Дополнительная информация! TTL уменьшается даже в домашней сети. Когда пакет данных проходит через маршрутизатор (роутер), тот также «забирает» 1 единицу. Некоторые прогрессивные юзеры нивелируют этот эффект с помощью специального ПО.
Как поменять TTL на Windows 10
А вот тем, кто пользуется пиратским софтом или более ранними версиями ОС (все описанное ниже актуальной для Windows 7) значение TTL менять все-таки придется. Для этого можно использовать любой из приведенных способов.
Способ №1
Чтобы задать TTL, нужно зайти в системный реестр и создать новый параметр. Алгоритм действий выглядит следующим образом:
Слева можно обнаружить множество папок. Задача пользователя проследовать по следующему пути:
В последнем разделе с правой стороны можно обнаружить много системных файлов. В ключе темы статьи, интересен DefaultTTL. Пользователю нужно:
После это нажать «Ок», закрыть редактор и выполнить перезагрузку компьютера. Когда запустится новый сеансжелательно перепроверить значение «жизни пакета» командой «ping 127.0.1.1».
Дополнительная информация! В зависимости от разрядности Виндовс, вместо «DefaultTTL» может быть файл «DWORD» (для 64-bite).

Как изменить ТТЛ на Виндовс 10 через реестр
Способ №2
Для тех пользователей, кто планирует часто использовать раздачу трафика с мобильного на компьютер, отличным вариантом будет установка утилиты – «патча». С ее помощью не придется постоянно переходить в реестр и задавать значение в Default TTL. Нужная команда просто обоснуется в списке программ в Пуске.
Чтобы установить утилиту, в любом поисковике нужно ввести запрос «ttlpatch exe windows 10». Своего сайта разработчики не имеют, но приложение в открытом доступе на большинстве популярных ресурсов с ПО.
После этого все равно придется перезагрузить компьютер и перед раздачей еще раз проверить актуальное значение ТТЛ через командную строку.

Скачать патч для смены ТТЛ
Инструкция по фиксации TTL на Android
А сейчас рассмотрим более сложный, но в то же самое время и более эффективный способ изменения значения TTL. Он основан на жесткой фиксации значения в смартфоне. Весь процесс надо сделать только один раз и он будет зафиксирован. Но учтите то, что Вы можете навредить своему смартфону, если не будете придерживаться нашей инструкции. Зато сделав это один раз, Вы будете бесплатно раздавать интернет на любые устройства (смартфоны, планшеты, ноутбуки, Smart TV, приставки и т.д.). Настройки меняются только на раздающем устройстве, а на принимающих не надо.
Для фиксации TTL потребуется:
- Root-права;
- Ядро с поддержкой фиксации TTL;
- Компьютер или ноутбук (ОС Windows);
- Утилита AndImgTool;
- Редактор Notepad++.
Сначала проверьте, поддерживает ли ядро вашего смартфона фиксацию этого значения. Это можете сделать с помощью бесплатного менеджера файлов, к примеру, ES Проводник или Explorer. С его помощью найдите и откройте файл /proc/net/ip_tables_targets. Убедитесь в том, что в этом файле есть строка TTL. Если она есть, значит в вашем девайсе ядро с поддержкой фиксации TTL и у Вас получится обойти ограничение на раздачу интернета. Если в файле ip_tables_targets нет строки TTL, то надо скомпилить ядро с его поддержкой, при условии наличия исходников, либо придется воспользоваться другим способом фиксации TTL.
Для фиксации TTL на ОС Android надо выполнить следующие шаги:
Достаньте из своего устройства boot.img. Этот процесс отличается в зависимости от устройства. Если наша инструкция вам не подойдит, то посетите специализированные форумы и там поищите информацию о том как это сделать в теме своего девайса. Для извлечения boot.img из смартфона установите на него эмулятор терминала. Android Terminal Emulator можете скачать с Google Play. Набирайте в терминале на телефоне: su dd if=dev/block/platform/…/by-name/boot of=sdcard/boot.img
Вместо … подставляем путь до папки by-name (в нашем случае необходимо подставить msm_sdcc.1)
Переносим boot.img, который лежит на карте памяти, на компьютер.
Наведите boot.img на AndImgTool.
Появится папка, находим в ней и открываем init.rc с помощью Notepad++.
В самом конце файла вставьте этот код:service freebie /system/bin/iptables -t mangle -A POSTROUTING -j TTL —ttl-set 64
Если у вас Android версии
Внимание
Файл в конце содержит пустую строку, важно, чтобы она не пропала!
Сохраняйте файл и перетащите папку на AndImgTool.
Получается img-файл и прошиваете его (информацию о прошивке img-файла ищите в интернете.
Многим этот способ покажется сложным, но эти действия надо выполнить только один раз и потом спокойно бесплатно раздавать интернет на другие устройства. Главное ответственно подойти к этому делу, иначе Вы можете навредить своему смартфону.
ВНИМАНИЕ
Для владельцев Айфонов, надо найти и скачать твик TetherMe. Никакие настройки делать не надо, просто включите режим модема без ограничений. Через эмулятор терминала пропишите: sysctl -w net.inet.ip.ttl=63
Обход Ограничений Yota для Windows 10
Привет всем дорогие друзья!
Дальше идет текстовая инструкция с картинками, но мы сняли ещё и видео, посмотри! Инструкция иногда меняется и лучше читать текст, а потом смотреть видео, так как текст редактируется и дополняется быстрее, чем снимается видео
Перед всяким действием с компьютером! На Android, Lumia и iOS УДАЛЯЕМ ОФИЦИАЛЬНЫЙ КЛИЕНТ YOTA, он палит жестко. Вы только включаете раздачу, а на базовой станции йоты вас уже спалили через их же приложение Лайк поста, если согласны (кнопка лайка слева)

Обязательно удалите официальный клиент Yota на смартфоне!
Нас просто закидывают сообщениями люди, которые сидят на Windows 10. Причина одна — не могут они обойти ограничение йоты на раздачу и раздать интернет к себе на ноутбук по Wi-Fi. Дело-то всё кроется в одном незначительном отличии десятки от других операционных систем семейства Windows. Нужно отключить автообновление операционки, что через Параметры => Обновление и Безопасность к сожалению, это недоступно. Но нас с вами ничего же не остановит, правда?
Этот FAQ будет полностью автономным (вам не нужно смотреть другие факи, здесь всё и так описано) . С 30.11.2017 эта инструкция не полностью автономна, в основной статье есть важные дополнения, на которые здесь мы будем делать ссылки, так что можете оставаться здесь и читать дальше!
Вот наша основная статья, которая подходит для Windows 95, XP, Vista, 7, 8 и 8.1. Никогда не забывайте отключать обновления системы Windows в этих операционках, там это доступно в Пуск => Панель Управления => Система и Безопасность => Центр Обновления => Настройка Параметров => Не проверять наличие обновлений + Снимите две последние галочки! Если не разберетесь пишите в Связь
Но это всё лирика, перейдем к делу.
Как обойти ограничение на раздачу интернета со смартфона по Wi-Fi
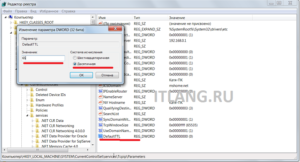
Мобильный оператор МТС с 10 ноября 2016 года ввела подневную оплату за раздачу интернета со смартфона на другие устройства через Wi-Fi, Bluetooth или USB. Это касается тарифного плана «Smart Безлимитище». Сейчас за факт раздачи интернета с телефона спишут 30 рублей в сутки.
Некоторые люди скажу, что 30 рублей не такая большая плата за возможность пользоваться интернетом на разных устройствах. Но суть не в этом.
В начале появления этого тарифного плана раздача интернета была бесплатной и многие абоненты клюнули на рекламу и сменили свои старые тарифы в пользу «Smart Безлимитище». Это был такой маркетинговый ход. Все было хорошо, пока МТС не решили ввести оплату на раздачу.
Такие действия МТС привели к недовольству абонентов и многие задумались о том, как обойти ограничение на раздачу интернета или перейти к другим операторам. Но в этом нет смысла, так как у них расценки еще выше.
Где же выход из этой ситуации? Операторы часто обманываю своих абонентов, так почему бы не отплатить им той же монетой. В этой статье мы рассмотрим, как раздавать интернет со смартфона на другие устройства бесплатно и без ведома оператора. Все методики были протестированы и доказали свою работоспособность.
ВАЖНО
Эта методика актуальна для разных тарифов, которые ограничивают раздачу интернета.
Что надо знать для обхода ограничений
Сначала поймите, как операторы отслеживают раздачу интернета на другие устройства, а затем уже рассматривайте практические способы обхода блокировок.
Вы не сумеете раздать интернет на другие устройства из-за контроля TTL, который используют операторы для обнаружения трафика несанкционированного подключенного устройства. Что такое TTL мы подробно пояснили в отдельном обзоре.
Если Вы незнакомы с его принципом работы, тогда Вам надо прочитать этот обзор.
Коротко о том, как он работает. У каждого устройства задана передача в сеть пакетов с заданным по умолчанию TTL (iOS и Android — 64, Windows — 128). Когда пакет проходит через маршрутизатор, то значение уменьшается на 1. У нас в качестве маршрутизатора выступает телефон, который раздаёт интернет другим устройствам.
Предположим, что Вы хотите раздать интернет на ноутбук и еще один телефон. Пакеты от раздающего устройства, по-прежнему, передаются со значением TTL=64. Пакеты от ноутбука до раздающего устройства приходят со значением 128, теряют единицу на раздающем устройстве и уходят к оператору со значением 127.
Пакеты от принимающего интернет телефона доходят до раздающего устройства с TTL=64 и передаются оператору с TTL=63, потеряв одну единицу. В итоге оператору приходят пакеты с тремя различными значениями TTL, а это говорит о том, что использовался татеринг. С помощью корректировки TTL Вы будете бесплатно раздавать на другие устройства.
Ниже будут рассмотрены не только корректировки TTL, но и другие меры, которые с большой вероятностью будут использоваться оператором (отслеживание MAC с анализом посещенных сайтов и т.п.).
Практические способы корректировки TTL
Были протестированы наиболее популярные способы изменения . Практически у каждого из них был один недостаток. Если перезагрузить устройство, то значение возвращается в исходное положение. Но более эффективно будет зафиксировать значение на раздающем устройстве и забыть об этой проблеме надолго.
После долгих поисков все-таки было найдено приемлемое решение, которое позволит устранить этот недостаток.
Корректировка TTL с помощью приложений
Один из самых простых способов – это корректировка через приложения TTL Editor, TTL Fixer или TTL Master. Многие из читателей вряд ли захотят возиться с прошивкой и выберут этот способ. Но у него есть недостатки.
Во-первых, когда будете производить перезагрузку устройства, то Вам надо будет каждый раз запускать программу и обновлять TTL. Во-вторых, они могут работать с перебоями и подведут в любой момент.
Как бы там ни было, большинство выберет этот метод из-за его простоты.
ВНИМАНИЕ
Для смены значения в TTL Editor, TTL Fixer или TTL Master Вам надо получить root-права. Процесс получения прав описан в отдельной статье.
Чтобы настроить приложения для смены значений TTL, Вам не нужны специальные знания. Сделать это очень просто. Сначала надо скачать приложения TTL Editor, TTL Fixer или TTL Master.
Затем при запуске предоставьте приложению root-права (см. как получить root-права), задайте значение TTL=64. Потом укажите, к каким сетевым интерфейсам надо использовать выбранное значение TTL. Важно зафиксировать именно TTL=64. Если выберите приложение TTLFixer, то установите SuperSU
Если выберите приложение TTLFixer, то установите SuperSU.
Как изменить TTL в Windows 10
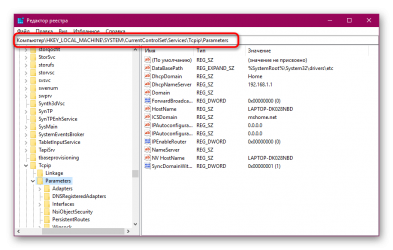
10 минут
Изменен: 20 марта в 13:53
689
Есть вещи, которые делать не обязательно, но иногда они бывают полезными. К их числу точно относится изменение TTL. Вы можете спокойно жить без этого хака, но раз уж мы о нём заговорили, давайте посмотрим, какая во всём этом польза для обычного пользователя.
Зачем менять TTL
Для начала разберемся, что это такое. TTL (Time to Live) — время жизни пакетов, которые передаются по сети. В каждом пакете содержится определённый объём информации. По истечении указанного времени пакет удаляется, даже если он не дошел до конечной точки, что, в свою очередь, позволяет данным «не гулять» целую вечность по сети. Время жизни пакета измеряется не в секундах, а в прыжках, хопах. Лимит хопов определяет, сколько участков между маршрутизаторами может пройти один пакет. Максимально число прыжков составляет 255.
Операторы сотовой связи научились использовать значения TTL в своих целях. У каждого типа устройства есть свой показатель продолжительности жизни пакетов данных. Например, у Windows этот показатель составляет 64 или 128 прыжков, у смартфонов на Android и iOS это 64. Как только к смартфону подключаются другие устройства, TTL снижается на 1 пункт, то есть становится 63. Защитная система оператора срабатывает и блокирует соединение. Так действует ограничение на раздачу мобильного интернета.
При подключении оператор определяет изменение TTL
Если изменить TTL, то защитная система оператора не будет видеть подозрительной активности. Это значит, что не включится блокировка и ограничение на раздачу мобильного интернета. Звучит заманчиво, осталось реализовать это дело на практике.
Узнаем TTL устройства
Прежде чем менять TTL, нужно узнать, какое значение на устройстве задано в данный момент. Для этого потребуется командная строка с правами администратора.
- С помощью встроенного поиска Windows 10 находим приложение «Командная строка».
- Кликаем по ней правой кнопкой и выбираем «Запустить с правами администратора».
- Вводим в консоли команду ping 127.0.01 или ping 127.0.01 и нажимаем на Enter.
- После завершения анализа состояния сети мы получим данные обмена пакетами, в которых будет указан TTL.
Вместо командной строки можно использовать консоль PowerShell, результат будет аналогичным
Теперь мы знаем значение TTL. Используя эту информацию, можно установить такие параметры, которые не будут расцениваться оператором как подключение к мобильному интернету с других устройств.
Меняем значение TTL
Настройки, которые отвечают за размер TTL, находятся в системном реестре. По сути, нам необходимо просто изменить значение на один или два пункта. Тогда оператор будет получать информацию, которая не вызовет подозрений.
- Нажимаем на клавиатуре сочетание Win+R, чтобы вызвать меню «Выполнить».
- Вводим команду regedit и кликаем «ОК» для перехода в редактор реестра.
Так мы быстро попадём в редактор реестра
- В левой части окна проходим по пути HKEY_LOCAL_MACHINE\SYSTEM\CurrentControlSet\Services\Tcpip\Parameters.
- В правой части окна щёлкаем правой кнопкой по свободному пространству.
- В подменю «Создать» выбираем пункт «Параметр DWORD (32 бита)». На 64-битных системах выбираем «Параметр DWORD (64 бита)».
Выбор типа параметра зависит от разрядности Windows 10
- Присваиваем новому параметру имя DefaultTTL.
- Дважды щёлкаем по нему, чтобы открыть свойства.
- Выбираем десятичную систему счисления.
- Присваиваем значение 65 (iOS, Android) и нажимаем «ОК».
- Теперь у вас должен появиться параметр DefaultTTL со значением 0x00000041 (65). Перезагружаем компьютер для применения конфигурации.
Мы можем задать любое значение для стандартного TTL
Почему именно 65? Всё просто. Как мы уже поняли, технология работает так, что при передаче данных одно деление отнимается. Меняя TTL на значение +1, мы используем небольшой математический трюк
Было 65, при передаче интернета со смартфона на компьютер одно деление отнялось, стало 64 — стандартное значение, на которое оператор не обратит внимание.
При использовании сим-карты для ноутбука (на ОС Windows, с лимитированным количеством подключенных устройств) при раздаче интернета на другой ноутбук с Windows нужно изменить дефолтный TTL со 128 на 129. В этом случае оператор не заметит ничего подозрительного и не установит ограничения на мобильный трафик.