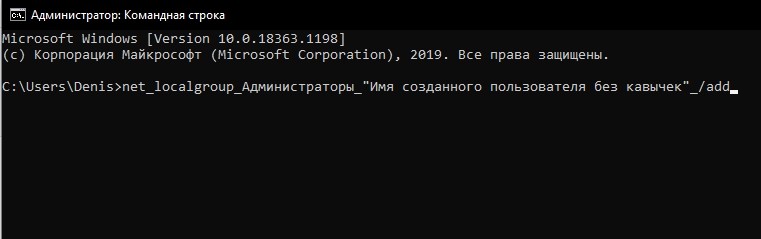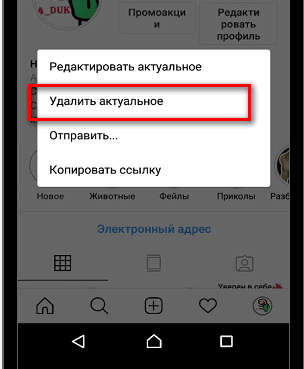How user account control works
Содержание:
- Как отключить контроль учетных записей
- Варианты отключения
- Как отключить UAC
- Критика
- Настройка UAC
- Как выключить с помощью файла реестра
- Как отключить UAC?
- Как отключить UAC Windows 10 в редакторе реестра
- Цена инсталла/действия (CPI/CPA)
- Видео: как отключается контроль учётных записей в Windows 10
- Что такое UAC?
- Приложения
- Командная строка
- Что такое UAC?
Как отключить контроль учетных записей
Чтобы отключить контроль учётных записей в Windows 10, откройте поисковое окно (значок лупы рядом с меню Пуск) и введите в поле поиска сокращение UAC.
В результатах поиска выберите пункт «Изменение параметров контроля учетных записей»; Откроется Панель управления Windows, в разделе «Параметры управления учётными записями пользователей». По-умолчанию, в Windows 10 селектор установлен в положении «Всегда уведомлять». Если вы хотите полностью отключить UAC в Windows 10, установите селектор в крайнее нижнее положение «Никогда не уведомлять».
Включить контроль учетных записей
Если захотите включить контроль учетных записей, то селектор нужно переместить и установить его на втором с верху уровне «Не уведомлять, при изменении параметров Windows пользователям» (по умолчанию).
Связанные материалы:
Контроль учетных записей (UAC) помогает предотвратить повреждение компьютера вредоносным ПО и помогает организациям развернуть среду рабочего стола с лучшим управлением. При использовании UAC приложения и задачи всегда выполняются в контексте безопасности учетной записи, не являющейся администратором, если только администратор специально не разрешает доступ уровня администратора к системе. UAC может заблокировать автоматическую установку неавторизованных приложений и предотвратить непреднамеренное изменение настроек системы.
Если включен параметр «Всегда уведомлять или UAC по умолчанию», ваш рабочий стол будет переключен на защищенный рабочий стол с затемненным цветом, когда вы получите запрос на повышение прав в ответ на запрос контроля учетных записей (UAC).
UAC позволяет всем пользователям входить на свои компьютеры с использованием стандартной учетной записи пользователя. Процессы, запущенные с использованием токена стандартного пользователя, могут выполнять задачи с использованием прав доступа, предоставленных обычному пользователю. Например, File Explorer автоматически наследует стандартные разрешения уровня пользователя. Кроме того, любые приложения, запускаемые с помощью проводника (например, двойным щелчком по ярлыку), также запускаются со стандартным набором разрешений пользователей. Многие приложения, в том числе те, которые включены в саму операционную систему, предназначены для правильной работы таким образом.
Другие приложения, особенно те, которые не были специально разработаны с учетом параметров безопасности, часто требуют дополнительных разрешений для успешной работы. Эти типы приложений называются устаревшими приложениями. Кроме того, такие действия, как установка нового программного обеспечения и изменение конфигурации брандмауэра Windows, требуют больше разрешений, чем доступно для стандартной учетной записи пользователя.
Когда приложение должно запускаться с правами, превышающими стандартные, UAC может восстановить дополнительные группы пользователей в токен. Это позволяет пользователю иметь явный контроль над приложениями, которые вносят изменения на уровне системы на своем компьютере или устройстве.
Пользователь, который является членом АдминистраторовГруппа может войти в систему, просматривать веб-страницы и читать электронную почту, используя стандартный токен доступа пользователя. Когда администратору необходимо выполнить задачу, для которой требуется маркер доступа администратора, Windows 10 автоматически запрашивает у пользователя утверждение Y / N. Это приглашение называется приглашением повышения прав (UAC).
Когда UAC включен, пользовательский опыт для обычных пользователей отличается от администраторов в режиме одобрения администратором. Рекомендуемый и более безопасный способ запуска Windows 10 — сделать вашу учетную запись основного пользователя стандартной учетной записью. Работа в качестве обычного пользователя помогает максимально повысить безопасность управляемой среды. С помощью встроенного компонента повышения UAC обычные пользователи могут легко выполнить административную задачу, введя действительные учетные данные для учетной записи локального администратора. Встроенным компонентом повышения UAC по умолчанию для обычных пользователей является запрос учетных данных.
По умолчанию UAC настроен на уведомление вас всякий раз, когда приложения пытаются внести изменения в ваш ПК, но вы можете изменить частоту, с которой UAC уведомляет вас.
Вот так выглядит Контроль учетных записей в Windows 10
Из этой инструкции Вы узнаете, как отключить или изменить настройки контроля учетных записей (UAC), когда пользователи должны получать уведомления об изменениях на вашем компьютере в Windows 10.
Варианты отключения
UAC контролирует все действия, проведенные от лица администратора, открытие системных программ, стороннего ПО и так далее. При этом на экране будет появляться окно подтверждения определенных манипуляций пользователя. Таким образом, вы сможете защитить свой компьютер от воздействия вирусного ПО и активности злоумышленников. Многие пользователи не хотят регулярно подтверждать каждые выполняемые действия и считают, что такая перестраховка лишняя. В таком случае возникает вопрос об отключении данной функции. Далее в статье будут рассматриваться методы деактивации UAC.

Каждый из предложенных ниже способов можно выполнить только в том случае, если вы заходите в систему на правах администратора.
Способ 1: изменение настроек аккаунта
Самый распространенный метод отключения предупреждений – это настройка аккаунта пользователя. Чтобы открыть учетную запись, можно воспользоваться несколькими вариантами.
- Зайдите в «Пуск» и нажмите на фото аккаунта в правом верхнем углу меню.

Перейдите в раздел «Изменение параметров…» в открывшемся окне.

Уменьшите значение на шкале до «Никогда не уведомлять» и нажмите «Ок».

Теперь осталось только перезапустить компьютер.

Еще один вариант открытия нужного окна, «Панель управления». Для этого выполните такие действия:
- Откройте «Пуск» и найдите строку «Панель управления».
Запустите раздел «Система и безопасность».

В первом пункте нажмите на графу со значком системного администратора «Изменение параметров…».

Выполните действия, описанные ранее в пунктах три и четыре.

Также вы можете воспользоваться поисковой строкой в «Пуск». Для этого необходимо осуществить следующие шаги:
- В меню «Пуск» найдите область поиска и введите .

Откройте первое значение «Изменение параметров…».
Выполните такие же действия, как описанные в первом способе в пунктах три и четыре.

Также вы можете открыть необходимый инструмент, используя окно «Конфигурация системы».
- Зажмите клавиши Win+R, и введите в поисковую строку . Нажмите «Ок», чтобы открыть «Конфигурацию системы».

Перейдите во вкладку «Сервис».

В списке действий отметьте «Настройка контроля учетных записей» и кликните «Запуск».
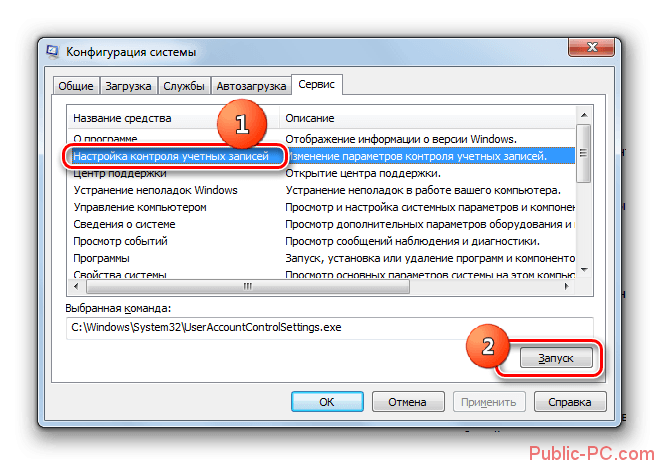
В открывшемся окошке выполните описанные ранее действия.
Последний метод самый простой. Вы можете открыть необходимый элемент с помощью меню «Выполнить».
- Откройте окно «Выполнить», как было описано выше. В пустое поле введите и подтвердите свои действия, нажав «Ок».

Снова появится уже знакомое вам окошко, где необходимо произвести описанные ранее действия.
Способ 2: «командная строка»
Деактивировать UAC можно используя открытую на правах администратора «Командную строку».
- Откройте «Пуск» и перейдите в раздел «Все программы».

Из предложенного списка выберите строку «Стандартные».

Развернув блок, нажмите ПКМ на значение «Командная строка» и во всплывающем меню выберите пункт «Запуск от имени администратора».

Впишите команду:
Нажмите клавишу «Enter» для подтверждения выполняемых действий.
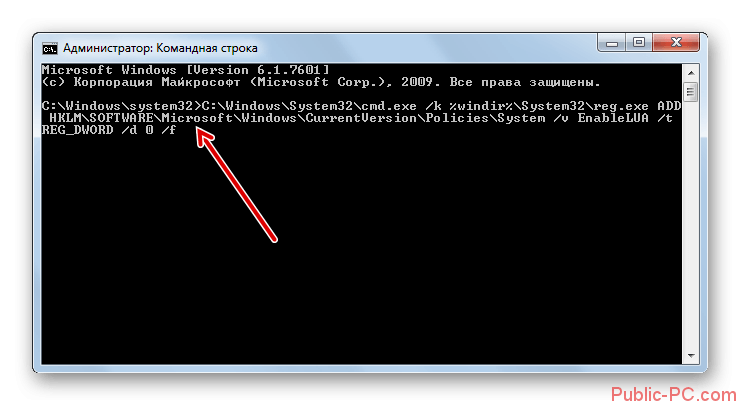
По окончанию процесса удаления требуется перезагрузить компьютер. При включении его в следующий раз, предупреждения UAC больше не будут появляться.
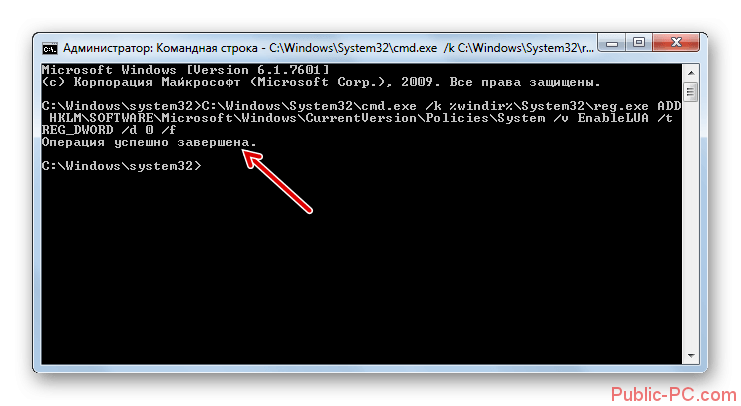
Способ 3: исправление реестра
Для деактивации UAC можно использовать «Редактор реестра».
- Нажмите две клавиши, как было описано выше, и введите в пустое поле «Regedit», после чего подтвердите свои действия кнопкой «Ок».

Откройте строку «Компьютер», чтобы развернуть каталоги.

Из предложенных папок откройте «HKEY_LOCAL_MACHINE», а затем «SOFTWARE».

Перейдите к пункту «Microsoft».

Теперь кликните «Windows», и далее «CurrentVersion».

Нажимайте пункты последовательно, как указано далее: «Policies» — «System» — «EnableLUA». Если напротив последнего раздела написано значение 1, значит UAC включен.

Измените его на 0, чтобы это исправить, нажав правой кнопкой мышки и выбрав из контекстного меню «Изменить».

В поле «Значение» поставьте цифру и нажмите «Ок» для подтверждения своих действий.

Для окончания процесса деактивации UAC перезагрузите ваш ПК.
Ознакомившись с данной статьей, можно заметить, что существует три варианта для деактивации инструмента UAC. Все они не сложные и помогут вам быстро избавиться от надоедливых предупреждений. Но, перед тем как приступать к применению какого-либо варианта, проанализируйте, стоит ли отключать эту функцию, так как это приведет к снижению защиты ОС от вредоносного ПО. В любом случае, вы можете отключать данную функцию временно, пока выполняете определенную работу. В любой момент вы сможете вернуть обратно оповещения, так как совершенный ранее процесс обратим.
Как отключить UAC
UAC – важная и нужная среде Windows функция, но, очевидно, она нужна только неопытным пользователям. Собственно, в расчёте на которых она и разрабатывалась. Опытным пользователям она, как правило, не нужна: такие понимают, какие программы запускать можно, а какие нельзя; у таких есть бэкапы Windows и важных данных; такие смогут в критической ситуации осуществить удаление вирусов и реанимацию системы. Опытных пользователей отключение UAC может избавить от ненужных рутинных действий при запуске программ. При этом отключение UAC в администраторской учётной записи не имеет следствием отключение UAC для учётных записей обычных пользователей. В таких при запуске программ, требующих прав администратора, по-прежнему будет появляться окно UAC, где нужно вводить пароль администратора.
Во всех трёх актуальных версиях Windows – 7, 8.1, 10 – отключение UAC происходит одинаково. Чтобы отключить эту функцию, можно ввести её аббревиатуру во внутрисистемный поиск и запустить настройки в панели управления, отвечающие за контроль учётных записей.
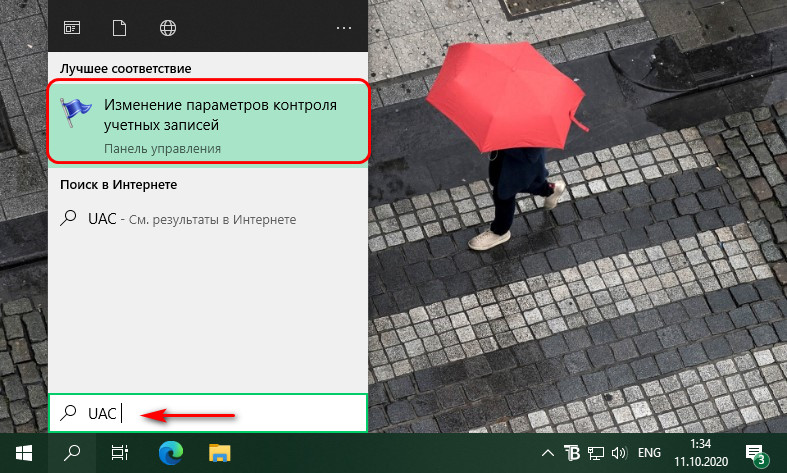
А можно запустить любую программу со значком UAC и в окне запроса этой функции нажать «Подробнее».

Далее кликаем ссылку «Настройка выдачи таких уведомлений».
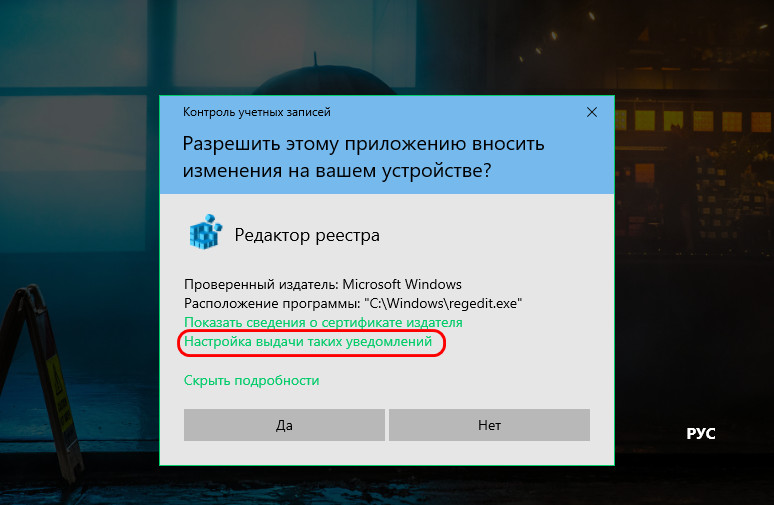
И вот, собственно, перед нами настройки UAC. У UAC есть 4 уровня, регулируемых ползунком на шкале уведомлений этой функции. По умолчанию в Windows установлен не наивысший уровень, но оптимальный, третий (снизу).
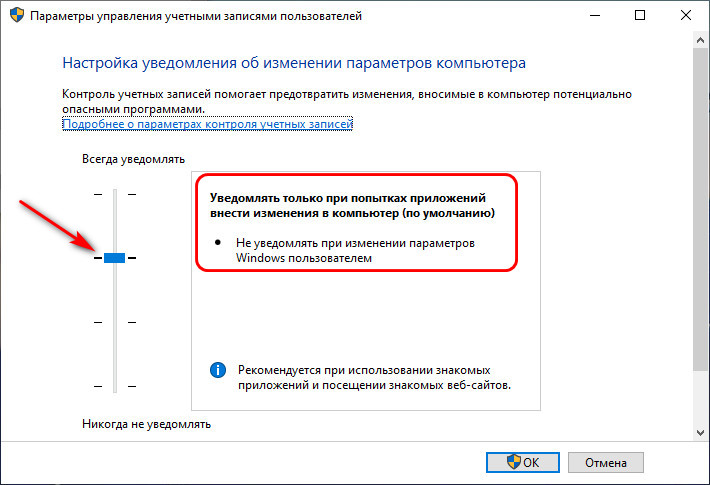
Второй уровень ничем не отличается от третьего, кроме как оформлением окна запроса UAC, запрос не будет затемнять экран. Первый уровень – это отключение UAC.
Выставляем ползунок на первый уровень и жмём «Ок».
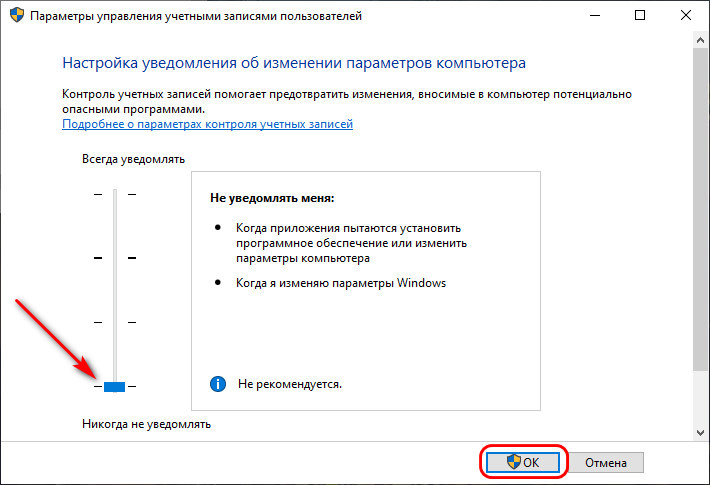
И подтверждаем это действие с правами администратора в окне UAC, видя это окно уже в последний раз.
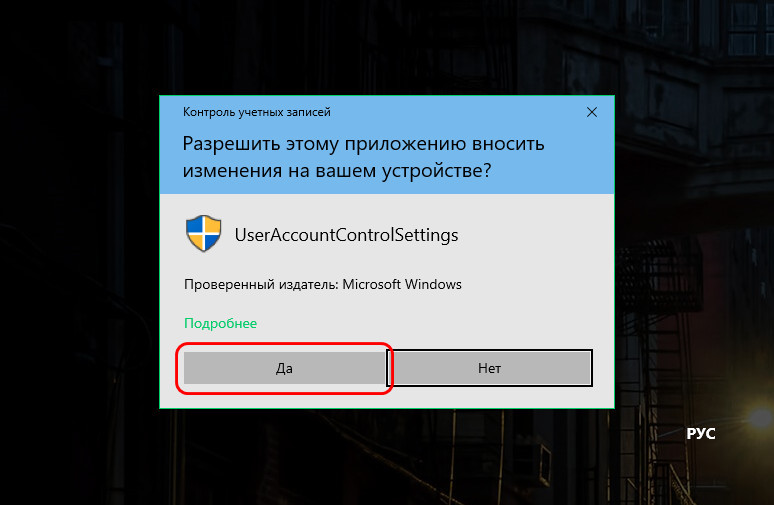
Критика
Были жалобы, что уведомления UAC замедляют выполнение различных задач на компьютере, таких как первоначальная установка программного обеспечения в Windows Vista . Можно отключить UAC во время установки программного обеспечения и снова включить его позже. Однако это не рекомендуется, поскольку, поскольку активна только при включенном UAC, пользовательские настройки и файлы конфигурации могут быть установлены в другое место (системный каталог, а не пользовательский каталог), если UAC переключен. прочь, чем они были бы в противном случае. Кроме того, «Защищенный режим» Internet Explorer 7 , при котором браузер работает в изолированной программной среде с более низкими привилегиями, чем обычный пользователь, полагается на UAC; и не будет работать, если UAC отключен.
Аналитик Yankee Group Эндрю Джакит сказал за шесть месяцев до выпуска Vista, что «хотя новая система безопасности многообещающая, она слишком болтливая и раздражающая». К моменту выпуска Windows Vista в ноябре 2006 года Microsoft резко сократила количество задач операционной системы , запускающих запросы UAC, и добавила виртуализацию файлов и реестра, чтобы уменьшить количество устаревших приложений, запускающих запросы UAC. Однако Дэвид Кросс, менеджер продуктового подразделения Microsoft, заявил на конференции RSA Conference 2008, что UAC на самом деле был разработан, чтобы «раздражать пользователей» и вынудить независимых поставщиков программного обеспечения сделать свои программы более безопасными, чтобы запросы UAC не запускались. Программное обеспечение, написанное для Windows XP , и многие периферийные устройства больше не будут работать в Windows Vista или 7 из-за значительных изменений, внесенных при введении UAC. Вариантов совместимости также было недостаточно. В ответ на эту критику Microsoft изменила активность UAC в Windows 7 . Например, по умолчанию пользователям не предлагается подтвердить многие действия, инициированные только с помощью мыши и клавиатуры, такие как использование апплетов панели управления.
В скандальной статье автор New York Times Gadgetwise Пол Бутен сказал: «Отключите чрезмерно защищающий контроль учетных записей пользователей Vista. Эти всплывающие окна подобны тому, как ваша мать парит над вашим плечом, пока вы работаете». Журналист Computerworld Престон Гралла охарактеризовал статью в NYT как «… один из худших технических советов из когда-либо выпущенных».
Настройка UAC
В настройках контроля существует четыре уровня защиты. Прокрутите их колесиком мыши, и с правой стороны вы сможете прочитать описание для любого из четырёх параметров.
- Первый пункт всегда активирует UAC для защиты вашей системы. Если произойдёт любое изменение в ней, обязательно всплывёт предупреждающее сообщение. Если неизвестные программы попытаются воздействовать на ваш компьютер, произойдёт установка потенциально небезопасного ПО, начнётся запуск приложений от подозрительных производителей, система контроля будет оповещать вас на постоянной основе. Обычным пользователям, если они не являются администраторами, нужно будет обязательно подтвердить свои действия, вводя пароль.
Первый уровень: «Всегда уведомлять в следующих случаях»
- Защита второго уровня сработает исключительно в тех случаях, когда неизвестные программы попытаются совершить действия в системе. В настройках прописано, что уведомления должны появляться только при попытках приложений внести изменения в компьютер — этот параметр встроен в Windows по умолчанию. Это значит, что сам пользователь не вносит каких-либо изменений в систему, а контроль следит за действиями программ.
Второй уровень: «Уведомлять только при попытках программ внести изменения в компьютер»
- Третий вариант не имеет особых отличий от второго. У пользователя просто перестанет затемняться экран. При таких настройках UAC будет оповещать вас только тогда, когда приложения будут пытаться внести изменения в компьютер. Если выставить такие настройки, вирусы уже смогут угрожать безопасности вашего компьютера.
Третий уровень: «Уведомлять при попытках приложений внести в компьютер изменения, при этом не затемняя рабочий стол»
- Последний, четвёртый пункт «Не уведомлять меня» сможет полностью отключить защиту на вашем ПК. Он не станет надоедать вам всплывающими сообщениями, позволит спокойно менять параметры компьютера и открывать любую программу без вмешательства контроля учётных записей.
Четвёртый уровень: полное отключение защиты UAC
Если вы захотите выбрать такой вариант, то больше не будете получать от системы контроля никаких уведомлений. Сам параметр указывает на то, что защиту выключать не рекомендуется.
Как выключить с помощью файла реестра
- Для того чтобы открыть редактор реестра, зажимаем правую кнопку мыши по пуску и выбираем из списка «Выполнить».
Выбираем в списке «Выполнить», чтобы перейти к одноимённой строке
- В открывшемся окошке пишем команду regedit. Подтверждаем действие, нажав «ОК».
Прописываем команду regedit, чтобы перейти к реестру
- Теперь в редакторе реестра ищем папку System, к которой нам нужно перейти. Путь к папке: КомпьютерHKEY_LOCAL_MACHINESOFTWAREMicrosoftWindowsCurrentVersionPoliciesSystem. На правой стороне окошка ищем EnableLUA.
Находим запись EnableLUA, нужно будет её отредактировать
- Нажимаем на него два раза и ждём, пока всплывёт строка. В ней меняем значение с 1 на 0. Нажимаем «ОК».
Изменяем значение с 1 на 0, чтобы отключить UAC
- После этого сразу выскакивает предупреждение, требующее, чтобы вы перезагрузили ПК. Контроль учётных записей отключится полностью.
Чтобы изменения вступили в силу, перезагрузите ПК
- Перезагружаем компьютер.
Как отключить UAC?
Если вы читаете эту статью, значит UAC вас достал, а значит нужно его отключить. Дабы вы не напрягались и не искали эту информацию, выкладываю простую инструкцию.
Инструкция по отключению UAC
Вообще в панели управления есть опция отключения, но с ее помощью не получится полностью вырубить эту субстанцию. На скриншоте как раз она.
Для полного отключения нам понадобится вызвать редактор реестра. Итак, нажимаем клавиши Win + R и в появившееся окно вводим regedit. Далее переходим в этот раздел
HKEY_LOCAL_MACHINE\\SOFTWARE\\Microsoft\\Windows\\CurrentVersion\\Policies\\System
где находим параметр EnableLUA и меняем его значение на 0. В центре уведомлений сразу же появится запрос на перезагрузку компьютера и мы конечно же перезагружаемся. После такой операции запросы на запуск программ от UAC не будут нас беспокоить.
Инструкция по отключению Smart Screen
Однако Smart Screen будет нас по-прежнему доставать, поэтому мы отключим и его. Запускаем редактор реестра, как написано выше, и переходим по этому пути
HKEY_LOCAL_MACHINE\\SOFTWARE\\Policies\\Microsoft\\Windows\\System
В этом разделе создаем параметр DWORD (32 бита), причем для ОС с любой разрядностью. Параметру задаем имя EnableSmartScreen и присваиваем ему значение 0.
Далее открываем панель управления и нажимаем \”Свойства браузера\”. Переходим на вкладку Безопасность -> Другой. Тут ищем следующие пункты \”запуск программ и небезопасных файлов\”, \”использование фильтра Smart Screen\”, первое включаем, а второе отключаем. Опять перезагружаем машину.
После выполнения всех процедур все всплывающие окна с запросами о разрешении запуска программ или запроса прав администратора исчезнут. По поводу Windows Defender беспокоиться не стоит – он, осознав свою бесполезность, отключится сам, когда вы установите любую антивирусную программу.
Как отключить UAC Windows 10 в редакторе реестра
Деактивировать UAC в Windows 10 получится и через реестр. Рассмотрим подробнее как это делается:
- Запускаем сам редактор реестра (используйте сочетание клавиш Win
+R
, когда утилита «Выполнить» запустится, введите в строчку слово regedit).
- Когда редактор реестра откроется, нам нужно перейти по пути, который отмечен красной рамкой.
За работу UAC отвечают сразу 3 ключа: PromptOnSecureDesktop
, EnableLUA
, ConsentPromptBehaviorAdmin
. Чтобы выключить UAC в Windows 10, нужно менять их значение, открывая двойным кликом. Ниже подробно расписаны возможные варианты конфигурации:
- Работают все уведомления — 1, 1, 2.
- Уведомления при попытке ПО влиять на параметры системы (используется по умолчанию) — 1, 1, 5.
- То же что и в пункте «2» но без затемнения экрана — 0, 1, 5.
- Полное отключение UAC (не рекомендуется) — 0, 1, 0.
Цена инсталла/действия (CPI/CPA)
- Желательно указывать цену за установку приложения. Если не выставлять её, то Google может предложить свою цену, которая как правило в два раза больше оптимальной.
- В среднем цена инсталла на iOS больше на 30% чем на Android.
- Если Вы не знаете среднюю цену инсталла по Вашему гео и вертикали, Вы можете попробовать уточнить её у менеджера ПП.
- По Tier 1 странам можете начинать с цены инсталла в 1$, далее уже исходить из открута. Цена инсталла по US вполне может быть в районе 3$, но и аудитория там более платёжеспособная.
- CPI: По официальной методичке гугла, цена инсталла должно быть в 50 раз меньше дневного бюджета. Например: если цена инсталла 77 рублей (1$), то дневной бюджет рекомендуется выставить 3900 руб. (50$).
- CPA: рекомендуется выставлять дневной бюджет в 10 раз больше чем цена за действие.
Видео: как отключается контроль учётных записей в Windows 10
Если вы хотите поподробнее познакомиться с отключением и настройкой UAC в Windows 10, можете ознакомиться с видеороликом, в котором рассказывается, как это делается.
Правильно установленные настройки контроля учётных записей позволяют обеспечить желаемый уровень безопасности ПК. Главное — помнить, что UAC является способом защиты вашей системы и поддержания её в безопасности. Контроль активировали, чтобы защищать от вирусов, вредоносного программного обеспечения; его всегда можно включить обратно, и тогда беспокоиться о вашей системе не придётся.
- https://remontka.pro/uac-disable-windows-10/
- https://geekon.media/zachem-nuzhna-uac-w10-11848/
- https://kompkimi.ru/windows10/uac-windows-10-otklyuchit
Что такое UAC?
User Account Control — это функция Windows Vista и 7, разработанная с целью предотвращения внесения несанкционированных изменений на вашем компьютере. Если раньше запущенная администратором программа могла что-либо установить, или внеисти изменения в систему без вашего ведома, то теперь действие такой программы будет остановлено и выдан запрос пользователю на разрешение дальнейшего выполнения программы. Современные версии Linux и Mac OS X также не обделены подобного рода всплывающими окнами, если программа пытается что-либо установить, или внести изменения в систему. Эта функция системы, позволяющая существенно повысить безопасносить вашего компьютера.
По умолчанию, даже пользователь, работающий с административными правами не имеет полного доступа к операционной системе, для установки программ и изменения системных настроек. Если вы попытаетесь установить программу, или изменить системные настройки — ваш рабочий стол заблокируется (об этом свидетельствует его затемнение) и станет доступным только одно диалоговое окно с запросом «уверены-ли вы в своих действиях». Блокировака рабочего стола сделана с той целью, что вирус может программно получить доступ к элементам управления диалогового окни и нажать кнопку, тем самым разрешив свое дальнейшее выполнение. Блокировкой рабочего стола будет отрезан доступ программам к диалоговому окну UAC и только пользователь, сидящий за компьютером может на него нажать.
На первый взгляд данная функция может показаться надоедливой, но она реально может защитить вашу сисему от вредоносных программ. Например, вы вставляете USB флэшку, на которой затаился вирус — он может попытаться автоматически запуститься и заразить ваш компьютер. UAC, обнаружив попытку внесения изменений в настройки системы, блокирует выполнение такой программы и выдает предупреждение о том, какая программа и что пытается сделать у вас на компьютере. Если вы видите, что эта программа подозрительная — не разрешайте ей продолжать свое выполнение, нажав кдопку Нет. Ни в комем случае не игнорируйте сообщения от службы UAC, а следите за программами, которые пыаются поселиться у вас в компьютере — ведь от этого зависит не только работоспособность вашей операционной системы, которую легко переусановить, но также ваша персональная информация — банковская информация, ваши личные данные и пароли.
Приложения
- Некоторые приложения проходят модерацию, некоторые нет (также как и в FB).
- Если у Вас наблюдаются проблемы с модерацией приложений, попробуйте сначала протолкнуть в РК лайтовое приложение (лайтовое ASO, скриншоты). После прохождения модерации можете сделать более жёсткий апдейт самого приложения: настроить клоаку, обновить пакшот.
- Два практически одинаковых приложения с одинаковыми креативами и настройками могут давать различный по качеству и цене трафик (например, с разницей в 30%). Связано это с тем, что Google считает одно из приложений более релевантным, в связи с чем оно побеждает в рекламных аукционах и цена/качество могут различаться.
- Если приложения плохо конвертит, пробуйте менять пакшоты приложения, либо саму начинку.
Командная строка
Отключение Account Control при помощи команд:
- Пуск — Программы — Стандартные.
- Кликните правой кнопкой мыши по «Командная строка».
- Выберите «От имени администратора». Откроется окно с чёрным фоном и белым шрифтом.
- Скопируйте в него команду «%windir%\System32\cmd.exe /k %windir%\System32\reg.exe ADD HKEY_LOCAL_MACHINE\SOFTWARE\Microsoft\Windows\CurrentVersion\Policies\System /v EnableLUA /t REG_DWORD /d 0 /f» и нажмите
- Она меняет параметры реестра. Через него можно вновь активировать режим.
Account Control — это необходимая мера безопасности. Отключайте её только в крайнем случае.
Расскажите, а у вас работает UAC, или вы обходитесь без него?
Думаю, практически всем владельцам Windows Vista, Windows 7 и 8 знакома надоедливая табличка вот такого вида:
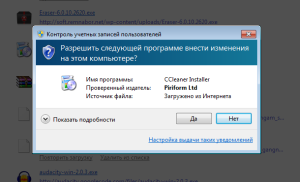 И многим же надоело каждый раз бездумно клацать «Да», для того, чтобы экран разблокировался и запускаемая программа продолжила свою работу. В теории UAC (User Account Control или Контроль учетных записей пользователей) предназначен для обеспечения большей защиты компьютера от вредоносных программ (вирусов). Но на практике оказывается что написанное в этом окошке читает (каждый раз) примерно один пользователь из 10, а четко понимает суть написанного и того меньшее количество. Плюс, информация настолько куцая, что местами и с двумя высшими образованиями неясно — можно или нельзя её нажимать?
И многим же надоело каждый раз бездумно клацать «Да», для того, чтобы экран разблокировался и запускаемая программа продолжила свою работу. В теории UAC (User Account Control или Контроль учетных записей пользователей) предназначен для обеспечения большей защиты компьютера от вредоносных программ (вирусов). Но на практике оказывается что написанное в этом окошке читает (каждый раз) примерно один пользователь из 10, а четко понимает суть написанного и того меньшее количество. Плюс, информация настолько куцая, что местами и с двумя высшими образованиями неясно — можно или нельзя её нажимать?
Поэтому практически всем я рекомендую отключать контроль учетных записей, потому как в выключенном состоянии пользы от него столько же, а раздражает значительно меньше.
Как отключить UAC (Контроль учетных записей) в Windows 7 и Vista
Всё как всегда просто, быстро и бесплатно!
Заходим в меню Пуск —> Панель управления:
Откроем панель управления
Далее, переходим в «Учетные записи пользователей» (иногда этот пункт находится в «Учетные записи пользователей и семейная безопасность — Учетные записи пользователей») и нажимаем на кнопку «Изменение параметров контроля учетных записей»:
Изменение параметров контроля учетных записей
После этого в открывшемся окне с заголовком «Параметры управления учетными записями пользователей» сдвигаем ползунок-регулятор до упора вниз. Как на картинке:
Собственно, отключаем UAC
…и нажимаем «Ок», после чего подтверждаем что действительно хотим отключить эту службу.
Всё. теперь осталось просто перезагрузить компьютер и эта пакость уже не будет задавать глупые вопросы!
Как отключить контроль учетных записей в Windows 8?
Тут тоже всё просто.
Если Вы установили себе кнопку «Пуск» на Windows 8 — тогда всё точно так же, как и для Windows 7. Перемотайте эту статью вверх и начинайте отключать.
Если же кнопки «Пуск» у Вас еще нет, то отличается только начало пути.
На стартовом меню (которое из квадратных плиток) открываем «Рабочий стол»:
Откроем рабочий стол
Потом, передвиньте мышку «до упора» в правый верхний угол и в открывшейся менюшке щелкните по «Шестеренке» («Параметры»):
Выберите меню «Параметры»
После этого в открывшемся меню щелкните левой кнопкой мышки по пункту «Панель управления»:
Щелкните по «Панель управления»
После этого откроется такая же панель управления как и в Win 7, после чего делайте так же как и в первой половине статьи со слов
Далее, переходим в «Учетные записи пользователей» (иногда этот пункт находится в «Учетные записи пользователей и семейная безопасность — Учетные записи пользователей»)
Всё!
Евгений Варенко
Что такое UAC?
UAC — это функция безопасности в Windows 10, которая предотвращает несанкционированные или непреднамеренные изменения в операционной системе. Эта функция впервые была частью системы безопасности Windows Vista и с тех пор улучшалась с каждой новой версией Windows.
Такие изменения могут быть инициированы пользователями, вирусами, вредоносными программами или приложениями. Но если администратор не одобрит изменения, они не будут выполнены.
Среди изменений, требующих прав администратора, можно отметить:
- Запуск задачи Планировщик
- Внесение изменений в настройки UAC
- Конфигурации Центра обновления Windows
- Добавление или удаление учетных записей пользователей
- Изменение общесистемных файлов или настроек в Program File или папках Windows
- Просмотр или изменение файлов или папок других пользователей
- Запуск приложений от имени администратора
- Установка или удаление приложений и драйверов
- Изменение настроек брандмауэра Windows или системной даты и времени
- Настройка семейной безопасности или родительского контроля
- Изменение типа учетной записи пользователя
Каждый раз, когда вы запускаете настольное приложение, требующее прав администратора, UAC всплывает. Вы также увидите это, когда захотите изменить важные системные настройки, требующие одобрения администратора.
Любые пользователи в вашей сети могут входить в свои компьютеры, используя стандартную учетную запись пользователя, но любые запускаемые ими процессы будут выполняться с использованием прав доступа, предоставленных стандартному пользователю.
Например, любые приложения, запущенные с помощью Windows Explorer, будут работать с разрешениями уровня стандартного пользователя. Сюда входят приложения, входящие в состав самой Windows 10.
Для устаревших приложений, которые не разработаны с учетом требований безопасности, для успешной работы часто требуются дополнительные разрешения. Дополнительные разрешения требуются для таких действий, как установка нового программного обеспечения и изменение конфигурации брандмауэра Windows, поскольку для этого требуются разрешения уровня учетной записи администратора.
Если вам нужно запустить приложение, для которого требуются права пользователя, превышающие стандартную учетную запись, вы можете восстановить больше групп пользователей для токена, чтобы управлять приложениями, которые вносят изменения на уровне системы в ваши компьютеры или устройства.
Для семей есть возможность создать отдельную дочернюю учетную запись с различными ограничениями и встроенными функциями родительского контроля и мониторинга. Узнайте больше в нашей учетной записи Microsoft Family и о том, как добавить члена семьи в руководства по учетной записи Microsoft.
Уровни ползунка UAC в Windows 10 и что они означают
В Windows Vista было всего два варианта UAC: Вкл. или Выкл. Однако в Windows 10 есть четыре уровня UAC на выбор:
- Always Notify : уведомляет вас перед тем, как пользователи и приложения вносят изменения, требующие права администратора. Он также приостанавливает выполнение других задач, пока вы не ответите, и рекомендуется, если вы часто посещаете незнакомые веб-сайты или устанавливаете новое программное обеспечение.
- Уведомлять меня, только когда программы/приложения пытаются внести изменения в мои компьютер : уведомляет вас, когда программы пытаются внести изменения в ваш компьютер или установить программное обеспечение. Этот уровень также приостанавливает выполнение других задач до тех пор, пока вы не ответите, но не будет уведомлять вас, когда вы вносите изменения в настройки Windows.
- Уведомлять меня только тогда, когда программы/приложения пытаются внести изменения в мой компьютер (не затемнять мой рабочий стол) : уведомляет вас, когда программа пытается внести изменения или установить программное обеспечение на ваш компьютер. Он не уведомляет вас, когда вы вносите изменения в настройки Windows, и не приостанавливает выполнение задач, пока вы не ответите. Выберите этот уровень, только если требуется много времени, чтобы затемнить рабочий стол вашего компьютера.
- Никогда не уведомлять : не уведомляет вас, когда программа пытается внести изменения, установить программное обеспечение , или при изменении настроек Windows. Этот параметр не рекомендуется, особенно если у вас нет хорошего пакета безопасности, так как вирусам и вредоносным программам гораздо проще заразить ваш компьютер, если UAC выключен.