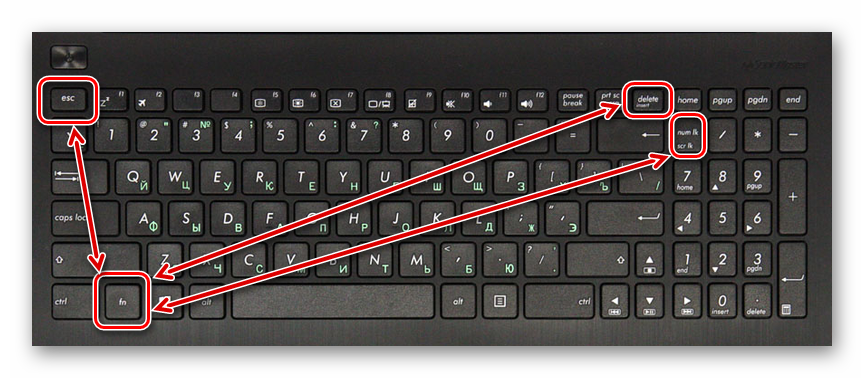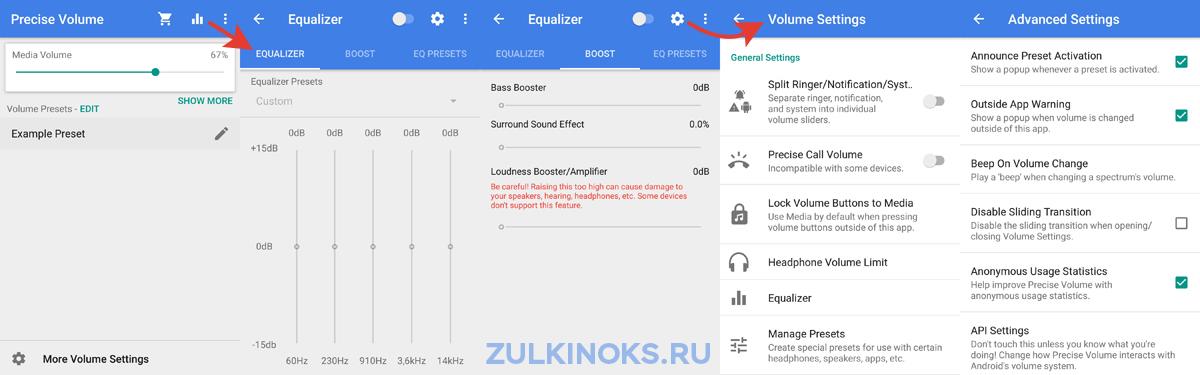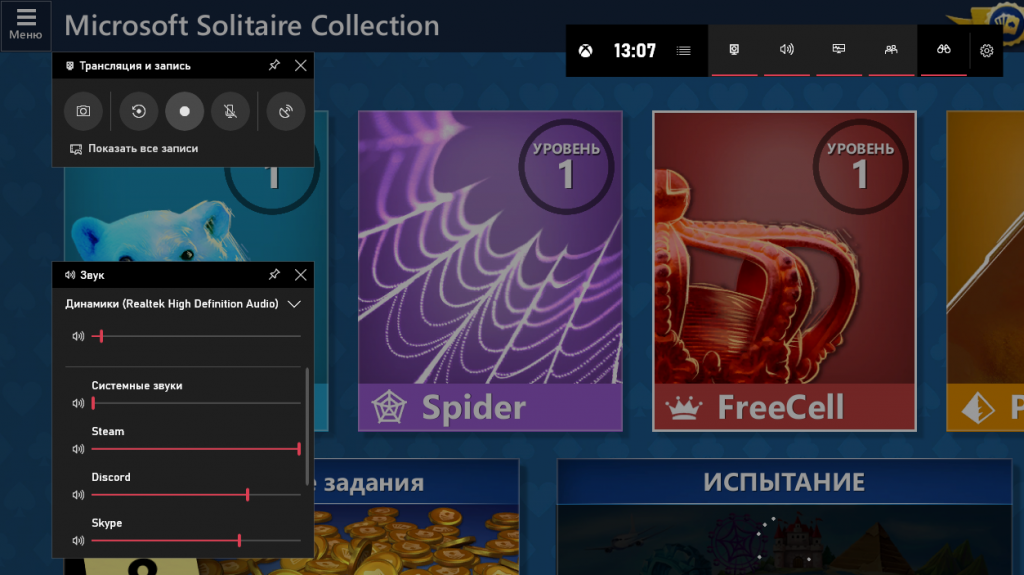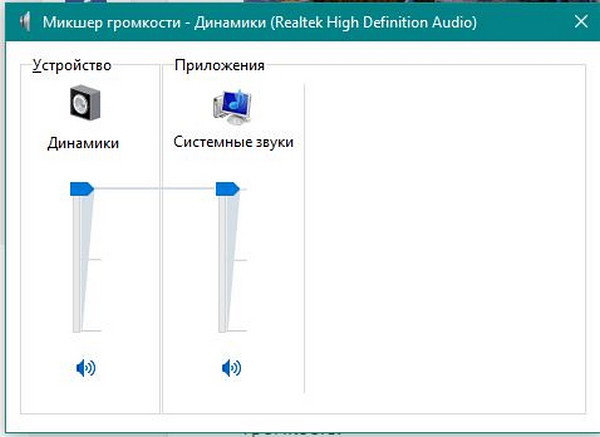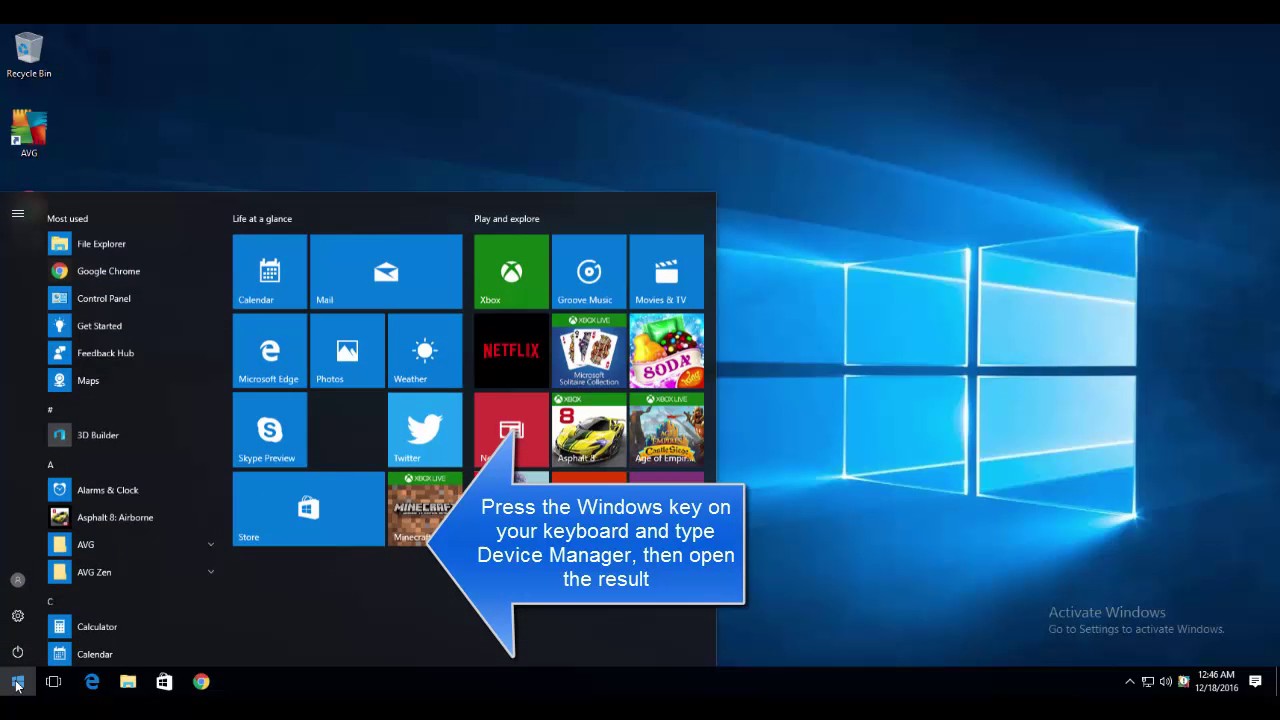Не работают кнопки громкости на ноутбуке
Содержание:
- Усилить звук всей системы
- Как регулировать громкость на клавиатуре ноутбука
- Стандартный функционал Windows
- Какими бывают усилители
- Шаг №3. Windows-службы
- Как включить и отключить громкость ноутбука на клавиатуре
- Volume2 — стильный регулятор громкости
- Как изменять громкость звука в Windows с помощью клавиатуры
- Действие 2. Физическое подключение аудиовыхода
- Как отключить сигнал клавиш на клавиатуре в Android
- Лучшие программы для усиления звука
- Как увеличить громкость динамиков на ноутбуке
- Тест
- Аудиослужба
- Просто выключили звук на клавиатуре
- Профили звука в Андроид
- Как прибавить звук на компьютере с помощью клавиатуры
- Проблемы с драйверами
- Проблема с аудио драйвером
- Увеличиваем громкость в Windows 7
- Итоги
Усилить звук всей системы
Утилиты предназначенный для повышения качества воспроизведения аудио, делятся на несколько категорий, одна из которых подразумевает усиление звука всей системы устройства.
Sound Booster
Программу для увеличения громкости можно отнести к категории «условно бесплатного» приложения. Дело в том, что Sound Booster предлагает клиенту воспользоваться пробной версией, рассчитанной на 14 дней работы, после чего будет предложено приобрести полную версию сервиса. Приложение позволяет увеличить громкость всей системы компьютера или ноутбука. После установки пользователь получает возможность просматривать фильмы, прослушивать аудио и проводить время за игрой, с возможностью активации дополнительных частот. Теперь пользователь может активировать дополнительный уровень громкости и использовать частоту динамиков на максимум. Здесь предлагается регулировать высоту воспроизведения аудио. Плагин поддерживает работу на русском и английском языках.
Hear
Утилита может функционировать на любой операционной система, установленной на ноутбуке или компьютере. Здесь пользователю предлагается регулировать и настраивать уровень звука, для каждого подраздела звуковой системы отдельно: музыка, кино, компьютерные игры, просмотр видеоконтента через браузер. Такая возможность появилась благодаря тому, что разработчик оснастил Hear собственным звуковым драйвером, который способен работать отдельно от основной звуковой карты устройства. Интерфейс достаточно сложный и новичку будет сложно ориентироваться во всех настройках системы, зато более опытные, по достоинству оценят параметрические особенности сервиса.
DFX Audio Enhancer
Плагин, после установки создает на компьютере внутреннюю аудиокарту, которая работает с помощью встроенного драйвера звука. Утилита настраивает сразу несколько частот аудиодорожек и позволяет регулировать басы, а также глубину воспроизведения медиафайлов. DFX Audio Enhancer появилось достаточно недавно, в 2016 году, и еще находится в стадии полной доработки, но несмотря на это, большая часть пользователей отмечает хорошее параметрическое оснащение DFX Audio Enhancer.
Как регулировать громкость на клавиатуре ноутбука
Их возможные обозначения:
- изображение динамика, после которого есть значок в виде минуса либо плюса;
- тот же логотип с добавлением одной дуги (уменьшение) или трех волн (увеличение);
- треугольник, направленный вниз (вверх) либо стрелка с соответствующим направлением.
Бывают ситуации, когда эти команды не работают в связи с отсутствием нужного драйвера. Потребуется его скачать с сайта производителя вашего ноутбука.
Возможные варианты регулировки звука
- Ноутбук Asus: сочетание Fn+F12 (F11) отвечает за увеличение (уменьшение) громкости.
- Samsung: команда Fn+F8 (F7) изменит уровень соответственно.
Удобство данного метода неоспоримо. Отпадает необходимость каждый раз перенастраивать уровень динамика на панели задач или мышкой регулировать ползунок в плейере при его использовании.
Это легко сделать с помощью бесплатных приложений, например, утилиты Volume Touch. По умолчанию в ней установлено управление звуком сочетанием Ctrl+Shift, а колесиком мыши уровень понижается или повышается. Есть возможность выбора из нескольких комбинаций.
Стандартный функционал Windows
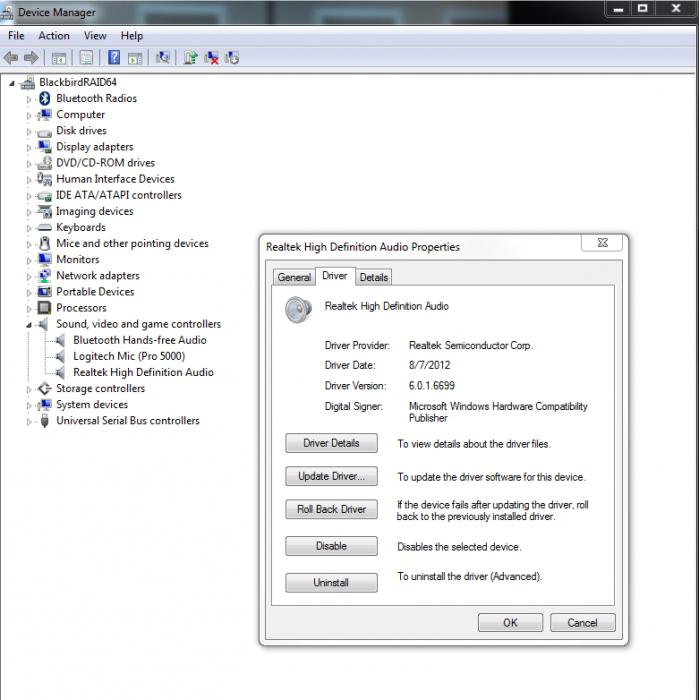
Когда все ваши попытки практическими действиями ответить на вопрос о том, как включить звук на компьютере, не принесли плодотворного результата, есть смысл воспользоваться невероятно удобной опцией «Диагностика неисправностей». Однако данный функционал доступен только в более поздних версиях операционной системы Windows. Чтобы запустить данный инструмент исправления конфликтных ситуаций, необходимо на конфликтующем устройстве (обозначенном системой особым знаком предупреждения) кликнуть правой кнопкой мыши и в контекстном меню выбрать «Диагностика и исправление». Через несколько минут ОС оповестит вас о результате произведенной работы. Вполне вероятно, что подобная настройка звука на компьютере станет действенным спасением, казалось бы, «глухой» ситуации.
Какими бывают усилители
В настоящий момент к программным усилителям можно отнести: усилители, встроенные в Windows, усилители звука, скачиваемые из интернета и проигрыватели с усилением.
Встроенный в Windows 7 и Windows 10 усилитель
Управлять встроенным усилителем с ноутбука можно с помощью кнопки «Fn». Чтобы это сделать, нужно, удерживая эту кнопку, нажимать на клавишу со значком рупора со знаком плюс.
То же самое делается с помощью мыши. Для этого нужно навести мышь на соответствующий значок в трее и переместить ползунок вверх до упора.
Ещё одним хорошим способом увеличить громкость звука на ноутбуке с операционной системой Windows, не прибегая к сторонним приложениям, можно назвать включение «Тонкомпенсации». Чтобы это сделать нужно следовать следующему алгоритму:
- Заходим в панель управления. Проще всего это можно сделать, зайдя в «Пуск» и набрав там: «Панель управления».
- В «Панели управления» выбираем пункт «Оборудование и звук», а затем «Звук».
- В появившемся окне заходим на вкладку «Воспроизведение» и открываем свойства нужного устройства воспроизведения.
- В разделе «Улучшения» в раскрывающемся списке находим пункт «Тонкомпенсация» и ставим галочку напротив него.
Выполнив эту несложную операцию, следует ожидать небольшого увеличения громкости звука
Если же этого всё равно недостаточно, то стоит обратить внимание на программы сторонних разработчиков
Использование Sound Booster для усиления звука
После установки Sound Booster будет запускаться в трее. При нажатии на него будет появляться ползунок громкости. Вместо стандартных 100% в нём целых 500%. Однако не стоит сильно радоваться, потому что при увеличении громкости выше 100% качество звука начинает сильно падать и появляются лишние шумы. Хотя производитель и уверяет, что усилитель не влияет на качество звука, но при увеличении громкости при помощи сторонних средств, сохранить качество почти невозможно.
Программа работает так, что меняет громкость звука во всей системе, поэтому если проблема только в некоторых аудио- или видеофайлах, записанных очень тихо, то нужно отключать усиление во избежание ненужных проблем.
Во время использования программы её желательно внести в автозапуск, иначе при следующем запуске Windows может показаться, что она не работает. Если она и в самом деле не работает, то, возможно, что пробный период истёк и её нужно оплатить. В случае если не хочется тратить деньги, то можно просто воспользоваться аналогом такой программы.
К аналогам этой программы можно отнести:
- Hear. Программа предназначена не только для увеличения громкости звука, но и для улучшения качества, что очень хорошо дополняет первую функцию, которая это качество будет сильно резать.
- SRS Audio SandBox. Простая и удобная программа, имеющая в арсенале большой набор инструментов для увеличения громкости.
Использование кодеков K-Lite Codec Pack с проигрывателями
K-Lite Codec Pack — набор кодеков, который предназначен в первую очередь, для предоставления возможности просмотра аудио- и видеофайлов всех форматов. Вместе с этим в проигрывателях, которые будут оснащены кодеками, появляется возможность усиления звука на более чем 150%, в сравнении со встроенным усилителем. Скачать программу вместе с проигрывателями можно бесплатно с официального сайта.
Чтобы установить K-Lite Codec Pack, необходимо:
- Скачать набор кодеков с официального сайта. Для скачивания лучше выбрать пакет под названием Mega, потому что он содержит наибольшее количество декомпрессоров для воспроизведения музыки или видео.
- После этого запускаем установщик и выбираем папку, в которой будет размещена программа. Затем проводим предварительную настройку. Чтобы не заморачиваться, можно выбрать профиль под номером 7 и поставить галочки напротив доступных пунктов.
- Совместно с кодеками устанавливаем проигрыватели видео и аудио. Чтобы это сделать, нужно отметить галочками необходимые приложения.
- По завершении установки, запускаем нужный плеер, заходим в настройки, далее раздел Audio Switcher и находим ползунок напротив надписи Boost, с помощью которого можно менять усиление.
Эта программа способна усиливать звук примерно на 150% от нормального уровня, однако, как при любом увеличении громкости, может произойти ухудшение качества.
Программы для усиления звука бывают полезны при низкой громкости записи файла или при тихом динамике. Однако не стоит перебарщивать с громкостью. Помимо ухудшения качества, может произойти поломка динамика, с которой не справится никакая программа.
https://youtube.com/watch?v=0ibae5QiLLc
Шаг №3. Windows-службы

Ни для кого не секрет, что операционная система имеет невероятно широкий функционал. Управление и контроль в ОС осуществляются специальными службами, одна из которых отвечает за воспроизведения аудио-материала. Полноценная настройка звука на компьютере без участия Windows Audio просто невозможна. Поэтому необходимо проверить актуальное состояние данной службы.
- С помощью комбинации горячих клавиш Win+R вызовите меню «Выполнить».
- В открывшемся окне введите команду services.msc. После подтверждения кнопкой «ОК» вы будете перенаправлены в специальный раздел «Службы».
- Найдите в представленном списке Windows Audio.
Чтобы звук воспроизводился, а аудионастройки корректно распознавались системой, следует убедиться в том, что служба активна. То есть в графе «Состояние» указан параметр «Работает», а в столбце «Тип запуска» установлено значение «Автоматически». Внести нужные изменения можно с помощью все той же правой кнопки мыши, установив курсор на пункте, который требует соответствующей редакции.
Как включить и отключить громкость ноутбука на клавиатуре
- Как правило, лэптоп содержит специальную кнопку, предназначенную для мгновенного выключения и включения звука. Эта опция имеет обозначение в виде перечеркнутого динамика.
- В некоторых моделях, в зависимости от производителя, используется кнопка Fn, которую можно найти в нижнем ряду слева, рядом с «Ctrl». Она работает в связке с какой-либо другой командой. Например, на аппаратах фирмы Samsung удерживая Fn, нажимаем F6.
- Сочетание Fn +F8 на многих устройствах отключает звук.
- Если вы обнаружите, что кнопка не функционирует, воспользуйтесь BIOS. Начните перезапуск системы и нажимайте DEL (на некоторых ПК — F8), чтобы перейти в меню. Находим вкладку System Configuration, затем Action Keys Mode, выберем параметр Disable. Команда F10 сохраняет внесенные корректировки.
Volume2 — стильный регулятор громкости
Если вы ярый меломан, который много сидит за компьютером, то наверняка часто слушаете на нем музыку, у вас установлен классный мультимедиа проигрыватель, который позволяет вам максимально удобно работать с вашей музыкальной коллекцией. Но может ли ваш проигрыватель дать вам возможность удобно и наглядно регулировать громкость? У многих пользователей ноутбуков есть такая возможность. Пользователям же стационарных компьютеров приходится хуже, так как громкость можно регулировать либо с мультимедийной клавиатуры, либо мышкой тыкать в «Регулятор громкости». Но существует еще один весьма неплохой и наглядный способ регулировать громкость с помощью колесика мышки, наведя курсор на панель задач. При этом на рабочем столе будет показываться большой и стильный регулятор, который покажет текущее состояние громкости. Все это можно сделать с помощью утилиты Volume2.
Программа позволяет достаточно гибко настроить регулятор громкости, включая его внешний вид на панели задач и рабочем столе. В настройках можно выбрать несколько вариантов отображения регулятора на рабочем столе вашего компьютера. Стоит заметить, что выглядят они весьма стильно!
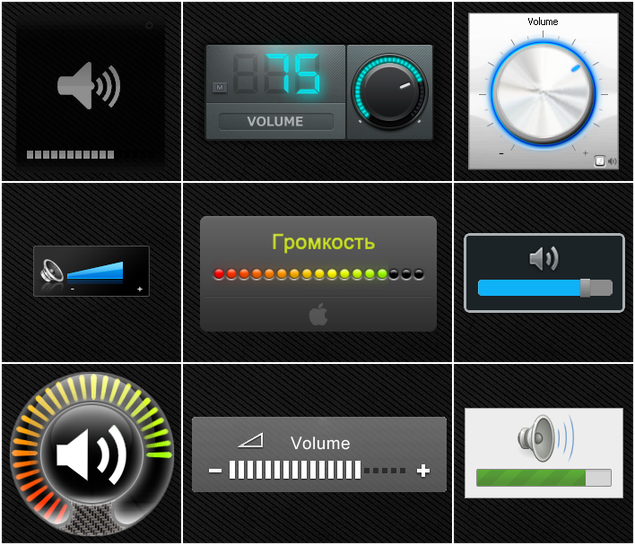
Не стоит думать, что на этом возможности программы заканчиваются! Помимо красивого регулятора вы можете менять значения огромного количества самых разнообразных настроек. На вкладке «Основные» вы найдете список устройств, для которых можно изменять громкость, там же можно задать отдельное приложение, в котором следует регулировать громкость.

На вкладке «Системный трей» в Volume2 можно задать внешний вид и настройки индикатора, расположенного в области уведомлений (трее). Тут вы найдете множество самых разнообразных вариантов отображения индикатора, которые красиво меняются при изменении громкости. Главное, при использовании этого индикатора, отключить стандартный, чтобы в области часов был один, а не два индикатора.
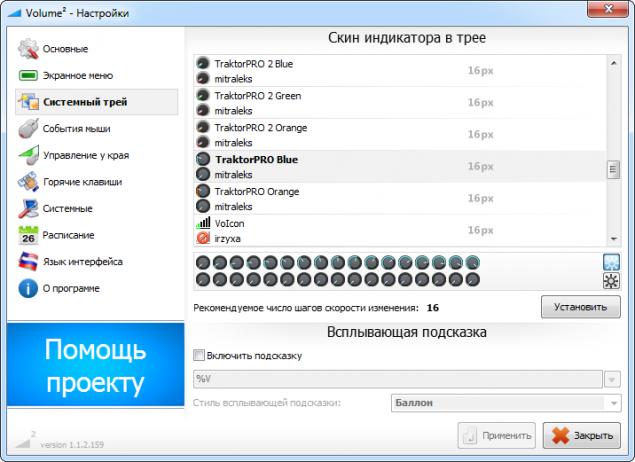
В разделе «События мыши» можно настроить поведение мышки на иконке приложения в трее, способ изменения громкости с помощью колесика мышки и изменить ряд других настроек. Например, можно сделать так, чтобы громкость регулировалась колесиком мышки при наведении на заголовок окна или при наведении курсора на рабочий стол. По умолчанию эта настройка стоит в положении «Панелью задач», то есть при стандартных настройках громкость регулируется колесиком мышки при наведении курсора на панель задач.

Помимо управления громкостью программа Volume2 позволяет задавать различные дополнительные возможности, которые к громкости не имеют никакого отношения. Например, можно назначать горячие клавиши не только на управление громкостью, но и на управление яркостью экрана, извлекать диски из CD/DVD привода, а также безопасно извлекать USB-устройства. Еще одной интересной особенностью программы является возможность задавать расписание выполнения различных задач. Можно автоматизировать процесс выключения или снижения уровня громкости в определенное время суток, автоматически запускать приложения в заданное время, а также по расписанию показывать на экране сообщения.
В целом, Volume2 достаточно сильно напичкана самыми разнообразными настройками, которые могут показаться полезными некоторым меломанам. Естественно, программа полностью русифицирована (автор наш с вами соотечественник) и разобраться в настройках не составит труда, если у вас есть на это время и желание кастомизировать свою систему, сделав ее максимально удобной для работы и прослушивания музыки. Работает утилита под операционными системами Windows 7/Vista/XP.
Volume2 1.1.2.159 Размер: 21,7 MiB Лицензия: Бесплатно
Загрузка абсолютно бесплатная, не требует регистрации или отправки смс. Мы используем только оригинальные дистрибутивы программ, расположенные на сайте производителя или нашем сервере без внесения изменений.
Как изменять громкость звука в Windows с помощью клавиатуры

Одно из самых частоиспользуемых действий в Windows — это изменение громкости. Хорошо, если у вас ноутбук — там обычно есть клавиши управления громкостью, совмещенные с функциональными. Но что делать, если у вас простая клавиатура для ПК, где мультимедийных клавиш нет?Для того, чтобы решить проблему, придется немного подшаманить. Нам понадобится программа NirCmd, скачать которую можно . Теперь распакуйте ее в любое удобное место на диске и запомните путь до nircmd.exe. Создайте на рабочем столе ярлык, и пропишите в нем путь до nircmd.exe и команду changesysvolume 3000 . Громкость звука меняется в диапазоне от 0 до 65535, то есть шаг в 3000 означает изменение громкости на 5% (при желании шаг можно сделать любым):

Выберите любое название ярлыка (к примеру, «Увеличение громкости») и сохраните его. Теперь при его запуске громкость увеличится на 5%. Но, разумеется, постоянно запускать ярлык — неудобно, поэтому нажимаем на нем правой кнопкой мыши > Свойства и в быстром вызове набираем удобное для себя сочетание клавиш (стоит учитывать, то такое увеличение громкости будет работать по всей системе, так что выберите то сочетание, которое не работает ни в одной из ваших программ — к примеру, Ctrl + Shift + =, где на одной кнопке с «равно» есть «плюс»):
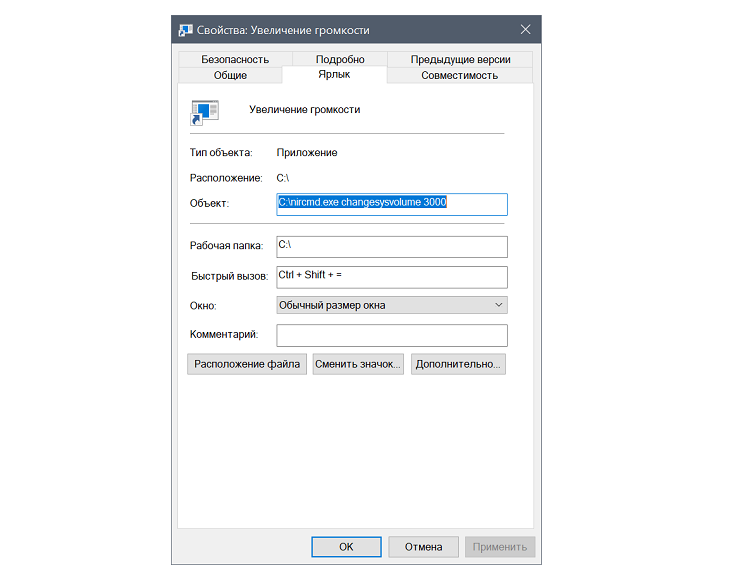
Все, теперь при нажатии заданного сочетания клавиш будет увеличиваться звук. Для того, чтобы сделать уменьшение звука, создайте еще один ярлык, но команду пропишите уже с минусом: к примеру, changesysvolume -3000 .
Я буду выглядеть банально, если начну вам рассказывать, как удобно и приятно использовать горячие клавиши, как это экономит время и т.п. Если вы подошли к компьютеру не вчера, вы это знаете.
С тех пор, как в зоопарке моих компьтеров появился Linux, мне чертовски нравится возможность повесить произвольные сочетания клавиш на что угодно, в том числе на управление громкостью звука. В один прекрасный момент мне захотелось иметь что-то подобное на системах с Windows 7. Встроенные стредства этой ОС здесь не помогут, и если вы не обладаете мультимедийной клавиатурой, придется обратиться за помощью к сторонним утилитам. Я предлагаю воспользоваться утилитой , главный плюс от этого — отсутствие постоянно висящих в памяти программ.
NirCmd — это очень мощная и функциональная консольная утилита, позволяющая автоматизировать и решать массу системных задач. Одна из возможностей — управление громкостью из командной строки. То, что доктор прописал.
Скачиваем NirCmd, и распаковываем её в какую-либо папку. У меня это традиционно c:\cmdtools.
Действие 2. Физическое подключение аудиовыхода
До начала проверки настроек и состояния звуковой платы, убедитесь в правильном подключении колонок (или наушников) и что они (колонки) включены. На аудио карте разъем для подключения колонок обычно отмечен зеленым цветом.
Если на компьютере не одна звуковая карта, убедитесь, что колонки соединены с разъемом именно рабочей карты (которая и используется системой). Проверьте, не отошел ли провод, соединяющий колонки и системный блок.
Если есть возможность, проверьте колонки на другом компьютере или соедините другое звуковое устройство с аудиовыходом и проверьте звук.
Также можно проверить, не нажата ли случайно кнопка «отключить/включить» звук на клавиатуре. На клавиатуре некоторых компьютеров эта кнопка есть.
Как отключить сигнал клавиш на клавиатуре в Android
Так же ситуация и с устройствами на Android. Многие смартфоны имеют звуковое сопровождение при нажатии клавиши с заводскими настройками. Но далеко не всегда это удобно и уместно. Например, вам нужно срочно набрать и отправить сообщение, находясь на лекции в тихой аудитории. Но вам трудно будет приглушить звуки, которые распространяет ваш смартфон. Выход один — отключить звук виртуальных клавиш.
Для этого:
- В Android это также можно сделать в настройках. Откройте главное меню и найдите значок шестеренки;
- Затем выберите «Язык и ввод»;Настройки звука клавиатуры
- Здесь в разделе «Метод ввода» будут отображаться программы, при помощи которых вы набираете текст. Выберите напротив способа ввода кнопку настроек;
- Найдите пункт «Звук клавиш» и уберите с него галочку.
Теперь вы можете наслаждаться «тихим» вводом текста в любой программе. Если вам нужно только на некоторое время выключить звук ввода, нажмите кнопку уменьшения громкости. Нужно держать кнопку до тех пор, пока не появится оповещение о режиме «Вибро» или «Без звука». Но такой способ, как и в iPhone, выключает сигнал для всех сообщений, уведомлений и действий на смартфоне. Чтобы вернуть все обратно, вам просто нужно увеличить громкость регулятором.
Лучшие программы для усиления звука
Кроме стандартных функций помогут увеличить громкость на ноутбуке и посторонние программы. Они имеют несложный программный код, поэтому в интернете их возможно найти в огромном количестве. Не стоит обращаться к сомнительному ПО, о котором ничего не известно, так как оно скорее всего содержит вирусы. Рассмотрим несколько известных программ, которые проверены временем и пользователями на все 100%.
Equalizer apo
Как уже понятно из названия, Equalizer APO – это графический эквалайзер, который основан на технологии Audio Processing Object. Кроме этого, ее еще называют звуковым оптимизатором. Это все благодаря тому, что при прослушивании аудио на максималках, она снижает потребляемый ресурс центрального процессора. Такой софт был специально разработан для начинающих людей, работающих с аудио (музыканты, звукорежиссёры, композиторы).
Sound booster
Sound Booster от разработчика Letasoft – это утилита, которая прежде всего славится возможностью увеличить максимальный звук еще на 500%. Программа не грузит операционку, что уже приятно, так еще и раскрывает полнейший потенциал родных колонок переносного компьютера.
Достойный интерфейс, простой в использовании и при желании его включение возможно перекинуть на «горячие» клавиши.
Viper4windows
Третья утилита, которая достойна внимания – Viper4Windows. Работает она также на основе Audio Processing Object, а это значит, что она совместима с любой звуковой картой, даже самой старой. Здесь возможна обработка высоких частот, за счет чего и усиливается звук. Частоты имеют возможность усилиться до 20000 Гц через специализированный эквалайзер.
Как увеличить громкость динамиков на ноутбуке
Еще один способ увеличить звук на ноутбуке, если вышеописанный вариант не подошел – использование настроек динамиков. Вид и наличие эквалайзера зависит от звуковой карты персонального компьютера, но принцип действия во многом схож. Регулировка громкости на примере Realtek:
Откройте панель управления через меню «Пуск» или через форму поиска ОС Windows 10. (рис. 4)
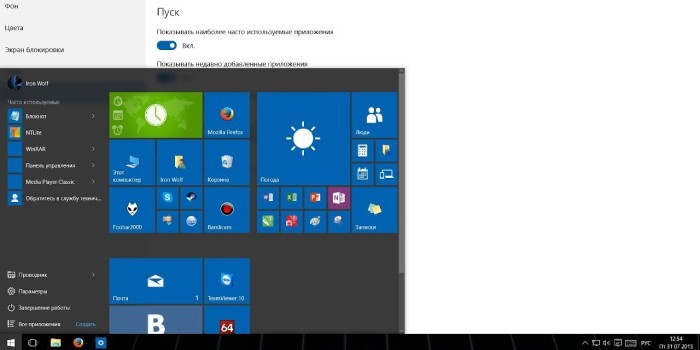
Выберите «Оборудование и звук», затем перейдите в пункт «Звук». (рис. 5)
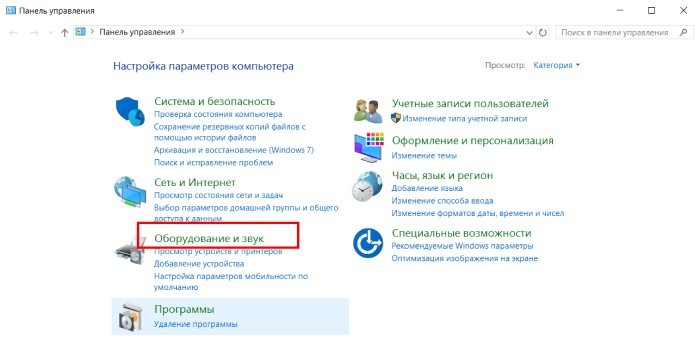
Кликните дважды (или правой кнопкой мыши) на динамики, откройте их свойства. (рис. 6)

Перейдите во вкладку «Улучшения» и среди всего списка выберите «Эквалайзер», поставив галочку. (рис. 7)
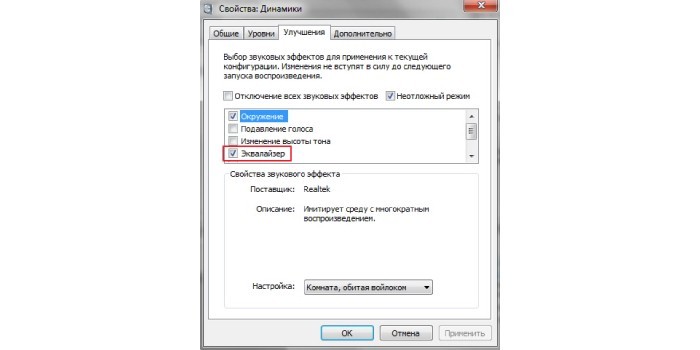
Далее откройте окно настроек (кликнув рядом с «Настройка). (рис. 8)
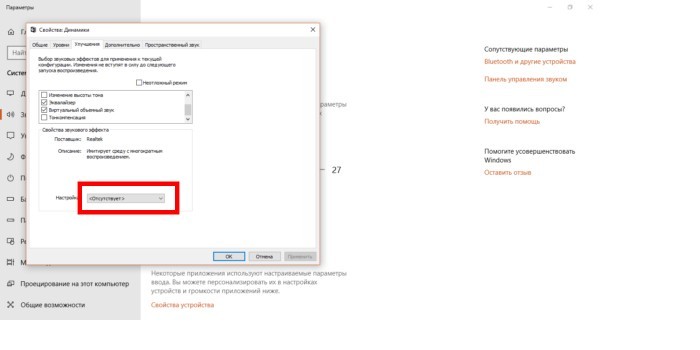
В открывшемся окне поднимите все бегунки вверх до упора. Громкость в этом случае увеличится, но качество может существенно упасть: появится скрежет, хрипы и неприятные для уха звуки. (рис. 9)
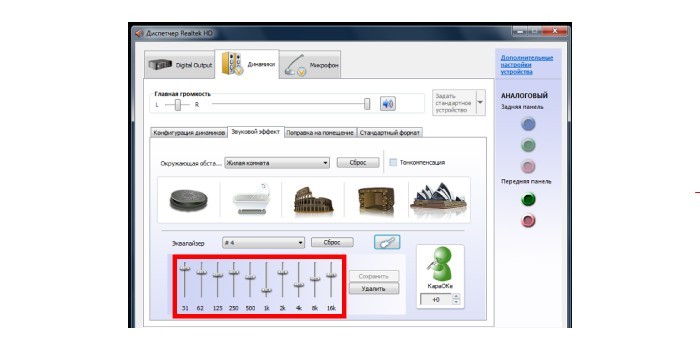
Как вариант, можно в настройках динамиков поставить галочки рядом с пунктами «Эквалайзер», «Виртуальный звук», «Тонкомпенсация». За счет этого может прибавиться громкость. (рис. 10)
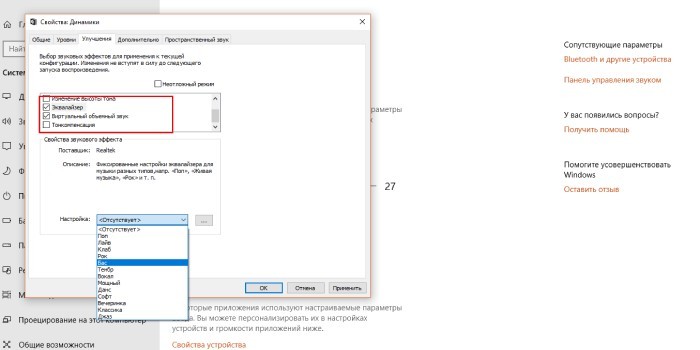
Альтернативный вариант: перейдите в улучшения звучания динамиков и поставьте галочку рядом с «Тонкомпенсация», оставив остальные пустыми. Сверху отметьте «Отключение всех звуковых эффектов». Кликните «Применить». (рис. 11).
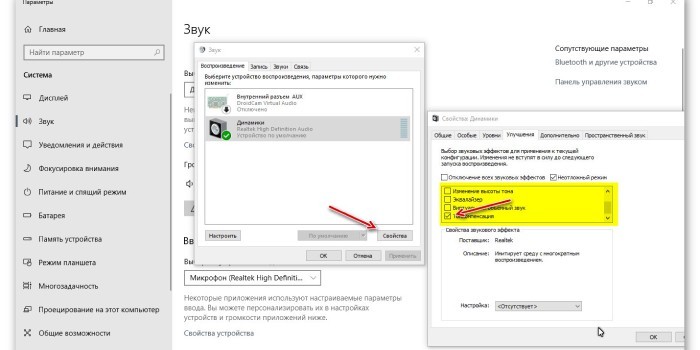
Тест
Итак, как на ноутбуке включить звук? Для начала нужно выяснить, в чем заключается проблема. Для этого надо закрыть все приложения и зайти в панель управления аудиоконтроллером. Обычно она находится в правом нижнем углу рабочего стола, на панели задач. Внешний вид ее ярлыка зависит от производителя устройства. Например, для устройств торговой марки Realtek используется динамик яркого оранжевого цвета. Далее открываем панель управления аудиоконтроллера и переходим на вкладку «Динамики», а затем перемещаемся на закладку «Конфигурация динамиков». На ней прорисована акустическая система. Для начала жмем на левом устройстве вывода звукового сигнала, после чего сразу же должен появиться тестовый сигнал. Затем аналогичную процедуру выполняем для правого динамика. Если звук не появился, то проблемы либо в операционной системе, либо в аппаратных ресурсах мобильного компьютера. А вот если при закрытии какой-то программы звук появился, то нужно проверить ее настройки. Данную процедуру нужно выполнять на каждом этапе проводимой операции. Ведь как-то же нужно проверять, достигнут ли положительный результат, восстановлена ли работоспособность акустической системы. Кстати, приведенный выше вариант — наиболее простой способ того, как на ноутбуке включить звук.
Аудиослужба
Еще одна возможная причина отсутствия звукового сопровождения на ноутбуке – это незапущенная аудиослужба. Для ее запуска выполняем следующие манипуляции:
- Заходим в «Пуск».
- Открываем «Панель управления».
- Затем нужно развернуть «Администрирование».
- Переходим на вкладку «Службы».
- Находим «Windows Audio» и запускаем ее.
После этого в правом нижнем углу экрана появится пиктограмма в виде белого динамика. При желании можно дальше реализовать усиление звука на ноутбуке. Для этого заходим в микшер по ранее изложенной методике и открываем расширенные настройки. На вкладке устанавливаем флажок напротив надписи «Эквалайзер». Совершаем однократный клик по кнопке с тремя точками. Все ползунки в новом окне устанавливаем на максимум, сохраняем изменения. Но это имеет смысл делать в тех случаях, когда динамики на вашем мобильном компьютере тихие.

Просто выключили звук на клавиатуре
Наиболее распространенной причиной, при которой пользователь мобильного ПК задумывается о том, как включить звук на ноутбуке — это отключение его с клавиатуры. На каждом таком устройстве есть расширенная функциональная клавиатуре. Ее символы обозначает синим или красным цветом (у каждого производителя по-своему). Среди них есть три клавиши с логотипом громкоговорителя. На первой из них он перечеркнут — с ее помощью полностью отключается акустическая система. На второй динамик изображен с одной дугой (на некоторых моделях мобильных персональных компьютеров ее заменяет треугольник, направленный вниз, или стрелочка с точно таким же направлением) — понижение звука. Последняя, третья клавиша, является полной противоположностью предыдущей — она увеличивает громкость. На ней показан громкоговоритель с тремя волнами (может быть треугольник, направленный верх, или стрелочка). Активировать их ввод можно с помощью специальной клавиши — «Fn». Она обычно располагается в самом нижнем ряду клавиатуры между «Виндовс » и «Alt». Поэтому зажимаем «Fn» и ту клавишу, на которой изображен динамик с тремя волнами (или стрелочкой, направленной вверх, или треугольником с точно таким же направлением). Перед применением данного метода нужно посмотреть на состояние пиктограммы звуковой службы. Если на ней изображен красный перечеркнутый круг, то данный способ действительно можно применить. В противном случае, при нормальном виде ярлыка на панели задач, нет смысла использовать данный метод.
Профили звука в Андроид
В некоторых устройствах Android звук настраивается при помощи профилей. В настройках они так и называются «Профили звука». Вы можете настроить их все на разные случаи. Обычно их несколько: «Без звука», «Совещание», «Улица», «Обычный» и другие. По умолчанию ваше устройство использует обычный профиль.
Чтобы настроить один из них — выберите его:
- «Обычный» — в этом профиле вам доступно отключать/включать вибрацию при вводе текста с виртуальной клавиатуры. Вибрация также будет действовать при входящих SMS-сообщения и звонках. В настройках можно установить мелодию рингтона, оповещения, сообщений. А также звуки касаний экрана и блокировки;
- «Без звука» — как и профиль «Совещание» имеет только кнопку активации. Без звука полностью выключает звуки устройства, совещание — включает вибрацию вместо звуков;
- «На улице» — является профилем со всеми активными настройками, сигналом, вибрацией при касании, блокировки и т. д.
Но вы может использовать настраиваемые профили для своих предпочтений. К примеру, один из них можно настроить на повседневное использование смартфона
Другой — для мест, где звуки не нужны, а вибрации будет вполне достаточно для того, чтобы понять, что вам звонят или пришло важное сообщение
Как прибавить звук на компьютере с помощью клавиатуры
Конечно, бывает клавиатура, где с запоминанием сочетания клавиш не нужно мучиться, поскольку на них располагаются две кнопки, отвечающие за увеличение или уменьшение звука. Но, к сожалению, такие кнопки присутствуют не на всех клавиатурах.
Также не всегда бывает удобно использовать микшер, для увеличения громкости. Особенно это касается различных игр, когда для совершения данного действия приходится сворачивать окно или вообще выходить из неё. В данной статье речь пойдёт о том, как прибавить звук на компьютере с помощью клавиатуры.
Как увеличить громкость на ПК, используя клавиатуру
Очень удобно, когда на клавиатуре имеются специальные кнопки для управления звука, однако далеко не на всех они есть. Поскольку разработчики всё чаще стараются сокращать количество клавиш. Для этого функционал убранных клавиш распределяют между теми, которые остаются, делая из них многофункциональные клавиши.
К примеру, некоторые разработчики на клавишах с буквой «F» делают значки динамиков или выделяют другим цветом клавиши, отвечающие кроме основной определённой функции ещё и за звук. Некоторые разработчики для этих целей создают определённые комбинации, которые используются, чтобы уменьшить или увеличить громкость.
Так на маленьких клавиатурах, имеется возможность управлять программой Winamp и поэтому при прослушивании аудио записей через неё при необходимости сделать звук тише или громче можно одновременно зажать клавиши «Shift+2» или «Shif+8». Иногда это сочетание заменяется одновременным нажиманием на Shift и стрелок вверх или вниз.
Утилита NirCmd
Кроме этого существует специальная утилита, которая называется «NirCmd». Конечно, с её помощью можно назначить удобное сочетание клавиш для увеличения или уменьшения громкости, но эти клавиши не будут выполнять своих функций в полно-экранном режиме. Во время игры их тоже особо не используешь. Поэтому не думаю, что это удачный вариант. Хотя, кому как удобно.
Комбинации клавиш для прибавления звука на ноутбуке
С ноутбуками всё достаточно просто. Практически на любой клавиатуре располагается такая клавиша как Fn. Она, как правило, находится в левом нижнем углу. На верхней части клавиатуры, где располагаются клавиши с F1 по F12, на двух из них должны стоять значки в виде динамиков.
Чаще всего это «F11 и F12» или «F7 и F8», также изображение динамиков может быть на клавишах со стрелками вверх или вниз. Таким образом, чтобы сделать звук громче или наоборот его уменьшить одновременно зажимается клавиша «Fn» в сочетании с клавишей в виде динамика.
Например, зажав «Fn+F11» на ноутбуках компании Asus, произойдёт уменьшение громкости, а при использовании «Fn+F12» звук увеличится.
Как прибавить звук на компьютере с помощью клавиатуры, итог
Как можно увидеть, увеличить или уменьшить уровень громкости на персональном компьютере, ноутбуке или нетбуке с помощью клавиатуры достаточно просто, а главное очень удобно в некоторых ситуациях.
Однако, в зависимости от вашего устройства, операционной системы, горячие клавиши могут не совпадать с описанными в статье. Что же делать? Всё не так уж и сложно. Вызовите «справку», нажав F1, (посмотрите на ваши клавиши, поищите значок вопроса, если его нет на F1).
В разделе правка найдите список горячих клавиш для вашего устройства. Запомните или выпишите сочетания клавиш, или просто клавиши, отвечающие за регулировку громкости на вашем персональном компьютере. Удачи!
Проблемы с драйверами
Звуковая карта, как и любое другое устройство, для работы требует наличия в системе свежих версий драйверов – при их отсутствии могут возникнуть проблемы.
Чтобы проверить наличие драйверов и обновить их до последней версии, проводим следующую последовательность действий:
- Жмём правой кнопкой на меню «Пуск» и выбираем «Диспетчер устройств».
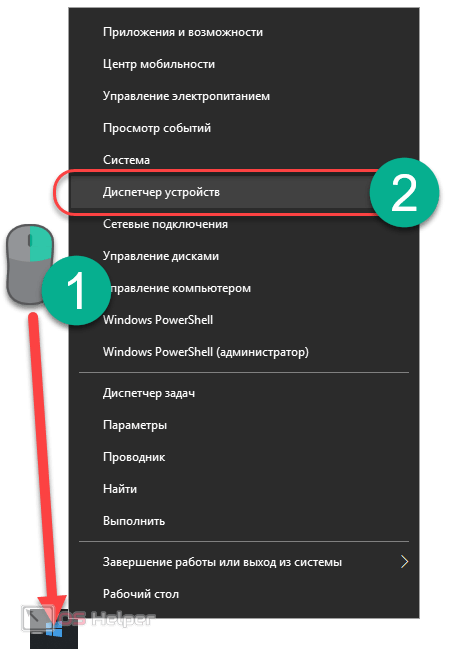
- Находим раздел «Звуковые, игровые и видеоустройства», кликаем по аудиоустройству и выбираем строку «Обновить драйверы». Если же в данном разделе нет аудиоустройств, а среди других устройств есть неизвестные со знаком «?», значит, драйвера вовсе не установлены.
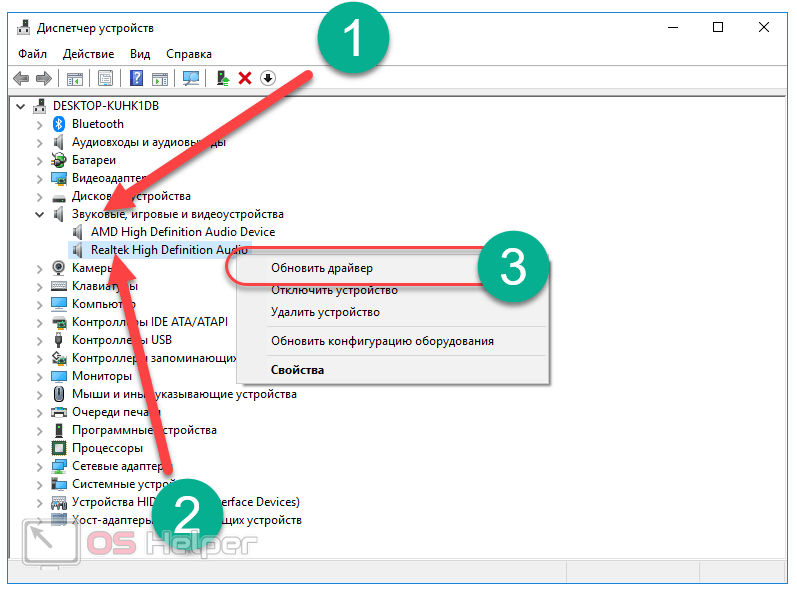
- Выполняем автоматический поиск драйверов. Если существуют новые версии – система самостоятельно найдёт их и установит.
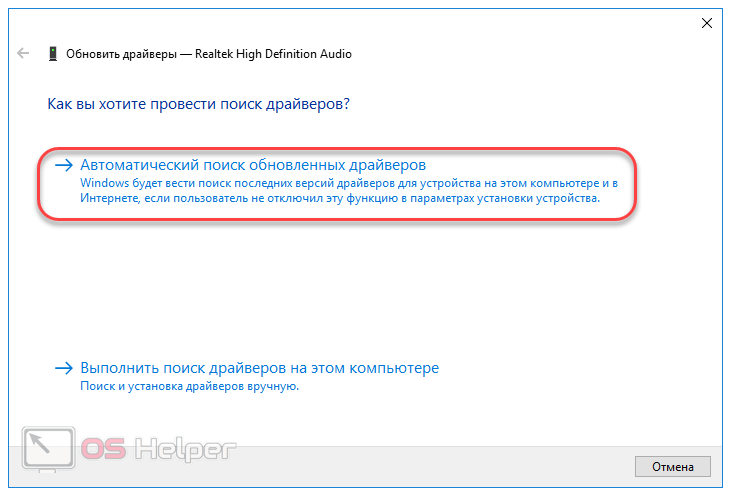
- Если же устройство отображается как неизвестное, следует установить драйвера с компакт-диска, поставляемого вместе с ноутбуком, либо с официального сайта его производителя.
В большинстве случаев, вышеописанные действия решат все проблемы. Однако есть ещё одна деталь, способная отключить звук.
Проблема с аудио драйвером
Одной из возможных причин, как можно догадаться из названия, является драйвер аудиоустройства. Ведь многие сбои и неполадки в работе ПК напрямую связаны с устаревшими или неподходящими драйверами.
Если акустическая система или динамики начали звучать тихо, причем это касается всех приложений и системных звуков, пришло время обновить драйверы для звукового устройства.
- Открываем «Диспетчер устройств». Пуск → Панель управления → Диспетчер устройств. Для Windows 8 и 10 нажимаем Win + X и выбираем «Диспетчер устройств».
- Разворачиваем пункты «Звуковые, игровые и видеоустройства».
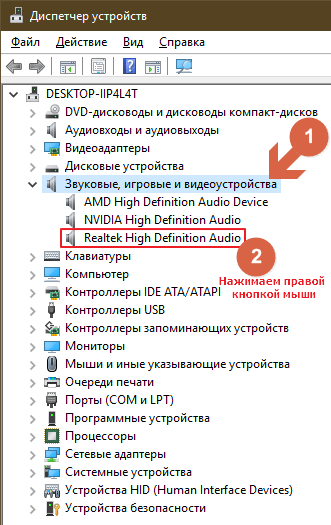
- Выбираем свой звуковой девайс и через его контекстное меню вызываем команду «Обновить драйвер».
- Выбираем автоматический тип поиска и запускаем этим самым сканирование серверов Microsoft на наличие более новой версии драйвера для звуковой платы.
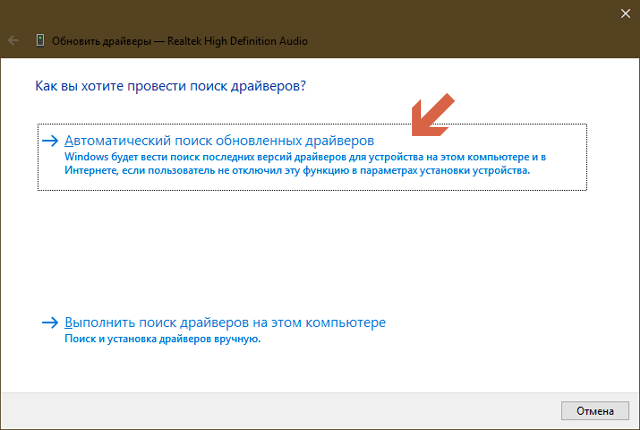
Это самый простой вариант обновить драйвер, но не самый надежный и верный. Дело в том, что Windows скачивает ПО с ресурсов Майкрософт, а не с официальных сайтов разработчика драйвера соответствующего устройства, поэтому надежнее и правильнее будет загрузить инсталлятор с официального ресурса производителя аудио платы, материнской платы или ноутбука и установить его вручную.
Увеличиваем громкость в Windows 7
В силу того, что ОС Windows 7 остается популярной у широкого круга пользователей, начнем разбор с нее. Увеличить громкость динамика можно стандартными средствами ОС. Нас интересует в данном случае «Микшер громкости». Он находится в трее и открывается щелком мыши по значку громкости. В открывшемся окне необходимо выставить максимальный или минимальный звук для всех запущенных приложений. Это достаточно удобно, ведь есть возможность выполнить тонкую настройку, в частности, уведомления в опере на сайтах зазвучат достаточно тихо, а музыка громко. Аналогично регулятор звука общий не влияет на отдельные программы. При перемещении общего ползунка громкость в запущенных приложениях будет уменьшаться и увеличиваться пропорционально.

Второй способ сделать громкость звука выше – войти в настройки устройства, которое воспроизводит звук. Для этого нам снова потребуется вызвать меню на значке динамика и выбрать «Устройства воспроизведения». На нужном элементе нажимаем свойства и заходим во вкладку «улучшение звука», на Виндовс 7 он может называться «Дополнительные возможности». Здесь следует установить галочку на пункте «Тонкомпенсация».
Данные манипуляции должны сделать устройство более громким и обеспечить лучшее качество звучания.
Аналогичным образом настраивается звук даже в том случае, если он идет в наушники. Разница в том, что в настройках следует выбрать наушники и выставлять нужные значения для воспроизведения через них, а не стандартные динамики ноутбука.
Итоги
Мы подробно рассмотрели все возможные причины, по которым пропал звук на компьютере, а также разобрали способы их решения (подходят как для Windows 7, так и для Windows 10 и 8).
При проверке рекомендуется сначала просмотреть системные настройки – возможно, пользователь (по незнанию или невнимательности) сам отключил звук или звуковую плату. На исправление такой проблемы уйдёт буквально несколько минут.
Если же программных ошибок обнаружено не было, следует проверить исправность воспроизводящего устройства – если проблема в динамиках или звуковой карте, то вернуть звук можно только проведением качественного ремонта.