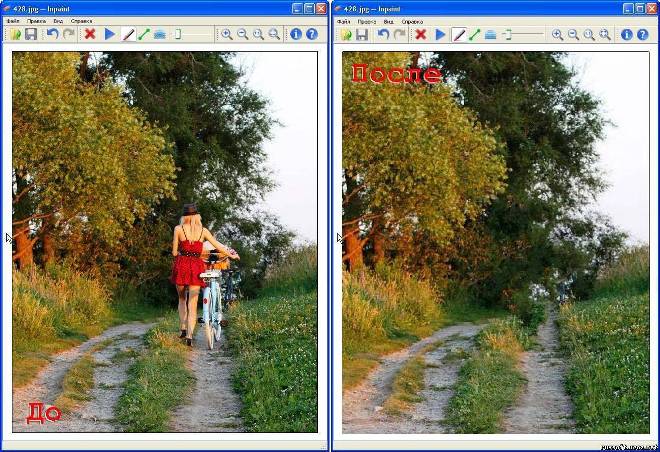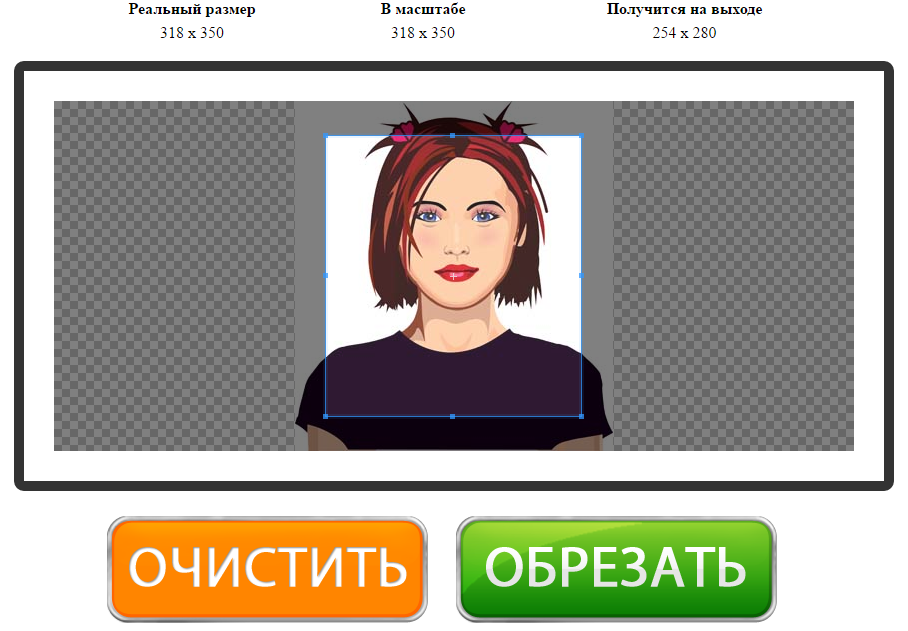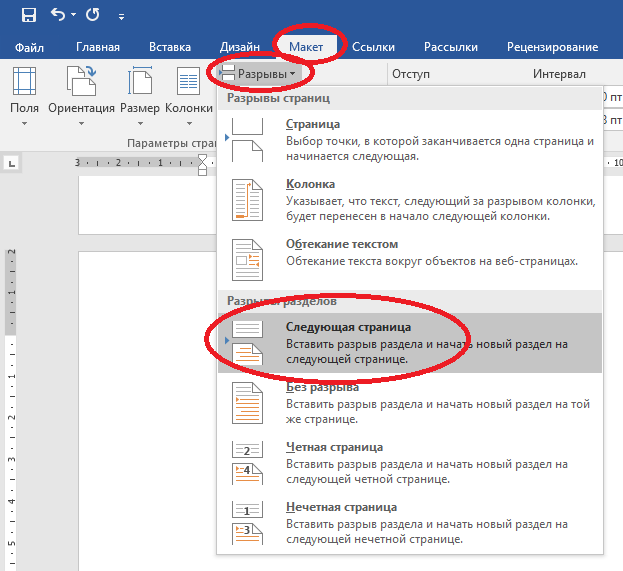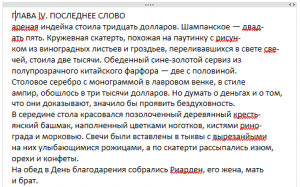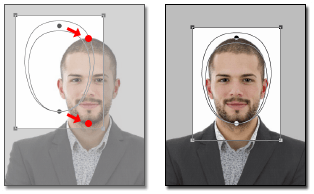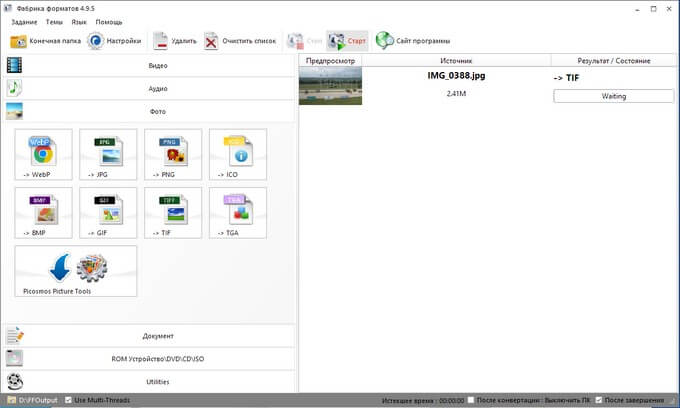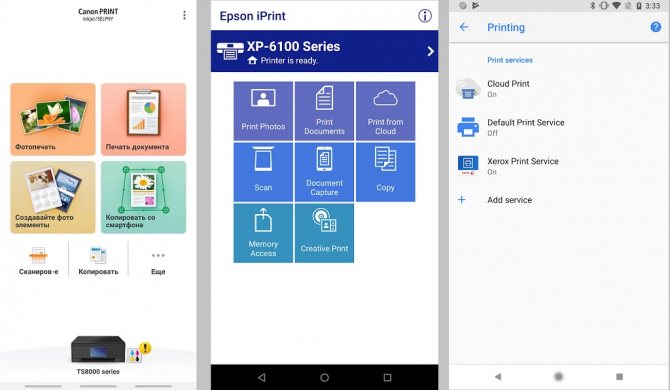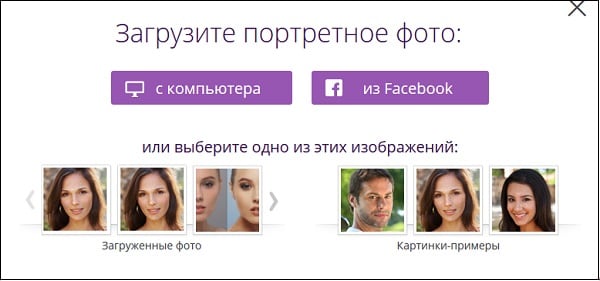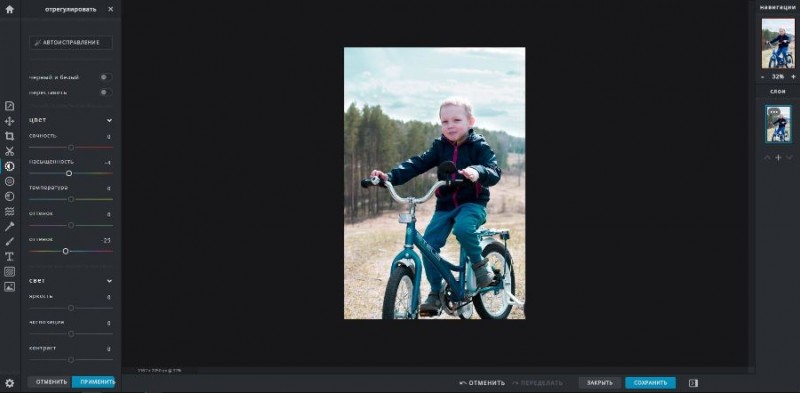Удаляем текст с фото онлайн
Содержание:
- Удаляем подложку в Word
- Как убрать надпись в программе «Фотошоп» методом клонирования?
- Химические растворители
- Удаление корректора на водяной основе
- Основа на растворителе
- Программа убрать надпись с фотографии. Убираем надпись с фотографии онлайн
- Как пользоваться простым редактором изображений
- Полезная информация
- Как в Фотошопе замазать надпись
- Процесс удаления водяных знаков с фото
- Причины, по которым приходится снимать рисунок или надпись с футболки
- Удаление надписей с фотографий
- Часть 2: Как удалить водяной знак с видео онлайн [2 онлайн-инструмента для удаления водяных знаков]
- Pixlr — мощный онлайн редактор
- Paint
- Как убрать надпись и лишний предмет в фотошопе
Удаляем подложку в Word
Водяной знак в документе – это отличный способ сделать его уникальным. Так вы можете подчеркнуть секретность информации, указать свой бренд, отметить черновик или образец. Функция отличная и полезная, но бывает, что от текста на заднем фоне все-таки нужно избавиться.
Для начала откройте свой текстовый документ.
Но обычно все немного сложнее, поэтому мы рассмотрим и другие способы решения проблемы. Итак, в верхней панели найдите вкладку «Разметка страницы».
 Мы рассматриваем все на версии Ворд 2010, но тот же принцип сохраняется и в более ранних версиях программы: 2007 и 2003
Мы рассматриваем все на версии Ворд 2010, но тот же принцип сохраняется и в более ранних версиях программы: 2007 и 2003
В разделе «Фон страницы» выберите пункт «Подложка».
 Нажимаем на кнопку «Удалить подложку»
Нажимаем на кнопку «Удалить подложку»
Этот же метод всего за полминуты наглядно продемонстрирован в видео.
Задний фон должен удалиться на всех страницах вашего документа. Если это не произошло, попробуйте второй способ, который мы описываем ниже.
Как убрать надпись в программе «Фотошоп» методом клонирования?
Метод клонирования в редакторе «Фотошоп» похож на тот способ, который мы рассматривали в самом начале для программы Paint. Надпись убирают, воспользовавшись инструментом «Лассо» или «Прямоугольная область». Все, что требуется, – выделить тот участок фона, который будет служить заплаткой. Инструментом «Прямоугольная область» просто растягивают квадрат на нужном участке. При помощи «Лассо» можно сделать более сложные выделения. Получившуюся заплатку необходимо скопировать на новый слой. Для этого нужно, также используя инструменты «Лассо» или «Прямоугольная область», щелкнуть по выделенному участку кнопкой мыши (правой) и в выскочившем окошке выбрать строчку «Скопировать на новый слой». В окне слоев появится новый с заплаткой. В рабочем поле выделена она не будет.
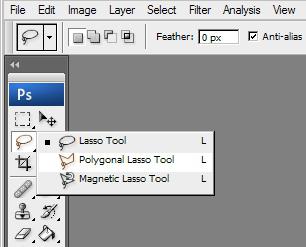
На самом последнем этапе нужно будет слить все слои в один. Для этого следует кликнуть кнопкой мыши (правой) в любом месте рисунка и в высветившемся меню выбрать пункт «Объединить слои». В результате останется один Background с уже удаленной надписью.
Итак, вам, скорее всего, теперь понятно, как убрать надпись с картинки. «Фотошоп» и другие графические программы позволяют выполнить данную операцию буквально за несколько кликов. В Paint это можно сделать, выделив заплатку, скопировав и закрыв ею текст. Этот же прием, наряду со способом закрашивания инструментом «Штамп», может быть использован и в редакторе «Фотошоп» ранних версий. В Photoshop, начиная с версии CS5, удаление выполняется еще проще – автоматически, с применением средства «Заливка с учетом содержимого».
Химические растворители
Далеко не новость, что устранить рисунок на футболке можно с помощью тех или иных химических средств. Это может быть, например, дихлорэтан или уайт-спирит.
Помимо химии, можно в данной процедуре использовать следующие компоненты:
- спирт;
- различные средства, которые направлены на устранение суперклея;
- ацетон, то есть средство для снятия лака.
Но, удаляя рисунок, можно случайно повредить ткань, и тогда вещь можно будет выбрасывать
Для того чтобы этого не случилось, важно чётко придерживаться следующей инструкции:
- В первую очередь необходимо постирать вещь в стиральной машинке, но только в режиме «быстрая стирка». При этом температура должна быть высокой. Также это действие можно осуществить и вручную, но нужно использовать горячую воду.
- Вывернуть футболку или же любую другую вещь, с которой устраняется принт. Заранее необходимо проверить применяемое средство для удаления рисунка на любой другой ткани подобного типа.
- Необходимо нанести средство на вещь таким образом и в таком количестве, чтобы оно могло разрушить структуру рисунка. В таком случае наклейка быстро отклеится от ткани.
- Через полминуты нужно попробовать отклеить принт с помощью острого конца ножа.
- Бывают и такие случаи, когда после удаления на ткани остаётся след от клея. Его можно устранить с помощью спирта.
Удаление корректора на водяной основе
Водные штрихи самые распространенные. Не имеют запаха, не токсичны и не горят. Боятся низких температур и долго сохнут. Отстирывается просто, так как растворяются водой.
- Нужно дождаться пока замазка высохнет.
- Затем легким движением, чтобы не повредить ткань, соскоблить засохший корректор с помощью зубной щетки, пилочки для ногтей, или ножичка

снимаем верхний слой корректора подручными средствами
- После этого намылить пятно. Можно использовать Хозяйственное, или любое другое мыло, а также средство для мытья посуды или любой шампунь.
- Затем мокрой губкой круговыми движениями смыть.
 вращательными движениями смываем остатки штриха с одежды
вращательными движениями смываем остатки штриха с одежды
Если вещь можно стирать полностью, то перед стиркой проделать предыдущие операции.
Основа на растворителе
Очистить пятно от подобного штриха, пожалуй, труднее всего. Как и в предыдущем варианте, действовать необходимо по схеме «клин вышибают клином». Поэтому для процедуры удаления пятна вам понадобится любой растворитель, будь то «Уайт-спирит» или обычная жидкость для снятия лака. А также небольшой кусочек чистой ткани.
Предварительно нужно в обязательном порядке проверить, как действует растворитель на ткань. Это можно сделать на незаметном участке вещи, например, ее шве.
Если текстиль не теряет своего цвета, структуры или формы, то можно приступать к процессу выведения штриха. Для этого выверните изделие на изнаночную сторону, подложив при этом под лицевую заранее подготовленную ткань. Аккуратно, легкими движениями, двигаясь от края к центру, обработайте пятно. После этого постирайте вещь на руках или в стиральной машине на деликатном режиме.
В ситуации, когда пятно от штриха попало на бархат, шелк или подобную ткань, лучше сразу отдать вещи профессионалам. При этом предварительно стирать их ни в коем случае нельзя. Поскольку шансы удалить пятно после стирки значительно снижаются.

Стоит отметить, что в некоторых канцелярских магазинах продаются специальные растворы, которые разработаны для выведения пятен от жидкого корректора. К ним прилагается подробная инструкция, которая поможет вам легко и быстро справиться с процессом удаления пятен.
Программа убрать надпись с фотографии. Убираем надпись с фотографии онлайн
Самый простой способ
Проще всего удалить с оцифрованной фотографии надпись, закрасив ее кистью с заранее подобранным цветом. Однако, такой вариант применим только в тех случаях, когда фоном для надписи выступает ровная, гладкая и одноцветная поверхность. К примеру, это борт корабля, на котором вы совершали кругосветное путешествие (мечтать так мечтать!) и теперь дабы поразить друзей хотите убрать название судна, вписав вместо него свое имя.
Итак, вся работа будет состоять из двух простых операций. Сначала, нужно выбрать в качестве рабочего инструмента «Пипетку». Для этого придется отыскать на панели инструментов пиктограмму с соответствующим изображением и щелкнуть на ней левой клавишей мыши. Теперь, когда вы наведете курсор на изображение, он преобразится во что-то очень напоминающее пипетку. Поместив ее нижний конец на основной фон, следует сделать левый клик. В результате, в палитре инструментов основной рабочий цвет изменится и приобретет оттенок борта корабля.
Чтобы избежать появления на месте удаленной надписи более светлого или темного пятна, «забор» цвета нужно производить из точки, расположенной как можно ближе к границе букв. Можно даже по ходу закрашивания проделать эту операцию несколько раз, так как при одинаковом цвете насыщенность тона в разных фрагментах обрабатываемого участка может быть различной.
Для дальнейших действий понадобится кисть. Выбрав данный инструмент нужно задать подходящий размер и мягкость. Теперь можно приступать к закрашиванию надписи. Делать это нужно небольшими мазками и при этом постоянно следить, чтобы наложенные штрихи сливались с фоном. Если в какой-то момент мазки начнут бросаться в глаза, следует провести корректировку рабочего цвета. Для этого придется временно сменить кисть на пипетку, чтобы «взять образец» фона поближе к обрабатываемому фрагменту.
Действуя таким образом, можно довольно быстро избавиться от нежелательных надписей и даже небольших изображений. Причем, если проявить надлежащее усердие, то очищенное место будет сливаться с изначальным фоном просто идеально, так что обнаружить поделку будет невозможно даже при очень пристальном рассмотрении. В нашем примере останется только нанести на место удаленного текста свой, для чего можно воспользоваться специальным инструментом, обозначенным на соответствующей панели пиктограммой с буквой «Т».
Удаление наложенной надписи
Рассмотрим другой вариант – предположим, вы хотите сделать монтаж, вклеив свое изображение в фотографию с видом на какую-нибудь известную достопримечательность. Или просто хотите воспользоваться найденной в интернете картинкой. Но как назло снимок «украшает» наложенная поверх изображения полупрозрачная надпись. Избавиться от такого «водяного знака» описанным выше способом не получится – здесь придется применить более тонкие и трудоемкие методы.
В данном случае понадобятся такие инструменты, как «Штамп» или «Лечащая кисть». Первый находится на панели под пиктограммой в виде печати, второй обозначен картинкой в виде пластыря.
Итак, вооружившись «штампом», нужно нажать клавишу ALT, не отпуская ее, навести указатель мыши как можно ближе краю надписи, и щелкнуть левой клавишей. Теперь курсор мыши необходимо установить непосредственно на кусочек надписи, расположенный рядом с только что взятым образцом, и нажав левую кнопку, совершать коротки штрихообразные движения. Клавишу мыши при этом отпускать не надо. По мере продвижения, нужно повторять процедуру «забора образца», выбирая для этого фрагменты, наиболее подходящие по цвету и освещенности.
Применение лечащей кисти позволит упростить работу, но это не всегда приемлемо, так как при сложном орнаменте самог
Как пользоваться простым редактором изображений
1. Для удобства использования редактора, который занимает по умолчанию размер равный размеру вашего устройства, отцентрируйте его на экране. Для этого достаточно нажать ссылку «К редактору» у заголовка или здесь.
2. Загрузите ваше изображение или фотографию, которую вы желаете обработать.
3. После загрузки изображения в рабочую область вам станут доступны инструменты редактора. Так, в верхней части вы увидите кнопку «Новая», управление масштабом и кнопку «Скачать». Первая кнопка позволит вам выбрать другое фото для обработки, кнопки масштаба — приблизить, увеличив изображение или отдалить, уменьшив его, а кнопка скачивания — экспортировать ваше изображение, сохранив его на вашем устройстве.
4. Нижняя панель редактора предлагает все доступные инструменты редактирования вашего фото изображения. Каждая иконка имеет соответствующую подпись и пиктограмму. Если вы работаете на планшете или мобильном смартфоне — смещайте панель влево-вправо, чтобы получить весь список доступных инструментов.
5. Меню «Обрезка» позволяет выбрать область на изображении, до которого вы хотите урезать ваше фото. В помощь пригодятся фиксированные размеры: квадрат, 4:3 и 16:9, позволяющие изменять размер обрезаемой области с фиксированным соотношением сторон.
6. Меню «Поворот» позволяет осуществить как разворот изображения на каждые 90 градусов, так и отобразить вертикально или горизонтально; отзеркалить ваше фото.
7. Меню «Фильтр» дает возможность применения к изображению некоторых базовых фильтров и эффектов. Бегунок «Сила» отвечает за силу применения выбранного эффекта от 0% до 100%.
Если вам недостаточно предоставленного количества фильтров, вы можете воспользоваться прекрасным инструментом Эффекты и фильтры для фото — он содержит порядка 100 великолепных фото-фильтров и эффектов к вашему изображению и не оставит равнодушным к результатам обработки.
8. Следующий пункт «Коррекция» предоставляет возможность при помощи выбранной опции и бегунка силы применить следующие инструменты: яркость, цветность, контраст, четкость, экспозиция, тени и свет. Нажимайте соответствующий элемент и выставляйте бегунком «Сила» требуемый процент изменений.
9. «Текст» — пункт меню, позволяющий нанести на ваше изображение строчки с текстом. В этом меню вы можете выбрать размер текста, один из четырех шрифтов, выравнивание и цвет, как текста, так и заливки. Для изменения надписи необходимо дважды кликнуть на уже появившийся текст на вашем фото, чтобы его отредактировать. При последующем нажатии на текст вы можете как удалить его, так и отредактировать.
Если вам мало этого простого инструмента для нанесения текста, используйте Редактор фото онлайн — он позволяет наносить не просто текст, но и вращать, изменять его прозрачность, выбрать один из десятков русифицированных шрифтов и многое-многое другое.
10. Пукт «Стикер» даст возможность нанести один из смешных изображений-стикеров на ваше фото. Вращайте, меняйте размер стикера, перетаскивайте на нужное место на вашей фото-карточке. Как мы и советовали ранее — воспользутейсь и другими инструментами на нашем сайте, чтобы получить больший выбор стикеров. В разных инструментах есть свои наборы.
11. Следующий пункт — «Кисть», простейший инструмент, позволяющий выбрать толщину и цвет кисти, которой вы будете рисовать по вашему изображению. Оставьте подпись, росчерк или подчеркните нужное на вашем фото.
Инструмент «Кисть» есть почти во всех онлайн-редакторах на нашем сайте. Выберите наиболее удобный, если вам недостаточно этого инструмента в простом редакторе.
12. Онлайн инструмент «Фокус» — это уникальный инструмент для размытия заднего плана на изображении в двух возможных направлениях: круговом и линейном. Выберите необходимый инструмент размытия фото и при помощи линий и бегунка — изменяйте его положение на фото. При помоще эффекта «Радиус» — задавайте силу размытия картинки
Инструмент позволяет прекрасно размывать задний план и акцентировать внимание зрителя на переднем плане вашей фотографии
13. Последний в списке инструмент «Рамка» даст возможность нанести на изображение простую угловую рамку нужного цвета и толщины. Это простой инструмент, с простыми настройками.
14. Когда ваше изображение будет готово — нажмите на «Скачать», чтобы сохранить вашу картинку или фото на устройство.
Приятной работы! Творите и созидайте!
Полезная информация
Советы, которые пригодятся при удалении пятен с бумаги:
приступать к выведению пятна нужно сразу, чем дольше оно будет находиться на поверхности бумаги, тем глубже впитается в структуру, справиться с застарелым пятном намного сложнее, чем со свежим;
удалять пятно нужно по направлению от края к центру, чтобы не размазывать его по чистым участкам;
если с первого раза справиться с пятном не удалось, процедуру можно повторить, но только после того, как бумага высохнет;
для удаления небольших пятен используют ватную палочку, если загрязнение обширное используют ватный диск;
чтобы не выходить за границы загрязнений, их очерчивают восковой свечей;
прежде чем приступать к удалению пятна с важного документа, выбранное средство нужно опробовать на листке, схожим по структуре с оригиналом.
Как в Фотошопе замазать надпись
Все сталкивались с ненавистными надписями на фото которые хочется убрать. Как это сделать? Я расскажу в этой статьи с примерами.
Убрать надпись с фото используя Фотошоп -легко и просто!
Не важно что за надпись, это может копирайт на фото или надпись на стене. Все это можно убрать
Есть много способов, я расскажу про самый универсальный и эффективный — с помощью инструмента
Штамп.
Как в фотошопе убрать водяной знак с картинки
Давайте посмотрим на эту фото. Внизу в правом углу мы видим гадкий копирайт, его поставили авторы сайта, будто они фотографировали лично этот город. Конечно же не фотографировали.
Поэтому замазать эту надпись мы можем без угрызения совести.
Отройте эту фотографию в Фотошопе.

Найдите инструмент Штамп на панели инструментов слева.
Обратите внимание на настройки инструмента. В принципе они стандартные в этом случае
Слева можно выбрать размер кисти этого инструмента.

Теперь приступаем к работе. Для начала необходимо зажать кнопку Alt на клавиатуре (вы увидите как курсор превратился в крестик) теперь курсором указать облать которую мы будет наносить (копировать).
Так как вода идет волнами сверху вниз, то брать нужно область над надписью. После этого отжать Alt и нанести копируемую область на надпись.

Теперь можно зарисовать всю надпись.
Примечение: каждый раз указывать новую область в данном случае не требуется, чтобы удалять водяной знак.
Просто ведите курсор и область будет заменяться автоматически (копируемая область автоматически идет за вашим курсором).

Как в фотошопе убрать надпись с фотографии
Другой метод, другой случай.
Здесь мы видим надпись на фотографии и надпись внизу. Надпись явно лишняя, может мы свою хотим туда добавить или оставить стену чистой.
Сейчам мы будем удалять эту надпись.

Теперь мы будем использовать инструмент Заплатка.
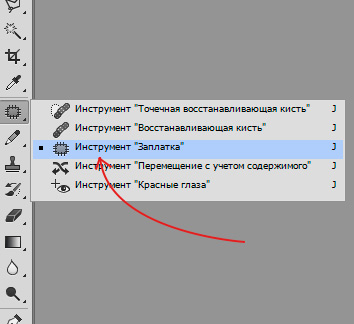
С помощью него можно выделить область которую мы хотим заменить.
Чтобы работа была тщательная и результат был лучше — выделяйте буквы по очереди, а не все сразу.
Я выделил крайнюю букву.

Теперь просто перетаскиваю выделение на область стены где нет надписи.

После этого буква пропала, а я снял выделение (CTRL+D)

Осталось повторить тоже самое с остальными буквами.
Всегда меняйте область на которую вы перетаскиваете выделение.

Нижний копирайт тоже выделил удалил, тем же способом.

Готово, мы имеем фото без надписи.

В фотошопе эти способы оба действенны на фотографиях. Однако есть случаи где лучше использовать один способ, а где-то второй. Все зависит от сложности фотографии.
Процесс удаления водяных знаков с фото
При условии, что вы более-менее знакомы с работой в графических редакторах, у вас не возникнет особых сложностей при выполнении представленных ниже инструкций. Всё дело в том, что онлайн-сервисы используют схожие инструменты и алгоритмы с программами на компьютере. Правда, вам не требуется что-либо скачивать к себе на устройство и разбираться в сложном интерфейсе.
Также надпись можно с фотографии можно убрать и в обычном Paint на компьютере. Однако она должна быть на монотонном фоне, чтобы её можно было просто закрасить. В этой статье речь пойдёт только про онлайн-сервисы.
Сервис 1: Photopea
Рассматриваемый сервис очень похож по интерфейсу на знаменитый Adobe Photoshop, правда здесь всё значительно упрощено. К сожалению, здесь нет какого-либо универсального способа, который позволит в пару кликов избавиться от ненужного водяного знака на картинке. Очень много будет зависеть как от самой картинки, так и от элемента, который требуется с неё удалить. В зависимости от этого будут меняться способы и подходы к решению задачи.
Пошаговая инструкция по работе с сервисом имеет следующий вид:
- Для начала на сайт нужно загрузить редактируемое изображение. Сделать это можно несколькими способами. Например, воспользоваться комбинацией клавиш Ctrl+O, нажать на ссылку «Открыть с компьютера», что расположена в центральной части экрана. Также можно кликнуть на пункт «Файл» и в контекстном меню выбрать «Открыть».

В запустившемя окне «Проводника» выберите ту картинку, которую требуется отредактировать и нажмите на кнопку «Открыть».
Дальше можно выбрать несколько инструментов редактирования. Выбор конкретного инструмента будет зависеть от ситуации. Если под надписью находится однородный фон, без резких переходов и/или сильно различимых элементов, то можно воспользоваться инструментом «Восстанавливающая кисть». Её расположение и внешний вид на панели инструментов можно видеть на скриншоте ниже.
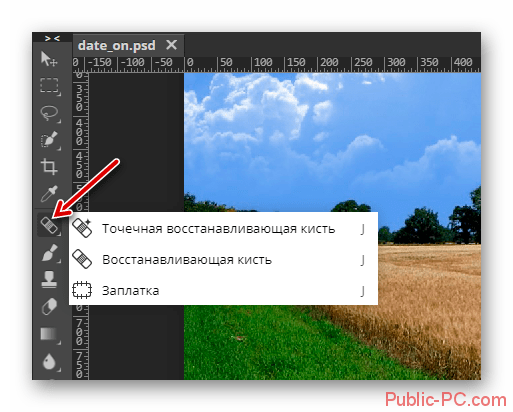
Приблизьте тот участок изображения, где находится ненужный текст. Это можно сделать, воспользовавшись инструментом «Лупа» либо зажав клавишу Alt и вращая колёсико мыши.
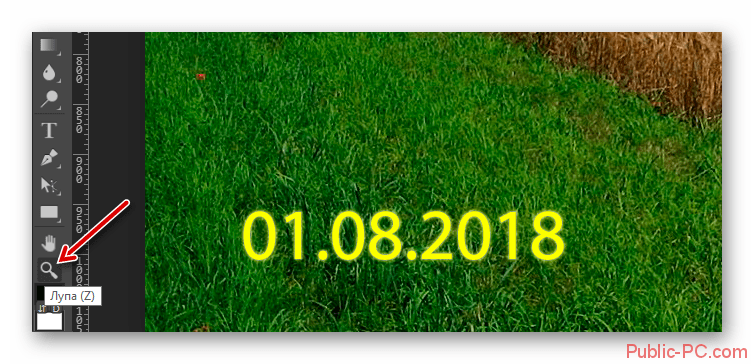
Установите размер кисти и её жёсткость. Последний параметр рекомендуется выставлять в районе 60-70%. Настройки кисти находятся в верхней панели экрана.
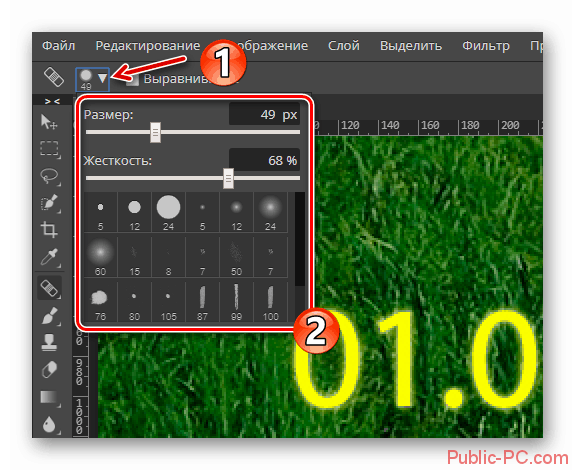
Пройдитесь кистью по ненужной надписи. Возможно, что придётся пройтись по ней несколько раз, так как её элементы будут оставаться и/или задней фон станет слишком неестественным.
После завершения работ, сохраните фотографию. Для этого нажмите на пункт «Файл» в верхнем меню и выберите графу «Export As». Там появится ещё одно подменю, где требуется указать расширение сохраняемого файла.
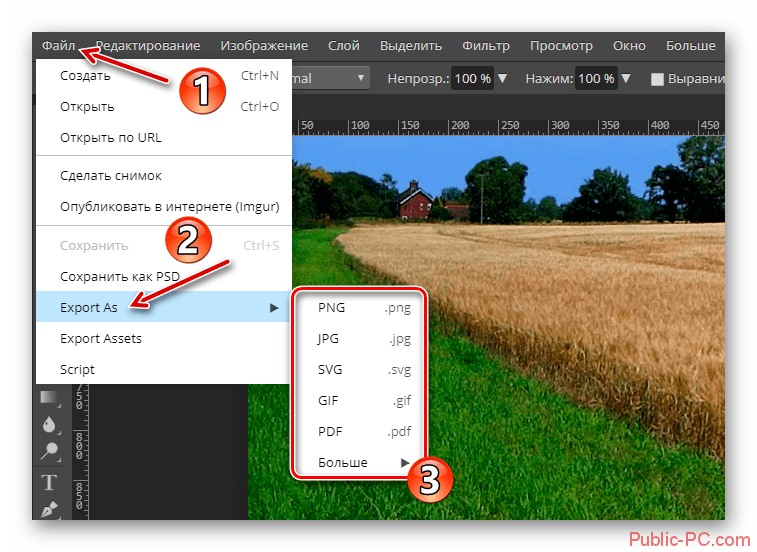
Во всплывшем окне с настройками сохранения вам нужно только настроить параметр «Качество», передвигая бегунок. Когда завершите настройки, нажмите на кнопку «Сохранить».

В «Проводнике» укажите папку, куда будет сохранено готовое изображение.
Стоит понимать, что данная инструкция является лишь примером и не всегда с её помощью можно корректно удалить надпись/водяные знаки с фотографий. Если, например, надпись находится на фоне, имеющим резкие переходы, неоднородную текстуру и т.д., то данная инструкция может оказаться бесполезной, так как вы сможете удалить надпись, но при этом размажите её задний фон. В таких случаях придётся использовать более профессиональные средства, а также располагать более продвинутыми навыками работы в графических редакторах.
Сервис 2: Pixlr Editor
Этот ресурс тоже имеет определённые сходства со знаменитым Adobe Photoshop. Однако здесь интерфейс немного более изменён и упрощён. Сервис работает на технологии Flash, следовательно, для его корректной работы на компьютере потребуется установить актуальную версию Adobe Flash Player. Если он уже установлен, то его нужно будет обновить, если он не был до этого обновлён.
При условии, что весь необходимый софт на компьютер имеется можно приступать к использованию сервиса:
Как видите, удаление надписей на фотографиях возможно и без установки какого-либо специализированного софта. Однако данные инструкции являются обобщением, так как в вашей ситуации может потребоваться использование других инструментов.
Причины, по которым приходится снимать рисунок или надпись с футболки
Удалить наклейки и надписи стоит тогда, когда:
- она выцвела;
- начала растрескиваться;
- перестала нравиться.
 Если это изображение, нанесённое термопечатью, тогда можно воспользоваться обычным медицинским спиртом. Смоченный в спирте спонж необходимо максимально нанести на место наклейки. При этом не нужно втирать её, а совершать смахивающие движения. После высыхания у вас не останется и следа. Перед стиркой спирт с поверхности изделия не должен успеть высохнуть.
Если это изображение, нанесённое термопечатью, тогда можно воспользоваться обычным медицинским спиртом. Смоченный в спирте спонж необходимо максимально нанести на место наклейки. При этом не нужно втирать её, а совершать смахивающие движения. После высыхания у вас не останется и следа. Перед стиркой спирт с поверхности изделия не должен успеть высохнуть.
Быстро удалить можно и утюгом. Разогретый прибор ставим на материал, покрытый тканью или пергаментом. После проглаживания наклейка должна перенестись на их поверхность. Что делать, если на ткани остались следы от стёртого изображения.
Убрать следы можно нанеся на участок «Димексид» (если это следы клея). Жирные пятна от виниловых наклеек с лёгкостью удаляются моющими средствами. Если удалить пята не удалось, тогда попробуйте на его месте подобрать новую привлекательную наклейку.
Удаление надписей с фотографий
Чтобы эффективно и аккуратно удалить нанесённые «Камерой Xiaomi» надписи с уже готовых фотографий, в большинстве случаев не придётся привлекать сторонних средств – необходимое для решения этой задачи входит в комплект поставки MIUI. Речь идёт об интегрированном в «Галерею» ОС редакторе изображений — задействовать его с целью удаления наличествующих на фото «Водяного знака устройства» и/или «Даты и времени» съёмки возможно двухвариантно.
Способ 1: Стирание объектов
- Войдите в «Галерею» МИЮАЙ, найдите подлежащую редактированию фотографию и тапом по превью откройте её. Коснитесь второй по счёту кнопки в панели инструментов внизу экрана – «Редактировать».

Прокрутите расположенный внизу перечень инструментов для работы с изображением влево до конца, нажмите «Ластик».
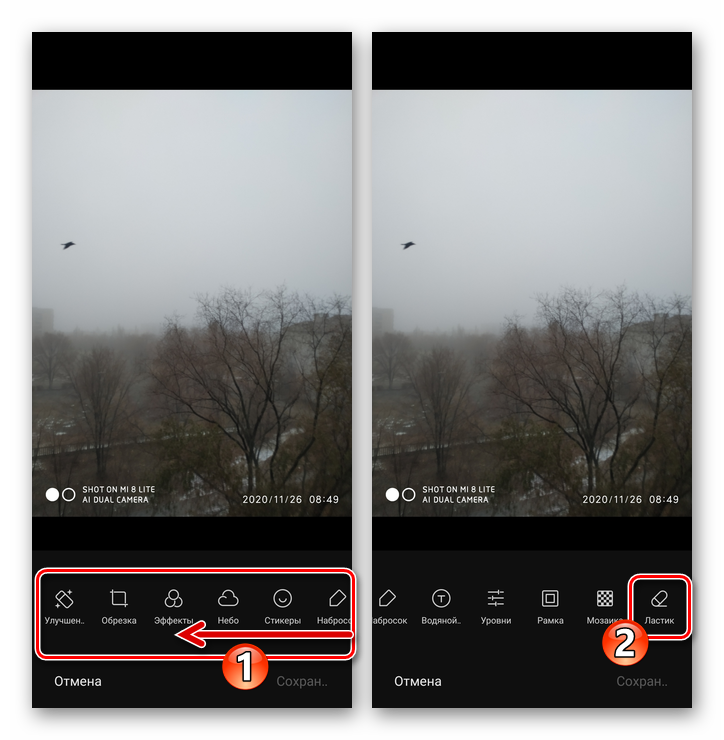
Дальнейшие шаги подразумевают непосредственное стирание надписей и осуществляются примерно таким образом:
- Сначала удалите с фотографии дату и время. Переведите инструмент «Ластик» в режим работы «Линия» и затем аккуратно проведите пальцем от начала надписи на изображении до её конца.
Для эффективного удаления с фото состоящего из двух строчек водяного знака устройства, можно изменить толщину захватываемой ластиком области – переместите бегунок под областью фотографии в крайнее правое положение. Далее проведите по занимаемой надписями области.
Если добиться приемлемого эффекта при выполнении вышеизложенного не получится с первого раза, воспользуйтесь кнопкой «Отменить» и повторите попытку удаления ненужных объектов, изменив толщину обрабатываемой «Ластиком» области и (возможно) переведя инструмент в режим «Объект».
Завершив редактирование, коснитесь галочки в правом нижнем углу экрана, затем тапните «Сохранить». Отметим, что редактор изображений в MIUI не заменяет оригинал фото, а создаёт в памяти смартфона новый файл — изменённую копию изображения, поэтому нет смысла беспокоиться о вероятности безвозвратной его порчи в процессе выполнения вышеописанных манипуляций.

Способ 2: Обрезка фото
Если представленный выше вариант действий по удалению надписей с фото не приводит к достойному с вашей точки зрения результату, возможно, вы найдете приемлемым «пожертвовать» частью изображения с водяным знаком и/или датой съёмки. Отсечь указанную область картинки несложно средствами редактора фотографий из комплекта MIUI.
- Найдите изображение с «лишним» фрагментом в «Галерее» смартфона, коснитесь его превью, чтобы перейти к полноэкранному просмотру. Переключитесь в режим редактирования фото.

Выберите инструмент «Обрезка» в нижней части экрана. Сдвиньте нижнюю границу отобразившейся на фото рамки до верхнего края наличествующих на нём надписей.

Если в процессе редактирования вы случайно коснётесь какого-либо из средств в панели режимов «Обрезки» или совершите случайное неверное движение, что нарушит нужный ход редактирования, нажмите «Сбросить» внизу экрана и повторите выбор оставляемой в целости области изображения.
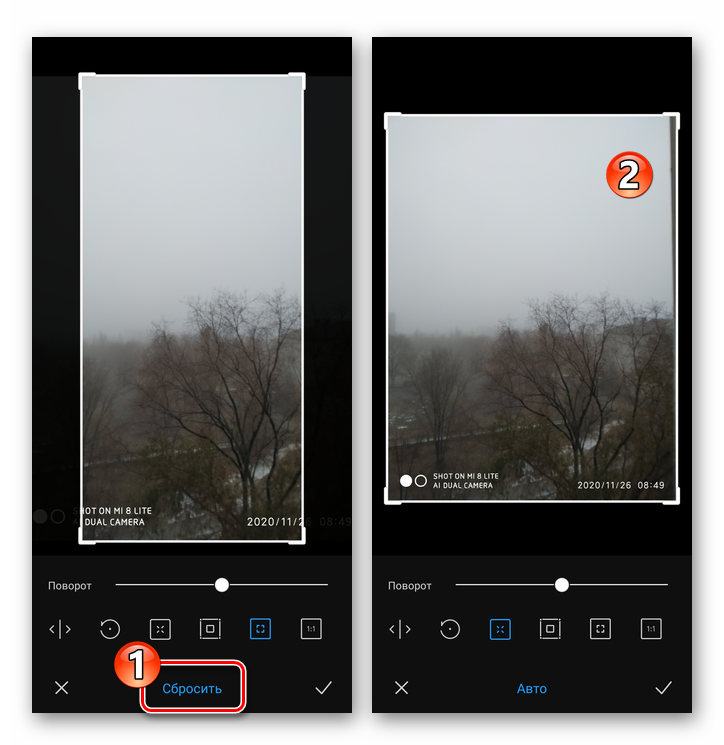
Нажмите на расположенную в правом нижнем углу экрана галочку, чтобы завершить работу с инструментом «Обрезка», затем оцените полученный результат и тапните «Сохранить».

Теперь в вашем распоряжении имеется два варианта фотографии – оригинал и его копия без надписей.
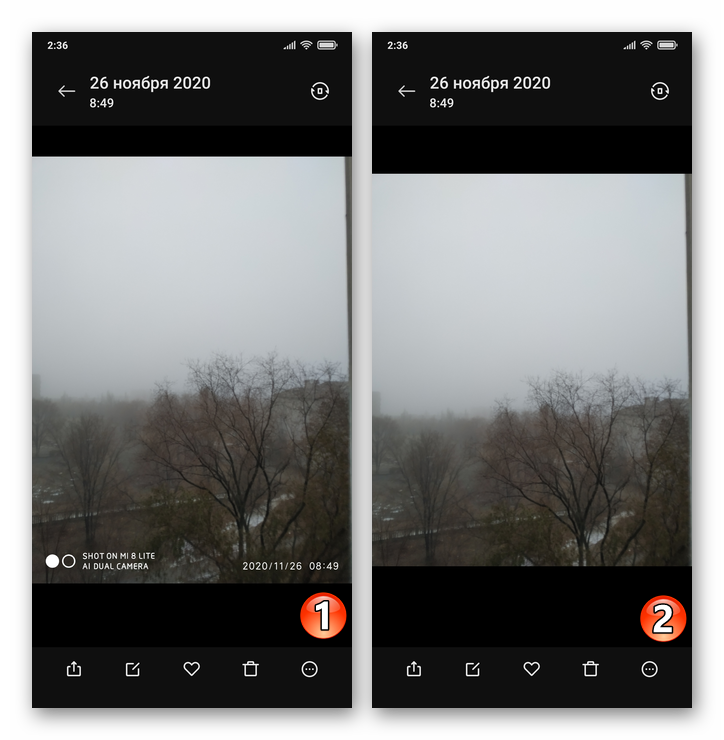
Опишите, что у вас не получилось.
Наши специалисты постараются ответить максимально быстро.
Часть 2: Как удалить водяной знак с видео онлайн [2 онлайн-инструмента для удаления водяных знаков]
1. При помощи Video Watermark Remover Online
Существует несколько онлайн-инструментов, которые, как заявляется, способны удалить водяные знаки из видео онлайн, и я нашел такой онлайн-инструмент под названием Video Watermark Remover Online. Как видно из названия, его не нужно скачивать, что очень удобно. Эта онлайн-платформа предназначена для того, чтобы максимально упростить процесс удаления водяных знаков из видео. И действительно, шаги по удалению водяных знаков из видео здесь очень простые. Все, что вам нужно сделать, это загрузить видеофайл, из которого вы хотите удалить водяной знак, нажав на значок «Выбрать файл» и подождать, пока Video Watermark Remover завершит работу. В принципе, вы можете удалить водяной знак из видео за 3 шага. Ниже представлена подробная информация о таких шагах.
1.: Посетите веб-сайт Video Watermark Remover Online: http://www.videowatermarkremoveronline.com/, а затем загрузите файл со своего компьютера.
2. : После импорта нажмите «Удалить водяной знак» справа. В зависимости от размера вашего видео преобразование может занять некоторое время.
3.: После завершения операции просто скачайте файл на свое локальное устройство. Открыв файл, вы увидите, что водяного знака больше нет.
Пользователи этой онлайн-платформы могут бесплатно удалять водяные знаки из пяти видео в месяц, но бесплатная версия Video Watermark Remover предлагает ограниченные возможности. Тарифные планы «Стандартный» и «Неограниченный» предоставляют более богатый набор опций и большее количество видеороликов в месяц, но их стоимость составляет $49,99 и $79,99. Эти тарифные планы могут быть отличным вариантом для пользователей, которым нужно удалить водяные знаки из большого количества видео, поскольку в тарифном плане «Стандартный» пользователи могут обрабатывать 25 видео в месяц, а в свою очередь пользователи, выбравшие тарифный план «Неограниченный», могут удалять водяные знаки из 95 видео в месяц.
Совет
После нажатия на кнопку «Загрузить» этот онлайн-инструмент для удаления водяных знаков попросит вас выполнить некоторые действия (показанные ниже), чтобы разблокировать видео. Я потратил около 10 минут, чтобы завершить опрос, а затем меня снова попросили пройти еще один опрос, что привело меня в бешенство. Единственная причина, по которой я все еще держу его в своем списке, заключается в том, что я хочу, чтобы больше людей знали, что вы можете столкнуться с проблемами при загрузке своего видео.
Преимущества:
- Простота использования
- Используется программное обеспечение, разработанное для максимально быстрого удаления водяных знаков
- Поддержка большого количества различных форматов файлов
Недостатки:
- Тарифные планы «Стандартный» и «Неограниченный» стоят дорого
- Производительность во многом зависит от качества интернет-соединения
- Отсутствие функций редактирования видео
- Запутанный процесс скачивания
Поддерживаемые форматы видео: H.264, MKV, 3GP, FLV, SWF, HTML5, M4V…
Поддерживаемые ОС: онлайн-решение
2. При помощи онлайн-инструмента для удаления водяных знаков Apowersoft
Недавно я нашел онлайн-инструмент для удаления водяных знаков от Apowersoft. Поскольку для того, чтобы испробовать его, не нужно вводить свой адрес электронной почты, а интерфейс выглядит довольно просто, я потратил некоторое время на тестирование этого онлайн-инструмента для удаления водяных знаков. Подводя итог, я не знаю, в чем проблема, но обработка загружаемого файла занимает очень много времени, и в результате мне не удалось загрузить видео. (Я ждал около 30 минут, но окно процесса все еще показывало мне скриншот ниже).
Посетите веб-сайт инструмента для удаления водяных знаков с видео https://www.apowersoft.com/video-watermark-remover. Настоятельно рекомендую использовать для этого Google Chrome.
Нажмите «Удалить водяной знак с видео», чтобы загрузить видео со своего компьютера. Как вы можете видеть на скриншоте, этот онлайн-инструмент для удаления водяных знаков поддерживает форматы mp4, mkv, flv, mov, wmv, webm, 3gp, avi, asf, m4v, mpeg, mpg, и ts.
- Выполните предварительный просмотр видео, нажав на кнопку предпросмотра, а затем нажмите «Добавить поле(я)», чтобы выбрать водяной знак на видео. Вы можете добавлять максимум 10 полей, что значит, что вы можете удалять комплексно несколько водяных знаков.
- Нажмите на кнопку «Стереть» и этот онлайн-инструмент сделает все автоматически.
Поскольку при этом тестировании я не получил финального видео, я не могу сказать, остается ли видео в исходном качестве. Однако качество видео при предварительном просмотре не такое же (видео, похоже, сжато).
Pixlr — мощный онлайн редактор
Pixlr — это аналог популярного инструмента Photoshop, но в отличии от него вам не потребуется платить, потому что он абсолютно бесплатный, и не нужно устанавливать на компьютер громоздкий софт. Но, всё-таки, немного понимать такие редакторы изображений придётся научится — понадобятся определённые навыки и немного времени. Полностью русифицированный интерфейс и подсказки помогут вам разобраться.
- Итак, чтобы убрать убрать водяные знаки с фото онлайн, перейдите на Pixlr.
- Нажмите кнопку в правой колонке «Запустить Pixlr E» — это профессиональный полнофункциональный редактор, в отличии от Pixlr X, которые имеет урезанные функции.

Запустите редактор Pixlr E.

Кнопки «Открыть» или «Загрузить по URL» используются для загрузки изображений в редактор.
Чтобы убрать водяной знак, аналогично в Photoshop, используйте инструмент «Штамп (клон)», который можно найти в левой панели. Выберите его, и задайте штамп, который будете повторяться. Образец штампа можно получить кликнув мышкой на нужную область вашего изображения. А проставлять штампы следует непосредственно на водяной знак. Таким образом он станет невидимым. Чем более точно и внимательно вы поработаете со штампом, тем меньше следов водяного знака останется.
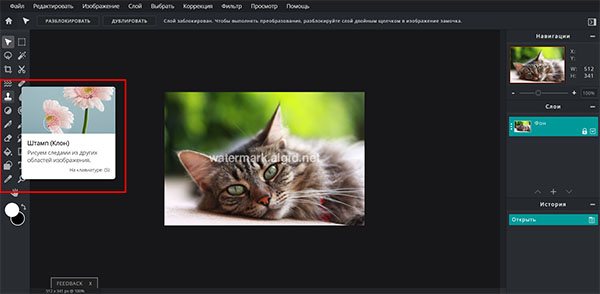
С помощью инструмента «Штамп» получите образец фрагмента изображения и «проштампуйте» его на водяной знак.
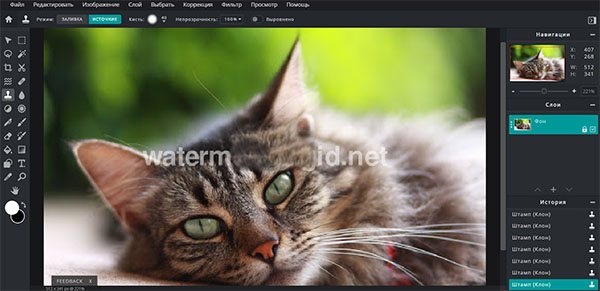
Так выглядит один из этапов обработки фото с помощью штампа.
Обратите внимание, что Pixlr — это мощнейший инструмент, который имеет множество возможностей. И кроме удаления водяного знака вы можете проделать с изображением и другие улучающие процедуры.
Чтобы сохранить обработанную картинку, нажмите вверху в меню «Файл», а затем «Сохранить»
Тогда вы сможете скачать результат своей работы на компьютер.
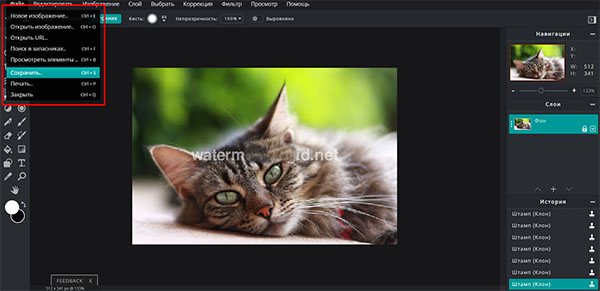
Нажмите «Файл», а затем «Сохранить», чтобы скачать результат на компьютер. Не забывайте, что в большинстве случаев водяной знак проставляет на фото в целях защиты изображения от копирования. И, удаляя его, вы нарушаете авторские права обладателя изображения.
Paint
Paint установлен на каждом компьютере, поэтому это удобный вариант для тех, кто не хочет устанавливать сторонние программы. Софт предлагает базовые функции, среди которых имеется функция выделения и обрезки. Однако таким образом незаметно удалить текст или дату можно в двух случаях: если они не мешает основному кадру или расположен на белом фоне.
- Кликните на фотографию правой кнопкой мыши и в контекстном меню найдите пункт «Открыть с помощью» — «Paint». На панели функций найдите «Выделить» и обведите ненужный участок.Выделите ненужный текст
- Нажмите клавишу Del на клавиатуре. Это удалит выделенную область фотографии.Удалите выделение клавишей Del
- Если надпись находится на цветном фоне, удалить его с изображения можно при помощи кадрирования. При помощи инструмента выделения обрисуйте область, которая должна остаться.Укажите область сохранения
- На панели управления нажмите «Обрезать». Сохраните картинку, нажав иконку в виде дискеты в верхней части экрана.Обрежьте кадр
Как убрать надпись и лишний предмет в фотошопе
На снимках может быть много посторонних объектов, из-за которых хочется убрать фото и не показывать его знакомым. Чтобы исправить эту ситуацию, нужно воспользоваться фотошопом. Эта универсальная программа позволяет редактировать снимки и превращать их в шедевры искусства.

При помощи функции заливка с учетом содержимого
В фотошопе есть много способов быстро убрать лишний предмет или надпись со снимка. Наиболее популярным среди них является вариант, предусматривающий использование функции заливки с учетом содержимого.
Порядок редактирования:
- Открывают фоторедактор и загружают изображение.
- Выбирают инструмент Лассо, нажимая клавишу L.
- Им обводят ненужный объект, оставляя небольшой запас с каждого края.
- В меню “Редактирование” выбирают пункт “Заливка”.
- На экране появится окно, в котором выбирают функцию “С учетом содержимого”.
- Нажимают “OK” и снимают выделение комбинацией клавиш Ctrl+D.
При помощи инструмента штамп
Этот вариант редактирования позволяет заменить лишний объект на любую часть снимка
При этом важно внимательно отнестись к процессу выбора такого участка, так как небрежность может привести к появлению на фотографии видимых последствий исправления
Пошаговая инструкция:
- Нажимают клавишу S, вызывая инструмент “Штамп”.
- Создают новый активный слой, в котором будет вестись редактирование.
- Удерживая клавишу Alt, кликают в том месте фотографии, где находится подходящий участок для замены.
- Мышкой переносят захваченное изображение и ставят его в нужной части снимка.
- Продолжают работу до тех пор, пока лишний объект не будет полностью закрашен.
- Сохраняют внесенные изменения.