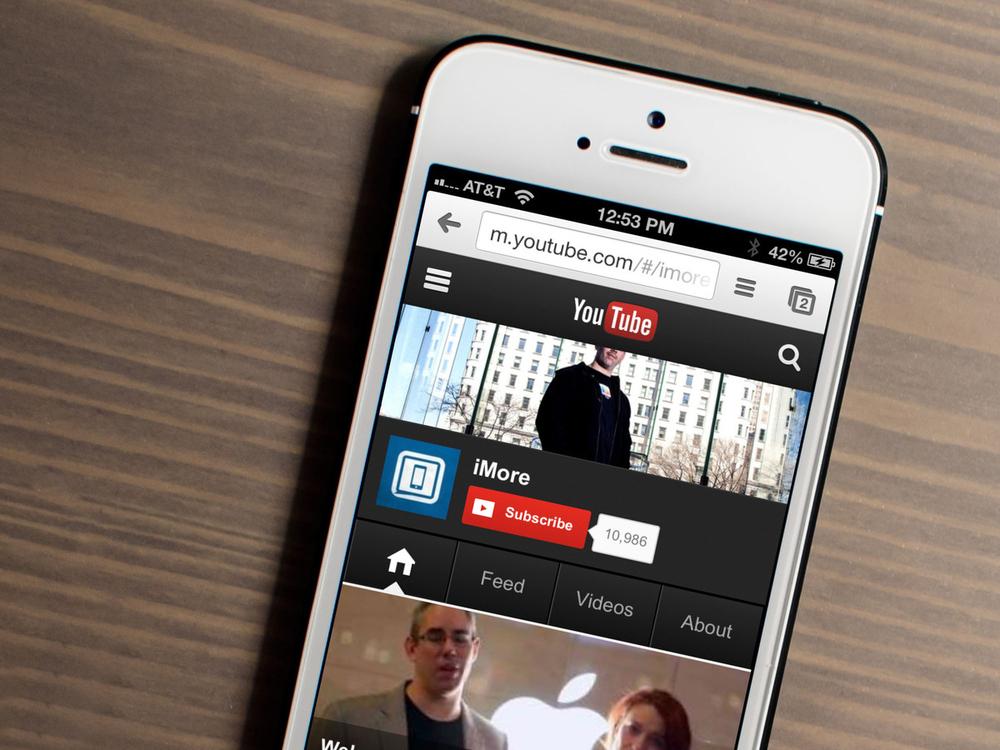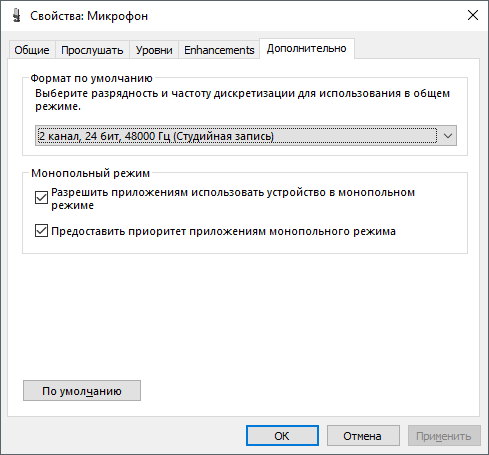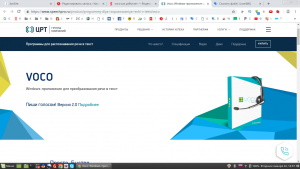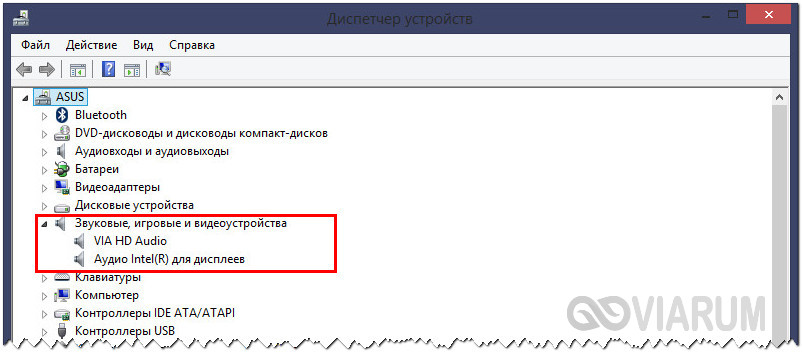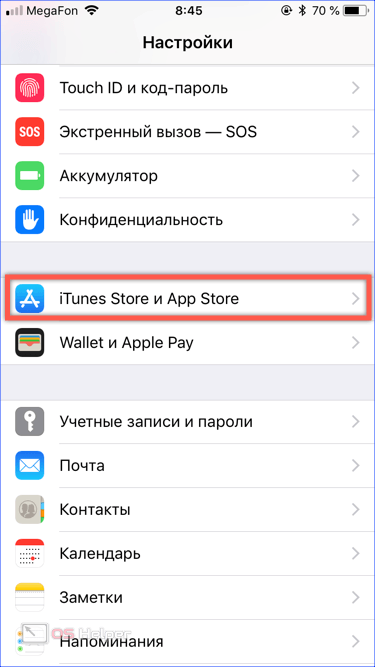Убираем фоновый шум из аудио онлайн
Содержание:
- Фонит микрофон — что делать?
- Защита от шума на созвонах: микрофоны с фильтрами
- Топ-4 инструментов для для удаления звука из видео онлайн
- В сложной ситуации поможет Adobe Audition
- Как убрать фоновый шум микрофона
- Программное обеспечение
- Что собой предоставляет программа для очистки шума – «audacity»
- Всего не предусмотреть
- Причины неполадок
- Наушники с активным шумоподавлением
- Как удалить звук из видео на компьютере с Windows
- Способ №2. Удаление части исходного звука в видеозаписи
- Заключение
Фонит микрофон — что делать?
Многие из нас регулярно пользуются микрофоном. Мы общаемся с его помощью в Skype, обмениваемся репликами в сетевых играх, поём в программах-караоке. Качественная работа микрофона очень важна, но что делать в ситуации, когда микрофон работает не так, как хотелось бы, мы регулярно слышим шумы и иные посторонние звуки? В этом материале я расскажу, что делать, когда фонит микрофон на компьютере, каковы причины данной дисфункции, и как её исправить.
Фонит микрофон что делать
статьи:
- 1 Причины шумов микрофона
- 2 Фонит микрофон
- 3 Заключение
Причины шумов микрофона
Обычно фонящий микрофон проявляет себя в форме неприятного гудящего звуке на заднем фоне, который способен испортить общее впечатление от процесса общения с помощью микрофона. Некоторые рекомендации были описаны мной в статье «Как убрать шум в микрофоне«.
Обычно к появлению «гудящего» фона приводят следующие причины:
- Некачественный (обычно дешёвый «noname» микрофон);
- Некорректные настройки микрофона в ОС Виндовс;
- Наличие рядом с микрофоном «активно» работающих электроприборов;
- Высокий уровень громкости в колонках ПК;
- Проблемы с экранированием провода микрофона;
- Некачественный драйвер звуковой платы;
- Обрыв «минусового» провода микрофона;
- Неисправен разъём микрофона на ПК.Качественный микрофон способен обеспечить высокий уровень звука
Фонит микрофон
Для избавления от шумов при работе микрофона рекомендую сделать следующее:
- Установите корректные настройки микрофона на ПК. Нажмите на кнопку «Пуск», в строке поиска введите mmsys.cpl и нажмите ввод. Перейдите во вкладку «Запись», кликните на используемый вами микрофон, а затем нажмите на кнопку «Свойства».
- В открывшемся окне идём на вкладку «Уровни», ползунок опции «Микрофон» ставим в максимально-правое значение (100), а ползунок «Усиление микрофона» — в крайне-левое (0).
Устанавливаем корректные настройки уровня микрофона
- Переходим во вкладку «Улучшения». Здесь ставим галочки на параметрах «Подавление шума», и «Подавление эхо».
- Переходим во вкладку «Дополнительно». Если у вас там стоит 96000 Гц или 192000 Гц, тогда смените значение этого параметра на «48000 Гц (диск DVD)». Нажмите на «Ок»;
- Проверьте, не расположены ли рядом с микрофоном электроприборы (системный блок, мобильный телефон и так далее). При возможности, увеличьте расстояние между ними и микрофоном;
- Попробуйте отключить, а затем включить микрофон. Вновь откройте окно настроек звука как описано выше, перейдите во вкладку «Запись», наведите курсор мыши на ваш микрофон, и нажмите правую клавишу мыши. В появившемся меню нажмите «Отключить». Затем вновь нажмите на правую клавишу мыши и выберите «Включить»;
- Если фонит микрофон, уменьшите звук в колонках. «Обратная связь» между микрофоном и колонками вызывает повышение уровня шума, потому необходимо снизить громкость звука из колонок для исправления ситуации.Неплохим вариантом также может стать использование наушников для прослушивания звука, что позволит свести влияние колонок к минимуму;
- Обновите драйвер к вашей звуковой карте. Вполне возможно, что к возникновению дисфункции приводит некачественный звуковой драйвер. В качестве инструментов для обновления можно использовать специальные программы для обновления драйверов (DriverPack Solution, Driver Genius и другие аналоги);
Проверьте драйвера к вашей звуковой карте
- Смените провод микрофона. Если провод микрофона подвергся внешнему физическому воздействию (например, погрызла собака или повредил ребёнок), тогда необходимо найти и починить разрыв, или полностью заменить провод микрофона;
- Попробуйте использовать микрофон, подключаемый не к стандартному гнезду 3.5, а через разъём USB. В некоторых случаях это позволило исправить гудение микрофона ПК;
- Установите автоматическую настройку микрофона в Skype. Если ваш микрофон фонит в Скайпе, перейдите в его настройки, выберите вкладку «Настройка звука», и установите галочку рядом с параметром «Разрешить автоматическую настройку микрофона»;Установите автоматическую настройку микрофона в Skype
- Купите качественный микрофон (инструкция по выбору микрофона). Часто корень проблемы был в уровне производства самого микрофона, попросту не выдерживающего критики. Рекомендую попробовать ваш микрофон на другом ПК, если проблема возникнет и там, значит корень в самом качестве вашего микрофона, или его поломке.
Заключение
Если у вас фонит микрофон в ноутбуке или стационарном компьютере, рекомендую воспользоваться советами, приведёнными мной выше
Особое внимание рекомендую обратить на настройки вашего микрофона – корректные значения последних помогут полностью избавиться от шума при использовании микрофона на вашем ПК
Защита от шума на созвонах: микрофоны с фильтрами
Если вам приходится часто участвовать в онлайн-конференциях, не лишним будет позаботиться и о комфорте собеседников, ведь им слушать дрель вашего соседа тоже не очень интересно. В этом поможет микрофон с шумоподавлением.
Чаще всего работает он за счет… второго микрофона! Один из микрофонов расположен ближе к источнику нужного звука (то есть к вашим губам), другой подальше. Оба примерно одинаково считывают окружающий фон, а вот полезный сигнал — речь человека — первый улавливает гораздо лучше. Устройство отсеивает совпадающие звуки и получает очищенную от шума речь.
Если у вас обычная гарнитура с одним микрофоном, а покупать новую вам почему-либо не хочется, присмотритесь к адаптерам с шумоподавлением — если подключить гарнитуру через такое устройство, вас на том конце провода будут слышать лучше. Правда, такие адаптеры стоят не очень дешево.
Топ-4 инструментов для для удаления звука из видео онлайн
Чтобы извлечь лишнюю музыку из видео, оставив только сам видеоряд, рекомендую воспользоваться следующими сетевыми сервисами:
Cloudconvert.com
Наиболее популярный в Рунете сервис для того, чтобы убрать звук из видеоролика – это англоязычный ресурс cloudconvert.com. Основное предназначение данного ресурса – это конвертация файлов из одного формата в другой (присутствует различные форматы документов, аудио, видео, презентации, шрифты и так далее). Нас же интересует возможность отделить видео от аудио онлайн, и сервис cloudconvert даёт нам такой функционал.
https://youtube.com/watch?v=VCWrzui-0MI
Для удаления музыки из видео с помощью сайта cloudconvert выполните следующие шаги:
- Перейдите на сайт cloudconvert.com;
- Кликните на кнопку «Select files» и загрузите ваше видео на ресурс;
Нажмите на кнопку «Select files» для загрузки вашего видео на ресурс
- Нажмите на кнопочку настроек (с изображением гаечного ключа), и в настройках «Audio codec» выберите опцию «None (remove audio track)», затем нажмите на «Okay»;
В настройках «Audio Codec» установите значение «none»
- Затем нажмите на кнопку «Start Conversion» внизу, и дождитесь окончания конвертации (полоска прогресса в самом верху);
- Нажмите на зелёную кнопку «Download», и скачайте результат к себе на ПК.
Audioremover.com
Второй англоязычный онлайн сервис, о котором я хочу рассказать – это audioremover.com. Его бесплатный функционал предназначен для отделения видео от музыки, весь процесс выполняется за пару кликов, а затем вы легко можете сохранить полученный результат к себе на диск. При этом ресурс способен обрабатывать лишь видеофайлы размером до 500 мегабайт.
Для работы с audioremover.com выполните следующее:
- Перейдите на ресурс audioremover.com;
- Нажмите на кнопку «Browse» и укажите сервису путь к вашему видео на жёстком диске вашего компьютера;
- Нажмите на «Upload» для загрузки данного видео на ресурс и его обработки;
- Нажмите на «Download video» для сохранения видео без звука на ваш ПК;
Загружаем видео в audioremover.com
Convert-video-online.com
Указанный сервис convert-video-online.com – это ещё один популярный в сети конвертер видео и аудио онлайн. Среди его достоинств – бесплатный характер и наличие русскоязычного интерфейса, что, несомненно, придётся по нраву многим русскоязычным пользователям. Стоит упомянуть, что этот инструмент не способен наложить музыку на видео при необходимости.
Чтобы вырезать аудио из видео с помощью данного сервиса выполните следующее:
- Перейдите на ресурс convert-video-online.com;
- Нажмите на кнопку «Открыть файл» и загрузите нужное видео на ресурс;
- Кликните на кнопку «Настройки» и установите там галочку рядом с опцией «Без звука»;
- Нажмите на «Конвертировать» и дождитесь окончания процесса конвертации;
- Сохраните полученный результат к себе на жёсткий диск.
В настройках конвертации активируйте опцию «Без звука»
Ezgif.com
Функционал сервиса ezgif.com довольно широк, позволяя выполнять различные операции по работе с видео (обрезка видео, изменение его размеров, добавление различных эффектов, конвертация в формат GIF et cetera). Нас же интересует функционал реверса, позволяющий прокрутить видео, что называется, «задом наперёд», и отключить на нём звук. Затем обработанное таким образом видео вновь прогоняется через данный ресурс, оно вновь приобретает нормальный вид, но уже без звука.
Для работы с ezgif.com выполните следующее:
- Перейдите на ресурс ezgif.com;
- Нажмите на кнопку «Обзор», и укажите сервису путь к нужному видеофайлу;
- Кликните на «Upload» для загрузки файла на ресурс;
- Выберите опцию «Mute sound» (выключить звук), а затем нажмите на кнопку «Reverse»;
- В самом низу нажмите на кнопку «Save» и сохраните результат на ПК;
- Затем вновь перейдите на данный ресурс, и загрузите на него ранее реверсивный вами файл;
- Вновь нажмите на «Reverse» — «Save», и сохраните на ваш компьютер файл уже в нормальной последовательности.
Процесс отделения аудио от видео в ezgif.com
В сложной ситуации поможет Adobe Audition
Многие шумы, имея постоянную высоту тона, состоят из большого числа гармоник, которые невозможно убрать, пользуясь параметрическим эквалайзером или фильтрами среза. Вот здесь, на помощь приходят специальные инструменты шумоподавления, которые мы упомянули в самом начале. Сегодня мы рассмотрим механизм шумоподавления, реализованной в популярной программе Adobe Audition.
Инструмент «Noise Reduction» был встроен в нее еще в те давние времена, когда она называлась Cool Edit и принадлежала компании «Syntrillium Software». Cool Edit, изначально был бесплатной программой, что помогло ему завоевать феноменальную популярность и любовь звукоинженеров со всего мира. Занятным фактом, является то, что в инструменте «Noise Reduction» реализована та же технология, что применялась при радиолокационном исследовании спутников Венеры. В программе Adobe Audition есть еще множество инструментов, в которых применены самые сложные, даже совсем немузыкальные технологии и разработки. Это сделало ее одной из самых наукоемких программ по обработке звука.
Вернемся же к нашей проблеме. В качестве примера, нашей задачей будет удалить фоновый шум от компьютерного системного блока из записи. Первое, что нужно сделать- начать запись на несколько секунд раньше момента вступления партии или голоса. По окончании записи, возвращаемся к этому фрагменту, выделив его инструментом «Time Selection Tool». Фрагмент не должен содержать полезного сигнала, его длинна -приблизительно от двух до пяти секунд. Если вы забыли про это, и у вас нет заготовленного фрагмента «тишины» — придется искать его в местах пауз в партии. Далее, необходимо будет воспользоваться инструментом «Noise Reduction», который вы можете найти в меню Effects-Restoration-Noise Reduction (process). Затем следует нажать кнопку «Capture Profile», (захват шумового профиля) тем самым вы указываете программе шум «в чистом виде» — без полезного сигнала. На экране появится такая картинка:

После, следует выделить всю запись целиком и вновь вызвать инструмент «Noise Reduction». Ползунковый регулятор, носящий название «Noise Reduction Level» дает возможность выбрать степень шумоподавления:
Чем выше ее значение, тем меньшее присутствие в сигнале имеет захваченный программой шум. При высоких значениях «Noise Reduction Level», близких к 100, в сигнале появляются искажения, звук приобретает синтетический характер. В дополнительных настройках шумоподавления, значение «FFT Size» необходимо делать выше, чем оно установлено по умолчанию. Чем выше это значении, тем тщательнее будет производиться удаление шума из сигнала, а вот времени на выполнение этой операции, потребуется больше.
В этом примере мы рассматривали широкополосный и равномерный шум, не меняющийся на протяжении времени.
Теперь рассмотрим несколько иной случай. Представьте себе такую ситуацию: вы писали звук на удочку или микрофон камеры во время съемки репортажа в помещении, в котором внезапно зазвонил телефон. Звук телефона, в этом случае располагается не в паузах между репликами говорящего. Конечно же, методы борьбы с такого рода шумами отличаются от тех, что были описаны ранее.
Здесь приходит на помощь режим отображения сигнала «Spectral View»:
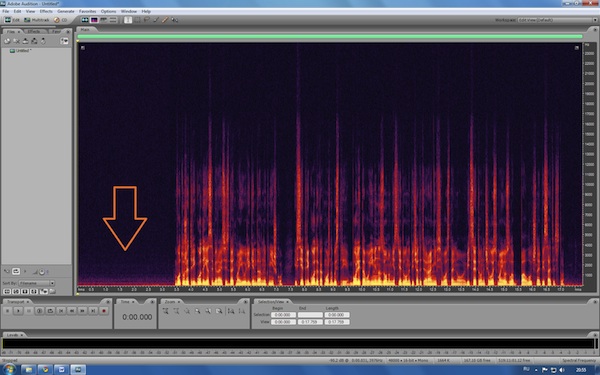
В нем, каждой временной позиции соответствует мгновенный спектр сигнала. В таком представлении звука легко обнаружатся внезапные его изменения, посторонние шумы, и другие «аномалии» возникающие при записи. Если посмотреть на записанный сигнал в режиме «Spectral View», можно увидеть, что с определенного момента на дисплее появляются своеобразные горизонтальные полосы, расположенные параллельно друг относительно друга и имеющие разную интенсивность:
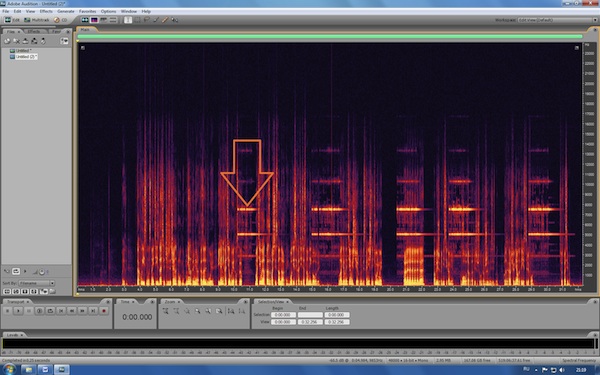
Это и есть наш телефонный звонок. Теперь все что вам необходимо будет сделать – выделить области спектра в районе этих полос, и «подавить» их — сделать их уровень ниже. Для этой операции вам потребуются инструменты «Lasso Selection Tool» или «Marquee Selection Tool». Также, необходимо будет изменить масштаб спектрального отображения на более крупный. Это поможет вам выполнить операцию с большей точностью.
Как убрать фоновый шум микрофона
Статьи по обработке звука:
- Звук голоса стал жирным;
- Голос диктора;
- Как редактировать звук. Инструмент DeEsser;
- Как убрать вздохи.
Звук, никто со мной не будет спорить, важнейший элемент для восприятия и усвоение материала. Рунет в наше время пока в этой области практически почти не задумывается на эту тему и в сети сплошь и рядом представлен материал, порой ну просто ужасный. Некоторые совершенно над этим не задумываются и их познания звука заключается только в покупке дешевого микрофона. Пишут видео со своим комментариями, которые иногда, просто, мягко выражаясь, не хочется слушать. А грубо выражаясь, плеваться хочется.
Шум, через который трудно бывает и голос разобрать. Или пищит, или бубнит. Так и хочется крикнуть: «Эй, уважаемый! Ты сам-то себя слышишь? Мы ж тож люди! Мы ж тож хотим тя слушать! Ну уважай нас! Пиши нормально! Или Заткнись! «
Так вот тем, кто только начинает. И особенно тем, кто уже вышел на просторы сети со своими продуктами. Посвящается.
Самый простой прием, шумоподавление. Даже если вы не хотите глубже улучшать звук и делать его красивым и звучным, достаточно этого приема.
Он хоть позволит подавить шум записи некачественного микрофона.
Программное обеспечение
Для реализации нашей задумки потребуется установить 2 программы: Adobe Audition и Virtual Audio Cable (обе программы платные, но… μ). Первая используется для обработки аудио дорожек, вторая для вывода обработанного результата в программу захвата. В нашем случае это будет OBS. Вся цепочка взаимодействий выглядит примерно так:

Начнем с микрофона и создадим значения «по умолчанию» — поставим усредненные параметры, с которыми в последствии можно проводить различные манипуляции и настраивать захват под себя. Наши значения:
- Захват звука: 50%
- Способ захвата: Cardioid*
(Режим кардиоиды может быть и по умолчанию, без каких-либо переключателей. Так на большинстве средне-профессиональных и профессиональных микрофонах. —прим. sleepsomewhile)
Скачиваем и устанавливаем Virtual Audio Cable, после чего отправляемся в настройки аудио (иконка динамика) и там выбираем Записывающие устройства.

Что собой предоставляет программа для очистки шума – «audacity»

Программу audacity можно назвать стабильным редактор звука, в частности очистки (удаления) помех записей.
Ее функционал впечатляют даже профессиональных работников, несмотря на бесплатность. Конечно на первенство она не претендует, а вот помощник из нее превосходный.
Эта программа кроме удаления шума прекрасно работает со звуком в форматах Ogg Vorbis, FLAC, WAV и MP3.
При ее помощи можно записи с микрофона изменять, оцифровывать, записывать и накладывать треки и эффекты.
Как пример подавление гула, изменение темпа и тона. Все получается просто, быстро и сравнительно качественно.
Audacity создана для записи и редактирования популярных аудиоформатов. Вы также можете изменить голос с микрофона, а не только удалить (убрать) шум.
Всего не предусмотреть
Нередко мы сталкиваемся с этой проблемой, особенно когда речь идет о бюджетной или домашней студии. Виной тому может быть множество факторов, тут и оборудование недолжного качества, отсутствие звукоизоляции в помещении, где производилась запись, помехи от посторонних устройств, щелчки, потрескивания, наводки, гулы различного происхождения — всего не перечесть. Иногда проблема заметна не сразу. Бывает и так – в момент записи, мы вроде бы и удовлетворены качеством звука. Потом мы обрабатываем сигнал компрессором при большом значении Ratio, и запись вдруг становится грязной. Все то, что казалось незначительным, теперь уже кажется недопустимым. Или такая ситуация: мы пишем звук на удочку на съемочной площадке или во время репортажа. Тут уж, мы никаким образом не можем повлиять на окружающую обстановку, контролировать внешние шумы здесь уже нельзя.
Причины неполадок
Все проблемы с микрофоном условно разделяются на 2 группы, а именно: механические повреждения и системные неполадки. Механические повреждения в большинстве случаев возникают неожиданно. Это может произойти через несколько дней после покупки устройства или через несколько лет. Системные неполадки возникают сразу после подключения гарнитуры. Чаще всего проблемы в работе микрофона связаны с программным обеспечением устройства. Многие неисправности микрофонов беспроводного и проводного типа можно исправить самостоятельно.

Обрыв проводника
Эта проблема является наиболее частой в постоянно эксплуатируемой гарнитуре. Сигнал микрофона становится слабым, он издает странные звуки вместо голоса, пищит, гудит, трещит, жужжит, хрипит, свистит или сильно шуршит. В некоторых случаях появляется пронизывающий писк. Соответственно, из-за таких помех собеседнику не слышен голос владельца неисправного девайса. В 95% проблема скрывается в обрыве на стыках проводников, а именно – в области разъема, на узле разветвления аудиолиний. А в беспроводных микрофонах происходит обрыв в разъеме модуля Bluetooth.

Загрязнение контактов
В некоторых случаях причиной плохого соединения может стать слой грязи. После долгого хранения девайса на разъеме подключения скапливаются частички пыли и грязи, вызывающие окисление металла. Обнаружить данную проблему несложно. Достаточно взглянуть на элементы подключения. На их поверхности будут видны отложения бурого или зеленого оттенка.


Отсутствие драйверов звуковой карты
Эта деталь присутствует в любом гаджете. Звуковая карта отвечает за процесс конвертации звуковых и цифровых потоков. Однако для правильной работы подключаемого гаджета необходимо установить программное обеспечение – драйвера, соответствующие операционной системе основного устройства и техническим параметрам микрофона. Чаще всего необходимый пакет драйверов присутствует в стандартном программном обеспечении материнской платы. Однако при обновлении системы или ее переустановки драйвера требуется ставить по новой.
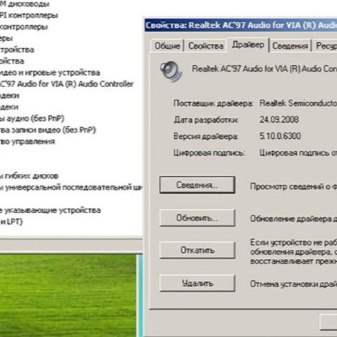
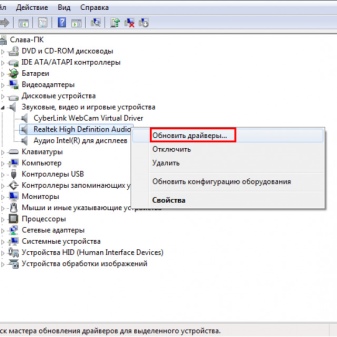
Системные сбои
Если микрофон не работает или функционирует неправильно, следует провести комплексную диагностику гаджета. Довольно часто такая проблема возникает у беспроводных микрофонов. Возможно, канал передачи звука отключен, либо драйвер устарел.


Наушники с активным шумоподавлением
По описанному Люгом методу работают наушники с шумоподавлением. В них встроены микрофоны, которые улавливают окружающие звуки. Затем устройство создает «контршум» и транслирует его.
Помимо наушников, существуют и умные беруши с функцией активного шумоподавления. Они работают так же, только послушать в них музыку или подключиться к конференции не получится. Зато устройство пригодится вам, если шум в квартире или снаружи мешает спать.
Впрочем, абсолютной тишины с помощью подобных гаджетов не добиться: они справляются далеко не со всеми посторонними звуками. Монотонный гул в самолете, например, они гасят эффективно, а вот звонкий собачий лай — не очень.
Если вы решитесь купить такое устройство, сперва изучите обзоры и отзывы и по возможности протестируйте его прямо в магазине — так вы убережете себя от разочарования.
Как удалить звук из видео на компьютере с Windows
Легче и быстрее всего вырезать звук из фильма можно при помощи компьютерной программы
При этом важно найти вариант, который в одно и то же время прост в работе и включает в себя продвинутые функции редактирования. ВидеоМОНТАЖ – видеоредактор на русском языке с большим набором автоматических и ручных настроек
Обладая стильным интерфейсом и простым принципом работы, эта программа позволяет работать над фильмами любой сложности, добавлять текст и стикеры, встраивать музыку и проводить озвучку, улучшать кадры при помощи фильтров и эффектов.
Среди преимуществ видеоредактора:
- Запись с веб-камеры;
- Большая коллекция эффектов;
- Настройки для автоматического улучшения видео;
- Цветокоррекция, настройка баланса белого, работа с кривыми;
- Удаление аудио, замена оригинальной дорожки, озвучка;
- Пакетная обработка и добавление неограниченного количества файлов;
- Коллекция эффектов, переходов, титров, футажей;
- Поддержка всех популярных форматов видео.
Интерфейс программы ВидеоМОНТАЖ
Чтобы отключить в ней фоновый трек и удалить лишние звуки из кадра, нужно проделать несколько простых шагов.
Шаг 1. Установите ВидеоМОНТАЖ
Загрузите видеоредактор на компьютер и запустите распаковку инсталлятора. Для этого нажмите два раза на скачанный файл. После окончания установки запустите софт и выберите пункт «Новый проект».
Начало работы в программе
Шаг 2. Добавьте файлы
Нажмите «Добавить видео и фото» в окне функций. Найдите на компьютере ролик и загрузите в редактор. Можно добавить несколько клипов одновременно, для этого зажмите клавишу Ctrl и выделяйте нужные файлы. Нажмите «Открыть», чтобы импортировать клипы в редактор.
Добавляем видео в ВидеоМОНТАЖ
Шаг 3. Удалите звук
Выделите ролик и нажмите кнопку «Редактировать» над временной шкалой. Откройте вкладку «Общее». Сдвиньте ползунок громкости до самой низкой отметки либо нажмите на иконку рупора, чтобы отключить звук. Нажмите «Применить» для сохранения настроек.
Удаляем звук из видео
Шаг 4. Экспортируйте видео
Нажмите кнопку «Сохранить видео» и подберите вариант экспорта из предложенных программой. ВидеоМОНТАЖ позволяет преобразовать файл в формат AVI, MP4, WMV, MKV и множество других, а также записать на диск или оптимизировать под мобильные устройства.
Сохраняем результат
Способ №2. Удаление части исходного звука в видеозаписи
В некоторых случаях может потребоваться убрать только часть звука из видео. Этот вариант можно использовать для расставления акцентов, создания напряженной атмосферы, удаления резкого и громкого звука, скрытия некоторых слов и фраз.
С помощью этого способа вы сможете прервать аудио в любой момент клипа, а затем вернуть громкость на исходный уровень. Также у вас будет возможность настроить эффекты появления и затухания для аудиоряда.
Как удалить звуковую дорожку из видео частично с помощью программы ВидеоШОУ:
1. Добавьте видеозапись в проект. Перетащите ее три раза на таймлайн.

Создайте на таймлайне 3 копии вашего клипа
2. Выделите первый клип и нажмите на кнопку «Редактировать слайд».
3. Чтобы разделить ролик на три части, необходимо использовать функцию «Обрезать видео». Выделите с помощью черных маркеров первый фрагмент
Важно запомнить точное время обрезки клипа. Это потребуется для правильной склейки фильма воедино: таким образом, чтобы переход был плавным и незаметным

Обрежьте первую часть дорожки ДО нужного фрагмента
4. В клипе посередине оставьте только момент, в котором необходимо отключить звук. Далее обрежьте последний ролик так, чтобы он продолжал предыдущий. Выделите второй фрагмент и уберите на нем звук с помощью кнопки с громкоговорителем.

Отключите звук на нужном фрагменте видеодорожки
Заключение
Работа со звуком играет очень важную роль в создании видео независимо от его продолжительности. Плохое аудио или шумы могут испортить все впечатление, полученное от красивого видеоряда. Несмотря на столь значимую роль, обработка звукового сопровождения не требует специальных навыков.
В этой статье мы рассказали про быстрые и эффективные способы, как сделать видео без звука и наложить голосовое сопровождение. Обработайте видеофайл в редакторе ВидеоШОУ. С ним вы с легкостью удалите ненужные звуковые дорожки, добавите новые и создадите видео, которое планировали. Также вы сможете делать профессиональный видеомонтаж: добавлять заставки и титры, применять эффекты и переходы, обрезать и соединять клипы. Скачайте видеоредактор и опробуйте все его функции!