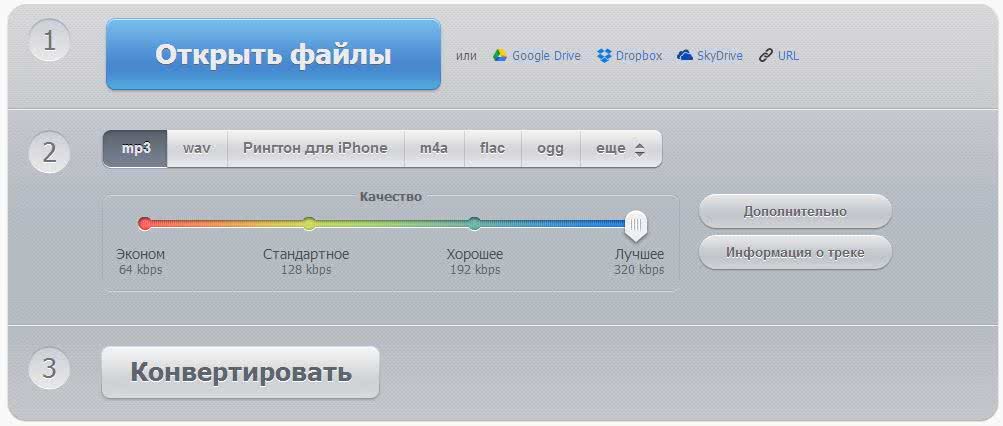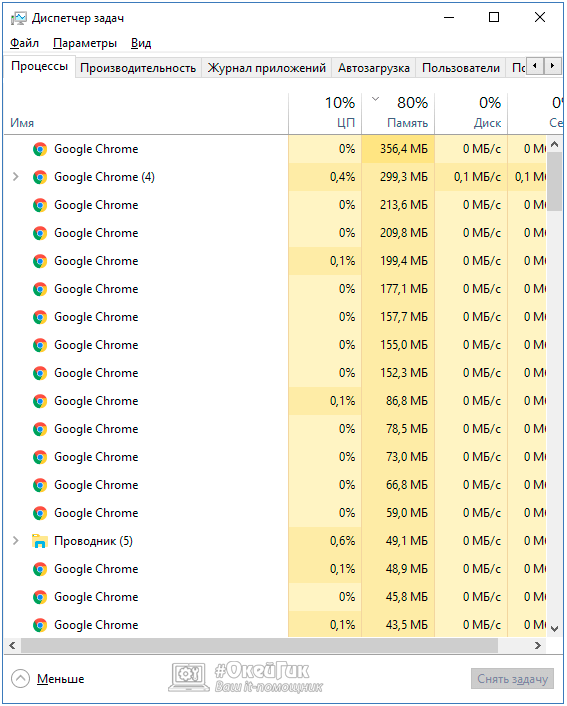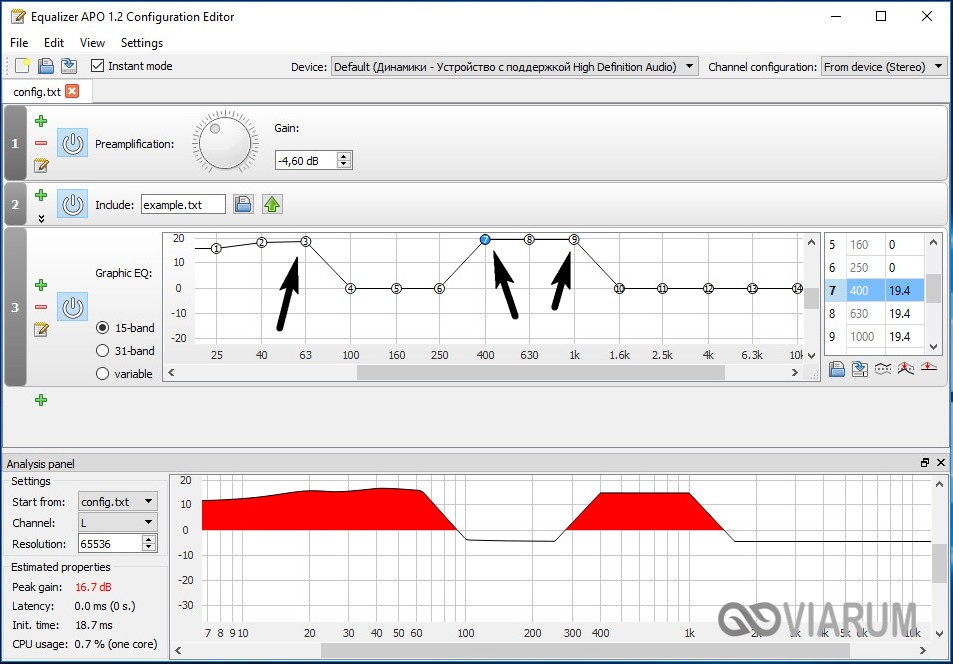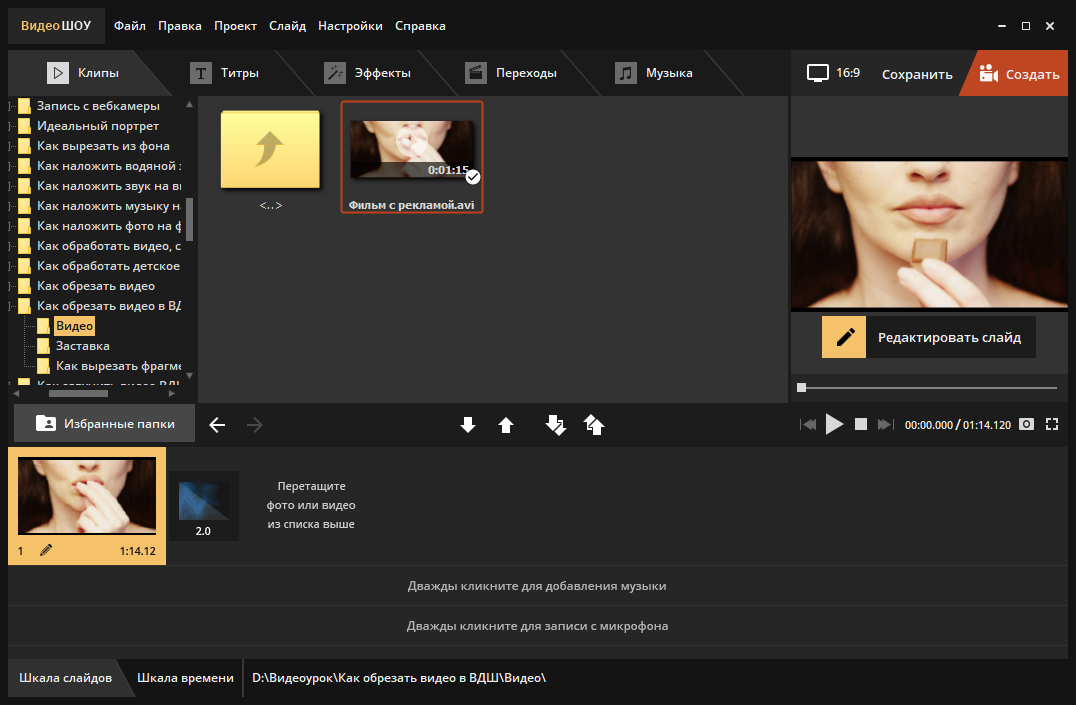Как удалить звук из видео
Содержание:
- Удаляем шумы из аудио онлайн
- Как удалить звуковую дорожку в приложении ВидеоСТУДИЯ
- Девять способов извлечь музыку из видео.
- Топ-4 инструментов для для удаления звука из видео онлайн
- Как извлечь звук из видео с помощью FFmpeg
- Топ-4 инструментов для для удаления звука из видео онлайн
- Как вырезать звук из видео на Android
- Что еще следует иметь в виду
- Как удалить аудио из видео?
- Способ №1. Полное отключение звука в видеоролике
Удаляем шумы из аудио онлайн
В удалении шумов нет ничего сложного, особенно если они не сильно проявляются или находятся только на небольших отрезках записи. Интернет-ресурсов, предоставляющих инструменты для очистки, очень мало, но нам удалось найти два подходящих. Давайте рассмотрим их более детально.
Способ 1: Online Audio Noise Reduction
Сайт Online Audio Noise Reduction полностью сделан на английском языке. Однако не стоит переживать — разобраться в управлении сможет даже неопытный пользователь, да и функций здесь не так уж и много. Очищение композиции от шума происходит следующим образом:
- Откройте Online Audio Noise Reduction, воспользовавшись указанной выше ссылкой, и сразу переходите к загрузке музыки или выберите один из готовых примеров, чтобы проверить работу сервиса.

В открывшемся обозревателе выделите левой кнопкой мыши необходимый трек, а затем щелкните на «Открыть».

Из всплывающего меню выберите модель шума, это позволит программе осуществить лучшее удаление. Чтобы выбрать максимально верный вариант, вам нужно обладать базовыми знаниями звука в области физики. Выберите пункт «Mean» (среднее значение), если не удается самостоятельно определить тип модели шума. Тип «Adapted distribution» отвечает за распределение шумов на разных каналах воспроизведения, а «Autoregressive model» — каждый последующий шум линейно зависит от предыдущего.

Укажите размер блоков для анализа. Определите на слух или замерьте примерную длительность одной единицы шума, чтобы выбрать правильный вариант. Если не получается определиться, ставьте минимальное значение. Далее определяется сложность модели шума, то есть, насколько продолжительным он будет. Пункт «Enhancement spectral domain» можно оставить без изменений, а сглаживание настраивается индивидуально, обычно достаточно переместить ползунок наполовину.

Если надо, поставьте галочку возле пункта «Fix these settings for another file» — это позволит сохранить текущие настройки, и они будут автоматически применяться к другим загруженным трекам.

По завершении конфигурации нажмите на «Start», чтобы запустить обработку. Подождите немного, пока удаление будет завершено. После этого вы можете прослушать оригинал композиции и конечный вариант, а затем загрузить его себе на компьютер.

На этом работа с Online Audio Noise Reduction окончена. Как видите, в его функциональность входит детальная настройка удаления шумов, где пользователю предлагают выбрать модель помех, задать параметры анализа и выставить сглаживание.
Способ 2: MP3cutFoxcom
К сожалению, достойных онлайн-сервисов, которые были бы похожи на рассмотренный выше, нет. Его можно считать единственным интернет-ресурсом, позволяющим убрать шум из всей композиции. Однако такая потребность бывает не всегда, поскольку шум может проявиться только в тихой области определенного участка трека. В таком случае подойдет сайт, позволяющий обрезать часть аудио, например, MP3cutFoxcom. Данный процесс выполняется следующим образом:
- Откройте главную страницу MP3cutFoxcom и приступайте к загрузке дорожки.

Переместите ножницы с двух сторон в необходимый участок таймлайна, выделив ненужный кусок записи, а затем нажмите на кнопку «Инверсия», чтобы вырезать фрагмент.

Далее кликните на кнопку «Обрезать», чтобы завершить обработку и перейти к сохранению файла.

Введите название композиции и щелкните на кнопку «Сохранить».

Выберите подходящее место на компьютере и сохраните запись.

Подробнее: Вырезаем фрагмент из песни онлайн
Мы постарались отобрать для вас лучшие сайты по очищению композиции от шумов, однако сделать это было достаточно трудно, поскольку такую функциональность предоставляют крайне мало сайтов. Надеемся, представленные сегодня сервисы помогут вам решить проблему.
Опишите, что у вас не получилось.
Наши специалисты постараются ответить максимально быстро.
Как удалить звуковую дорожку в приложении ВидеоСТУДИЯ
Почему ВидеоСТУДИЯ?
«Студия» представляет собой полноценный набор средств для редактирования фото и видео, а также для записи роликов. Удобнее всего корректировать уровень громкости видео в интегрированном в «Студию» приложении «ВидеоМАСТЕР». Оно позволяет вырезать, наложить музыку, конвертировать ролики, меняя формат видео, а также добавлять графические надписи, титры, эффекты и работать с яркостью изображения. Еще одним преимуществом являет понятный русскоязычный интерфейс.
Установка и запуск редактора
После установки и запуска приложения появляется основное окно с множеством панелей и меню. В правой части экрана находится окно предпросмотра, а слева – группа иконок для работы с видео (добавления, обрезка, соединение, добавление эффектов). В нижней части экрана расположены меню с шаблонами и перечень поддерживаемых для конвертации форматов. Также здесь можно указать папку для сохранения нового файла.
Добавление видеофайла
Для того чтобы добавить видео, необходимо нажать на отмеченный элемент в левом верхнем углу окна. Появится список источников, из которого нужно выбрать наиболее подходящий Вам вариант. Есть возможность выбора отдельного файла, всей папки с компьютера или DVD-диска, а можно скачать видео файл прямо из сети.
Вырезание звуков
Когда ролик появится в основном окне приложения, выключить звук в нем не составит особого труда. Нужно нажать левой кнопкой на иконке с изображением динамика, чтобы появился список инструментов удаления звука (редактирования дорожки). Вырезать аудио очень просто – активируйте функцию «Удалить звук из видео», нажав на строчку во всплывающем окне.
Конвертация
Остается только нажать кнопку конвертировать и дождаться завершения обработки. По окончанию откроется окно с таким же файлом, но уже без звука. При необходимости, Вы также можете выбрать другие настройки конвертации, создать настраиваемый параметры для кодирования, сохранить файл в другом формате.
Как видите, убрать аудиорожку из клипа можно очень быстро и без особых усилий. Нужно просто загрузить одну из программ, установить их и следовать инструкциям.
Источник
Девять способов извлечь музыку из видео.
1. FreeVideoToMP3Converter.
Начнем, пожалуй, с бесплатной программы без всевозможных дополнительных возможностей. Скачать ее можно с официального сайта dvdvideosoft. com
При установке будьте внимательны, т.к. вам попробуют установить дополнительное ПО, поэтому просто читайте и убирайте ненужные галочки.
После установки откройте программу и добавьте видео, выберите папку для конечного файла mp3 и нажмите «Конвертировать».
Единственный минус FreeVideoToMP3Converter состоит в том, что отсутствует возможность выделения отдельного фрагмента видео, но это можно исправить с помощью статьи, упомянутой выше.
Второй в нашем обзоре мы рассмотрим программу Format Factory. Во время установки также будьте внимательны и смотрите, где ставите галочки!
После установки откройте программу и выберите «Аудио» → «Mp3», как на картинке ниже:

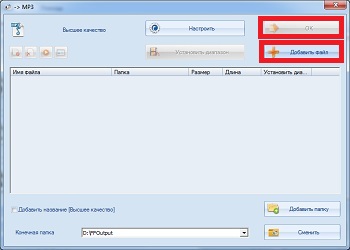
И последним шагом нажмите «Click to Start»:
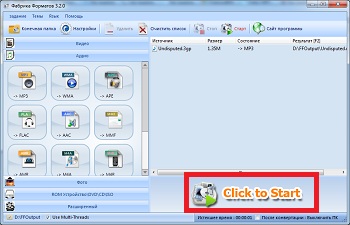
Теперь можете прослушать аудио файл. Сразу отмечу, качество звука улучшается не сильно. Но эта программа обладает большим функционалом, и, думаю, она еще не раз будет встречаться в наших будущих статьях.
3. Видеомастер.
Эта программа обладает хорошим функционалом, но, к сожалению, не бесплатна. После установки есть возможность бесплатного использования в течение 3 дней, что, в принципе, для кого-то может оказаться достаточным. Скачать ее можно на сайте video-converter. ru
Итак, установка прошла без «впаривания» дополнительных приложений, дополнений и плагинов, поэтому перейдем к сути.
В главном окне для добавления видео нажмите кнопку «Добавить» или перетащить файл в область посередине окна:
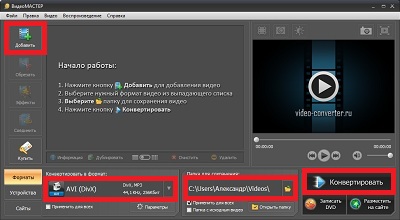
Затем нажмите кнопку внизу окна «Конвертировать в формат» и mp3:

Изменить битрейт, частоту или канал формата можно, нажав кнопку «Параметры». Также не забудьте указать папку, куда будет сохраняться полученный файл (по умолчанию – это папка «Мои видеозаписи» на диске С). После этого нажмите «Конвертировать» и по завершении перед вами появится сообщение:
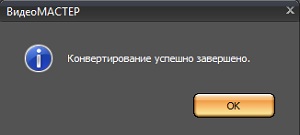
Теперь нажмите «Открыть папку» и можете прослушать получившийся файл mp3.
4. Видеоконвертер Movavi.
Эта программа также не бесплатна, но ей можно бесплатно пользоваться в течении 7 дней. На все файлы, обработанные в пробный период, будет налаживаться водяной знак. Скачать ее вы сможете с официального сайта Movavi на сайте movavi. ru

Во время установки программы предложат бесплатные элементы Яндекса, так что будьте внимательны!
После установки нажмите «Добавить» для добавления видео. Далее в строке «Профиль» выберите формат файла mp3 и укажите папку, в которой будет сохраняться полученный файл. При желании можно выбрать отдельный фрагмент из всего файла. Затем нажмите «Старт»:
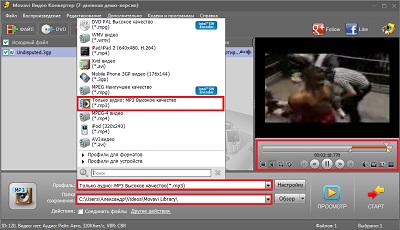
Также периодически будет появляться уведомление, напоминающее, что программа бесплатна всего 7 дней. Нажмите «Продолжить»:
По завершении конвертирования папка с готовым аудио файлом откроется автоматически.
Еще одна неплохая программка для извлечения аудио из видео. Простая в установке и в использовании. Правда, у меня она распознала не все форматы видео файлов, но конвертировала достаточно быстро:
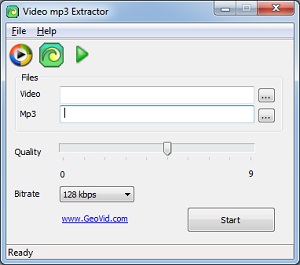
Достаточно просто указать, где расположен видео файл и нажать «Start». А mp3 файл сохранится в ту же папку с видео.
6. KMPlayer.
Следующей программой в нашем списке будет KMPlayer
И хочу обратить ваше внимание на то, что эта программа также является бесплатной!. Откройте видео файл и нажмите правой кнопкой мыши
Выберите «Захват» → «Захват аудио»:
Откройте видео файл и нажмите правой кнопкой мыши. Выберите «Захват» → «Захват аудио»:

В открывшемся окне можно оставить все без изменений, кроме места, куда сохранится полученный аудио файл.

Скачать эту программу можно с официального сайта free-video-converter. ru
.
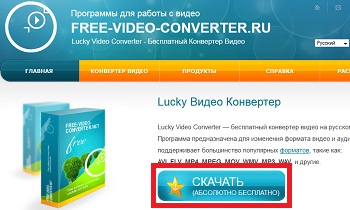
Вовремя установки вам попытаются «попутно» установить элементы Яндекса и Uniblue Driver Scanner.
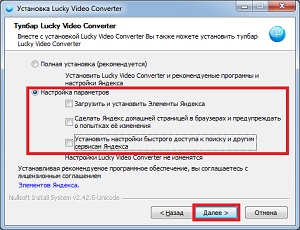
Ну, а после установки нужно просто «Добавить файл», выбрать качество mp3 и нажать «Конвертировать»:

Продолжим наш обзор онлайн сервисами.
8. Online convert to mp3.
Перейдите на сайт audio.online-convert. com
и выберите «Аудио конвертер» → «Конвертировать в mp3». Затем укажите путь к видео, воспользуйтесь «Дополнительными настройками», если необходимо и нажмите «Преобразовать файл»:
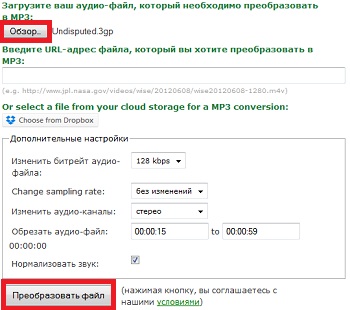
По завершении вам предложат скачать mp3 файл на ПК.
9. Онлайн аудио конвертер.
Введите в адресной строке audio-converter. io
и перед вами откроется следующее окно:
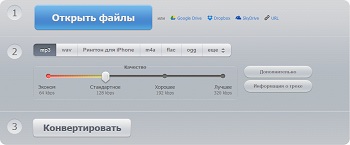
Здесь нажмите «Открыть файлы» и укажите путь к видео. Далее выберите тип файла mp3 и нажмите «Конвертировать». После завершения скачайте аудио файл на свой компьютер.
Это видео заставит вас улыбнуться:
Успехов Вам и всего доброго!
Вас также могут заинтересовать такие статьи:
Топ-4 инструментов для для удаления звука из видео онлайн
Чтобы извлечь лишнюю музыку из видео, оставив только сам видеоряд, рекомендую воспользоваться следующими сетевыми сервисами:
Cloudconvert.com
Наиболее популярный в Рунете сервис для того, чтобы убрать звук из видеоролика – это англоязычный ресурс cloudconvert.com. Основное предназначение данного ресурса – это конвертация файлов из одного формата в другой (присутствует различные форматы документов, аудио, видео, презентации, шрифты и так далее). Нас же интересует возможность отделить видео от аудио онлайн, и сервис cloudconvert даёт нам такой функционал.
https://youtube.com/watch?v=VCWrzui-0MI
Для удаления музыки из видео с помощью сайта cloudconvert выполните следующие шаги:
- Перейдите на сайт cloudconvert.com;
- Кликните на кнопку «Select files» и загрузите ваше видео на ресурс;
Нажмите на кнопку «Select files» для загрузки вашего видео на ресурс
- Нажмите на кнопочку настроек (с изображением гаечного ключа), и в настройках «Audio codec» выберите опцию «None (remove audio track)», затем нажмите на «Okay»;
В настройках «Audio Codec» установите значение «none»
- Затем нажмите на кнопку «Start Conversion» внизу, и дождитесь окончания конвертации (полоска прогресса в самом верху);
- Нажмите на зелёную кнопку «Download», и скачайте результат к себе на ПК.
Audioremover.com
Второй англоязычный онлайн сервис, о котором я хочу рассказать – это audioremover.com. Его бесплатный функционал предназначен для отделения видео от музыки, весь процесс выполняется за пару кликов, а затем вы легко можете сохранить полученный результат к себе на диск. При этом ресурс способен обрабатывать лишь видеофайлы размером до 500 мегабайт.
Для работы с audioremover.com выполните следующее:
- Перейдите на ресурс audioremover.com;
- Нажмите на кнопку «Browse» и укажите сервису путь к вашему видео на жёстком диске вашего компьютера;
- Нажмите на «Upload» для загрузки данного видео на ресурс и его обработки;
- Нажмите на «Download video» для сохранения видео без звука на ваш ПК;
Загружаем видео в audioremover.com
Convert-video-online.com
Указанный сервис convert-video-online.com – это ещё один популярный в сети конвертер видео и аудио онлайн. Среди его достоинств – бесплатный характер и наличие русскоязычного интерфейса, что, несомненно, придётся по нраву многим русскоязычным пользователям. Стоит упомянуть, что этот инструмент не способен наложить музыку на видео при необходимости.
Чтобы вырезать аудио из видео с помощью данного сервиса выполните следующее:
- Перейдите на ресурс convert-video-online.com;
- Нажмите на кнопку «Открыть файл» и загрузите нужное видео на ресурс;
- Кликните на кнопку «Настройки» и установите там галочку рядом с опцией «Без звука»;
- Нажмите на «Конвертировать» и дождитесь окончания процесса конвертации;
- Сохраните полученный результат к себе на жёсткий диск.
В настройках конвертации активируйте опцию «Без звука»
Ezgif.com
Функционал сервиса ezgif.com довольно широк, позволяя выполнять различные операции по работе с видео (обрезка видео, изменение его размеров, добавление различных эффектов, конвертация в формат GIF et cetera). Нас же интересует функционал реверса, позволяющий прокрутить видео, что называется, «задом наперёд», и отключить на нём звук. Затем обработанное таким образом видео вновь прогоняется через данный ресурс, оно вновь приобретает нормальный вид, но уже без звука.
Для работы с ezgif.com выполните следующее:
- Перейдите на ресурс ezgif.com;
- Нажмите на кнопку «Обзор», и укажите сервису путь к нужному видеофайлу;
- Кликните на «Upload» для загрузки файла на ресурс;
- Выберите опцию «Mute sound» (выключить звук), а затем нажмите на кнопку «Reverse»;
- В самом низу нажмите на кнопку «Save» и сохраните результат на ПК;
- Затем вновь перейдите на данный ресурс, и загрузите на него ранее реверсивный вами файл;
- Вновь нажмите на «Reverse» — «Save», и сохраните на ваш компьютер файл уже в нормальной последовательности.
Процесс отделения аудио от видео в ezgif.com
Как извлечь звук из видео с помощью FFmpeg
Установка FFmpeg
Шаг 1. Перейдите по адресу https://ffmpeg.zeranoe.com/builds/.
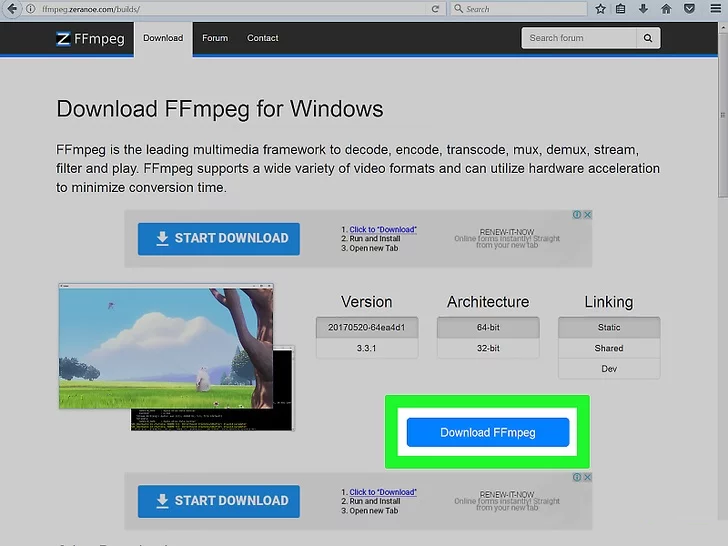 Переходим на сайт FFmpeg
Переходим на сайт FFmpeg
Шаг 2. В «Version» убедитесь, что верхняя версия выбрана (выделена). В «Architecture» выбираете версию Windows, установленную на вашем ПК (Windows 32-bit или Windows 64-bit). В разделе «Linking» убедитесь, что выбрано «Static» (выделено). Нажмите кнопку «Download Build».
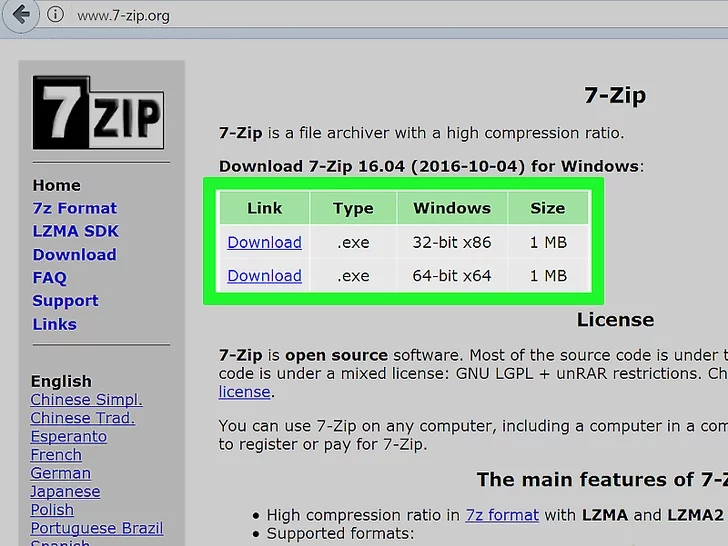 Нажимаем кнопку «Download Build»
Нажимаем кнопку «Download Build»
Шаг 3. После завершения загрузки вам необходимо разархивировать файл «ffmpeg.zip» (например, ffmpeg-20171123-a60b242-win64-static.zip).
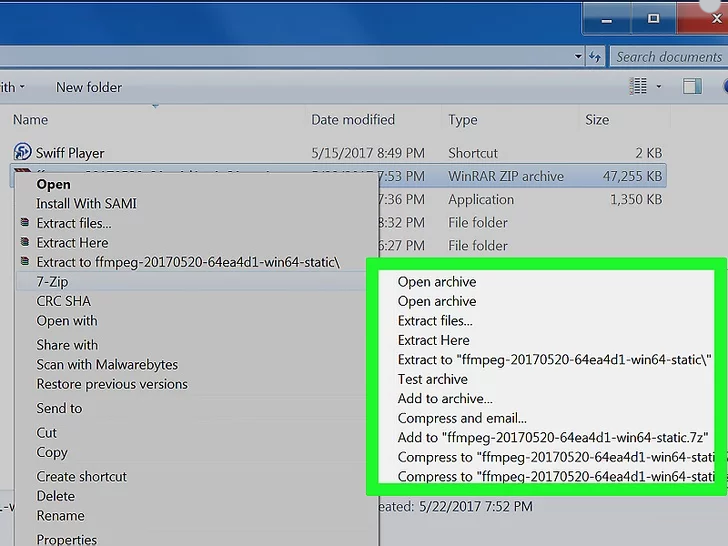 Затем необходимо разархивировать файл
Затем необходимо разархивировать файл
Для этого вы можете использовать бесплатный файловый архиватор 7-zip. После распаковки файла «ffmpeg.zip» у вас будет папка с именем «ffmpeg-20171123-a60b242-win64-static».
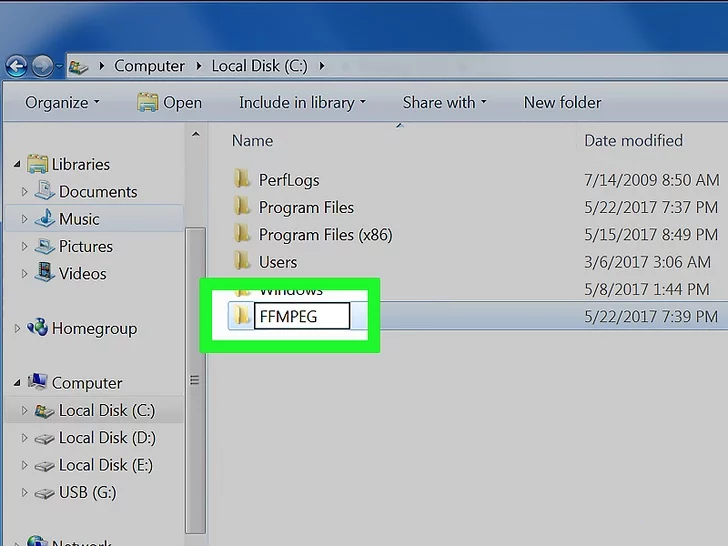 Распаковываем файл
Распаковываем файл
Шаг 4. Переименуйте папку в папку «ffmpeg».
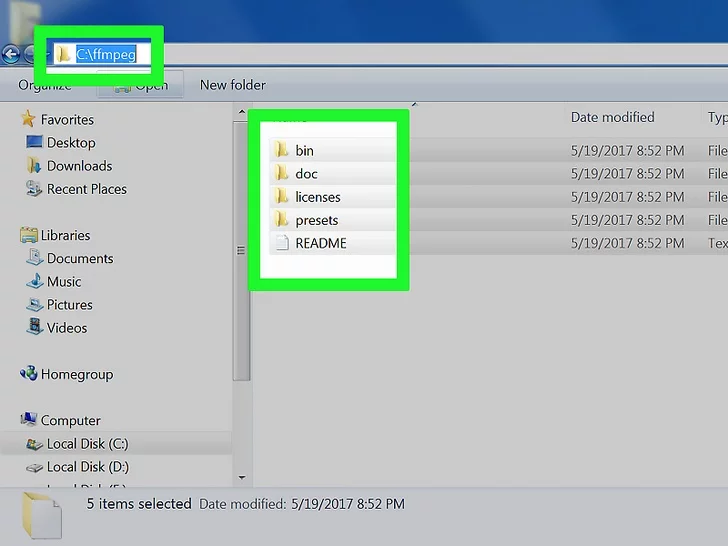 Переименовываем папку в папку «ffmpeg»
Переименовываем папку в папку «ffmpeg»
Шаг 5. Скопируйте или перетащите папку «ffmpeg» на (диск C (тот же диск, что и при установке Windows).
Диск (C обычно является диском, на котором установлена Windows, и где вы можете найти папки «Windows», «Program Files» и «Program Files (x86)».
Извлечение аудио из видео
Шаг 1. Скопируйте видео в папку «bin» FFmpeg (например, (C :)> ffmpeg> bin). Если вы копируете видеофайл в папку «bin», вам не нужно вводить полный путь к вашему видеофайлу, а только что-то вроде video.mp4 или video.mkv.
Шаг 2. Откройте командную строку Windows, введите следующую команду и нажмите Enter: cd.
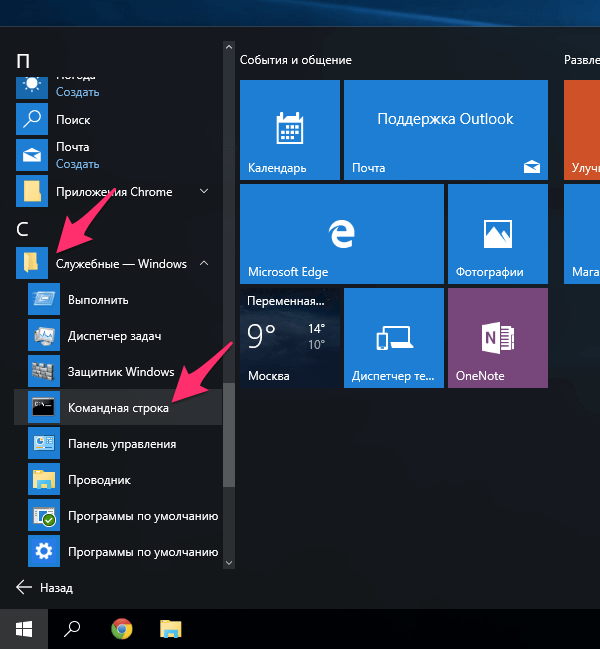 Открываем командную строку Windows
Открываем командную строку Windows
Шаг 3. Введите следующую команду и нажмите Enter: cd ffmpeg.
Шаг 4. Введите следующую команду и нажмите Enter: cd bin.
Шаг 5. Введите следующую команду и нажмите Enter: ffmpeg.exe6.
 Вводим необходимые команды
Вводим необходимые команды
Если вы видите что-то вроде следующих строк на нижеприведенном скриншоте, значит, FFmpeg работает нормально и готово к использованию.
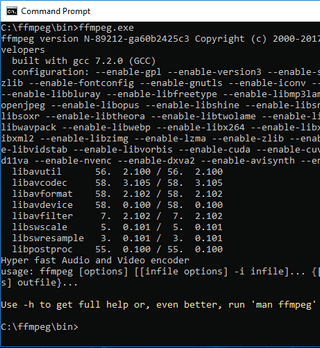 Получившиеся строки
Получившиеся строки
Шаг 6. Введите следующую команду и нажмите Enter: ffmpeg -i video.mp4 -f mp3 -ab 192000 -vn audio.mp3.
Объяснение команд:
- f mp3 сообщает ffmpeg, что выходной аудиофайл должен быть в формате MP3.-i — это путь к вашему видеофайлу. Если формат ваших видеофайлов отличается, замените «video.mp4» на правильное имя и формат видеофайла (например, video.avi или video.mkv).
- ab 192000 сообщает ffmpeg, что вы хотите, чтобы выход был закодирован со скоростью 192 Кбит / с. Вы должны ввести такую же скорость передачи битов, как и скорость передачи видео. (например, 195000, 256000, 320000 и т. д.).
- vn сообщает ffmpeg, что вы не хотите видео.
- Последняя команда (audio.mp3 в этом примере) — это имя выходного аудиофайла (например, audio.mp3 или music.mp3). Если вы набираете только имя файла, а не полный путь, где вы хотите сохранить аудиофайл, то ffmpeg сохранит аудиофайл в папке «bin».
Теперь ffmpeg извлечет аудио из вашего видео.
Топ-4 инструментов для для удаления звука из видео онлайн
Чтобы извлечь лишнюю музыку из видео, оставив только сам видеоряд, рекомендую воспользоваться следующими сетевыми сервисами:
Cloudconvert.com
Наиболее популярный в Рунете сервис для того, чтобы убрать звук из видеоролика – это англоязычный ресурс cloudconvert.com. Основное предназначение данного ресурса – это конвертация файлов из одного формата в другой (присутствует различные форматы документов, аудио, видео, презентации, шрифты и так далее). Нас же интересует возможность отделить видео от аудио онлайн, и сервис cloudconvert даёт нам такой функционал.
https://youtube.com/watch?v=VCWrzui-0MI
Для удаления музыки из видео с помощью сайта cloudconvert выполните следующие шаги:
- Перейдите на сайт cloudconvert.com;
- Кликните на кнопку «Select files» и загрузите ваше видео на ресурс;
Нажмите на кнопку «Select files» для загрузки вашего видео на ресурс
- Нажмите на кнопочку настроек (с изображением гаечного ключа), и в настройках «Audio codec» выберите опцию «None (remove audio track)», затем нажмите на «Okay»;
В настройках «Audio Codec» установите значение «none»
- Затем нажмите на кнопку «Start Conversion» внизу, и дождитесь окончания конвертации (полоска прогресса в самом верху);
- Нажмите на зелёную кнопку «Download», и скачайте результат к себе на ПК.
Audioremover.com
Второй англоязычный онлайн сервис, о котором я хочу рассказать – это audioremover.com. Его бесплатный функционал предназначен для отделения видео от музыки, весь процесс выполняется за пару кликов, а затем вы легко можете сохранить полученный результат к себе на диск. При этом ресурс способен обрабатывать лишь видеофайлы размером до 500 мегабайт.
Для работы с audioremover.com выполните следующее:
- Перейдите на ресурс audioremover.com;
- Нажмите на кнопку «Browse» и укажите сервису путь к вашему видео на жёстком диске вашего компьютера;
- Нажмите на «Upload» для загрузки данного видео на ресурс и его обработки;
- Нажмите на «Download video» для сохранения видео без звука на ваш ПК;
Загружаем видео в audioremover.com
Convert-video-online.com
Указанный сервис convert-video-online.com – это ещё один популярный в сети конвертер видео и аудио онлайн. Среди его достоинств – бесплатный характер и наличие русскоязычного интерфейса, что, несомненно, придётся по нраву многим русскоязычным пользователям. Стоит упомянуть, что этот инструмент не способен наложить музыку на видео при необходимости.
Чтобы вырезать аудио из видео с помощью данного сервиса выполните следующее:
- Перейдите на ресурс convert-video-online.com;
- Нажмите на кнопку «Открыть файл» и загрузите нужное видео на ресурс;
- Кликните на кнопку «Настройки» и установите там галочку рядом с опцией «Без звука»;
- Нажмите на «Конвертировать» и дождитесь окончания процесса конвертации;
- Сохраните полученный результат к себе на жёсткий диск.
В настройках конвертации активируйте опцию «Без звука»
Ezgif.com
Функционал сервиса ezgif.com довольно широк, позволяя выполнять различные операции по работе с видео (обрезка видео, изменение его размеров, добавление различных эффектов, конвертация в формат GIF et cetera). Нас же интересует функционал реверса, позволяющий прокрутить видео, что называется, «задом наперёд», и отключить на нём звук. Затем обработанное таким образом видео вновь прогоняется через данный ресурс, оно вновь приобретает нормальный вид, но уже без звука.
Для работы с ezgif.com выполните следующее:
- Перейдите на ресурс ezgif.com;
- Нажмите на кнопку «Обзор», и укажите сервису путь к нужному видеофайлу;
- Кликните на «Upload» для загрузки файла на ресурс;
- Выберите опцию «Mute sound» (выключить звук), а затем нажмите на кнопку «Reverse»;
- В самом низу нажмите на кнопку «Save» и сохраните результат на ПК;
- Затем вновь перейдите на данный ресурс, и загрузите на него ранее реверсивный вами файл;
- Вновь нажмите на «Reverse» — «Save», и сохраните на ваш компьютер файл уже в нормальной последовательности.
Процесс отделения аудио от видео в ezgif.com
Как вырезать звук из видео на Android
Сделать аудио из видео можно как на телефоне, так и компьютере, после чего результат вы сможете отправлять на любое устройство, поддерживающее звуковой формат. Девайсы на ОС Андроид не имеют в арсенале предустановленного софта данной специфики, но вопрос решается применением сторонних средств, примеры которых мы и рассмотрим.
ВидеоМАСТЕР
Программа включает серьёзный набор инструментов для различных задач по работе с видеофайлами. Функциональные возможности софта достаточно масштабны, конечно, с помощью данного средства можно также вырезать аудио из видео. Но есть один нюанс, для работы с программой потребуется наличие ПК или ноутбука на Windows, поскольку версии под Андроид нет. Кроме того, софт распространяется на коммерческой основе, так что если необходимо работать с ним на постоянной работе, придётся приобрести лицензию или скачать взломанный вариант. Есть также возможность тестирования перед покупкой, скачивание полной версии доступно с официального ресурса бесплатно, в таком случае программа предоставляется на 10-дневный срок. Установив ВидеоМАСТЕР на компьютер, выполняем следующие действия, чтобы извлечь аудиодорожку из видео:
- Подключаем смартфон к компу посредством USB-соединения или предварительно загружаем файлы в облачный сервис.
- Запускаем программу и в меню слева нажимаем «Добавить» для добавления видео, выбираем «Добавить видео или аудио» (можно использовать горячие клавиши Ctrl+O).
- Находим нужный файл в открывшемся проводнике и открываем его.
- В разделе «Форматы» (кнопка в нижнем меню) выбираем «Аудио форматы».
- Из списка выбираем нужный формат для конвертирования (AAC, AC3, FLAC, M4A, MP3, OGG, WAV, WMA).
- При необходимости можно поменять параметры конвертирования (изменить кодек, частоту, битрейт), и применить изменения.
- В нижнем меню можно выбрать папку для сохранения результата. Если отмечена папка с исходным файлом, в неё и сохранится объект в формате аудио.
- Нажимаем кнопку «Конвертировать» в нижнем правом углу и ждём окончания процесса.
- Теперь готовый аудио файл можно прослушать, открыть в папке, а также перенести в любое удобное место.
Video Converter для Android
При помощи данного софта вытащить звук из видеофайла можно, выполнив все действия на смартфоне. Конвертер доступен в магазине приложений Play Market и скачивается стандартным способом, как и любые программы (жмём «Установить» и принимаем условия, после чего загрузка осуществляется в автоматическом режиме). Можно также скачать файл Apk. Интерфейс софта достаточно прост и понятен, так что сложностей с использованием конвертера не возникнет. Если в видеоролике вас интересует только звуковая дорожка, сделать аудио из видео можно следующим образом:
- Открываем установленное приложение на телефоне.
- Добавляем видеофайл в конвертере.
- Выбираем нужный формат.
- При желании выполняем необходимые настройки (кодек, частота, битрейт и пр.).
- Запускаем процесс нажатием соответствующей кнопки и ожидаем завершения.

Что еще следует иметь в виду
Разделить видео и аудио – задача нетрудная. Гораздо сложнее бывает разобраться, что из получившихся файлов вы можете использовать в своих целях и как при этом не нажить проблем. Мы уже писали об этом развернутую статью с вопросами и ответами об авторском праве в соцсетях. Разумеется, если вы просто скачиваете понравившиеся треки для прослушивания, вам не слишком обязательно вникать в эти тонкости. А вот если эти самые песни вы поставите на своем мероприятии или включите в своем магазине, то это уже попадает под использование в коммерческих целях – и это тоже регулируется авторским правом. Поэтому будьте внимательны, когда работаете с чужим контентом.
Если же вам по разным причинам постоянно приходится работать с медиафайлами, в которых нужно разделить звук и аудио, присмотритесь к нашей статье про лучшие аудиоредакторы: после вырезания звуковой дорожки из клипа часто возникает необходимость ее подчистить и отрегулировать.
Как удалить аудио из видео?
Способ 1. Использование Adobe Premiere Pro
Способ 2: использовать Movavi Video Editor (рекомендуется)
Movavi Video Editor – еще одно отличное программное обеспечение для редактирования видео, особенно для обычных пользователей, которым часто требуется отделить аудио от видео.
Программа проста (требует минимального обучения) и довольно быстро выполняет свою работу. При цене $ 39,95 цена вполне разумная, учитывая ее дополнительные атрибуты, такие как оптимизация видео.
шаги:
Теперь вы заметите, что звуковая дорожка больше не доступна на временной шкале.
- Теперь нажмите экспорт а затем Экспорт видео,
- Выберите вариант, который наилучшим образом соответствует вашим потребностям, и нажмите сохранить, (Для полного файла приобретите ключ активации).
Способ 3: использовать VLC Media Player
VLC – один из лучших бесплатных кроссплатформенных медиаплееров, он не только воспроизводит большинство медиафайлов, но также обладает важными возможностями редактирования видео, включая функцию удаления звука.
Загрузите его и запустите на своем Windows 10 штук должны помочь.
шаги:
Видео загружено готово для разделения аудио.
- Нажмите еще раз Конвертировать / сохранить,
- Откроется окно конвертации видео.
- Под профиль раздел, выберите подходящий выход режим
- Теперь нажмите на Изменить выбранный профиль
Много вариантов теперь доступны.
- Сейчас под Вкладка «Инкапсуляция», выберите видео контейнер по вашему выбору. Например, я выберу MP4 / MOV так как я работаю над видео MP4.
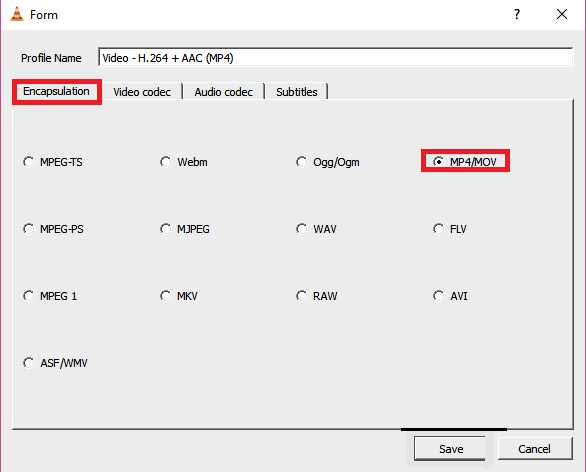
Вы можете выбрать любую другую подходящую опцию в зависимости от типа видео, с которого вы удаляете звук.
- Продолжая, теперь перейдите к Видео кодек и включите (просто отметьте)Сохранить оригинальную видео дорожкуФлажок
- Затем перейдите к Аудио кодек На этот раз он отключит аудио положение об его отмене (см. скриншот).
- Сохраните все эти настройки (нажмите сохранить)
- Сейчас самое время выбрать, где вы хотите сохранить новый видеофайл. щелчок взгляд рядом с Целевой файл.
- Выберите нужное место, напишите аксессуар Имя файла для этого файла и нажмите сохранить,
- Вы почти закончили. Но перед этим нажмите начало
- Приложение. теперь он будет конвертировать ваше оригинальное видео и выводить его без раздражающего звука.
- Теперь вы можете открыть новый .PD файл с VLC (или любым другим видеоплеером), чтобы подтвердить, что звук пропал.
Способ 4: использовать бесплатное средство удаления звука
Есть несколько бесплатных онлайн-сервисов, которые позволяют пользователям легко удалять аудио из видео без необходимости перекодировать их.
Одним из таких инструментов является audioremover.com.
Что мне больше всего нравится в этом удобном онлайн-инструменте для удаления звука, так это то, что он работает так же быстро и поддерживает несколько форматов видеофайлов: MP4, AVI и MOV.
Note что этот инструмент для видео, которые не превышают 500 МБ.
шаги:
- Перейти к audioremover,ком сайт.
- щелчок взгляд выбрать соответствующий видеофайл.
- нажмите Загрузить видео
- Дождитесь окончания загрузки (скорость зависит от размера видео и скорости полосы пропускания).
- Наконец, нажмите Кнопка загрузки чтобы получить доступ к чистому видео.
Это все.
заключение
Поскольку Movie Maker больше не выпускается, лучший способ удалить звук из видео windows 10 полагается на сторонние приложения или онлайн-приложения.
При этом мы рекомендуем вам подписаться на профессиональное программное обеспечение для редактирования видео, если вы хотите всемогущий редактор видео.
Тем временем, медиаплеер VLC и размещенный в облаке soundremover.com – бриз для любителей, в то время как Movavi Video Editor может быть отличным инструментом среднего уровня для подписчиков Windows 10.
СВЯЗАННЫЕ ИСТОРИИ (ДОЛЖНЫ ПРОЧИТАТЬ):
Способ №1. Полное отключение звука в видеоролике
Если звук играет второстепенную роль, является лишним и мешает восприятию видеоряда, вы можете полностью выключить аудио. Этот вариант может пригодится, например, в фильмах со сценами природы, пейзажей, леса, или в оригинальных проектах, где тишина является художественным решением.
Для этого не нужно обладать специальными навыками: загрузите программу ВидеоШОУ на компьютер и во время инсталляции выполните стандартные действия: ознакомьтесь с пользовательским соглашением, укажите папку на ПК, выберите тип и параметры установки, создайте ярлык на рабочий стол или закрепите программное обеспечение на панели задач.
Скачайте ВидеоШОУ и попробуйте убрать аудиодорожку из видеозаписи уже сейчас!
После завершения установки запустите редактор и выберите свой способ отключить звуковое сопровождение.
В один клик
Чтобы быстро удалить звук из видео, достаточно нажать одну кнопку в программе. Загрузите видеоклип в приложение, перетащив его на временную шкалу. Нажмите на значок «Отключить звук», расположенный на панели инструментов (иконка с громкоговорителем). Этот вариант подходит для получения моментального результата и сохранения файла без оригинальной аудиодорожки.
Удалите звук из видеоролика, нажав на эту иконку на панели задач
С простором для творчества
Как отключить звук на видео, если необходимо отредактировать визуальный ряд? Выделите клип и воспользуйтесь редактором слайдов. В специальном меню вы сможете настроить масштаб кадра, обрезать ролик, наложить маску, добавить картинку, надпись и эффекты. Чтобы удалить аудио, необходимо поставить галочку возле команды «Отключить звук».
В редакторе слайда вы можете не только убрать звук, но и обработать ролик
После внесения всех изменений результат можно сохранить во всех популярных форматах и подготовить для воспроизведения на ПК или на телефоне, а также записать на DVD-диск или подготовить для загрузки на YouTube, ВКонтакте, Facebook. Для этого просто нажмите на кнопку «Создать» в верхней части программы.
Выберите подходящий способ сохранения видеофайла