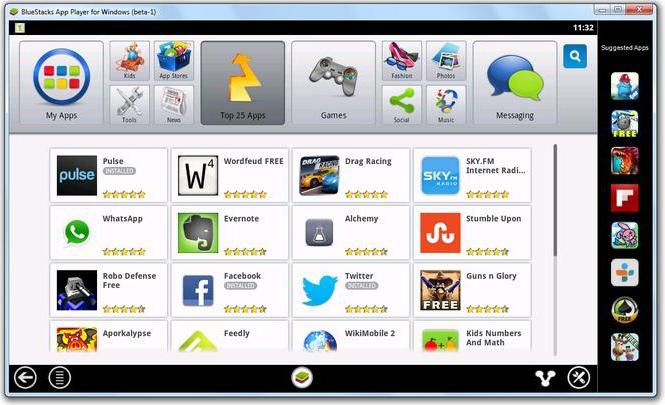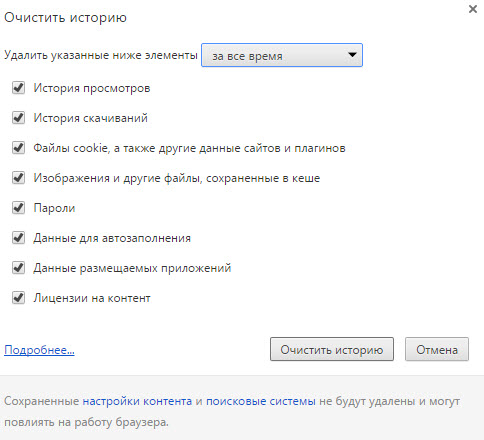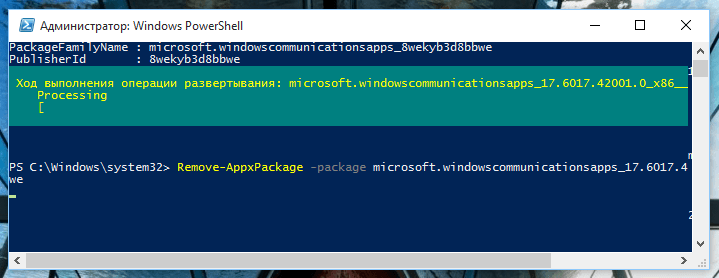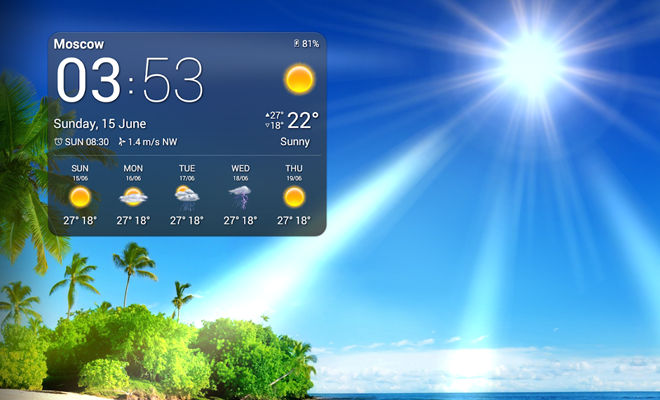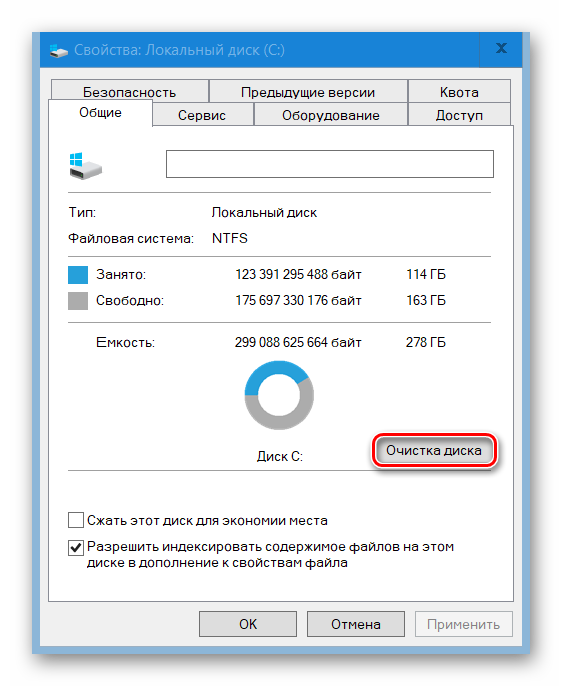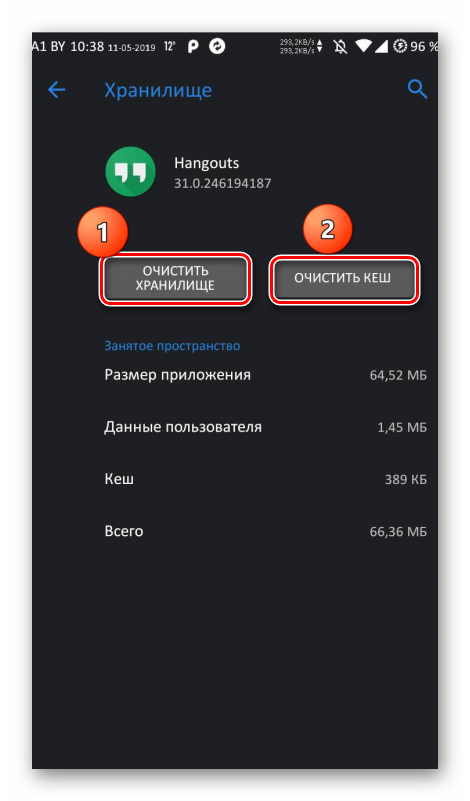10 ненужных стандартных программ в windows 10, которые можно удалить
Содержание:
- Способы удаления программ в Windows 10
- Проблема bloadware — избыточное ПО на компьютере
- Удаление UWP приложений из Microsoft Store
- Как удалить программу в Windows 10 — 9 способов
- Как удалить игру в Windows 10
- Удаление вручную
- В рамках данной статьи мы разберем вопрос об удалении программ или игр в Windows 10.
- Как удалить ненужные программы через реестр?
- Удалите встроенные приложения Windows 10 с помощью PowerShell
- Восстановление удаленного Магазина или его установка в издании LTSC
- Как полностью удалить Магазин в Windows 10
- Присутствуют неудаляемые?
Способы удаления программ в Windows 10
При инсталляции игр и прочего софта далеко не каждое приложение оказывается нужным. Устанавливая все подряд, вы не замечаете, как это действует на ОС. Куча ПО, повисшего в автозагрузке будет тормозить работу. Некоторые могут конфликтовать между собой, что тоже не приведет ни к чему хорошему. Поэтому как вы делаете уборку дома в квартире, выкидывая ненужные вещи, так и компьютер требует периодической чистки. Мы расскажем как осуществить удаление программ в Windows 10.
Как удалить программу на Виндовс 10
Существует несколько способов:
- Через программы и компоненты Windows10.
- С использованием родной деинсталляционного встроенного сервиса установленного софта.
- Через параметры Windows 10.
- Из главного меню.
Чтобы удалить программу в Windows 10 первым способом, нужно открыть соответствующее окно. Это можно сделать тремя путями.
- ПКМ (правая кнопка мыши) по пуску.
- Выбираете как на скриншоте.
- Если в поле просмотр строит «Категория», то Программы – Удаление программы.
- Если «Значки», то Программы и компоненты.
В любом случае откроется окно.
Для удаления жмите на нужную строку и сверху щелкаете «Удалить». Можно воспользоваться контекстным меню (ПКМ на строке компоненты).
Сначала вы увидите такое окошко.
Подтвердите действие, и начнется удаление.
Если вы не можете найти, где в виндовс 10 удалять программы, наберите в поиске «Удалить программу». И вы увидите перечень возможностей, которые предлагает ОС.
Рекомендуем пользоваться поиском и справкой чаще, это очень помогает в освоении системы Windows. В качестве лирического отступления можно заметить, что лучшие материалы по любому софту и железу можно найти у разработчика. Поэтому чаще нажимайте кнопку F1 и ищите через поиск ответы на свои вопросы.
Как удалить программы в виндовс 10 подробнее вы можете посмотреть на видео.
Второй способ удалить установленные программы в виндовс 10 – через параметры. Здесь вы увидите не только установленный со стороны софт, но и встроенный, установленный с операционной системой.
Пройдите по указанному пути.
И увидите возможность деинсталляции. Если установленное извне ПО, то запустится его деинсталлятор. Если же что-то из магазина, то подтвердите и система сама разберется дальше.
Родные средства удаления часто называются uninstall.exe. Такой файл можно найти в папке приложения. Или в главном меню, если создан не ярлык, а папка для всех запускаемых файлов.
Просто запустите его двойным щелчком или ENTER.
Через главное меню деинсталляция осуществляется крайне просто. Наведите мышь на строчку и нажмите ПКМ. Или найдите что-то вроде «Средство удаления ХХХ».
Как удалить стандартные программы Windows 10
Как и любой серьезный пакет, Windows 10 имеет массу встроенных приложений. Для нас они неудаляемы, так как никаких деинсталляторов не имеют. Не рекомендуем чистить систему таким образом. При удалении блокнота ничего страшного не произойдет, а вот есть вы зацепите какой-либо системный файл – ОС может отказаться работать.
Для самых стойких расскажем, как удалить неудаляемую программу в Windows 10.
Во-первых, попробуйте через систему вышеописанным способом. Если там вы не нашли нужного, вернее ненужного, приложения – используем PowerShell. Он представляет собой приложение для администраторов, позволяющее более глубоко управлять компьютером. Это модернизированная командная строка, имеющая огромное количество команд. Без лишней необходимость ею лучше не пользоваться.
Запуск осуществляется из главного меню от имени админа или через поиск.
Для деинсталляции требуется имя. Основная команда получения названия имеет следующий формат:
Get-AppxPackage -name *ИМЯ_ПРИЛОЖЕНИЯ
Пример для почты и календаря:
Чтобы узнать полный список установленных приложений с именами, воспользуйтесь командой
Get-AppxPackage >C:\1.txt
На диске С: создастся файл со всеми описаниями. Например, для калькулятора:
Имя приложения — Microsoft.WindowsCalculator. А полное имя выглядит так:
PackageFullName : Microsoft.WindowsCalculator_6.3.9600.20278_x64__10wekyb3d8bbwe
Формат команды удаления:
Get-AppxPackage ИМЯ_ПРИЛОЖЕНИЯ |Remove-AppxPackage –package
Удаление калькулятора:
Get-AppxPackage Microsoft.WindowsCalculator_6.3.9600.20278_x64__10wekyb3d8bbwe |Remove-AppxPackage –package
Можете воспользоваться шаблонами и подставить вместо кучи символов знак «*».
Get-AppxPackage *Calculator* | Remove-AppxPackage –package
Для ленивых приведем список имен приложений (кратких).
Запускаете команду, и система сможет удалить программы с компьютера Windows 10. Чтобы сделать это для всех юзеров добавьте ключ -allusers :
Get-AppxPackage -allusers *Calculator* | Remove-AppxPackage –package
Проблема bloadware — избыточное ПО на компьютере
Встроенные приложения Windows 10 часто называют термином «bloatware» — раздутое программное обеспечение, малополезное пользователю, потребляющее ресурсы компьютера. Данное ПО поставляется вместе с операционной системой.
Разработчики из Microsoft позаботились о том, чтобы в Windows 10 имелось программное обеспечение пригодное для различных сфер деятельности пользователя. Некоторые приложения востребованы пользователями, о других мало кто знает.
Опытные пользователи отключают ненужные компоненты системы, чтобы они бесполезно не пожирали ресурсы ПК. Удаление приложений Windows 10 будет актуальным для пользователей, имеющих «слабые» компьютеры с маломощным оборудованием.
В этой ситуации, удаление приложений Windows, несколько увеличит скорость работы системы. ПК не будет бесполезно тратить ресурсы на обслуживание избыточного программного обеспечения.
Поэтому имеет смысл удалить стандартные приложения Windows на маломощных компьютерах: ноутбуках, нетбуках или стационарных ПК. Как удалить приложение в Windows 10?
Есть несколько способов для решения проблемы bloatware. Пользователь имеет возможности для удаления отдельных приложений или всех предустановленных приложений.
В этом руководстве я расскажу о 5 способах удалить встроенные приложения Windows: использование системного средства DISM, Windows 10 Debloater — графической оболочки для выполнения сценариев PowerShell, при помощи пакетного файла «Remove-Windows10-Bloat.bat», в сторонних бесплатных программах CCleaner и Geek Uninstaller.
Перед выполнением удаления приложений Windows 10 обязательно сделайте точку восстановления системы, а еще лучше: создайте резервную копию Windows. В случае, неправильных действий или возникновения проблем с работой компьютера, вы сможете сделать откат системы к прежнему состоянию. Все действия вы выполняете на свой страх и риск, беря на себя всю ответственность за последствия.
Удаление UWP приложений из Microsoft Store
Параметры системы
Новые параметры заменяют стандартную панель управления. Она уже и не нужна пользователям. Всё равно в разделе программы и компоненты можно удалить только классические программы. Универсальные приложения там просто не отображаются.
Перейдите в расположение Параметры > Приложения > Приложения и возможности. В списке всех установленных приложений отображаются даже стандартные. Выделите доверенное приложение с Магазина, например, Skype и дважды выберите Удалить.

Обновлённый поиск
Доверенные приложения Microsoft Store можно запустить, оценить, поделиться, изменить параметры и удалить прямо с поиска. Он постоянно обновляется и дорабатывается. Поиск значительно лучше, чем Вы думаете. Его можно использовать без голосового помощника.
Нажмите сочетание клавиш Win+S или Win+Q (или просто начинайте вводите текст просто в меню пуск). Теперь выберите Приложения и в поисковой строке введите Skype. Нажмите кнопку Удалить и подтвердите удаление приложения и всех связанных с ним сведений.
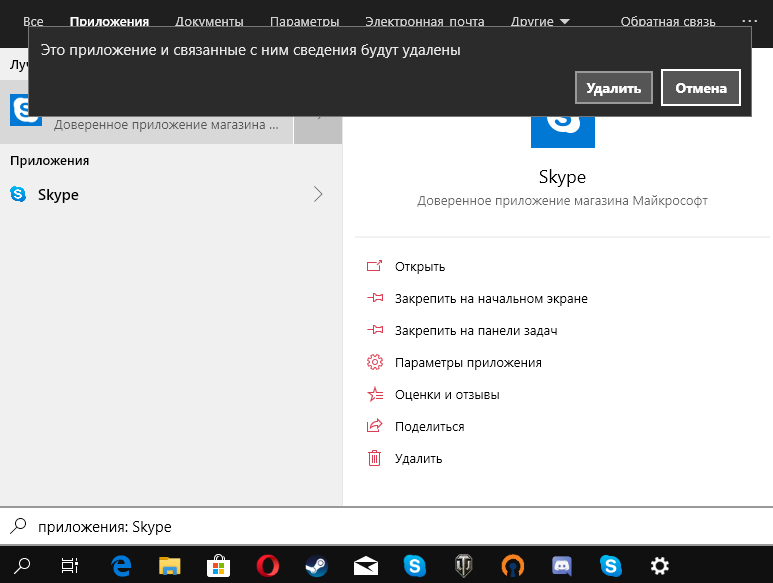
В списке приложений пуска в контекстном меню Skype выбрать Удалить. Выскочит последнее китайское предупреждение: это приложение и все его данные будут удалены. Если нужно его удалить, тогда только соглашайтесь.
Windows PowerShell
Оболочка PowerShell заменит классическую строку. Теперь даже в контекстном меню можно её выбрать вместо командной строки. Все доверенные приложения с Microsoft Store удаляются в рабочем окне. Пользователю достаточно выполнить несколько простых команд.
- Выберите в контекстном меню кнопки пуск Windows PowerShell (администратор). Теперь посмотрите все установленные доверенные приложения, выполнив команду: Get-AppxPackage | Select Name, PackageFullName.
- Найдите и скопируйте PackageFullName нужного доверенного приложения, например, Skype. Выполните команду Get-AppxPackage PackageFullName | Remove-AppxPackage, заменив ранее скопированное значение полного имени.
Для удаления приложения Skype с Магазина Майкрософт мне нужно выполнить команду: Get-AppxPackage Microsoft.SkypeApp_15.61.87.0_x86__kzf8qxf38zg5c | Remove-AppxPackage. Она может немного отличаться в зависимости от конкретной версии установленного продукта.
Локальный диск
Все данные UWP приложений (из Microsoft Store) содержаться в папке: C:\ Program Files\ WindowsApps. Можно с лёгкостью скопировать или удалить приложение. Но по умолчанию Вам будет отказано в доступе к этой папке на Windows 10.
Нужно зайти в Свойства папки и перейти в Безопасность > Дополнительно. Теперь в строке Владелец (пишет не удалось отобразить текущего владельца) нажмите Изменить.
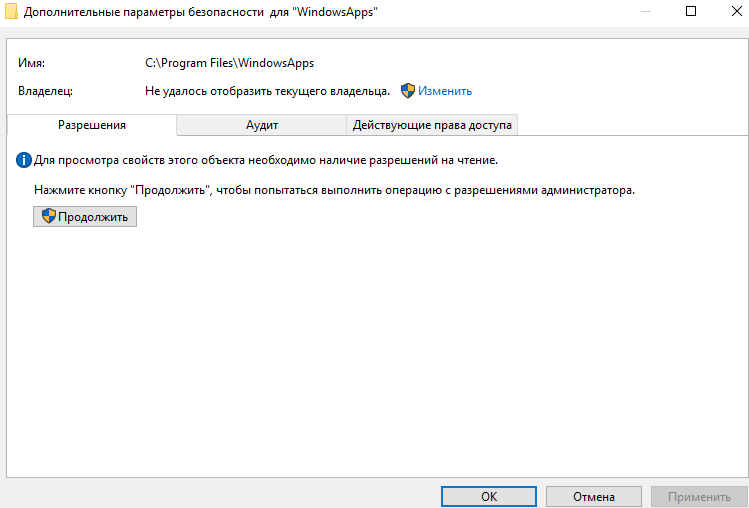
Добавляйте свою учётную запись администратора. Имя пользователя можно посмотреть в папке C:\ Пользователи и после ввода нажать Проверить имена.
Теперь перейдите в C:\ Program Files\ WindowsApps и найдите приложение, которое собираетесь удалить. Выделяю папку Microsoft.SkypeApp_15.61.87.0_x86__kzf8qxf38zg5c. Непосредственно в ней содержатся данные приложения Skype.

Как получить права на изменение данных уже рассматривали ранее. Для удаления без получения прав не обойтись. Следуйте инструкции: Запросите разрешение от TrustedInstaller Windows 10. Потом можно будет удалить любое приложение с Магазина вручную.
Заключение
- Деинсталляция доверенного приложения выполняется в соответствующем разделе параметров системы. Ещё приложение можно удалить непосредственно в меню пуск (ранее пользователя перебрасывало в раздел программы и компоненты).
- Удобное удаление приложений из Microsoft Store (любых загруженных или уже предустановленных) можно выполнить, используя Windows PowerShell. Буквально несколько команд и ненужное приложение будет полностью удалено в Windows 10.
- Сторонний софт может помочь в удалении как предустановленный, так и загруженных приложений. Мне нравится программа CCleaner, которая справится со своей задачей даже в бесплатной версии. Смотрите подробнее, как пользоваться CCleaner для Windows 10.
Как удалить программу в Windows 10 — 9 способов
Удаление программ в Windows 10 — процесс деинсталляции программного обеспечения, с которым сталкиваются почти все пользователи операционной системы на своих компьютерах. Большинству пользователей приходится удалять с ПК ненужные программы от сторонних производителей или предустановленные приложения Windows 10.
Причины для удаления программ могут быть самыми разными: например, приложение установлено на компьютере изначально, но им не пользуются, из-за нехватки места на системном диске, из-за чрезмерного потребления ресурсов ПК, из-за неудовлетворительной работы и т. п. Поэтому пользователю необходимо удалить ненужный софт со своего компьютера.
Часть встроенных приложений Windows 10 и программы из Магазина Microsoft (Microsoft Store) удаляются довольно просто, без каких-либо дополнительных действий. Другую часть предустановленных приложений Windows можно удалить только при помощи специально написанных скриптов или сторонних утилит.
Удаление программ, созданных сторонними производителями, с компьютера Windows 10, обычно, проходит следующим образом: системное средство запускает на компьютере специальное приложение — деинсталлятор от разработчика удаляемого программного обеспечения, который выполняет деинсталляцию (удаление) программы с компьютера.
Специализированные программы сторонних производителей выполняют удаление приложений более тщательно, чем при использовании системного средства Windows. Часто после деинсталляции программы на компьютере остается немало следов от удаленного приложения: различные файлы, папки, библиотеки и т. п.
Программа-деинсталлятор удаляет ненужную программу, сканирует операционную систему Windows, находит остатки удаленного софта, а затем выполняет очистку ПК от оставшихся следов. Этим способом производится наиболее полная очистка системы от оставшегося мусора.
В этом руководстве вы найдете инструкции о том, как удалить программу в Windows 10 разными способами:
Сначала давайте разберемся, где находится удаление программ в Windows 10. Пользователь может открыть системный инструмент для удаления программ через приложение «Параметры» или «Панель управления». Другие способы подразумевают использование команд или помощь сторонних приложений.
Как удалить игру в Windows 10
В «десятке» есть свои способы удаления приложений, который применимы и к играм. Плюс, никто не заставляет вас использовать именно стандартные средства, так как можно воспользоваться сторонними программами.
Далее мы рассмотрим самые популярные варианты удаления игр на Windows 10.
Вариант 1: Специальное ПО
Часто рекомендуется использовать специализированное ПО для удаления программ на Windows, чтобы освободить больше дискового пространства и полностью избавиться от записей в реестре системы. Существует множество программ, предоставляющих подобный функционал как платных, так и бесплатных.
Мы, в качестве примера, рассмотрим процесс взаимодействия с Revo Uninstaller. Данное решение распространяется на условно-бесплатной основе: есть PRO-версия, которая платная, но имеет дополнительный функционал и расширенное обслуживание. В нашем случае хватит и обычной версии.



Удаление с похожим уровнем эффективности можно провести даже через программы, которые не предназначены именно для этого, например, CCleaner. Только в его случае придется отдельно запускать сканирование реестра и жесткого диска на предмет остаточных файлов.
Вариант 2: Через «Параметры»
Здесь уже используются системные средства Windows 10. В «десятке» реализована удобная утилита удаления установленных игр и приложений. Она по умолчанию встроена в «Параметры» операционной системы.


Выполнить деинсталляцию надоевшей игры можно и более «классическим» способом, который является стандартным для пользователей более ранних версий Windows:
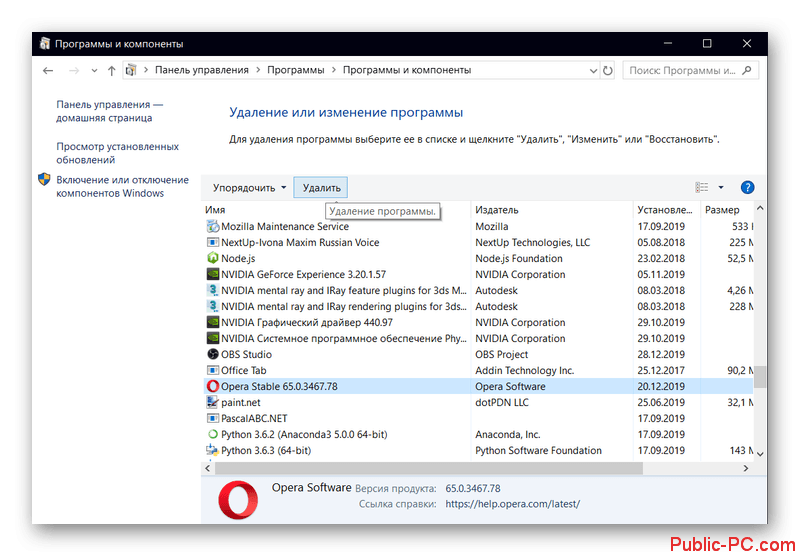
Этот способ удобен тем, что не требует установки каких-либо дополнительных программ. Однако при удалении таким образом некоторые данные о программе сохраняются на дисках и в реестре. Они могут не удалятся долгое время, правда, они и не занимают много места на диске.
Вариант 3: Через лаунчер игры
Большинство игр, которые распространяются на легальной основе, можно купить и установить через приложение-лаунчер. Таковым выступает программа магазина, где вы приобрели данную игру: Steam, Origin, uPlay и другие. Там вы можете быстро удалить пройденную игру, но при этом она останется в вашей коллекции, и вы сможете выполнить повторную установку при необходимости. Ничего заново покупать, конечно же, будет не нужно.
Для примера рассмотрим, как удалить игру через лаунчер Steam:
В другом популярном игровом магазине можно выполнить деинсталляцию надоевшей игры следующим образом:
Вариант 4: Деинсталлирующий файл
Корневая папка многих игр должна содержать кроме технических файлов и файла запуска еще файл деинсталляции. Собственно, к нему и обращаются все программы для удаления, рассмотренные выше. Вы же можете воздействовать напрямую.

В удалении игр в Windows 10 нет ничего сложного – процедура не отличается от деинсталляции обычных приложений. Единственным отличием можно считать только возможность удалить игру через магазин (Steam, Origin и т.д.), правда, только в случае с лицензионной версией.
Источник
Удаление вручную
Ручное удаление (удаление предустановленных программ в том числе) – первая группа вариантов, не требующая установки дополнительного программного обеспечения. Разберём несколько видов действий.
Через «Программы и компоненты»
Один из самых простых и знакомых ещё с предыдущих версий Windows способ. Последовательность деинсталляции (кроме стандартных утилит) в данном случае можно представить следующим образом:
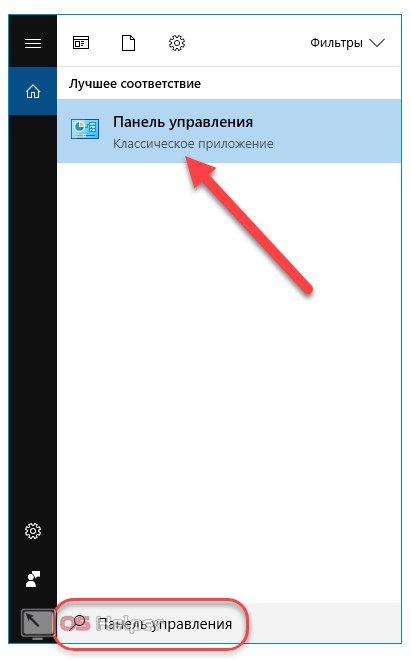
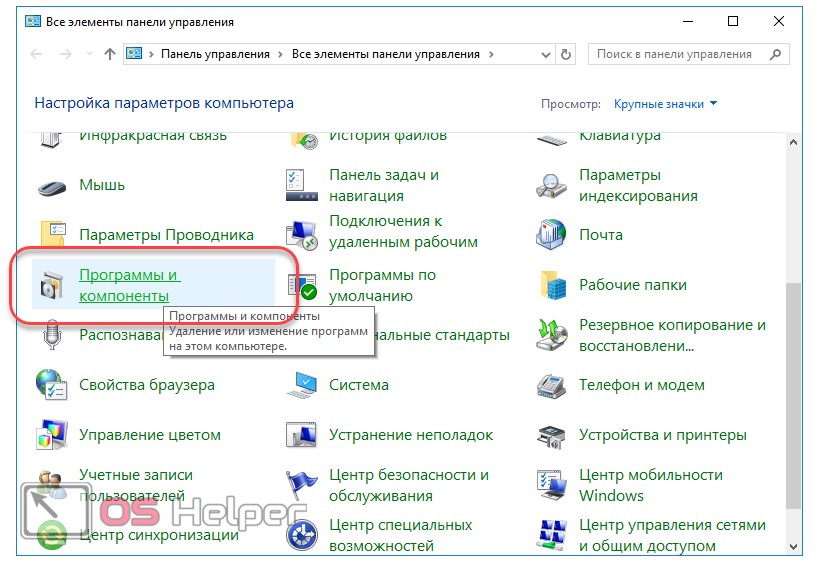

Через деинсталляционный сервис самой программы
Для использования данного варианта необходимо найти папку с установленной программой на жёстком диске. По умолчанию любой компонент на Windows 10 устанавливается в папку Program Files» на системный диск. Если пользователь не изменял путь установки, то приложение будет установлено именно в эту папку.
Зная месторасположение нужной папки, необходимо провести нижеописанную последовательность действий:

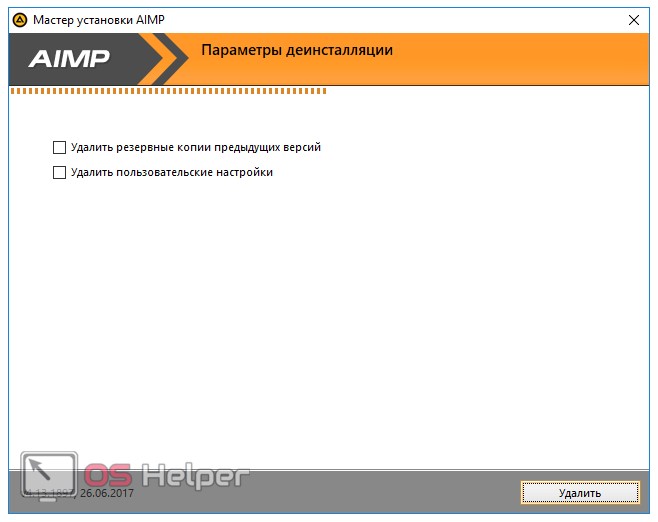
Перейдём к альтернативному варианту действий.
Через параметры системы
Любое приложение можно удалить и через параметры системы. Данный вариант был добавлен в Windows 10 и не мог быть применён на предыдущих версиях OS. Для его реализации нужно следовать следующей инструкции:



Открыть данное меню можно также нажатием на клавиатуре комбинации клавиш Win + X и переходом в пункт «Приложения и возможности»:

Также попасть в это меню можно и по запросу «Установка и удаление программ» в поисковой строке, расположенной непосредственно рядом с «Пуск»:
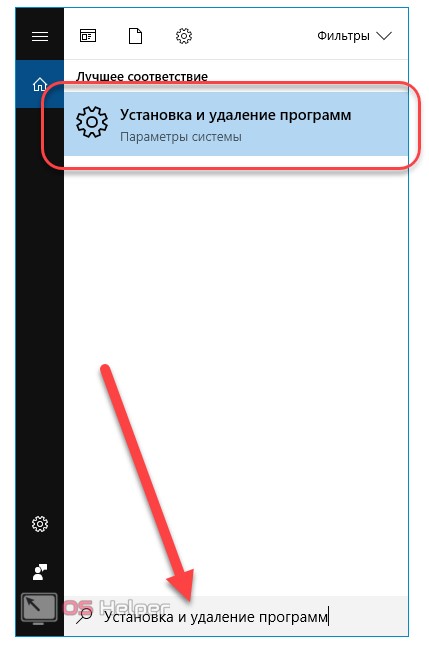
По своей сути этот способ аналогичен деинсталляции через панель управления. Отправимся к рассмотрению ещё одного варианта.
Через меню «Пуск»
В данном случае всё просто – на столько, что даже нет необходимости составлять отдельную инструкцию.


Рассмотрим другой, более нестандартный способ удаления программ на Windows 10.
Через Windows PowerShell
Windows 10 поставляется пользователю с огромным количеством встроенных компонентов и приложений (например, приложение Фотографии или утилита Калькулятор), не имеющих деинсталлятора и не удаляемых через общие «Программы и компоненты» (они просто не отображаются в подобных списках). Разберёмся, как удалить встроенные в Windows 10 приложения.
Удалить стандартные программы можно при помощи предусмотренной разработчиками технологии PowerShell. Чтобы воспользоваться данной возможностью, необходимо провести нижеописанный комплекс действий:


Перейдём к следующей группе способов.
В рамках данной статьи мы разберем вопрос об удалении программ или игр в Windows 10.
На самом деле этот процесс практически ничем не отличается от удаления программ в более ранних версиях Виндовс (например, 7 и 8.1). Мы рассмотрим несколько вариантов удаления:
- через «Параметры»
- через «Панель управления»
- и при помощи специальных программ.
Удаление программы через «Параметры» в Windows 10
Наверное, это самый простой и удобный способ.
- Для начала откройте меню «Пуск»
- Нажмите на шестеренку «Параметры»:
В открывшемся окне выберите пункт «Приложения»:
Откроется окно в котором будут показаны все установленные в системе программы и игры. Нажмите на ту программу, которую хотите удалить.
Сразу же начнется процесс деинсталяции программы, по завершению которого программа удалится с вашего компьютера.
У этого способа есть один минус — от удаленной программы у нас на компьютере останется «мусор» в виде пустых папок, временных файлов и записей в системном реестре. Конечно, это не критично — компьютер будет работать как обычно. Просто со временем такого «мусора» может поднакопиться и привести к замедленной работе ПК. Избежать таких остатков можно используя специальные программы, но об этом чуть ниже (в последнем разделе).
Удаление через Панель управления Windows
Откройте окно поиска (нажмите на лупу);
Введите «Панель управления», найдется 1 элемент, откройте его;
Откроется окно со всеми элементами панели управления. Найдите и нажмите Просмотр (Мелкие значки).
Переключите просмотр в вид «Категории»;
- Раскроется полный список установленных приложений;
- Выберите нужное приложение и щелкните правой кнопки мышки;
Нажмите «удалить».
Начнется удаление программы или игры. По его удалению вы навсегда избавитесь от ненужной программы.
В этом случае так же останутся «лишки», как и в первом случае. Для полного избавления от программ в Windows 10 читаем далее…
Удаление при помощи специализированных программ
В наше время существует огромное количество приложений, которые позволяют легко и полностью удалить любую программу или игру с компьютера. Есть как платные версии, так и бесплатные аналоги. Мы же разберем самый лучший вариант из таких «удалялок».
IObit Uninstaller
Замечательный деинстоллятор от известной компании IObit (создатели Driver Boster а). Имеет современный, удобный и стильный интерфейс. Обладает самым необходимым функционалом для удаления программ на Windows 10. Может не только удалить саму программу или игру, но так же полностью очистить следы от нее (оставшиеся записи в реестре, остатки файлов и папок). Этим вы полностью удалите ненужный софт с компьютера.
Еще стоит отметить наличие русского языка в IObit Installer — это большой плюс для понимания возможностей программы. Как уже говорилось выше, интерфейс у приложения очень простой. Плюс вы сможете без труда определить какая программа или игра занимает больше места или когда была установлена.
Для удаления программ при помощи IObit Uninstaller вам понадобится:
- Скачать и установить деинсталлятор (ссылка на него будет внизу статьи).
- Запустить его;
- Сразу же в первом окне вам будет опубликован полный список установленных программ в Виндовс.
Выберите приложение галочкой, которое хотите удалить;
Нажмите кнопку «Деинсталлировать»;
В следующем окне необходимо отметить галочкой «Автоматически удалять остаточные файлы»
Начнется необратимый процесс полного удаления программы. По его завершению удалится сама программа и все ее следы.
Важно отметить то, что рядовому пользователю вполне хватит Free версии программы IObit Uninstaller. Покупать Pro лицензию или искать ключ нет необходимости
На этом стоит закончить наш рассказ. Теперь проблем и вопросов по удалению программ в Windows 10 не будет возникать. Все это делается элементарно и просто!
Как удалить ненужные программы через реестр?
Не удаляется программа? Можно воспользоваться альтернативным методом, НО скажу сразу, данный вариант сложный в исполнении для начинающих пользователей.
Продвинутые пользователи знают, что просто так удалить приложение с компьютера довольно сложно. Точнее это возможно сделать вышеописанными методами, но куча ненужных файлов все равно останется на ПК. В некоторых случаях, даже не поможет удаление от имени администратора.
Ведь любое приложение оставляет за собой даже после полного удаления многочисленные файлы, которые мешают нормальной работе системы. Есть только один вариант, с помощью которого можно избавитьcя от приложений windows 10 – это деинсталляция через реестр.
1Cначала требуется зайти в реестр. Напишите в строке поиска — Regedit (Или можно войти следующим образом: Откройте командную строку и вставьте в нее «Regedit». Нажмите Enter.)
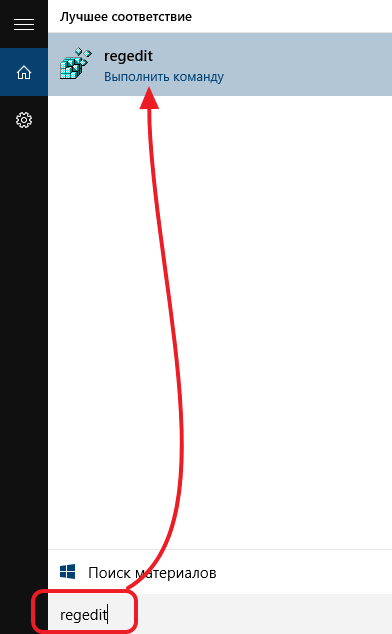
2Далее должны сами произвести удаление стандартных ключей, находящихся в кусте: HKEY_LOCAL_MACHINE\SOFTWARE\Microsoft\Windows\CurrentVersion\Uninstall. Откройте данный куст

Здесь вы сможете наблюдать множество ключей, все они принадлежат какой-либо программе. Если ключ обладает наименованием, то не сложно догадаться к какому именно приложению он принадлежит.
Далее выбираем нужный ключ от программы. Нужно кликнуть два раза левой кнопкой мыши по параметру, а далее скопировать путь где находиться uninstall ПО.
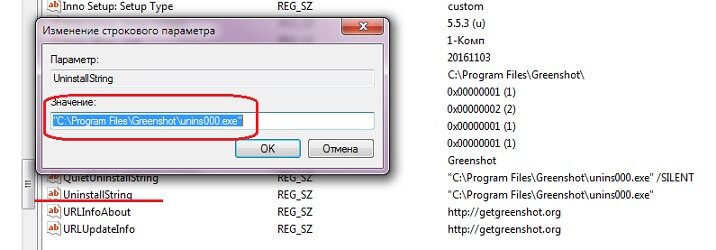
После этого открываем командную строку «cmd», воспользуйтесь все тем же поиском windows. Можете так же запустить от имени администратора.
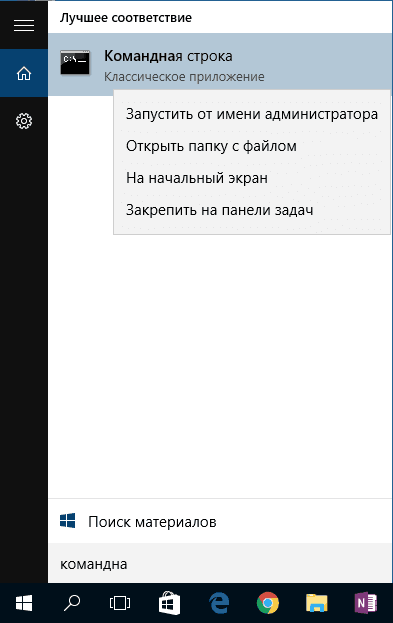
Вставляем скопированные данные из реестра в командную строку. И нажимаем Enter.

Стоит заметить, что процесс удаления занимает несколько минут, все зависит от размера приложения.
Теперь давайте рассмотрим как удалить программу с помощью утилиты CCleaner.
Удалите встроенные приложения Windows 10 с помощью PowerShell
Обе эти инструкции работают отлично, но есть некоторые недостатки. Некоторые приложения, такие как Cortana, Edge и т. Д., Не могут быть удалены, поскольку они необходимы для полного опыта. Кроме того, первый метод может оставить некоторые неработающие ссылки в меню «Пуск».
Удалить приложения из файла ISO
Это решение работает на компьютерах с Windows 10, где вы собираетесь установить его заново. Нам придется удалить приложения из файла ISO, а затем установить его, чтобы ни одно из этих приложений не было установлено из первых рук.
Этот сценарий PowerShell берет простой список приложений, а затем удаляет приложения из стандартного install.wim. После этого образ WIM можно использовать для распространения с помощью Configuration Manager или аналогичных решений. Когда скрипт запускается, WIM-Image автоматически монтируется во временный каталог. После этого все предустановленные приложения считываются и впоследствии удаляются.
Примечание. Этот метод предназначен только для опытных пользователей, которые понимают уровень технической подготовки.
Вот видео с инструкциями:
Примеры команд:
- . \ removeapps.ps1 -pathtowim c: \ 10 \ install.wim
- . \ removeapps.ps1 -pathtowim c: \ 10 \ install.wim -selectapps $ true
- . \ removeapps.ps1 -pathtowim c: \ 10 \ install.wim -select $ true -index 2
Однако есть один существенный недостаток. После установки ОС или когда вы добавляете нового пользователя, меню «Пуск» будет заполнено недопустимыми ярлыками, а в квадрате будет только имя удаленного приложения. Это будет выглядеть как «P ~ Microsoft.SkypeApp_kzf8qxf38zg5c! App». Эта ошибка еще не решена, но она есть, и это раздражает.
Вы можете скачать скрипт PowerShell из галереи TechNet.
Удаление приложений после установки Windows 10
Если вы просто подумали, что вариант удаления достаточно хорош, он не позволит вам легко удалить несколько наиболее важных встроенных приложений.
Чтобы разобраться в этом, нам нужно будет использовать PowerShell с учетной записью администратора. Следуйте инструкциям ниже:
- Используйте Windows + X, а затем выберите «Windows PowerShell (Admin)» в меню «Опытный пользователь».
- После интерактивного диалога подтверждения PowerShell завершит загрузку разрешения.
- Затем, скопируйте, вставьте одну из следующих команд и нажмите Return.
- Опубликуйте это, приложение будет удалено, и оно будет удалено для всех пользователей.
- Возможно, вам придется установить приложение снова из магазина.
Удалить калькулятор:
Get-AppxPackage * windowscalculator * | Remove-AppxPackage
Удалить 3D Builder:
Get-AppxPackage * 3dbuilder * | Remove-AppxPackage
Удалить календарь и почту:
Get-AppxPackage * windowscommunicationsapps * | Remove-AppxPackage
Удалить сигналы тревоги и часы:
Get-AppxPackage * windowsalarms * | Remove-AppxPackage
Удалить камеру:
Get-AppxPackage * windowscamera * | Remove-AppxPackage
Удалить Get Office:
Get-AppxPackage * officehub * | Remove-AppxPackage
Удалить Начало работы:
Get-AppxPackage * получает запуск * | Remove-AppxPackage
Удалить Get Skype:
Get-AppxPackage * skypeapp * | Remove-AppxPackage
Удалить Groove Music:
Get-AppxPackage * zunemusic * | Remove-AppxPackage
Удалить Карты:
Get-AppxPackage * windowsmaps * | Remove-AppxPackage
Удалите коллекцию пасьянсов Microsoft:
Get-AppxPackage * solitairecollection * | Remove-AppxPackage
Удалить деньги:
Get-AppxPackage * bingfinance * | Remove-AppxPackage
Удалить фильмы и ТВ:
Get-AppxPackage * zunevideo * | Remove-AppxPackage
Новости удаления:
Get-AppxPackage * bingnews * | Remove-AppxPackage
Удалить OneNote:
Get-AppxPackage * onenote * | Remove-AppxPackage
Удалить людей:
Get-AppxPackage * people * | Remove-AppxPackage
Удалить телефон Companion:
Get-AppxPackage * windowsphone * | Remove-AppxPackage
Удалить фотографии:
Get-AppxPackage * фотографии * | Remove-AppxPackage
Удалить Спорт:
Get-AppxPackage * bingsports * | Remove-AppxPackage
Удалить Магазин:
Get-AppxPackage * windowsstore * | Remove-AppxPackage
Удалить диктофон:
Get-AppxPackage * soundrecorder * | Remove-AppxPackage
Удалить Погода:
Get-AppxPackage * bingweather * | Remove-AppxPackage
Удалить Xbox:
Get-AppxPackage * xboxapp * | Remove-AppxPackage
Хорошо, что даже если встроенные приложения Windows 10 будут удалены из PowerShell, их всегда можно установить обратно из магазина. В отличие от Windows 7, Windows 10 предлагает Microsoft Store, который является центральным местом для установки и обновления всех приложений на вашем компьютере.
Поскольку мы ограничиваем руководство по использованию PowerShell, эти два являются лучшими методами для выполнения задач.
Восстановление удаленного Магазина или его установка в издании LTSC
Применимо к Windows 10. | Обновлено 14-Jul-2019.
В Windows 10 удаление всех магазинных приложений заодно сносит и сам Магазин, и до недавнего времени был только один официальный способ вернуть — переустановить систему поверх. В издании LTSC Магазина нет изначально, и на форуме я не раз видел желающих его туда вписать.
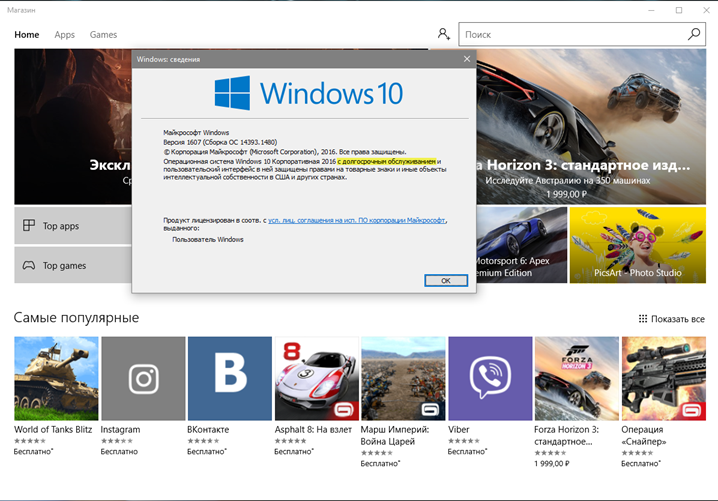
Описанным ниже способом можно установить любое приложение. Но установка магазина позволяет устанавливать любые приложения из него, а также автоматически обновлять их.
Способ 1 — Установка пакетов
- В Параметрах введите в поиск developer и в настройках для разработчиков включите установку неопубликованных приложений.
- Перейдите на эту страницу, вставьте в поле поиска ссылку на магазин и выберите Retail. Вы увидите список ссылок на сервер Microsoft, где размещены все необходимые пакеты для различных архитектур.
- Скачайте три пакета зависимостей с расширением APPX для своей архитектуры (например, для 64-разрядной ОС в имени пакета должно быть написано x64):Примечание. На этом и следующем шаге файлы могут скачиваться с именем вида GUID и без расширения. Добавьте расширение самостоятельно.
- Скачайте пакет магазина с расширением APPXBUNDLE.
- В проводнике перейдите в папку с пакетами, из меню Файл запустите PowerShell и выполните:
- Если пакеты сразу скачивались с нормальными именами и расширениями, достаточной одной команды (при сортировке по имени пакеты из шага 3 идут перед магазином).
dir *.appx* | sort $_.Name | %{Add-AppxPackage -Path $_.FullName} - Если расширения к файлам пришлось добавлять самостоятельно, выполните две команды (первая устанавливает пакеты из шага 3, вторая — магазин).
dir *.appx | %{Add-AppxPackage -Path $_.FullName}
dir *.appxbundle | %{Add-AppxPackage -Path $_.FullName}
Если команда не выдала ошибок, магазин уже в меню Пуск.
Способ 2 — Inbox Apps ISO
Microsoft выпустила Windows 10 Inbox Apps ISO с оффлайн-пакетами всех встроенных приложений, включая Магазин. Все приложения можно ставить на любую стабильную или инсайдерскую сборку с любым языком, но достаточно и магазина, потому что дальше можно качать приложения оттуда.
- В Параметрах введите в поиск developer и в настройках для разработчиков включите установку неопубликованных приложений.
- Подключите ISO двойным щелчком и в проводнике перейдите в папку с приложениями нужной вам разрядности, например F:\amd64fre
- Скопируйте во временную папку (например, C:\temp) пакет магазина с расширением APPXBUNDLE и три пакета с расширением APPX:
- В проводнике перейдите в папку с пакетами, из меню Файл запустите PowerShell и выполните команду:
dir *.appx* | sort $_.Name | %{Add-AppxPackage -Path $_.FullName}
Пакет также раздавался в рамках инсайдерской программы, но во второй половине 2018 года его убрали. Проверить доступность ISO для инсайдеров на данный момент вы можете, следуя инструкциям ниже.
- Вступите в инсайдерскую программу.
- Перейдите сюда → выполните вход → скачайте пакет Inbox Apps Bundle Insider Preview (все будет по-русски, если надо).
Спасибо за наводку и тестирование на LTSB участникам чата @winsiders в Telegram — Niks и Andrea Leo.
Как видите, из консоли можно полностью управлять состоянием магазинных приложений для Windows. С традиционными приложениями все не так радужно, но появилась одна очень интересная возможность.
Как полностью удалить Магазин в Windows 10
При выполнении описанных выше операций файлы Магазина по-прежнему остаются на системном диске, благодаря чему приложение можно восстановить. Чтобы избавится от него окончательно, нужно удалить его папку, расположенную в скрытом каталоге . Так как для этого нужны права доступа, войти в него Windows не позволит, поэтому придется действовать в обход.
- Загрузите ПК с любого LiveCD со встроенным файловым менеджером и перейдите в папку WindowsApps.
- Найдите в нём папки, имена которых начинаются с «Microsoft.WindowsStore_» и удалите их:
- Загрузившись в обычном режиме, открепите «пустые» ярлыки удаленного Магазина из меню Пуск и панели задач, если таковые там остались.
Присутствуют неудаляемые?
Чтобы убедиться в том, что некоторые встроенные программы не получится просто так удалить из Windows 10, перейдите в меню «Пуск» — «Параметры» — «Приложения и возможности». Например, попытаемся избавиться от нативного браузера Microsoft Edge. Для этого находим его в списке, выделяем левой клавишей мыши и тщетно всматриваемся в поисках долгожданной кнопки «Удалить».
Как видите, вымести предустановленный браузер из Windows традиционными средствами операционной системы невозможно. Поэтому переходим к более мощным профессиональным инструментам – нативной утилите Windows PowerShell. Это универсальное средство, предназначенное для администрирования операционной системы, работает на основе интерфейса командной строки.
Запуск и работа с утилитой:
- В поисковое поле панели задач вводим Windows PowerShell.
- Нажимаем на кнопку «Запуск от имени администратора».
Если поисковое поле не отображается, кликните правой клавишей мыши и в контекстном меню выберите значение «Поиск» — «Показать поле поиска».
Затем в открывшемся интерфейсе вводим следующую команду, которая отобразит список всех предустановленных приложений в Windows10:
Get-AppxPackage | Select Name, PackageFullName
- В появившемся списке находим нужное приложение и копируем его название (на всякий пожарный).
- Для удаления предустановленной программы используем следующую команду:
Get-AppxPackage *Name_APP* | Remove-AppxPackage, где Name_APP – это название приложения, которое нужно деинсталлировать.
На скриншоте продемонстрирован пример синтаксиса команды Windows PowerShell для удаления предустановленного в Windows 10 приложения «Погода».