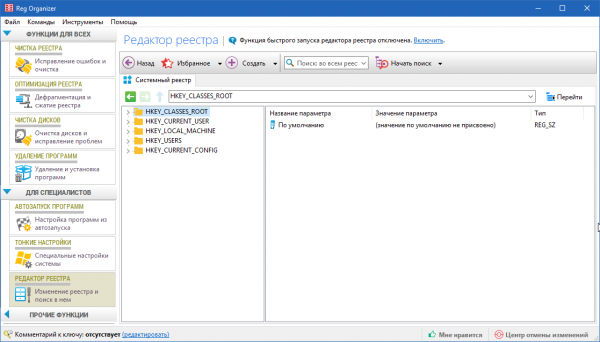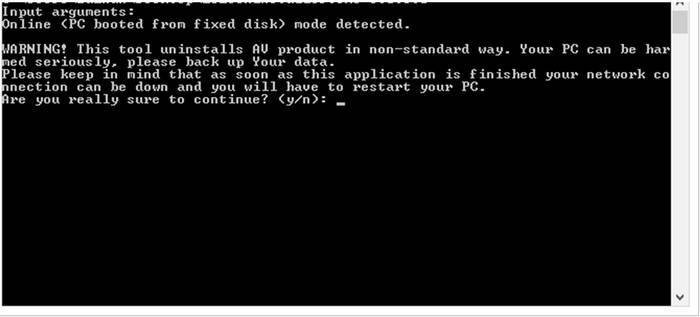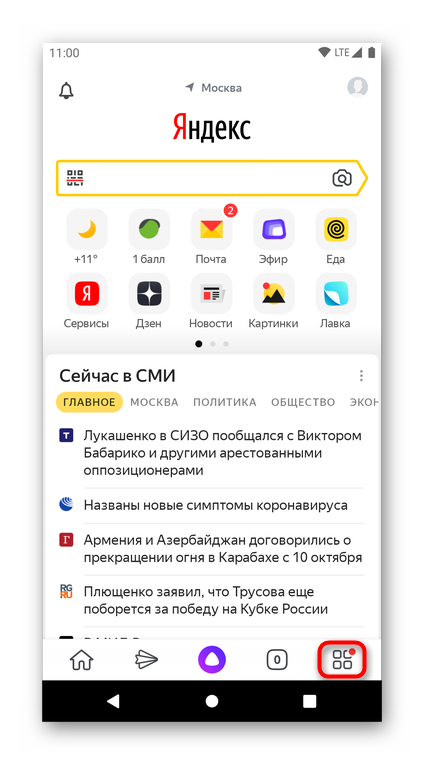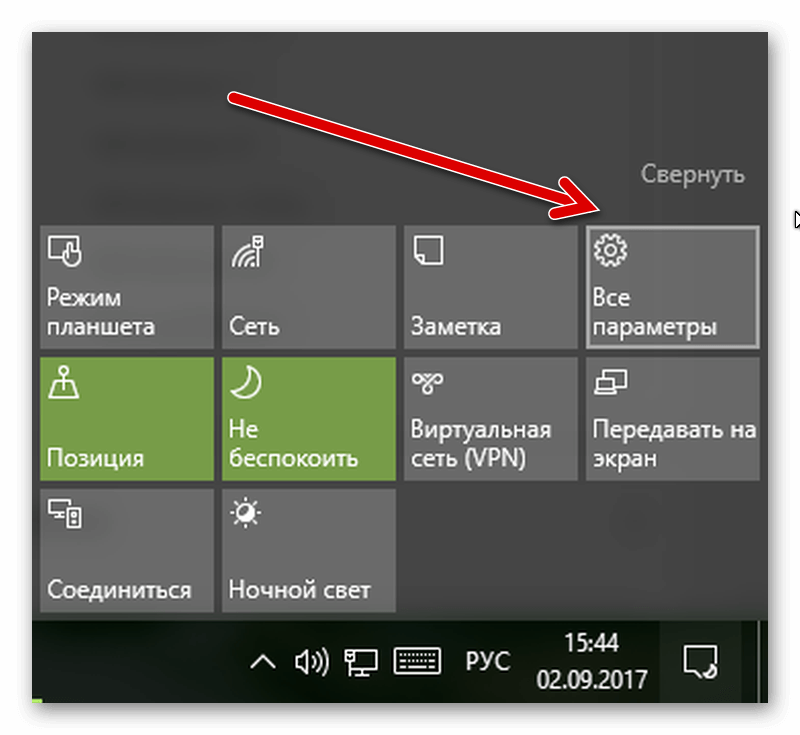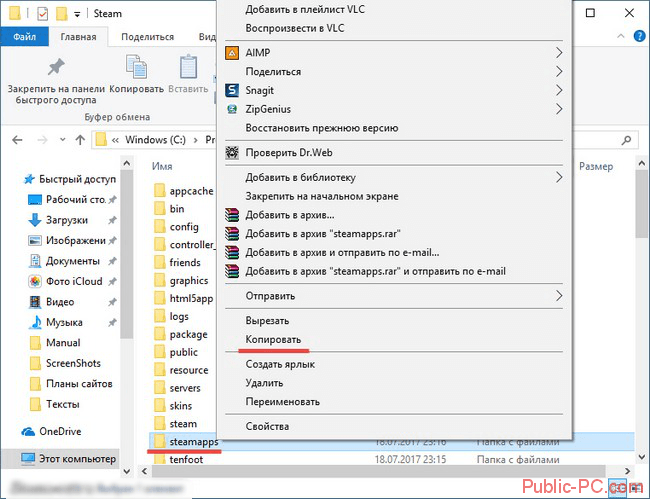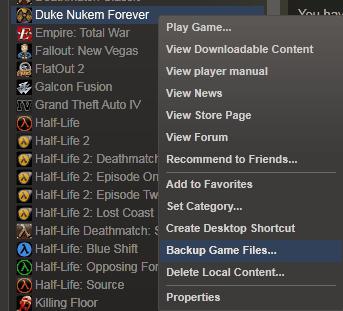Как удалить программу в windows 10 полностью с компьютера
Содержание:
- Запуск удаления программы с меню Пуск
- Как удалить ненужные приложения в Windows 10 Debloater
- Способы удаления программ в Windows 10
- Способ 1: Меню Параметры
- Где в Windows 10 находится установка и удаление программ
- Как удалять приложения в Windows 10
- В рамках данной статьи мы разберем вопрос об удалении программ или игр в Windows 10.
- Удаление ненужных программ в windows 10 с помощью меню «параметры»
- Как удалить программу из списка установленных с помощью CCleaner
- Как в Windows 10 удалить неудаляемые универсальные приложения (и как переустановить их)
- Удаление вручную
Запуск удаления программы с меню Пуск
Еще один способ, которым можно убрать программу из списка установленных или полностью с ПК.
Как вы знаете, многие утилиты при установке создают папки с ярлыками, с помощью которых запускается деинсталлятор. Посредством нажатия по таким ярлыкам, осуществится запуск ранее предустановленных деинсталляторов какого-либо приложения.
Как самому установить Windows 10 с флешки: Самый простой способ
Как удалить неудаляемую программу? Этим вопросом задаются многие пользователи. Ведь при деинсталляции приложения часто возникают непредвиденные ошибки, которые и не позволяют довести дело до конца. В этом случае потребуется произвести принудительное удаление, либо попробовать перезапустить windows 10.
Как удалить ненужные приложения в Windows 10 Debloater
Windows 10 Debloater, созданный Sycnex, запускает сценарий PowerShell, выполняющий удаление стандартных приложений Windows 10. Скрипт выпущен в трех вариантах: тихая версия, интерактивная версия и версия с графическим интерфейсом.
Из Windows 10 будут удалены следующие приложения: 3DBuilder, Appconnector, Bing Finance, Bing News, Bing Sports, Bing Weather, Fresh Paint, Get started, Microsoft Office Hub, Microsoft Solitaire Collection, Microsoft Sticky Notes, OneNote, OneConnect, People, Skype for Desktop, Alarms, Camera, Maps, Phone, SoundRecorder, XboxApp, Zune Music, Zune Video, Windows communications apps, Minecraft, PowerBI, Network Speed Test, Phone, Messaging, Office Sway, Windows Feedback Hub, Bing Food And Drink, Bing Travel, Bing Health And Fitness, Windows Reading List, Twitter, Pandora, Flipboard, Shazam, CandyCrush, CandyCrushSoda, King apps, iHeartRadio, Netflix, DrawboardPDF, PicsArt-PhotoStudio, FarmVille 2 Country Escape, TuneInRadio, Asphalt8, NYT Crossword, CyberLink MediaSuite Essentials, Facebook, Royal Revolt 2, Caesars Slots Free Casino, March of Empires, Phototastic Collage, Autodesk SketchBook, Duolingo, EclipseManager, ActiproSoftware, BioEnrollment, Windows Feedback, Xbox Game CallableUI, Xbox Identity Provider, and ContactSupport.
Мы используем самый простой вариант с графическим интерфейсом:
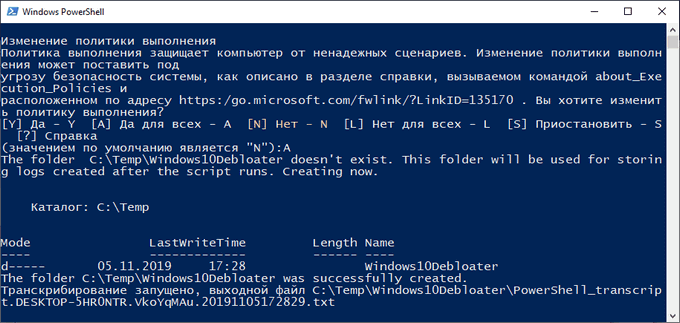
- Поверх Windows PowerShell откроется окно «Windows10Debloater» с параметрами выполнения сценариев. Настройки разделены на три раздела: «Debloat Options», «Revert Registry Changes», «Optional Changes/Fixes», в которых находятся кнопки для выполнения необходимых действий.
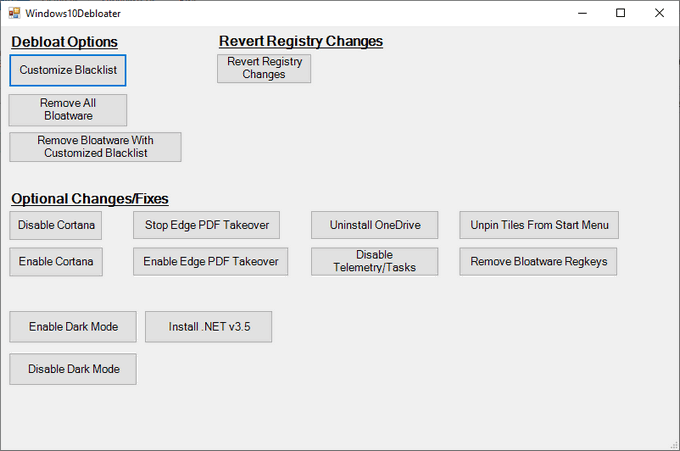
В разделе «Debloat Options» (Настройки Debloat) имеются кнопки:
- Customize Blacklist — настроить черный список.
- Remove All Bloatware — удаление всех избыточных приложений.
- Remove Bloatware with Customize Blacklist — удаление предустановленных приложений с настроенным черным списком.
В разделе «Revert Debloat» находится кнопка:
Revert Registry Changes (Отменить изменения в реестре) — отмена изменений реестра на значения по умолчанию.
В разделе «Optional Changes/Fixes» (Необязательные изменения/исправления) находятся кнопки:
- Disable Cortana — отключить Кортану.
- Enable Cortana — включение Кортаны.
- Stop Edge PDF Takeover — отключить использование браузера Edge для открытия файлов PDF по умолчанию.
- Enable Edge PDF Takeover — включение открытия файлов PDF по умолчанию в браузере Edge.
- Uninstall OneDrive — удалить
- Disable Telemetry/Task — отключить телеметрию и задачи в Планировщике заданий.
- Unpin Tiles from Start Menu — открепить плитки из меню «Пуск».
- Remove Bloatware Regkeys — удалить ключи реестра приложений.
- Enable Dark Mode — включить темный режим.
- Disable Dark Mode — отключить темный режим.
- Install .NET v3.5 — установка Microsoft .NET Framework v3.5.
Если вам нужно настроить, что следует удалить из Windows, нажмите на кнопку «Customize Blacklist» для выбора удаляемых приложений.
В открывшемся окне «Customize Whitelist and Blacklist» (Настройте белый и черный список) поставьте или снимите флажок напротив конкретного приложения, которое необходимо удалить или оставить на компьютере. После выбора нажмите на кнопку «Save custom Whitelist and Blacklist to custom-list.ps1» (Сохранить настройки белого и черного списка в пользовательский список).
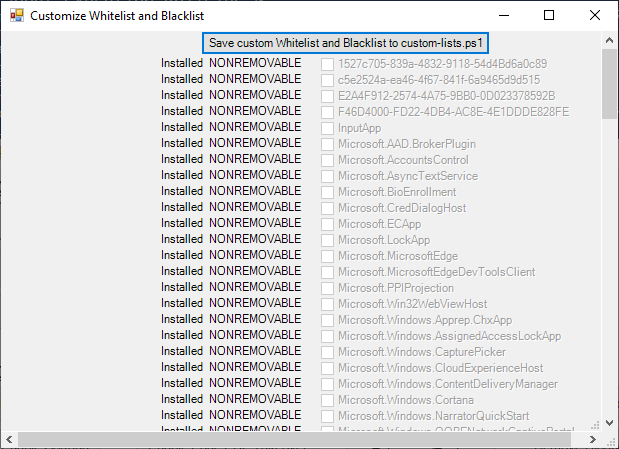
- В зависимости от вашего желания, нажмите на одну из двух кнопок в разделе «Debloat Options»: на «Remove All Bloatware» — для удаления всех предустановленных приложений или на «Remove Bloatware with Customize Blacklist» — для удаления встроенных приложений из черного списка.
- В окне «Windows PowerShell» начнется удаление приложений, дождитесь завершения операции. В окне появится надпись «Finished all tasks» (Все задания закончены).

- По желанию, можете выбрать дополнительные опции, например, удалить OneDrive или отключить телеметрию.
- Нажмите на кнопку «Remove Bloatware Regkeys» для того, чтобы убрать ключи реестра из удаленного программного обеспечения.
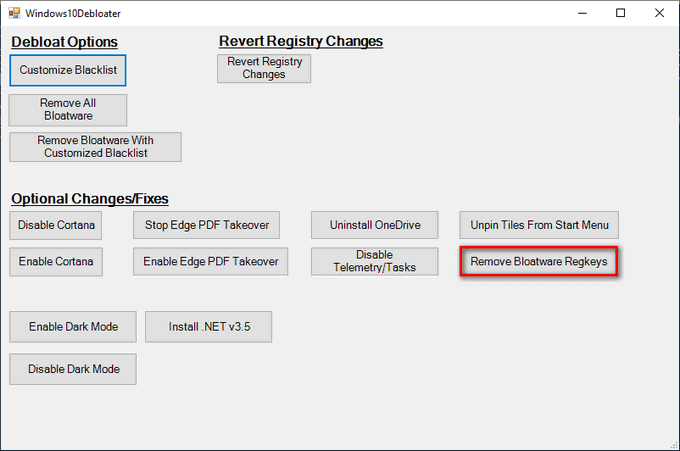
- После завершения удаления ключей реестра, закройте окно «Windows 10 Debloater», а затем выполните перезагрузку компьютера.
Способы удаления программ в Windows 10
При инсталляции игр и прочего софта далеко не каждое приложение оказывается нужным. Устанавливая все подряд, вы не замечаете, как это действует на ОС. Куча ПО, повисшего в автозагрузке будет тормозить работу. Некоторые могут конфликтовать между собой, что тоже не приведет ни к чему хорошему. Поэтому как вы делаете уборку дома в квартире, выкидывая ненужные вещи, так и компьютер требует периодической чистки. Мы расскажем как осуществить удаление программ в Windows 10.
Как удалить программу на Виндовс 10
Существует несколько способов:
- Через программы и компоненты Windows10.
- С использованием родной деинсталляционного встроенного сервиса установленного софта.
- Через параметры Windows 10.
- Из главного меню.
Чтобы удалить программу в Windows 10 первым способом, нужно открыть соответствующее окно. Это можно сделать тремя путями.
- ПКМ (правая кнопка мыши) по пуску.
- Выбираете как на скриншоте.
- Если в поле просмотр строит «Категория», то Программы – Удаление программы.
- Если «Значки», то Программы и компоненты.
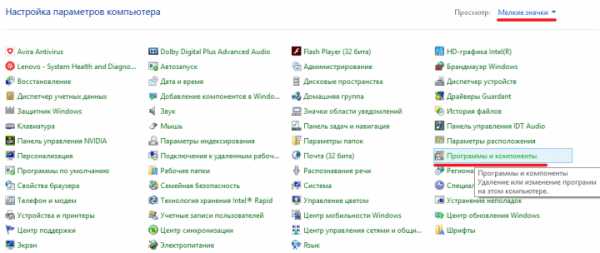
В любом случае откроется окно.
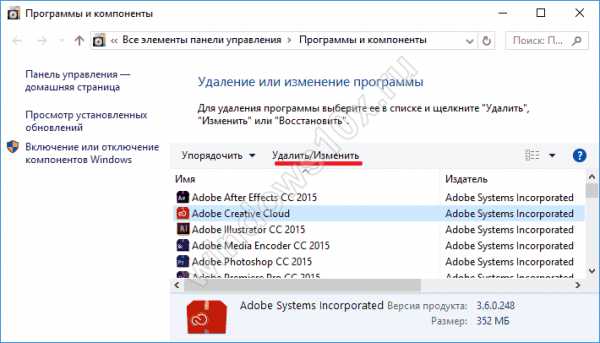
Для удаления жмите на нужную строку и сверху щелкаете «Удалить». Можно воспользоваться контекстным меню (ПКМ на строке компоненты).
Сначала вы увидите такое окошко.
Подтвердите действие, и начнется удаление.
Если вы не можете найти, где в виндовс 10 удалять программы, наберите в поиске «Удалить программу». И вы увидите перечень возможностей, которые предлагает ОС.
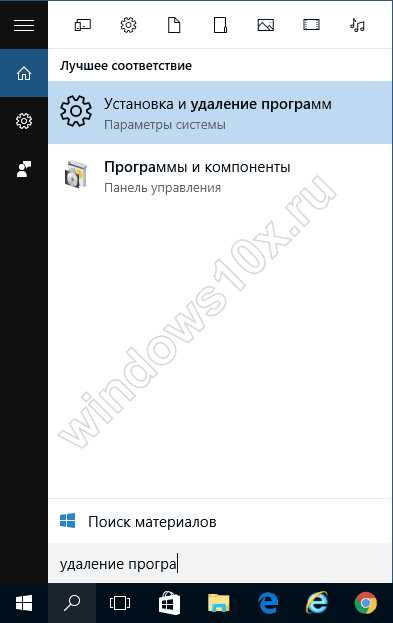
Рекомендуем пользоваться поиском и справкой чаще, это очень помогает в освоении системы Windows. В качестве лирического отступления можно заметить, что лучшие материалы по любому софту и железу можно найти у разработчика. Поэтому чаще нажимайте кнопку F1 и ищите через поиск ответы на свои вопросы.
Как удалить программы в виндовс 10 подробнее вы можете посмотреть на видео.
Второй способ удалить установленные программы в виндовс 10 – через параметры. Здесь вы увидите не только установленный со стороны софт, но и встроенный, установленный с операционной системой.
Пройдите по указанному пути.
И увидите возможность деинсталляции. Если установленное извне ПО, то запустится его деинсталлятор. Если же что-то из магазина, то подтвердите и система сама разберется дальше.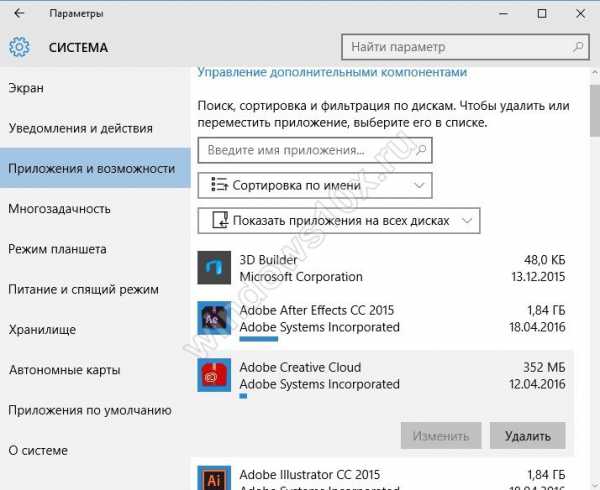
Родные средства удаления часто называются uninstall.exe. Такой файл можно найти в папке приложения. Или в главном меню, если создан не ярлык, а папка для всех запускаемых файлов.
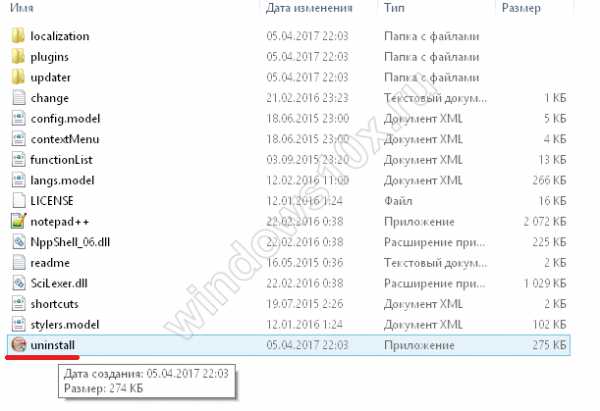
Просто запустите его двойным щелчком или ENTER.
Через главное меню деинсталляция осуществляется крайне просто. Наведите мышь на строчку и нажмите ПКМ. Или найдите что-то вроде «Средство удаления ХХХ».
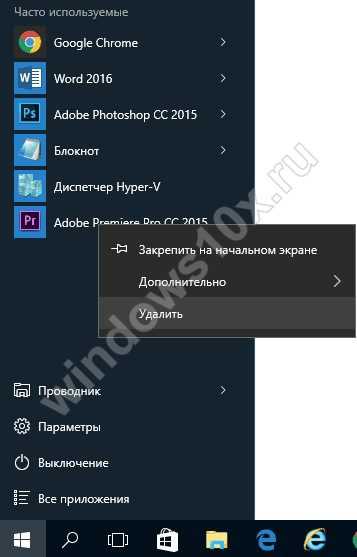
Как удалить стандартные программы Windows 10
Как и любой серьезный пакет, Windows 10 имеет массу встроенных приложений. Для нас они неудаляемы, так как никаких деинсталляторов не имеют. Не рекомендуем чистить систему таким образом. При удалении блокнота ничего страшного не произойдет, а вот есть вы зацепите какой-либо системный файл – ОС может отказаться работать.
Для самых стойких расскажем, как удалить неудаляемую программу в Windows 10.
Во-первых, попробуйте через систему вышеописанным способом. Если там вы не нашли нужного, вернее ненужного, приложения – используем PowerShell. Он представляет собой приложение для администраторов, позволяющее более глубоко управлять компьютером. Это модернизированная командная строка, имеющая огромное количество команд. Без лишней необходимость ею лучше не пользоваться.
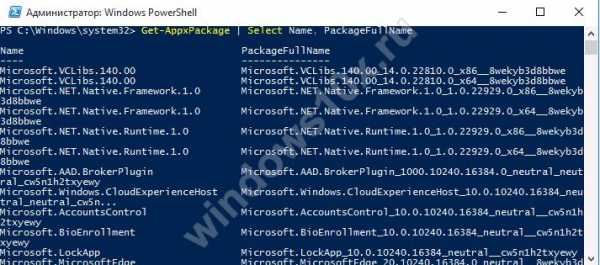
Запуск осуществляется из главного меню от имени админа или через поиск.

Для деинсталляции требуется имя. Основная команда получения названия имеет следующий формат:
Get-AppxPackage -name *ИМЯ_ПРИЛОЖЕНИЯ
Пример для почты и календаря:
Чтобы узнать полный список установленных приложений с именами, воспользуйтесь командой
Get-AppxPackage >C:\1.txt
На диске С: создастся файл со всеми описаниями. Например, для калькулятора:
Имя приложения — Microsoft.WindowsCalculator. А полное имя выглядит так:
PackageFullName : Microsoft.WindowsCalculator_6.3.9600.20278_x64__10wekyb3d8bbwe
Формат команды удаления:
Get-AppxPackage ИМЯ_ПРИЛОЖЕНИЯ |Remove-AppxPackage –package
Удаление калькулятора:
Get-AppxPackage Microsoft.WindowsCalculator_6.3.9600.20278_x64__10wekyb3d8bbwe |Remove-AppxPackage –package
Можете воспользоваться шаблонами и подставить вместо кучи символов знак «*».
Get-AppxPackage *Calculator* | Remove-AppxPackage –package
Для ленивых приведем список имен приложений (кратких).

Запускаете команду, и система сможет удалить программы с компьютера Windows 10. Чтобы сделать это для всех юзеров добавьте ключ -allusers :
Get-AppxPackage -allusers *Calculator* | Remove-AppxPackage –package
Способ 1: Меню Параметры
Сейчас в Windows 10 практически все системные действия осуществляются через меню Параметры. В него разработчики перенесли все необходимые опции и инструменты, чтобы юзеры могли быстро найти требуемые разделы и произвести соответствующие манипуляции. Касается это и удаления программ, а открыть категорию, где отображается их список, можно следующим образом.
- Перейдите в «Пуск» и нажмите там по кнопке в виде шестеренки, чтобы попасть в «Параметры».
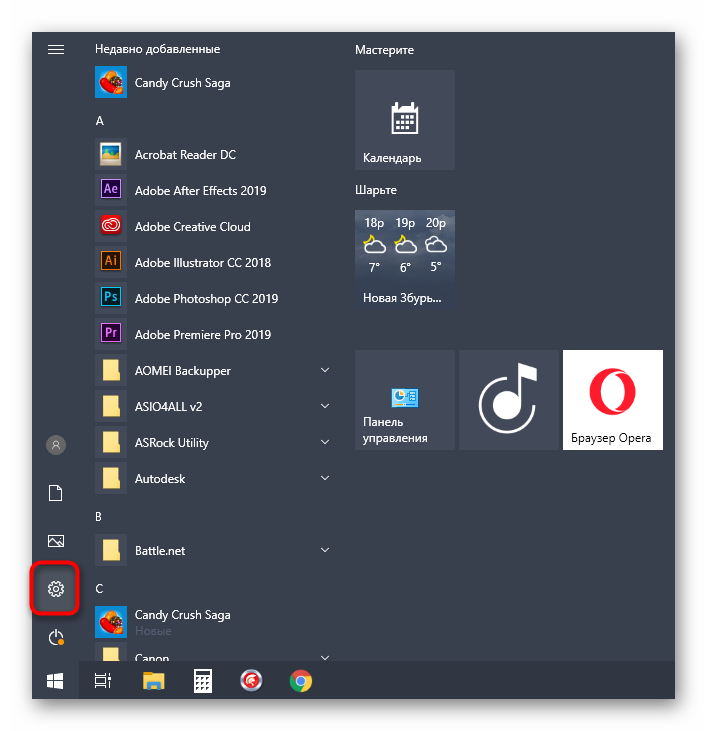
В открывшемся окне нажмите по строке «Приложения».

Теперь вы можете ознакомиться с полным списком как сторонних, так и стандартных приложений.

Для открытия подробных сведений следует кликнуть по строке программы. Там будет находиться кнопка «Удалить», которая и отвечает за вызов фирменного деинсталлятора.

Сам процесс удаления мы затрагивать не будем, поскольку это выполняется путем банального следования отобразившимся в окне инструкциям и практически всегда это делается примерно по одному и тому же алгоритму, поэтому давайте перейдем к разбору следующих методов.
Где в Windows 10 находится установка и удаление программ
Пункт панели управления «Установка и удаление программ» или, точнее «Программы и компоненты», находится в Windows 10 там же, где и раньше.
- Откройте панель управления (для этого можно кликнуть правой кнопкой мыши по кнопке «Пуск» и выбрать нужный пункт меню.
- Если в поле «Просмотр» справа вверху установлено «Категория», то в разделе «Программы» откройте «Удаление программы».
- Если в поле просмотр установлено «Значки», то откройте пункт «Программы и компоненты», чтобы получить доступ к списку установленных на компьютере программ и их удалению.
Для того, чтобы удалить какую-то из программ, просто выберите ее в списке и нажмите кнопку «Удалить» в верхней строке, в результате этого будет запущен предусмотренный разработчиком ПО деинсталлятор и, вероятнее всего, программа будет удалена правильно.

Важно примечание: в Windows 10 очень хорошо работает поиск из панели задач, и если вы вдруг не знаете, где находится тот или иной элемент в системе, просто начните набирать его название в поле поиска, с большой вероятностью, вы его найдете
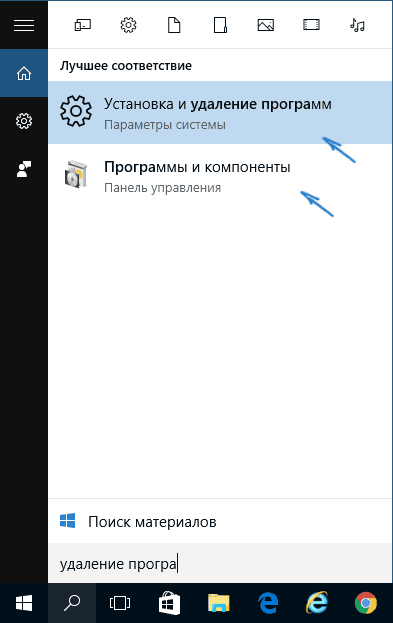
Как удалять приложения в Windows 10
В операционной системе Windows 10 в сравнении с предыдущими относительно немного изменений с управлением приложениями. Открылся магазин, который отлично работает, с которого вы без проблем установите себе программу. Однако статья не об этом, здесь мы разберем, как удалить программу в Windows 10.
Быстрое удаление программы в системе Windows 10
Для того чтобы ответить на вопрос как удалить приложение в Windows 10, необходимо будет произвести следующие манипуляции. Открываем «Пуск», затем «Параметры». Вбираем раздел «Система, а далее переходим на вкладку «Приложения и возможности». Перед вами откроется список установленных программ. Возле каждой программы отображается ее размер, что весьма удобно. Чтобы произвести удаление программы, необходимо будет нажать на нее, после щелкнуть на «Удалить», а после еще раз на кнопку Удалить.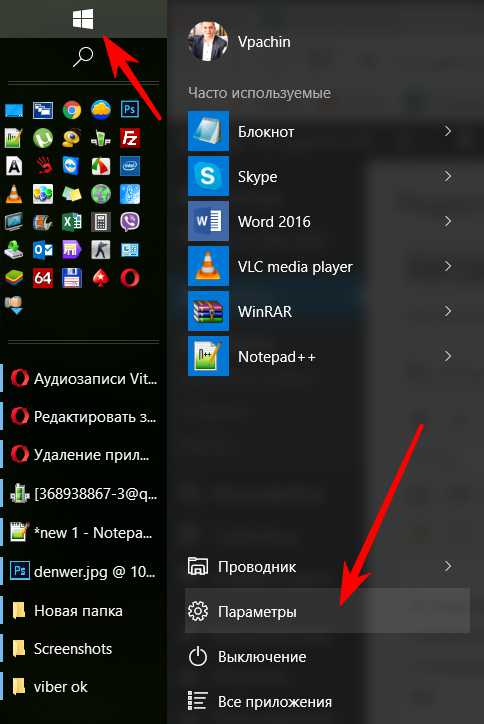
Удаление через меню «Пуск»
Существует еще один простой способ реализации данной задачи. Открываем «Пуск», после открываем се приложения. Далее нам следует отыскать необходимую программу, жмем на нее правой кнопкой мыши, а после жмем на «Удалить». Такой способ вам также пригодиться.
Программа для полного удаления всевозможных приложений в Windows 10
Если по определенной причине в виндовс 10 не получается удалить программу, или вы желаете осуществить ее полное удаление со всеми записями в реестре, то в данном случае нам потребуется специализированная программа – деинсталлятор. Revo Uninstaller – самая популярная и при этом бесплатная программа. Она предусматривает намного больше возможностей, чем в обычных средствах операционной системы.
Скачать Revo Uninstaller вы можете с официального сайта. После необходимо будет произвести ее установку на компьютер. В Windows 10 она превосходно работает. Процедура удаления приложений посредством Revo Uninstaller осуществляется в несколько шагов. В главном окне необходимо будет выделить необходимую программу, а после нажать на «Удалить». Выполняем подтверждение, нажав кнопку «Да». Перед вами должно открыться окно с выбором способа удаления. Выбираем наиболее удобный для вас, а после нажимаем далее. Там, напротив каждого метода представлено удобное описание на русском языке.
Начинаем процедуру удаления. По ее завершению, нажимаем «Далее». Также может потребоваться осуществить закрытие окна установщика самой программы, удаление которой мы произвели. Программа Revo Uninstaller сама начнет осуществлять поиск дополнительной информации, которая все еще имеется в системе.
Вы сами увидите результат. Все необходимые пункты следует выделить, а после нажать кнопку «Удалить». Подтверждаем свои намерения. После выполнения данной процедуры окно деинсталлятора можно будет закрыть. Перечисленных выше способов будет вполне достаточно, чтобы произвести удаление приложений, от вас лишь требуется выбрать для вас удобный и следовать инструкции.
В рамках данной статьи мы разберем вопрос об удалении программ или игр в Windows 10.
На самом деле этот процесс практически ничем не отличается от удаления программ в более ранних версиях Виндовс (например, 7 и 8.1). Мы рассмотрим несколько вариантов удаления:
- через «Параметры»
- через «Панель управления»
- и при помощи специальных программ.
Удаление программы через «Параметры» в Windows 10
Наверное, это самый простой и удобный способ.
- Для начала откройте меню «Пуск»
- Нажмите на шестеренку «Параметры»:
В открывшемся окне выберите пункт «Приложения»:
Откроется окно в котором будут показаны все установленные в системе программы и игры. Нажмите на ту программу, которую хотите удалить.
Сразу же начнется процесс деинсталяции программы, по завершению которого программа удалится с вашего компьютера.
У этого способа есть один минус — от удаленной программы у нас на компьютере останется «мусор» в виде пустых папок, временных файлов и записей в системном реестре. Конечно, это не критично — компьютер будет работать как обычно. Просто со временем такого «мусора» может поднакопиться и привести к замедленной работе ПК. Избежать таких остатков можно используя специальные программы, но об этом чуть ниже (в последнем разделе).
Удаление через Панель управления Windows
Откройте окно поиска (нажмите на лупу);
Введите «Панель управления», найдется 1 элемент, откройте его;
Откроется окно со всеми элементами панели управления. Найдите и нажмите Просмотр (Мелкие значки).
Переключите просмотр в вид «Категории»;
- Раскроется полный список установленных приложений;
- Выберите нужное приложение и щелкните правой кнопки мышки;
Нажмите «удалить».
Начнется удаление программы или игры. По его удалению вы навсегда избавитесь от ненужной программы.
В этом случае так же останутся «лишки», как и в первом случае. Для полного избавления от программ в Windows 10 читаем далее…
Удаление при помощи специализированных программ
В наше время существует огромное количество приложений, которые позволяют легко и полностью удалить любую программу или игру с компьютера. Есть как платные версии, так и бесплатные аналоги. Мы же разберем самый лучший вариант из таких «удалялок».
IObit Uninstaller
Замечательный деинстоллятор от известной компании IObit (создатели Driver Boster а). Имеет современный, удобный и стильный интерфейс. Обладает самым необходимым функционалом для удаления программ на Windows 10. Может не только удалить саму программу или игру, но так же полностью очистить следы от нее (оставшиеся записи в реестре, остатки файлов и папок). Этим вы полностью удалите ненужный софт с компьютера.
Еще стоит отметить наличие русского языка в IObit Installer — это большой плюс для понимания возможностей программы. Как уже говорилось выше, интерфейс у приложения очень простой. Плюс вы сможете без труда определить какая программа или игра занимает больше места или когда была установлена.
Для удаления программ при помощи IObit Uninstaller вам понадобится:
- Скачать и установить деинсталлятор (ссылка на него будет внизу статьи).
- Запустить его;
- Сразу же в первом окне вам будет опубликован полный список установленных программ в Виндовс.
Выберите приложение галочкой, которое хотите удалить;
Нажмите кнопку «Деинсталлировать»;
В следующем окне необходимо отметить галочкой «Автоматически удалять остаточные файлы»
Начнется необратимый процесс полного удаления программы. По его завершению удалится сама программа и все ее следы.
Важно отметить то, что рядовому пользователю вполне хватит Free версии программы IObit Uninstaller. Покупать Pro лицензию или искать ключ нет необходимости
На этом стоит закончить наш рассказ. Теперь проблем и вопросов по удалению программ в Windows 10 не будет возникать. Все это делается элементарно и просто!
Удаление ненужных программ в windows 10 с помощью меню «параметры»
Разработчик Windows 10 создал меню «параметры» как замену панели управления. Но так как люди привыкли к привычной панели управления, перевести пользователей оказалось трудно. Поэтому меню остается только альтернативой ПУ. С помощью утилиты можно производить удаление программ с операционной системы Windows 10. В этом разделе публикации расскажем, где находится данная прога на компьютере и как ею пользоваться.
1В первую очередь нужно открыть меню, зажав одновременно две клавиши на клавиатуре Win + I, можно совершить то же самое действие, непосредственно, через меню Пуск;
2Далее требуется перейти в раздел под названием Система: кликаем левой кнопкой мыши по нему.

3Далее кликаем по Приложения и возможности.

4После выполнения предыдущего шага вы сможете наблюдать список приложений, установленных в системе.
Деинсталляция осуществляется следующим методом:
1Сначала требуется выделить программу. Далее нажимаем левой кнопкой мыши по вкладке Удалить.

2После чего выйдет подтверждение на удаление софта, нажимаем Удалить

Система автоматически запустит инсталлятор или установщик Виндовс, где нужно совершить несколько нажатий для удаления.

Как можно было уже догадаться, данный вариант удаления приложений не представляет собой чего-то кардинально нового. Это обычный функционал, позволяющий удалять различные программы и игры. И данный метод идентичен первому, только удаление спицифичными средствами windows 10.
Как удалить программу из списка установленных с помощью CCleaner
В известной большинству программе CCleaner в разделе «Инструменты» — «Удаление программ» также присутствует возможность удалять программу из списка установленных.
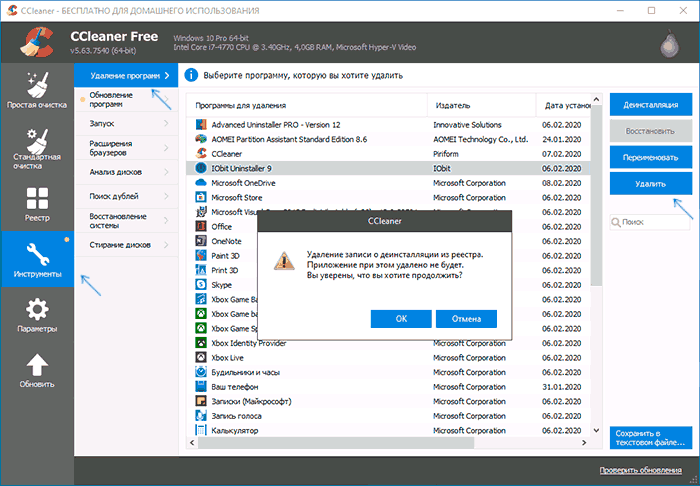
Для этого достаточно лишь выбрать программу и нажать кнопку «Удалить» вместо «Деинсталляция» — в результате будет удалена та же запись в реестре, которую в предыдущем способе мы удаляли вручную. Результат действия аналогичен.
Видео инструкция
А вдруг и это будет интересно:
Почему бы не подписаться?
DMITRY, у меня к вам вопросы. Запустив программу Geek Uninstaller https://remontka.pro/geek-uninstaller и перед удалением выбранной мной программы, захожу в Запись реестра и сразу удаляю весь реестр выбранной мной программы, кроме (По умолчанию) REG SZ (значение не присвоено). Вот и первый вопрос: такое удаление реестра безопасен или …. Закрыв редактор реестра, удаляю выбранную мною программы После перезагрузки ищу остатки (знаю где) и потом открываю редактор реестра и там ищу. Иногда выдает папку или файл удаленной программы и их тоже удаляю. А вот и второй вопрос: обязательно ли удалять остатки удаленной программы в редакторе реестра? Мешает разве? Установленных программ у меня не более десяти
Здравствуйте. Пробую ответить. 1. Смотря откуда именно удаляете. Я бы рекомендовал не делать перед удалением программы. Для некоторых программ могут быть зависимости с другими ветвями реестра, где путь или название прямо не указаны (а ссылка на программу есть лишь в виде её идентификатора из букв и цифр) и теоретически мы можем повредить процессу удаления программы из таких ветвей, а там и недействительные пункты в контекстных меню и другие потенциальные проблемы. 2. Обычно не мешает. Я и сам не сторонник идеи «очистки реестра», кроме тех случаев, когда проблемы это создает (автозапуск несуществующих программ, не восстановленные ассоциации файлов, оставленные и продолжающиеся запускаться службы). Реестр сегодня это сотни мегабайт и пара текстовых строк с указанием служебной информации когда-то установленной программы ни на что не влияют.
DMITRY. Полностью согласен с вами по всем пунктам что вы написали Лучше пользоваться всеми средствами программ от MicroSoft Windows. Не нужны никакие сторонние программы, разве что в крайнем случае. Своими руками надо делать и не лениться. С помощью программы Geek Uninstaller я проводил тест с программой uTorrent и его реестрами для удаления. Систему не повредило, и то по чистой случайности. Можно сказать: повезло. А так да, вообще не стоит делать
Лучше скажите, как вернуть ее обратно в список установленных? Удалил так случайно MS Office 365 через CCleaner, вместо деинсталляции. Теперь не могу его удалить, файла uninstall нет.
Источник
Как в Windows 10 удалить неудаляемые универсальные приложения (и как переустановить их)
Не отображаются листы в Excel: как вернуть вкладки без танцев с бубнами
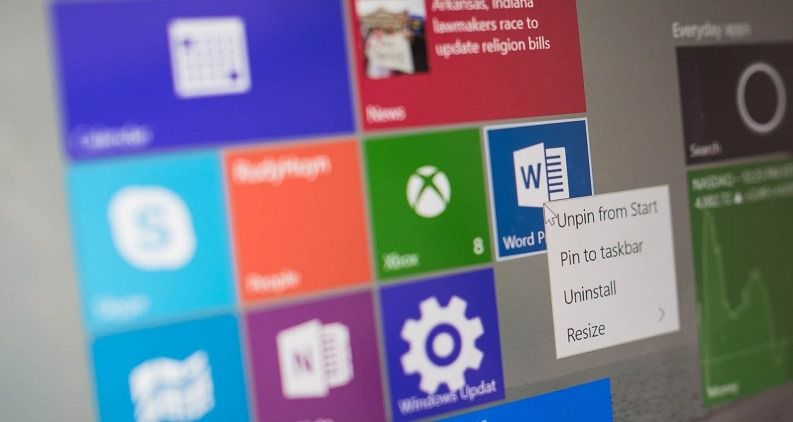
В составе Windows 10 есть целый набор штатных универсальных приложений от Microsoft, многие из которых действительно полезные и нужные. Тем не менее, в рядах будущих пользователей новой операционной системы найдется немало тех, для которых эти приложения не будут представлять совершенно никакой ценности, и они точно захотят от них избавиться.
В отличие от классических настольных программ, которые можно удалить в том числе и через окно «Программы и компоненты», удаление универсальных приложений в Windows 10 производится из раздела «Система». Однако большинство штатных приложений по каким-то причинам удалить нельзя. То есть кнопка удаления для них предусмотрена, но почему-то неактивна.
Так что же делать? Как удалить эти «неудаляемые» приложения? К счастью, решение есть: оно относительно простое и заключается в использовании PowerShell. Сейчас я вам все расскажу.
Итак, запустите PowerShell (обязательно от имени администратора, иначе может не сработать).

Поскольку я собираюсь удалить приложения «Почта» и «Календарь» (удалить их по отдельности вроде как нельзя), в моем примере команда имеет следующий вид:

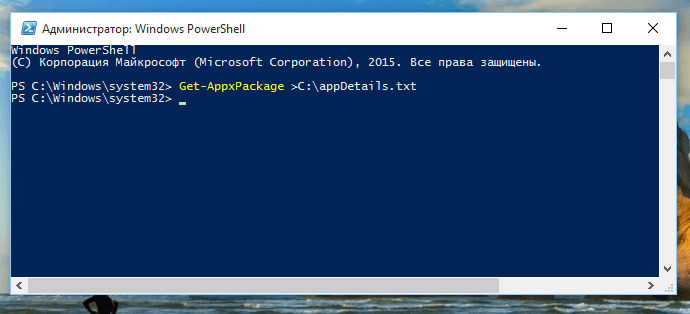

Скопируйте свое значение из строки PackageFullName, введите команду Remove-AppxPackage –package и добавьте к ней скопированное значение (например, Remove-AppxPackage –package windowscommunicationsapps_17.6017.42001.0_x86_8wekyb3d8bbwe).
Нажмите Enter и дождитесь завершения операции.
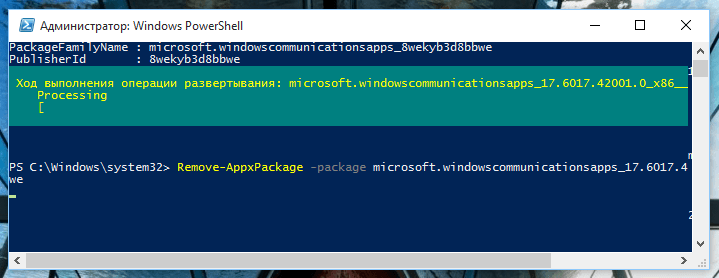
Чтобы удалить все приложения для всех учетных записей, используйте эту команду:
Для удаления приложений из текущей учетки используется команда такого вида:
где User нужно заменить именем пользователя.
На этом все! Если вы все сделали в точности по инструкции, приложение будет удалено. Следует отметить, что значок удаленного приложения продолжит отображаться в списке «Все приложения» в меню «Пуск», и при нажатии на него приложение будет скачано и установлено из магазина Windows.
Кстати, отключите автоматическую установку обновлений в Windows Store, иначе система может повторно установить удаленное приложение, как это было в моем случае.
И еще кое-что: не пытайтесь таким способом удалить браузер Microsoft Edge, так как ваша попытка завершится ошибкой. Скорее всего не получится удалить и магазин приложений, но я не уверен, ибо не пробовал.
Дополнение: все команды для удаления приложений (просто скопируйте, вставьте в PowerShell и нажмите Enter):
Microsoft Solitaire Collection:
Удаление вручную
Деинсталляция ПО в Windows 10 вручную выполняется одним из четырех способов.
В меню Пуск
Удаление ПО через меню Пуск является самым простым, оперативным и доступным способом.
Меню пуск –> Все приложения –> нажатие правой кнопкой мыши (ПКМ) по ненужному ПО –> Удалить
В приложении Параметры
В Параметрах присутствуют дублирующие с Панелью управления функции. Так происходит потому, что это приложение разработано на смену устаревшему интерфейсу и призвано заменить функции, имеющиеся в Панели управления. Поэтому деинсталляцию ПО можно выполнять через Параметры.
Параметры –> Система –> Приложения и возможности –> нажатие ПКМ по ненужному ПО –> Удалить
Полезно! В открывшемся списке указывается дата установки ПО и его размер
Это важно знать, если вы освобождаете пространство жесткого диска и удаляете ненужный или вредоносный софт
В Панели управления
Меню пуск –> Панель управления –> Программы и компоненты –> нажатие ПКМ на ненужном ПО –> Удалить
Важно! Попасть в раздел «Программы и компоненты» можно через меню окна «Этот компьютер», в котором выберите пункт «Компьютер» и в открывшемся списке нажмите «Удалить или изменить программу»
C помощью PowerShell
Для удаления встроенных приложений Windows 10 используйте утилиту «PowerShell». В строке поиска запустите «PowerShell» от имени Администратора.
В открывшемся окне введите команду:
Get-AppxPackage | Select Name, PackageFullName
где «PackageFullName» – это полное имя приложения.
После этого появится полный список установленных стандартных приложений.
Для их удаления введите в «PowerShell» команду:
Get-AppxPackage PackageFullName | Remove-AppxPackage