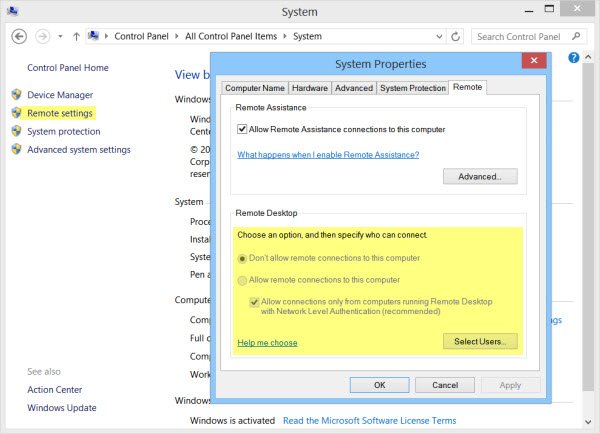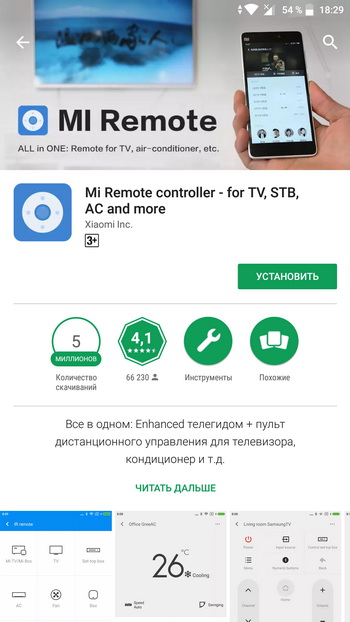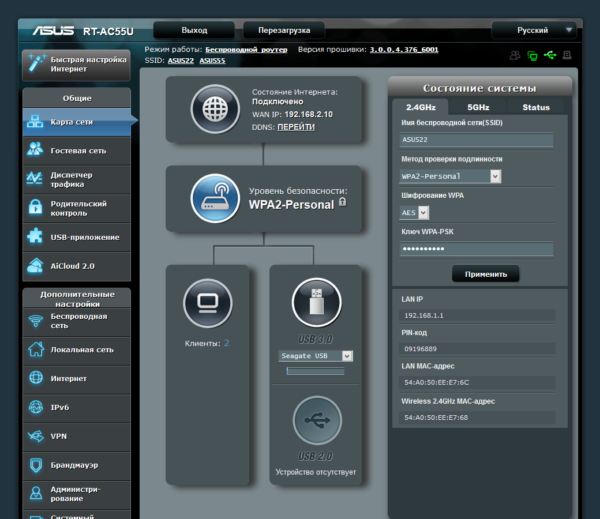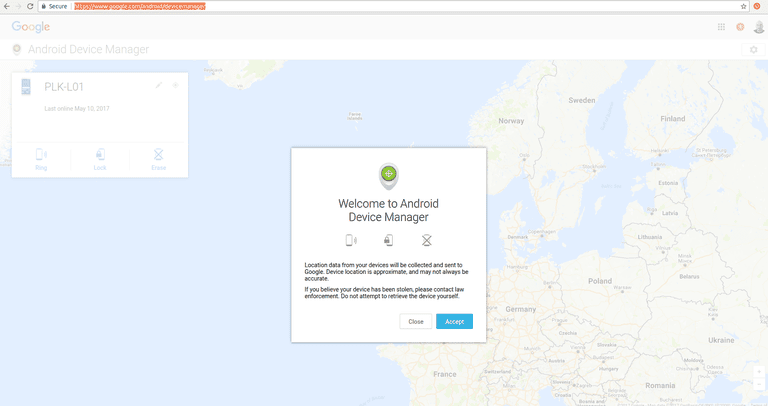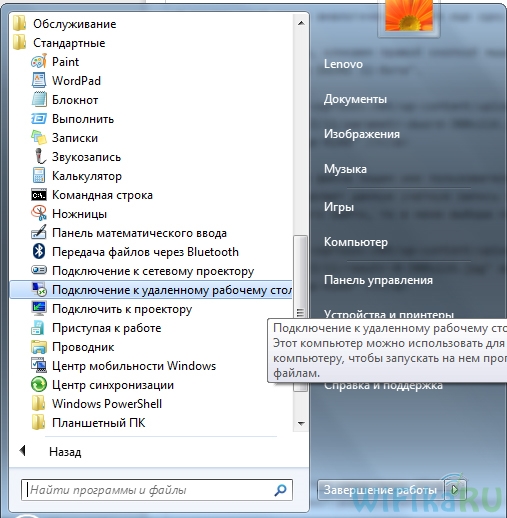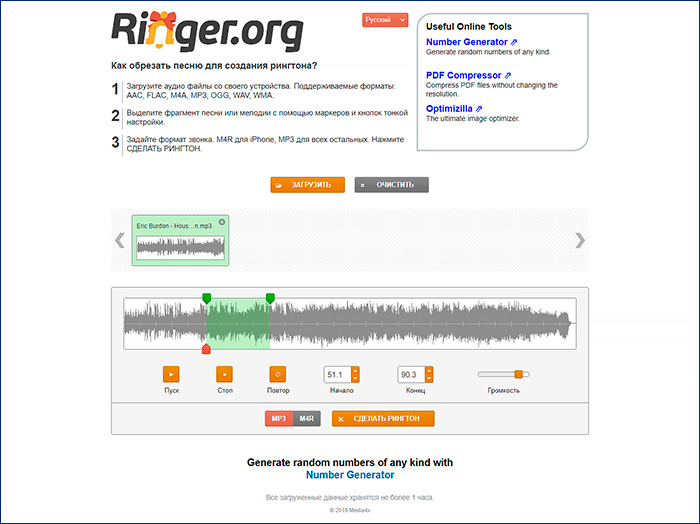Scrcpy — удаленное управление android с компьютера
Содержание:
- Программы для ПК
- Как получить удаленный доступ к компьютеру
- Важные функции
- Взаимодействие с помощью дополнительного ПО
- Инструкция по поиску при помощи другого мобильного телефона
- Работа с программой
- TeamViewer для смартфонов c ОС Android
- ConnectMe (бесплатно)
- Включение удаленного управления андроид-смартфоном или планшетом
- Как получить доступ к местонахождению телефона?
- Какие программы нужны для удаленного управления
- Подключения через сторонние приложения
- Удалённое управление компьютером с телефона при помощи программы «TeamViewer»
- Управление телефоном Android с компьютера
- Управление через AirDroid
- Что такое удаленный доступ к Aндроид
- AirDroid (бесплатно)
- Для чего это нужно
- Android Device Manager
Программы для ПК
В настоящее время существует несколько самых популярных и востребованных среди пользователей программ, заслуживших свою репутацию стабильной работой и отсутствием ошибок. Больше всего положительных отзывов можно услышать о таких приложениях:
AirDroid — простая и удобная программа, которой можно пользоваться на бесплатной основе. Чтобы начать использовать приложение, сперва нужно скачать AirDroid для компьютера, создать учётную запись, а затем установить софт на телефон или планшет. После этого появится возможность удалённо управлять ПК, используя мобильное устройство.
TeamViewer может похвастаться высокой скоростью работы и отсутствием жалоб на функционал. Для того чтобы управлять компьютером через это приложение, точно так же требуется заранее скачать и установить его на оба устройства, подтвердив учётную запись.
Vysor работает немного по другому принципу. С его помощью можно быстро и легко выводить на экран компьютера сведения, хранящиеся на телефоне, что тоже очень удобно и полезно в различных ситуациях
Важно отметить, что для работы с программой потребуется USB-кабель.
Как получить удаленный доступ к компьютеру
Важно! Убедитесь, что вы используете последнюю версию приложения «Удаленный рабочий стол Chrome»
- Откройте приложение «Удаленный рабочий стол Chrome» на устройстве Android. Если оно у вас не установлено, скачайте его из Google Play.
- Выберите нужный компьютер из списка. Если компьютер не подключен к Интернету или недоступен, его название будет написано серым цветом.
- Управлять компьютером можно в двух режимах. Чтобы переключиться между ними, коснитесь значка на панели инструментов.
- Чтобы выполнять действия с помощью виртуального указателя мыши, нажмите на значок «Режим сенсорной панели» .
- Чтобы выполнять действия касаниями, нажмите на значок «Сенсорный режим» .
В целях безопасности все сеансы удаленной работы полностью шифруются.
Как удаленно управлять компьютером при помощи жестов
- Прокручивание вверх или вниз. Проведите по экрану двумя пальцами.
- Перетаскивание объекта. Нажмите на объект и, удерживая его, перетащите.
- Изменение масштаба. Сведите или разведите два пальца на экране.
- Показ клавиатуры. Проведите по экрану вверх тремя пальцами.
- Показ панели инструментов. Проведите по экрану вниз тремя пальцами.
- Перемещение указателя мыши. Проведите пальцем по любой части экрана (только в режиме сенсорной панели).
- Нажатие левой кнопки мыши. Прикоснитесь к экрану.
- Нажатие правой кнопки мыши. Прикоснитесь к экрану двумя пальцами (только в режиме сенсорной панели).
- Нажатие средней кнопки мыши. Прикоснитесь к экрану тремя пальцами (только в режиме сенсорной панели).
Как удалить компьютер из списка
- Откройте приложение «Удаленный рабочий стол Chrome» на устройстве Android.
- Нажмите на название компьютера и удерживайте его.
- Выберите Удалить.
- Нажмите ОК.
Важные функции
Разработчики особое внимание уделили чату при удалённом доступе. В мобильной версии приложения пользователю будет доступно для передачи информации только окно чата
На стационарном компьютере, который является управляющим, интерфейс и функции совсем другие. Так, чат занимает почти половину окна с левой стороны. Помимо этого, на стационарном компьютере в интерфейсе программы присутствует кнопка буфера обмена. Благодаря этому у пользователя компьютера имеется возможность копировать текст и вставлять его на мобильном телефоне или планшете.
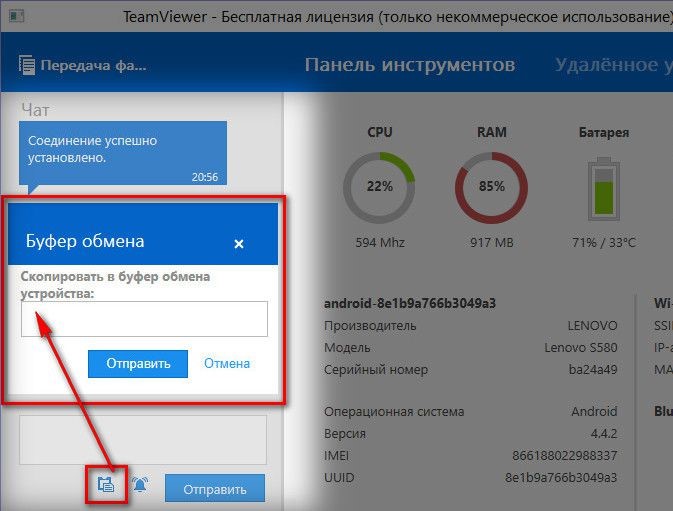
Скачать Тим Вивер на Андроид можно здесь.
Взаимодействие с помощью дополнительного ПО
Осуществим подключение компьютера к телефону на примере бесплатного приложения AirDroid. Скачать его можно из PlayMarket Google. После установки запустите приложение. На заглавной странице утилиты вверху вы увидите IP-адрес. Введите его в адресную строку браузера вашего ПК.
Приложение предлагает на выбор два способа взаимодействия. При введении верхнего адреса потребуется регистрация в системе, а также авторизация. Управление будет осуществляться из глобальной сети Интернет. Второй адрес не требует ввода логина и пароля, но подходит только для локальной сети.
Подключение возможно не только с ПК, но и с других девайсов на базе Андроид: смартфонов, планшетов, ноутбуков-трансформеров и др.
После всех манипуляций подтвердите вход на обоих устройствах.
Откроется главная страница приложения. Здесь находится весь необходимый функционал для управления девайсом: приложения, заряд батареи, виджеты, системные данные и др.
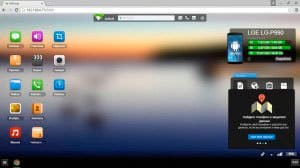
Инструкция по поиску при помощи другого мобильного телефона
Для осуществления данного приема следует войти в PlayMarket, найти и установить приложение FindMyDevice (рисунок 13).
Рисунок 13 — Стороннее приложение для поиска устройства на Android ОС — Find My Device
На странице вы увидите аккаунт, применяемый для сервисов Google. Для успешного входа в учетную запись следует нажать кнопку «войти как гость» (рисунок 14).
Рисунок 14 — Авторизация в приложении Find My Device
Затем ввести электронную почту. После этого введите пароль и войдите в аккаунт (рисунок 15).
Рисунок 15 — Ввод электронной почты и пароля для авторизации и поиска Android девайса
После всех манипуляций следует разрешить приложению получать информацию о геолокации (рисунок 16).
Рисунок 15 — Предоставьте разрешение на доступ к местоположению устройства для приложения
Дальнейшие удаленные действия идентичны описанной выше инструкции поиска по Google Maps.
Если при безрезультатной попытке удаленного определения геолокации вы потерпели неудачу, присутствует надежда, что после потери сеть интернет еще была включена и определялась навигация. Проверить это возможно, просмотрев историю геолокации на google maps. Для этого необходимо:
- Войти с ноутбука, компьютера на страницу https://maps.google.com при помощи аккаунта Google.
- Открыть меню и выберите пункт «хронология» (рисунок 16).
Рисунок 16 — Хронология местоположений Android устройства на Google картах
Перейдя на следующую страницу, вы должны сделать выбор даты, по которой вы хотите узнать состояние геолокации. При условии, что расположение телефона определялось, вы увидите точки на карте. Если на данную дату история отсутствует, посмотрите на строчку с серыми и синими столбцами. Они указывают на дни и места, где отмечалось нахождение аппарата. Кликните по ближайшему синему столбику (рисунок 17) и посмотрите его геолокацию за этот день.
Рисунок 18 — Выбор даты и времени для просмотра последнего местоположения смартфона
Работа с программой
Приложение позволяет использовать такие функции:
- Осуществление входящих вызовов, ответ на звонки, написание сообщений;
- Редактирование контактной информации (удаление и добавление новой информации об абоненте и др.);
- Просмотр содержимого галереи (просмотр и изменение фото- и видеоматериалов);
- Скрин экрана (для этого нужны Рут-права);
- Работа с камерой (можно использовать для видеонаблюдения и определения местонахождения девайса).
Интересной особенностью программы является Toolbox. Он представляет из себя диспетчер файлов, который позволяет перебрасывать файлы с компьютера на телефон и наоборот.
Взаимодействие персонального компьютера и телефона – удобный способ решения большого количества задач. Простота настройки и осуществления удаленного доступа позволяют пользователям более эффективно использовать ресурсы обоих устройств, соответственно, всегда оставаться в курсе месторасположения и состояния девайса.
Пожаловаться на контент
TeamViewer для смартфонов c ОС Android

Однако, прежде чем приступить к скачиванию, вы должны быть ознакомлены с некоторыми важными нюансами. Во-первых, Тим Вьювер для андроид поддерживается мобильными телефонами с операционной системой Android версии 4 или выше. Во-вторых, если в версии программы для стационарного компьютера реализован весь базовый набор функций для удалённого управления компьютером, то аналогичных программ для удалённого синхронизации с переносными девайсами нет. Также нет ни одного приложения с базовыми возможностями для Андроид, которые предназначены для удалённого администрирования компьютеров.
Существуют версии для компьютера и смартфонов, для их удалённого управления между собой. В них реализованы ряд базовых функций, но не весь. Поэтому пользователям надо выбрать такую версию, которая будет выполнять необходимые им функции и удовлетворит их потребностям.
Например, TeamViewer: Remote Control разработан для того, чтобы со смартфона управлять компьютером. Разработаная версия предназначенна для ведения конференций. Для администрирования компьютером переносных гаджетов существуют две версии TeamViewer, а именно:
- TeamViewer Host;
- TeamViewer QuickSupport.
Безусловно, синхронизация между устройствами у каждой из программ одинаковая. Однако способы реализации соединения у них разные.
ConnectMe (бесплатно)
Это приложение оценено пользователями в 4,4 балла, его скачали более 100 000 раз. Для работы приложения необходим доступ в интернет, wi-fi, зато нет необходимости в скачивании дополнительной программы на компьютер, вся работа производится прямо в браузере.
С его помощью можно:
- Смотреть в потоке видео, слушать музыку со смартфона, используя монитор и колонки компьютера.
- Дистанционно звонить и отправлять сообщения, получать оповещения параллельно на ПК и смартфон.
- Управлять файлами памяти телефона и его карты памяти на экране ПК.
- Просмотреть камеру смартфона на компьютере в реальном времени, делать скриншоты экрана удаленно.
Чтоб воспользоваться программой ConnectMe, нужно установить ее на смартфон, а в компьютере перейти по адресу web.gomo.com, где ввести свой логин и пароль, нажав на кнопку ДА на экране мобильного устройства, начнется синхронизация.
Включение удаленного управления андроид-смартфоном или планшетом
Чтобы выполнить подключение, используют один из трех способов:
- удаленный доступ посредством Google. Поисковой сервис дает возможность осуществлять контроль за гаджетом с операционной системой андроид, выполнять простейшие манипуляции в нем. Для реализации метода необходимо иметь активированный личный кабинет в системе;
- специализированное программное обеспечение. Метод расширяет функциональные возможности удаленного доступа. Появляется возможность сохранять, восстанавливать и удалять данные. Для использования подобных возможностей потребуется заранее скачать и выполнить установку соответствующего программного обеспечения;
- использование андроид-устройства. Применив возможности персонального гаджета, работающего на данной платформе, возможно осуществлять управление планшетом, ноутбуком.
Выбор метода определяется личным предпочтением пользователя.
Как получить доступ к местонахождению телефона?
Сегодня мы немного поиграем в тайных агентов и вживим в наш смартфончик определенное ПО, с помощью которого можно будет получить удаленный доступ и отследить местоположение своего утерянного телефона. Да-да, для смартфонов и планшетников под управлением системы Андроид, так же как для iPhone, есть приложения, с помощью которых по wifi вы можете не только дистанционно работать с файлами и папками своего телефона, но и отслеживать его перемещение на интерактивной карте. Самая удобная из них — AirDroid (скачать). Для ее полного использования ваш телефон должен иметь ROOT-доступ, то есть полный контроль над всей системой.
Если вы впервые слышите это понятие, значит ваше устройство скорее всего не имеет root прав доступа. Получения прав суперпользователя — это отдельная большая тема, на которую я в будущем напишу статью, а пока посмотрите видео в конце статьи, по которому делал рут я на своих Самсунгах — Galaxy Tab и Galaxy S2, а также мой подробный видеоурок по сервису Эйрдроид.
Итак, скачиваем и устанавливаем из Google Play Маркета приложение AirDroid и запускаем его на Андроиде. В программе есть два режима работы — через домашнюю wifi сеть или через интернет.
Начнем с локальной сети. Заходим в компьютере по адресу http://192.168.1.88:8888. На телефоне отобразится запрос на разрешение подключения — разрешаем.
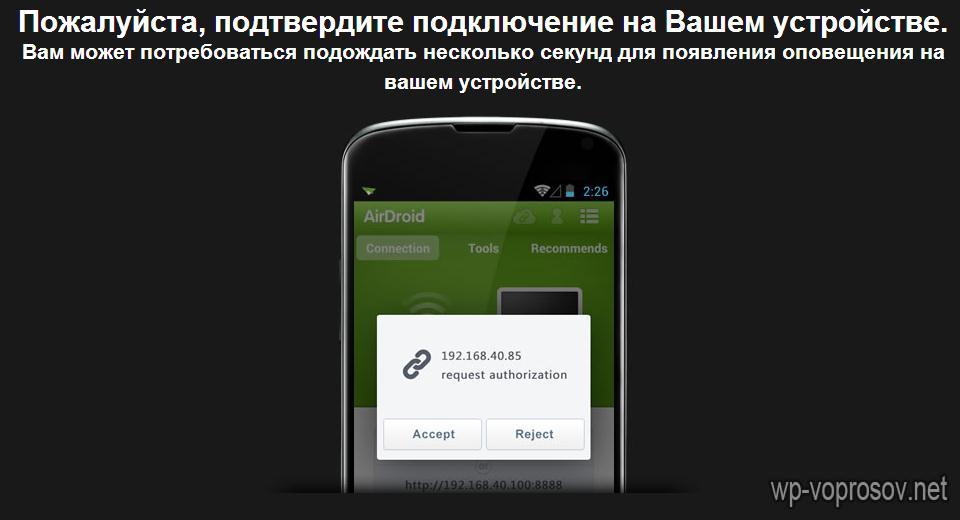
После этого на ПК откроется основной экран с различными возможностями программы. В правом окне — информация о мобильнике, в левом — иконки, по которым вы можете управлять телефоном, а именно, переносить файлы, воспроизводить музыку, фильмы, картинки, использовать камеру телефона (кстати, это неплохой способ использовать ваш девайс в системе видеонаблюдения). Подробно останавливаться на каждом нет смысла, но самыми интересными свойствами является удаленное написание и отправка смс прямо с компьютера, а также наблюдение за монитором мобилы (пункт меню «Скриншот»).

Если вы хотите иметь доступ к гаджету через интернет, то заходим по адресу http://web.airdroid.com. Здесь нам уже понадобится зарегистрироваться в сервисе — процесс привычный и несложный.

После регистрации и аторизации нам будет предложено зарегистрировать телефон в данном сервисе. Для этого опять берем телефон, заходим в приложение и кликаем по иконке фигурки в правом верхнем углу.
Вводим здесь свои данные учетной записи.
В следующем окне жмем «ОК». Потом «Включить» — это мы разрешаем приложению все администраторские функции.

Возвращаемся за комп, еще раз авторизуемся или просто обновляем страницу и получаем такой же доступ, как и в случае с локальным подключением. Есть только одно небольшое НО — при работе с соединением по интернету через сервис AirDroid у вас есть лимит, ограничивающий количество передаваемых данных. На момент написания статьи он равен 100 Мб.
Зато также у такого типа есть и неоспоримые плюсы. Например, функция поиска телефона — если вы его вдруг потеряли, или его украли, или это телефон ребенка, а вы хотите проследить, где он находится в данный момент, то на карте будет показано местонахождение вашего устройства (при условии его подключения к интернету через wifi или мобильный интернет).

На этом пока все! С некоторыми другими программами мы еще подробно познакомимся в будущих статьях, так что подписывайтесь на ленту обновлений блога — будет интересно!
Какие программы нужны для удаленного управления
Существует много программ, которые позволяют удалённо подключаться к смартфону.

Самыми популярными считаются:
- Vysor. Одна из самых функциональных программ, и ею можно пользоваться на бесплатной основе. Главным преимуществом является высокая скорость при копировании файлов с одного устройства на другое. На компьютере выводится отображение экрана телефона. Можно менять настройки управляемого аппарата и запускать на нём приложения.
- AirDroid. Экран второго телефона отображается без задержек, а подчиняемому устройству можно отдавать не только сенсорные команды. В настройках утилиты есть функция International Keyboard, при её активации отправлять команды можно клавишами. Но в бесплатной лицензии недоступен полноэкранный режим отображения. Также в ней нельзя менять разрешение и битрейт видеотрансляции. Беспроводной удалённый доступ смогут использовать только обладатели платной версии.
- TeamViewer. Позволяет передавать данные любого формата, но требует доступ к интернету. Пользователи могут выполнять любые действия со вторым смартфоном с минимальной задержкой. На управляющий телефон или ПК можно транслировать изображение с камеры управляемого устройства, и воспроизводить музыку и видео из памяти телефона.
- Mobizen Mirroring. Отличается самыми большими ограничениями в бесплатной версии, но по функционалу находится в топе. В бесплатной версии можно подключаться к другому устройству только при помощи кабеля или локальной сети. Получить удалённый доступ к расположенному далеко ПК можно только после покупки лицензии.
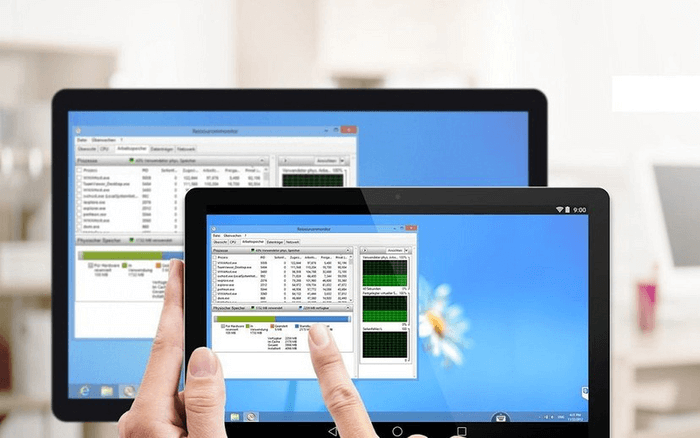
Подключения через сторонние приложения
Большинство телефонов комплектуется кабелем USB, с помощью которого можно подключить смартфон или планшет к компьютеру. Однако если у вас нет кабеля или вы предпочитаете беспроводные решения, то подключиться к компьютеру можно другими способами, например, с помощью бесплатного приложения или через Bluetooth.
Join
Join работает по принципу клиент-сервер. Вам нужно установить расширение для Google Chrome и приложение на Android. После этого вы сможете соединить два устройства вместе. Вы сможете отправить страницу, которую читаете, вставить на мобильном устройстве содержимое буфера обмена компьютера, отправлять SMS-сообщения, делать скриншот экрана или передавать файлы.
Приложение не дает полный контроль над телефоном, но с основными функциями оно справляется отлично. Приложение легкое и не замедляет работу компьютера. Управление возможно в обоих направлениях. То есть вы можете отправить статью, которую читаете как с ПК на телефон, так и наоборот.
Pushbullet
С помощью Pushbullet можно синхронизировать несколько устройств, при этом файлы и сообщения с одного устройства будут доступны на всех остальных. Есть поддержка WhatsApp, хоть и не в полной мере (только чтение, без возможности ответа).
В бесплатном пакете есть лимит на количество получаемых сообщений — 100 SMS и WhatsApp в месяц. В платной версии этих лимитов нет, но подписка стоит относительно дорого – 5 долларов в месяц.
Scrcpy
Scrcpy – программа которая отображает содержимое экрана телефона на компьютере и позволяет управлять мобильным устройством через подключение по USB или сеть Wi-Fi. Программа бесплатная и даже имеет открытый исходный код. Для работы не нужен root-доступ! Программа написана компанией Genymobile, создавшей .
Scrcpy отличается высокой скоростью работы и большим функционалом. Правда, приложение менее дружественно к пользователю, чем многие другие предложения из нашего списка. Нужно уметь хотя бы работать с командной строкой. Разработчик рекомендует производить сборку программы самостоятельно. Однако в сети есть уже готовые к использованию сборки. Можете скачать одну из них, что существенно облегчит процесс установки. Есть и официальный вариант в репозитории разработчика — scrcpy-win64-v1.14.zip.
Учтите, что если при запуске программы телефон не будет подключен к компьютеру, появится сообщение об ошибке. Подготовьте телефон к подключению. Для этого вам понадобится зайти в меню разработчика и включить режим отладки по USB. Алгоритм действий: зайти в Settings > About Phone, нажать на «Build Number» семь раз, затем зайти в Settings > Developer Options и включить «USB Debugging».
Для своей работы scrcpy использует команды ADB из Android SDK. Однако устанавливать утилиту разработчика от Google не нужно, весь необходимый функционал уже встроен в scrcpy.
Vysor
Те, кто не хочет тратить время на конструктор «сделай сам» от разработчиков Scrcpy, могут сразу перейти к следующему варианту – Vysor. Это приложение транслирует экран Android на ПК с помощью браузера Chrome.
Работает оно просто замечательно. Как минимум при проводном соединении приложение работает очень быстро. Есть и несколько опций, потенциально полезных для офисной работы. Например, управлять одним устройством Android могут одновременно несколько пользователей!
Как в случае с большинством других приложений, у Vysor есть платная и бесплатная версия. В платной лучше производительность и доступно больше функций. Например, поддерживается беспроводное соединение, полноэкранный режим и отображение экрана телефона на компьютере в высоком разрешении.
Конечно, есть и другие приложения со сходным функционалом. Например, ApowerMirror. Если вам не понравится одно, то, возможно, больше придется по душе какое-то другое. Тут дело вкуса.
AirDroid
объединяет в себе почти все возможности программ, описанных в этой статье. В нем можно отправлять и принимать сообщения, передавать содержимое буфера обмена, отправлять файлы и удаленно управлять камерой. А еще оно может дублировать экран Android и управлять телефоном с помощью мышки и клавиатуры! Дублирование экрана работает не так хорошо, как в SideSync или Vysor, но вполне приемлемо.
Большая часть функционала доступна в бесплатной версии, однако, в ней нет возможности отключить рекламу, а также есть ограничение в 30 мегабайт на передачу файлов. Платная подписка, которая снимает все ограничения стоит 3 доллара, что почти в 2 раза дешевле, чем Pushbullet.
Обратите внимание! Для некоторых функций, таких как, удаленное управление, нужны root-права. А некоторые опции включаются только в платной версии приложения
Удалённое управление компьютером с телефона при помощи программы «TeamViewer»
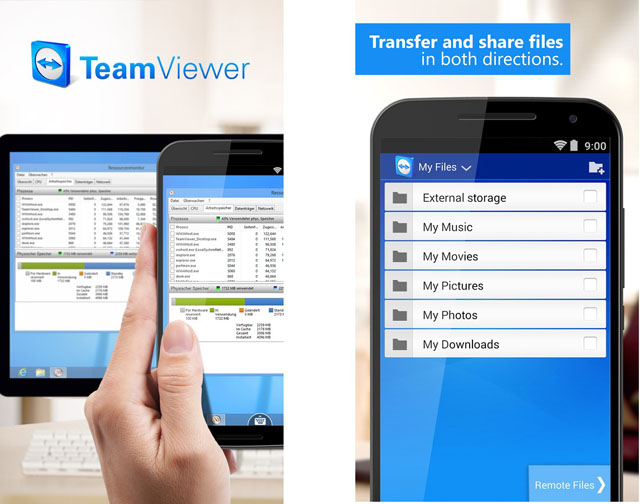
Гугл аккаунт удаленное управление телефоном Андроид
Итак, мы наглядно узнали, при помощи каких инструментов можно управлять телефоном с компьютера, теперь же попытаемся сделать обратное – управлять компьютером с телефона.
Программа «TeamViewer» в своей категории известна на столько же, на сколько ICQ («аська») – в своей. С её помощью мы и получим доступ к компьютеру с телефона под управлением «Android». Устанавливать её нужно и на компьютере, и в телефоне, а затем входить в неё с обоих устройств.
Использовать программу достаточно просто, это можно понять при первой же работе с ней. Особых инструкций указывать нет необходимости. Программа, в принципе, бесплатна и обладает следующими возможностями:
- Полное удалённое управление персональным компьютером с телефона, как если бы пользователь сидел за ПК, только без клавиатуры и мышки.
- Управление с телефона как компьютером, так и сервером
- Поддержка клавиатуры
- Работа со множеством мониторов за один сеанс
- Просмотр онлайн видео и прослушивание аудио (в зависимости от быстроты Интернета), а также многое другое.
Управление телефоном Android с компьютера
Разработано несколько приложений, которые предназначены для получения доступа к мобильным устройствам с персонального компьютера. Принцип действия и установки похожи, но различаются по типу подключения и функционалу. Некоторые программы являются бесплатными для частного использования, в других определенные опции предлагаются только в платной версии.
Google аккаунт
Обязательное условия для подключения к ПК при помощи удаленного сервиса Google – наличие учетной записи, ведь в процессе вам потребуется ввести свой логин и пароль на компьютере. Подключение осуществляется через настройки телефона, занимает меньше минуты:
- настройка возможности удаленного доступа;
- подтверждение учетной записи;
- работа с телефоном и ПК.
Встроенное приложение находит телефон на карте, это работает, даже когда в устройство вставлена другая сим-карта. Показывается время и место последней активности телефона. Полезная функция – принудительный звонок, даже если смартфон отключен. Блокировка данных, полный сброс настроек помогает при утере или краже телефона. К плюсам можно отнести доступность, простоту подключения. Минус – усеченный функционал, невозможность удаленного управления данными Android.
Airdroid
Популярное бесплатное приложение, которое предоставляет удаленное управление Android при помощи дистанционного подключения к компьютеру. Существует два способа установки сервиса AirDroid – через аккаунт Гугл, учетную запись на сайте Airdroid или QR-код, но тогда ПК и гаджет должны быть подключены к одной Wi-Fi сети. Для пользования расширенными возможностями необходима дополнительная настройка (предоставление рут-прав).
К плюсам можно отнести простую быструю настройку, удобный функционал, наличие многих функций в бесплатной версии. Минусы – полный вариант требует устанавливать приложение с дополнительными настройками. Некоторые функции доступны за деньги. Возможности работы приложения Airdroid (бесплатно):
- панель управления, работа с данными, музыкой, фото;
- список сообщений;
- поиск телефона при помощи звукового уведомления;
- переключение телефона в беззвучный режим;
- использование фронтальной и обычной камеры (платно);
- передача файлов объемом более 50Мб (платно).
Airmore
Приложение Airmore создано, чтобы предоставить удаленное управление девайсом Android с компьютера. Удаленное подключение не требует сведений об учетной записи, соединение идет через QR-код.Плюсы приложения – программа бесплатна, отсутствует ограничение на размер копируемых файлов, простая установка. К минусам относится отсутствие русскоязычной версии.
Процесс установки несложен: установите через браузер на компьютер, затем нажмите кнопку камеры при сканировании графического кода с окна монитора. Далее скачать приложение с Google Play и поставить его на телефон. Функционал приложения:
- полный доступ к менеджеру файлов, контактами и СМС;
- одновременные оповещения на ПК и мобильник;
- управление камерами блокировка экрана;
- определение местоположение телефона;
- создание резервных копий, передача файлов любого размера.
MobileGo
Функциональная программа для синхронизации мобильных устройств на платформе Android с компьютером. Удобно пользоваться при подключении к ПК при помощи кабеля или соединении по сетям Wi-Fi (понадобится сканирование QR-кода). Нужно скачать приложение на оба устройства, запустить программу. Для некоторых функций могут потребоваться рут-права. С помощью сервиса MobileGo предоставляется:
- работа с контактами, звонки;
- копирование файлов на ПК;
- просмотр и конвертация видеофайлов на мониторе;
- работа с оперативной памятью телефона;
- работа с установленными приложениями и с device manager.
TeamViewer QuickSupport
Популярное приложение для удаленного управления девайсов Android с персонального компьютера, бесплатное для личного использования. Устанавливается на ПК и устройство, затем создается логии и пароль для компьютера. Дополнительно надо ввести идентификационный номер смартфона. Соединение для управления Android-устройством защищено. Работает во всех операционных системах.
Возможности программы TeamViewer QuickSupport:
- работа с файлами, есть опция выбора папки-получателя;
- работа с приложениями;
- трансляция экрана смартфона на монитор, передача скриншотов;
- просмотр сведений о состоянии системы;
- отсутствие лимита на размер передаваемых файлов.
Управление через AirDroid
Комплекс AirDroid включает в себя web-интерфейс для управления смартфонами и планшетами с экрана компьютера, а также клиентское приложение для Android-устройств. Предусмотрено два способа управления:
- Через разные сети – в этом случае доступ осуществляется посредством регистрируемой учетной записи;
- Через одну сеть Wi-Fi – авторизация осуществляется через QR-код, который нужно сфотографировать через клиентское приложение.
Мы попробуем разобраться со вторым способом, так как он более простой. Управление Android’ом с компьютера через AirDroid происходит следующим образом – подключаем оба устройства к одной сети, запускаем Android-клиент, на компьютере заходим на сайт AirDroid. В клиентском приложении нажимаем на значок QR-кода и фотографируем код с экрана компьютера, нажимаем «Войти» и попадаем в приятный web-интерфейс системы, где мы можем управлять некоторыми функциями Android-устройств.
AirDroid позволяет просматривать списки вызовов, работать с контактами, просматривать изображения из галереи, загружать картинки в телефон/планшет, просматривать ролики, удалять и устанавливать приложения, работать с рингтонами, общаться через SMS, работать с файлами и музыкой. Управление осуществляется через специальный интерфейс, открываемый в браузере – он чем-то напоминает рабочий стол компьютера.
Обратите внимание, что возможность видеть интерфейс планшета/смартфона в AirDroid отсутствует, прямого управления этим интерфейсом здесь нет. В связи с этим отсутствует и прямой запуск приложений
Если вас не устраивает такое управление вашим Android-устройством с компьютера, присмотритесь к комплексу приложений TeamViewer.
Что такое удаленный доступ к Aндроид
Для того чтобы осуществлять управление смартфоном, проводов уже не требуется: Android Device можно подключить к ПК при помощи специальных приложений. Появляется возможность управлять данными с устройства – контактами, изображениями, видео, персональной информацией. Подключение не влияет на работу планшета или телефона, время соединения занимает пару секунд.

Для чего нужен
Удаленное управление планшетом Андроид – не просто очередная «умная» опция, она позволяет пользователю:
- при проблеме потери или кражи устройства настроить удаленное блокирование информации, сфотографировать похитителя фронтальной камерой;
- скопировать изображения, любые файлы с телефона на компьютер или, наоборот, без подключения USB провода;
- определить местоположение телефона ребенка, использовать камеру, как инструмент слежения.
Преимущества и возможности
Удаленное управление Android – это блокировка персональных данных при утере или краже смартфона или планшета: контактов, фотографий, информации о банковских картах, аккаунтов для соцсетей. Управление Андроидом через компьютер помогает осуществить родительский контроль телефонов детей, запускать определение местонахождения, слежение по видеокамере.
AirDroid (бесплатно)

Очень популярная программа: ее скачали около 10 миллионов раз, в результате более 500 000 оценок пользователей, ее средняя оценка 4,5 балла, следовательно, рейтинг у этого приложения очень неплохой. С помощью AirDroid можно:
- Применять большой экран компьютера для использования всех телефонных функций: звонков, СМС, приложений.
- Получать все оповещения одновременно и на смартфон и на ПК, что иногда очень удобно.
- Делать резервные копии, передавать файлы на другие устройства с помощью ПК.
- Использовать настоящую клавиатуру для ввода.
- Делать скриншоты и снимать видео экрана.
- Управлять памятью и производительностью с ПК.
- Видеть местонахождение своего девайса, и изображения с его обеих камер.

Чтобы воспользоваться приложением, его следует бесплатно установить на смартфон и на компьютер. Открыв приложение, нужно ввести адрес электронной почты на ПК и на смартфоне. Таким образом, осуществится соединение оборудования. Есть еще несколько вариантов, но этот самый первый и интуитивно понятный. Программа позволяет проводить управление устройством, как по глобальной, так и по локальной сети.
В результате соединения на обоих экранах отобразится одно и то же приветствие, и можно начинать пользоваться приложением по назначению.
Для чего это нужно
Возможность получить доступ на другой телефон может стать полезным в следующих ситуациях:
- Если необходимо скачать данные на другой гаджет.
- В том случае, когда просто хочется послушать музыкальное произведение или посмотреть понравившуюся фотографию, которую можно найти на другом устройстве.
- Если мобильный телефон сразу найти не удаётся, то сможет помочь подача с его звукового сигнала. Это нетрудно сделать в тех случаях, когда к нему имеется доступ с другого устройства.
- При утере или краже имеется возможность заблокировать телефон, выведя при этом на него какую-либо информацию. Это поможет предотвратить возможный вред, который может нанести злоумышленник.
- Есть возможность осуществить полный сброс устройства.
- Можно получить доступ к микрофону или камере для получения информации о том, что происходит в настоящий момент.
- Проводить блокирование доступа к нежелательным сайтам на гаджетах детей.
- Видеть то, какие клавиши и в какой последовательности нажаты.
- В некоторых случаях можно прослушивать записи телефонных звонков.
- Определять, в каком месте находится владелец телефона в настоящий момент.
- Если необходимо, с помощью такого соединения можно дать сигнал тревоги.
- Видеть уведомления, с которыми можно ознакомиться с помощью шторки телефона.
Хотя при установке связи между гаджетами управляющему телефону может быть дана существенная власть на чужом устройстве, установка такого соединения происходит с согласия обеих сторон. Если такая связь происходит неявным образом, её можно проконтролировать и отключить при необходимости.
Android Device Manager
Сервис от Google, с одной стороны, самый простой по возможностям (настроек как таковых не имеется). С другой стороны, за не нужно ни платить, ни даже скачивать дополнительные приложения. Его оптимально использовать, если вы потеряли телефон или у вас его украли.
Главные возможности Android Device Manager:
- звонок на номер “привязанного” телефона,
- блокировка телефона на расстоянии,
- экстренное удаление всех данных.
Как пользоваться Android Device Manager
Использовать сервис удаленного управления телефоном – несложно. Для этого нужно сделать следующее:
- Введите логин и пароль своего аккаунта Google, в котором вы были авторизованы на Android устройстве.
- Выберите нужную функцию, воспользовавшись меню, расположенным слева: позвонить, заблокировать или очистить.
Примечание. Удаленное управление не сработает, если на телефоне отключены интернет и геолокация. Это верно и для всех остальных сервисов, приведенных в статье.
Вы можете открыть сервис Android Device Manager с другого телефона или браузера на ПК. Это в обоих случаях позволит удаленно управлять Андроидом, получив доступ к базовым функциям.