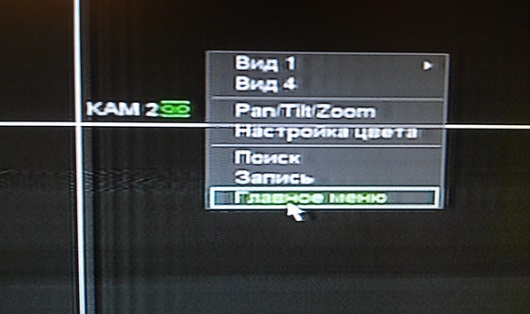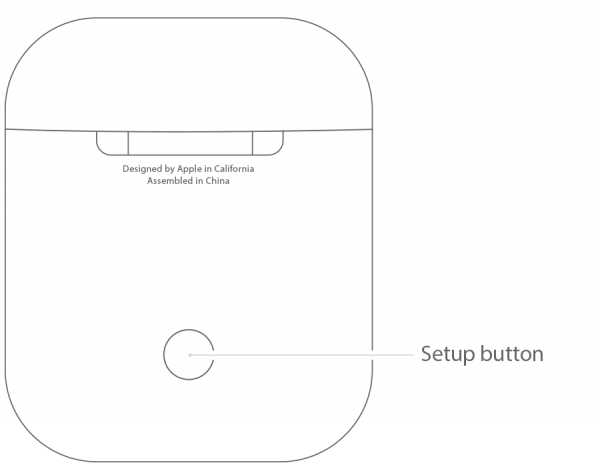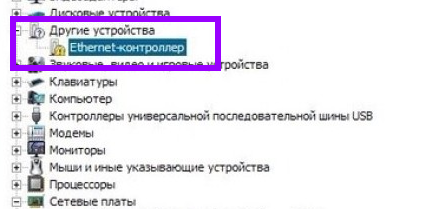Что такое подключение к удалённому рабочему столу, компьютеру?
Содержание:
- Подключение к удаленному рабочему столу
- Что делать, если не работает удалённый рабочий стол
- Как подключиться со смартфона
- Настройка удаленного десктопа средствами Windows
- Использование стандартных средств ОС Windows
- Как включить удаленный рабочий стол (rdp) удаленно
- Как можно настроить удаленный доступ на Android, iPhone, iPad
- Подключение к посреднику подключений к удаленному рабочему столу без шлюза удаленных рабочих столов в Windows Server 2019
- Добавление новых пользователей на Windows Server
Подключение к удаленному рабочему столу
Для подключения к VDS с Windows Server используется протокол RDP. Встроенное приложение для его выполнения есть только на Windows. На других ОС для подключения через RDP потребуется установка сторонних приложений.
Подключение по RDP c Windows
Откройте меню «Пуск» и найдите утилиту «Подключение к удаленному рабочему столу». Например, на Виндоус 10 она находится в разделе «Стандартные Windows». Можно также воспользоваться встроенным поиском или утилитой «Выполнить»: нажать на сочетание клавиш Win+R и ввести запрос mstsc.
Введите в окне программы IP-адрес сервера, к которому хотите подключиться. Он указан в письме, которое прислал хостер. Нажмите «Подключить».
Выберите учетную запись для авторизации и введите пароль. Эти данные хостер присылает на почту.
При первом подключении может появиться предупреждение о недостоверном сертификате. Причина такого поведения — шифрование соединения сертификатом, который выдает не авторизованный центр, а сам сервер. Однако это не значит, что у вас есть проблемы с безопасностью. Подключение по RDP зашифровано, так что можете спокойно пропускать предупреждение. Чтобы оно не раздражало, отметьте пункт «Больше не выводить запрос о подключениях к этому компьютеру».
Если нужно перенести небольшое количество файлов, то самый простой способ — использование буфера обмена. Вы копируете файл на локальной машине, затем подключаетесь к удаленному рабочему столу и вставляете файл.
Если нужно перемещать большое количество файлов, то гораздо удобнее подключить диск. На локальном компьютере с Win это делается так:
-
Подключитесь к удаленному рабочему столу с помощью встроенной утилиты.
-
Перейдите на вкладку «Локальные ресурсы».
-
Выберите диски или другие источники.
После выбора локальных источников вы можете получить к ним доступ с удаленного рабочего стола на VDS с Windows Server.
Подключение по RDP c Linux
На Linux нет официального протокола для подключения через RDP к Win-серверу. Однако это не проблема. Установить соединение можно с помощью клиента Remmina.
В качестве примера установим утилиту на Ubuntu. Откройте терминал и выполните следующие команды:
sudo apt-add-repository ppa:remmina-ppa-team/remmina-next // Установка Remmina sudo apt-get update // Установка апдейтов sudo apt-get install remmina remmina-plugin-rdp libfreerdp-plugins-standard // Установка плагина РДП
После установки клиент появится в списке приложений. Найдите его и запустите. Нажмите на плюсик для добавления нового подключения и введите уже знакомые данные: IP-адрес сервера, логин, пароль. Главное — выбрать в строке Protocol значение RDP (Remote Desktop Protocol).
Нажмите на кнопку Save, чтобы сохранить новое подключение. Оно отобразится в списке. Чтобы использовать его, щелкните по нему два раза левой кнопкой.
При первом подключении может появиться предупреждение о недоверенном сертификате безопасности. Ситуация такая же, как в случае с WIndows. Никакой угрозы безопасности нет, поэтому просто игнорируйте предупреждение. Нажмите ОК в появившемся окне.
Подключение с macOS
На macOS для подключения к удаленному рабочему столу на Windows Server используется фирменное приложение Microsoft, которое называется Remote Desktop. Его можно установить из App Store.
-
Запустите программу и нажмите на кнопку New.
-
В Connection name укажите любое имя для подключения — например, VDS Windows.
-
В строке PC name пропишите IP-адрес сервера, к которому вы будете подключаться.
-
В разделе Credentials укажите логин и пароль для подключения к VDS.
После сохранения настроек в списке подключений появится новое соединение. Выделите его и нажмите на кнопку Start или используйте двойной клик.
При первом подключении может появиться предупреждение о недоверенном сертификате. Нажмите на кнопку «Показать сертификат» и отметьте пункт «Всегда доверять». Больше предупреждение не будет появляться. Проблем с безопасностью из-за этого не возникнет.
RDP на Android и iOS
Подключиться к удаленному рабочему столу с Windows Server можно и с мобильного устройства. На Android и iOS для этого используется фирменное приложение Microsoft, которое называется Remote Desktop.
На обеих мобильных системах подключение через RDP настраивается одинаково.
-
Запустите приложение и нажмите на плюс для добавления нового соединения.
-
Выберите тип «Рабочий стол» (Desktop).
-
В поле «Имя ПК» укажите адрес сервера.
-
Впишите имя администратора и пароль.
-
При появлении предупреждения о недоверенном сертификате отметьте пункт «Больше не спрашивать» и нажмите «ОК».
Что делать, если не работает удалённый рабочий стол
Проблемы с подключением к удалённому компьютеру могут быть вызваны множеством причин. Среди наиболее распространённых следует отметить следующие:
-
на клиентской машине в настройках не включены разрешения на доступ к удалённому рабочему столу и удалённому помощнику;
-
учётная запись, при помощи которой вы пробуете осуществить удалённый доступ, не обладает правами администратора;
-
ваш компьютер и компьютер-клиент не входят в одну рабочую группу или домен в локальной сети;
-
маршрутизатор локальной сети, используемой обоими компьютерами, блокирует порт 3389, через который ведут обмен данными службы удалённого управления Windows 7;
-
исходящие запросы служб удалённого рабочего стола блокируются антивирусным пакетом.
Удалённое приложение remoteapp отключено
Сообщение об отключении удалённого доступа частенько ждёт пользователя при попытке подключиться к нему, также появляется диалоговое окно, которое может поставить неопытного пользователя в тупик.

Ошибка службы лицензирования не позволит запустить сеанс удаленного рабочего стола
Между тем всё очень просто: прав пользователя, который пытается «поднять» сеанс удалённого рабочего стола, не хватает для того, чтобы изменить раздел системного реестра, отвечающий за лицензирование. Ошибка исправляется в два этапа.
-
Удалите раздел реестра с записями лицензирования. Для этого комбинацией Win+R откройте командную строку и запустите редактор реестра regedit.exe. Убедитесь, что запуск выполняется с правами администратора — соответствующая надпись должна присутствовать в диалоговом окне.
- Перейдите по адресу HKEY_LOCAL_MACHINE\SOFTWARE\Microsoft.
-
Найдите в секции раздел MSLicensing и удалите его.
- Запустите утилиту подключения к удалённому рабочему столу с правами администратора. При запуске утилита автоматически создаст нужные записи в разделе MSLicensing и подключение будет успешно выполнено.
Почему тормозит удалённый рабочий стол
Бесперебойная работа сеанса удалённого доступа к рабочему столу требует высокоскоростного канала, львиную долю которого съедает передача самого изображения удалённого рабочего стола. В зависимости от рабочего разрешения на клиентской машине траффик может быть таким плотным, что «положит на лопатки» среднеофисную 100-мегабитную локальную сеть. А ведь в сети, помимо двух общающихся ПК, есть ещё клиенты. Чтобы не допустить коллапса сети, программа удалённого доступа начинает снижать количество передаваемых фреймов (кадров) в секунду.
Если при 60 кадрах в секунду вы наблюдаете гладкую плавную картинку, то уже при 30 интерфейс будет отображаться с заметными рывками. Дальнейшее снижение скорости обновления экрана сделает работу невыносимой: вы даже не сможете точно позиционировать курсор мыши на элементах интерфейса. Чтобы этого не происходило, следует оптимизировать как сетевые подключения ведомого и ведущего компьютеров, так и настройки экрана компьютера-клиента.
-
По возможности используйте для раздачи Wi-Fi гигабитный сетевой маршрутизатор.
-
Подключайте компьютеры сети только кабелем Ethernet, интерфейс WiFi не поддерживает высокие скорости обновления экрана, несмотря на теоретически высокую скорость (150–300 мБит/с).
- На компьютере-клиенте настройте разрешение экрана не выше 1024х768 при 16-битной цветовой гамме.
-
Отключите на ведущем и ведомом компьютерах менеджеры загрузок, торрент-клиенты и другие подобные программы-потребители траффика.
Как подключиться со смартфона
Как уже было анонсировано ранее, в настоящее время подключиться к удалённому рабочему столу можно и с помощью смартфона. Для реализации данной задачи требуется установка приложения «Microsoft Remote Desktop» для смартфонов на базе ОС Android и приложение «Удаленный рабочий стол (Майкрософт)» для продукции Apple.
Для демонстрации подключения более подробно остановимся на Android-приложение:
- Откройте «Google Play» и установите обозначенные выше приложение;
- Запустите «Rd Client» и нажмите на кнопку «Accept» после прочтения правил использования программного обеспечения и самой технологии;
- Нажмите на кнопку «+» (правый верхний угол) и выберите «Desktop»;
- Перед вами откроется список компьютеров, которые имеют активное сетевое обнаружение;
- Выберите нужный вам компьютер и в следующем шаге нажмите на кнопку «Connect»;
- При необходимости установите галочку в строке «Never ask again for connections to this PC», а также прочитайте информацию о сертификации, и нажмите ещё раз «Connect»;
-
Дождитесь соединения, введите пароль от учётной записи и наслаждайтесь работой с компьютером с экрана вашего смартфона.
Стоит отметить, что подобный удалённый доступ позволяет достаточно комфортно работать с не ресурсоёмкими задачами, но если у вас в планах работа со сложными графическими редакторами, то могут (при определённых обстоятельствах) возникать провисания.
Настройка удаленного десктопа средствами Windows
Чтобы компьютеры могли взаимодействовать, они должны быть правильно настроены. Технически задача не выглядит слишком сложной, хотя здесь есть свои нюансы, особенно в случае управления через интернет. Итак, давайте посмотрим, как настроить удаленный рабочий стол средствами системы. Во-первых, на ПК, к которому будет осуществляться доступ, должна быть установлена версия Windows не ниже Pro, управлять же можно и с домашней версии
Второе и очень важно условие – это необходимость наличия статического IP-адреса на удаленном ПК
Конечно, можно попробовать настроить его вручную, но тут есть проблема. Дело в том, что внутренний IP дается ПК DHCP-сервером интернет-центра на определенный срок, по истечении которого компьютеру нужно будет запросить новый IP. Он может оказаться тем же самым, но может и измениться, тогда вы не сможете использовать протокол RDP. Так бывает с серыми, динамическими адресами, и, надо сказать, именно такие адреса выделяют своим клиентам большинство провайдеров. Поэтому самым правильным было бы обращение в службу поддержки провайдера с просьбой выделить вашему компьютеру статический адрес.
Если не хотим платить за белый IP (услуга предоставляется за дополнительную плату), пробуем настроить подключение вручную. Командой control /name Microsoft.NetworkAndSharingCenter откройте «Центр управления сетями и общим доступом», кликните по вашему подключению и нажмите в открывшемся окошке кнопку «Сведения».
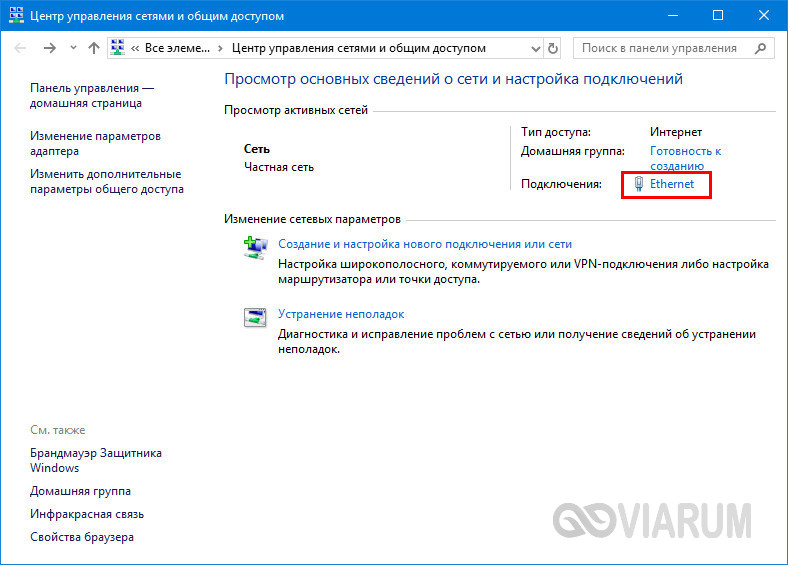
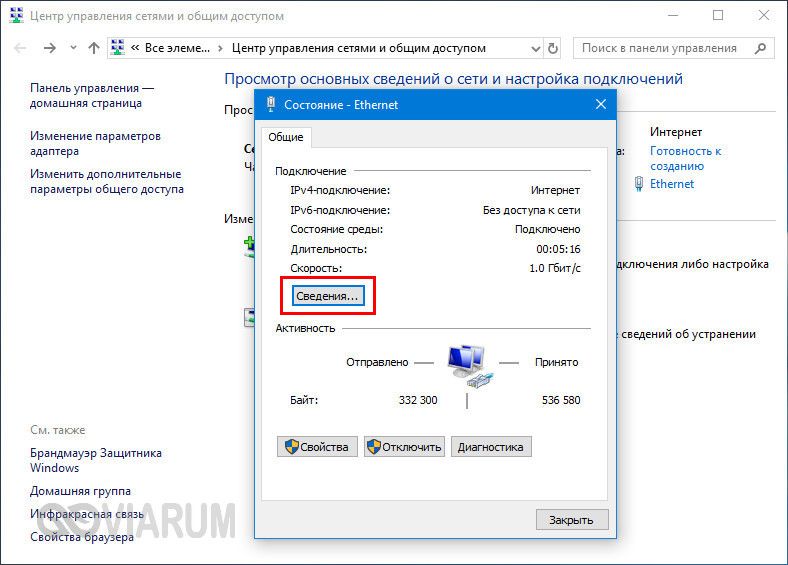
Запишите данные IPv4, маски подсети, шлюза по умолчанию и DNS-сервера.
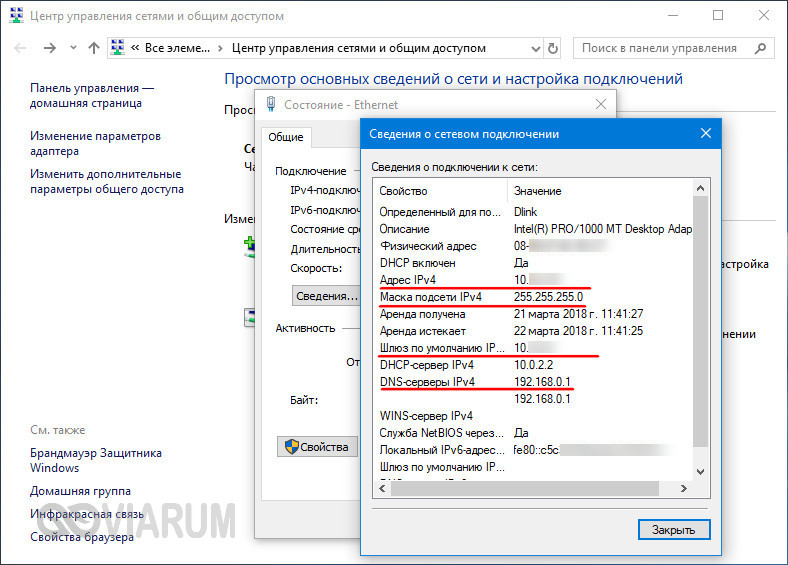
Эти же данные вы можете получить, выполнив в консоли CMD или PowerShell команду ipconfig /all. Закройте окошко сведений и откройте свойства в окне состояния.
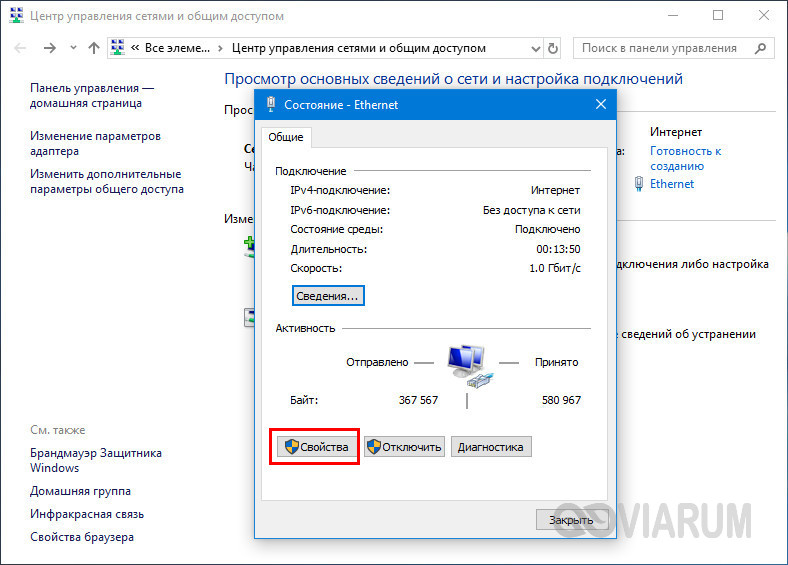
Выберите в списке IPv4, перейдите в его свойства и введите полученные данные в соответствующие поля. Сохраните настройки.
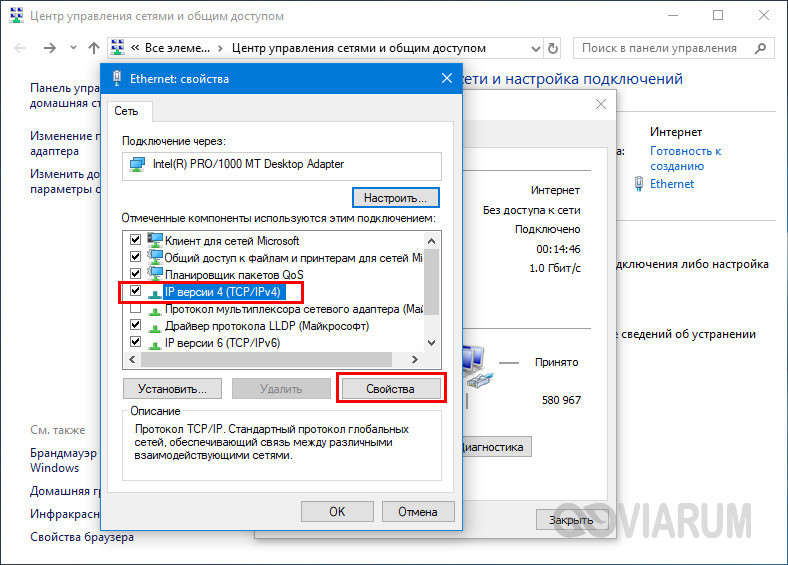
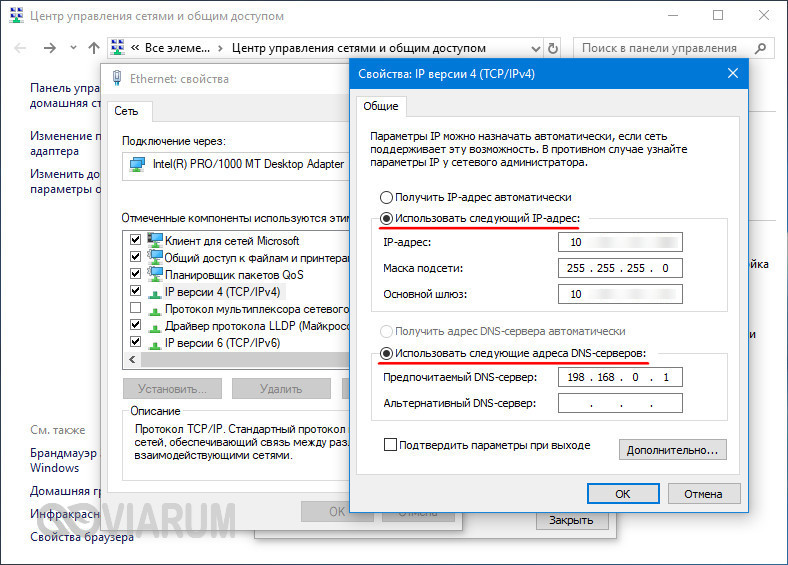
Статический адрес у вас есть, теперь нужно включить разрешение доступа подключения. Откройте командой systempropertiesremote вкладку «Удаленный доступ» в свойствах системы и включите радиокнопку «Разрешить удаленные подключения к этому компьютеру».

Если нужно, добавляем юзеров, которым хотим предоставить возможность удаленного подключения.

В Windows 10 1709 получить доступ ко всем этим настройкам можно из подраздела «Удаленный рабочий стол» приложения «Параметры».

При использовании стороннего фаервола откройте в нем порт TCP 3389. На данном этапе общая настройка удаленного рабочего стола завершена.
Если подключение выполняется в локальной сети, можете приступать к работе немедленно. Запустите командой mstsc встроенное приложение RDP, введите в открывшемся окошке IP-адрес или имя удаленного хоста, выберите пользователя и нажмите «Подключить».

Далее вам нужно будет ввести данные учетной записи пользователя удаленного компьютера и нажать «OK». Появится предупреждение «Не удается проверить подлинность…».
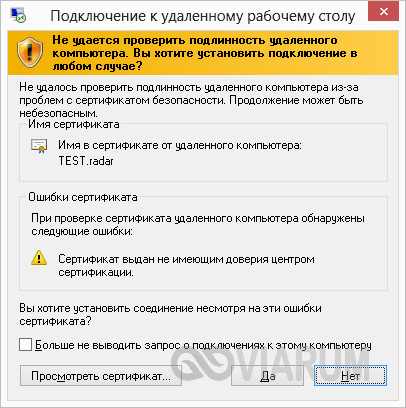
Игнорируем его, отключаем запросы на подключение (снять галку) и жмем «Да». В случае удачного соединения вы увидите рабочий стол удаленного хоста.
Настроить удаленный рабочий стол через интернет сложнее, так как здесь придется выполнить проброс порта 3389 на IP-адрес вашего ПК, а затем подключиться к внешнему IP маршрутизатора, что может стать для пользователя настоящей головной болью, так как придется копаться в настройках роутера. Узнать свой публичный IP не составляет труда, достаточно зайти на сайт 2ip.ua/ru либо аналогичный ресурс.

Далее заходим в настройки роутера по адресу 192.168.0.1 или 192.168.1.1. Здесь все у всех может быть по-разному в зависимости от модели роутера и его прошивки.
В случае с TP-Link необходимо зайти в раздел Переадресация – Виртуальные серверы, нажать «Добавить» и ввести в поля «Порт сервера» и «Внутренний порт» 3389, в поле «IP-адрес» указывается используемый компьютером IP, в полях «Протокол» и «Состояние» должно быть выставлено «Все» и «Включено» соответственно. Сохраните настройки.
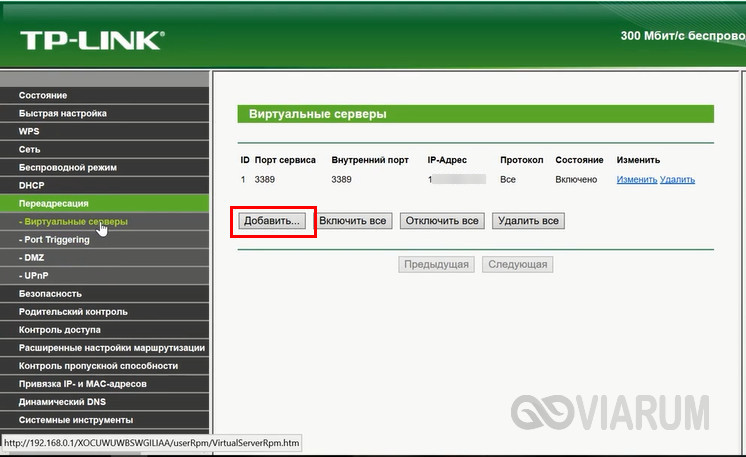

Теперь можно пробовать подключиться к удаленному десктопу с основного ПК. Запустите командой mstsc программу RDP и введите в поле «Компьютер» ранее полученный внешний IP-адрес с номером порта через двоеточие, например, 141.105.70.253:3389. Далее все точно так же, как и в примере с подключением в локальной сети.
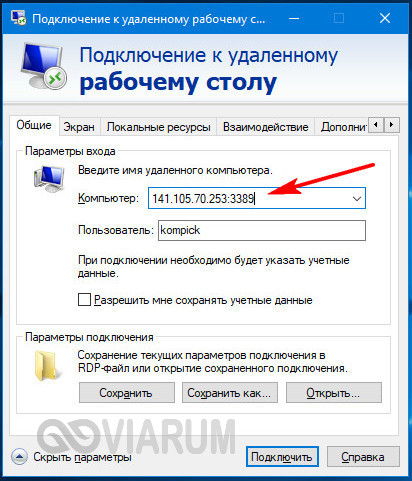
В роутерах D-Link нужные настройки следует поискать в разделе Межсетевой экран – Виртуальные серверы.
Перед пробросом рекомендуется зарезервировать используемый компьютером IP-адрес в настройках TP-Link-роутера DHCP – Резервирование адресов.
Использование стандартных средств ОС Windows
Настройку удалённого доступа на рабочий стол можно запустить, используя стандартную службу Windows. Прежде всего, защитите паролем учётную запись на месте, к которому хотите подключиться:
- Откройте окно Панели управления.
- Найдите значок «Учётные записи пользователей».
- Откройте «Изменение пароля Windows».
- Кликните «Создание пароля своей учётной записи».
- Придумайте и запишите как можно более сложный пароль.
Далее нужно разрешить подключения к нашему компьютеру:
Чтобы выйти на удалённый рабочий стол:
- Нажмите Пуск, строка «Стандартные», затем «Выполнить».
- Введите mstsc.
- В открывшемся окне введите IP или имя нужного компьютера.
- Введите имя пользователя.
- Также вы можете настроить параметры размера рабочего стола, глубины цвета, воспроизведения звука, используемые локальные диски и другие.
Если после этого подключиться не удалось, то, возможно, брандмауэр блокирует доступ на рабочий стол. Зайдите в раздел брандмауэр на Панели управления, далее «Разрешить запуск программы или компонента через брандмауэр».

Далее отметьте пункт «Удалённый рабочий стол».
Возможно, если вы выходите через интернет, вам придётся в своём маршрутизаторе открыть порт 3389. Зайдите в интерфейс роутера, этот параметр обычно находится на вкладке «Дополнительные настройки».
И ещё одно условие: нужно отключить спящий режим на удалённом компьютере, поскольку в это время он будет недоступен.
ВАЖНО. На операционных системах Windows Vista Starter, Home Premium, Home Basic, Windows 7 Starter, Home Premium, Home Basic, Windows XP Home Edition возможность настроить удалённый рабочий стол недоступна
Таковы ограничения этих версий, на которые пользователи не сразу обращают внимание.
Но владельцам указанных версий не стоит расстраиваться. А также тем пользователям, которым рассмотренная инструкция показалась слишком сложной. Существует программное обеспечение, которое легко решает эту проблему.
Как включить удаленный рабочий стол (rdp) удаленно
Я вас приветствую. С вами на связи Александр Глебов. В этот раз я расскажу и покажу как включить удаленный рабочий стол, то есть rdp, удаленно. Если интересно, читаем далее.
Введение
Вы спросите: «А зачем же нам вообще включать удаленный рабочий стол удаленно? В домене это вообще политиками можно сделать и т.д.». Расскажу где мне понадобилось включить удаленный рабочий стол. Работал я одно время в компании ЗАО «НГ Энерго», и был там такой случай. В одном офисе поставили новый компьютер с установленной Windows 7, но он не был в домене, а в Windows по умолчанию RDP выключен. Вот мне и пришлось думать как удаленно включить rdp, чтобы потом подключиться и ввести компьютер в домен. Переходим к сути…
: Как подключиться к удаленному рабочему столу windows 10
Порядок действий — включить удаленный рабочий стол (rdp) удаленно
Есть несколько требований без которых вы не сможете включить rdp удаленно, а именно:
- У вас должны быть данный администратора на удаленной рабочей станции;
- должен быть физический доступ по сети.
Итак, приступим. Нажимаем пуск, там нажимаем выполнить, вводим regedit и нажимаем enter. В результате у вас откроется редактор реестра. Бывает так, что нет кнопки выполнить, тогда нажимаем сочетание горячих клавиш «Windows + R», откроется наш же выполнить. Выглядит это так:
В открывшемся редакторе реестра необходимо подключить удаленный реестр. Делается это так: нажимаем в левом верхнем углу, «файл», далее «подключить сетевой реестр». В открывшемся окне вводим имя или ip удаленного компьютера, нажимаем ок.
В результате, если компьютер у вас в домене и вы обладаете достаточными полномочиями, сиречь ваша учетная запись в группу локальных администраторов, в редакторе появится новая ветка реестра (пример ниже). Если же как в моем примере, компьютер находиться в рабочей группе, то выскочит запрос на ввод учетных данных у которых есть соответствующие права:
Как закрепить строку в excel при прокрутке
Вводим логин(Пользователь) в формате: имя удаленного компьютера\имя удаленного пользователя, далее вводим пароль и нажимаем ОК. Если данные введены верно, получаем такую картинку:
Далее идем по следующему пути: «HKLM\SYSTEM\CurrentControlSet\Control\Terminal Server», и справа видим набор ключей, нас интересует ключ fDenyTSConnections. Ему необходимо присвоить значение 0.
После этого, просим кого-то перезагрузить компьютер и пробуем подключиться по RDP. Однако может так получиться, что подключиться не удастся, это означает, что скорее всего на удаленном компьютере включен FireWall, и надо добавить правило которое позволяет подключаться по стандартному порту 3389. Если по какой-то причине у вас через редактор реестра не получилось добавить ключ, то читаем ниже. Там я привожу команду включения rdp через pstools и командную строку.
Как добавить правило в firewall на удаленный компьютер?
Требования все те же, должен быть физический доступ по сети, и у вас должны быть данные администратора на удаленном компьютере. Выполним следующие шаги:
- Скачаем программный комплекс PSTools отсюда.
- Разархивируем (или раззипуем :)))) ) в корень вашего диска (можно и не в корень, но так удобнее).
- В результате получим набор программ для удаленного администрирования, нас интересует
- Запускаем командную строку от имени администратора, и переходим в папку PSTools.
- Далее необходимо с помощью подключиться к командной строке на удаленном компьютере. Пишем команду: \\IP or computer Name -u domain\user -p password cmd нажимаем Enter. Пойдет подключение к удаленному компьютеру, когда делаете это в первый раз, появится лицензионное соглашение, нажимаем Agree.
- В результате, если все сделали правильно, у вас появится примерно следующие окно:
- Если вы включили удаленный рабочий стол через редактор реестра «regedit», то этот пункт пропускаем. Все, теперь мы подключились на удаленную командную строку, и прежде чем вводить команду на добавление исключение в firewall введем команду на включение удаленного рабочего стола:reg add «HKLM\SYSTEM\CurrentControlSet\Control\Terminal Server» /v fDenyTSConnections /t REG_DWORD /d 0 /f
- Все, мы подключились на удаленную командную строку, теперь вводим следующую команду: netsh advfirewall firewall add rule name=»allow RemoteDesktop» dir=in protocol=TCP localport=3389 action=allow нажимаем ентер. Тем самым мы добавили разрешающе правило для подключения по RDP. Перезагружаем компьютер и пробуем подключиться. Должно получиться.
Инструкция по активации сервера терминалов на windows 2012 R2
За сим заканчиваю данную статью. Уверен, мы разобрались с вопросом как включить удаленный рабочий стол удаленно. Оставляйте свои комментарии и замечания. Буду рад с вами их обсудить
Спасибо за внимание
Как можно настроить удаленный доступ на Android, iPhone, iPad
Все больше и больше завоевывают популярность смартфоны и планшеты. У каждого второго человека есть хотя бы один гаджет. Ведь это удобно, когда под рукой есть компактный помощник, благодаря которому можно удаленно зайти на свой компьютер. В этом нам помогут специальные приложения, о которых мы сейчас поведаем.
Удаленное подключение со смартфона (Chrome Remote Desktop)
Удалённый рабочий стол Chrome пользуется большим спросом у пользователей. Установить утилиту можно практически на любую операционную систему. Передача файлов между двумя устройствами запрещена. Запустив приложение вы увидите, два пункта «Удаленная поддержка» первый, а второй «Мои компьютеры». Первый необходим, для того чтобы можно было подключать разные устройства между собой. Второй пункт поможет подключить гаджеты у которых один и тот же аккаунт.
Установка и настройка Chrome Remote Desktop
- Качаем с «Play Маркет», дальше займемся установкой программы.
- Если запускаете первый раз, тогда необходима авторизация с вашей учетной записью.
- Выбираем ПК (только те, у которых есть разрешения на удаленное подключение).
- Пишем ПИН код (который вы установили на PC). Нажимаем «Подключиться».

Приложение RMS удаленный доступ
Данный продукт сделан из двух различных модулей. Первый (Клиент), устанавливают на устройстве, с которого будет выполняться подключение. Второй (Хост), его необходимо запустить на устройстве, к которому будет выполняться подключение. Ещё нужно знать как легко закрыть доступ к компьютеру. Самый простой вариант, это при запросе на вход нажимать кнопку отказа.
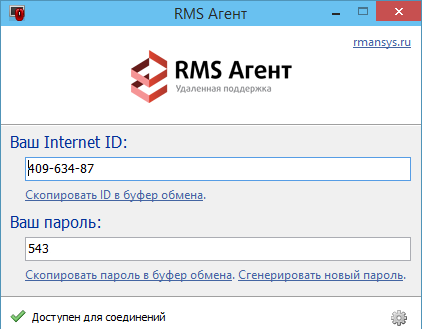
VNC Viewer подключение к удаленному рабочему столу
VNC Viewer превратит ваш смартфон в удаленный рабочий стол. Чтобы начать пользоваться утилитой, в первую очередь установите на всех компьютерах дополнительное ПО (VNC Connect), к которым планируете подключаться. Далее, загрузите приложение VNC Viewer на смартфон, установите. Готово можно пользоваться.
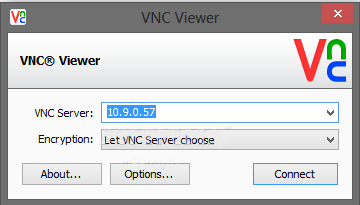
Подключение к посреднику подключений к удаленному рабочему столу без шлюза удаленных рабочих столов в Windows Server 2019
В этом разделе описывается, как обеспечить подключение веб-клиента к посреднику подключений к удаленному рабочему столу без шлюза удаленных рабочих столов в Windows Server 2019.
Настройка сервера посредника подключений к удаленному рабочему столу
-
Откройте сертификат, привязанный к посреднику, и скопируйте значение Thumbprint.
-
Чтобы привязать этот сертификат к защищенному порту 3392, откройте командную строку с повышенными привилегиями PowerShell и выполните следующую команду, заменив «< thumbprint >» значением, скопированным на предыдущем шаге.
Примечание
Чтобы проверить, был ли сертификат привязан правильно, выполните следующую команду.
В списке привязок SSL-сертификатов убедитесь, что правильный сертификат привязан к порту 3392.
-
Откройте реестр Windows (regedit), перейдите к ветви , найдите раздел WebSocketURI и установите для него значение .
Настройка узла сеансов удаленных рабочих столов
Если сервер узла сеансов удаленных рабочих столов отличается от сервера посредника подключений к удаленному рабочему столу, выполните следующие действия.
-
Создайте сертификат для компьютера узла сеансов удаленных рабочих столов, откройте его и скопируйте значение Thumbprint.
-
Чтобы привязать этот сертификат к защищенному порту 3392, откройте командную строку с повышенными привилегиями PowerShell и выполните следующую команду, заменив «< thumbprint >» значением, скопированным на предыдущем шаге.
Примечание
Чтобы проверить, был ли сертификат привязан правильно, выполните следующую команду.
В списке привязок SSL-сертификатов убедитесь, что правильный сертификат привязан к порту 3392.
-
Откройте реестр Windows (regedit), перейдите к ветви и найдите раздел WebSocketURI. Его значением должно быть .
-
Убедитесь, что узел сеансов удаленных рабочих столов и сервер посредника подключений к удаленному рабочему столу выполняются в Windows Server 2019.
-
Убедитесь, что для узла сеансов удаленных рабочих столов и сервера посредника подключений к удаленному рабочему столу настроены общедоступные доверенные сертификаты.
Примечание
Если узел сеансов удаленных рабочих столов и сервер посредника подключений к удаленному рабочему столу работают на одном компьютере, необходимо настроить только сертификат сервера посредника подключений к удаленному рабочему столу. Если узел сеансов удаленных рабочих столов и сервер посредника подключений к удаленному рабочему столу используют разные компьютеры, то для них должны быть настроены уникальные сертификаты.
-
В качестве альтернативного имени субъекта (SAN) для каждого сертификата нужно задать полное доменное имя (FQDN) компьютера. Общее имя (CN) должно соответствовать имени SAN для каждого сертификата.
Добавление новых пользователей на Windows Server
Выше мы разобрали ситуацию подключения к удаленному рабочему столу только одного пользователя — владельца сервиса. Однако часто нужно открыть доступ для нескольких человек. Для этого нужно добавить новых пользователей и раздать другим людям данные для авторизации.
Первым делом нужно установить и настроить DNS-сервер, Active Directory и DHCP-сервер. Подробно об этом я рассказывал в материале о первоначальной настройке Windows Server 2012 R2. В более новых версиях принципиально ничего не изменилось.
После первоначальной настройки WS добавьте новых пользователей.
-
Откройте «Диспетчер серверов».
-
Раскройте меню «Средства» и выберите в списке «Пользователи и компьютеры Active Directory».
-
Кликните правой кнопкой по пункту User и выберите опцию «Создать» — «Пользователь».
-
Укажите имя, фамилию, полное имя, имя входа пользователя.
-
Введите пароль и отметьте чекбокс «Требовать смены пароля при следующем входе». В таком случае пользователь получит предложение установить свой пароль при первой авторизации.
-
Проверьте сводную информацию и нажмите «Готово» для сохранения пользователя.
Пользователей можно объединять в группы, а группы — размещать внутри подразделений. Это актуально при настройке сервера компании, когда удаленный рабочий стол требуется большому количеству сотрудников с разными обязанностями.