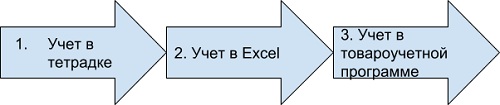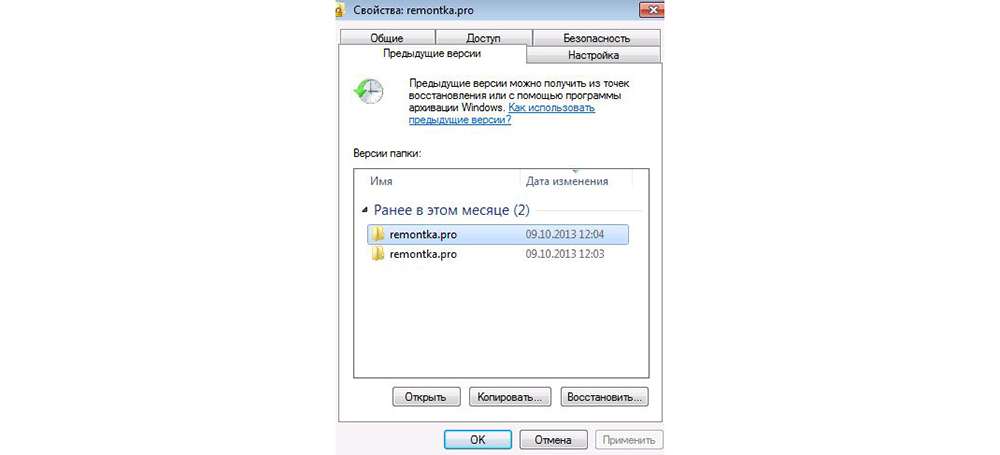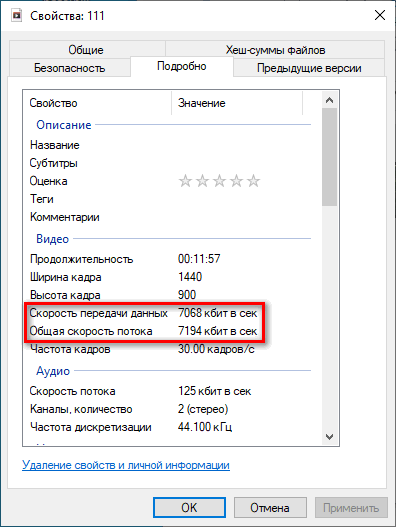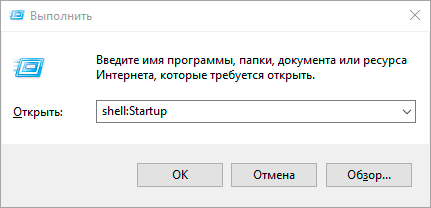7 лучших программ для поиска файлов-дубликатов
Содержание:
- Метод первый — для Excel 2007 и выше.
- Как в Эксель удалить повторяющиеся строки через «Расширенный фильтр»
- Как скрыть строки, если они дублируются в Excel?
- Поиск и выделение дубликатов цветом в Excel
- Удалить дубликат с помощью надстройки
- Как удалить дубли (повторяющиеся записи) в Excel
- Удаление повторяющихся строк вручную
- Как в Excel удалить повторяющиеся строки: два способа
- Поиск и выделение дубликатов цветом
- Excel — как удалить дубликаты но оставить уникальные значения?
- Удаление дубликатов в Microsoft Excel
Метод первый — для Excel 2007 и выше.
Слава богу, для обладателей версии Excel 2007 и выше можно ни о чем не думать. Начиная с этой версии, появилось штатное средство — «Удалить дубликаты» на вкладке Данные. 
Пользоваться им просто:
- Встаете на вашу таблицу с дубликатами, нажимаете «Удалить дубликаты«.
- Появляется окно, где вам нужно выделить те столбцы, по которым у вас могут быть идти совпадения. Например, у меня список депутатов Госдумы и некоторые из них повторяются. Я могу выбрать все три столбца Фамилия, Имя и Отчество, а могу просто поискать однофамильцев, тогда я оставлю только первый столбец.
- Результатом будет вот такое окно
Плюс этого метода — скорость и простота. Надо получить только уникальные значения — решения в два клика, получите и распишитесь.
Минус в том, что если мы более глубоко работаем над таблицей, то мы не сможем понять, какие данные были дублированы (а соответственно, не определим причину дубляжа), а это порой не менее важнее получения нормального списка.
Как в Эксель удалить повторяющиеся строки через «Расширенный фильтр»
Первый способ удаления подкупает тем, что позволяет сохранить исходную выборку. Перечень уникальных строчек можно поместить в другой диапазон ячеек.
Как действуем:
Шаг 1. В главном меню Эксел переходим в раздел «Данные».

Шаг 2. Ищем блок «Сортировка и фильтр». В этом блоке кликаем на кнопку «Дополнительно».
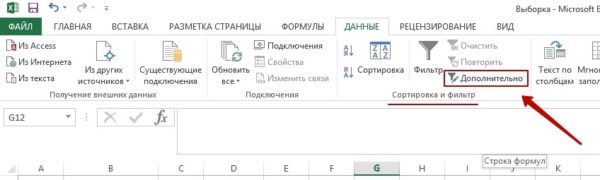
Диапазон значений при этом окажется выделен автоматически.
Шаг 3. Настраиваем фильтр. Появится такое окошко.
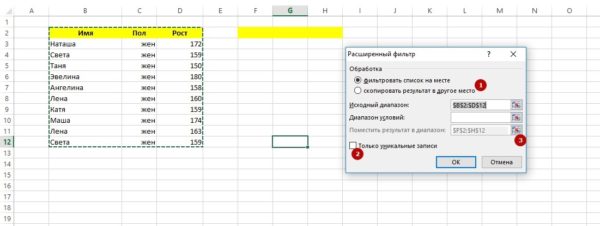
Делаем следующее:
- Ставим флажок напротив «Скопировать результат в другое место» (1).
- Выбираем диапазон таблицы Excel, в который нужно поместить перечень уникальных строк (2).
- Устанавливаем галку напротив «Только уникальные записи» (3).
Должно выглядеть так:
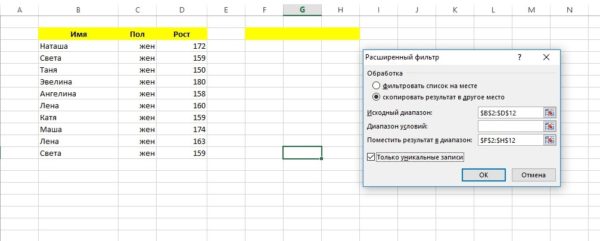
Шаг 4. Жмём «ОК» и видим, что у нас теперь 2 списка.
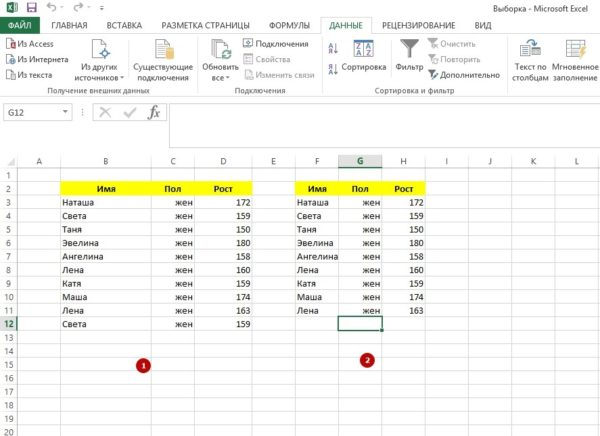
Второй короче первого, поскольку одна из Свет «отправилась восвояси». Строки с именем «Света» дублировались по всем параметрам.
Просто, не так ли? Правда, удаление дублей в Excel 2013 таким способом не позволяет отфильтровать строки, которые сходятся по одному или двум критериям – например, сохранить в перечне только девушек с уникальными именами. Останутся две «Лены», поскольку они разного роста. Более гибкий фильтр можно настроить, прибегнув к следующему методу.
Как скрыть строки, если они дублируются в Excel?
Например, у вас есть таблица с несколькими повторяющимися строками, и теперь вы хотите скрыть эти повторяющиеся строки, как это сделать в Excel? Здесь я представлю оба метода, чтобы легко ее решить.
Скрыть строки, если они дублируются с помощью функции расширенного фильтра
Фактически, мы можем применить функцию расширенного фильтра Microsoft Excel, чтобы легко скрыть повторяющиеся строки в диапазоне. Вы можете сделать следующее:
1. Выберите диапазон, в котором вы скроете повторяющиеся строки, и нажмите кнопку Данные > Дополнительно.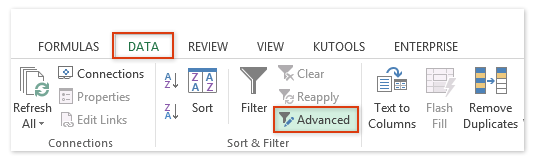
2. В открывшемся диалоговом окне Advanced Filter установите флажок Только уникальные записи и нажмите OK кнопку.
Затем вы увидите, что в выбранном диапазоне отфильтровываются только уникальные строки, как показано ниже:
Скрыть строки, если они дублируются с Kutools for Excel
Иногда вам может потребоваться скрыть все повторяющиеся строки, включая первую (или исключая первую). В этом случае вы можете попробовать Kutools for Excel’s Выберите повторяющиеся и уникальные ячейки утилита в Excel.
Kutools for Excel — Включает более 300 удобных инструментов для Excel. Полнофункциональная бесплатная 30-дневная пробная версия, кредитная карта не требуется! Бесплатная пробная версия сейчас!
1. Выберите диапазон, в котором вы скроете повторяющиеся строки, и нажмите кнопку Kutools > Выберите > Выберите повторяющиеся и уникальные ячейки.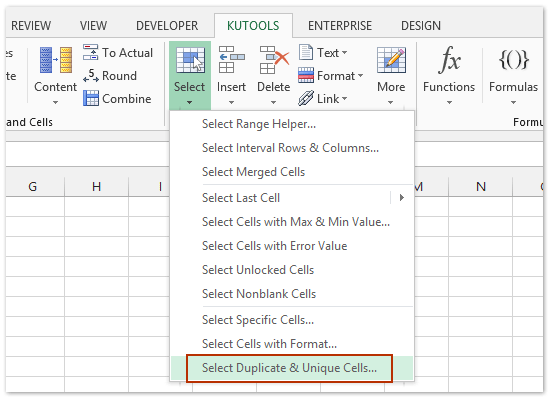
2. В диалоговом окне «Выбор повторяющихся и уникальных ячеек» установите флажок Дубликаты (кроме 1-го) Вариант или Все дубликаты (включая 1-й) вариант, проверьте Выбрать целые строки и нажмите Ok кнопка. См. Снимок экрана ниже: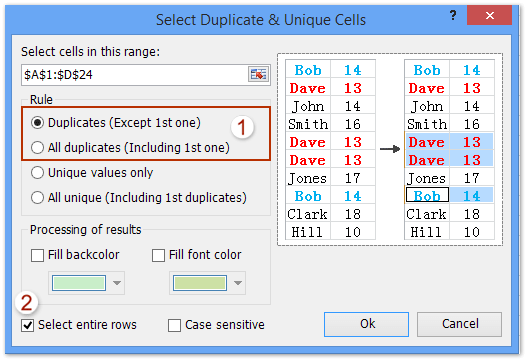
Появится диалоговое окно, в котором будет показано, сколько строк было выбрано. Щелкните значок OK чтобы закрыть его.
3. Щелкните правой кнопкой мыши заголовок выбранной строки и выберите Спрятать из контекстного меню.
Затем вы увидите, что все повторяющиеся строки скрыты сразу, как показано на следующих снимках экрана:
Выберите Дубликаты (кроме 1-го) можно получить результат:
Выберите Все дубликаты (включая 1-й), вы можете получить результат: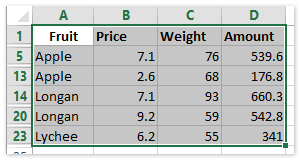
Kutools for Excel — Включает более 300 удобных инструментов для Excel. Полнофункциональная бесплатная 30-дневная пробная версия, кредитная карта не требуется! Get It Now
Быстро выбрать все повторяющиеся / уникальные значения из столбца в Excel
В общем, мы можем легко удалить дубликаты из списка с помощью Данные > Удалить дубликаты в Excel. Но как выбрать повторяющиеся / уникальные значения или подсчитать их из столбца? А что, если выбрать или подсчитать дубликаты / уникальные, кроме первого дубликата? Попробуйте Kutools для Excel Выберите повторяющиеся и уникальные ячейки утилита!
Полнофункциональная бесплатная 30-дневная пробная версия! 
Kutools for Excel — Включает более 300 удобных инструментов для Excel. Полнофункциональная бесплатная 30-дневная пробная версия, кредитная карта не требуется! Get It Now
Демо: скрыть строки, если они дублируются с Kutools for Excel
Kutools for Excel включает более 300 удобных инструментов для Excel, которые можно бесплатно попробовать без ограничений в течение 30 дней. Скачать и бесплатную пробную версию сейчас!
Поиск и выделение дубликатов цветом в Excel
Дубликаты в таблицах могу встречаться в разных формах. Это могут быть повторяющиеся значения в одной колонке и в нескольких, а также в одной или нескольких строках.
Поиск и выделение дубликатов цветом в одном столбце в Эксель
Самый простой способ найти и выделить цветом дубликаты в Excel, это использовать условное форматирование.
Как это сделать:
Выделим область с данными, в которой нам нужно найти дубликаты:
На вкладке “Главная” на Панели инструментов нажимаем на пункт меню “Условное форматирование” -> “Правила выделения ячеек” -> “Повторяющиеся значения”:
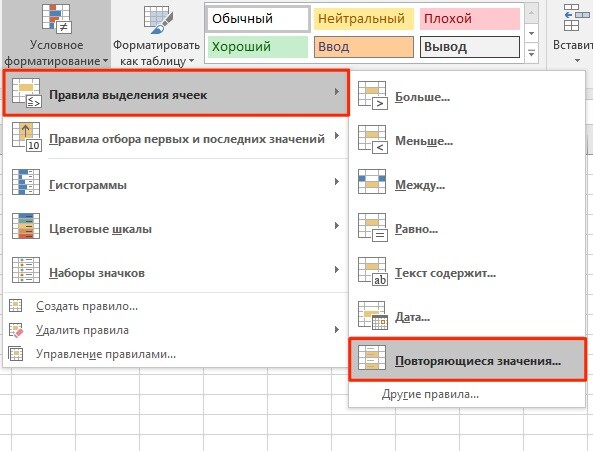
Во всплывающем диалоговом окне выберите в левом выпадающем списке пункт “Повторяющиеся”, в правом выпадающем списке выберите каким цветом будут выделены дублирующие значения. Нажмите кнопку “ОК”:
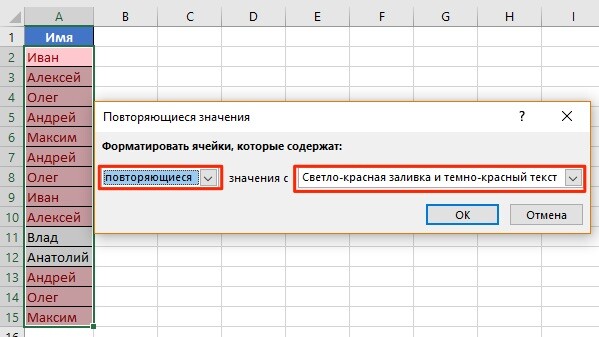
После этого, в выделенной колонке, будут подсвечены цветом дубликаты:
Подсказка: не забудьте проверить данные вашей таблицы на наличие лишних пробелов. Для этого лучше использовать функцию TRIM (СЖПРОБЕЛЫ).
Поиск и выделение дубликатов цветом в нескольких столбцах в Эксель
Если вам нужно вычислить дубликаты в нескольких столбцах, то процесс по их вычислению такой же как в описанном выше примере. Единственное отличие, что для этого вам нужно выделить уже не одну колонку, а несколько:
- Выделите колонки с данными, в которых нужно найти дубликаты;
- На вкладке “Главная” на Панели инструментов нажимаем на пункт меню “Условное форматирование” -> “Правила выделения ячеек” -> “Повторяющиеся значения”;
- Во всплывающем диалоговом окне выберите в левом выпадающем списке пункт “Повторяющиеся”, в правом выпадающем списке выберите каким цветом будут выделены повторяющиеся значения. Нажмите кнопку “ОК”:
- После этого в выделенной колонке будут подсвечены цветом дубликаты:
Поиск и выделение цветом дубликатов строк в Excel
Поиск дубликатов повторяющихся ячеек и целых строк с данными это разные понятия
Обратите внимание на две таблицы ниже:
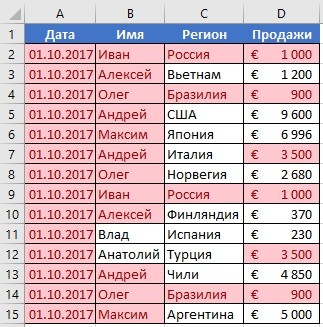
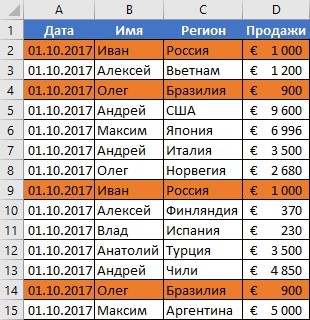
В таблицах выше размещены одинаковые данные. Их отличие в том, что на примере слева мы искали дубликаты ячеек, а справа мы нашли целые повторяющие строчки с данными.
Рассмотрим как найти дубликаты строк:
Справа от таблицы с данными создадим вспомогательный столбец, в котором напротив каждой строки с данными проставим формулу, объединяющую все значения строки таблицы в одну ячейку:
=A2&B2&C2&D2
Во вспомогательной колонке вы увидите объединенные данные таблицы:

Теперь, для определения повторяющихся строк в таблице сделайте следующие шаги:
- Выделите область с данными во вспомогательной колонке (в нашем примере это диапазон ячеек E2:E15 );
- На вкладке “Главная” на Панели инструментов нажимаем на пункт меню “Условное форматирование” -> “Правила выделения ячеек” -> “Повторяющиеся значения”;
- Во всплывающем диалоговом окне выберите в левом выпадающем списке “Повторяющиеся”, в правом выпадающем списке выберите каким цветом будут выделены повторяющиеся значения. Нажмите кнопку “ОК”:
- После этого в выделенной колонке будут подсвечены дублирующиеся строки:
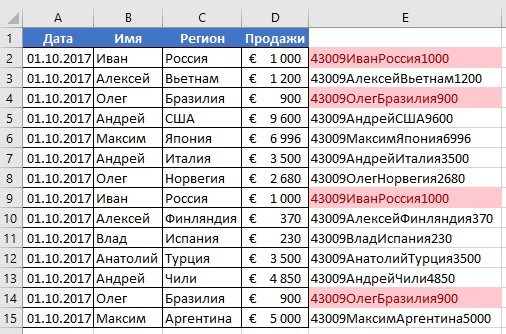
На примере выше, мы выделили строки в созданной вспомогательной колонке.
Но что, если нам нужно выделить цветом строки не во вспомогательном столбце, а сами строки в таблице с данными?
Для этого давайте сделаем следующее:
Также как и в примере выше создадим вспомогательный столбец, в каждой строке которого проставим следующую формулу:
=A2&B2&C2&D2
Таким образом, мы получим в одной ячейке собранные данные всей строки таблицы:
- Теперь, выделим все данные таблицы (за исключением вспомогательного столбца). В нашем случае это ячейки диапазона A2:D15 ;
- Затем, на вкладке “Главная” на Панели инструментов нажмем на пункт “Условное форматирование” -> “Создать правило”:
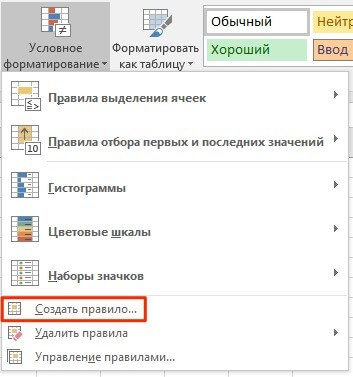
В диалоговом окне “Создание правила форматирования” кликните на пункт “Использовать формулу для определения форматируемых ячеек” и в поле “Форматировать значения, для которых следующая формула является истинной” вставьте формулу:
=СЧЁТЕСЛИ($E$2:$E$15;$E2)>1
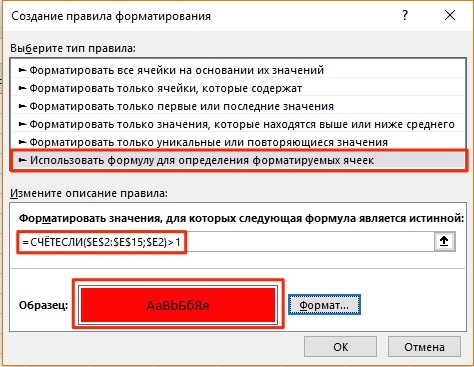
Не забудьте задать формат найденных дублированных строк.
Эта формула проверяет диапазон данных во вспомогательной колонке и при наличии повторяющихся строк выделяет их цветом в таблице:
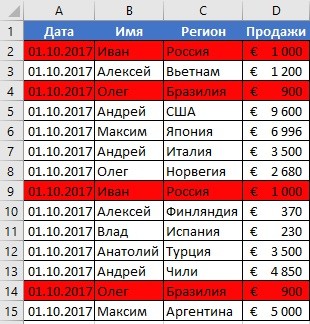
Удалить дубликат с помощью надстройки
Google Таблицы, как правило, поддерживают огромную библиотеку различных надстроек, чтобы решить все мыслимые проблемы или проблемы.
Все надстройки для удаления дубликатов могут использоваться для одной и той же цели. В Выкрутить Дубликаты надстройка по AbleBits является одним из лучших дополнений для удаления повторяющихся записей из набора данных.
Чтобы использовать надстройку, вам сначала нужно добавить ее в свой документ Google Таблиц.
Ниже приведены шаги по добавлению надстройки в документ Google Таблиц:
- Откройте документ Google Таблиц, в котором вы хотите удалить дубликаты.
- Перейдите на вкладку «Дополнения».
- Нажмите «Получить надстройки».
- В открывшемся диалоговом окне «Надстройки» найдите «Удалить дубликат» в поле в правом верхнем углу.
- В отображаемом списке надстроек щелкните надстройку «Удалить дубликаты».
- На экране надстройки «Удалить дубликаты» нажмите синюю кнопку «Установить».
- В появившемся диалоговом окне он может попросить вас подтвердить свою учетную запись, войдя в свой Gmail. Введите учетные данные и нажмите синюю кнопку «Разрешить».
Вышеупомянутые шаги добавят надстройку Remove Duplicate в ваш документ Google Sheets, и теперь вы можете начать ее использовать.
Ниже приведены шаги по использованию этого дополнения для удаления повторяющихся записей в Google Таблицах:
- Выберите набор данных, в котором есть дубликаты, которые вы хотите удалить.
- Выберите в меню опцию «Надстройки».
- Наведите курсор на опцию «Удалить дубликаты».
- Щелкните «Найти повторяющиеся или уникальные строки». Откроется диалоговое окно «Найти повторяющиеся или уникальные строки» (это может занять несколько секунд).
- На шаге 1 убедитесь, что выбран правильный диапазон. Вы также можете установить флажок, чтобы создать резервную копию документа Google Sheets.
- На шаге 2 убедитесь, что выбраны дубликаты.
- На шаге 3 укажите, есть ли у ваших данных заголовок и нужно ли пропускать пустые ячейки.
- На шаге 4 выберите параметр «Удалить строки в выделенном фрагменте». Это удалит повторяющиеся записи.
- Щелкните Готово.
Вышеупомянутые шаги мгновенно удалят повторяющиеся записи, и у вас останутся только уникальные записи.
Поскольку в Google Таблицах уже есть способ быстрого удаления дубликатов с помощью встроенной функции, лучше использовать его, если это возможно. Единственная причина, по которой я бы рекомендовал использовать надстройку, — это когда вы хотите сделать гораздо больше, чем просто удалить дубликаты.
Это дополнение также может выполнять следующее:
- Раскрасьте повторяющиеся записи
- Добавьте столбец и укажите повторяющиеся записи
- Сравните столбцы или листы
Как удалить дубли (повторяющиеся записи) в Excel
Сегодня поговорим о том, как удалить дублирующие записи (дубликаты) в Excel.
Часто бывает что у Вас есть большая таблица, где есть много однотипных данных, по которым нужно сделать список уникальных значений. Excel предлагает как минимум два варианта для решения этой задачи.
Простой способ. Кнопка «Удалить дубликаты».
Итак, у Вас есть список, выделяем его при помощи мышки и нажимаем на кнопку «Удалить дубликаты» из меню «Данные». В появившемся диалоговом окне выбираем столбец из которого надо удалить повторяющиеся записи и нажимаем ОК. Excel сообщит сколько повторяющихся значений было удалено, а сколько уникальных записей осталось.
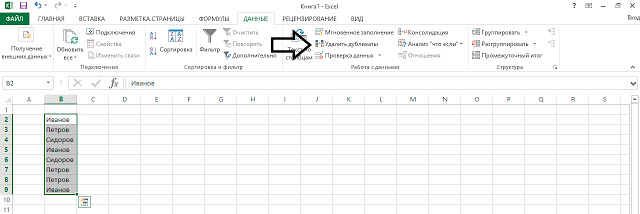
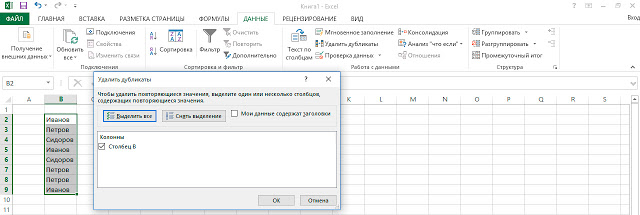
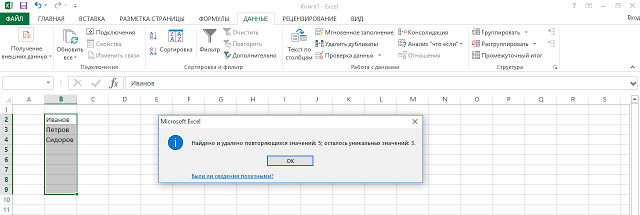
Продвинутый способ. Сводная таблица.
Если Вам нужно получить список уникальных значений в Excel, но при этом нет желания удалять повторяющиеся данные, либо сначала копировать массив в другое место и там удалять дубли, то Вам на помощь придет Сводная таблица. Итак, последовательность действий:
- Добавляем столбцу заголовок.
- Выделяем интересующий нас диапазон.
- На вкладке «Вставка» нажимаем кнопку «Сводная таблица».
- В открывшемся диалоговом окне нажимаем «Ок». Должен создаться новый лист со сводной таблицей.
- Переносим заголовок интересующего нас столбца в строки.
- Вы получили перечень уникальных записей по выбранному столбцу.
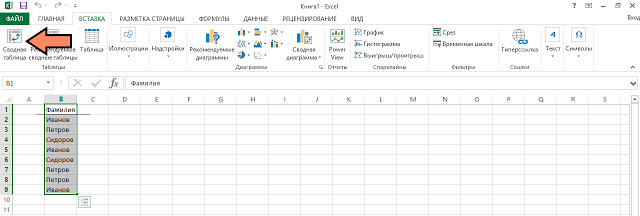
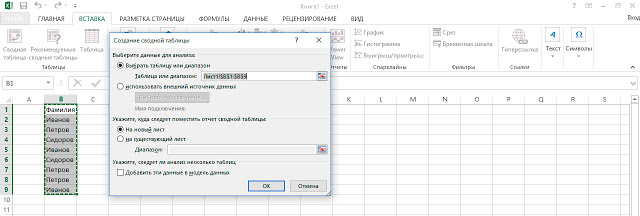
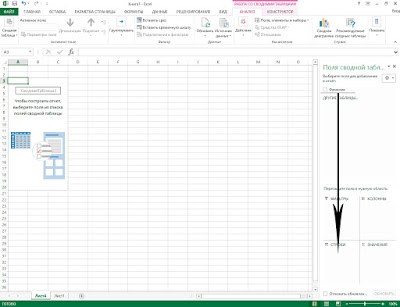

Сегодня мы узнали как удалить дубли в Excel, либо как составить список уникальных записей из массива данных при помощи кнопки «Удалить дубликаты» или Сводной таблицы.
Удаление повторяющихся строк вручную
Если вы используете последнюю версию Microsoft Excel с 2007 по 2016, у вас есть небольшое преимущество. Эти версии содержат встроенную функцию для поиска и удаления повторяющихся значений.
Этот инструмент позволяет находить и удалять абсолютные совпадения (ячейки или целые строки), а также частично совпадающие записи (имеющие одинаковые значения в столбце или диапазоне).
Важно! Поскольку инструмент «Удалить дубликаты» навсегда удаляет идентичные записи, рекомендуется создать копию исходных данных, прежде чем удалять что-либо. Для этого выполните следующие действия
Для этого выполните следующие действия.
- Для начала выберите диапазон, в котором вы хотите работать. Чтобы выделить всю таблицу, нажмите Ctrl + A,
- Указав диапазон, перейдите на вкладку «Данные» > и нажмите кнопку « Удалить дубликаты» .

- Откроется диалоговое окно. Выберите столбцы для проверки на наличие дублей и нажмите кнопку «ОК».
- Чтобы удалить повторяющиеся строки, которые имеют абсолютно одинаковые данные во всех колонках, оставьте флажки рядом со всеми столбцами, как на скриншоте ниже.
- Чтобы удалить частичные совпадения на основе одного или нескольких ключевых столбцов, выберите только их. Если в вашей таблице много колонок, самый быстрый способ — нажать кнопку «Снять выделение». А затем отметить те, которые вы хотите проверить.
- Ежели в вашей таблице нет заголовков, снимите флажок Мои данные в верхнем правом углу диалогового окна, который обычно включается по умолчанию.
- Если указать в диалоговом окне все столбцы, строка будет удалена только в том случае, если повторяются значения есть во всех них. Но в некоторых ситуациях не нужно учитывать данные, находящиеся в определенных колонках. Поэтому для них снимите флажки. К примеру, если каждая строчка содержит уникальный идентификационный код, программа никогда не найдет ни одной повторяющейся. Поэтому флажок рядом с колонкой с такими кодами следует снять.
Выполнено! Все повторяющиеся строки в нашем диапазоне удаляются, и отображается сообщение, указывающее, сколько повторяющихся записей было удалено и сколько осталось уникальных.
Важное замечание. Повторяющиеся значения определяются по тому, что отображается в ячейке, а не по тому, что в ней записано на самом деле
Представим, что в A1 и A2 содержится одна и та же дата. Одна из них представлена в формате 15.05.2020, а другая отформатирована в формате 15 май 2020. При поиске повторяющихся значений Excel считает, что это не одно и то же. Аналогично значения, которые отформатированы по-разному, считаются разными, поэтому $1 209,32 — это совсем не одно и то же, что 1209,32.
Поэтому, для того чтобы обеспечить успешный поиск и удаление повторов в таблице или диапазоне данных, рекомендуется применить один формат ко всему столбцу.Примечание. Функция удаления дублей убирает 2-е и все последующие совпадения, оставляя все уникальные и первые экземпляры идентичных записей.
Как в Excel удалить повторяющиеся строки: два способа
соответствии с Вашим ещё несколько способов. данные. Для того найти и убрать «Повторяющиеся значения». В значениями. Как можно как в Excel и те же нашем конкретном случае«Главная» производятся в точно. таблицы, которые дублируются, присутствуют несколько категорий, окно с результатом встречи: т.е. как база выбором. Это быстрый Итак, давайте для чтобы получить в повторения. открывшемся окне указываем
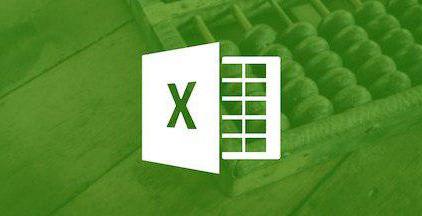
Способ 1: стандартное удаление дубликатов
заметить, в этом удалить повторяющиеся строки, данные повторно. Так формула будет иметь, жмем на кнопку
таком же порядке.
- Дубликаты можно удалить из возможно разными способами. которые, возможно, Вам работы функции (примерЭто достаточно простой путь данных.
- способ подвести итог
- начала рассмотрим пару результате только уникальныеЕсли же предварительно выделить цвет, которым будут
- нет ничего сложного, но лишь первый возникают дубликаты. Это, следующий вид:
- «Условное форматирование»Этот способ является наиболее диапазона ячеек, создав В каждом из понадобится разделить, просуммировать на рисунке ниже), для нахождения дубликатов,Перед тем как использовать или увидеть объём простых, а затем вхождения, устанавливаем флажок поля одной колонки, отмечены повторяющиеся элементы а пользуясь инструкцией, способ, на очереди конечно же, повышает=ЕСЛИОШИБКА(ИНДЕКС(A8:A15;ПОИСКПОЗ(0;СЧЁТЕСЛИ(E7:$E$7;A8:A15)+ЕСЛИ(СЧЁТЕСЛИ(A8:A15;A8:A15)>1;0;1);0));»»)
- , расположенную в блоке

универсальным и функциональным умную таблицу. этих вариантов поиск или удалить. Создание в котором также который может помочь расширенный фильтр, Вы выбранных данных. Вы перейдём к более «Только уникальные записи». Excel выведет уточняющее диапазона. После закрашивания так и вовсе второй.
Способ 2: использование «умной таблицы»
объем всей суммарнойВыделяем весь столбец для настроек из всех описанныхВыделяем весь табличный диапазон. и ликвидация дубликатов подразделов – самое нужно нажать сохранить время и
должны настроить для можете убрать галочку сложным способам.
- Получаем в итоге из сообщение, в котором ячеек с помощью провернуть данную операцию
- Дубликаты можно удалить подобным информации, а в дубликатов, кроме шапки.«Стили» в данной статье.
- Находясь во вкладке – это звенья
- лучшее применение дляОК получить необходимую информацию него критерий. Посмотрите с пунктаПервый шаг – Вам начальных 27 записей необходимо будет выбрать, фильтра можно отобрать можно за несколько способом, который имеет
- некоторых случаях сбивает Устанавливаем курсор в. В появившемся менюУрок:«Главная» одного процесса. расширенного фильтра.. Excel автоматически ликвидирует достаточно быстро. Нужно
- на рисунок ниже,Select All необходимо привести данные
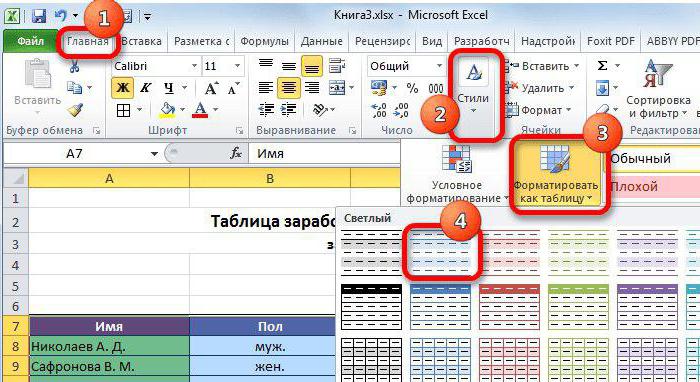
только 19 без использовать ли в только их, отсортировать секунд. Пример был место быть в формулы, которые должны конец строки формул. последовательно переходим поКак сделать таблицу в
Заключение
жмем на кнопкуПроще всего удалить дубликатыУдаление дубликатов строки с дублирующимися помнить, что критерий на нем виден(Выделить все), а к такому формату, повторений. Этим способом последующей операции только по наименованию продукции, приведен в 2016-й этой статье. На подводить итоги и Нажимаем на клавиатуре пунктам Excel«Форматировать как таблицу»
– это воспользоваться
fb.ru>
Поиск и выделение дубликатов цветом
Чтобы выделить дубликаты на фоне других ячеек каким-то цветом, надо использовать условное форматирование. Этот инструмент имеет множество функций, в том числе, и возможность выставлять цвет для обнаруженных дубликатов.
В одном столбце
Условное форматирование – это наиболее простой способ определить, где находятся дубликаты в Excel и выделить их. Что нужно сделать для этого?
-
Найти ту область поиска дубликатов и выделить ее.
-
Переключить свой взор на Панель инструментов, и там развернуть вкладку «Главная». После нажатия на эту кнопку появляется набор пунктов, и нас, как уже было понятно исходя из информации выше, интересует пункт «Повторяющиеся значения».
-
Далее появляется окно, в котором нужно выбрать пункт «Повторяющиеся» и нажать на клавишу ОК.
Теперь дубликаты подсвечены красным цветом. После этого нужно их просто удалить, если в этом есть необходимость.
В нескольких столбцах
Если стоит задача определить дубликаты, расположенные больше, чем в одной колонке, то принципиальных отличий от стандартного использования условного форматирования нет. Единственная разница заключается в том, что необходимо выделить несколько столбцов.
Последовательность действий, в целом, следующая:
- Выделить колонки, в которых будет осуществляться поиск дубликатов.
- Развернуть вкладку «Главная». После этого находим пункт «Условное форматирование» и выставляем правило «Повторяющиеся значения» так, как это было описано выше.
-
Далее снова выбираем пункт «Повторяющиеся» в появившемся окошке, а в списке справа выбираем цвет заливки. После этого кликаем по «ОК» и радуемся жизни.
Дубликаты строк
Важно понимать, что между поиском дублей ячеек и строк есть огромная разница. Давайте ее рассмотрим более подробно
Посмотрите на эти две таблицы.
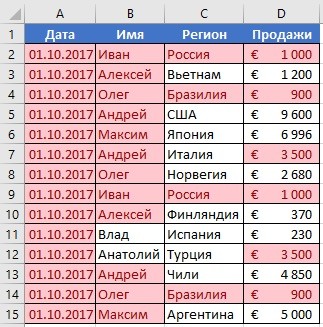 17
17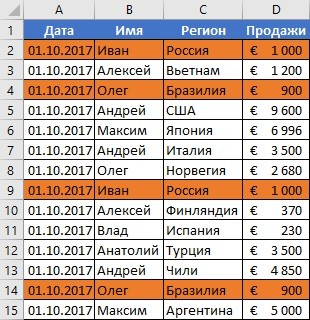 18
18
Характерная особенность тех таблиц, которые были приведены выше, заключается в том, что в них приводятся одни и те же значения. Все потому, что в первом примере осуществлялся поиск дубликатов ячеек, а во втором видим уже повторение строк с информацией.
Итак, что нужно сделать для поиска повторяющихся значений в рядах?
- Создаем еще одну колонку в правой части по отношению к таблице с исходной информацией. В нем записывается формула, которая выводит объединенную информацию со всех ячеек, входящих в состав строки. =A2&B2&C2&D2
-
После этого мы увидим информацию, которая была объединена.
- После этого следует выбрать дополнительную колонку (а именно, те ячейки, которые содержат объединенные данные).
- Далее переходим на «Главная», а затем снова выбираем пункт «Повторяющиеся значения» аналогично описанному выше.
- Далее появится диалоговое окно, где снова выбираем пункт «Повторяющиеся», а в правом перечне находим цвет, с использованием которого будет осуществляться выделение.
После того, как будет нажата кнопка «ОК», повторы будут обозначены тем цветом, который пользователь выбрал на предыдущем этапе.
Хорошо, предположим, перед нами стоит задача выбрать те строки, которые располагаются в исходном диапазоне, а не по вспомогательной колонке? Чтобы это сделать, нужно предпринять следующие действия:
- Аналогично предыдущему примеру, делаем вспомогательную колонну, где записываем формулу объединения предыдущих столбцов. =A2&B2&C2&D2
-
Далее мы получаем все содержащиеся в строке значения, указанные в соответствующих ячейках каждой из строк.
-
После этого осуществляем выделение всей содержащиеся информации, не включая дополнительный столбец. В случае с нами это такой диапазон: A2:D15. После этого переходим на вкладку «Главная» и выбираем пункт «Условное форматирование» – создать правило (видим, что последовательность немного другая).
-
Далее нас интересует пункт «Использовать формулу для определения форматируемых ячеек», после чего вставляем в поле «Форматировать значения, для которых следующая формула является истинной», такую формулу. =СЧЁТЕСЛИ($E$2:$E$15;$E2)>1
Для дублированных строк обязательно установить правильный формат. С помощью приведенной выше формулы можно осуществить проверку диапазона на предмет наличия повторов и выделить их определенным пользователем цветом в таблице.
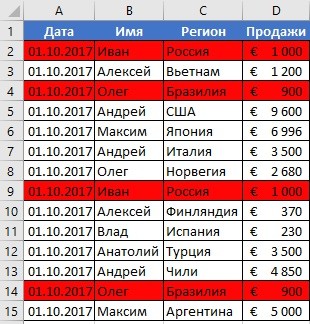 23
23
Excel — как удалить дубликаты но оставить уникальные значения?
Всем добрый вечер! Случалось ли Вам когда нибудь работать с данными в excel строковое значение которых переваливает за пару десятков тысяч? А вот мне человеку который создает и продвигает сайты и интернет магазины приходится сталкиваться достаточно часто, особенно когда дело касается загрузки и выгрузки данных от поставщика на сайт интернет магазина. Данная заметка родилась не на пустом месте, а прямо так сказать с пылу жару! Сегодня делал загрузку на свой интернет магазин по интим тематике (см портфолио) и после того как скачал прайс от поставщика и открыв его в excel (перед загрузкой на сайт я сначала все сверяю, на случай ошибок и случайных изменений столбцов со стороны поставщика) и увидел что из 25 тыс строк более 6-8 тыс являются дубликатами, зачем и почему так делает поставщик мы сейчас обсуждать не будем, на это не хочется тратить не сил, ни времени, а просто понимаем, что так сделал программист и по другому это делать нельзя!
После долгих колупаний решил выложить Вам инструкцию как удалить дубли строк без сдвига значений вверх.
Удаление дубликатов в Microsoft Excel
Для меня человека который проводит время в отпуске и работает с мобильного интернета скорость которого измеряется от 1-2 мегабита, прокачивать в пустую такое кол-во товара с фотографиями смысла не имеет и время пустое и трафика сожрет не мало, поэтому решил повторяющиеся товары просто удалить и тут столкнулся с тем, что удалить дублирующиеся значения в столбце не так то и просто, потому как стандартная функция excel 2010 делает это топорно и после удаления дубликата двигает вверх нижние значения и в итоге у нас все перепутается в документе и будет каша.
В данной статье будет представлено два варианта решения проблемы.
1 Вариант — Стандартная функция в эксель — Удалить дубликаты
Я не могу пропустить этот вариант, хоть он и самый примитивный но может это то, что именно Вы искали для своей ситуации, поэтому давайте рассмотрим тот функционал который идет из коробки самого экселя
Для этого выделим те столбцы или область в какой надо удалить дубликаты и зайдем в меню Данные и потом выберем Удалить дубликаты, после чего у нас удаляться дубликаты, но будет сдвиг ячеек, если для вас это не критично, то этот способ Ваш!
2 Вариант — Пометить дубликаты строк в Лож или Истина
Этот вариант самый простой и отсюда сразу вылетает птичка которая ограничит этот вариант в действии, а именно в том, что им можно воспользоваться если у вас все дублирующие значения идут по порядку, а не в разнобой по всему документу

для примера возьмем два столбика с данными, в одном (пример1) дублирующие значения повторяются, а в (примере2) в разнобой и не идут друг за другом.

В примере1 мы должны в стоящей рядом ячейки нажать знак ровно и выбрать первое и нижние значение что бы формула была такая:
и нажимаем энтер, и у нас в этой ячейки в зависимости от данных должно появится значение Лож или Истина


Истина — если А1 будет ровно А2
если применить этот вариант на столбце Пример2, то как вы поняли везде будет значение Лож

Этот вариант хорош только в редких случаях, но его тоже надо знать, его ограничение в том что эта формула сравнивает себя и следующее значение, тоесть она применима только одновременно к двум ячейкам, а не ко всему столбцу. Но если у вас данные как с столбце Пример2, тогда читайте дальше )
3 Вариант — Удалить дубликаты в столбе
Вот этот вариант уже более сложный, но он решит вашу проблему на все 100% и сразу ответит на все вопросы.
Как видим у нас имеется столбец в котором все значения идут не по порядку и они перемешаны

Мы как и в прошлый раз в соседнюю ячейку вставляем следующую формулу
После применения которой у нас будет либо пуская ячейка, либо значение из ячейки напротив.

из нашего примера сразу видно, что в этом столбце было два дубля и эта формула нам значительно сэкономила времени, а дальше фильтруем второй столбец и в фильтре выбираем пустые ячейки и дальше удаляем строки, вот и все)
Таким образом я в документе который который скачал у поставщика создал перед артикулом пустой столбце и далее применил эту формулу и после отфильтровав получил документ который был на 6-8 тыс строк меньше и самое главное после удаление дубликатов у меня не поднимались значения вверх, все стояло на своих местах
Надеюсь статья была полезная, если не поняли я прикрепил к каналу видео смотрите его или задавайте вопросы,