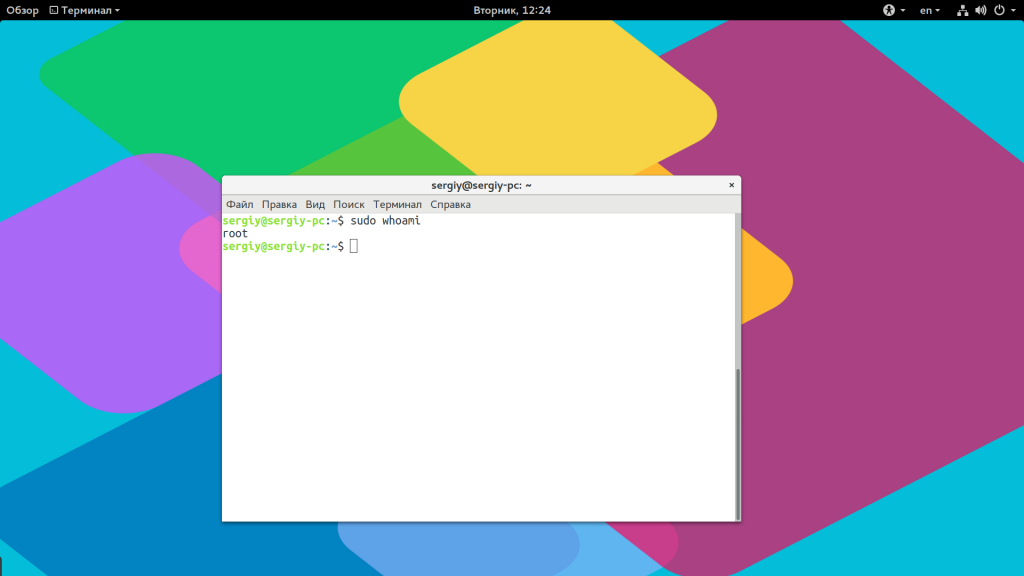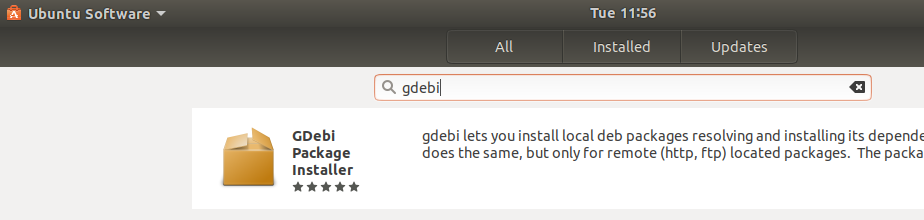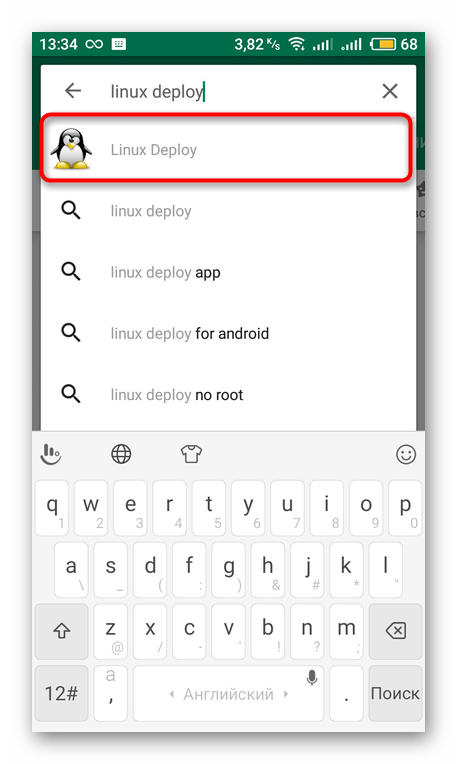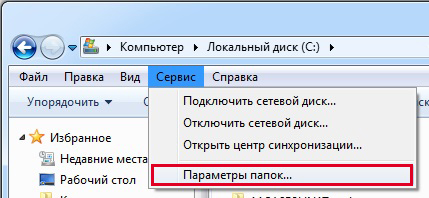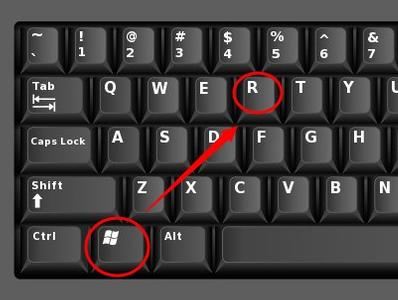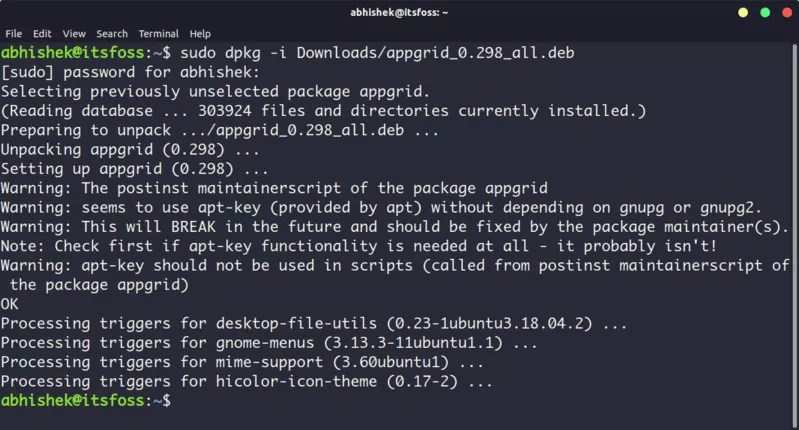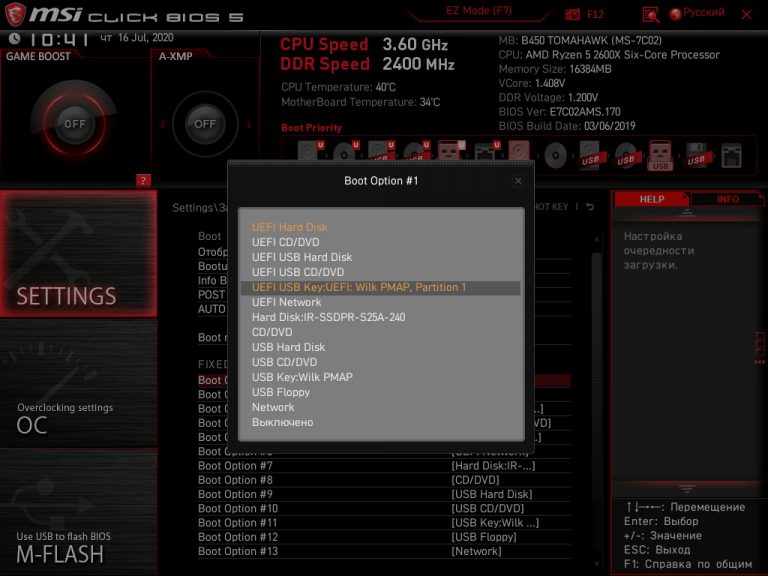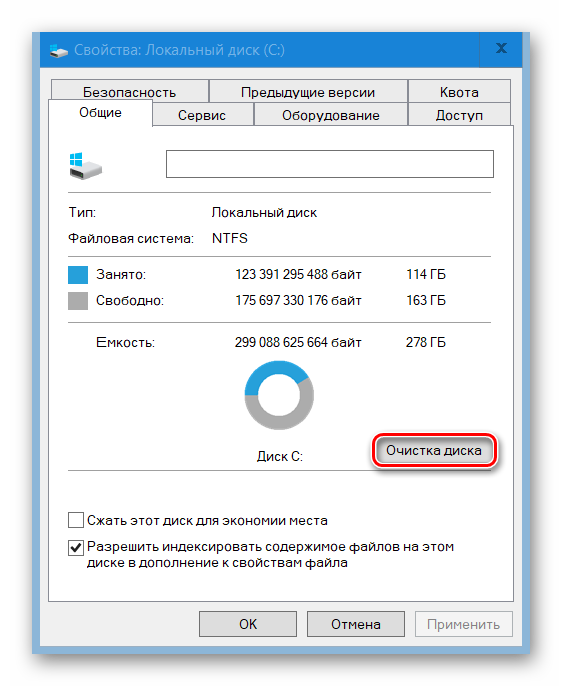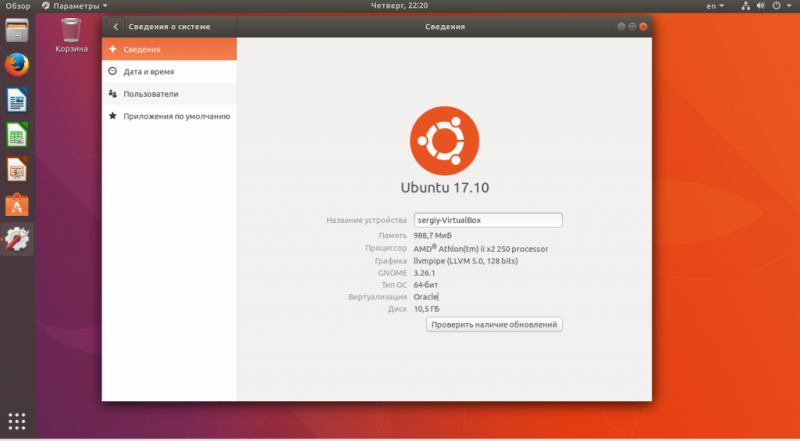Очистка системы ubuntu
Содержание:
- Примеры
- Специальное копирование файлов в Linux с помощью tar
- Переключение на суперпользователя
- Команда rmdir
- Удаление программ, используя командную строку
- Команда rmdir
- Удаление файлов в терминале Linux.
- Перемещение и переименование файлов и директорий в терминале Linux.
- Копирование файлов и директорий в терминале Linux.
- Справка о командах.
- Создание текстовых файлов в терминале Linux.
- Замена текста и данных в файлах Linux
- Утилита копирования файлов cp
- Поиск и удаление с помощью команды find
- Просмотр файлов и папок в Linux
- Базовые команды для работы с терминалом
- Через Файловый менеджер
- Удаление неиспользуемых пакетов
- Права на папку Ubuntu
Примеры
Для первого примера, скопируем файл /root/katalog/dokument в папку, которая называется «newpapka».

Копирование нескольких файлов в одну директорию.
Cкопируем «dokument» и «file» в каталог «newpapka».

Часто бывает так, когда копируешь несколько файлов, желательно выводить информацию, что происходит. В этом поможет опция «-v».

Команда cp устроена так, что все отправляемые с ее помощью файлы перезаписываются, однако программу можно заставить спрашивать пользователя о том, нужно ли перезаписывать старые данные, для этого есть специальная команда:
 Существует альтернатива данной функции, благодаря запросу «-n» можно сказать программе, чтобы она вообще не перезаписывала файлы.
Существует альтернатива данной функции, благодаря запросу «-n» можно сказать программе, чтобы она вообще не перезаписывала файлы.
Данная возможность будет полезна при следующей ситуации: пользователю известно, что в определенном месте для копирования уже содержится тот же файл, но с устаревшей версией, а с помощью функции «-u» можно безболезненно перезаписать старые данные:
Скопировать директорию
Для копирование папки со всем ее содержимом необходимо использовать параметр -r.

Если нужно только сделать копию всех файлов без папки, то опция -r не подойдет.
Можно сделать так:

Как видно из примера выше, команда cp работает со знаками «*» и «?», следующий запрос, займется копированием всех файлов, чье название начинается с new:
Для ввода команд быстрее есть возможность применять фигурные скобки, чтобы заиметь копию файла для резерва следует ввести данную команду:
С ее помощью появится резервный файл, который имеет расширение, указанное в скобках.
Одним из неудобств функции cp является то, что она не показывает количество скопированной информации, это мешает, особенно когда приходится работать с тяжелыми файлами. Полоску прогресса можно увидеть, если использовать функцию cv.
Регулярные выражения
Для выполнения других, более сложных функций, придется использовать вместе с cp такие утилиты find и egrep.
С помощью утилиты find есть возможность использовать команды для выявления расположения файлов. Пользователь может найти данные с использованием find, а затем скопировать их, используя функция для копирования.
Вот пример, в нем проводится копирование файлов, которые содержат цифры от 1 до 5:
Здесь:
- /root — каталог где производить поиск.
- -name — критерии поиска.
- — что искать, в данном случаи от одного до пяти.
- -exec — аргумент, который говорит, что нужно запустить команду.
- {} — подставляет имя каждого файла.
Сделать то же самое можно и не прибегая к find, можно обратиться к утилите ls, выбрать нужные файлы, используя регулярные выражения egrep, затем отправить их под контроль cp, применяя при этом xargs:
Данный способ не отличается особым удобством, однако использовать его можно. При работе с ним начнется копирование файлов из основной директории, чьи имена содержат лишь цифры от 1 до 5.
Копирование при помощи перенаправления вывода
В операционной системе Linux есть специальный символ «>», который означает перенаправление вывода.
Благодаря этой возможности можно не только переносить файлы, но и работать с их составляющими. Есть возможность соединить несколько файлов или наоборот разрезать их.
Используя cat можно выводить на экран основные данные файла, а затем, используя bash, пользователь сможет переносить составляющие файла из одного места в другое.
Вот пример:
TAR
Одной из особенностью Linux является то, что в нем одно и то же действие можно выполнять, используя несколько различных команд.
Скопировать данные можно не только с помощью cp. Когда важные системные файлы отправляются в другое место или происходит создание резервных копий данных, нужно, чтобы такие вещи как атрибуты, владельцы данных, ссылки-символы были сохранены без каких-либо изменений.
С помощью cp так делать можно, однако на помощь придется позвать утилиту tar, чтобы она начала работу следует написать в cp «-p».
В качестве примера будет приведен туннель – одна часть запроса архивирует файл и отправляет его, другая – разархивирует и отправляет в нужное место:
С помощью данной команды все из папки /lfc отправляется в папку /epl/lfc. Таким способом можно скопировать любую информацию с компьютера, даже если это операционная система.
Итог
Теперь почти каждый пользователь знает, как копировать файлы в ОС. С помощью терминала делать это можно быстро, главное – запомнить все нужные команды.
Специальное копирование файлов в Linux с помощью tar
Linux интересен тем, что позволяет выполнять одно и то же действие различными путями. Копирование в Linux тоже может быть выполнено не только с помощью cp. При переносе системных файлов в другой каталог, резервном копировании системных файлов и т.д
важно чтобы сохранились атрибуты, значения владельцев файлов и символические ссылки как они есть без какой-либо модификации
Утилита cp тоже может справиться с такой задачей? если указать опцию -p, но можно использовать утилиту архивации tar. Мы не будем создавать никаких файлов архивов, а построим туннель. Первая часть команды пакует файл и отправляет на стандартный вывод, а другая сразу же распаковывает в нужную папку:
Здесь мы полностью копируем содержимое папки /var в папку /mnt/var. Так вы можете копировать папку Linux, причём абсолютно любую или даже целую операционную систему.
Переключение на суперпользователя
Еще раз уточню, что команда sudo идеально подходит для получения необходимых привилегий без переключения учетной записи. Ее можно использовать как для выполнения одного действия, так и нескольких. Если вы желаете временно получить рут-права через эту команду, введите sudo -s или sudo -i. В первом случае домашний каталог остается текущим, а во втором меняется на /root.
Примерно так же работает и команда su, но она обладает дополнительными аргументами, которые следует уточнить:
- -c – позволяет выполнить команду;
- -g – устанавливает группу для пользователя;
- -G – дополнительные группы для юзера;
- -, -l, —login – один из режимов входа, при котором происходит переключение домашнего каталога;
- -p – сохранение переменных окружения;
- -s – выбор оболочки для выхода.
Есть вариант выполнить вход в оболочку под суперпользователем, но он имеет свои неудобства. Он заключается в переключении в доступную виртуальную консоль, что осуществляется комбинацией Ctrl + Alt + F1-F6. Там понадобится ввести логин и пароль root для получения доступа. Главный недостаток этого метода – потеря возможности взаимодействия с графическим интерфейсом операционной системы.
Второй вариант – ввод такого же логина и пароля при входе через графическую форму авторизации. Так вы сразу получите доступ ко всем файлам, даже не надо будет вводить sudo. Однако неопытным пользователям такой метод не подходит, поскольку возникает риск удаления или изменения системных файлов, что иногда приводит к поломке ОС.
Вы уже сами решайте, какой вариант хотите использовать, и готовы ли смириться со всеми ограничениями и недостатками, которые накладывает каждый из них.
Команда rmdir
Команда, используемая, чтобы удалить пустую папку в Linux через командную строку — это rmdir.
Основной синтаксис этой команды довольно простой. Вот пример:
rmdir НазваниеПапки
- rmdir — это команда
- — опциональный модификатор, который изменяет поведение команды
- НазваниеПапки — каталог, который вы хотите удалить
Если опция не указана, rmdir просто удаляет каталог, имя которого указано в качестве места назначения. Перед использованием этой команды вам нужно будет войти на сервер VPS через SSH. Вот статья, которая поможет вам это сделать.
Удаление Папки в Linux с Помощью Команды rmdir
Перед использованием команды rmdir мы рекомендуем вам проверить список файлов в каталоге с помощью команды ls. В нашем случае у нас есть каталог с названием Dir1.
rmdir Dir1
Эта команда удалит пустой каталог с именем Dir1. Довольно просто, правда?
Вы также можете удалить несколько каталогов, разделив их имена пробелами. Например:
rmdir Dir1 Dir2 Dir3
После выполнения этой команды каталоги с именами Dir1, Dir2 и Dir3 будут удалены.
Допустим, у нас есть папка Dir3. Dir3 содержит подкаталоги и файлы. Теперь, если мы используем команду:
rmdir Dir3
То получим ошибку:
rmdir: failed to remove ‘dir3’: Directory not empty
Как вы уже могли догадаться, rmdir работает только с пустыми каталогами.
Rmdir — умная утилита, которая позволяет удалять только пустые папки. Таким образом, она защищает данные от случайной потери. Помните, что удалённые данные в любом дистрибутиве Linux практически невозможно восстановить.
Опция -p позволяет удалить папку через командную строку, а также её родительские каталоги.
rmdir -p Dir1/Dir2/Dir3
Эта команда удалит Dir3 и его родительские каталоги Dir2 и Dir1.
Опция -v выводит диагностический текст для каждого обработанного каталога. Использование этой опции выведет подтверждение со списком всех каталогов, которые были удалены.
Удаление программ, используя командную строку
Второй распространенный способ удаления программ — это использование командной строки.
Запустите Терминал, нажав сочетание клавиш Ctrl+Alt+T.
Чтобы удалить пакет, выполните следующую команду (вместо имяпакета необходимо указать настоящее название пакета):
Например, чтобы удалить программу GIMP необходимо выполнить команду:
Команда apt remove выполняет удаление пакета, но не удаляет конфигурационные файлы этого пакета. Если вы установили программу, выполнили в ней какие-нибудь настройки, то, выполнив команду apt remove, вы удалите саму программу, но конфигурационные файлы удалены не будут. И, повторно установив данную программу, она будет использовать те настройки, которые вы ранее изменили.
Для полного удаления пакета, включая его конфигурационные файлы, используется команда apt purge.
Чтобы полностью удалить пакет и его конфигурационные файлы используется команда:
Чтобы удалить сразу несколько пакетов можно указать их названия через пробел:
Чтобы вывести список всех установленных пакетов используется команда:
Команда rmdir
Команда, используемая, чтобы удалить пустую папку в Linux через командную строку — это rmdir.
Основной синтаксис этой команды довольно простой. Вот пример:
rmdir НазваниеПапки
- rmdir — это команда
- — опциональный модификатор, который изменяет поведение команды
- НазваниеПапки — каталог, который вы хотите удалить
Если опция не указана, rmdir просто удаляет каталог, имя которого указано в качестве места назначения. Перед использованием этой команды вам нужно будет войти на сервер VPS через SSH. Вот статья, которая поможет вам это сделать.
Удаление Папки в Linux с Помощью Команды rmdir
Перед использованием команды rmdir мы рекомендуем вам проверить список файлов в каталоге с помощью команды ls. В нашем случае у нас есть каталог с названием Dir1.
rmdir Dir1
Эта команда удалит пустой каталог с именем Dir1. Довольно просто, правда?
Вы также можете удалить несколько каталогов, разделив их имена пробелами. Например:
rmdir Dir1 Dir2 Dir3
После выполнения этой команды каталоги с именами Dir1, Dir2 и Dir3 будут удалены.
Допустим, у нас есть папка Dir3. Dir3 содержит подкаталоги и файлы. Теперь, если мы используем команду:
rmdir Dir3
То получим ошибку:
rmdir: failed to remove ‘dir3’: Directory not empty
Как вы уже могли догадаться, rmdir работает только с пустыми каталогами.
Rmdir — умная утилита, которая позволяет удалять только пустые папки. Таким образом, она защищает данные от случайной потери. Помните, что удалённые данные в любом дистрибутиве Linux практически невозможно восстановить.
Опция -p позволяет удалить папку через командную строку, а также её родительские каталоги.
rmdir -p Dir1/Dir2/Dir3
Эта команда удалит Dir3 и его родительские каталоги Dir2 и Dir1.
Опция -v выводит диагностический текст для каждого обработанного каталога. Использование этой опции выведет подтверждение со списком всех каталогов, которые были удалены.
Удаление файлов в терминале Linux.
Для удаления файлов используется команда «rm» (от англ. remove).
Работает очень просто, пишете команду rm и путь к файлу, который хотите удалить:

Удалить файл с именем «file1»:
Удалить директорию с именем «dir1» и рекурсивно всё её содержимое:
Удалить две директории и рекурсивно их содержимое:
Также можно добавить параметр -f, который означает, что при удалении не будет запрашиваться подтверждение на удаление. Команды будут выглядеть так:
Перемещение и переименование файлов и директорий в терминале Linux.
Для перемещения и переименовывания файлов и директорий (каталогов) используется команда «mv» (от англ. move).
Всё очень просто. Чтобы переименовать файл, выполняем команду:

Чтобы переместить файл:

Копирование файлов и директорий в терминале Linux.
Для копирования используется команда «cp» (от англ. copy).
Скопировать файл file1 и назвать его file2:
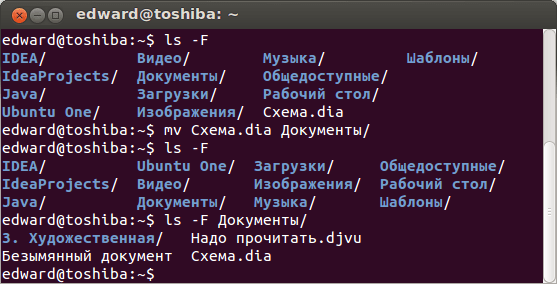
Копировать директорию dir1 в директорию dir2:
Копировать файл с именем file1 в директорию c именем dir1:
Справка о командах.
У каждой команды присутствует множество параметров, чтобы узнать их, просто наберите команду и параметр —help:

Например:
Создание текстовых файлов в терминале Linux.
Текстовый файл в терминале Linux можно создать тремя способами.
1. С помощью команды touch:
Вводим команду touch, затем путь и название нового файла.
Например, создадим текстовый файл в текущей директории с именем file.txt:

2. С помощью перенаправления стандартного потока вывода любой команды.
О перенаправлении стандартных потоках вывода в файл более подробно будет рассказано в одной из следующих статей о терминале Linux.
Создать файл можно также перенаправлением вывода любой команды в файл.
В общем виде команда будет следующей:
То есть, команда с выводом, затем галочка вправо >, означающая перенаправление вывода команды в файл и путь к файлу.
Например, перенаправим вывод справки команды ls в файл, который будет создан (а если такой файл есть, то он будет полностью перезаписан):
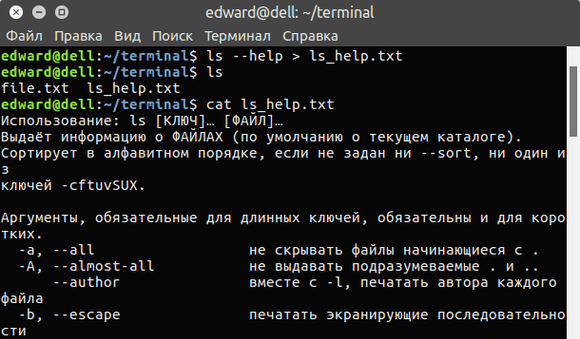
Но это мы создали не пустой файл, а если хотим создать пустой, то воспользуемся командой echo c переданной ей пустой строкой (две одинарных ковычки) и перенаправим это в файл:

3. С помощью любого текстового редактора, консольного или с графическим интерфейсом.
Передаем команду запуска любого текстового редактора и путь к файлу.
Самый простой консольный текстовый редактор это nano:
Или с помощью текстового редактора с графическим интерфейсом, который установлен в Gnome по умолчанию:
Про манипуляции с текстом более подробно в одной из следующих статей о терминале Linux.
Замена текста и данных в файлах Linux
Для взаимодействия с текстом внутри файлов есть команда sed. Команд множество, но чаще всего может понадобится команда по замене определенного текста в конкретном файле.
Например:
sed ‘s/odin/dva/g’ file.txt
Заменяет в файле file.txt все слова «odin» на слова «dva».
Иногда требуется раскомментировать какую-то строчку в файле и для этого не обязательно открывать файл и редактировать его. Достаточно знать данные в нём, которые нужно раскомментировать.
sed -i «s/^#znachenie/znachenie/g» /etc/file.conf
где «^» — означает начало строки, # — символ, отвечающий за разрешение/запрещение чтения команд определенного языка программирования в выполняющем для этого файле.
Утилита копирования файлов cp
Название утилиты cp — это сокращение от Copy, что означает копировать. Утилита позволяет полностью копировать файлы и директории.
Синтаксис и опции
Общий синтаксис cp выглядит вот так:
$ cp опции файл-источник файл-приемник
Или:
$ cp опции файл-источник директория-приемник/
После выполнения команды файл-источник будет полностью перенесен в файл-приемник. Если в конце указан слэш, файл будет записан в заданную директорию с оригинальным именем.
Утилита имеет несколько интересных опций, которые могут сильно помочь при нестандартных задачах копирования, поэтому давайте их рассмотрим:
- —attributes-only — не копировать содержимое файла, а только флаги доступа и владельца;
- -f, —force — перезаписывать существующие файлы;
- -i, —interactive — спрашивать, нужно ли перезаписывать существующие файлы;
- -L — копировать не символические ссылки, а то, на что они указывают;
- -n — не перезаписывать существующие файлы;
- -P — не следовать символическим ссылкам;
- -r — копировать папку Linux рекурсивно;
- -s — не выполнять копирование файлов в Linux, а создавать символические ссылки;
- -u — скопировать файл, только если он был изменён;
- -x — не выходить за пределы этой файловой системы;
- -p — сохранять владельца, временные метки и флаги доступа при копировании;
- -t — считать файл-приемник директорией и копировать файл-источник в эту директорию.
Примеры копирования файлов в linux
Теперь, когда вы знаете основные опции, можно перейти к практике. Например, мы хотим скопировать некую картинку из домашней папки в подкаталог pictures:
Или можем явно указать имя новой картинки:
Копирование папок осуществляется с помощью ключа -r:
После выполнения этой команды копирования ~/папка будет скопирована в папку ~/Документы. Главное, не забывайте поставить слэш в конце выражения или использовать опцию -t. Иначе папка ~/документы будет перезаписана.
По умолчанию команда cp Linux перезаписывает существующие файлы или папки, но можно заставить утилиту спрашивать, нужно ли перезаписывать каждый файл, если вы не уверены в правильности составления команды:
Есть и противоположная опция -n, означающая «никогда не перезаписывать существующие файлы».
Опция -u полезна в следующем случае: вы знаете или предполагаете, что в директории, куда копируется файл, есть старая его версия, тогда оператор -u выполнит замену на новую версию:
Сp также поддерживает специальные символы замены * и ?. Например, следующая команда скопирует все файлы, начинающиеся на test:
Если нужно применить более сложные регулярные выражения, придётся комбинировать утилиту cp с find или egrep.
В случае, если важно сохранить права доступа к файлу и его владельца, нужно использовать опцию -p:
Для упрощения использования команды можно применять синтаксис фигурных скобок. Например, чтобы создать резервную копию файла, выполните:
Будет создан файл с таким же именем и расширением .bak
По умолчанию в cp не отображается прогресс копирования файла, что очень неудобно при работе с большими файлами, но его можно легко посмотреть с помощью утилиты cv.
Поиск и удаление с помощью команды find
Если нужно не просто удалить какую-то определенную папку с файлами, а сначала найти ее, то тут поможет Linux-команда find. Данная команда является мощным инструментом для поиска файлов и выполнения с ними определенных операций. Среди прочего ее можно использовать для поиска и удаления файлов.
Например, чтобы найти и удалить пустые папки в домашнем каталоге можно выполнить команду:
find ~/ -empty -type d -delete
Данная команда использует следующие параметры:
-empty Поиск пустых объектов. -type d Поиск каталогов. -delete Удаление найденных объектов.
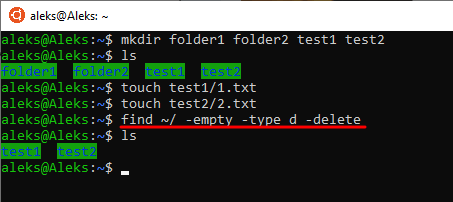
Другой пример – поиск и удаление папок с определенным названием. Так, чтобы удалить папки, содержащие в названии слово «test» можно выполнить следующую команду:
find . -type d -name "*test*" -exec rm -rf {} \;
Данная команда содержит следующие параметры:
-type d Поиск каталогов. -name Поиск объектов с определенным именем. -exec Выполнение команды.

Указанные выше примеры использования Linux-команды find – лишь часть ее возможностей. Рассмотреть все варианты ее использования в рамках этой статьи будет невозможно.
Просмотр файлов и папок в Linux
Проверяем свободное место на всём диске:
df -h
Узнаём какие файлы хранятся в директории
ls
Список папок с занимаемыми размерами в корне сервера (сортировка директорий по алфавиту):
du -hs /*
Выводит список директорий и файлов построчно, сортируя их по возрастанию размера, а также показывает права доступа, размер файлов и дату изменения:
ls -lSr |more
Показывает размер и имена директорий и файлов (сортировка по размеру). В примере сортировка по размеру директории var.
du -sk /var/* | sort -rn
Ещё одна команда (показывает в мб) сортирует по размеру (в данном случае сортировка каталога с логами):
du -k /var/log/* | sort -nr | cut -f2 | xargs -d ‘\n’ du -sh
Базовые команды для работы с терминалом
То, что поможет при работе с консолью в целом.
- clear — очищает всю выведенную в консоль информацию. Пригодится на тот случай, если терминал будет забит выводом других команд или содержимом ранее открытых документов. Помогает «начать с чистого листа».
- history — отображает ранее введенные команды. По умолчанию показывает 10 последних, но при желании это значение можно изменить, добавив в качестве параметра любое число. Например, history 17, чтобы показать 17 последних выполненных операций.
- whatis — вкратце описывает любую установленную программу. Вводим whatis и скармливаем ей в качестве аргумента название интересующей утилиты. Чтобы узнать, что такое wget, напишем whatis wget и получим краткую справку одной строкой.
- man — демонстрирует подробное руководство по выбранной программе или команде. Чтобы выяснить, как работает wget и какие опции для него доступны, введем man wget. Получим массивное полотно со всей документацией для выбранной утилиты. P.S. Выйти из нее можно нажав на клавишу Q.
Через Файловый менеджер
- Зайдите в меню Dash или кликните по ярлыку менеджера файлов Nautilus на панели ярлыков.
- Откройте каталог, в котором вы хотите создать новый элемент.
- Вызовите контекстное меню. Для этого щёлкните на пустом месте в уже созданной папке.
- Щёлкните на пункте «Создать папку».
- Укажите имя. Вы можете использовать для этого любые символы, кроме, разве что, косой черты.
- Подтвердите изменения. Для этого можно кликнуть на пустом месте менеджера файлов, или нажать «Enter».
Если в папке слишком много объектов и кликнуть мышкой просто негде, можно освободить это место, если поменять представление папок и файлов на табличный вид. Для этого можно использовать кнопку в правом углу файлового менеджера. Справа от таблицы файлов вполне можно кликнуть мышкой и создать ещё одну папку. Или можно воспользоваться командной строкой, как описано дальше.
Удаление неиспользуемых пакетов
Когда вы устанавливаете какую либо программу, то обычно помимо основного пакета программы устанавливаются еще другие пакеты, которые требуются для работы данной программы. Они называются зависимостями.
После удаления программы, зависимости не удаляются. Они могут вообще не использоваться в системе или использоваться другими программами. Если пакеты-зависимости не используются другими программами, то такие пакеты можно удалить, чтобы они не занимали место в системе.
Для удаления неиспользуемых пакетов используется команда:
Данная команда автоматически удалит неиспользуемые пакеты.
Права на папку Ubuntu
После создания каталога в Linux для нее задают права доступа по умолчанию, разрешающие выполнять с ней различные операции.
Средства Linux позволяют наложить ограничения на пользование папкой. Для просмотра установленных разрешений применяют команду ls-lt. Результатом ее выполнения является подобная запись:
Здесь d инициализирует namedir как директорию, а каждый последующий символ подразумевает соответствующее действие:
- r – чтение;
- w – запись в папку;
- x – выполнение.
Запись можно разделить на три части. Первые 3 символа устанавливают разрешения для создателя директории, следующие – задают групповые права для файла, указанного в имени группы. Последний набор символов – разрешения для всех остальных пользователей. По приведенному выше примеру ясно, что владелец может выполнять с папкой любые действия, в то время как для групп и посторонних закрыта возможность записи.
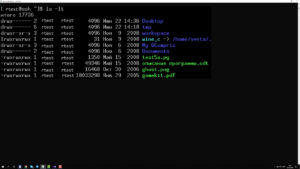
Для редактирования разрешений доступа к папке или файлу используют команду chmod. Она оперирует тремя цифровыми значениями:
- 4 – открывает доступ к чтению;
- 2 – позволяет осуществлять запись;
- 1 – разрешает выполнение.
Для одновременного открытия нескольких прав цифры суммируются
Важно помнить, что права делятся на три категории: владелец, группа, остальные пользователи. Чтобы позволить только группе читать папку и записывать в нее информацию, в терминале задается следующая команда:
Изменение управляющей папкой группы реализуется командой chgrp. Сначала следующим образом создается учетная запись группы:
Теперь можно передать группе управление папкой: