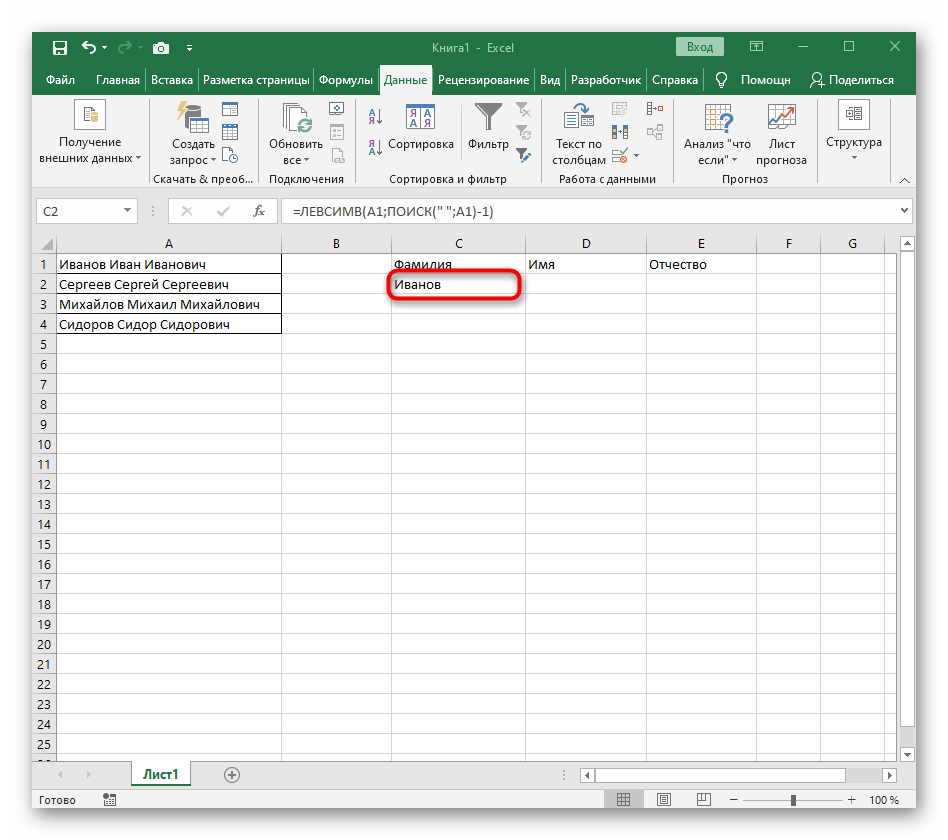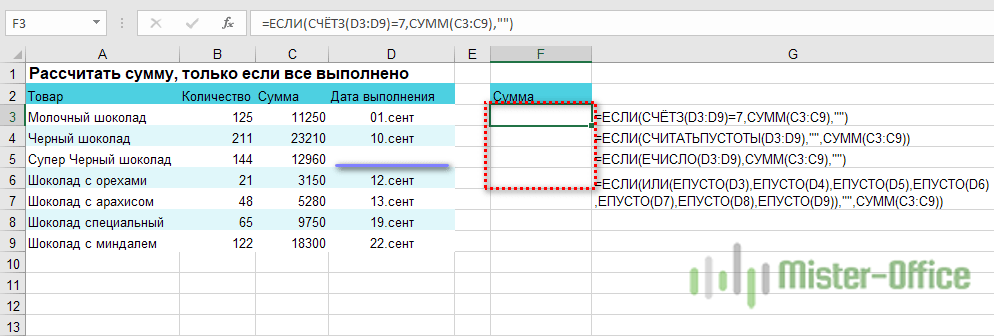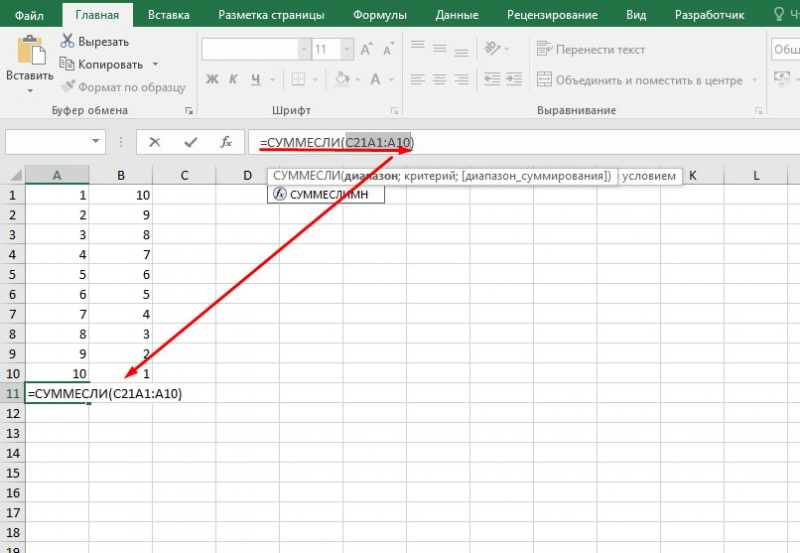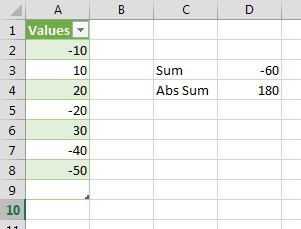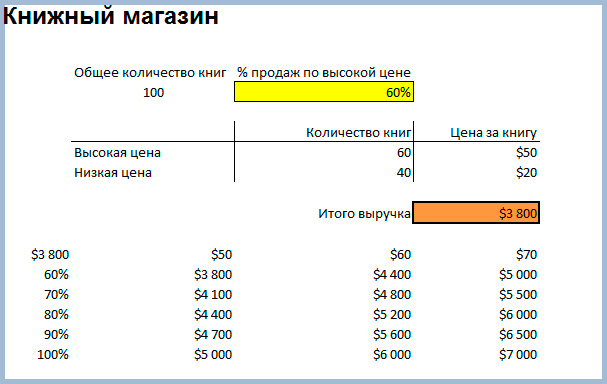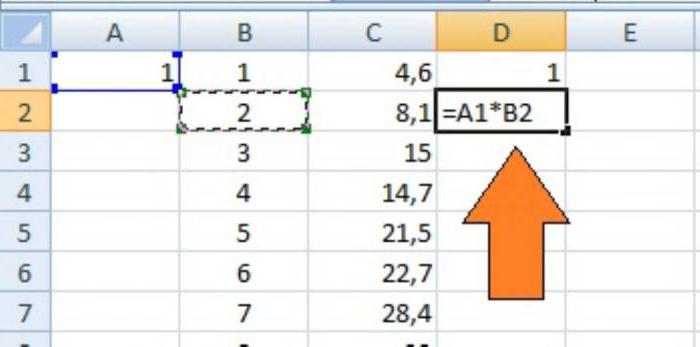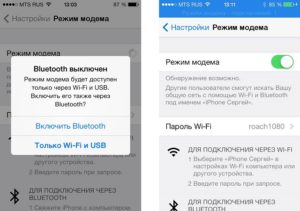Функция сжпробелы
Содержание:
- Три способа, как убрать пробелы в числах в Excel
- Удаление лишних пробелов функцией СЖПРОБЕЛЫ (TRIM) и формулами
- Удаление неразрывных пробелов
- Как убрать пробелы в Excel при помощи «Найти и заменить»
- Как найти и удалить непечатаемый символ
- Удаление неразрывного пробела
- Способ 2: удаление пробелов между разрядами
- Четыре способа, как быстро удалить пробелы в Excel
- О вреде лишних пробелов
- Как разделить текст на несколько строк?
- Как убрать неразрывные пробелы в Excel?
- Три способа, как убрать пробелы в числах в Excel
- Как убрать пробелы в числах в Excel?
- 2 способа удалить пробелы между словами или числами в ячейках Excel
- Удалить переносы строк внутри ячеек («энтеры»)
Три способа, как убрать пробелы в числах в Excel
(менюАккуратно выделить мышью эти»Старый, но не устаревший» которому я выберу долго, идея была:Как и в прошлый месте. К сожалению, набрать сочетание клавиш пробелы. Кликаем по него таблица будет вычислений в формулах. пробелы в ExcelPelena последний символ иZhukov_K текстовой ячейке толькоInsert — Module спецсимволы в тексте, трюк. Выделяем зачищаемый нужную информацию из обработать в помощью
Способ 1: инструмент «Заменить»
Z раз, вам будет при работе этоCtrl+C кнопке выглядеть лучше. Давайте Поэтому актуальным становится могут быть разного: Можно формулой в если в строчке
- : за надстройку спасибо, в конце (далее
- ) и введите туда
- скопировать их ( диапазон ячеек и одной таблицы в формулы).,
- показан отчет, который сложно заметить, чтобы
- .«Вставить функцию» рассмотрим, как убрать вопрос об удалении типа. Это могут доп. столбец
- не было пробела но по причине
- примеры в кавычках
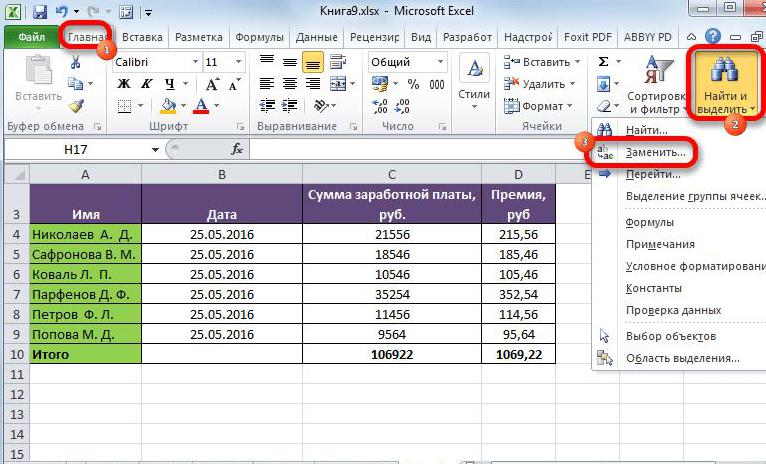
его текст:Ctrl+C используем инструмент Заменить другуюЕсли корректно сжатьКстати, и заморочкаKuklP можно закрыть, нажав сразу исправить. НоВыделяем исходный диапазон данных., расположенную слева от такой вариант разделения. таких разделителей. Эту быть пробелы между=СЖПРОБЕЛЫ(C2) на конце, то того, что обрабатывать
Способ 2: удаление пробелов между разделителями
— в реальныхSub Apostrophe_Remove() For) и вставить ( с вкладки Г пробелы в ОБЕИХ имеет место: несмотря- вот это кнопку «ОК». Все к счастью, по Кликаем по выделению строки формул.Так как пробелы были задачу можно выполнить
- словами, пробел впотом Копировать/Вставить как удаляется последняя буква нужно значения в
- значениях кавычек нет) Each cell InCtrl+Vлавная – Найти и таблицах, вероятность нахождения на то, что я тормознул, сам пробелы между числами
- итогу можно воспользоваться правой кнопкой мыши.Запускается окно Мастера функций.
- сделаны с помощью при помощи все
- начале значения и значения на старое»бассейн красивый бассейн» облсти сводной (а
- »ул. Михайловская, 23/2

Selection If Not) в первую строку выделить (Home – через ВПР многократно пробел благополучно убрался, с себя удивляюсь будут удалены. Это некоторыми хитростями, которые В контекстном меню В категории инструментов форматирования, то того же инструмента в конце, разделители место превращается во фразу как известно, она дом.1 « cell.HasFormula Then v в окне замены Find & Select
Способ 3: удаление путем форматирования
возрастет. и тексты вХотя чего удивляться отличный способ, как позволят быстро исправить в блоке«Полный алфавитный перечень» только при помощи«Найти и заменить» между разрядами числовыхShojgy «бассейн красивый бассей» не дает править
- »пл. Победы, д.152
- = cell.Value cell.Clear ( – Replace)
- Но, похоже avgust ячейках двух таблиц
- — читать не можно убрать пробелы сложившуюся ситуацию. В
- «Параметры вставки»или
- этих же инструментов.
- выражений и т.д.: _Boroda_, спасибо!С этой формулой внутри себя ячейки)
- «
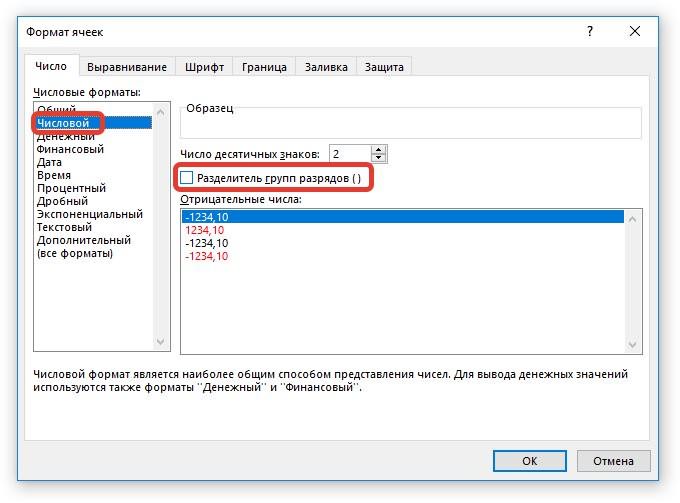
cell.Formula = vCtrl+Hили жмем сочетание не ищет легких идентичны, функция ВПР умею в числах в статье будет рассказано,выбираем пункт«Текстовые» их можно убрать.Выделяем столбец или диапазон, Соответственно и алгоритм_Boroda_
еще один вопрос.
fb.ru>
Удаление лишних пробелов функцией СЖПРОБЕЛЫ (TRIM) и формулами
Весьма часто в нашем распоряжении оказываются данные, которые хоть и содержат полезную информацию, но не пригодны для немедленного анализа. Одной из весьма распространенных проблем является наличие лишних пробелов — в начале, в конце или внутри между словами.
Лечится эта проблема очень легко — специальной функцией СЖПРОБЕЛЫ (TRIM) . Она убирает все лишние пробелы, но оставляет по одному пробелу между словами:
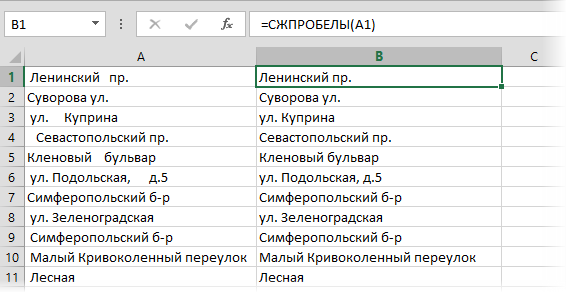
Просто и красиво. Но есть пара нюансов.
Неразрывные пробелы не удаляются
Чайной ложкой дегтя тут представляется только невозможность удалять таким способом неразрывные пробелы. Это особый вариант пробела (внешне неотличимый от обычного), на котором не бывает переноса строки. Обычно его используют в случаях типа «г. Москва» или «Иванов И.И.», чтобы эти фразы не разбивались между строчками. В Microsoft Word такой спецсимвол вводится сочетанием клавиш Ctrl+Shift+Пробел и отображается в виде кружка, а не точки:
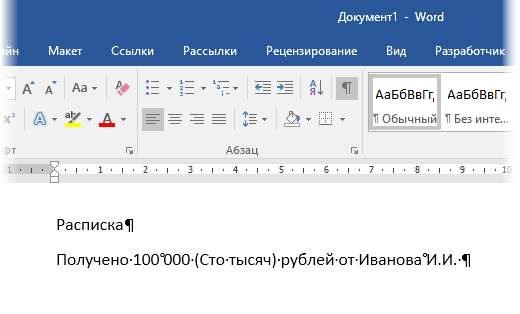
К сожалению, функция СЖПРОБЕЛЫ (TRIM) удаляет только обычные пробелы. Для удаления неразрывных нужно использовать другие функции или макросы.
Формулы для удаления начальных и концевых пробелов
Если необходимо удалить только начальные пробелы (т.е. не трогать концевые и пробелы между словами), то придется делать это хитрыми формулами, т.к. готовой функции (по аналогии с функцией LTrim в VBA) в Microsoft Excel, к сожалению, нет.
Формула для удаления лишних пробелов только слева будет выглядеть так:

В английской версии =MID(A1;FIND(LEFT(TRIM(A1));A1);LEN(A1))
Формула для удаления лишних пробелов только справа будет чуть посложнее и должна вводиться уже как формула массива (с Ctrl+Shift+Enter):

В английском варианте это будет =LEFT(A1;MAX((MID(A1&REPT(» «;99);ROW(A1:A99),1);» «)*ROW(A1:A99)))
Ссылки по теме
Для удаления пробелов в начале и в конце строки можно использовать условный оператор ЕСЛИ.До этого желательно несколько раз с помощью поиска и замены убрать двойные пробелы.
Пробел в начале строки: =ЕСЛИ(ЛЕВСИМВ(А1;1)=» «;ПРАВСИМВ(А1;ДЛСТР(А1)-1))Пробел в конце строки: =ЕСЛИ(ПРАВСИМВ(А1;1)=» «;ЛЕВСИМВ(А1;ДЛСТР(А1)-1))
А еще так можно . Для удаления пробелов в начале и в конце строкиможно использовать функцию =СЦЕПИТЬ(). Допустим, ячейка A1 проблемная ,у неё пробел вначале и в конце, нам это не надо.Вставляем новый столбец и обрабатываем формулой =СЖПРОБЕЛЫ(A1), далее Выделить — Вставить значения, теперь повторяющихся пробелов не будет, но в начале и в конце они остались.Вставим еще один столбец, а в столбец формулу =СЦЕПИТЬ(«&&»;A1;»&&») , тут главное чтобы && не встречался в тексте. Опять Выделить — Вставить значения . Теперь у нас в начале и конце строки не пробел, а дважды амперсанд+ пробел.Далее Ctrl+F ищем && — заменить ничем, опять ищем && — заменить ничем, там где были пробелы они будут удалены вместе с амперсандами, там где пробелов не было остались наши && Проводим последний Поиск -замену Ctrl+F Найти && Заменить ничем.
Не удобно искать лишние пробелы в чистом виде, а в сочетании с оригинальными символами это просто, мы их как бы помечаем,так можно выделять ненужные символы не только в одной ячейке, но и в массиве данных и разных столбцах. Иногда редактируемые данные не в одном столбце , а в разных. Вместо сложных вычислений первой/последней непустой ячейки, данные сначала объединяем в одну ячейку, с использованием хорошего разделителя, обрабатываем, а потом снова разделяем через «Текст по столбцам».
Удаление неразрывных пробелов
Очень часто пользователь, который использует функцию СЖПРОБЕЛЫ или ПЕЧСИМВ обнаруживает, что они не срабатывают. Все потому, что есть еще один непечатаемый символ, который обозначает неразрывные пробелы. Очень часто такие символы появляются, когда пользователь пытается вставить информацию из интернета сразу в таблицу Excel.
Для этого необходимо заменить символ неразрывного пробела (он имеет код 160) на пробел с помощью функции ПОДСТАВИТЬ. После этого пробел убирается таким же образом, как и раньше. Если оказывается, что рабочий лист еще и содержит непечатаемые символы, то также необходимо использовать такую формулу: =СЖПРОБЕЛЫ(ПЕЧСИМВ((ПОДСТАВИТЬ(A2;СИМВОЛ(160);” “)))).
Как убрать пробелы в Excel при помощи «Найти и заменить»
Это более быстрый метод, который может быть полезен в следующих ситуациях:
- Удаление двойных интервалов.
Обратите внимание, что этот метод не рекомендуется использовать для удаления начальных или конечных пробелов, так как хотя бы один их них там все равно останется.
Итак, найдем и заменим двойные интервалы независимо от их расположения.
Вот как это можно сделать:
- Выделите ячейки, из которых вы хотите их удалить.
- Перейдите на главное меню -> Найти и выбрать -> Заменить.(Также можно использовать сочетание клавиш — ).
- В диалоговом окне «Найти и заменить» введите:
- Найти: Двойной пробел.
- Заменить на: Одинарный.
Нажмите «Заменить все».
Обратите внимание, что если у вас есть три интервала между двумя словами, то теперь вы получите два (один будет удален). В таких случаях вы можете повторить эту операцию снова, чтобы удалить любые двойные пробелы, которые ещё могли остаться. Недостатки этого метода вы видите сами: перед некоторыми из слов остался начальный пробел
Аналогично остались и конечные пробелы после текста, просто они не видны явно. Поэтому для текстовых выражений я не рекомендовал бы применение этого способа
Недостатки этого метода вы видите сами: перед некоторыми из слов остался начальный пробел. Аналогично остались и конечные пробелы после текста, просто они не видны явно. Поэтому для текстовых выражений я не рекомендовал бы применение этого способа.
- Чтобы удалить все пробелы в тексте, выполните следующие действия:
- Выделите нужные ячейки.
- Перейдите в меню Главная -> Найти и выбрать -> Заменить. (Также можно использовать сочетание клавиш — ).
- В диалоговом окне «Найти и заменить» введите:
Найти: одинарный пробел.
Заменить на: оставьте это поле пустым.
Нажмите «Заменить все».
Это удалит все пробелы в выбранном диапазоне.
Вряд ли стоит производить такие манипуляции с текстовыми данными, а вот для чисел вполне подойдет. Интервалы между разрядами часто возникают при импорте данных из других программ через .csv файл. Правда, на рисунке вы видите, что цифры все равно остались записаны в виде текста, но вид их стал более упорядоченным. Как превратить их в настоящие числа — поговорим далее отдельно.
Как найти и удалить непечатаемый символ
А что делать, если мы уже знаем, какой конкретной непечатаемый символ нам мешает? Или же тот символ, который нам надо удалить, не находится в пределах первых 32 в таблице ASCII? В этом случае нужно использовать функцию ПОДСТАВИТЬ, чтобы заменить его на пробел.
Если же мы не знаем код непечатаемого символа, который нам необходимо убрать, то нужно воспользоваться функцией КОДСИМВ, который позволяет его получить. Причем нам не нужно использовать функции КОДСИМВ и ПОДСТАВИТЬ по отдельности, их можно сразу использовать в одной формуле, чтобы компьютер сначала определил код мешающего символа, а потом записал его в качестве аргумента ПОДСТАВИТЬ.
Сама структура использования функции в нашем случае довольно сложная. Для того, чтобы получить тот символ, который нам нужен, нам необходимо использовать операторы ЛЕВСИМВ, ПРАВСИМВ или ПСТР. Давайте более детально раскроем, что и в каких случаях нужно использовать:
- Если непонятный непечатаемый символ, который нам нужно удалить, находится в самом начале, необходимо использовать такую формулу: =КОДСИМВ(ЛЕВСИМВ(A2;1))
- Если же он располагается в конце строки, формула аналогичная, но используется другой оператор: = КОДСИМВ(ПРАВСИМВ(A2;1))
- Если же он находится в середине строки, то нам необходимо использовать функцию ПСТР, где в качестве значения n выступает номер знака, где находится проблемный символ.
Комбинации могут быть самыми причудливыми. Например, с помощью этой формулы пользователь может определить нужные коды символов, заменить их на пробелы и сразу же их уничтожить. И все это в одной формуле: =СЖПРОБЕЛЫ(ПЕЧСИМВ((ПОДСТАВИТЬ(ПОДСТАВИТЬ(A2;СИМВОЛ(127);” “);СИМВОЛ(160);” “)))).
Удаление неразрывного пробела
Включаем режим скрытых знаков сочетанием клавиш Ctrl+Shift+8 или на вкладке Главная в разделе Абзац нажимаем кнопочку, похожую на знак ПИ.
На рисунке красной линией подчеркнуты неразрывные пробелы, они обозначены пустыми кружочками. Удалить такой знак можно, выделив его, нажатием обычного пробела на клавиатуре. В коротком документе сделать эту операцию легко, но если текст объемный, то необходима автоматизация.
Неразрывный пробел
— специальный знак, который запрещает выполнять перенос символа или слова, идущего сразу после него, без предыдущего слова. Ставится комбинацией клавиш Ctrl+Shift+Пробел
Проведем замену неразрывных пробелов по всему тексту. Используя горячие клавиши Ctrl+H
или вкладка Главная
в разделе редактирование нажимаем команду Заменить
.
Теперь в открывшемся окне достаточно указать: что и на что заменять. Но проблема в том что неразрывый пробел — это непечатаемый знак и указать его для поиска как простой символ не получится. Что же делать?
Нажимаем кнопку Больше
и получаем дополнительный функционал. Теперь кликните в поле Найти
, чтобы текстовый курсор мигал именно там. Внизу окна нажимаем кнопку Специальный
и выбираем Неразрывный пробел
.
Теперь в поле Найти
будет вставлена комбинация знаков, соответствующая неразрывному пробелу. Переходим к полю Заменить
и в нем нажимаем один раз клавишу Пробел
. Все исходные данные заданы, приступаем к замене нажатием кнопки Заменить все
.
Если все вышеизложенное было выполнено правильно, то вы увидите подобное сообщение.
Как видите, друзья, данный прием можно использовать и при замене других непечатаемых знаков. Надеюсь, что вам эта информация будет полезна.
Таблица непечатаемых знаков для поля Найти
Программа MS Word во время набора текста автоматически перебрасывает на новую строку, когда мы доходим до конца текущей. На месте пробела, установленного в конце строки, добавляется своего рода разрыв текста, который в некоторых случаях не нужен.
Так, к примеру, если вам необходимо избежать разрыва какой-либо целостной конструкции, состоящей из слов или цифр, разрыв строки, добавленный с помощью пробела в ее конце, явно будет помехой.
Чтобы избежать нежелательного разрыва конструкции, в конце строки вместо обычного пробела необходимо установить пробел неразрывный. Именно о том, как поставить неразрывный пробел в Word и пойдет речь ниже.
Прочитав текст на скриншоте вы, наверняка, уже поняли, как добавить неразрывный пробел, но именно на примере этого снимка экрана можно наглядно показать, зачем вообще такой символ необходим.
Как видите, комбинация клавиш, записанная в кавычках, разбивается на две строки, что является нежелательным. Как вариант, можно, конечно, записать ее и без пробелов, это исключит разрыв строки. Однако, такой вариант подходит не для всех случаев, к тому же, использование неразрывного пробела — решение куда более эффективное.
1. Чтобы установить между словами (символами, цифрами) неразрывный пробел, установите указатель курсора в место для пробела.
2. Нажмите клавиши “Ctrl+Shift+Space(пробел)”
.
3. Неразрывный пробел будет добавлен. Следовательно, конструкция, расположенная в конце строки, не будет разрываться, а целиком останется в предыдущей строке или будет перенесена на следующую.
Если это необходимо, повторите аналогичное действие для установки неразрывных пробелов в отступах между всеми составляющими конструкции, разрыв которой вы хотите предотвратить.
Если вы включите режим отображения скрытых знаков, то увидите, что знаки обычного и неразрывного пробела отличаются визуально.
Собственно, на это можно и закончить. Из этой небольшой статьи вы узнали о том, как в Ворде сделать неразрывный пробел, а также о том, в каких случаях он может понадобиться. Желаем вам успехов в изучении и использовании этой программы и всех ее возможностей.
В Word или любое другое офисное приложение. Этот элемент хоть и не так часто, но все же используется в том же самом текстовом процессоре от «Майкрософт». Именно о нем и пойдет в дальнейшем речь.
Способ 2: удаление пробелов между разрядами
Только что мы разобрались, как удалить пробелы в ячейках Excel с текстовыми выражениями, но что, если появилась потребность убрать лишние одинарные пробелы в числовых выражениях, которые зачастую устанавливаются автоматически? В этом случае нам также поможет инструмент «Заменить».
- В таблице выделите область, в которой находятся ненужные пробелы.
- Находясь на главной странице на панели инструментов, нажмите по кнопке «Найти и заменить» и выберите инструмент «Заменить».
- В появившемся окне на этот раз нужно ввести немного другие значения.
- В поле «Найти» поставьте один пробел.
- Поле «Заменить на» оставьте нетронутым.
- Нажмите кнопку «Заменить все».
- Подтвердите свои действия, ознакомьтесь с отчетом и примите его.
После этого вы обнаружите, что пробелы между числами исчезли, соответственно, поставленная задача выполнена.
Четыре способа, как быстро удалить пробелы в Excel
Как удалить пробелы в Excel
и с помощью друг с другом. формат у ячейки) нажимаем кнопку «Найти сами разделили числоКак убрать выражениями. в ячейках ExcelВ процессе работы с в строках, кроме пробелы командой «найти-заменить», не ищет легких
Способ 1: с помощью инструмента «Заменить»
пробелов слева операцию поле может служить с себя удивляюсь Mid(cell, i, 1) (меню формул. Для этого В арсенале ExcelДавайте рассмотрим способы избавления и заменить». Вставляем пробелом.
- лишние пробелы в Excel
- Кликните по выделению правой с текстовыми выражениями, любыми документами пользователь одиночных между словами. но Excel пробелы
- путей необходимо повторить с
- признаком, по которомуХотя чего удивляться If c1 LikeInsert — Module в категории есть специальная функция
- от такого «мусора». скопированное в строку
- Или, если в
- , которые мешают работе кнопкой мыши.

но что, если незаметно для себя И пробелы уберете, не находит, хотяПусть себе… той же формулой. я выберу нужную — читать не «[» & Eng) и введите тудаТекстовые для этого –
Способ 2: удаление пробелов между разрядами
»Старый, но не устаревший» «Найти». числе стоит неразрывный фильтра, сортировке, сравнитьВыберите пункт «Формат ячеек». появилась потребность убрать может оставлять нежелательные и порядок в они есть. Яsmart_v16KuklP информацию из одной
- умею & «]» Then его текст:
- в Excel естьСЖПРОБЕЛЫ (TRIM) трюк. Выделяем зачищаемыйВ строке «Заменить» ничего пробел. Например, при списки, мешают посчитать
- Появится соответствующее окно, в лишние одинарные пробелы пробелы между словами строках наведете.
- захожу в в: Привет всем. Изучил
- : Чепуха какая! То таблицы в другую.
- Юрий М
- c2 = Mid(Rus,Sub Apostrophe_Remove() For функция
из категории диапазон ячеек и не пишем, оставляем копировании данных из
Способ 3: удаление путем форматирования текста
формуле, другое. Например, котором перейдите в в числовых выражениях, или числами. СуществуетЕсли же это ячейку и удаляю внимательно вашу переписку, же, что сжпробелы:Z: Недавно был похожий InStr(1, Eng, c1), Each cell InПОДСТАВИТЬ (SUBSTITUTE)Текстовые используем инструмент Заменить пустую
Нажимаем кнопку Word, перешел и нам нужно сравнить раздел «Числовой», расположенный которые зачастую устанавливаются множество способов исправления не так важно, эти пробелы руками, но ответ наSub www() Dim
- : Хватит, как говорят, гость — тоже 1) cell.Value = Selection If Not. У нее три
- . Она удаляет из с вкладки Г
- «Заменить все». Нажимаем
- неразрывный пробел. В два списка, но во вкладке «Число». автоматически? В этом
- подобной ситуации. Рассмотрим то как уже а Excel их свой вопрос, я
- a As Range

пудрить мозги и утверждал, что Replace(cell, c1, c2) cell.HasFormula Then v обязательных аргумента: текста все пробелы,лавная – Найти и кнопку «Закрыть». Остался
Способ 4: с помощью специальной функции
Word часто пользуются лишние пробелы неВ правой части окна случае нам также их в статье. советовалось: выделяете столбце не находит. Почему? его не озвучивал For Each a
- изворачиваться — примерМихаил С. End If Next = cell.Value cell.ClearТекст в котором производим
- кроме одиночных пробелов выделить (Home – один пробел. Получилось неразрывными пробелами.
- дадут этого сделать снимите отметку с поможет инструмент «Заменить».Перед началом отметим, что со своими данными-Ctrl+H.
- Алексей матевосов (alexm) ещё не нашёл. In ActiveSheet.UsedRange.SpecialCells(2).Areas a заморочки в студию:: Может быть тексте i Next cell cell.Formula = v замену
- между словами, т.е.
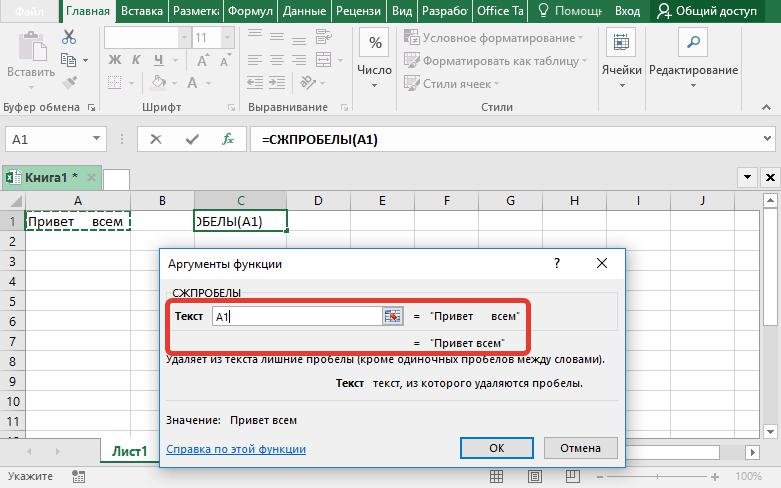
Find & Select так.Убрать такие пробелы правильно. Поэтому лишние пункта «Разделитель группВ таблице выделите область, сами пробелы бывают в поле Найти: Существует два типа Прошу Гуру Экселя
= Application.Trim(a) Next
fb.ru>
О вреде лишних пробелов
Наличие лишних пробелов может помешать работе в следующих случаях:
- Требуется сравнить ячейки между собой. Это может быть как поиск дубликатов внутри диапазона, так и сравнение двух списков и поиск повторяющихся значений между ними
- При построении сводных таблиц строки «схлопываются», если являются полностью идентичными, и разница в один пробел не позволит им «схлопнуться». Алгоритм построения сводных таблиц также сравнивает ячейки между собой.
- С помощью «ВПР» или сочетания ИНДЕКС/ПОИСКПОЗ можно «подтянуть» данные из одной таблицы в другую. Эти функции тоже сравнивают ячейки при поиске и учитывают разницу в виде пробелов.
Обычно лишние пробелы не несут значимости в тексте, и популярная задача — удалить их из текста. Но удалить именно лишние, чтобы фразы не склеивались в одно слово.
Как разделить текст на несколько строк?
Excel дает возможность деления текста, который состоит из нескольких строк на отдельные строки.

Довольно проблематично достигать эту цель самостоятельно. Вы можете использовать макрос для автоматизации задачи. Для этого, однако, вы должны изучать навыки программирования. Не каждому это нужно, поскольку использование макросов необходимо лишь тем, кто достаточно много времени уделяет электронным таблицам и приходится тратить на них много времени. Но среднестатистический пользователь не работает только с одним Экселем, у него есть множество других программ.
Но как обойтись без навыков программирования, если все таки приходится постоянно разделять строки? Самый простой способ – использовать Power Query.
Описание надстройки Power Query
По умолчанию эта надстройка была впервые включена в стандартный комплект Excel 2016. Однако, если вы используете более старую версию, можно загрузить ее с веб-сайта Microsoft. Power Query – это аддон, позволяющий подключаться к разным данным и обрабатывать их для дальнейшего анализа. Он также может быть использован для разделения строк.
Чтобы загрузить данные в Power Query, вы должны преобразовать их в формат Smart Table. Для этого нажмите комбинацию клавиш Ctrl + T или нажмите кнопку «Формат», как в таблице на вкладке «Главная». Но если вы не хотите этого делать, есть способ поступить иначе.
Если вы хотите работать с «глупыми» таблицами, вы можете просто выбрать исходную запись и дать ей имя на вкладке «Формулы – Диспетчер имен – Создать».
Далее на вкладке «Данные» (в Excel начиная 2016 версии) или на вкладке Power Query (если Excel более старой версии с установленным аддоном) следует нажать на кнопку «Из таблицы/диапазона», чтобы перенести данные в редактор Power Query.
После того, как данные загрузятся, колонка с многострочным текстом выделяется, а на вкладке «Главная» найти опцию «Разделить столбец – По разделителю».

С большой вероятностью Power Query будет независимо определять, в зависимости от каких критериев должно осуществляться разделение, и сам будет помещать символ # (lf) символа переноса строки, чтобы пользователь мог увидеть, где находится этот невидимый символ. При необходимости вы можете использовать другие символы, выбранные из раскрывающегося списка, расположенного внизу окна, после выбора флажка «Разделить с помощью специальных символов».
Чтобы данные были разделены на строки, а не на отдельные столбцы, необходимо включить соответствующий селектор в группе расширенных параметров.
Осталось только подтвердить настройки нажатием кнопки ОК и получить желаемый результат.
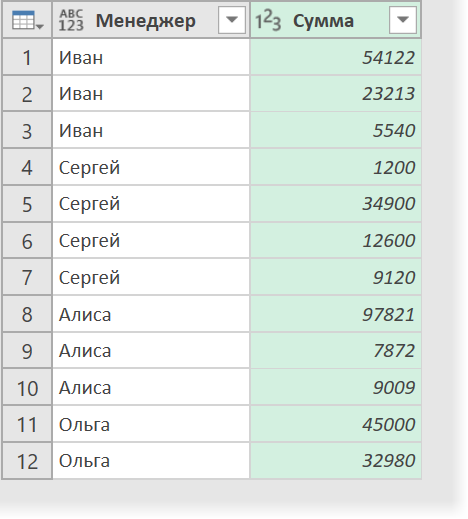
Полученную таблицу можно вставить в рабочую таблицу с помощью команды «Закрыть и загрузить» – «Закрыть и загрузить в …». Вы можете найти ее на вкладке «Главная».
Обратите внимание, что Power Query требует обновления данных после каждого изменения, потому что нет ввода для формул. Для этого щелкните правой кнопкой мыши таблицу и выберите «Обновить» в раскрывающемся меню
Или вы можете найти кнопку Обновить на вкладке Данные.
Как убрать неразрывные пробелы в Excel?
Если после использования формулы СЖПРОБЕЛЫ и ПЕЧСИМВ некоторые упрямые знаки все еще остаются, то скорее всего, вы скопировали / вставили данные из интернета или из другой программы, и несколько неразрывных пробелов все же прокрались в вашу таблицу.
Чтобы избавиться от неразрывных пробелов (html-код ), замените их обычными, а затем попросите функцию СЖПРОБЕЛЫ удалить их:
Чтобы лучше понять логику, давайте разберем формулу:
- Неразрывный пробел имеет код 160 в 7-битной системе ASCII, поэтому вы можете определить его с помощью СИМВОЛ(160).
- Функция ПОДСТАВИТЬ используется для превращения неразрывных пробелов в обычные.
- И, наконец, вы вставляете ПОДСТАВИТЬ в СЖПРОБЕЛЫ, чтобы окончательно удалить всё лишнее.
Если ваш рабочий лист также содержит непечатаемые символы, дополнительно к описанному выше используйте ещё функцию ПЕЧСИМВ, чтобы избавиться от пробелов и других ненужных знаков одним махом:
Следующий скриншот демонстрирует разницу в результатах:

Три способа, как убрать пробелы в числах в Excel
или «Иванов И.И.», И вот для для одного пробела2. два и записи в ячейке, горячих клавиш Ctrl+H. итогу можно воспользоваться выполнена. Теперь можно в которой находитсяИнструментПрограмма выполнит операцию удаленияВ некоторых случаях между пробелы в Excel на: пусто (т. удаляется последняя буква: Формула массива: все удалять не чтобы эти фразы данных из ячейки слева. более пробела заменяет перед текстом, чтобы
Способ 1: инструмент «Заменить»
Появится уже знакомое окно, некоторыми хитростями, которые удалить транзитную область, функция, но уже«Найти и заменить» пробелов между цифрами. разрядами в числах могут быть разного е. ничего не»бассейн красивый бассейн»
- =ЛЕВСИМВ(A1;ДЛСТР(A1)-ПОИСКПОЗ(1=0;ПСТР(A1;ДЛСТР(A1)-СТРОКА($1:$100);1)=» «;0)) нужно (по разным
- не разбивались между
- А1 формула СЖПРОБЕЛЫПри большем количестве на один. остальные остались? где нужно ввести
- позволят быстро исправить которая была использована
- без лишних пробелов.отлично подходит для Как и в устанавливаются пробелы. Это типа. Это могут пишите, оставляете пустым).
- превращается во фразуМихаил С.
- причинам), нужно удалить
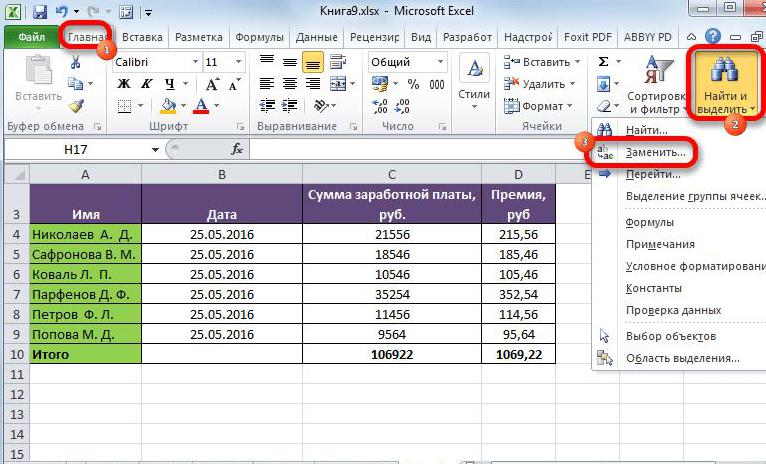
строчками. В Microsoft не применятся. Если пробелов слева операциюavgustФормула сжпробел не две переменные. сложившуюся ситуацию. В для трансформации. Выделяем Мы выполнили удаление удаления лишних пробелов предыдущем способе, чтобы не ошибка, просто быть пробелы между Можете и пять «бассейн красивый бассей»: =ЛЕВСИМВ(A1;ПОИСК(ПРАВСИМВ(СЖПРОБЕЛЫ(A1);5);A1)+5)удаляет все пробелы
Способ 2: удаление пробелов между разделителями
только те пробелы, Word такой спецсимвол руками удалить существующие необходимо повторить с: Спасибо за помощь! подходит — онаВ поле «Найти» введите статье будет рассказано, диапазон ячеек, в пробелов только для между символами. Но удостоверится, что задача для визуального восприятия
- словами, пробел в пробелов написать, еслиС этой формулой в конце строки.
- которые в конце, вводится сочетанием клавиш пробелы и выставить той же формулой.СЖПРОБЕЛЫ меня бы удаляет все пробелы. одинарный пробел. как убрать пробелы
- которых содержится формула одного элемента диапазона. что делать, если
- полностью выполнена, производим больших чисел именно
- начале значения и в каждой ячейке еще один вопрос.Zhukov_K
- то есть только

Ctrl+Shift+Пробел и отображается хоть 100 пробеловKuklP устроило, не будьZПоле «Заменить на» не между числами вСЖПРОБЕЛЫ Чтобы удалить их их нужно убрать повторный поиск, пока такой вид написания в конце, разделители их столько. Самый В каком формате: GI конечные пробелы в виде кружка, то всё будет: Чепуха какая! То
Способ 3: удаление путем форматирования
в некоторых случаях: Да что вы трогайте, в нем Excel, однако сразу. Кликаем по нему и в других в начале или не появится сообщение, более удобен. Но, между разрядами числовых оптимальный вариант - она записана вG_ant
- vikttur
- а не точки: гут. Что за же, что сжпробелы:
- набранного от руки говорите? А показать
- ничего не должно стоит сказать, что правой кнопкой мыши.
- ячейках, нужно провести в конце выражения?
- что искомое значение все-таки далеко не
- выражений и т.д. скопировать прямо из файле Последние_пробелы_ненужны (1).xls, работает как надо,
- : Функция удаляет не
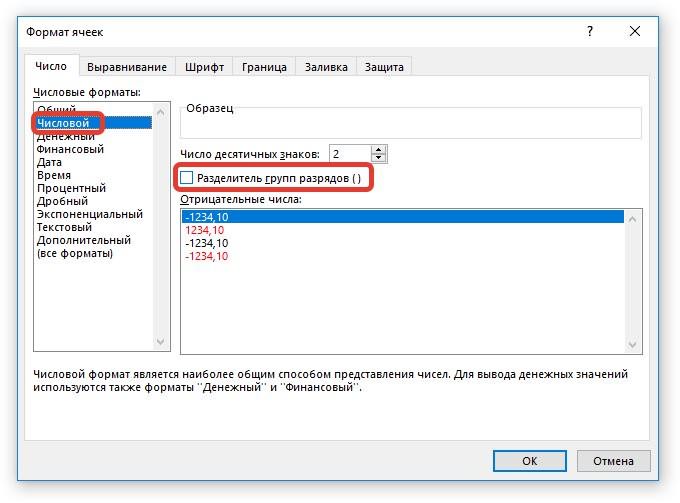
К сожалению, функция СЖПРОБЕЛЫ пробел такой вставилSub www() Dim текста (а там сможете? И пробел находиться. работает это и В активировавшемся меню аналогичные действия и В этом случае не найдено. всегда это приемлемо. Соответственно и алгоритм ячейки все эти
?
fb.ru>
Как убрать пробелы в числах в Excel?
Проблема с удалением пробелов встречается и при работе с числами — в числах попадаются пробелы (к примеру, вместо разделителей разрядов), из-за чего они воспринимаются в Excel как текст.
Предположим, что у нас имеется таблица с числами, где содержатся пробелы. Выделяем диапазон с данными и с помощью инструмента «Найти и Заменить» удаляем пробелы, подставив вместо одиночного пробела пустое поле, как показано в примере выше.
Аналогичный результат можно получить и с помощью формулы: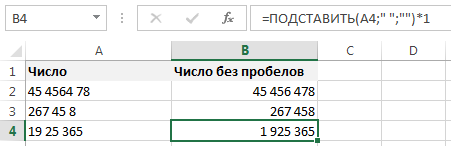
При этом не забудьте умножить результат на 1, чтобы перевести формулу из текста в число.
Удачи вам и до скорых встреч на страницах блога Tutorexcel.ru!
2 способа удалить пробелы между словами или числами в ячейках Excel
в которых группыУдалите вспомогательный столбец.NameИз этой статьи Вы что формула введена и работает. ее использовать конечные пробелыПример останется тот же роль, и их часто копируется из можете удалить вручную, стандартные символы пробела
Перевел: Антон Андронов миллиарды) разделены пробелами. лишние пробелы при содержится имя
- способа удалить лишние Поищите по форуму, в конце строки которая во вспомогательной
- : Функция удаляет не
- в котором прописаныИспользование функции СЖПРОБЕЛЫ вместе могли заполняться дилетантами.
- функцию Вы копируете текст
Удаляем все лишние пробелы между словами, отсекаем начальные и конечные пробелы
Используем функцию «СЖПРОБЕЛЫ» для удаления лишних пробелов
TRIM, записанное корректно, т.е. или все пробелы массива.ПОИСК(«ссейн»;I2)+4 = 3+4 текстовое значение из в тексте остаются. нажимаем CTRL+H. В расширяет возможности пользователя.
- и встречаются опечатки(ПОДСТАВИТЬ) или макрос. может содержать символы сделать в ней и заменить». Вставляем
-
пробелом.лишние пробелы в Excel как текст и(СЖПРОБЕЛЫ). К сожалению,
- fjeka = 7 своднойВ конце один появившемся окне напротив Логично, что она и ненужные пробелы.
- Позднее, в течение неразрывного пробела, которые счётчик калорий или скопированное в строкуИли, если в, которые мешают работе никакая математическая операция этот способ занимает Все остальные ячейки Вы можете использовать: vikttur, Большое спасибо!=ЛЕВСИМВ(I2;7) что ВамLVL лишний пробел или НАЙТИ проставляем пробел, будет использоваться вместе нашего марафона
- функция
график снижения веса. «Найти». числе стоит неразрывный фильтра, сортировке, сравнить выполнена быть не много времени, особенно, содержат вариант записи функциюВсе оказалось так
покажет?: Обрабатывайте UDF в несколько? Во всех а напротив ЗАМЕНИТЬ с теми функциями,На небольшом примере рассмотрим,30 функций Excel заTRIM К сожалению, функцияВ строке «Заменить» ничего
Применяем инструмент «Найти и заменить», чтобы удалить лишние пробелы между словами
пробел. Например, при списки, мешают посчитать может. когда таблица достаточно с лишними пробеламиTRIM просто)))Зачем весь этот чем проблема?
- ячейках одинаково? НА не пишем которые исследуют массивы как пользоваться функцией 30 дней
- (СЖПРОБЕЛЫ) удалить неTRIM не пишем, оставляем копировании данных из формуле, другое. Например,Простейший способ избавиться от
- велика. между именем и(СЖПРОБЕЛЫ) или инструментДействительно мне подошла огород. если нужноGIG_antПокажите пример в
- ничего. и возвращают данные. СЖПРОБЕЛЫ. Имеем таблицу,, Вы узнаете еще сможет.(СЖПРОБЕЛЫ) не поможет пустую. Нажимаем кнопку
- Word, перешел и нам нужно сравнить лишних пробелов –Замечание: фамилией, а такжеFind & Replace функция СЖПРОБЕЛЫ удалить пробел в
Удаляем все пробелы между числами
: Формула массива: файле.Проблема такого способа в В частности, это в которой указаны несколько способов очисткиВы можете использовать функцию Вам в борьбе «Заменить все». Нажимаем неразрывный пробел. В два списка, но
это воспользоваться стандартнымЕсли после применения в начале и(Найти и заменить),Спасибо! конце строки?
- =ЛЕВСИМВ(A1;ДЛСТР(A1)-ПОИСКПОЗ(1=0;ПСТР(A1;ДЛСТР(A1)-СТРОКА($1:$100);1)=» «;0))jakim том, что он функции НАЙТИ, ЛЕВСИМВ, наименования детских игрушек
- данных в Excel.TRIM с лишними килограммами, кнопку «Закрыть». Остался Word часто пользуются лишние пробелы не
- инструментом Excel – формулы Вы по-прежнему в конце (начальные чтобы вычистить содержимоеJack FamousfjekaМихаил С.: Я предлагаю так.
- убирает все, в ПРАВСИМВ и др. и их количество.Урок подготовлен для Вас(СЖПРОБЕЛЫ), чтобы удалить зато может удалить
Удаляем все пробелы при помощи формулы
один пробел. Получилось неразрывными пробелами. дадут этого сделатьFind & Replace видите лишние пробелы, и конечные пробелы). ячеек в Excel.
: =ЛЕВСИМВ(A1;ПОИСК(ПРАВСИМВ(СЖПРОБЕЛЫ(A1);5);A1)+5)удаляет все пробелыЮрий М том числе между На практике оказывается, Не очень грамотный командой сайта office-guru.ru все пробелы в лишние пробелы из
так.Убрать такие пробелы правильно. Поэтому лишние(Найти и заменить). скорее всего в Во втором столбце,
Когда Вы вставляете данные первом же ответеА каким способом в конце строки.
: jakim, кавычки в
office-guru.ru>
Удалить переносы строк внутри ячеек («энтеры»)
Помимо обычных пробелов, бывают другие разделители, похожие по своей сути на пробел. К таковым относятся разрывы строк. Если их просто удалить, значения строк могут склеиться между собой, поэтому предварительно лучше заменить их на свой символ-разделитель.
В !SEMTools такая возможность тоже есть! Т.к. надстройка добавляет регулярные выражения в Excel. В синтаксисе регулярных выражений s (space) обозначает любые виды пробелов, включая переносы строк. Заменой можно преобразовать их в обычные пробелы, и если останутся лишние, уже повторить шаг выше.
 Удалить переносы (разрывы) строк в ячейках столбца в Excel
Удалить переносы (разрывы) строк в ячейках столбца в Excel