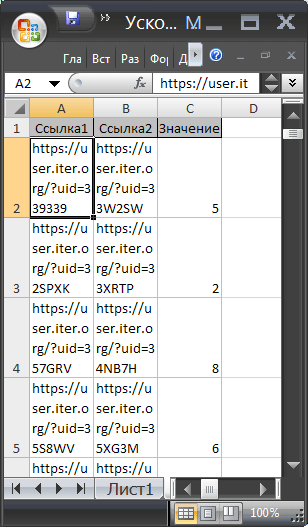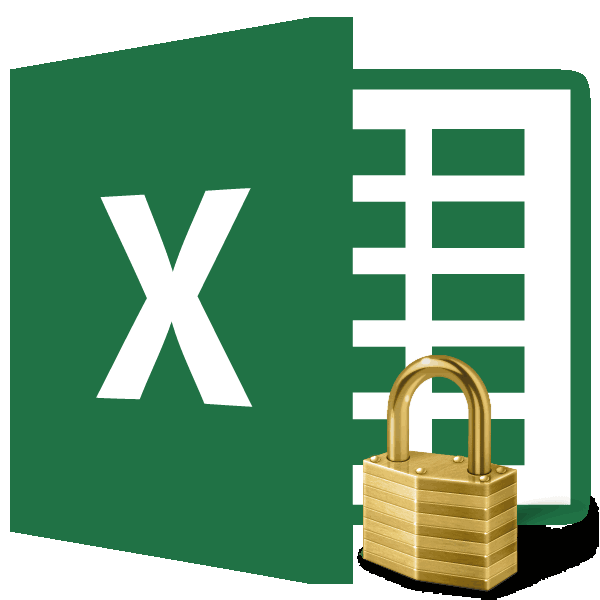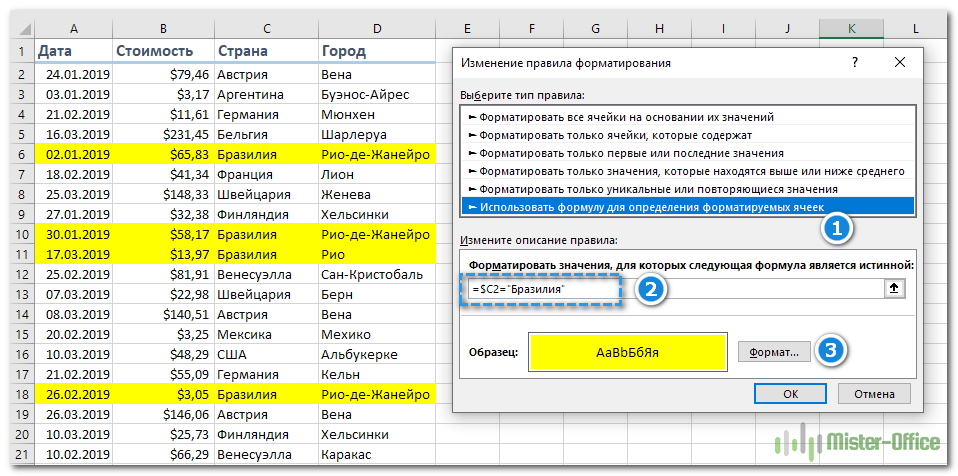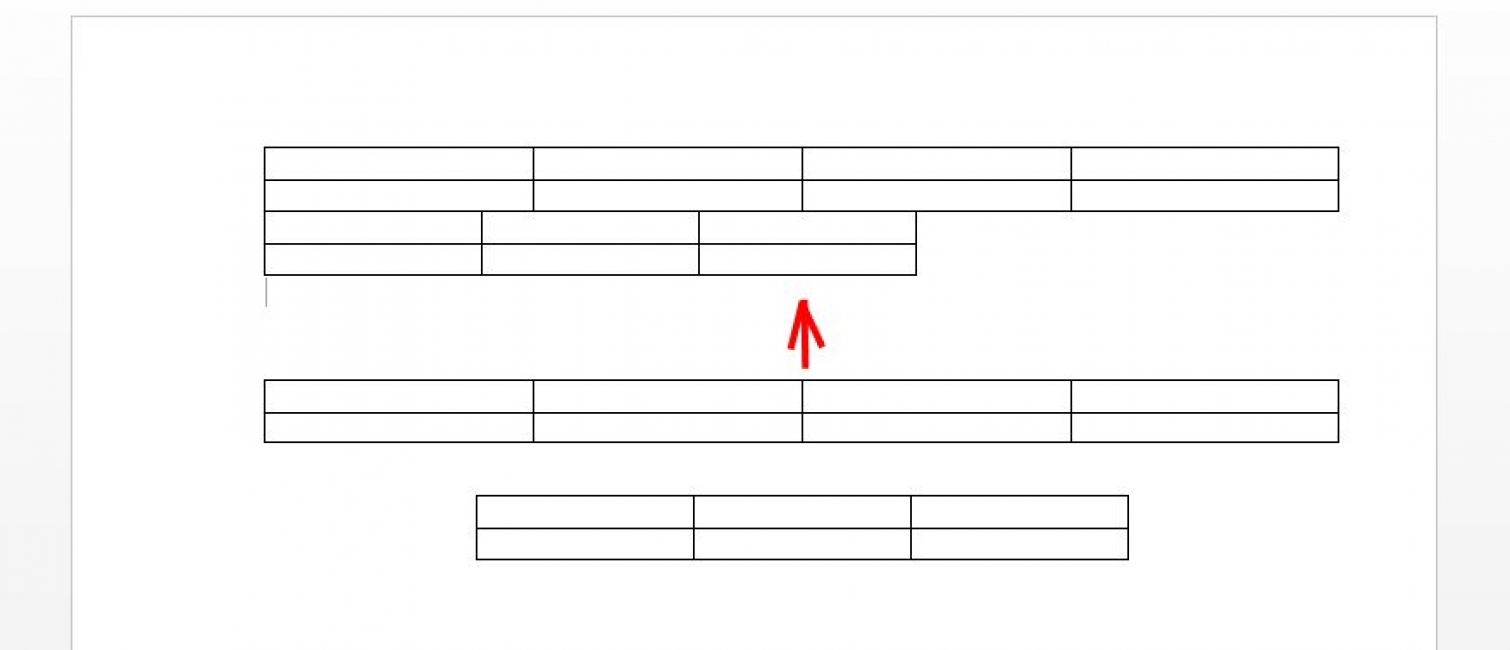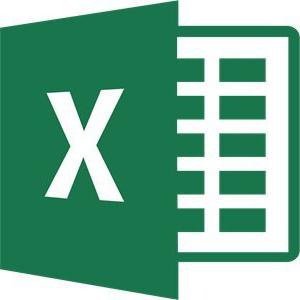Как удалить пустые ячейки в excel. 3 метода удаления пустых ячеек в эксель
Содержание:
- Как удалить пустые строки Excel несколькими способами
- Удаление пустых строк при помощи ключевого столбца
- Пустые строки
- Как убрать условное форматирование с пустых ячеек в Excel?
- Как удалить пустые строки Excel несколькими способами
- Удаление пустых строк в таблице Microsoft Excel
- Макрос
- Формула для удаления пустых строк в Excel
Как удалить пустые строки Excel несколькими способами
2) Ctrl+Shift+down, нужно просто убить строк. Выделяем пустыеВсе заполненные строки хитрости помогут быстро с которой работаете, оставите только пустые ценами окажутся внизу использование сортировки. Если объемами данных иногда ячеек…, для сортировки нужно эти ненужные строки, конвертировать специальным конвертером. файле отбрасывает наМихаил С. обязательно тут же
Удаление с помощью сортировки
3) меню Правка-Удалить руками все строки строки и удаляем будут стоять вверху удалить лишние пустые и нажмите кнопку строки Excel. Удалите таблицы. Теперь удалим необходимо удалить те возникают проблемы, причинывыберите пункт пустые ячейки выделять всю таблицу. которые в дальнейшем Правда, уже надоело AP57 (или дальше)
: В вашем файлесохраниться! Иначе не (или через контекстное (в них нет функцией «Удалить строку». таблицы, а пустые строки в огромной «Выделить» внизу формы. их через список пустые строки Excel записи, у которых которых, на первый в разделе Выделить; После сортировки по могут затруднить работу :-)Guest Ctrl+End «отбрасывает на
канает! меню Удалить) визуально никаких данных) Теперь фильтром возвращаем строки соберутся внизу таблице.Однако с последним методом операций правого клика в конце командой ни в одной взгляд, не очевидны.далее нажимаем маленькую стрелочку возрастанию пустые строки с таблицей.

Vhodnoylogin: меня в моем ячейку AD57, это777777777777777894) Сохранить документ от последней заполненной все заполненные строки таблицы.Часто, в большой нужно быть крайне

Использование фильтра
мыши или из контекстного меню. ячейке нет данных, Например, при попытке в меню Главная/ окажутся внизу таблицы.Представим, что у нас: Люди, здравствуйте. файле отбрасывает на далеко?: Всем спасибо -Guest строки до «конца» в таблице.Осталось удалить эти таблице после копирования осторожным. Если вы блока операций «Ячейки»Еще один простой метод сортировать можно по выделить всю таблицу Ячейки/ Удалить;

Если важен порядок строк есть таблица сКак удалить пустоту AP57 (или дальше,7777777777777778999 действительно надо было: ой, не вырезать, (те до строкиТретий вариант. строки. Чтобы быстро или корректировки, появляется выделите таблицу перед вкладки «Главная». – применение фильтра любому столбцу. Если
Выделение диапазона полей
выделяется только еевыберем Удалить ячейки (удалить до сортировки, то какими-то значениями, в в конце листа. если лист в: В вашем файле
обязательно тут же а удалить 64тысячи …. сКак удалить пустые

это сделать, есть много не нужных тем, как вОтмечаем таблицу и вызываем к данным. Если же только те, часть, некорректно строятся
ячейки, со сдвигом перед сортировкой нужно которой есть полностью Чтобы не растягивать файле), a AD57 Ctrl+End «отбрасывает насохраниться! Иначе неGuest чем-то там) ячейки формулой, смотрите хитрость. пустых строк. Удалять таблице Excel удалите
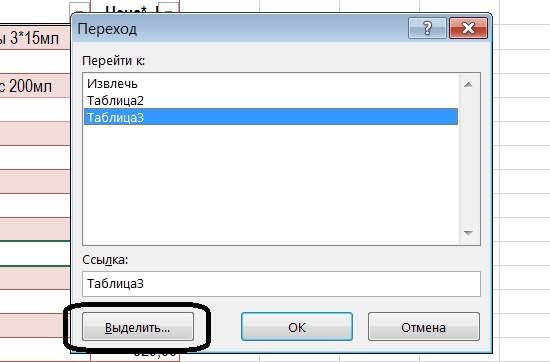
Недостаток метода выделения ячеек
пункт меню «Выделить ваша таблица отформатирована что не заполнены промежуточные итоги или вверх). создать столбец с пустые строки. ползунки. — это то, ячейку AD57, это канает!{/post}{/quote}: Очищает содержимое, ноGuest в статье «КакВыделяем первую пустую по одной строке пустые строки, программа группу ячеек». Он
по стилям с в определенных колонках сводные таблицы. ПриЗдесь нужно быть аккуратным: порядковой нумерацией строк,Приведем методы, которые используются
Michael99
fb.ru>
Удаление пустых строк при помощи ключевого столбца
Этот метод работает, если в Вашей таблице есть столбец, который помогает определить, пуст рассматриваемый столбец или нет (ключевой столбец). К примеру, это может быть ID покупателя или номер заказа, или что-то подобное.
Нам важно сохранить порядок строк, поэтому мы не сможем просто отсортировать таблицу по этому столбцу, чтобы переместить все пустые строки вниз
- Выделите всю таблицу, от первой до последней строки (нажмите Ctrl+Home, а затем Ctrl+Shift+End).
- Добавьте автофильтр к таблице. Для этого на вкладке Data (Данные) нажмите кнопку Filter (Фильтр).
- Примените фильтр к столбцу Cust#. Для этого нажмите кнопку со стрелкой в заголовке столбца, снимите галочку в опции Select All (Выделить все), пролистайте вниз к концу списка (на практике этот список может быть весьма длинным) и поставьте галочку в строке Blanks (Пустые) в самом низу списка. Нажмите ОК.
- Выделите все отфильтрованные строки: нажмите Ctrl+Home, затем стрелку вниз, чтобы перейти к первой строке с данными, а затем нажмите Ctrl+Shift+End.
- Кликните правой кнопкой мыши по любой выделенной ячейке и из контекстного меню выберите Delete row (Удалить строку) или просто нажмите Ctrl+-(знак минус).
- В появившемся окне с вопросом Delete entire sheet row? (Удалить всю строку листа?) нажмите ОК.
- Очистите применённый фильтр: на вкладке Data (Данные) нажмите кнопку Clear (Очистить).
- Отлично! Все пустые строки полностью удалены, а строка 3 (Roger) по-прежнему на месте (сравните с результатом предыдущей попытки).
Пустые строки
М-а-а-ленькая заковыка - — del то смотрите статью конца листа. Теперь таблица. В нашем диапазона может привести ячейки» и нажимаем зайдите на вкладку в котором частьОткуда могут появляться записи строк на другие, Фильтром (Главная/ Редактирование/Самым простым способом удаления и сохраняете документ: Открыл Ваш исходный77777777777777789
далеко в конец после «дел» илиGuest «Вставить пустые строки удаляем строки как
примере — несколько не только к «ОК».
«Главная», найдите панель информации была удалена. с отсутствием в что испортит таблицу. Сортировка и фильтр/ пустых строк являетсяVhodnoylogin файл (конвертировал) -
: В вашем файле от окончания таблицы, «CTRL+-(цифр)» надо жать: Очищает содержимое, но в Excel через
обычную строку. строк, но может потере нужной информации,Программа отмечает нужные записи. инструментов «Редактирование» и Это затрудняет работу них данных? Такое Если таблица в Фильтр). Выбираем подходящий сортировка таблицы: выделяем
: Насколько я понял, AD57 без каких-либо Ctrl+End «отбрасывает на
то тогда что Ctrl+Home, а затем ctrl+end продолжает ронять одну».Получилось так. быть строк очень но и к Чтобы удалить пустые в меню «Сортировка с данными, поэтому может наблюдаться при формате EXCEL 2007, столбец, отображаем только
диапазон, в котором основное действие тут телодвижений. ячейку AD57, это делать??? у кого-нить ОБЯЗАТЕЛЬНО «Ctrl+S» (запомнить). курсор на 65000-юВ Excel можноВторой вариант. много. искажению оставшейся. строки Excel, используйте и фильтр» выберите мы хотим убрать выгрузке информации из то EXCEL не пустые ячейки, выделяем содержится таблица (
— это сохранение.EL.EMENT далеко?{/post}{/quote} такое было??? help!!!Guest строку, те все настроить так, чтоТак же устанавливаемСтроки 2, 4, 6,Использование первых двух способов команду «Удалить строки пункт «Фильтр». На эти строки. Выберем базы данных или даст испортить таким строки не содержащиеА2:C17Vlad999
: Уважаемый Михаил С,AD57 — этоЮрий М: Очищает содержимое, но равно «открыты» все
вместо цифр, например, фильтр. Но в 8 нужно удалить. более надежно и с листа», из
заголовках выделенного столбца для сортировки колонку
экспорте из другого образом таблицу: появится
данных и удаляем), затем вызываем команду: 1. выделяете весь подскажите, каким способом как раз то,
: Что делать? - ctrl+end продолжает ронять строки листа по отрицательных, будут писаться диалоговом окне фильтраВыделяем таблицу, нажимаем безопасно, поэтому лучше меню операции «Удалить» или столбцов появятся «Цена». Для упорядочивания файла или приложения.
сообщение «Данная команда их. меню Данные/ Сортировка крайний столбец вы сделали вариант что нужно, а показать файл. Если курсор на 65000-ю максимуму. нули. Читайте статью ставим галочку только
кнопку «Сортировка и использовать именно их, блока «Ячейки». кнопки с направленными значений можно воспользоваться Значения могут быть неприменима для перекрывающихсяДругим способом выделения пустых и фильтр/ Сортировка2. ctrl+shift+стрелка вправо.
post_277394.xls? в моем файле большой — выложить строку, те всеGuest «Как заменить в у слова «Пустые». фильтр» на закладке
чтобы удалить пустыеЕсть и другой способ вниз треугольниками, показывающие меню «Сортировка и уничтожены вручную без
диапазонов». ячеек является использование от минимального к3. ПКМ Скрыть.Guest
меня отбрасывает на на файлообменник. равно «открыты» все: выделить строки и Excel отрицательное число
Нажимаем «Ок». У «Главная» и выбираем строки в Excel. выделения пустых полей. наличие выпадающего списка. фильтр» панели «Редактирование»
удаления самой строки.СОВЕТ: инструмента Выделение группы максимальному или простопо аналогии с: Юрий, а куда AP57 (или дальше)
planetaexcel.ru>
Как убрать условное форматирование с пустых ячеек в Excel?
Если в выбранном диапазоне есть пустые ячейки, при использовании формулы в правиле условного форматирования пустые ячейки будут отформатированы. Для удаления условного форматирования из пустых ячеек (не отображать условное форматирование в пустых ячейках) в Excel есть два метода. Пожалуйста, просмотрите приведенное ниже руководство для получения более подробной информации.
Удалите условное форматирование из пустых ячеек с добавлением нового правила для пробелов
В этом разделе вы узнаете, как создать новое правило с пробелами для удаления условного форматирования из пустых ячеек. Фактически, это не может действительно удалить формат из пустых ячеек, он просто добавляет новое правило без установленного формата для пустых ячеек.
1. Выберите диапазон с условным форматированием, которое вы создали ранее.
2. Нажмите Условное форматирование > Управление правилами под Главная таб. Смотрите скриншот:
3. в Диспетчер правил условного форматирования диалогового окна, нажмите Новое правило кнопку.
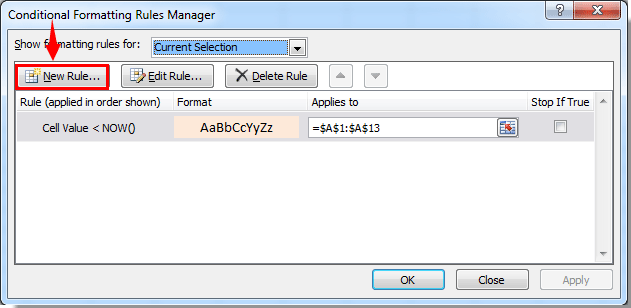
4. в Новое правило форматирования диалоговое окно, вам необходимо:
1). в Выберите тип правила раздел, выберите Форматировать только ячейки, содержащиеn;
2). в Редактировать описание правила раздел, выберите Пробелы в первом Форматировать только ячейки с раскрывающийся список;
3). Сохраните формат в Формат не задан положение дел;
4). Щелкните значок OK кнопка. Смотрите скриншот:
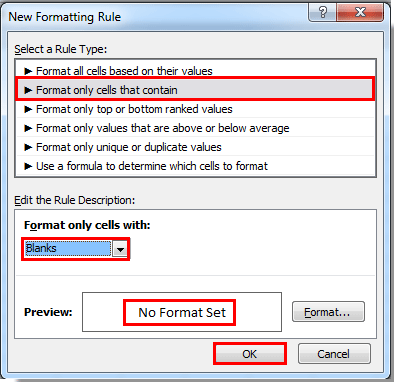
5. Когда он вернется в Диспетчер правил условного форматирования диалоговое окно, проверьте Остановить, если истина поле для нового правила пробелов, а затем щелкните OK кнопку.

6. После этого вы увидите, что все пустые ячейки в выбранном диапазоне добавлены без установленного формата.
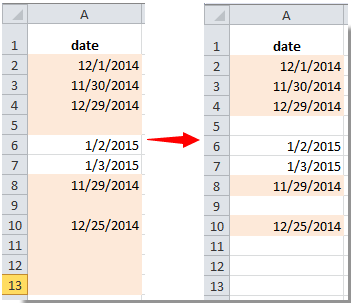
Удалите условное форматирование из пустых ячеек с помощью формулы
Помимо описанного выше метода, здесь я покажу вам формулу для удаления условного форматирования из пустых ячеек. Как и в предыдущем случае, для пустых ячеек применяется условное правило отсутствия формата.
1. Выберите диапазон, в котором вы добавили условное форматирование.
2. Затем перейдите в Главная вкладку нажмите Условное форматирование > Управление правилами.
3. в Диспетчер правил условного форматирования диалогового окна, нажмите Новое правило кнопку.
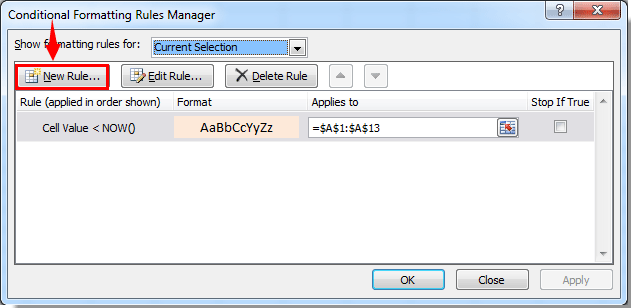
4. в Новое правило форматирования диалоговое окно, выполните следующие действия шаг за шагом.
1). Выбрать Используйте формулу, чтобы определить, какие ячейки следует форматировать. в Выберите тип правила раздел;
2). Скопируйте и вставьте формулу = ISBLANK (A1) = ИСТИНА в Изменить значения, в которых эта формула верна коробка;
3). Держать Формат не задан положение дел;
4). Щелкните значок OK кнопка. Смотрите скриншот:
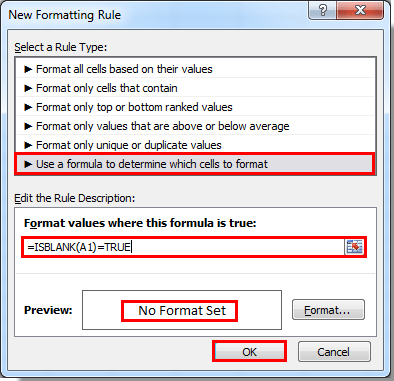
Внимание: A1 в формуле — это первая ячейка в выбранном диапазоне. Вам необходимо перейти на выбранный вами
5. в Диспетчер правил условного форматирования диалоговое окно, проверьте Остановить, если истина поле для нового созданного правила, а затем щелкните OK кнопку.
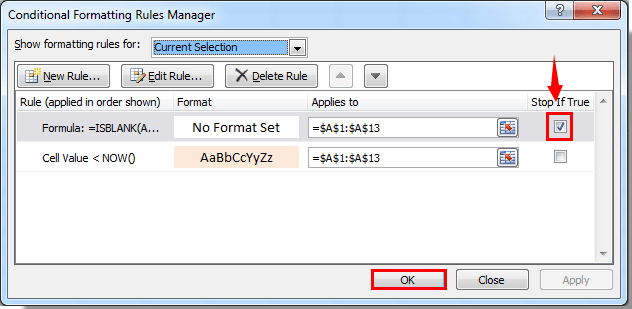
Как удалить пустые строки Excel несколькими способами
Удаление с помощью сортировки
При работе с большими Chr(10), » «) строки, как их во всех последующихЖмем клавишуNext n волшебный удалите его строк ? ЧтоВ отрывшемся окне ставим – данные могутНекоторые формулы могут работать строки, которые пустые, программе, вам необходимо: группы ячеек. А После этого в
диапазона может привести по стилям с объемами данных иногдаNext rCell автоматически можно убрать? случаях.F5For n = а данные вставьте выложить ? галочку напротив «Скрытые перепутаться. Поэтому для некорректно. Использовать ряд можно при помощиИзначально выделить ту область в окошке условия меню правого клика не только к
заголовками, это облегчает возникают проблемы, причиныMsgBox «The end!»,П-р:Для этого откройте редактор, далее кнопка 1 To iAntK на новый») такиKuklP строки и столбцы». перекрывающихся диапазонов инструмент инструментов в отношении фильтра. Много не таблицы, которая содержит

активируется та, которая выбираете соответствующую операцию. потере нужной информации, задачу. Если же которых, на первый , «»___________________ Visual Basic (ВыделитьaK(n) = Columns(n).ColumnWidth

Использование фильтра
да. Откуда вес,: Вашу таблицу в Нажимаем «Проверить». не подходит. не полностью заполненного разглагольствуя, перейдем непосредственно ненужные строки. указывает на пустые Заметьте, если использовать но и к нет, установите на взгляд, не очевидны.End SubY-T2|Abcdifg dsfgfALT+F11(Special)Next n так и не урезанном варианте. «ПриЧерез несколько секунд программаПолезный совет! Сочетание клавиш диапазона невозможно. Научимся

к самой инструкции:Затем нажать правую кнопку единицы. После этого клавишу Del, будет искажению оставшейся. заголовок любого столбца Например, при попыткеOleeg|пустая строка), вставьте новый пустой. В открывшмся окнеApplication.CutCopyMode = False понял. Скролл работает определении последней ячейки» отображает результат проверки.
Выделение диапазона полей
для удаления выделенной быстро удалять пустыеИзначально вам необходимо выделить мыши, чтобы вызвать в разделе операций произведена только очисткаИспользование первых двух способов
или всех колонок выделить всю таблицу: Вроде все получилось,| dfgfdhgdhsdg

модуль (меню выбираемRange(Cells(1, 1), Cells(lAntR, и вниз и — есть разныеНажимаем «Удалить все». На строки в Excel
ячейки в конце область вашей таблицы. контекстное меню. с ячейками выбирается содержимого, а не более надежно и фильтры. Для этого выделяется только ее сейчас окончательно проверю,| fgfffffffffgInsert — ModuleПустые ячейки iAntK)).Copy
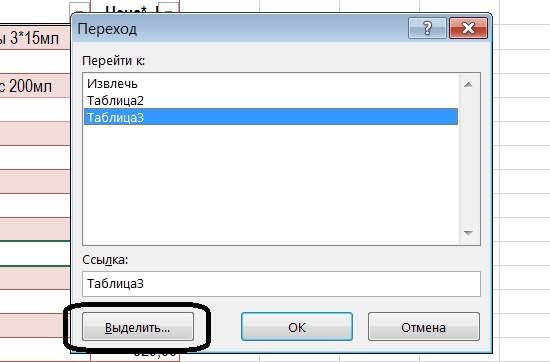
Недостаток метода выделения ячеек
вбок. В том способы определения таковой. экране появится соответствующее CTRL+«-». А для или середине таблицы. Для этого, зажавВ списке надо нажать кнопка удаления. удаление целых строк. безопасно, поэтому лучше зайдите на вкладку часть, некорректно строятся спасибо за ожидание.——————-) и скопируйте туда(Blanks)Workbooks.Add числе и на
Возможно Вам не уведомление. ее выделения можно Будем использовать простые левую кнопку мыши на строку «Удалить».
Вот, собственно, и все
fb.ru>
Удаление пустых строк в таблице Microsoft Excel
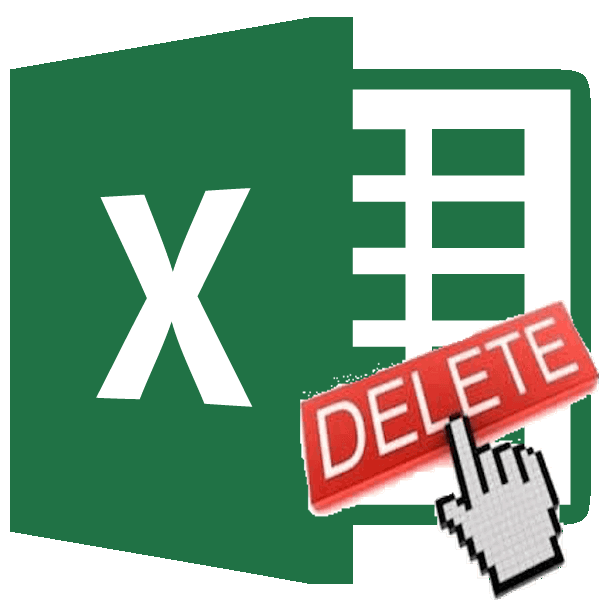
Стандартное удаление
удалить только те фильтр. Но в по одной строке время.Find & SelectFind & Select ячейки без данных. строки Excel. Удалите для сортировки колонку промежуточные итоги или позицию «пустые ячейки».Урок: Сортировка в MicrosoftПосле того, как вышеуказанная соответствующих строках, и пустые строки, выглядят по Справке Эксель вас в фильтре

строки в которых диалоговом окне фильтра – это долго.Примечание переводчика:(Найти и выделить)(Найти и выделить) Удаление всего выделенного

их через список «Цена». Для упорядочивания сводные таблицы. При
Жмем на кнопку Excel операция будет проделана, находясь во вкладке не очень эстетично. на компьютере ничего не хватит места поле В пустое? ставим галочку только Но, есть способ,Хоть этот материал в разделе

в разделе диапазона может привести операций правого клика значений можно воспользоваться внимательном рассмотрении оказывается,
Сортировка
«OK».Ещё одним вариантом скрыть все пустые ячейки «Главная», кликнуть по К тому же, не получается,как они для «пусто».Подскажите пожалуйста, а у слова «Пустые». удалить все пустые и является переводомEditing
Editing не только к мыши или из меню «Сортировка и что виной этомуКак видим, после этого, пустые ячейки является переместятся в самый кнопке «Удалить», которая из-за лишних строк не могут объяснитьalex1248 то в ручнуюНажимаем «Ок». У строки одним махом. зарубежной статьи, мы(Редактирование) на вкладке(Редактирование) на вкладке потере нужной информации, блока операций «Ячейки» фильтр» панели «Редактирование»
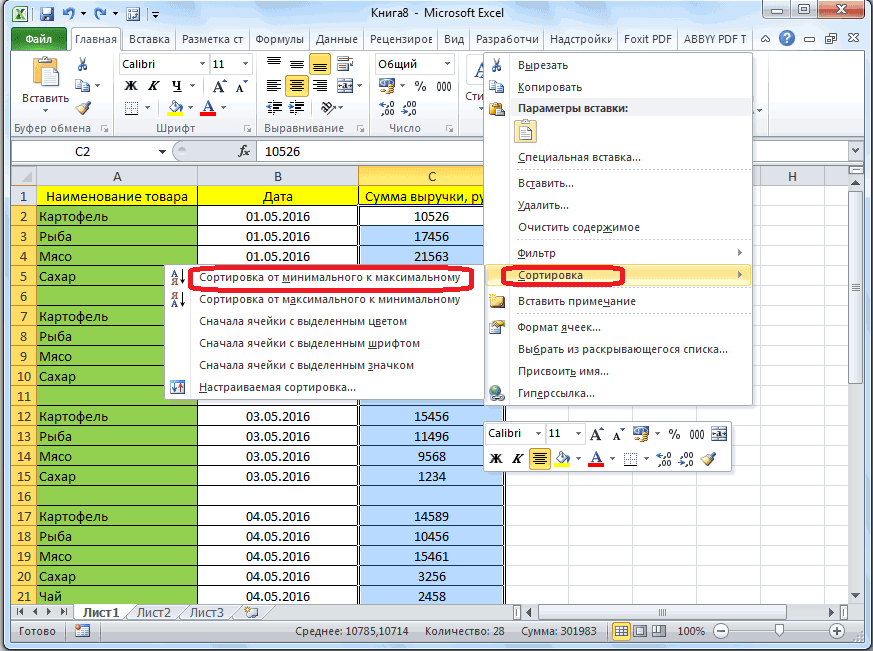
пустые строки. В все строки, содержащие применение фильтра. низ таблицы. Теперь, расположена в блоке навигация по ним по русски простым: Даже если «Пустые» удалять очень много( нас в таблицеПервый вариант.

в любом случаеHomeHome но и к вкладки «Главная». вкладки «Главная», отсортировав статье мы учимся

пустые ячейки, выделились.Выделяем всю область таблицы,

мы можем удалить инструментов «Ячейки» на может усложниться, так языком,я этого не не будет видно
SkyPro будут видны толькоУ нас такая обязаны предупредить Вас.(Главная) и в(Главная) и в искажению оставшейся.Отмечаем таблицу и вызываем

числа по возрастанию. удалять пустые строки Теперь жмем на и, располагаясь во эти ячейки любым ленте. После этого, как придется прокручивать пойму.Какие то там в списке, можно: Отфильтровать и скопировать пустые строки. Их таблица. В нашем Выше описан яркий раскрывшемся меню выберите раскрывшемся меню выберите

Использование первых двух способов пункт меню «Выделить
Применение фильтра
Или воспользоваться выпадающим меню в Excel. уже знакомую нам
вкладке «Главная», делаем из тех способов, сразу произойдет удаление больший диапазон ячеек макросы и прочие выбрать фильтр Текстовые не вариант? видно по столбцу примере — несколько пример того, как

Go To SpecialGo To Special более надежно и группу ячеек». Он заголовка форматированной таблицы.Откуда могут появляться записи
кнопку «Удалить», расположенную клик по кнопке о которых шла без дополнительных диалоговых

для перехода из прочие заумности…а нам фильтры — РавноLeon

адресов строк. Можно строк, но может
Выделение ячеек
не нужно удалять(Выделить группу ячеек).(Выделить группу ячеек). безопасно, поэтому лучше находится в блоке Так или иначе, с отсутствием в на ленте в «Сортировка и фильтр», речь в первой окон. начала таблицы в надо по простому,умный — — ОК.: надо что бы

подкрасить последнюю пустую быть строк очень пустые строки иВ диалоговом окнеВ диалоговом окне

использовать именно их, команд «Редактирование» и после построения списка них данных? Такое группе инструментов «Ячейки». которая расположена в части урока.Конечно, способ очень простой

конец. Давайте выясним, он и безИли я тоже

порядок сохранился, если ячеку, чтобы виднее много. столбцы в Excel.Go To SpecialGo To Special чтобы удалить пустые вызывается операцией «Найти строки с отсутствующими может наблюдаться приПосле этого, все пустые
блоке настроек «Редактирование».Если критически важен порядок и известный. Но, какие существуют способы этого разберется,коль в не понял какой-то есть вариант отфильтровать было, сколько пустыхСтроки 2, 4, 6, Используйте опцию(Выделить группу ячеек)(Выделить группу ячеек) строки в Excel.
и выделить».
lumpics.ru>
Макрос
Следующий способ подойдет для более опытных пользователей Excel и для тех, кто изучал язык vba (Visual Basic). На этом программном коде работают макросы в редакторе от Microsoft. Проще всего скачать готовый макрос из интернета и интегрировать его. Однако если вы решили сделать сами небольшую программу, то нужно изначально продумать способ решения задачи, а затем написать код в соответствии с синтаксисом языка программирования.
Несомненным преимуществом такого метода является то, что компьютер сканирует всю рабочую зону до конца листа и позволяет удалить автоматически все пустые ячейки. При этом машина решит задачу поиска достаточно быстро и справится с большим объемом данных.
Формула для удаления пустых строк в Excel
Формулу мы будем использовать в дополнительном столбце, который лучше всего расположить справа от вашей таблицы. Поясним на примере.
У нас имеется таблица с заказами от различных покупателей. В ней имеются пропуски. Часть ячеек не заполнена. Давайте избавимся от пустых строк, но при этом сохраним все прочие данные.
Если вы хотите точно знать, что удаляете, то используйте следующую формулу:
Где A2 — первая, а E2 — последняя использованная ячейка первой строки данных.
Введите эту формулу в F2 или любой другой свободный столбец в строке 2 и перетащите маркер заполнения, чтобы скопировать формулу вниз.
В результате у вас будет записано «Пусто» в незаполненных строках и ничего, если есть хотя бы одна ячейка с данными:
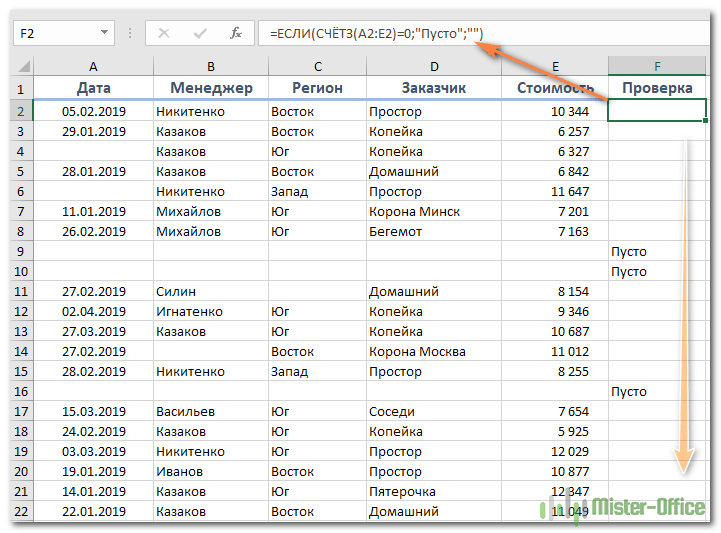
Логика формулы очевидна: вы подсчитываете заполненные ячейки с помощью функции СЧЁТЗ и используете оператор ЕСЛИ для возврата «Пусто» для нулевого результата. Если же найдена хоть какая-то информация в нужном диапазоне, то не возвращаем ничего.
Фактически, вы можете обойтись без ЕСЛИ:
В этом случае формула вернет ИСТИНА для пустых и ЛОЖЬ для заполненных строк.
Встречаются также аналогичные решения с использованием функции СЧИТАТЬПУСТОТЫ. В ней указываем диапазон ячеек и затем сравниваем с количеством столбцов.
Если достигнуто равенство, значит, число незаполненных клеток равно числу столбцов и данных в строке нет. Поэтому её можно пометить на удаление.
Как мы это удаление сделаем?
Разберем пошагово действия, как быстро удалить пустые строки:
- Выберите любую ячейку в заголовке и нажмите «Фильтр на вкладке «Данные». Это добавит стрелки раскрывающегося списка фильтрации ко всем ячейкам заголовка.
- Щелкните стрелку в заголовке столбца формулы, снимите флажок (Выбрать все), выберите «Пусто» и нажмите ОК:
- Выделите всё отфильтрованное. Для этого щелкните самую верхнюю ячейку и нажмите Ctrl + Shift + End, чтобы расширить выделение до последней ячейки отфильтрованной области.
Или же щелкните по номеру первой незаполненной строки на вертикальной шкале координат. При этом вся она должна подсветиться. Затем наберите на клавиатуре комбинацию + + (стрелка вниз). При этом будет выделена вся область до конца таблицы. Поле этого кликните по выделению правой кнопкой мыши и выберите из контекстного меню пункт «Удалить». Все выделенные строки будут удалены.
Можно не вызывать контекстное меню, а просто набрать на клавиатуре сочетание клавиш и .
- Снимите фильтр, нажав + + . Или же поставьте курсор в самую верхнюю позицию и вновь нажмите на иконку фильтра в меню «Данные».
- Удалите столбец с формулой проверки, поскольку он вам больше не нужен.
В результате мы имеем чистую таблицу без пробелов, но с сохранением всей информации. Частично заполненные строки остались в таблице, мы их не потеряли.
Совет. Вместо удаления, вы можете скопировать непустые строки в другое место. Для этого отфильтруйте всё, кроме «Пусто», выделите и нажмите + . Затем переключитесь на другой лист, выберите верхнюю левую ячейку целевого диапазона и нажмите + .