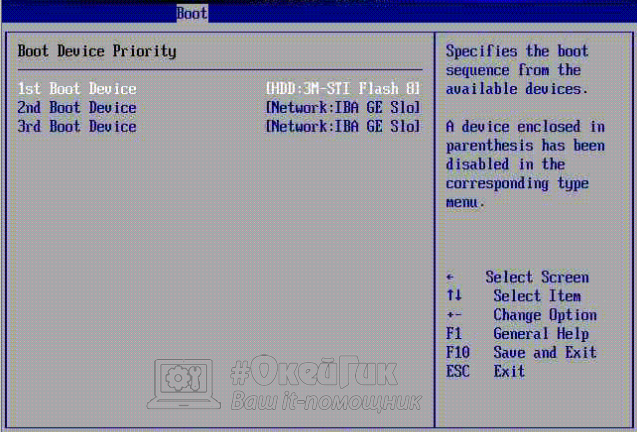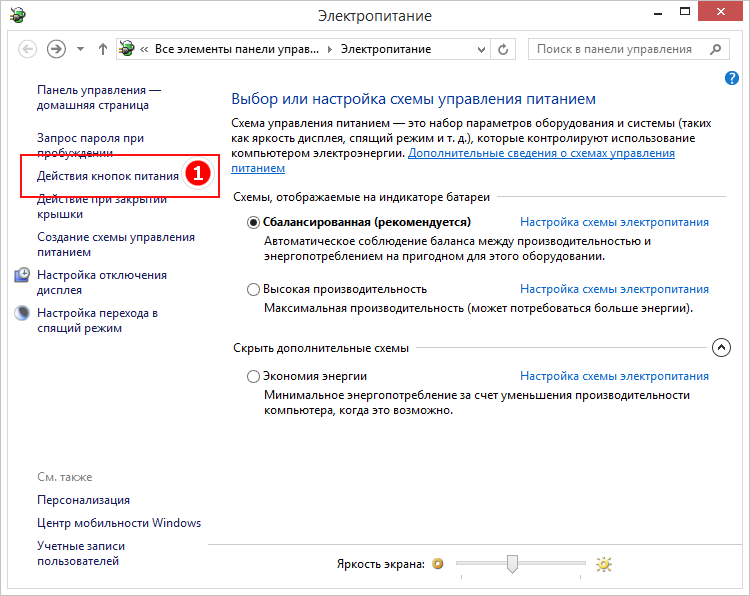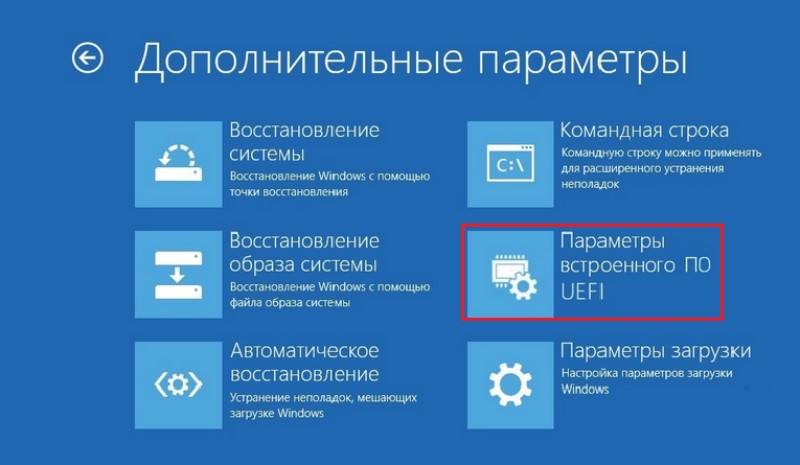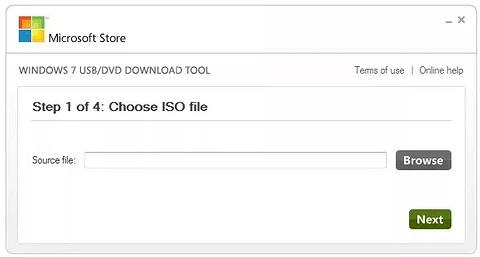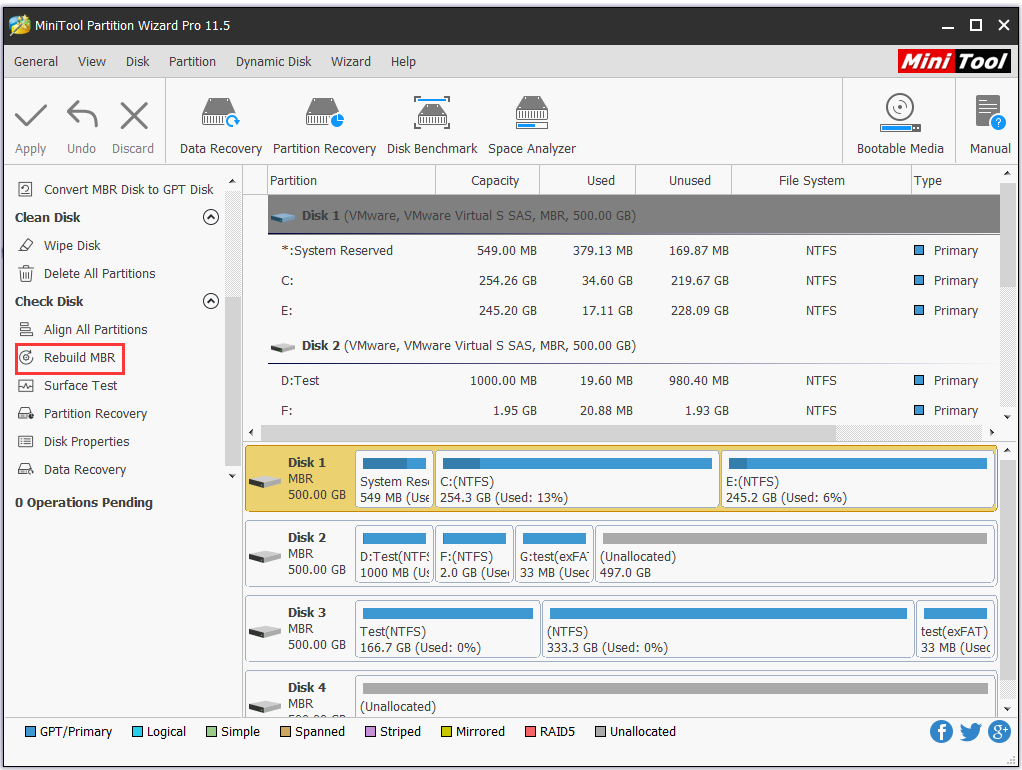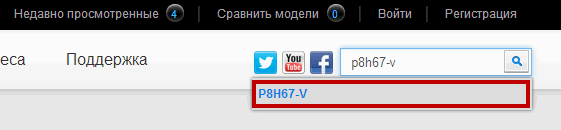Uefi boot
Содержание:
Какая технология лучше?
Старая технология BIOS была промышленным стандартом на протяжении последних двадцати лет и за это время он не получил большого количества изменений из-за таких ограничений, как только один мегабайт памяти, 16-битных инструкций и таблицы разметки диска MBR, которая поддерживает жесткие диски максимум 2 Тб и не более чем на четыре раздела. Двадцать лет назад этого было вполне достаточно, но при современных стандартах такие ограничения слишком жесткие.
Кроме того, гибкость UEFI необходима для технологий доступных уже сейчас или тех, которые станут доступны в будущем. Ограничение BIOS в один мегабайт создавало очень большое количество проблем разработчикам оборудования, но теперь места для загрузки драйверов устройств точно хватит.
UEFI имеет модульную структуру и благодаря таблице разделов GPT может поддерживать 128 разделов размером до 8 экзабайт. Также здесь обеспечивается более тесная интеграция с операционной системой. Очень важным компонентом UEFI есть увеличение безопасности
Это немаловажное отличие bios от uefi. Пользователи могут устанавливать только зарегистрированные операционные системы
Каждой операционной системе выдается ключ, встроенный в ее загрузчик, а система UEFI считывает этот ключ и сравнивает его со своей базой данных. Если этого ключа нет в базе данных, операционной системе не будет позволено загрузитсья. Это могло бы вызывать многие проблемы с дистрибутивами Linux, но эта проблема была решена. К тому же пользователи могут сами добавлять ключи к базе данных.
Благодаря модульной структуре UEFI, новые функции могут быть добавлены позже и тем самым расширить существующую систему. Это делает такую систему более перспективной и простой в использовании.
Использовать новые системы UEFI намного проще, у них есть полноценный графический интерфейс с указателем мыши и интуитивно понятным меню. Вы получаете возможность все очень просто настроить. Кроме того, производители материнских плат могут разрабатывать различные программные модули UEFI, которые позволят легко тестировать различное оборудование.
В целом, если сравнивать UEFI и BIOS, то первая побеждает благодаря своей модульности, расширяемости, а также независимым драйверам и простоте использования. Пройдет некоторое время, пока пользователи смогут выбрать BIOS или UEFI и новая технология медленно заменит старую. Все больше и больше производителей применяют UEFI на своих платах и компьютерах и все реже используются 32-битные процессоры. Но, как и со всеми другими достижениями в области компьютерной техники, для перехода на UEFI потребуется много времени. Вы теперь знаете чем отличается uefi от bios и сможете сделать правильный выбор при покупке нового устройства.
UEFI variables
UEFI defines variables through which an operating system can interact with the firmware. UEFI boot variables are used by the boot loader and used by the OS only for early system start-up. UEFI runtime variables allow an OS to manage certain settings of the firmware like the UEFI boot manager or managing the keys for UEFI Secure Boot protocol etc. You can get the list using:
$ efivar --list
UEFI variables support in Linux kernel
Linux kernel exposes UEFI variables data to userspace via efivarfs (EFI VARiable FileSystem) interface () — mounted using kernel module at — it has no maximum per-variable size limitation and supports UEFI Secure Boot variables. Introduced in kernel 3.8.
Requirements for UEFI variable support
- Kernel should be booted in UEFI mode via EFISTUB (optionally using a boot manager) or by a UEFI boot loader, not via BIOS or CSM, or Apple’s Boot Camp which is also a CSM.
- EFI Runtime Services support should be present in the kernel (, check if present with ).
- EFI Runtime Services in the kernel SHOULD NOT be disabled via kernel cmdline, i.e. kernel parameter SHOULD NOT be used.
- filesystem should be mounted at , otherwise follow section below.
- should list (option /) the UEFI variables without any error.
If UEFI Variables support does not work even after the above conditions are satisfied, try the below workarounds:
- If listing of the UEFI variables () leads to and the system is booted into a realtime kernel, add to the kernel parameters and reboot (efivarfs functionality is disabled by default on those kernels).
- If any userspace tool is unable to modify UEFI variable data, check for existence of files. If they exist, delete them, reboot and retry again.
- If the above step does not fix the issue, try booting with kernel parameter to disable kernel UEFI variable storage space check that may prevent writing/modification of UEFI variables.
Mount efivarfs
If is not automatically mounted at by systemd during boot, then you need to manually mount it to expose UEFI variables to like efibootmgr:
# mount -t efivarfs efivarfs /sys/firmware/efi/efivars
Note: The above command should be run both outside (before) and inside the chroot, if any.
Userspace tools
There are few tools that can access/modify the UEFI variables, namely
efivar — Library and Tool to manipulate UEFI variables (used by efibootmgr)
efibootmgr — Tool to manipulate UEFI Firmware Boot Manager Settings
uefivars — Dumps list of UEFI variables with some additional PCI related info (uses efibootmgr code internally)
efitools — Tools for manipulating UEFI secure boot platforms
Ubuntu’s Firmware Test Suite — Test suite that performs sanity checks on Intel/AMD PC firmware
efibootmgr
You will have to install the package.
Note:
- If efibootmgr does not work on your system, you can reboot into and use to create a boot entry for the bootloader.
- If you are unable to use , some UEFI firmwares allow users to directly manage UEFI boot entries from within its boot-time interface. For example, some firmwares have an «Add New Boot Option» choice which enables you to select a local EFI system partition and manually enter the EFI application location e.g. .
- The below commands use rEFInd boot manager as example.
To add a new boot option using efibootmgr you need to know three things:
- The disk containing the EFI system partition (ESP). E.g.: , .
- The partition number of the ESP on that disk. The in or .
- The path to the EFI application (relative to the root of the ESP)
For example, if you want to add a boot option for where is the mount point of the ESP, run
$ findmnt /efi
TARGET SOURCE FSTYPE OPTIONS /efi /dev/sda1 vfat rw,flush,tz=UTC
In this example, this indicates that the ESP is on disk and has partition number 1. The path to the EFI application relative to the root of the ESP is . So you would create the boot entry as follows:
# efibootmgr --create --disk /dev/sda --part 1 --loader /EFI/refind/refind_x64.efi --label "rEFInd Boot Manager" --verbose
# efibootmgr --create --disk /dev/nvme0n1p1 --loader /EFI/refind/refind_x64.efi --label "rEFInd Boot Manager" --verbose
Note: UEFI uses backward slash as path separator but efibootmgr automatically converts UNIX-style path separators.
Как создать загрузочную UEFI флешку
Привет друзья! Если у вас появится необходимость загрузить новый ноутбук с загрузочной флешки или диска с каким-либо софтом, то у вас наверняка ничего не выйдет, придётся лезть в BIOS и переключать интерфейс UEFI в режим расширенной загрузки «Legacy», затем отключать протокол безопасной загрузки Secure Boot, иначе ноутбук просто не увидит среди загрузочных устройств вашу флешку.
Не отключая интерфейс UEFI и Secure Boot загрузить современный ноутбук можно только с установочной флешки Windows 8.1 (подготовленной специальной утилитой) и Windows 10.
Насчёт создания загрузочной флешки с каким-либо софтом скажу, только самые известные производители программного обеспечения, например, Acronis, Paragon, AOMEI, Lazesoft и некоторые другие позволяют создать в своей программе загрузочную флешку, с которой можно загрузить ноутбук с интерфейсом UEFI.
Почему всё так сложно? Друзья, про БИОС UEFI уже написано множество статей, в том числе и на нашем сайте, в двух словах скажу, интерфейс UEFI призван заменить устаревший BIOS и защитить последние операционные системы Майкрософт (Windows 8.1, 10) от особого вида вредоносного программного обеспечения — буткитов (вирус поражающий загрузочный сектор MBR). Основным защитником выступает протокол безопасной загрузки Secure Boot. Пройти данный протокол может программа или операционная система имеющая специальные сертификаты соответствия стандарту Unified Extensible Firmware Interface (UEFI), на данный момент такие сертификаты имеют только Win 8.1 и Win 10.
Скажу больше, операционные системы от Майкрософт отныне будут продаваться только на устройствах с интерфейсом UEFI и если вы являетесь производителем компьютерных устройств и хотите продавать ваше изделие с установленной Windows 8.1, то обязаны, по условию соглашения с Майкрософт, включить опцию Secure Boot по умолчанию, вот и всё.
В сегодняшней статье мы узнаем как создать загрузочную UEFI флешку с операционной системой Windows 8.1, Windows 7 тремя способами, что касается Windows 10, то на эту тему написана отдельная статья. Далее я приведу Вам ссылки на свои статьи, в которых пошагово объясняю процесс создания загрузочных флешек UEFI в различных программах. Ещё покажу как создать свой собственный LiveCD на базе Win 8.1.
1 способ
Во первых, создать UEFI флешку с Windows 8.1 можно с помощью утилиты mediacreationtool.exe. Скачиваете, запускаете, выбираете Язык, Выпуск и Архитектуру нужной вам Win 8.1, затем отмечаете пункт USB-устройство флеш-памяти, жмёте Далее и начинается процесс создания UEFI флешки, не нужен даже дистрибутив системы.
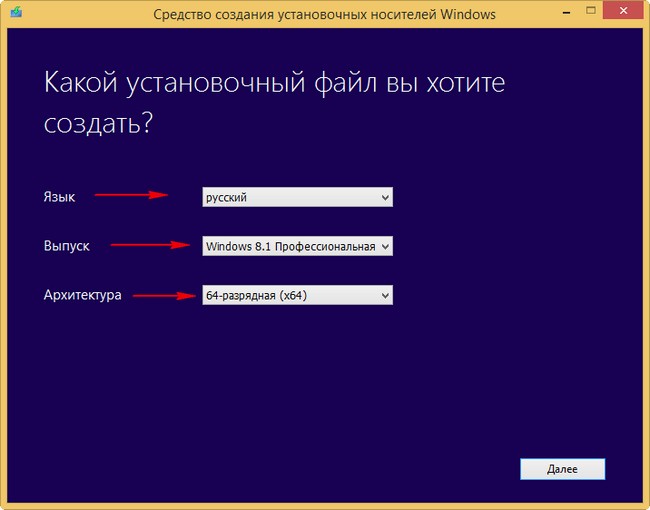
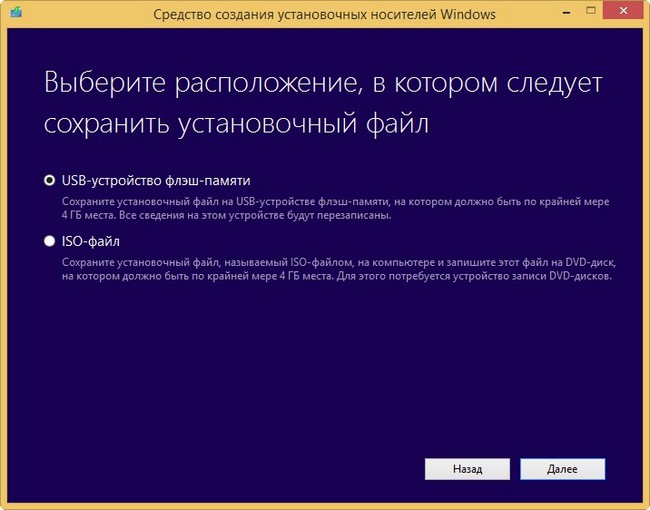
2 способ
Для создания загрузочной UEFI флешки Windows 8.1 также подойдёт очень простая утилита Rufus
1. В главном окне программы в пункте «Устройство» выберите вашу флешку.
2. Схема раздела и тип системного интерфейса. GPT для компьютеров с интерфейсом UEFI.
3. Файловую систему выберите «FAT32″»
4. Щёлкните на кнопке вызова проводника и выберите ISO образ с Windows 8.1.
Жмите Старт и через несколько минут флешка готова.
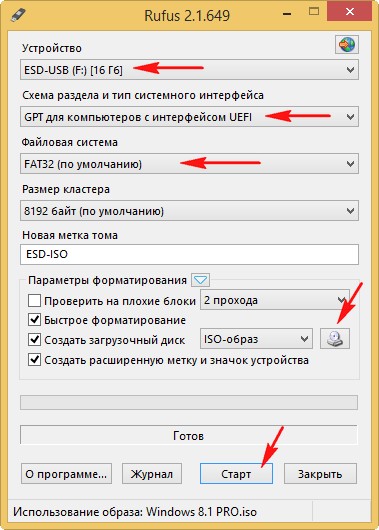
3 способ
Если хотите, создайте UEFI флешку в командной строке.
Для создания загрузочной UEFI флешки Windows 7 я бы использовал программу WinSetupFromUSB.
Отличную загрузочную UEFI флешку LiveCD на базе Windows 8.1 можно создать самостоятельно и даже интегрировать в неё программы, читайте информацию здесь.
Также вы можете создать UEFI флешку с программами:
Сброс параметров, обновление и перепрошивка BIOS/UEFI
Напоследок рассмотрим вопросы, связанные с обновлением прошивки первичных систем BIOS/UEFI и сбросом параметров до заводских. Сброс выполняется практически точно так же, как и в BIOS (для этого используются аналогичные разделы вроде Load Setup Defaults). А вот установка новой прошивки именно в UEFI, если сравнивать такие действия с аналогичными процедурами в BIOS, производится вообще элементарно.
Это в BIOS нужно было искать раздел обновления, записывать прошивку на флешку, затем производить еще массу операций по выбору нужного ПО и т. д. Обновить программную среду UEFI можно прямо из-под Windows. После загрузки файла прошивки его нужно просто запустить от имени администратора, а все остальные операции будут выполнены при перезагрузке компьютерного устройства без участия пользователя. Но скачивать нужно точно соответствующую вашей модификации прошивку, иначе можно добиться только того, что вся компьютерная система перестанет работать.
Для поиска проще всего обратиться непосредственно к официальному сайту производителя материнской платы или определенной модели ноутбука. Определить маркировку материнки и текущую версию прошивки BIOS/UEFI можно либо через сведения о системе, либо через командную строку, либо через диалог DirectX, либо при помощи специальных информативных утилит вроде Speecy, AIDA64, SSU и им подобных. Некоторые разработчики добавляют в UEFI собственные фирменные утилиты, позволяющие произвести апгрейд непосредственно в первичной системе.
Разница между UEFI и БИОС
Разметка GPT была создана специально , чтобы было менее проблематично работать с дисками объемом 2 Тб и больше . Кроме этого , можно при первом настраивании операционной системы разбить диск на любое количество разделов, что ранее было невозможным. Предыдущий способ разметки – MBR не совместим с uefi и работа с ней возможна только при наличии дополнительного расширения CSM (Compatibility Support Module).
Модульная архитектура;
Модуль shell ( есть не на всех ноутбуках) “разрешает” управлять приложениями юзера прямо в режиме UEFI. Как уже упоминалось, UEFI похожа на самостоятельную операционную систему, даже с поддержкой сетевых драйверов. Спецификация программки «разрешает» использовать драйвера для UEFI при помощи ОС, например , если в основной операционной системе отсутствует или не работает сетевой драйвер.
Встроенный загрузочный менеджер;
Если планируется мультизагрузка, не придется устанавливать специализированный загрузочный менеджер. Можно самостоятельно добавить новые разделы в меню, там , где находится список всех дисков и флеш-накопителей. Таким образом, есть возможность запустить ядро Линукса, не используя загрузчик или поставить на одно устройство и Виндовс, и Линукс.
Secure Boot не отменяет такой возможности для пользователей Windows 8. На всех устройствах есть возможность отключить данный режим, кроме планшетов на ARM, где Win 8 была установлена в качестве стандартной ОС. Защищенный режим не позволяет использовать неподписанный код даже при выполнении операционной системы, поэтому вредоносные трояны не проникнут ни в Windows, ни в Linux. Однако , если злоумышленник имеет физический доступ к ПК , он практически всегда может заменить лицензионные ключи на свои.

Что такое BIOS?
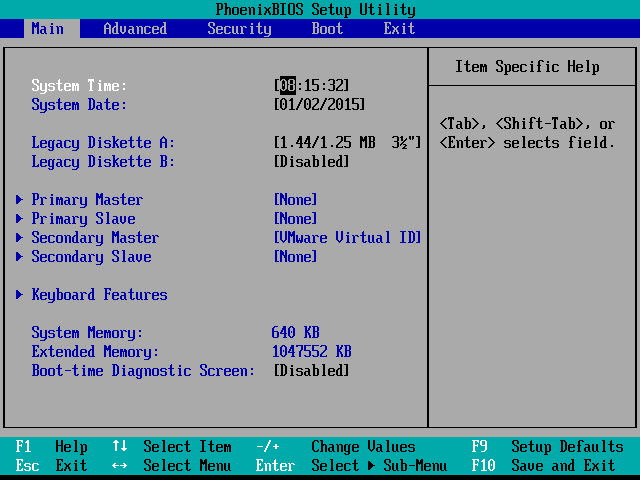
BIOS – короткая аббревиатура для базовой системы ввода-вывода. Это низкоуровневое программное обеспечение, которое находится в чипе на материнской плате компьютера. BIOS загружается при запуске компьютер и отвечает пробуждение аппаратных компонентов компьютера, гарантирует их правильную работу, а затем запускает загрузчик, который загружает Windows или любую другую установленную операционную систему.
Конфигурирование различных параметров производится на специальном экране настроек BIOS. В нём находятся такие параметры, как конфигурация оборудования компьютера, системное время и порядок загрузки. Получить доступ к этому экрану можно нажав на специальную клавишу, чаще всего это Esc, F2, F10 или Del во время загрузки компьютера. На разных компьютерах клавиши могут отличаться. После сохранения настроек, сохраняет их в памяти вашей материнской платы. При загрузке компьютера BIOS настроит компьютер в соответствии с сохраненными настройками.
При включении питания перед загрузкой операционной системы BIOS запускает POST или самотестирование. Он проверяет правильность конфигурации оборудования и его исправность. Если что-то не так, вы увидите сообщение об ошибке или услышите загадочную серию звуковых кодов. Справочник различных звуковых сигналов обычно приводится в руководстве по материнской плате.
После завершения POST, в процессе загрузки компьютера BIOS ищет главную загрузочную запись или MBR, хранящуюся на загрузочном устройстве, и использует его для запуска загрузчика.
Можно также увидеть аббревиатуру CMOS, которая означает «Комплементарная структура металл-оксид-полупроводник». Это относится к памяти с батарейным питанием, где BIOS хранит различные настройки на материнской плате. На самом деле это не совсем так, поскольку в современных системах эти микросхемы были заменены флэш-памятью (также называемой EEPROM).
Вариант 1: Проверка средствами системы
Во всех операционных системах, независимо от семейства, есть встроенные средства, с помощью которых можно получить сведения о типе микропрограммы.
Способ 1: «Сведения о системе»
Необходимая информация практически всегда есть в штатном приложении «Сведения о системе». Однако стоит отметить, что обладатели некоторых ноутбуков могут не найти там искомой информации — в таком случае рекомендуем им обратиться к одному из двух следующих методов.
- Воспользуйтесь сочетанием клавиш Win + R для вызова оснастки «Выполнить». После её открытия впишите в текстовое поле название и нажмите «ОК».

Запустится средство «Сведения о системе». Перейдите к разделу с таким же названием с помощью меню слева.

Затем обратите внимание на правую часть окна – нужный нам пункт называется «Режим BIOS». Если там указано «Устаревший» («Legacy»), то это именно BIOS. Если же UEFI, то в указанной строчке это будет соответствующе обозначено.

Способ 2: «Командная строка / «Windows PowerShell»
Через консоль в Windows также можно определить, устаревший или современный режим BIOS используется на ПК.
-
Запустите либо «Командную строку», либо «Windows PowerShell» с правами администратора. Для этого введите название программы в поисковое поле «Пуска».
Обладатели «десятки» так же могут вызвать приложение через альтернативное меню «Пуск».
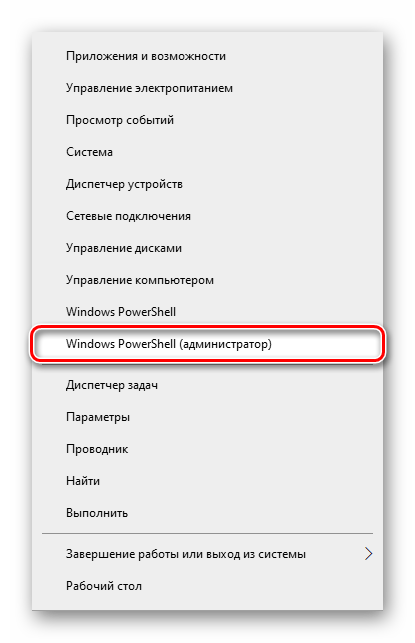
Впишите туда команду и нажмите Enter. В разделе «Загрузка Windows» найдите строку «path», напротив которой будет написан путь. Если вы видите там адрес , значит, используется UEFI, а если — устаревший BIOS.

Способ 3: «Управление дисками
Еще одно системное приложение, позволяющее определить режим BIOS.
-
В поиске по «Пуску» начните набирать команду , после чего откройте оснастку «Управление дисками».
В Windows 10 то же самое можно сделать, кликнув правой кнопкой мыши по кнопке «Пуск» и выбрав нужный пункт.
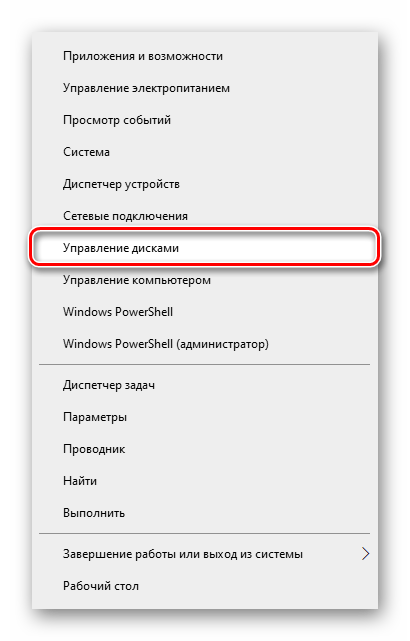
Поищите наличие раздела с названием «Шифрованный EFI» на системном диске (это один из разделов восстановления, создающихся системой автоматически). Название раздела отображается при наведении на него курсором или в столбце «Состояние», если тот раздвинуть. Если вы нашли такой раздел, значит, на ПК используется режим UEFI. При наличии раздела «Зарезервировано системой» и отсутствии раздела EFI не составляет труда сделать вывод о том, что у вас Legacy BIOS.

Способ 4: «Терминал» (только Linux)
В операционных системах, основанных на ядре Linux, получить нужную информацию можно с помощью терминала. Запустите его и введите команду поиска следующего вида:
Этой командой мы определяем, существует ли в файловой системе Linux каталог, размещённый по адресу sys/firmware/efi. Если эта директория присутствует, материнская плата использует именно UEFI. Соответственно, если этот каталог не найден, то на «материнке» присутствует исключительно BIOS.
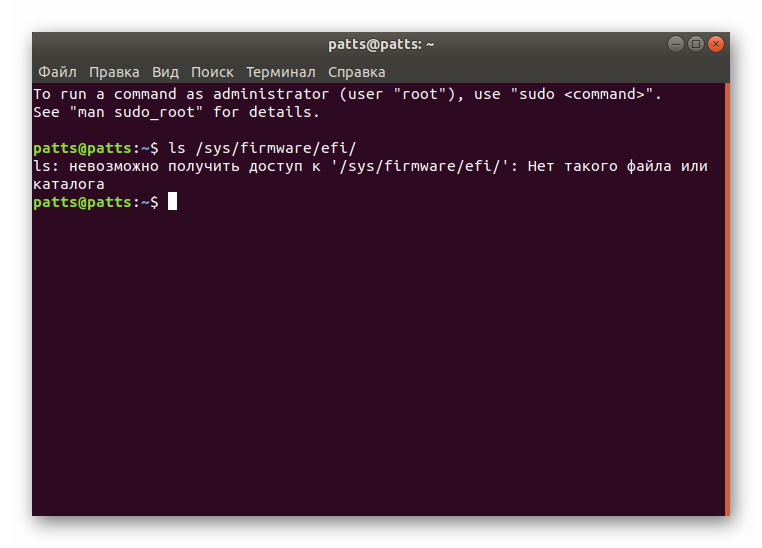
BIOS против UEFI
BIOS — это система, которая отвечает за все операции ввода/вывода для Windows. Разработана она была в далеком 1981 году, т.е. существует уже 33 года. Самый первый вариант BIOS, который использовался на компьютерах IBM, естественно, сильно отличался от сегодняшнего варианта. Тот БИОС использовался лишь в качестве драйверов, т.е. связывал операционную систему со всеми подключенными периферийными устройствами. Но со временем компьютер и вся периферия постепенно совершенствовались, и BIOS уже не мог выполнять те задачи, которые ему приписывали изначально. Так появились драйверы и разные программы, которые взаимодействовали с операционной системой. С годами BIOS постоянно менялся, пытаясь адаптироваться под новую технику, и в начале 90-х годов он уже мог выполнять такие функции, как автоматическая настройка плат расширения, загрузка с DVD-привода и т.д.
А новый вариант BIOS UEFI начал разрабатываться 13 лет назад, с 2001 года. Разработкой занималась компания Intel, которая собиралась использовать такой BIOS только для серверного процессора Itanium. Дело в том, что на этом процессоре не работала никакая версия BIOS, и даже доработки данного интерфейса не помогали в этой ситуации. Именно это и послужило стимулом для разработки BIOS UEFI. Изначально этот интерфейс назывался EFI, а первой компанией, которая начала его использовать, стала Apple. Корпорация Apple с 2006 года начала собирать компьютеры и ноутбуки на базе процессоров Inter и BIOS EFI. А за год до этого к аббревиатуре EFI добавилась буква «U», под которой скрывалось слово «Unified». Данное слово обозначает, что разработкой UEFI BIOS занималось одновременно несколько компаний. К ним относятся IBM, Dell, HP, Phoenix Inside, а также, естественно, компания Microsoft, поскольку именно она является основным разработчиком операционных систем.
Уважаемый посетитель!
Тут можно совершать тонкую настройку работы ЦПУ, его разгон, настройки таймингов и частоту работы ОЗУ, управление фазами питания ЦПУ и т.д. Хочется отметить что простому пользователю лучше тут ничего не трогать и все оставить по умолчанию, т.к. без знаний и опыта в этом пункте лучше ничего не трогать.
В следующей вкладке мы можем увидеть следующую картину:
Тут так же можно изменить некие настройки ЦПУ, работы контроллера (SATA) , настройки usb и так же все встроенные в мат. плату контроллеры (звук, сеть, Bluetooth, SATA, IDE, USB и т.д.)
Если у вас стоит установлено какое либо дискретное устройство (например звуковая карта) , мы советуем отключать на материнской плате встроенную звук. карту. Такая же аналогия и с другими устройствами (если встроенные в мат. плату устройства вам не нужны специально)
На следующей вкладке мы можем наблюдать мониторинг всех устройств, который осуществляет материнская плата. Это температуры, напряжение, скорость работы кулеров и т.д. Тут же вы можете настроить скорость работы кулеров и сделать компьютер более тихим.
В предпоследней вкладке нашего биос отображаются настройки по перепрошивке (установки другой версии биос) нашей материнской платы, эта функция называется у ASUS называется EZ Flash 2 Utility.
Так же во вкладке “Boot” происходит отключение различных функций при загрузке пк и конечно же порядок загрузки устройств. Тут мы можем установить первую загрузку с жесткого диска, внешнего устройства, сети или же классического HDD. Спустившись ниже по списку мы видим установленные у нас в пк список устройств, с которых может быть осуществлена загрузка, кликнув на любое из устройств, компьютер попытается осуществить с него загрузку. Естественно если на этом устройстве нет операционной системы или необходимого ПО, то ничего не получится.
После изменения необходимых вам настроек, не забудьте нажать клавишу “F10” и затем подтвердить свой выбор, таким образом произойдет сохранения всех измененных вами настроек.
На этом наша статья подходит к концу, мы постарались описать самые простые и базовые настройки BIOS. Если у вас что либо не получилось и требуется помощь по настройке BIOS, вы всегда можете обратиться к нам, наш тел.
Информация по UEFI Secure Boot
Данная функция может быть полезна для корпоративного сегмента, так как позволяет предотвратить несанкционированную загрузку компьютера с неавторизованных носителей, которые могут содержать различное вредоносное и шпионское ПО.
Обычным же пользователям ПК эта возможность ни к чему, наоборот, в некоторых случаях она может даже мешать, например, если вы хотите установить Linux совместно с Windows. Также из-за неполадок с настройками UEFI во время работы в операционной системе может вылазить сообщение об ошибке.
Чтобы узнать, включена ли у вас данная защита, необязательно переходить в BIOS и искать информацию по этому поводу, достаточно сделать несколько простых шагов, не выходя из Windows:
- Откройте строку «Выполнить», используя комбинацию клавиш Win+R, затем введите туда команду «cmd».

После ввода откроется «Командная строка», куда нужно прописать следующее:


В зависимости от производителя материнской платы, процесс отключения данной функции может выглядеть по-разному. Рассмотрим варианты для самых ходовых производителей материнских плат и компьютеров.
- Войдите в BIOS.
В главном верхнем меню выберите пункт «Boot». В некоторых случаях главного меню может не быть, вместо него будет приведён список различных параметров, где нужно найти пункт с таким же названием.
Перейдите в «Secure Boot» или и найдите параметр «OS Type». Выберите его при помощи клавиш со стрелочками.
Нажмите Enter и в выпавшем меню поставьте пункт «Other OS».
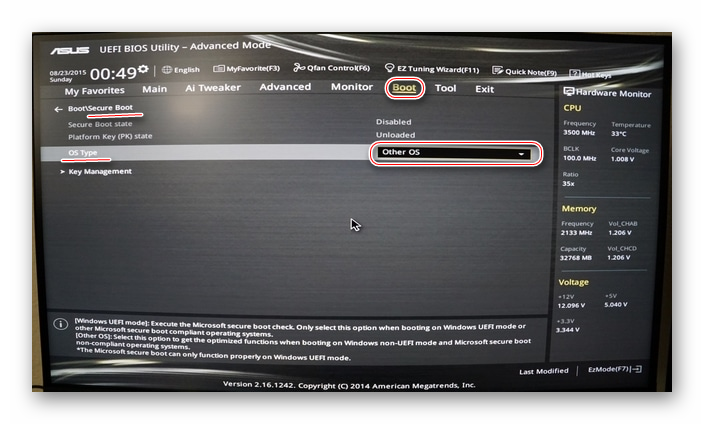
Выйдите при помощи «Exit» в верхнем меню. При выходе подтвердите изменения.
Способ 2: Для HP
- Войдите в BIOS.
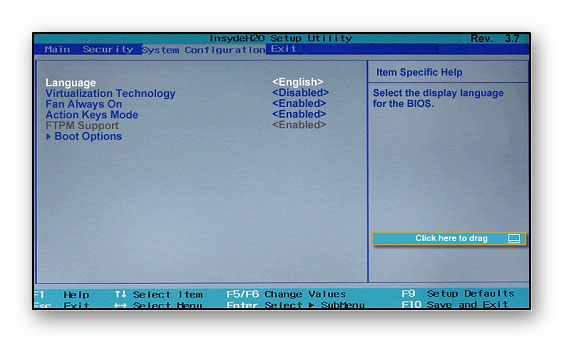
Оттуда войдите в раздел «Boot Option» и найдите там «Secure Boot». Выделите его и нажмите Enter. В выпавшем меню нужно поставить значение «Disable».
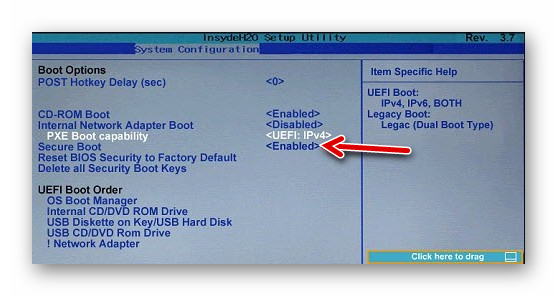
Выйдите из BIOS с сохранением изменений, используя клавишу F10 или пункт «Save & Exit».
Способ 3: Для Toshiba и Lenovo
Здесь, после входа в BIOS, вам нужно выбрать раздел «Security». Там должен быть параметр «Secure Boot», напротив которого нужно установить значение «Disable».
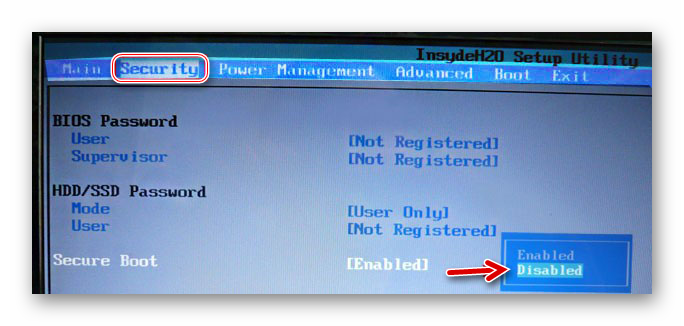
Способ 4: Для Acer
Если с предыдущими производителями всё было относительно просто, то тут изначально нужный параметр будет недоступен для внесения изменений. Чтобы разблокировать его, понадобится поставить пароль на BIOS. Сделать это можно по следующей инструкции:
- После входа в BIOS, перейдите в раздел «Security».
- В нём нужно найти пункт «Set supervisor password». Чтобы поставить пароль суперпользователя, вам нужно лишь выбрать этот параметр и нажать Enter. После этого открывается окно, куда требуется вписать придуманный пароль. Требований к нему нет практически никаких, поэтому это вполне может быть что-то вроде «123456».
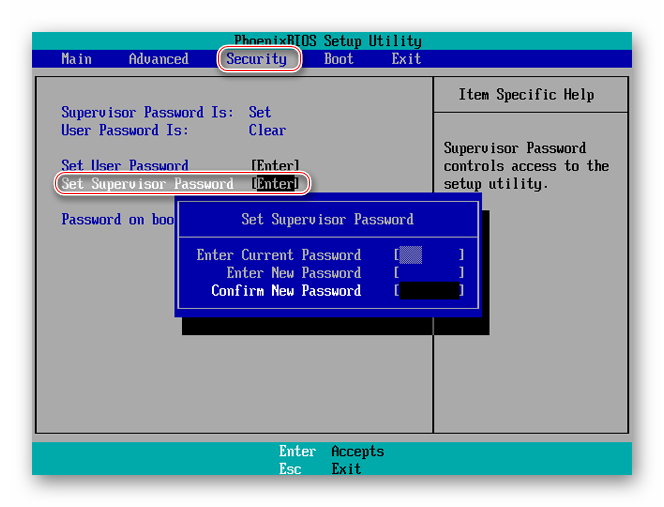
Для того, чтобы все параметры BIOS разблокировались наверняка, рекомендуется произвести выход с сохранением изменений.
Чтобы снять режим защиты, воспользуйтесь этими рекомендациями:
- Повторно войдите в BIOS с использованием пароля и перейдите в раздел «Authentication», что в верхнем меню.
- Там будет параметр «Secure Boot», где нужно поменять «Enable» на «Disable».

Теперь выйдите из BIOS с сохранением всех изменений.
Способ 5: Для материнских плат Gigabyte
После запуска БИОС вам нужно перейти во вкладку «BIOS Features», где необходимо поставить значение «Disable» напротив «Secure Boot».
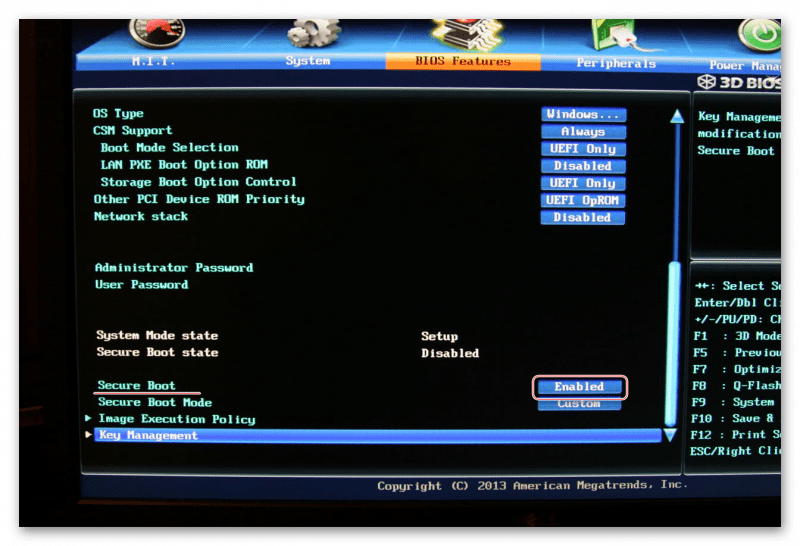
Выключить UEFI Secure Boot не так сложно, как может показаться на первый взгляд. К тому же, как таковой пользы для обычного пользователя данный параметр в себе не несёт.
Протокол безопасной загрузки Secure Boot, основанный на специальных сертифицированных ключах, имеющихся только у Windows 8 и выше, не даст установить операционную систему на ваш компьютер с какого-либо установочного носителя, кроме носителя с «восьмеркой» или «десяткой». Поэтому, чтобы начать установку другой системы на ваш стационарный компьютер или ноутбук, потребуется отключить Secure Boot в UEFI-BIOS .
Параметр «Secure Boot», ответственный за отключение протокола безопасной загрузки, в большинстве случаев находится в разделах « Security », « System Configuration » или « Boot ». Но хочу сказать, что для установки, к примеру, Windows 7 на новый ноутбук с UEFI-BIOS мало будет отключить только « Secure Boot » в UEFI-BIOS, нужно еще включить режим совместимости с другими операционными системами.
Называется ответственный за это параметр у всех производителей по разному: « Launch CSM », « CMS Boot », « UEFI and Legacy OS », « CMS OS ». И находится, в подавляющем большинстве, в разделе « Advanced », а в нем, в подразделах « Boot Mode » или « OS Mode Selection ».
Особенности интерфейса
Прежде всем приступить к объяснению, как правильно настроить БИОС на ноутбуке, следует отметить небольшой нюанс. Существует три основных поставщика BIOS. При этом интерфейс у них может сильно отличаться. Таким образом, если вы встретите в интернете статью с совершенно иными изображениями, чем вы видите на собственном экране, пугаться не стоит. В любом случае, интерфейс отличается своей простотой, при этом основные пункты и разделы там совпадают. Для ввода используется клавиша Enter, переходы между пунктами осуществляются при помощи стрелочек.
Стоит также отметить, что на современных ПК и ноутбуках некоторые материнки имеют прошивку UEFI, которая отличается улучшенным графическим интерфейсом. В то же время, сам принцип взаимодействия ничем не меняется.
Как войти в систему
Еще одна особенность, которая разнится от компьютера к компьютеру. Вход в БИОС происходит при помощи нажатия определенных клавиш или их комбинаций в самом начале загрузки устройства. Самые частые клавиши для ПК – это Del и F2. В случае с ноутбуками комбинации могут быть самыми разными: от Esc до сочетаний типа Ctrl+Alt+S). Если вы хотите понять, что же именно нужно ввести, чтобы попасть в меню, то следует ознакомиться с инструкцией или поискать нужные сведения в интернете. Мы же остановимся на самом процессе настройки.
Базовые параметры
Прежде всего, многие пользователи интересуются самыми базовыми настройками, такими как время и дата, способ загрузки операционной системы и пр. Все это необходимо указать в том случае, если только произошла сборка компьютера. Начнем все с времени и даты:
- посещаем раздел «Main», там выбираем «System time» (название может несколько отличаться, в любом случае, вы должны увидеть слово «time»), вводим нужные нам сведения;
- то же самое проделываем и с датой. В разделе «Main» ищем «System Date». Устанавливаем текущую дату.
В принципе, тут ничего сложного нет, на то это и базовые параметры.