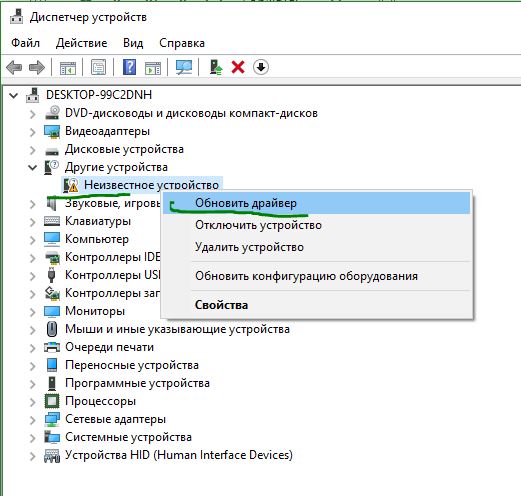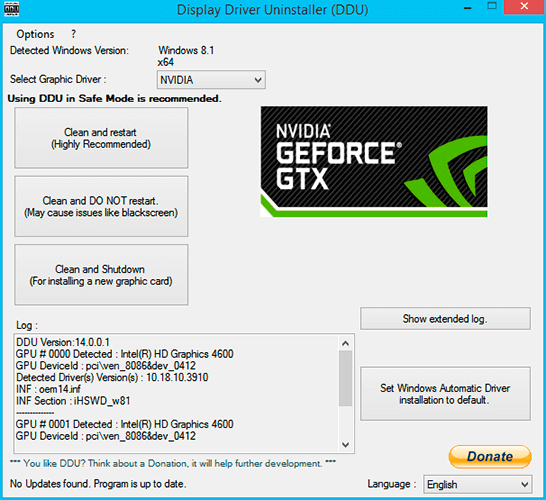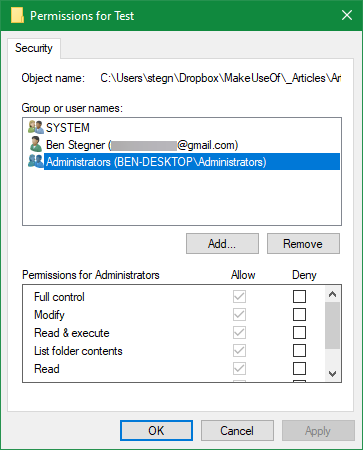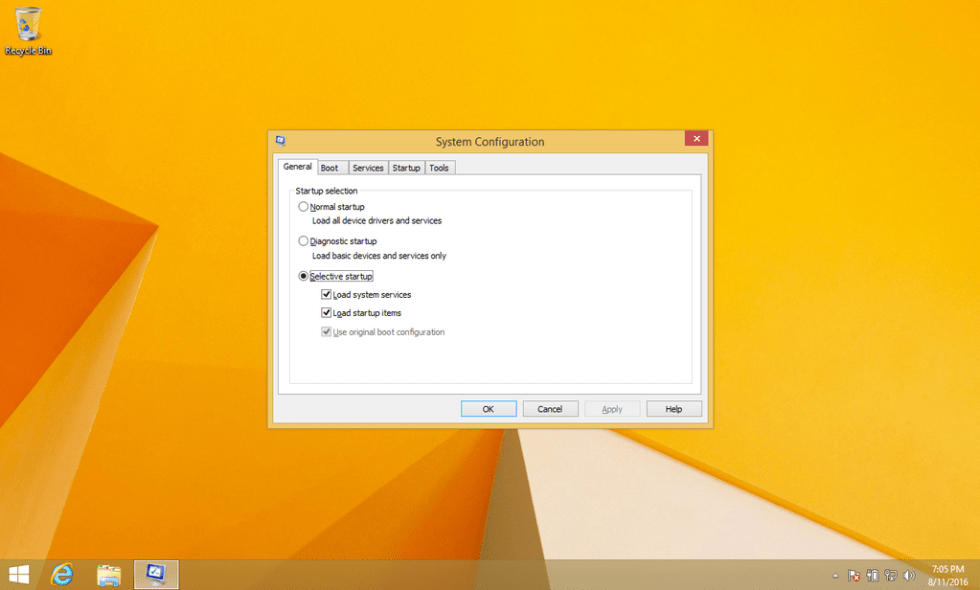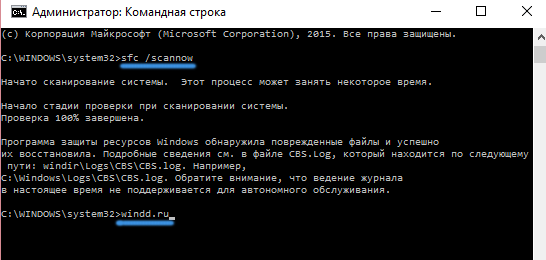Как исправить unexpected store exception в windows 10
Содержание:
- Turn Off Fast Startup
- Причины возникновения UNEXPECTED STORE EXCEPTION
- Solution 7. Check your hard drive
- Unexpected Store Exception FAQ
- Варианты решения проблемы
- Исправляем ошибку «Unexpected Store Exception»
- Unexpected Store Exception Blue Screen
- MwFix: что это за программа?
- Удаление антивирусного ПО
- Ошибка unexpected store exception windows 10 как исправить?
- Ошибка UNEXPECTED STORE EXCEPTION в Windows 10
- Наиболее вероятные первопричины возникновения этой ошибки
- Обновление драйверов видеокарты
Turn Off Fast Startup
Fast startup is a feature that is enabled by default on up-to-date Windows 10 systems. With this, your computer uses a type of hibernation in order to give you quicker boot speeds, especially on hard disk drives.
While great, it can cause some drivers to not load properly, which can lead to the Unexpected Store Exception error. As such, it’s worth disabling fast startup to see if it gets rid of the error.
Press Win + R to open Run. Input control panel and click OK. Click Power Options, then Choose what the power buttons do from the left-hand panel.
Once here, click Change settings that are currently unavailable. Untick Turn on fast startup (recommended) and click Save changes.
Причины возникновения UNEXPECTED STORE EXCEPTION
Если вы словили бсод UNEXPECTED STORE EXCEPTION Windows 10 и как исправить его вы не знаете, то стоит изначально ознакомиться с причинами его появления. Только после этого можно будет исправлять ошибку.
Ошибка UNEXPECTED STORE EXCEPTION на Виндовс 10 может появиться по причине:
Это только небольшой список причин данной ошибки. Не стоит исключать и другие факторы, которые могут повлиять на работу операционной системы.
Способы решения BSODа UNEXPECTED STORE EXCEPTION на Windows 10
В первую очередь, при появлении BSODа с сообщением UNEXPECTED STORE EXCEPTION стоит проверить систему на наличие вирусов и при необходимости удалить вредоносное ПО. Если проблема не исчезла, необходимо на время отключить сам антивирус и проверить ПК на работоспособность. Часто данная ошибка возникает по причине блокировки антивирусом системных файлов.
На официальном сайте Microsoft решить данную проблему предлагают путем проверки системы на наличие поврежденных файлов. Для этого стоит запустить командную строку с правами Администратора и ввести «sfc /scannow».
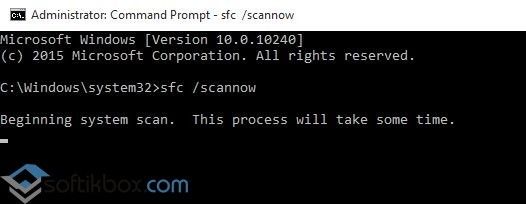
После проверки системы нужно запустить проверку и жесткого диска на ошибки с помощью утилиты чек диск. Для этого в той же консоли с правами Администратора нужно ввести команду «chkdsk с /f/r/x».
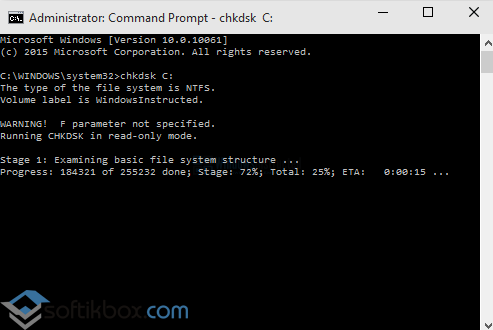
Поскольку данная ошибка связана с Магазином Windows, рекомендуем обновить само приложение. Для этого стоит выполнить следующее:

Важно отметить, что ошибка UNEXPECTED STORE EXCEPTION возникает и по причине автоматического обновления драйверов. Поэтому данную опцию стоит отключить
Для этого изначально выполняем восстановление системы, а после выполняем следующее:
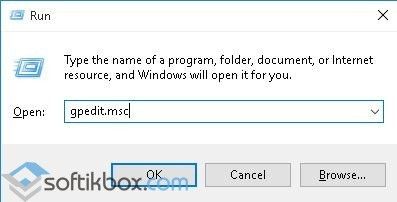
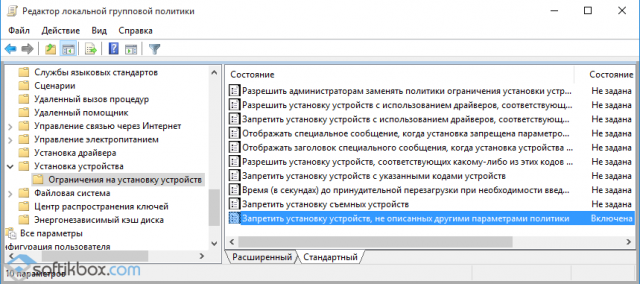
В случае, если вышеописанные методы не решили проблемы, стоит выполнить откат системы до раннего состояния с помощью установочной флешки или диска.
Источник
Solution 7. Check your hard drive
Fix it now!
Fix it now!
To repair damaged system, you have to purchase the licensed version of Reimage Reimage.
In some cases, UNEXPECTED STORE EXCEPTION can be caused by failing hardware components. In this particular case, it could be the hard drive. This device holds all the information needed for your computer to operate, as well as everything you write on the disk.
To check your hard drive, run a check disk function:
- Press Win + E to open File Explorer.
- Go to the This PC (you can find it on the left of the window).
- Right-click on your main drive (C: by default) and select Properties.
- Go to Tools tab.
- Under Error checking, click Check.

Wait till scan is complete to see if any issues were found.
Unexpected Store Exception FAQ
What is page fault in nonpaged area?
If your Windows operating system cannot find the data that should be stored in the non-paged area, you will encounter the error «PAGE_FAULT_IN_NONPAGED_AREA». The possible causes behind the error are the problems with your hardware like bad sectors on the hard disk or corrupted memory.
Does blue screen mean bad hard drive?
The blue screen of death comes with different stop codes. If you encounter the blue screen while a sudden reboot, which is a sign of hard drive failure. This is because a bad hard drive will make your computer crash when trying to access the system files.»
Can overheating cause blue screen?
BSOD means some problems with your hardware. If you are running too many programs at the same time, your CPU will be overheating. It is very likely that your computer gets crashed with a blue screen of death. So, please monitor your CPU temperature and cool it down timely.
What are the main causes of the blue screen of death?
- Problems with your RAM memory.
- Overheating of your computer’s components.
- Outdated or missing device drivers.
- Power supply issues or power outage.
- Your hardware is running beyond its requirements limited.
Варианты решения проблемы
Рассмотрим некоторые из вариантов решения проблемы «синего экрана». Вам, возможно, придётся выполнять все решения в безопасном режиме, если вы не можете нормально заходить в ОС. Безопасный режим – это возможность запуска ОС в чрезвычайной ситуации только с базовыми функциями. Система Windows, запущенная в безопасном режиме, загружает только необходимые драйверы и службы. Аварийный режим с сетью запускает ПК только с базовыми драйверами и службами, а также с поддержкой сети. Чтобы запустить компьютер в безопасном режиме или в аварийном режиме с загрузкой сетевых драйверов, выполните следующие действия:
Запуск в безопасном режиме с загрузкой сетевых драйверов Windows 7/Vista/XP:

Запуск в безопасном режиме с загрузкой сетевых драйверов Windows 8:
Компьютер начнёт работать в безопасном режиме с поддержкой сети. Запуск в безопасном режиме с загрузкой сетевых драйверов Windows 10:
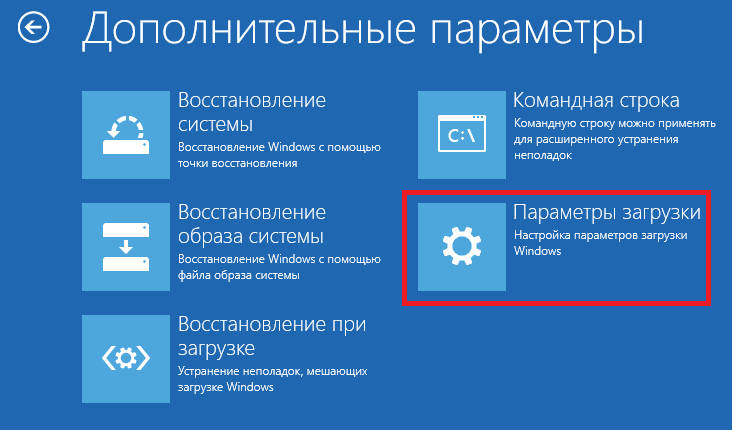
Чистка вашего ПК
Сначала попробуйте очистить ПК от ненужного мусора. Это можно сделать с помощью встроенных или специальных дополнительных инструментов. Также необходимо удалить недавно установленные программы. Возможно, они являются причиной конфликта программного обеспечения. Вызвать проблему может антивирус, поэтому желательно его тоже удалить.
Для очистки от ненужных файлов и мусора зайдите в «Мой компьютер», кликните правой кнопкой мыши на диске «С», выберите «Свойства». В открывшемся окне найдите кнопку «Очистка диска», проставьте все флажки и нажмите «ОК». ОС просканирует диск на наличие мусора и предложит его очистку. Примите и дождитесь окончания операции.
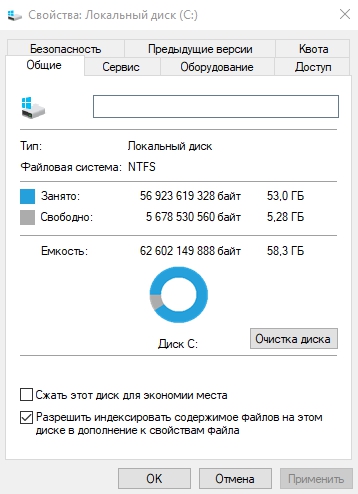
Удаляем антивирусное ПО
Антивирусное программное обеспечение, которое вы установили на свой компьютер, также может привести к возникновению ошибки Unexpected Store Exception. Вы можете устранить её, удалив антивирусное программное обеспечение. В основном всё антивирусное ПО также содержит своё собственное программное обеспечение для удаления. Это может помочь вам полностью удалить этот антивирус с вашего компьютера.
Восстанавливаем повреждённые системные файлы
С помощью «Командной строки» вы можете проверить целостность важных системных файлов и восстановить их:

Также может помочь проверка жёсткого диска, которую можно выполнить с помощью «Командной строки».

Переустанавливаем драйверы
Система может автоматически обновлять драйверы, но процесс может завершиться неправильно. Исправить Unexpected Store Exception в Windows 10 поможет их переустановка или обновление. Но сначала нужно отключить их автоматическое обновление. Это можно сделать во всех выпусках Windows 10, за исключением «Home».

Здесь происходит редактирование параметра, который запрещает установку устройств, не описанных в других параметрах политики Windows. Теперь вы можете переустановить или обновить драйвер. Это можно сделать вручную или с помощью специальных инструментов и программ. Чтобы обновить драйверы устройств, нажмите сочетание клавиш Win + X и выберите «Диспетчер устройств». Далее найдите устройство, которое следует обновить, нажмите на него правой кнопкой мыши и выберите «Обновить драйвер».
Восстановление системы
Если вы заметили, что столкнулись с непредвиденной ошибкой после некоторых изменений, которые были сделаны на вашем компьютере, может потребоваться восстановить систему. Восстановление системы вернёт предыдущее состояние компьютера. Для этого нажмите «Пуск», в строке поиска введите «Восстановление» и нажмите Enter. В открывшемся окне выберите «Запуск восстановления системы» и следуйте подсказкам мастера по восстановлению системы.

Переустановка операционной системы
Переустановка Windows решает подавляющее большинство проблем с компьютером. Для этого вам понадобится установочный диск Windows. Вставьте диск в привод и дождитесь запуска автозагрузки. Дальше следуйте подсказкам мастера. Переустановка ОС обычно занимает 1,5 – 2 часа, так что наберитесь терпения. Если это не помогло, проверьте операционную систему на наличие вредоносного программного обеспечения с помощью соответствующих инструментов. В крайних случаях вам необходимо переустановить Windows 10.
Исправляем ошибку «Unexpected Store Exception»
Метод №1 Профилактика
Удостовериться в том, что ваш компьютер находится в стабильном и хорошем состоянии — это первый шаг решения проблемы.
- Запустите ваш антивирус и проведите полную проверку всей системы. Возможно что именно вирусы являются причиной всего.
- Удалите все мусорные файлы с компьютера. Различные «свалки» файлов могут производить различные конфликты в системе.
- Удалите любые недавно установленные сторонние приложения.
Выполнением такой простейшей уборки можно добиться отличных результатов по улучшению производительности и решению некоторых ошибок. После ее выполнения, перезагрузите свой ПК и проверьте, не исчезла ли проблема.
Метод №2 Удаление антивирусного ПО
Операционная система Windows 10 имеет в себе встроенный антивирус Microsoft Defender. Его защитных способностей вполне хватает для обеспечения безопасной работы системы. Другие антивирусы, которые вы могли установить в систему, могут быть причиной различных конфликтов приводящих к ошибкам.
- Нажмите комбинацию клавиш Win+X и выберите «Панель управления».
- Далее пройдите в «Программы и компоненты».
- Найдите в открывшемся списке сторонний антивирус, нажмите на него правой кнопкой мыши и выберите «Удалить».
Перезагрузите компьютер и попробуйте запустить какую-либо программу для проверки того, был ли антивирус виновником появления «Unexpected Store Exception».
Метод №3 Запустить проверку файлов
Запуск встроенной в систему утилиты проверки файлов может помочь разрешить ошибку. Данный инструмент сканирует и попытается исправить поврежденные файлы.
- Нажмите правой кнопкой мыши на «Пуск» и выберите «Командная строка(администратор)»
- Напишите в «Командной строке» команду sfc /scannow и нажмите Enter.
- Теперь запуститься процесс проверки системных файлов и их починки, что может занять некоторое время.
Как только она закончится, вам будет показан список любых поврежденных файлов и были ли они починены. После этого проверьте, была ли исправлена ошибка «Unexpected Store Exception».
Метод №4 Запуск проверки диска
Поврежденные сектора на жестком диске вполне могли вызвать ошибку «Unexpected Store Exception». Запуск встроенной проверки диска может ее разрешить.
- Нажмите правой кнопкой мыши по «Пуску» и выберите «Командная строка(администратор)».
- Пропишите команду chkdsk с /f/r/x и нажмите Enter.
После окончания процесса перезагрузите ПК и проверьте его на наличие ошибки.
Метод №5 Обновить драйвера ПК
Драйвера являются важнейшим компонентом системы. Они осуществляют, так сказать, «коммуникацию» между различными утилитами, службами и сервисами в системе.
- Нажмите правой кнопкой мыши на «Мой компьютер» и выберите «Свойства».
- Выберите «Диспетчер устройств».
- Найдите любые устройства, которые имеют устаревшие драйвера.
- Нажмите на них правой кнопкой мыши и выберите «Обновить драйвера».
- Перезагрузите компьютер после обновления драйверов.
Снова попробуйте запустить какую-нибудь программу, оставьте ее на время включенной и проверьте систему на наличие ошибки «Unexpected Store Exception».
Метод №6 Проверка обновлений для приложений Windows
Так как ошибка «Unexpected_Store_Exception» связана с Windows Store, то вам нужно убедиться, что все установленные утилиты Windows обновлены и работают корректно.
- Нажмите на «Пуск» и выберите «Windows Store».
- Кликните на иконку пользователя.
- Выберите «Настройки» -> «Обновлять приложения автоматически».
- Или выберите «Загрузки» -> «Проверить обновления».
Также вам необходимо поверить обновление для каждого приложения на его страничке в Windows Store.
Метод №7 Восстановление системы
Выполняйте восстановление системы только если ошибка «Unexpected Store Exception» возникает при запуске утилит Windows.
- Нажмите комбинацию клавиш Win+Q.
- Кликните на «Настройки».
- Выберите иконку «Восстановления».
- Выберите более раннюю дату, когда ваш ПК был в стабильном состоянии.
- После выполнения восстановления, посмотрите смогло ли это исправить проблему.
Метод №8 Переустановка операционной системы
Пожалуй это самый последний способ к которому можно прибегнуть. После переустановки вашей ОС проблема точно исчезнет. К минусам можно отнести только лишь время затрачиваемое на такую операцию и время на «обживание» новой системы.
Нашли опечатку? Выделите текст и нажмите Ctrl + Enter
Unexpected Store Exception Blue Screen
Note: If due to this Unexpected Store Exception error you are unable to login into windows you need to follow the instructions listed below in safe mode.
Whenever you experience blue screen error, we recommend disconnect all external devices and reboot your computer. This help fix driver conflicts or temporary glitch which result system crash, freeze or blue screen error.
It is possible that your antivirus is creating the unexpected store exception on your PC, especially for third party antivirus, just uninstall them and check the status of this error.
Install latest windows update
Microsoft regularly releases cumulative updates with security improvements and various bug fixes. Installing the latest windows updates not only fix previous problems also addresses driver related issues as well.
- Press Windows key + X and select settings,
- Click on Update & security then check for updates button,
- Also, make sure to manually click on Download and install link under optional updates if available any.
- This will start the download and install the latest windows updates from the Microsoft server,
- Once done you need to restart your computer to apply them, and check the status of unexpected store exception error.
Disable Fast startup
Several Users on support forums, Reddit, and elsewhere have mentioned Disable fast startup feature helps them get rid of this Unexpected_Store_Exception error.
- Press Windows key + R, type powercfg.cpl and click ok,
- This will open the power options window, click on Choose what the power buttons do
- Next click on Change Settings that are currently unavailable.
- Finally, here uncheck Turn off fast startup (recommended).
- And click ok to save changes. See if it really resolves unexpected store exception or not.
Update Your Display Driver
Device Drivers are essential components that facilitate communication between the system and all installed programs and applications. That’s why they need to be installed and must be up-to-date for smooth computer operations.
- Press Windows key + X and select device manager,
- This will display all installed device driver list,
- Expand each of them and look if any driver located there with yellow exclamation mark
- Right-click on that driver select uninstall and install the latest driver from the manufacturer site.
To manually update any driver:
- Open device manager,
- expand the driver you want to update, for example, display driver,
- Now right click on installed display driver and choose Update driver software
- Click on Choose Search automatically for driver software and follow on screen instructions to download and install the latest driver version from the Microsoft server.
- Or just visit the manufacturer website to Get the latest updated driver for it.
MwFix: что это за программа?
MwFix – аббревиатура, которая расшифровывается следующим образом: Microsoft Windows Fix. То есть, если на русском языке, – исправление для Майкрософт Виндовс.

Фактически, это специально созданная утилита, которая никак не связана с установкой различных обновляющих системных пакетов, и предназначена для одной цели – избавить компьютер пользователя от разнообразных сбоев, ошибок и неприятностей.
Выполняя поиск этой утилиты в интернете, необходимо знать несколько нюансов:
- Она полностью англоязычная и версий на русском языке не существует. Поэтому придется как-то разбираться. Или использовать различные переводчики;
- Иногда на некоторых сайтах предлагают скачать эту программу, дополнительно наполняя содержимое архива различным, часто не нужным ПО. Например, если невнимательно осуществить процесс инсталляции, то после его завершения можно обнаружить на рабочем столе печально известный браузер Амиго, Одноклассники и много другого мусора. В том числе и обилие рекламы. Поэтому всегда стоит внимательно прочесть всю информацию. И снять галочки в местах, предлагающих выполнить установку дополнительных продуктов;
- Существует три версии этой утилиты. Первая (v1.2) – для Семерки. Вторая (v2.2) – для Виндовс 8. И последняя – для десятки. Она имеет обозначение «10». Так что стоит внимательно выбирать вариант, чтобы Фикс оказался эффективным.
Ну а теперь перейдем к описанию самой программы.
Удаление антивирусного ПО
Последовательно развивая защиту ОС, Microsoft встроила в Windows 10 собственный Центр безопасности Windows Defender. Это не означает, что пользователям запрещается пользоваться сторонними антивирусными решениями, однако их работа может привести к появлению «синего экрана».
С такой проблемой столкнулись сторонники продуктов McAfee. Получить их на ПК можно совершенно «случайно», по невнимательности, не сняв галочки в момент загрузки Adobe Flash Player с официального сайта. Всем пользователям Windows он предлагается «в нагрузку». Чтобы избежать проблем, от дополнительных предложений, в отмеченной рамкой области, надо отказываться.

- Убедимся, что McAfee не установлен на компьютере, и при необходимости удалим его. Открываем контекстное меню, нажатием клавиш Win+X. Выбираем пункт, отмеченный на скриншоте, и переходим в раздел управления установленным на ПК программным обеспечением.
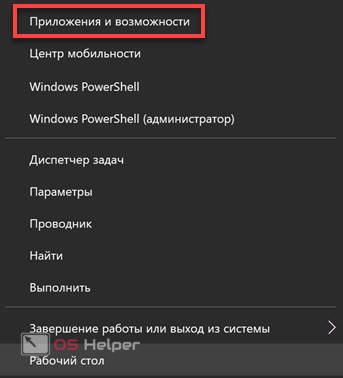
- В текстовое поле начинаем вводить название программы, чтобы отсортировать ее от остальных приложений.

- Нажатием мышки, разворачиваем контекстное меню и выбираем отмеченный пункт, чтобы запустить процедуру удаления.
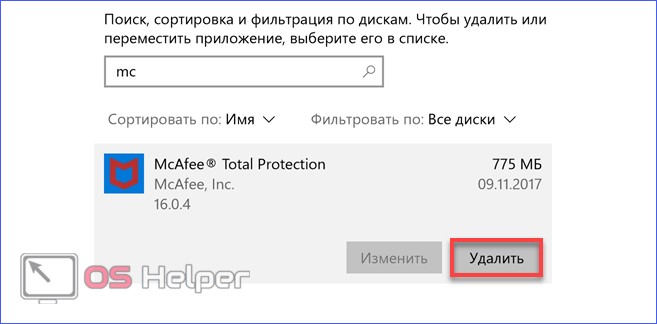
- Решение придется подтвердить дважды. Сначала его запросит ОС.
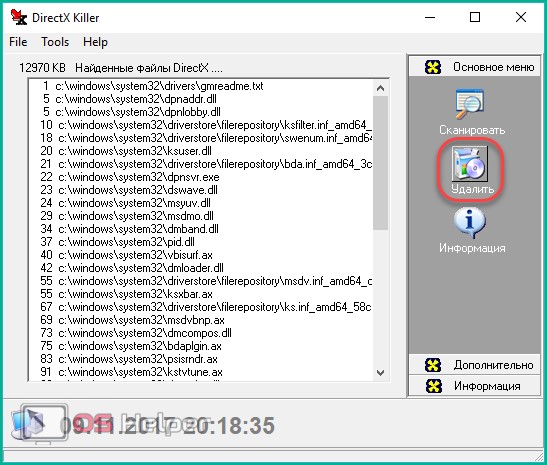
- Затем система контроля учетных записей.

- Теперь, когда мы убедили Windows в своем решении, сопротивляться начнет антивирус, убеждая нас в своей полезности. Проставляем галочки в указанных местах, чтобы программа убрала за собой все «хвосты».
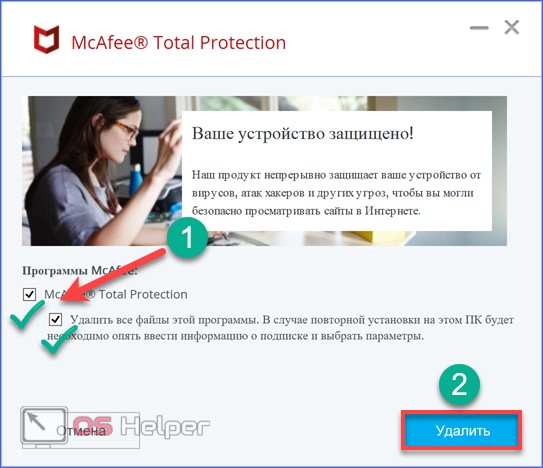
- В последний раз подтверждаем свое решение.
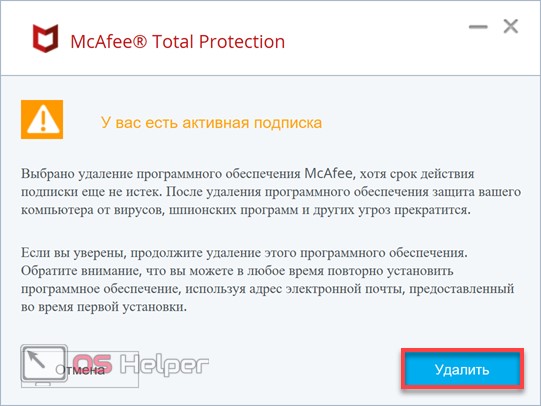
- Удаление связано с последовательным отключением охранных служб McAfee и запуском встроенных в ОС. Вся процедура занимает довольно значительное время.
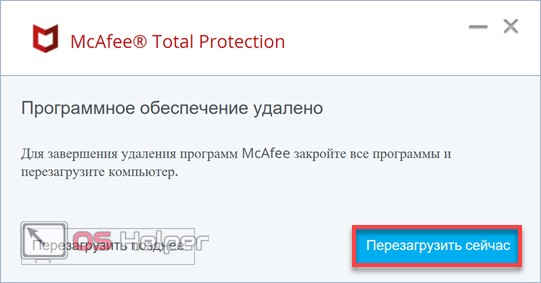
После того как ПК перезагрузится, работать будут встроенные средства защиты операционной системы и без защиты от вирусов он не останется.
Ошибка unexpected store exception windows 10 как исправить?
Зачастую рассматриваемая проблема — Unexpected Store Exception Windows 10 возникает после обновления операционной системы до «десятки», хотя, справедливости ради, стоит сказать, что эта ошибка появляется не очень часто. Вопросы относительно причин ее возникновения, а также наиболее приемлемых вариантов поэтапного устранения рассмотрим далее.
Причины.
Проще говоря — в данном случае имеет место не что иное, как синий экран смерти. На сегодняшний день известно огромное количество самых разных факторов, которые приводят к этому явлению, однако наиболее часто встречаются следующие:
- Воздействие вредоносного программного обеспечения (вирусов);
- Само антивирусное ПО;
- Некорректно установленные драйверы;
- Повреждение или же удаление некоторых системных файлов;
- Некорректно установившиеся обновления ОС;
- Поломка модулей памяти или винчестера
Варианты решения проблемы:
Все эти причины однозначно приводят к тому, что на экране появляется надпись Unexpected Store Exception Windows 10. А вот решение вопроса в определенной мере будет зависить от первопричины случившейся поломки.
Пошаговый алгоритм действий устранения неполадки Unexpected Store Exception Windows 10.
Для начала необходимо провести «уборку» вашего ПК
- Провести проверку компьютера на вирусы (полную, а не быструю).
- Удалить всякий мусор: кучу временных файлов и просто ненужной информации
- Удалить недавно установленные приложения, которые так же могут быть причиной возникновения ошибки.
- Также не помешает физически очистить компьютер от пыли
Возможно уже эти шаги приведут к положительному результату, а если нет, то лишними точно не будут.
Удаляем антивирусное ПО.
Особенно это необходимо, если какая-либо новая антивирусная программа была установлена непосредственно перед появлением нашей ошибки (говорят, что виновником довольно часто является McAfee и тому подобные бесплатные антивирусы).
- Жмем правой кнопкой мыши на меню пуск (или Win+X) и выбираем «Панель управления».
- Выбираем «Программы», а затем «Программы и компоненты».
- В списке программ выбираем антивирус, который необходимо удалить и жмем кнопку «удалить».
- Далее перезагружаем компьютер и радуемся результату.
Не стоит переживать, что ваш драгоценный ПК останется без защиты. В Windows 10 имеется встроенный антивирус Microsoft Defender, который сможет обеспечить достойный уровень защиты от вирусов.
Восстанавливаем поврежденные системные файлы.
Этот процесс может занять довольно продолжительное время.
Если и на сей раз не помогло –
Запускаем проверку жесткого диска.
Если будет найдено много ошибок и сбойных секторов, то скорее всего ваш жесткий диск и является причиной возникновения unexpected store exception.
Разбираемся с драйверами.
Указанная надпись возникает на экране монитора из-за проблем с драйвером какого-либо устройства (его некорректной работы), который Windows 10 установила автоматически.
- Для начала отключим автоустановку драйверов:
- Запускаем редактор локальных групповых политик, для этого нажимаем Win+R и пишем gpedit.msc.
- Идем в «Административные шаблоны» — «Система» — «Установка устройства»
- В папке «Ограничения на установку устройств» выбираем «Запретить установку устройств, не описанных другими параметрами политики», выбираем «включено» и жмем «ок»
- Далее в диспетчере устройств обновляем драйвера основных устройств, желательно при этом скачать их с официальных сайтов производителей.
Восстановление системы.
Так же можно попробовать восстановить систему до состояния, предшествующего возникновению ошибки.
- Открываем панель управления и в строке поиска пишем «восстановление»;
- Выбираем «Восстановление» — «запуск восстановления системы»
- Выбираем точку восстановления и запускаем процесс.
Переустановка операционной системы.
Ну и наконец самый кардинальный метод — это полная переустановка системы.
Надеюсь, перечисленных способов хватит, чтобы исправить возникшую ошибку unexpected store exception windows 10.
Ошибка UNEXPECTED STORE EXCEPTION в Windows 10
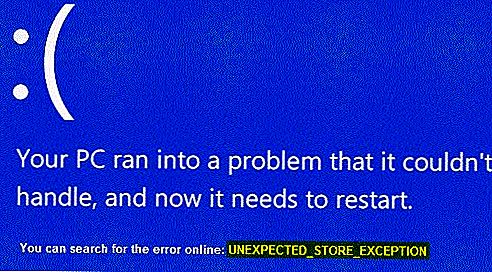
1. Обновите драйвер дисплея
Для этого вам нужно будет загрузиться на вашем компьютере в безопасном режиме.
Теперь вам лучше всего перейти на сайт ваших производителей, таких как NVIDIA, AMD или Intel. Перейдите в раздел Драйверы. И скачайте последние определения оттуда.
После того, как загрузка завершена, просто устанавливать водителя и перезагружать твой компьютер.
Кроме того, после загрузки в безопасный режим, откройте диспетчер устройств.
Чтобы открыть Диспетчер устройств, найдите его в окне поиска Cortana или щелкните правой кнопкой мыши на значке этого компьютера / компьютера и нажмите Управление.
Нажмите на да для получения запроса UAC или контроля учетных записей пользователей. Теперь, в списке, дважды щелкните по Видеоадаптеры.
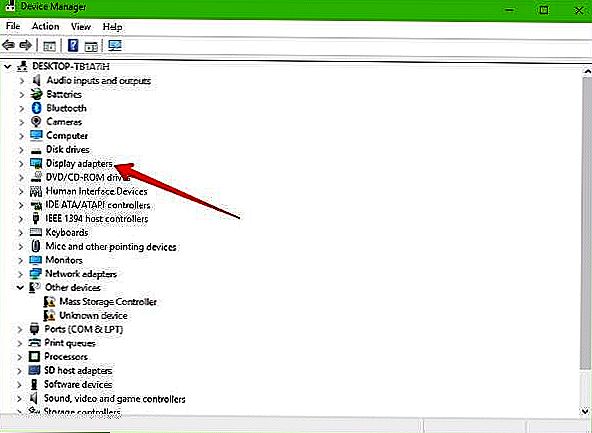
И под каждой подзаписью, найденной под этой записью, щелкните правой кнопкой мыши на них и нажмите Удалите устройство. Затем, перезагружать твой компьютер.
Наконец, перейдите в приложение «Настройки» и Проверить наличие обновлений в разделе «Центр обновления Windows».
2. Запустите SFC & DISM
Попытка исправить неисправные системные файлы также не является сложной задачей.
Для этого вам нужно запустить System File Checker из окна командной строки.
Нажмите WINKEY + X или нажмите правой кнопкой мыши на кнопку «Пуск» и нажмите Командная строка (администратор) или просто искать CMD в окне поиска Cortana щелкните правой кнопкой мыши значок командной строки и нажмите Запустить от имени администратора. Нажмите на да для получения запроса UAC или контроля учетных записей пользователей. Затем откроется окно командной строки.
Нажмите Enter.
Пусть весь процесс завершен первым.
Теперь введите следующую команду:
Удар Войти.
В заключение, Запустить снова ваш компьютер, чтобы изменения вступили в силу.
Вы должны увидеть: Windows Resource Protection обнаружила поврежденные файлы и успешно восстановила их, детали включены в CBS.Log% WinDir% Logs CBS CBS.log
Но если вы видите: Windows Resource Protection обнаружила поврежденные файлы, но не смогла исправить некоторые из них, детали включены в CBS.Log% WinDir% Logs CBS CBS.log, тогда вы должны попробовать запустить эту команду в том же Окно командной строки Command-
Эта команда откроет журналы на вашем рабочем столе, а затем вы сможете вручную найти файлы, вызывающие эту ошибку на вашем компьютере.
3. Отключение быстрого запуска
Быстрый запуск полезен для тех, кто хочет, чтобы их компьютер загружался быстрее. Это особенно полезно для компьютеров с жестким диском. Но включив эту функцию, когда компьютер загрузится, он может отставать от некоторых драйверов, загружаемых при первоначальной загрузке. Таким образом, это может быть потенциальной причиной этой ошибки.
Итак, чтобы быстро запустить Start-up, вам нужно будет начать поиск Электропитание в поле поиска Cortana и выборе соответствующей записи.
Или, вы можете WINKEY + R комбинации кнопок, введите контроль и ударил Войти для запуска панели управления. Затем выполните поиск Электропитание в правом верхнем поле поиска, предоставленном вам и найти его.
На левой панели нажмите Выберите, что делают кнопки питания.
На следующей странице нажмите Измените настройки, которые в настоящее время недоступны.
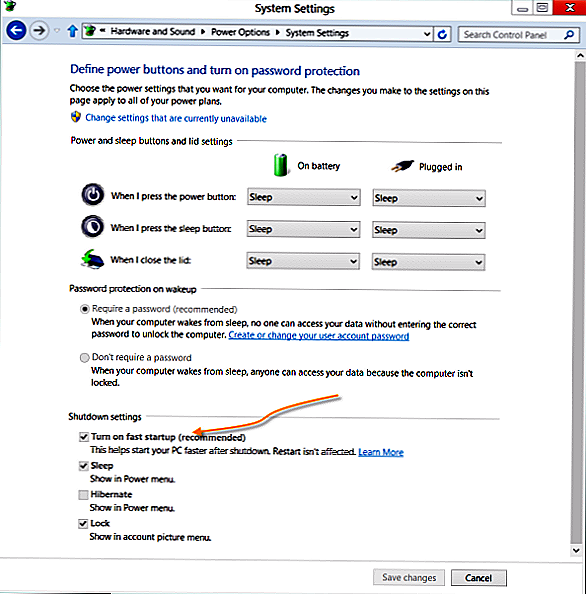
Uncheck Включите быстрый запуск (рекомендуется). перезагружать ваш компьютер, чтобы изменения вступили в силу.
4. Другие исправления
Во-первых, вы можете попробовать проверить состояние вашего диска в Управление диском раздел. Чтобы открыть Управление дисками, щелкните правой кнопкой мыши значок «Этот компьютер / компьютер» и нажмите Управление.
Теперь, на левой боковой панели, нажмите Управление диском.
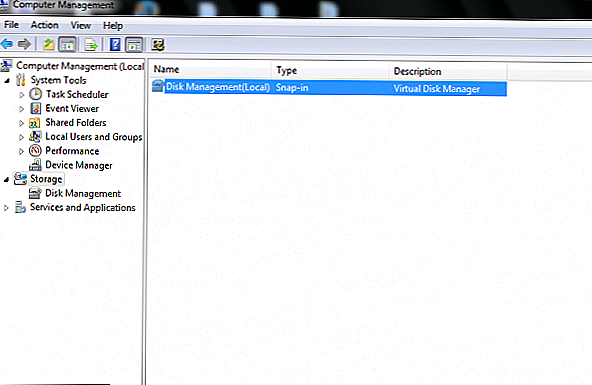
Если это показывает, что все ваши разделы здоровы, вы можете идти дальше; у вас есть некоторые физические проблемы с установленным жестким диском.
Вы также можете запустить следующую команду в CMD:
Вы также можете попробовать отключить антивирусную программу. McAfee Antivirus был признан виновным в этом вопросе. Поэтому я бы порекомендовал вам удалить стороннюю антивирусную программу.
Для этого откройте Панель управления. Нажмите на Удалите программу. Из всего заполненного списка вашего установленного программного обеспечения выберите свою антивирусную программу. Щелкните правой кнопкой мыши запись и нажмите Удаление. Следуйте инструкциям на экране.
перезагружать ваш компьютер, чтобы изменения вступили в силу.
Это не помешает вашему компьютеру подвергать уязвимости, так как Защитник Windows все равно будет защищать ваш компьютер в фоновом режиме.
Всего наилучшего!
Tweet
Share
Link
Plus
Send
Send
Pin
Наиболее вероятные первопричины возникновения этой ошибки
Если внимательно прочитать сообщение, которое появляется в момент сбоя, то там можно увидеть отсылку к Windows Store. На самом деле причины кроются несколько в ином.
И их – достаточно много:
- Драйвера, используемые для функционирования операционной системы, являются излишне устаревшими или поврежденными.
- Присутствуют важные обновления, которые, по каким-либо причинам, не были осуществлены, а только отложены на неопределенное время.
- Файлы ОС получили повреждения.
- Проблемы с накопителем. На нем есть плохие сектора.
- Возникает конфликт с используемым антивирусником.
- Наличие вирусных или другого типа заражений.
- Некорректность автозагрузки.
Учитывая, что вероятных причин достаточно много, некоторые пользователи сразу же переходят к наиболее кардинальному шагу – полной переустановке ОС. Но это не всегда актуально, эффективно и возможно. Поэтому стоит попытаться решить проблему, применив комплексный подход.
Обновление драйверов видеокарты
В этом решении запустим компьютер в безопасном режиме и удалим видеодрайвер. После перезагрузки он будет автоматически установлены при обнаружении оборудования.
Для загрузки в безопасном режиме следуйте инструкции:
- Кликните на Пуск, затем на кнопку Питания и, удерживая Shift, нажмите на кнопку «Перезагрузка».
- При появлении экрана «Выбор действия» перейдите по пути: Поиск и устранения неполадок – Дополнительные параметры – Параметры загрузки – (подтвердите запрос о перезапуске ОС) – нажмите F4 для запуска безопасного режима.
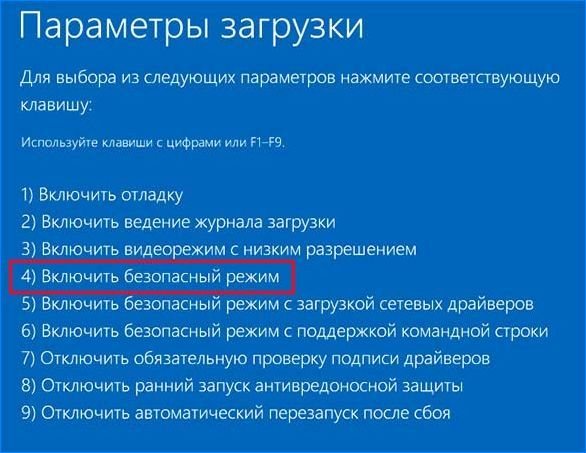
Кликните правой кнопкой мыши на кнопку Пуск и выберите «Диспетчер устройств». Разверните вкладку Видеоадаптеры, щелкните правой кнопкой мыши по видеокарте и выберите «Удалить». После перезагрузите компьютер.

Драйвер также можно обновить вручную. Для этого откройте сайт производителя видеокарты и загрузите последнюю версию программного обеспечения. Если она не решают ошибку, попробуйте загрузить предпоследнюю версию.
Для этого кликните правой кнопкой мыши на видеокарте, выберите «Обновить».
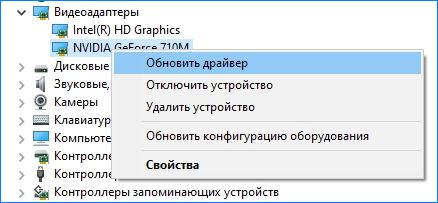
Перейдите на второй вариант «Поиск на моем компьютере», затем укажите папку, в которую они были загружены.
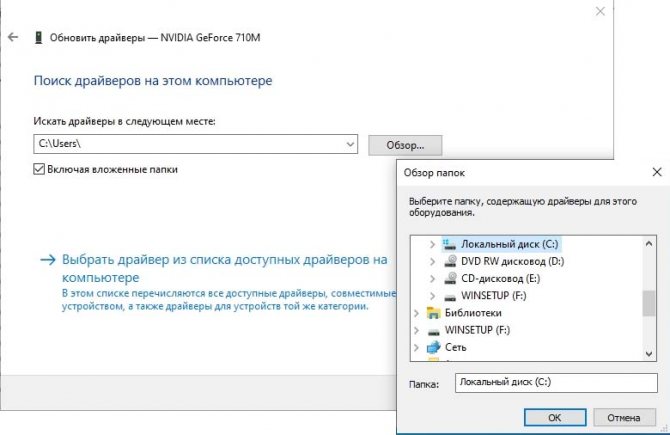
Таким образом, можно обновить каждое устройство по одному: сетевой адаптер, звуковую карту, модем, клавиатуру, мышь и другие, поскольку сбой системы «Unexpected Store Exception» может вызвать неправильный драйвер любого из них.
После перезагрузите ПК, затем в строке системного поиска введите «Центр обновления Windows». Установите все ожидающие обновления.