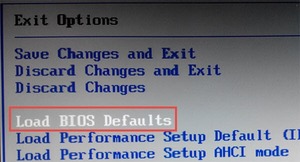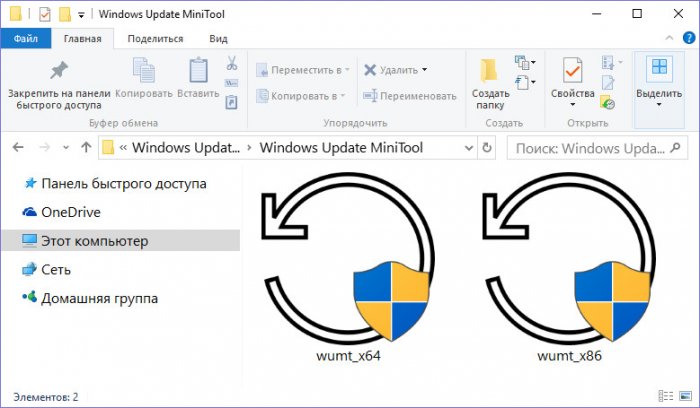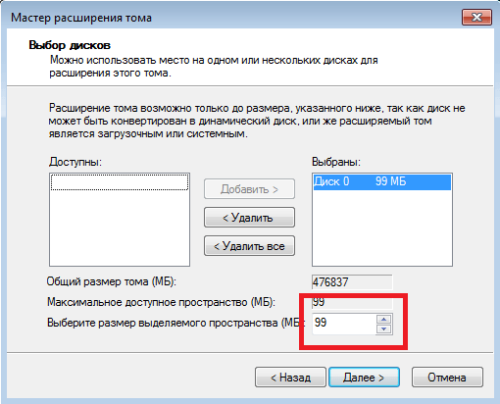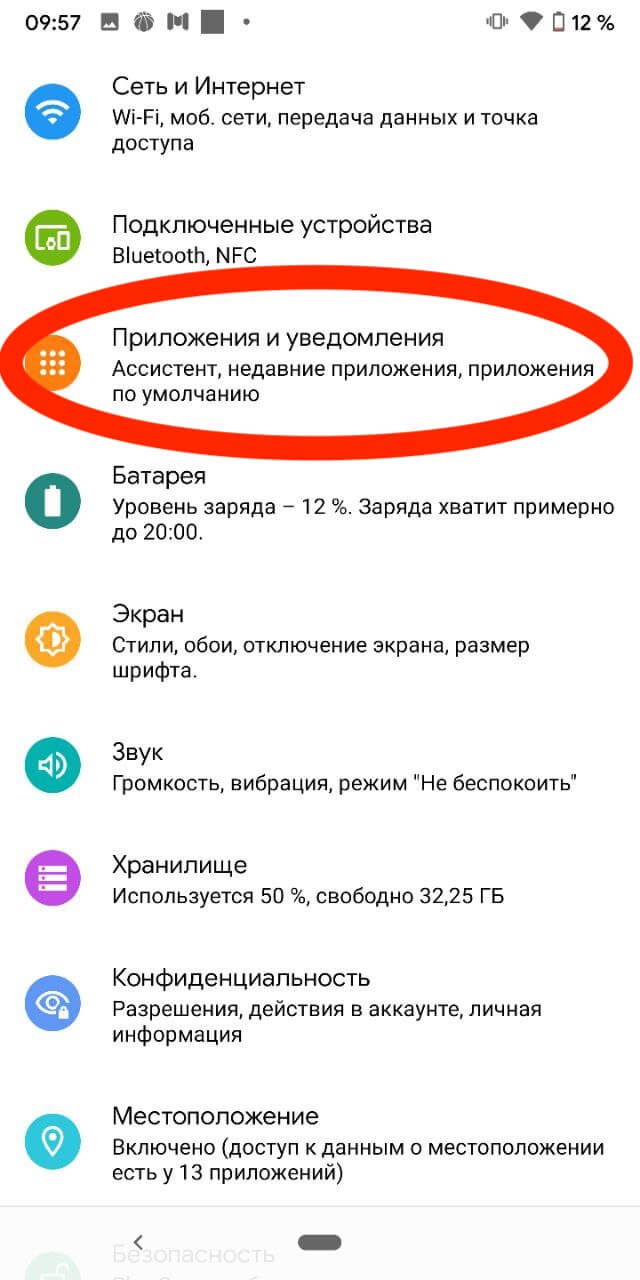Сбой запроса дескриптора usb устройства под управление windows 8/10
Содержание:
- Методы исправления ошибки
- Fix 3 – Disable USB Selective Suspend Settings
- Неизвестное USB-устройство (сбой запроса дескриптора устройства) Windows 10
- Как исправить сбой запроса дескриптора USB-устройства в системе Windows 10
- Основная причина «сбоя запроса дескриптора USB-устройства»
- Как исправить на Windows 10
- What Does USB Device Descriptor Request Failed Mean?
- What Causes Unknown USB Device (Device Descriptor Request Failed) Error To Occur?
- FAQ(Frequently Asked Questions)
- Если ничего не помогло
- Windows 10 не видит смартфон через USB
- Статическое электричество и обесточивание компьютера
- Fix 2 – Reinstall Unknown USB Device Driver
- Код 43 – ошибка USB и как устранить проблему Windows 7 и 10
- Ошибка дескриптора USB
- Вывод
Методы исправления ошибки
Сбой USB device descriptor failure – это довольно распространенная проблема. Если и вы столкнулись с ней, не стоит отчаиваться. Существует сразу несколько вариантов решения сложившейся ситуации. Первый метод довольно простой и не подразумевает инсталляцию какого-либо софта на ПК. Во втором же случае понадобится скачать и установить на устройство пакет Driver Booster Pro. Впрочем, не будем забегать наперед. Давайте обо всем по порядку.
Ручное обновление драйвера
Суть первого способа решения проблемы заключается в обновлении компонентов компьютера. Нам необходимо сделать следующее:
- Переходим в «Диспетчер задач». Для этого можно использовать поисковую строку вашей операционной системы, кликнув по изображению лупы в нижнем левом углу экрана.
- На следующем этапе раскрываем ветку оборудования, выдающего сбой. Правой кнопкой мышки вызываем контекстное меню того или иного компонента и жмем по строке «Обновить драйвер». Это показано на скриншоте ниже.
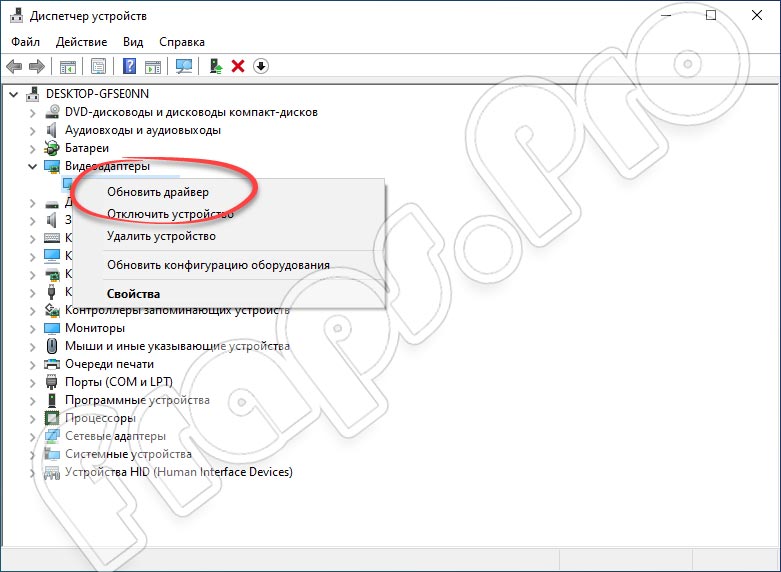
- Теперь лишь осталось подождать, пока завершится процесс загрузки и инсталляции нужного драйвера на ПК. По окончании операции выполняем перезапуск компьютера и смотрим, ушла ли проблема.
Установка Driver Booster Pro
Чтобы долго не сидеть и не искать, какой же драйвер следует обновить, можно воспользоваться более простым и эффективным методом «лечения» вашей операционной системы. Данный метод заключается в установке на ПК пакета со всеми необходимыми драйверами. Давайте разберем подробнее, как это правильно делается. Сценарий действий должен носить следующий характер:

- В автоматическом режиме программа найдет все недостающие драйверы и самостоятельно установит их на устройство.

- Как только процесс поиска будет завершен, кликаем по кнопке «Обновить сейчас».

После этого все нужные драйвера будут скачаны из официального источника и установлены на ваш компьютер. Мы же терпеливо ждем завершения этого процесса.
Fix 3 – Disable USB Selective Suspend Settings
In this method, we will try to fix the issue by disabling USB Selective Suspend Settings. A number of users have found that performing this method has worked for them. Follow the steps to perform this method.
Step 1. Open Power Options. To open Power Options, right-click on Start menu button and select Power Options.
Step 2. The last step will open the Power Options settings window. Here, look for Additional power settings and click on it. It will be located under Related settings.
Step 3. Now, click on Change plan settings of the selected plan on your computer.
Step 4. In the Edit Plan Settings window, select Change advanced power settings.
Step 5. The last step will open a small Power Options window. Here, look for USB Settings and expand it.
Step 6. Now, expand USB selective suspend setting. You need to change the status of all the entries to Disabled. After that, click on Apply and then on OK.
Неизвестное USB-устройство (сбой запроса дескриптора устройства) Windows 10
После подключения USB-устройства пользователи встречаются с проблемой, когда оно попросту не работает. Диспетчер устройств показывает его как неизвестное USB-устройство (сбой запроса дескриптора устройства) в Windows 10. В свойствах указано следующее состояние устройства: система Windows остановила это устройство, так как оно сообщило о возникновении неполадок (Код 43).
Данная статья подскажет способы решения проблемы сбоя запроса дескриптора USB-устройства в операционной системе Windows 10.
По сути проблемы для пользователя она имеет очень сильные сходства со ситуацией, когда USB устройство не опознано в Windows 10. Зачастую проблема кроется именно в нерабочих драйверах.
Дополнительно можно настроить энергосбережение устройств или выполнить обесточивание компьютера.
Cбой запроса дескриптора USB-устройства Windows 10
Собственно сбой запроса дескриптора USB-устройства говорит пользователю об проблеме с подключением к самому устройству. Однако не стоит сразу переживать, так как чаще всего на практике причина скрывалась в неправильной работе драйверов.
Обновление драйверов USB устройств
Первым же делом пользователю необходимо обновить драйвера всех корневых USB-концентраторов и составных USB устройств. А также можно воспользоваться способами с инструкции: Неизвестное устройство в диспетчере устройств Windows 10. Именно там мы выполняли поиск драйверов по ИД неопознанного оборудования.
- Откройте диспетчер устройств выполнив команду в окне Win+R.
- В открывшемся окне разверните список Контролеры USB, и обновите драйвера для всех Составных USB устройств и Корневых USB-концентраторов.
- В контекстном меню Корневого USB-концентратора выберите пункт Обновить драйвер.
- Дальше можно попробовать Выполнить поиск драйверов на этом компьютере выбрав пункт Выбрать драйвер из списка доступных драйверов на компьютере.
- Установите отметку на пункт Только совместимые устройства и после выделения модели устройства нажмите Далее.
В результате чего система должна успешно выполнить обновление драйверов для выбранного устройства. Изредка пользователям помогает автоматический поиск обновленных драйверов для нужного устройства. Система выполнит поиск последних версий драйверов для устройства на компьютере пользователя и в Интернете.
Отключение энергосбережения USB-устройств
По умолчанию операционная система способна временно отключать питание USB-портов с целью экономии энергии. Ранее нам уже приходилось снимать разрешение временного отключения устройства для экономии энергии в случае самостоятельного выхода из спящего режима Windows 10.
- В диспетчере устройств открыв список Контролеры USB нажмите правой кнопкой мыши на Корневой USB-концентратор и в контекстном меню выберите Свойства.
- Дальше перейдите в раздел Управление электропитанием и снимите отметку с пункта Разрешить отключение этого устройства для экономии энергии.
Используя способ отключения энергосбережения USB-устройств с использованием диспетчера задач пользователю придется снимать разрешения на всех корневых USB-концентраторах. Для автоматического снятия разрешения сразу на всех устройствах можно воспользоваться способом с использованием схем электропитания Windows 10.
- Откройте дополнительные параметры электропитания выполнив команду ,,3 в окне Win+R.
- Дальше для активной схемы управления питанием измените значение пункта Параметры USB > Параметр временного отключения USB-порта на Запрещено.
Выполнение обесточивания компьютера
Очень часто проблему сбоя запроса дескриптора USB-устройства можно решить простым обесточиванием компьютера. Самый простым и надежным способом обесточивания компьютера есть полное отключения компьютера от сети с некоторыми особенностями:
- Отключите от компьютера все проблемные USB-устройства и нажав клавишу Shift выполните Завершение работы операционной системы.
- Дальше полностью отключите питание компьютера и нажмите кнопку включения удерживая её нажатой около 10 секунд.
После чего можно смело включать компьютер и проверять работоспособность USB-устройств. Дополнительно пользователи могут сбросить настройки BIOS материнской платы предварительно вытянув батарейку или же выбрав нужный пункт интерфейсе BIOS. Сброс настроек изредка также помогает решить разного рода проблемы с подключением внешних USB-устройств.
Выводы
Довольно часто пользователи встречаются с неизвестными USB-устройствами в диспетчере устройств Windows 10. Вместе с этим некоторые USB-устройства дают не приятный сбой запроса дескриптора устройства.
Как исправить сбой запроса дескриптора USB-устройства в системе Windows 10
Существует несколько способов корректировки неполадок определителя USB-механизма. Любой юзер способен устранить неисправность самостоятельно, инструкции несложные, главное – внимательно выполнять указанные ниже шаги.
Обновление драйверов для USB
Драйверы требуются ПК для взаимодействия операционной системы и устройств, которые работают совместно с персональным компьютером (портативным, стационарным). Пользователь должен регулярно обновлять указанные утилиты для корректной работы элементов ПК. Если компонент не опознан ОС, пользователь должен обновить «дрова»:
Перечисленные действия выполняют для каждого из компонентов. При успешном выполнении процедуры USB-накопитель, обозначавшийся как неизвестный, должен изменить состояние на действующий. После устранения неисправности можно продолжить обновление для оставшихся носителей, но не обязательно.
Электропитание
Если обновление драйверов не помогло или ошибка появилась вновь через некоторое время, нужно попробовать изменить параметры энергосбережения. Этапы действий для решения проблемы:
Измененные настройки активируют кнопкой «Применить» в рабочем окне. Чтобы проверить эффект внесенных корректировок, персональный компьютер требуется перезагрузить в принудительном порядке.
USB-порты не функционируют из-за неисправности с электросетями
Если предыдущие варианты решения проблемы не привели к нужному результату, следует выполнить проверку взаимодействия электросетей и портов USB. Этапы действий:
После запуска персонального компьютера флешку снова устанавливают, проверяют наличие предупреждающего уведомления.
Установка драйверов для материнской платы
Дополнительный способ – добавление драйвера для чипсета. Утилиту необходимо скачать с официального сайта производителя материнской платы. Этапы действий:
Персональный компьютер требуется перезагрузить и проверить, осталось ли активным сообщение о произошедшем сбое дескриптора.
При работе с операционной системой и дополнительными механизмами юзеры сталкиваются с различными неполадками. При появлении сбоя запроса дескриптора необходимо проверить обновление драйверов и настройки электропитания.
Источник
Основная причина «сбоя запроса дескриптора USB-устройства»
Прежде всего, нужно проверить шнур или порт, к которому этот шнур был подключён. Очень хорошо, если у вас есть несколько шнуров, или USB-портов, или устройств, к которым можно подключиться, так как это поможет выявить причину.
Неполадки могут быть, в первую очередь, именно в месте или способе подключения.
То есть, переподключая шнур на различные устройства или порты, как и наоборот (различные шнуры к одному порту), вы можете проверить, в чём из них причина.
Выход в такой ситуации очень простой, достаточно всего лишь заменить USB-шнур или поменять порт.
Шнур можно купить в любом магазине сотовой связи, а порт можно сменить, если, к примеру, вы использовали долгое время один и тот же, но теперь просто включитесь в соседний или задний/боковой.
И эта проблема не зря является самой распространённой, так как порты часто дают сбой, а распознать устройство в таком случае Windows просто не сможет.
Но что делать, если при смене кабелей/портов проблема так и не исчезает?
Как исправить на Windows 10
Существует сразу несколько способов, благодаря которым мы легко обходим возникшую проблему и исправляем ошибку. Рассмотрим оба варианта подробнее. Сначала мы поговорим о методе, не предусматривающем установку какого-либо дополнительного программного обеспечения. Потом обсудим второй вариант, который подразумевает установку приложения Driver Booster Pro.
Способ 1: Обновление драйвера
Итак, для того чтобы решить ошибку, связанную с нечитаемым идентификатором оборудования в Windows 10, нам нужно поступить следующим образом:
- Сначала, воспользовавшись поисковым инструментом ОС, запускаем диспетчер задач.
- Когда это будет сделано, разворачиваем ветку с оборудованием, идентификатор которого система не может определить. Производим правый клик мышью по тому или иному устройству, после чего из контекстного меню выбираем обозначенный на картинке пункт.
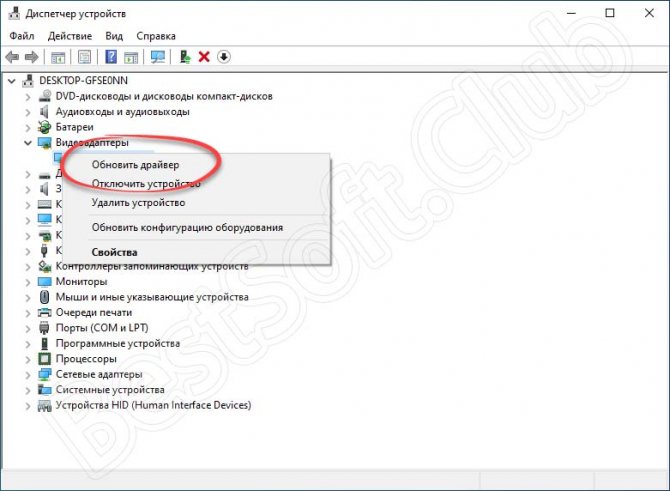
- Дожидаемся завершения поиска и скачивания драйвера для нашего устройства. После этого перезагружаем компьютер и проверяем, нормально ли отображается оборудование.
Вместе с этим смотрят: DriverDoc + лицензионный ключ активации 2021 Если приведенный выше способ проблему не решил, переходите ко второму, более действенному варианту.
Способ 2: Driver Booster Pro
Существует универсальная утилита, при помощи которой мы можем буквально в 2 клика установить все драйверы для операционной системы. Рассмотрим, где бесплатно скачать программу, как ее установить, а также как решить проблему, именуемую USB device descriptor failure. Делается это следующим образом:
- Сначала мы переходим в самый низ этой же странички и, найдя там кнопку для скачивания программы, кликаем по ней.
- Дождавшись завершения загрузки архива файлов, распаковываем его. Для этого следует использовать пароль, указанный в табличке над кнопкой.
- Дальше устанавливаем наше приложение и открываем его от имени администратора. Следующее, что нужно сделать, это нажать на большую круглую кнопку, находящуюся по центру окна.

- В результате запустится поиск всех драйверов, которые на данном компьютере не установлены либо устарели. Ждем, пока утилита завершит свою миссию.
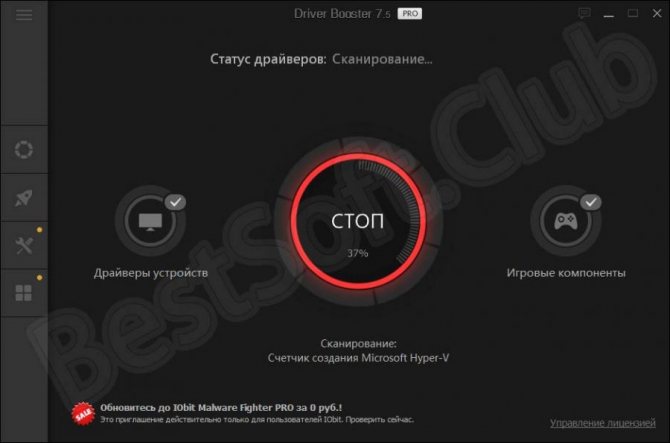
- Дальше жмем по кнопке, которую мы отметили на скриншоте ниже.
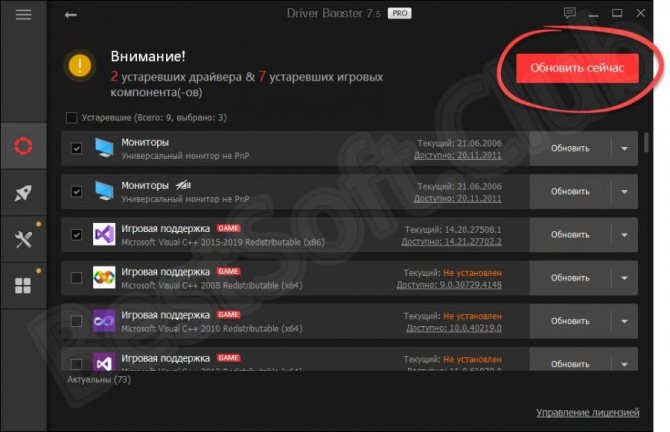
В результате запустится скачивание всех нужных драйверов, затем последует их автоматическая установка. Нам остается лишь дождаться завершения процесса.
What Does USB Device Descriptor Request Failed Mean?
When it comes to transferring data from one device to another device, then USB (Universal Serial Bus) devices is something that comes first in our mind. USB devices like pen drive, USB flash drive, memory sticks are convenient because they are portable, small in size and one can easily carry transfer data from one device to another.
But sometimes, your Windows PC may not recognize your USB device and throw error message Unknown USB Device (Device Descriptor Request Failed) or Windows has stopped this device because it has reported problems. (code 43) a request for the USB device descriptor failed and thereby you can’t take advantages of that USB device.
We faced this problem on Windows 10 PC, after plugging USB device and we got following notification:
USB device not recognized
The last USB device you connected to this computer malfunctioned, and Windows does not recognize it.
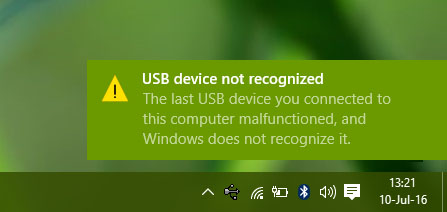
Then we checked the same device in Device Manager. The device listed under Universal Serial Bus Controllers reading as Unknown USB Device (Device Descriptor Request Failed) with a yellow exclamation mark on its entry.
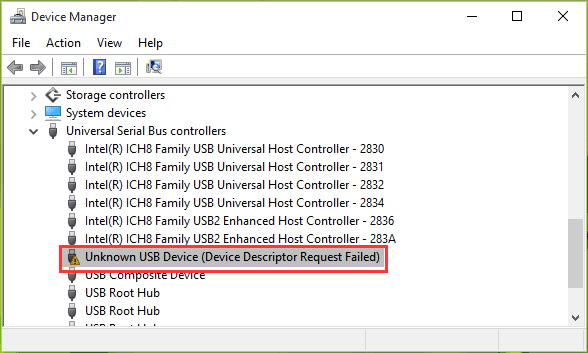
Then we checked its properties. It shows the following;
Windows has stopped this device because it has reported problems. (Code 43)
A request for the USB device descriptor failed.

What Causes Unknown USB Device (Device Descriptor Request Failed) Error To Occur?
If you talk about the cause, they could be miscellaneous. This problem may occur if any of the following situations exist:
- Malfunctioning of hardware might be the cause.
- Currently loaded USB driver has become corrupt or unstable.
- Maybe your drivers are outdated.
- Maybe your computer requires an update for issues that were creating a problem with an external USB hard drive and Windows.
- Windows might be missing other important hardware or software updates.
- May your USB controller have become corrupt or unstable.
- Maybe your external drive entering selective suspend.
- Your computer motherboard might require updated drivers.
FAQ(Frequently Asked Questions)
1. What do you do when USB device is not recognized?
You can follow the above-mentioned solutions to fix USB device not recognized issue.
But besides that, you can follow below solutions as well.
#Remove the Power Supply
This method will work if the problem is caused due to the power supply.
- Switch Off the Power Supply or unplug the power cable from PC.
- After a few minutes reconnect the power supply.
- Restart the PC and then connect your device to USB port.
#Install The Latest Windows Updates
Installing the latest Windows updates will also install the latest device drivers for your USB external hard drive.
Here how to do it:
- On your PC, click on Start and then type Windows Update in the search box and then click on Windows Update
- From here you can install all the Windows update.
- If prompted, then reboot your PC.
For more solutions you can check out – Fixed: USB Device Not Recognized or Not Detected Issue
2. How Can I See What Is Connected to My USB Ports?
Here follow the below steps to check what is connected to USB ports (the steps are shown from the PC having Intel core processor):
- Connect a USB device (USB mass storage device) to one of the USB port of your PC.
- Now go to Device Manager, click on View and then click on Devices by connection.
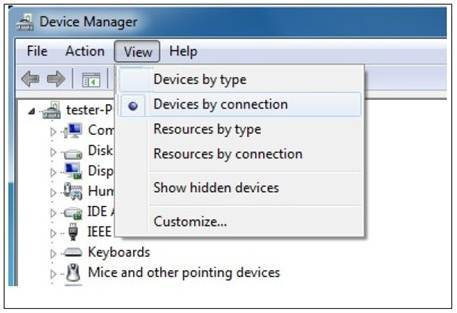
Now in the Device by connection view, you can check the USB Mass Storage device under Intel USB 3.0 eXtensible Host Controller.

3. How Can I Repair My USB Flash Drive?
Well, people generally repair their USB flash drive when it gets corrupt, not recognized or not detected by PC or when USB flash drive gets damaged.
So, if you are also looking to repair corrupted USB flash drives, then please follow the solutions and their steps mentioned in this post: How To Repair a Corrupted Flash Drive Using CMD (Command Prompt)
4. How Do I Reset My USB Ports?
Well, this is another solution that can help you to reset your USB port as well as it can fix USB device not recognized issue connected to USB port of Windows PC.
You can use Device Manager to scan for hardware changes.
Here follow the below steps:
- On your PC click Start and then type devmgmt.msc in the search box and then hit ENTER.
- This opens Device Manager. Now click on Computer so that it gets highlighted.
- Now click on Action and then select “Scan for hardware changes”.
- Check the USB device whether it is working or not.
For more solutions, you can visit: USB port may stop working after you remove or insert a USB device.
Если ничего не помогло
Если ничего из вышеперечисленного не помогло вашему горю, значит, вы что-то упустили, либо у вас поломанный USB, попробуйте какой-нибудь другой. Ну а дальше только исправление BIOS, но для этого вам нужны профессиональные и прямые руки, иначе вы можете больше никогда не включить свой компьютер. Но лучше купить новый USB. Во всяком случае, вы всегда можете позвонить/написать компьютерному мастеру, если вообще никакая статья в интернете вам помочь не смогла.
После подключения USB-устройства пользователи встречаются с проблемой, когда оно попросту не работает. Диспетчер устройств показывает его как неизвестное USB-устройство (сбой запроса дескриптора устройства) в Windows 10. В свойствах указано следующее состояние устройства: система Windows остановила это устройство, так как оно сообщило о возникновении неполадок (Код 43).
Данная статья подскажет способы решения проблемы сбоя запроса дескриптора USB-устройства в операционной системе Windows 10. По сути проблемы для пользователя она имеет очень сильные сходства со ситуацией, когда USB устройство не опознано в Windows 10. Зачастую проблема кроется именно в нерабочих драйверах. Дополнительно можно настроить энергосбережение устройств или выполнить обесточивание компьютера.
Windows 10 не видит смартфон через USB
Подключение смартфона или обычного телефона к компьютеру или ноутбуку дает возможность владельцу гаджетов перемещать файлы с одного устройства на другое, выполнять прошивку последнего в случае возникновения неполадок. Однако бывают случаи, когда Windows 10 не видит ОС Андроид через USB и любая перспектива сводится к нулю. Поэтому, прежде чем решить проблему с подключением девайса, стоит проверить на работоспособность кабель (с помощью которого выполняется подключение), драйвер и сам смартфон. Затем внести коррективы в настройку самой Windows 10.
- Причины, почему ПК не видит телефона
- Способы решения проблемы
Причины, почему ПК не видит телефона
Компьютер с Windows 10 может не видеть смартфона или телефона по нескольким причинам:
- Пользователь не дал разрешение на подключения гаджета к ПК;
- Повреждён кабель USB;
- Отсутствуют драйвера для работы с телефоном;
- Проблемы с самым смартфоном или любым другим гаджетом;
- Поражение системы вирусами;
- Устаревшая, несовместимая версия операционной системы.
Установив точную причину неполадки, можно наладить корректное подключение гаджета к компьютеру.
Способы решения проблемы
При подключении гаджета к ПК через USB-кабель на экране первого появляется сообщение о том, что смартфон может быть подключен к ПК. Ставим отметку, выбрав какой тип подключения вам нужен. Есть подключение собственно телефона, карты памяти, медиаплеера, зарядки, камеры.
Может быть и такой вариант.
Только после подтверждения выбранного действия смартфон синхронизируется с компьютером и станет видный.
Если же компьютер вовсе не видит гаджета и не реагирует на подключение устройства через USB, стоит проверить сам кабель на работоспособность. Сделать это можно несколькими способами:
- Подключить кабель к другому ПК или смартфону;
- Использовать другой кабель (если есть).
Если ничего не происходит, провод, скорее всего, повреждён. Проверив его ещё раз для другого варианта соединения и убедившись в неработоспособности, кабель стоит заменить.
Также проблема может крыться в гнезде. Попробуйте переподключить USB кабель в другое гнездо компьютера и посмотреть на результат. Возможно, вы используете порт USB 3.1, который не подходит для данного типа соединения.
Часто встречающаяся причина отсутствия соединения между компьютером и смартфоном – неправильная работа драйверов или их полное отсутствие. Это часто происходит, если к компьютеру подключается новый телефон. И, если автоматическое подключение и обновление драйверов не произошло, необходимо выполнить настройку соединения вручную. Для этого стоит выполнить следующее:
- Переходим в «Диспетчер устройств». Находим неизвестное устройство (будет отображаться с жёлтым треугольником).
- Нажимаем на нем правой кнопкой мыши и выбираем «Обновить драйвер».
После поиска и обновления драйверов нужно перезагрузить ПК (отсоединив телефон).
ВАЖНО! Если в комплекте с гаджетом идет диск с драйверами, рекомендуем использовать его при обновлении драйверов. Если и после обновления драйверов компьютер не видит телефона или не хочет его подключать, придется найти в сети специальную программу, которая предназначена для работы с гаджетом
Искать программу стоит на официальном сайте производителя смартфона
Искать программу стоит на официальном сайте производителя смартфона
Если и после обновления драйверов компьютер не видит телефона или не хочет его подключать, придется найти в сети специальную программу, которая предназначена для работы с гаджетом. Искать программу стоит на официальном сайте производителя смартфона.
Также ноутбук может не видеть телефона из-за поражения системы вирусом. Вредоносная программа может внести изменения в реестр системы или изменить важный файл и повлиять на взаимодействие Windows с вашим гаджетом. Поэтому рекомендуем проверить систему на вирусы.
Последней рекомендацией будет перезагрузка телефона или его полное включение (с вытаскиванием батареи на 5 минут и больше). Перезагрузив устройство, стоит его повторно подключить к системе. В случае, если вы подключаете к системе старый телефон 2000 года выпуска, а то и ранее или же у вас установлена Windows XP или 2008, то проблема может крыться в устаревшей ОС. Единственным вариантом станет подключение телефона к Windows 10 последней сборки.
Статическое электричество и обесточивание компьютера
Да, именно так. Очередная причина, по которой USB может быть указано как «Сбой дескриптора USB-устройства».
Тут проблема может возникнуть в перенапряжении, недостатке питания на портах или статических сгустках, в неправильном потреблении энергии или её попадании на компьютер.
В таком случае, если уж все вышеперечисленные способы не помогли, поможет только обесточивание вашего компьютера или ноутбука.
Сделать это не сложнее, чем, к примеру, обновить драйвера. И займёт у вас всего лишь пару-тройку минут. Итак, чтоб обесточить компьютер, нужно:
- Отключить абсолютно все устройства, которые присоединены через USB-порты. Да-да, это и мышь, и клавиатура, и устройства, и всё, что так или иначе может взаимодействовать с портом. С любым. Отключить необходимо всё.
- Нажать кнопочку «Завершение работы»
, и таким образом выключить компьютер. Для Windows 8 и Windows 10 при нажатии этой кнопки лучше зажать «Shift»
, это поможет быстрее и надёжнее отключить систему. - Если Вы пользуетесь ноутбуком, после его выключения нужно ещё и извлечь аккумулятор. Это необходимо для полного обесточивания.
- Отключить компьютер или ноутбук от питания. То есть, просто выдёргиваем его из розетки или отключаем от зарядки, если он находился в таком положении в данный момент.
- Нажимаем кнопку включения и жмём на неё, не отрываясь, примерно 10 секунд. И нет, это не ошибка. При полностью выключенном компьютере или ноутбуке без аккумулятора нужно нажать именно эту кнопочку, и задержать нажатие.
- Затем вставляем аккумулятор в ноутбук, включаем компьютер в розетку, включаем.
- Потом необходимо подключить все USB-устройства, которые работали на нём ранее. Всё та же мышь, клавиатура, принтер и всё, что он тянул до этого.
После этих действий пропадает проблема с неправильным потреблением энергии или недостатком питания, что облегчит работу с системой в целом и, конечно же, наконец наладит работу USB-портов.
Fix 2 – Reinstall Unknown USB Device Driver
In this method, we will uninstall the drivers of the Unknown USB Device (Device Descriptor Failure). Faulty drivers can cause this error as well. This could have happened as Windows automatically updates the drivers through Windows update, and it could have installed wrong or corrupt drivers. So, in this method, we will uninstall the Unknown USB Device (Device Descriptor Failure) drivers so that it can roll back to default drivers. Follow the steps to perform this method.
Step 1. Open Device Manager. To open Device Manager, right-click on the Start menu button and select Device Manager.
Step 2. Now, look for Unknown USB Device (Device Descriptor Failure) item with yellow sign. It is located under Universal Serial Bus Controllers. Expand it and right-click on Unknown USB Device (Device Descriptor Failure). Click on Uninstall device.

Step 3. Now, unplug the USB device from your computer, if it wasn’t already unplugged, and plug it back in the USB slot.
Step 4. Scan for hardware changes. On the Device Manager window, click on Scan for hardware changes.

Windows will now reinstall the Unknown USB Device (Device Descriptor Failure) drivers. This should fix the issue. If the problem is still not solved, try the next method.
Код 43 – ошибка USB и как устранить проблему Windows 7 и 10
Одним из лидирующих интерфейсов подключения устройств является USB. С помощью данного стандарта можно производить обмен данными с множеством типом устройств, а также он имеет хорошую совместимость с программным обеспечением. При подключении какого-либо устройства по USB, компьютер должен сразу определить его, но может произойти непредвиденный сбой. В данной статье рассмотрим код устройства 43 USB.
Появляется проблема по разным причинам и из-за любых, так скажем, приборов с интерфейсом USB. В проводнике вы подключаемый аппарат не увидите, будь эта флеш-накопитель или HDD диск, а в диспетчере устройств оно вообще не определяется и отмечено желтым восклицательным знаком.
В свойствах проблемного устройства можно увидеть следующие строчки: «Система Windows остановила это устройство, так как оно сообщило о возникновении неполадок. (код 43)», или что-то похожее.
Ошибка дескриптора USB
Данная ошибка говорит нам о том, что устройство, подключенное к одному из портов USB, вернуло какую-то ошибку и было отключено системой. При этом в «Диспетчере устройств» оно отображается как «Неизвестное» с соответствующей припиской.
Причин, вызывающих подобный сбой множество – от недостатка питания до неисправности порта или самого девайса. Далее мы разберем все возможные варианты развития событий и приведем способы решения проблемы.
Причина 1: Неисправность устройства или порта
Прежде чем переходить к выявлению причин неполадки, необходимо убедиться в исправности разъема и того девайса, что в него подключен. Делается это просто: нужно попробовать подключить устройство к другому порту. Если оно заработало, а в «Диспетчере» больше нет ошибок, то неисправно гнездо USB. Также необходимо взять заведомо исправную флешку и включить ее в тот же разъем. Если все в порядке, значит, не работает само устройство.
Проблема с портами решается только путем обращения в сервисный центр. Флешку же можно попытаться восстановить или отправить на свалку. Инструкции по восстановлению можно найти на нашем сайте, перейдя на главную страницу и введя в поисковую строку запрос «восстановить флешку».
Причина 2: Недостаток питания
Как известно, для работы любых устройств требуется электроэнергия. Для каждого порта USB выделяется определенный лимит потребления, превышение которого приводит к различным сбоям, в том числе и к обсуждаемому в этой статье. Чаще всего такое происходит при использовании хабов (разветвителей) без дополнительного питания. Проверить лимиты и расход можно в соответствующей системной оснастке.
-
Жмем ПКМ по кнопки «Пуск» и переходим к «Диспетчеру устройств».
-
Раскрываем ветку с контроллерами USB. Теперь нам нужно пройтись по всем устройствам по очереди и проверить, не превышен ли лимит питания. Просто кликаем дважды по названию, переходим на вкладку «Питание» (если таковая имеется) и смотрим на цифры.
Если сумма значений в столбце «Требует питания» больше, чем «Доступная мощность», необходимо отключить лишние устройства или подключить их к другим портам. Также можно попробовать использовать разветвитель с дополнительным питанием.
Причина 3: Энергосберегающие технологии
Данная проблема в основном наблюдается на ноутбуках, но может присутствовать и на стационарных ПК из-за системных ошибок. Дело в том, что «энергосберегайки» работают таким образом, что при недостатке питания (села батарея) некоторые устройства подлежат отключению. Исправить это можно в том же «Диспетчере устройств», а также, посетив раздел настроек электропитания.
Причина 4: Статический заряд
При продолжительной работе компьютера на его компонентах скапливается статическое электричество, что может приводить к множеству проблем, вплоть до выхода комплектующих из строя. Сбросить статику можно следующим образом:
- Выключаем машину.
- Отключаем блок питания клавишей на задней стенке. Из ноута вынимаем батарею.
- Вынимаем вилку из розетки.
- Зажимаем кнопку питания (включения) не менее чем на десять секунд.
- Включаем все обратно и проверяем работоспособность портов.
Минимизировать шансы появления статического электричества поможет заземление компьютера.
Подробнее: Правильное заземление компьютера в доме или квартире
Причина 5: Сбой в настройках BIOS
BIOS – микропрограммное обеспечение – помогает системе обнаруживать устройства. Если в нем произошел сбой, возможно возникновение различных ошибок. Решением здесь может стать сброс настроек к значениям по умолчанию.
Подробнее: Как сбросить настройки БИОСа
Причина 6: Драйвера
Драйвера позволяют ОС «общаться» с устройствами и управлять их поведением. Если такая программа повреждена или отсутствует, девайс не будет нормально функционировать. Решить проблему можно, попытавшись вручную обновить драйвер для нашего «Неизвестного устройства» или выполнив комплексный апдейт с помощью специальной программы.
Подробнее: Как обновить драйвера на Windows 10
Заключение
Как видите, причин, вызывающих сбой дескриптора USB довольно много, и в основном они имеют под собой электрическую основу. Системные параметры также в значительной мере влияют на нормальную работу портов. Если же самостоятельно решить задачу по устранению причин не удалось, следует обратиться к специалистам, лучше с личным визитом в мастерскую.
Опишите, что у вас не получилось.
Наши специалисты постараются ответить максимально быстро.
Вывод
С такой проблемой сталкиваются очень многие, и неудивительно, если и у вас возникла такая же ситуация.
В принципе, в отказе компьютера от чтения USB-кабеля ничего пугающего нет, как нет и причин для паники, разве что вам придётся затратить немного времени на устранение этой неполадки и решения данной проблемы.
Да и способв решения существует множество, каждый из которых имеет свои преимущества и свои методы работы, что может подойти именно к вашему случаю.
Как определить, что делать при «Сбое дескриптора USB-устройства»? Пробовать! От переустановки драйвера и до полного отключения питания.
Всё это делается легко и быстро, особых навыков в программировании, например, и знаний компьютера не требует, да и времени на это уходит немного.
Правда, если проблема не исчезла даже после того, как вы перепробовали все способы, стоит задуматься.
Возможно, дело тут далеко не в драйверах или энергопитании ноутбука или персонального компьютера. Возможно, причина такого поведения железки лежит намного глубже.
И тут уже не остаётся ничего, кроме как отнести ПК к мастеру, который и будет определять, в чём же дело.
Но, надеемся, хотя бы один из способов всё же пригодится и будет полезен, и «Неизвестное USB-устройство», будь у Вас Windows 8 или Windows 10, больше не потревожит вас своим появлением.
- https://windd.ru/neizvestnoe-usb-ustrojstvo-sboj-zaprosa-deskriptora-ustrojstva-windows-10/
- https://FB.ru/article/262684/sboy-zaprosa-deskriptora-usb-ustroystva-v-chem-prichina-pochemu-proishodit-sboy-zaprosa-deskriptora
- https://brit03.ru/os/sboj-zaprosa-deskriptora-ustrojstva.html
- https://soft-ok.net/5136-sboy-zaprosa-deskriptora-ustroystva.html
- https://remontka.pro/usb-descriptor-failure-code-43/
- https://geekhacker.ru/sboj-zaprosa-deskriptora-usb-ustrojstva-chto-delat/
- https://windows10x.ru/sboj-zaprosa-deskriptora-usb-ustrojstva/