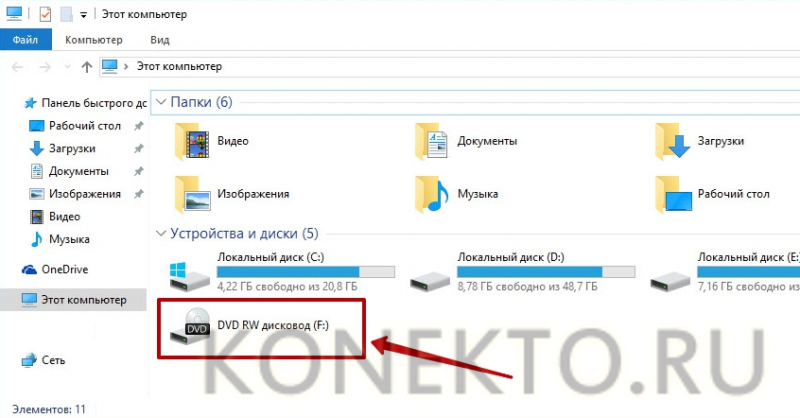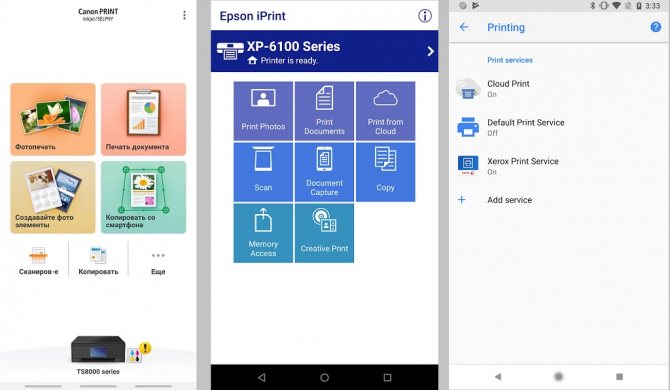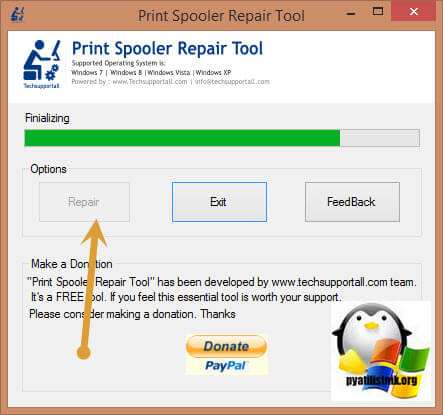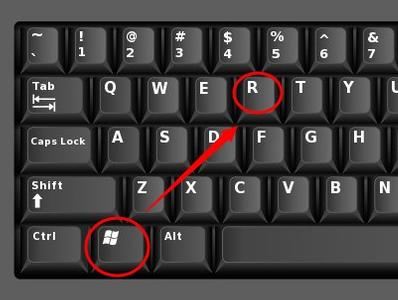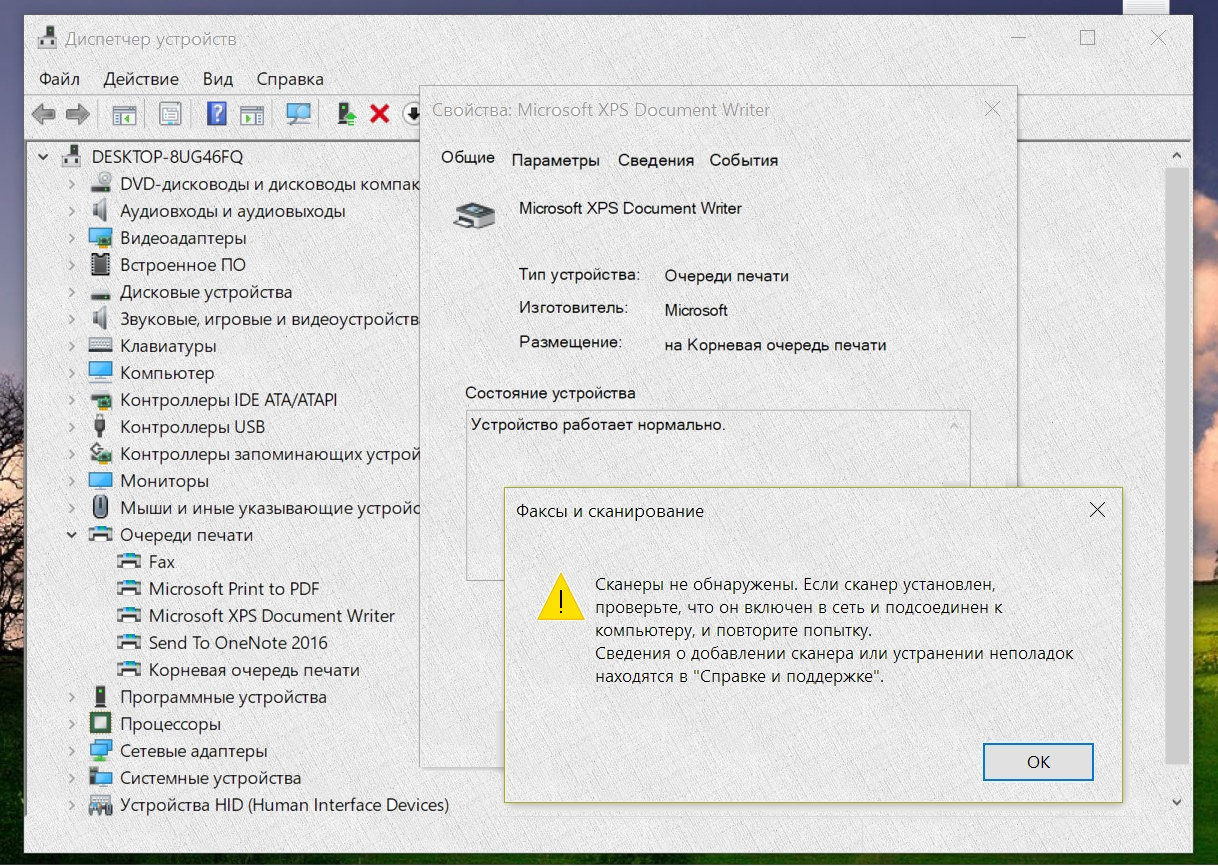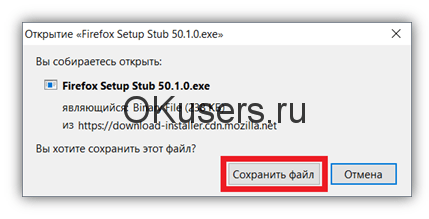Как подключить принтер к двум компьютерам? все методы
Содержание:
Подключение нескольких компьютеров или ноутбуков к одному принтеру или МФУ
Один из самых простых вариантов подключения двух персональных компьютеров или ноутбуков к одному принтеру состоит в том, что сам принтер оснащён несколькими портами.
Например, у принтера есть разъём для подключения к LPT разъёму компьютера и USB-разъём, предназначенный для подключения при помощи USB-кабеля.
Схема подключения двух компьютеров к одному принтеру показана на Рис.1.
Рис.1. Подключение персонального компьютера и ноутбука к одному принтеру
Если принтер оснащён только USB-разъёмами, то для подключения двух компьютеров или ноутбуков потребуется только два кабеля с соответствующими USB-разъёмами.
Схема подключения двух ноутбуков к одному принтеру показана на Рис.2.
Рис.2. Подключение двух ноутбуков к одному принтеру
Следует обратить внимание на то, что USB-кабель является направленным. К компьютеру или ноутбуку подключается Обычный разъём USB кабеля Тип A. А к принтеру или к МФУ подключается Обычный разъём USB кабеля Тип B
А к принтеру или к МФУ подключается Обычный разъём USB кабеля Тип B.
Рис.3. Обычный разъём USB кабеля Тип A – подключается к компьютеру или ноутбуку
Рис.4. Обычный разъём USB кабеля Тип B – подключается к принтеру или МФУ
Подключение USB-кабеля может производиться при выключенных устройствах. Такое подключение называется «холодное подключение».
В то же время спецификации USB допускают подключение устройств без их выключения. Подключение работающих устройств называется «горячее подключение».
Длина USB-кабеля для подключения принтера обычно не превышает 1.8-2 м, хотя встречаются кабели длиной до 5 м.
При качественном кабеле и исправных устройствах печать производится без каких-либо задержек и проблем.
Всю важную информацию о USB-разъёмах можно прочитать в Разъёмы и распайка USB , а также в Разъёмы, кабели и распайка USB 1.1 и USB 2.0
abcIBC.com, 2013
До встречи в Сети!
См.также
|
Как включить Wi-Fi на ноутбуке AsusVista — как освободить место на дискеПодключение 3G модема МТСОбъём и качество MP3-файловМетодика и практика выбора MP3-плеера ч.1Методика и практика выбора MP3-плеера ч.2Vista – как открыть командную строку в папкеКак распечатать имена файлов из папкиКак сохранить имена файлов в виде текстаКак скопировать имена файлов в MS ExcelСветодиодный USB фонарикУстройство и конструкция наушниковКак подобрать наушники?За счёт чего держатся вкладыши?Питание гаджетов – аккумуляторыРазмеры SIM-картПитание гаджетов – вилки и розеткиПитание гаджетов – переходникиКнопка Wi-Fi в ноутбуке AsusПереходник для питания iPadКонцепции компьютеров и гаджетовПодключение принтеров и МФУ ч.1Подключение принтеров и МФУ ч.2Подключение принтеров и МФУ ч.3Мультимониторные системы ч.1Мультимониторные системы ч.2Почему победила «цифра»Mac vs. PC ч.1Mac vs. PC ч.2Windows vs. OS XiOS 7 – первые впечатленияУстановка iOS 7 на iPad 4 |
Установка iOS 7 на iPhone 5IE – размеры нового окнаXbox 360 не «видит» Wi-FiКонцепция ноутбуков MacКак сделать снимок экрана на Mac OS XКак долго может спать Mac?Внешний диск для PCВнешний диск для MacВнешний диск для Mac и PCЛитиевые батарейки для компьютеровРесурс литиевых аккумуляторов для ноутбуковОпределение количества циклов заряд-разряд аккумулятора MacBookРесурс литиевых аккумуляторов для MacBookРесурс литиевых аккумуляторов для MacBook ProРесурс литиевых аккумуляторов для MacBook AirКак извлечь съемные диски и флешки в Mac OS XГорячие клавиши модификации Mac OS XКак сделать скриншот в программе ПросмотрИзносостойкость контактов приборных разъёмовСвязь E, G, 2G, 3G, 4G, H, H+, GPRS, EDGE, LTEПробковая подставка под смартфонКак зарядить мобильные устройства и гаджеты в поездеUSB-hub, USB-концентратор, USB-разветвительКак присвоить флешке нужную букву в WindowsСерверная в квартире или в домеВнешний аккумулятор – power bankНестандартные USB-кабели для power bankПодключение гаджетов и зарядного устройства к power bankРемонт кабеля lightning-USB при помощи термоусадкиЗарядка гаджетов от телефона с аккумулятором большой ёмкости |
Лучшие ответы
ЧУДО:
Надо: 2 компьютера с сетевыми картами, кроссовый патч-корд*.
Действия: 1. Установить сетевые карты в компьютеры и установить на них драйвера. 2. Соединить компьютеры патч-кордом (при включенных компьютерах на сетевых карточках должна загореться лампочка) . 3. Настроить сетевые карты на обоих компьютерах: (Настройка приводится для Windows XP, для выполнения данных действий необходимо обладать правами администратора) нажмите Пуск-Настройка-Сетевые подключения-Подключение по локальной сети- правой к. мыши-Свойства -> Протокол Интернета TCP/IP — Свойства: на одном из компьютеров устанавливаем: IP-адрес 192.168.0.1 маска подсети 255.255.255.0, на другом 192.168.0.2 подсети 255.255.255.0, сохраняем. 4. Для того чтобы вы смогли видеть другой компьютер в «Сетевом окружении» надо задать обоим компьютерам одинаковое название рабочей группы. На «Мой компьютер» щелкаем правой к. мыши-Свойства-Имя компьютера, далее клавиша «Изменить» и в поле «Рабочая группа» набрать MSHOME (или любое другое имя; имена компьютеров должны быть разными) , нажать ОК и перезагрузиться.
Фактически уже после этих действий ваши компьютеры находятся в одной сети. Как этим пользоваться написано дальше.
Как проверить установлено ли соединение, «видят» ли компьютеры друг друга: Нажимаем Пуск-Выполнить, набираем ping 192.168.0.1 -t (если делаем это на компьютере с адресом 192.168.0.2) или ping 192.168.0.2 -t (если делаем это на компьютере с адресом 192.168.0.1) если после этого пошли строчки «Ответ от …», значит компьютеры «видят» друг друга.
Как сделать общую папку: На папке щелкнуть правой клавишей мышки-Свойства-Доступ поставьте галочку «Открыть общий доступ к этой папке» (если необходимо, можете поменять папке имя, поставив галочку «разрешить изменение файлов по сети» вы сможете редактировать, удалять, переименовывать файлы в данной папке по сети) . **
Как сделать общим принтер: На компьютере к которому подключен принтер нажать Пуск-Панель управления-Принтеры и факсы, на значке нужного принтера щелкнуть правой к. мыши- Свойства-Доступ, и поставить галочку «Общий доступ к данному принтеру» (задать имя) . На компьютере к которому подключаете принтер нажать Пуск-Панель управления-Принтеры и факсы- правая к. мыши-Установить принтер, нажать Далее-выбрать «сетевой принтер …»-выбрать «Обзор принтеров» -найти нужный принтер, далее указать путь к драйверам.
Как сделать общим Интернет: Стандартными средствами Windows интернет можно сделать общим только на компьютере с адресом 192.168.0.1. Подключите интернет к копьютеру с адресом 192.168.0.1 . Пуск-Настройка-Сетевые подключения-Подключение интернет***-Общие-Свойства-Дополнительно, выберите галочку «Разрешить другим пользователям сети использовать подключение к Интернету…» . На другом компьютере вам надо в качестве шлюза указать компьютер к которому вы подключили интернет, делается это так: нажмите Пуск-Настройка-Сетевые подключения-Подключение по локальной сети- правой к. мыши-Свойства -> Протокол Интернета TCP/IP — Свойства: устанавливаем Основной шлюз 192.168.0.1 Предпочитаемый DNS-сервер 192.168.0.1
Если сетевое окружение долго открывается или через него вы вообще не можете увидеть другой компьютер, то можете попробовать получить к нему доступ через Internet Explorer, для этого необходимо в адресной строке набрать адрес другого компьютера (перед адресом набрать «\\») Например: \\192.168.0.1
*)Патч-корд — специально оконцованный кабель, который соединяет компоненты СКС (в данном случае сетевые платы двух компьютеров) . Патч-корды бывают прямые и кроссовые, вам понадобится кроссовый (для современного компьютера не имеет значения тип патч-корда т. к. современные сетевые карты автополярны) . **) Для того чтобы общие папки работали, необходимо чтобы на обоих компьютерах существовала и была включена учетная запись «Гость» (или были созданы одинаковые пользователи на обоих компьютерах) . Чтобы включить учетную запись «Гость» надо нажать Пуск-Панель управления
CHE:
Сделать его сетевым и всё !
adsl-saratov@mail :
Через сеть или разветвителем!
RG:
должны, наверно, кабели специальные продаваться с несколькими разъёмами для большого кол-ва устройств
UT5AZ:
Локальная сеть своими руками Книга позволит быстро и самостоятельно создать локальную сеть дома или в офисе. Вы узнаете, как обойтись без сетевых карт, легко выполнить диагностику сети; подключить свою сеть к Интернету; защитить сеть от хакеров и вирусов; запустить электронную почту, чат, видеоконференции и сетевые игры внутри сети.
Звезды убери из адреса…
rapa ripi:
используй windowsfix
Какие виды USB-концентраторов бывают
Существует несколько разновидностей USB-хабов, и от того, какой именно тип устройства используется, зависят доступные возможности и общая скорость передачи данных. Концентраторы, не предусматривающие автономного источника питания, делят мощность USB-порта, к которому подключены, между всеми своими разъемами. И если для девайсов с низким потреблением энергии это не критично, то более требовательные устройства смогут заметно просесть по скорости передачи данных.
Ищете компактный USB-хаб с адаптером? Присмотритесь к модели концентратора USB Baseus Multi-Functional Type-C to 4xUSB 2.0 Deep Gray (CAHUB-JZ0G). Устройство предусматривает 4 слота для подключения устройств через порты USB Type-C, USB 2.0 и microUSB. Блок питания идет в комплекте. Компактные размеры и стильный дизайн.

- Пассивные USB-хабы встречаются чаще всего — это очень простой и недорогой вариант концентратора. Функционирование и питание такого устройства полностью обеспечиваются компьютерным портом USB, к которому он подключен, поскольку пассивный USB-хаб не имеет дополнительного источника питания. Минусом такого варианта является то, что он может не обеспечивать достаточной мощности питания для полноценной работы со внешними дисками или другими подобными устройствами. Преимущества пассивных USB-хабов в том, что они простые и удобные в использовании, а еще такие устройства очень маленькие и легкие, поэтому им всегда найдется место в сумке с ноутбуком. Ну и вполне доступная стоимость, конечно же. Цены на пассивные концентраторы USB обычно невысокие.
- Активные USB-хабы, в отличие от предыдущего типа концентраторов, предусматривают собственный адаптер питания. Такие модели удобны тем, что они могут обеспечить максимальную эффективность работы требовательных к качеству и стабильности энергопотребления устройств, подключенных через юсб-порт хаба — без потери скорости передачи данных. Но наличие отдельного блока питания делает такие модели более громоздкими. Кроме того, хабам этого типа для полноценной работы требуется отдельная электророзетка, что тоже не всегда удобно. Цены на активные USB-хабы обычно выше, чем на пассивные, причем некоторые модели не имеют блока питания в базовой комплектации, и в таких случаях его требуется докупать отдельно.
- Гибридные USB-хабы — это популярная разновидность активных концентраторов. По сути, это обычные активные USB-хабы со съемным кабелем питания, которые могут работать в пассивном режиме при отключенном электропитании. Универсальное, удобное и простое решение 2-в-1.
Comfy рекомендует: Многофункциональный хаб USB Satechi Aluminum Type-C Pro Hub Adapter with Ethernet Space Gray (ST-TCPHEM) обеспечит стабильное высокоскоростное подключение к вашему Macbook самых разных устройств — от обыкновенных флешек до карточек microSD и гаджетов, использующих разъемы HDMI. Также поддерживаются интерфейсы USB Type-C, Ethernet, Thunderbolt 3 и USB-A. Всего модель предусматривает 7 разъемов для подключения устройств.

Полезные советы здесь: Почему компьютер не видит флешку?
Чем отличаются USB 2.0, 3.0 и Type-C
Порты USB на ПК могут быть разных типов — USB 2.0, USB 3.0, USB Type-C. Какая между ними разница?

- Стандарт USB 2.0 старше. Он предлагает скорость записи в пределах 480 Мбит/с — это максимальный порог скорости для устройств, подключенных через порты с этим интерфейсом.
- Стандарт USB 3.0 посвежее и, соответственно, пошустрее. Для подключенных к такому порту устройств пределом доступной скорости будет уже более интересная цифра — до 5 Гбит/с. Еще одна особенность стандарта USB 3.0 в увеличенной силе тока: если USB 2.0 работает на 500 мА, то у USB 3.0 этот показатель на уровне 900 мА. Кстати, благодаря этому некоторые устройства, подключенные через хаб USB, не требуют активного электропитания концентратора, поскольку им хватает стандартной для USB 3.0 силы тока. Кстати, существует две основные разновидности этого типа интерфейса. USB 3.1 поддерживает до 10Гбит/с, а USB 3.2 — до 20 Гбит/с.
- Стандарт USB Type-C — это одна самых свежих разновидностей USB 3.1. Максимальная скорость, доступная устройствам, подключенным через такой интерфейс, составляет до 40 Гбит/сек, а мощность — до 100 Вт.
Нужен бюджетный вариант USB-хаба? Присмотритесь к модели Sven HB-012 — очень простой и компактный вариант USB-концентратора с 4 портами USB 2.0 и длинным кабелем. И удлинитель, и разветвитель, и недорого!

Подключаем принтер к двум компьютерам
Организация рассматриваемого подключения возможна тремя методами — путем использования специального переходника, через имеющийся Wi-Fi-роутер и с помощью настроек общего доступа в локальной сети через стандартное средство операционной системы. Данные варианты будут наиболее подходящими в определенных случаях, юзеру нужно выбрать лишь оптимальный способ и следовать указанным ниже инструкциям.
Способ 1: Использование переходника
Если компьютеров имеется только два и установлены они рядом, стоит рассмотреть вариант использования специального USB-переходника. Тогда вам придется докупить еще два кабеля для подключения USB-B к USB, чтобы вывести соединение из переходника в компьютеры. Сама настройка осуществляется достаточно просто — проведите стандартное подключение принтера к переходнику, а с другой стороны выведите два провода к ПК. Переключение между двумя линиями выполняется через кнопки на разветвителе или с помощью клавиатуры, что зависит от выбранной модели.
Что касается недостатков такого метода, то они заключаются в необходимости покупки дополнительных компонентов, отыскать которые иногда сложно, а также в ограничении расположения и количества устройств. Поэтому такой тип соединения подходит не всем юзерам.
Способ 2: Соединение через локальную сеть
Более простой и универсальный вариант — организация подключения в пределах локальной сети. В этом случае потребуется только организовать домашнюю или корпоративную группу между всеми имеющимися ПК, к слову, их может быть неограниченное количество, ведь главное — предоставить всем им общий доступ к печатному оборудованию. Для начала потребуется подключить и настроить принтер для локальной сети, разобраться с этим вам помогут отдельные материалы по указанным ниже ссылкам.
Подробнее:Создание локальной сети через Wi-Fi-роутерПодключение и настройка принтера для локальной сети
Теперь нужно подключить сетевой принтер ко всем остальным устройствам. Осуществляется это с помощью стандартного добавления оборудования через встроенное средство Windows. Оно автоматически найдет периферию, определит ее модель и загрузит подходящие драйверы. В статье далее находятся инструкции по трем различным вариантам осуществления этого действия.
Подробнее: Подключение сетевого принтера в Windows
Способ 3: Wi-Fi-роутер
Подробнее: Подключение принтера через Wi-Fi роутер
На этом наша статья подходит к своему логическому завершению. Из представленной выше информации вы узнали о трех доступных вариантах соединения принтера с двумя и больше ПК. Осталось только выбрать оптимальный и произвести указанные инструкции. Мы рады, что смогли помочь Вам в решении проблемы.Опишите, что у вас не получилось. Наши специалисты постараются ответить максимально быстро.
Помогла ли вам эта статья?
Использование одного принтера на нескольких персональных компьютерах популярно во многих офисных и домашних сетях. Это связано с тем, что такой способ подключения печатающего устройства снижает затраты на печать и позволяет максимально эффективно использовать сетевые ресурсы.
Подключение принтера к 2-м компьютерам через:
Существует минимум 4 варианта создания подключения к распространенным принтерам Epson, Canon, Xerox и т. д. К сожалению, каждый метод связан с определенными недостатками и преимуществами, поэтому идеального решения для всех ситуаций не существует.
USB
Самый простой вариант – использовать USB-разветвитель для принтера. По умолчанию устройства для печати не предназначены (в большинстве случаев) для получения управляющих сигналов с нескольких ПК. Чтобы добиться поставленной цели без затрат, можем просто вынимать один кабель и устанавливать другой. Постоянное воздействие на порт скорее всего приведет к его быстрому износу. Лучшая альтернатива — соединение компьютеров через USB-хаб. По сути – это своеобразный тройник.

| Плюсы | Минусы |
| Легко настроить | Нужен длинный USB-кабель |
| Линия защищена от перехвата данных | Прерывчатый сигнал с удаленных компьютеров |
| Удобно использовать в небольших помещениях | Высокая цена на хороший тройник для принтера на два компьютера |
Стоит отметить, что подход позволяет избежать переподключения USB-портов, но он не позволяет одновременно пользоваться принтером с разных компьютеров. Чтобы печатающее устройство стало доступно на втором ПК, первый должен завершить сеанс работы с ним. Принцип подключения описывать нет необходимости, все сводится к подключению USB-кабелей в соответствующие порты.
Локальную сеть
Подключение принтеров Samsung, Panasonic, OKI и т. п. через локальную сеть – более предпочтительный вариант. Все, что нужно сделать – создать рабочую группу. Объединение устройств позволит пользоваться одним и тем же оборудованием на разных единицах электроники.
Плюсы
Минусы
Легкость организации сети в небольших рабочих группах
Сложность развертывания в больших офисах
Можно организовать сеть с неограниченным количеством устройств
Оба компьютера должны быть включены
Высокая скорость работы
Важно правильно настроить
Суть метода проста: создать рабочую группу, а затем настроить подключение к принтеру с разных ПК. Однако, более предпочтительно выполнить подключение через один компьютер – это разновидность создания связи по локальной сети, поэтому подробно рассмотрим инструкцию в следующем пункте. С некоторыми оговорками она применима и к данной методике.
Другой ПК
Вначале важно определить компьютер, который будет выполнять роль связующего звена между принтером и остальными устройствами. Лучше выбирать самое активно используемое устройство с Windows 8 или выше и лучшими характеристиками
Еще важно близкое расположение ПК и принтера. В идеале между ними не должен быть кабель более 2 м. Процесс соединения компьютера с печатным устройством стандартен: подключение кабеля, установка драйверов и проверка базовых настроек печати.
Так как исходный ПК – это своеобразный переходник для принтера на 2 компьютера, следующие этапы будут направлены на настройку этого самого разветвителя. Подразумеваем, что кабель между устройствами уже проложен. Сначала задаем сетевые настройки на примере Windows 10.
Как подключить несколько компьютеров к одному принтеру
- Вводим в поиск и открываем файл sysdm.cpl.
- Жмем на кнопку «Изменить» и задаем уникальное название компьютера, а также общее имя рабочей группы.
- Используя «Панель управления» открываем раздел «Сеть и интернет» и переходим на страницу «Сетевые подключения».
- Делаем клик правой кнопкой мыши (ПКМ) по локальному подключению переходим в «Свойства», а затем – в настройки «Протокол Интернета версии 4».
- Указываем настройки вручную. IP главного компьютера 192.168.1.2, второго – с тройкой в конце, третьего – с четверкой и т. п.
- Задаем маску подсети 255.255.255.0, она одинаковая на всех устройствах.
Следующий этап – настройка общего доступа:
- Через ПКМ по подключению в нижнем правом углу и переходим в «Центр управления».
- Из меню слева выбираем последний пункт, связанный с общим доступом.
- Переводим настройки из положения «Отключить…» в «Включить».
- Переходим в раздел «Панели управления» с оборудованием и открываем «Свойства принтера».
- На вкладке «Доступ» активируем «Общий доступ…».
- Открываем вкладку «Безопасность» и задаем всем пользователям право на «Печать».
Последний шаг – подключение к принтеру с других компьютеров:
- Со второго ПК открываем «Этот компьютер» и ждем поиска подключенных устройств.
- Делаем двойной клик по связующему компьютеру в сети.
- Щелкаем ПКМ по найденному принтеру и выбираем «Подключить».
- Ждем завершения настройки и установки драйверов.
- При отправке на печать выбираем данный принтер или устанавливаем его по умолчанию.
- Готово!
Подключение устройства печати к нескольким ПК
Варианты подключения принтера:
- подключение персональных компьютеров по сети через роутер или напрямую кроссовым кабелем Ethernet к ПК с установленным на нём принтером; Схема подключения принтера к нескольким ПК через роутер
- использование в сети отдельного или встроенного (в роутер, в принтер) «принт-сервера» с подключённым к нему принтером; Подключение нескольких компьютеров к принтеру через «принт-сервер»
- применение USB–переключателя для соединения принтера к нескольким ПК с помощью USB–кабеля. Подключение нескольких компьютеров к принтеру через специальный USB–переключатель
ТОП-5 лучших USB-хабов 2019 года
Рассмотрим, на что можно рассчитывать при покупке самых выгодных моделей в ценовом диапазоне от 1 000 до 8 000 руб.
ORICO A3H4

Активный USB 3.0 концентратор на 4 порта. Модель сразу выделяется стильным алюминиевым корпусом с порошковым напылением. Используется блок питания на 30 Вт. Поэтому, даже при подключении внешних карманов с HDD на 3,5 дюйма, не возникнет каких-либо проблем с электроснабжением. Каждому разъему доступна полная ширина канала в 5 Гбит/сек, при его активности загорается индивидуальный индикатор. Для подключения к ПК используется кабель длиной 1 м, что во многих случаях будет излишним. Зачастую пользователи его скручивают, чтобы не занимал место на рабочем столе.
Средняя цена: 2 800 руб.
Плюсы:
- качество технического исполнения;
- широкая пропускная способность.
Минусы:
- нет отдельного порта только в режиме передачи электричества;
- цена.
ORICO A3H4
ORICO M3H10

Стильная модель в алюминиевом корпусе. Поддерживает USB 3.1. Выделяется необычным внешним видом и элегантностью, несмотря на то, что в устройстве 10 портов (7 для передачи данных и 3 – для зарядки гаджетов). Она хорошо сочетается с любыми настольными и переносными компьютерами, у которых светлый корпус. Эргономика продуманная:
- интерфейсный кабель можно отсоединять, что удобно при уборке;
- порты расположены под небольшим углом, что идеально при установке устройства на рабочем столе;
- все 10 разъемов разделены довольно-таки большим расстоянием. Очень сложно найти USB-прибор, который при подключении мешал бы доступу к соседнему порту.
Техническая база также на высоте:
- отдельный двухъядерный контроллер для управления передачей данных;
- внешний блок питания;
- защита от перегрева;
- защита от скачков напряжения;
- реальные 5 Гбит/сек на каждом порте.
Средняя цена: 4 500 руб.
Плюсы:
- много портов;
- качество и стиль во всем.
Минусы:
- цена;
- нет USB Type-C.
ORICO M3H10
STLab U-181

Активный USB 2.0 концентратор на 4 порта. Выделяется строгим дизайном. Разъемы размещены на боковой стороне корпуса, а сверху есть только индикатор активности. Благодаря наличию внешнего блока питания, обеспечивается стабильно 0,5 А на каждом порту и полный доступ к каналу связи шириной 480 Мбит/сек. Разъемы размещены достаточно близко друг к другу, поэтому возможно, что один подключенный прибор может физически преградить доступ к соседнему разъему.
Средняя цена: 1 000 руб.
Плюсы:
- активная схема подключения;
- надежная конструкция корпуса.
Минусы:
- USB 2.0;
- нет порта только для передачи электричества с повышенной силой тока.
STLab U-181
Ginzzu GR-328UAB

Устройство с поддержкой USB 3.0 на 28 разъемов. 24 из них работают на USB 2.0, а 4 – на 3.0. 16 портов размещены на верхней стороне корпуса, 6 на левой и 6 на правой. Для каждого разъема есть аппаратный выключатель и индикатор активности. 4 порта могут использоваться для зарядки гаджетов, при этом они будут выдавать ток силой 4 А. Снизу корпуса есть 4 противоскользящих ножки, в которых расположены магниты. При установке на металлическую поверхность обеспечивается еще большая устойчивость.
Средняя цена: 3 000 руб.
Плюсы:
- много портов;
- наличие разъемов, предназначенных только для зарядки.
Минусы:
- не самая оптимальная эргономика;
- нет USB Type C, microUSB или miniUSB, что странно при таком огромном количестве имеющихся разъемов USB Type A.
Ginzzu GR-328UAB
Satechi Aluminum Type-C Pro Hub with Ethernet – Space Grey ST-TCPHEM

Концентратор к ноутбукам MacBook Pro с диагональю экрана 13 и 15 дюймов, выпущенных после 2016 года. Подключается к USB Type-C, а на выходе пользователь получает:
- Ethernet-разъем со скоростью доступа до 1 000 Гбит/сек;
- 2 порта USB 3.0;
- 3 USB Type-C – один для передачи данных, а два внешних (оформленных в форме коннектора) для подзарядки ноутбука;
- HDMI;
- кардридер для карт памяти формата microSD.
Внешний вид уступает функциональности – концентратор выглядит своеобразно, хотя многим энтузиастам он будет только в плюс. Алюминиевый корпус не очень практичный и не составит большого труда сломать два коннектора USB Type-C, которые не прячутся внутрь.
Средняя цена: 7 600 руб.
Плюсы:
- разнообразие портов;
- возможно делиться зарядом от одного Макбука к другому.
Минусы:
- цена;
- узкая сфера применения.
Satechi Aluminum Type-C Pro Hub with Ethernet — Space Grey ST-TCPHEM