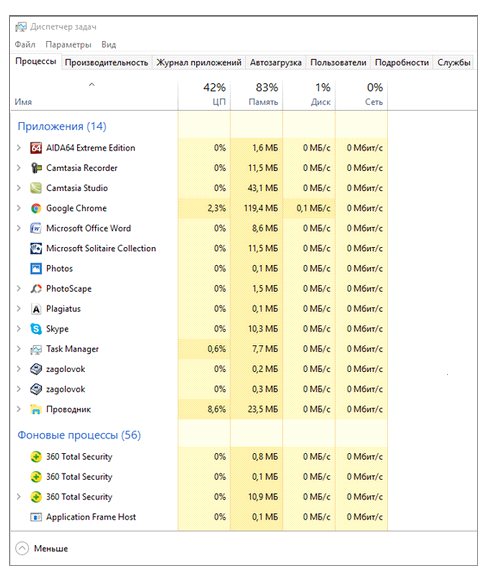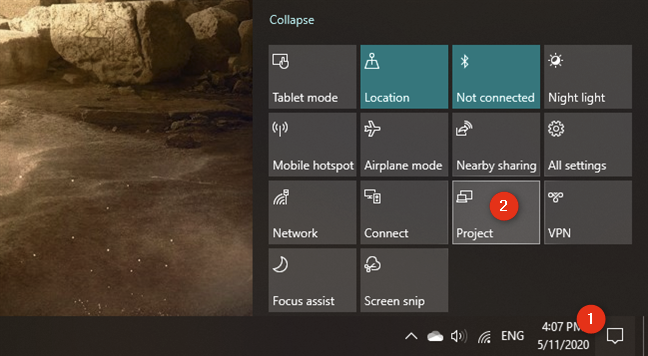Краткое о разъёме usb 2.0 и его статусе в современности
Содержание:
- К тесту готовы? Всегда готовы!
- Совместимость USB 2.0 и 3.0
- Способ 1: С сайта производителя материнской платы
- Классификация OSB-плит
- Не работают usb порты. Программные методы решения.
- Причины возникновения ошибки
- Отключение других подключенных USB-устройств
- Как включить usb на ноутбуке. Включение USB портов на ноутбуке
- Настройка Windows
- Что день грядущий нам готовит
- Применение OSB-плит
- Видео описание
- Видео описание
- Коротко о главном
- Включение портов в BIOS
- Другие возможности
- Thunderbolt 3: повышенная скорость USB-C
- USB 3.0/3.1: выше только звёзды
- Зачем они нужны?
- Итерации разъема USB
К тесту готовы? Всегда готовы!
Реальная скорость обмена данных зависит как от устройства USB, так и от аппаратной конфигурации системы и драйвера контроллера USB.
Тесты проводились на ноутбуке HP Pavilion dv7-6053er (Windows 7 SP1 x64), где по разным бортам разведены порты USB 2.0 и 3.0. Для контроллера USB 3.0 драйвер был установлен с помощью Windows Update.
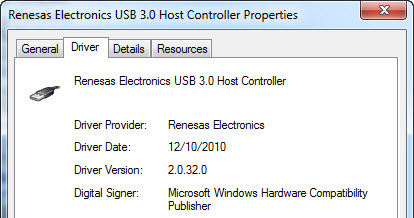
Фактически, это чип и драйвер NEC, поскольку Renesas Electronic – это совместное предприятие нескольких крупных японских компаний, где NEC является главным акционером.
Я измерял скорость привычных бытовых устройств – флэшек. В качестве примы выступила строгая на вид ADATA S102 16 Gb (USB 3.0).

На подпевках – невесомая и женственная Тranscend JF620 32 Gb (USB 2.0)…

… и большой, брутальный Sandisk Contour Cruzer 8 Gb (USB 2.0).

Картинки обманчиво скрывают истинные размеры флэшек, поэтому я решил дотянуться до фотоаппарата.
Совместимость USB 2.0 и 3.0
Если подключить устройство USB 2.0 в разъём 3.0, то работать оно будет на уровне 2.0. Если подключить устройство USB 3.0 к разъёму 2.0, то работать оно тоже будет на уровне 2.0. Таким образом, при совместимости этих интерфейсов, меньшая версия задаёт качество работы.
Устройства способны работать на других версиях USB, но они могут стать менее производительными.
Итак, подытожу. USB 2.0 и 3.0: отличия в первую очередь в качестве работы – более новая версия лучше, хоть и немного дороже. Современное оборудование выпускается с интерфейсом 3.0, поэтому приобретать компьютер целесообразно тоже с такой версией. Устройства разных версий совместимы друг с другом и работают приемлемо, хоть и производительность их падает.
Способ 1: С сайта производителя материнской платы
Сперва нам необходимо узнать производителя и модель материнской платы. Для этого необходимо выполнить несколько простых действий.
- На кнопке «Пуск» необходимо кликнуть правой кнопкой мыши и выбрать пункт «Командная строка» или «Командная строка (администратор)».
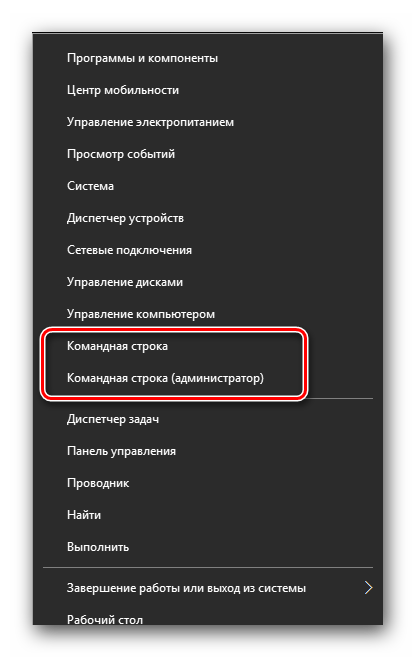
Если у вас установлена операционная система Windows 7 или ниже, вам необходимо нажать сочетание клавиш «Win+R». В результате откроется окно, в котором необходимо ввести команду «cmd» и нажать кнопку «ОК».

И в первом и во втором случае на экране появится окно «Командная строка». Далее нам необходимо ввести следующие команды в этом окне для того, чтобы узнать производителя и модель материнской платы.
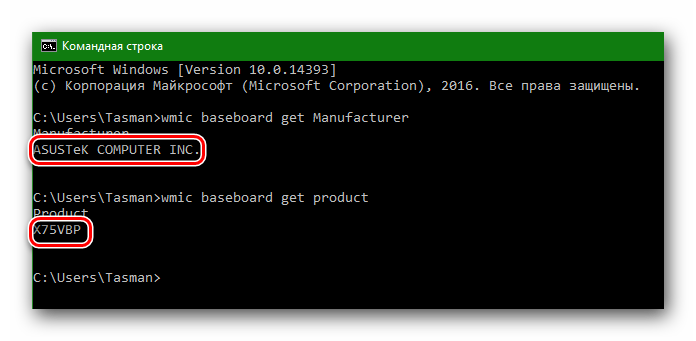
На сайте необходимо найти строку поиска. В нее вводим модель материнской платы. Обратите внимание, что в ноутбуках чаще всего модель материнской платы совпадает с моделью самого ноутбука.

Нажав кнопку «Enter», вы попадете на страницу с результатами поиска. Найдите в списке свою материнскую плату или ноутбук. Нажмите на ссылку, кликнув по названию.

В большинстве случаев сверху вы увидите несколько подпунктов к материнской карте или ноутбуку. Нам необходима строка «Поддержка». Кликаем на нее.
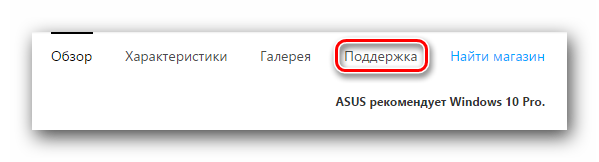
На следующей странице нам необходимо найти пункт «Драйверы и утилиты».
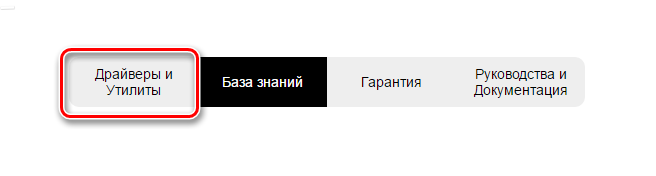
В результате, мы попадем на страницу с выбором операционной системы и соответствующих драйверов. Обратите внимание, что не всегда, выбрав свою операционную систему, можно увидеть нужный драйвер в списке. В нашем случае драйвер для USB можно найти в разделе «Windows 7 64bit».
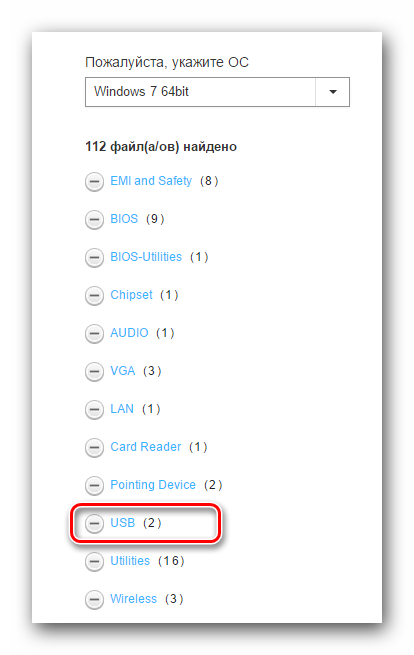
Открыв дерево «USB», вы увидите одну или несколько ссылок на скачивание драйвера. В нашем случае выбираем первую и нажимаем кнопку «Глобальный» .
Моментально начнется скачивание архива с установочными файлами. После завершения процесса скачивания необходимо распаковать все содержимое архива. В данном случае в нем находятся 3 файла. Запускаем файл «Setup».
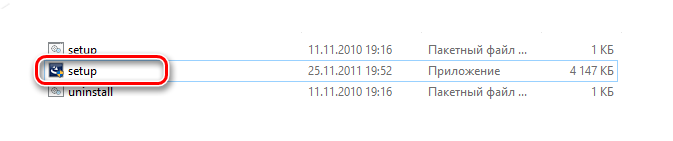
Начнется процесс распаковки установочных файлов, после чего запустится сама программа установки. В первом окне для продолжения необходимо нажать кнопку «Next».
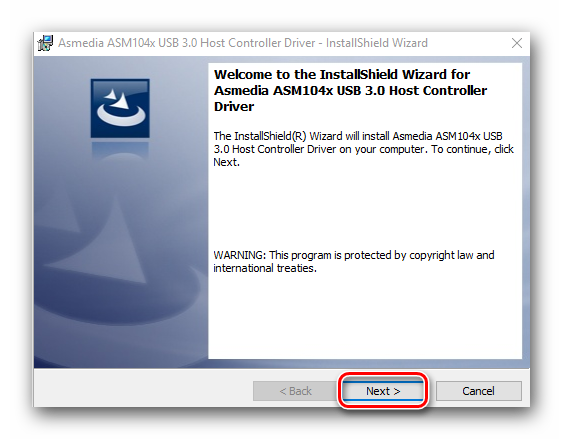
Следующим пунктом будет ознакомление с лицензионным соглашением. Делаем это по желанию, после чего ставим отметку напротив строки «I accept the terms in the license agreement» и нажимаем кнопку «Next».
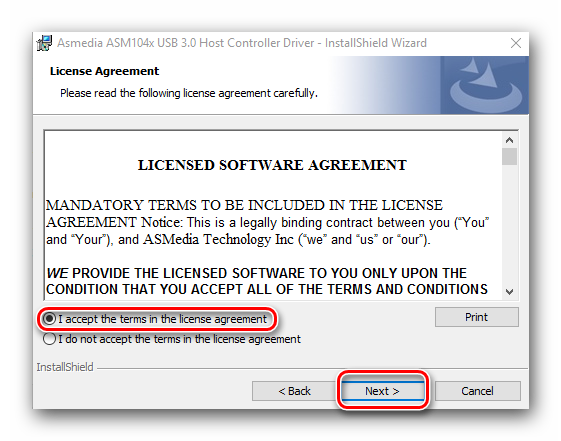
Начнется процесс установки драйвера. Прогресс вы сможете увидеть в следующем окне.
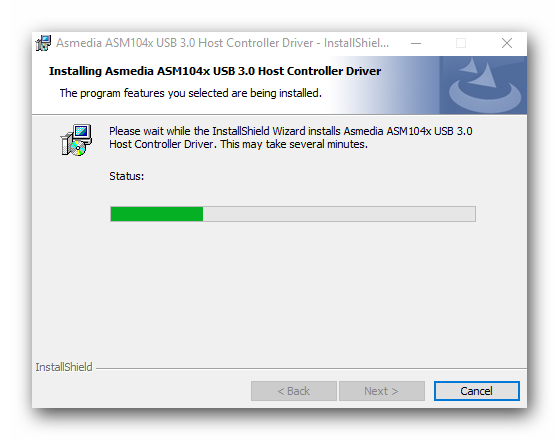
По завершению установки вы увидите сообщение об успешном окончании операции. Для завершения необходимо лишь нажать кнопку «Finish».
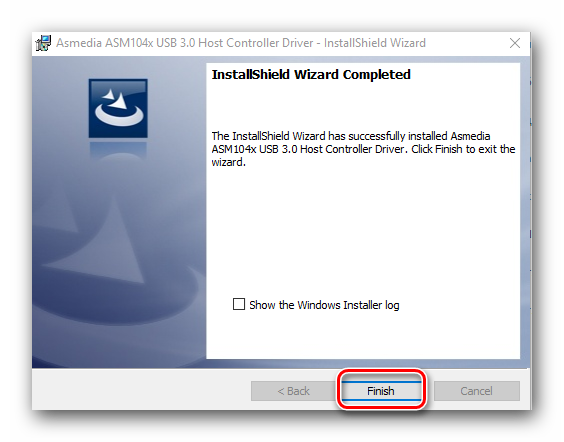
На этом процесс установки драйвера для USB с сайта производителя закончен.
Классификация OSB-плит
Выделяют 4 класса OSB:
- OSB 1. Обладает самой низкой влагостойкостью. Допустимо применение в ненагруженных конструкциях в условиях низкой влажности
- OSB 2. Также обладает низкой влагостойкостью, но может подвергаться несущим нагрузкам. Допустимо применение в условиях низкой влажности
- OSB 3. Наиболее распространённый класс материала. Допустимо применять во влажных условиях, подвергать несущим нагрузкам. Популярность объясняется оптимальным соотношением цена-качество
- OSB 4. Самый качественный материал. Допустимо применение во влажных условиях при больших нагрузках. Наиболее дорогой материал, поэтому не нашёл широкого распространения
Большая часть применяемых OSB-плит относится к классу OSB 3, что это такое – самый распространённый класс ориентированно-стружечных плит.
Плита OSB 3Источник mirtepla.msk.ru
Не работают usb порты. Программные методы решения.
Данная технология сделала по-настоящему легкой и удобной работу с принтерами, сканерами и внешними устройствами хранения данных (внешние жесткие диски, флешки USB). Все действия с установкой USB устройств свелись к простому принципу «Подключи и работай». Действительно мобильными, устройства стали именно из-за технологии USB. Портами USB сегодня оснащены не только настольные ПК и ноутбуки, но и игровые устройства, смартфоны, фотоаппараты, навигаторы и многие другие устройства.
Порты USB версии 2.0 обеспечивают передачу данных на скорости до 480 Мбит/с, а версия USB 3.0 поднимает максимальную скорость передачи до 5,0 Гбит/с. Символом USB является своеобразный трезубец, нарисованный как на USB устройствах, так и на разъемах компьютера.
Но прежде чем начать, стоит описать основные рекомендации при работе с USB портами и устройствами, подключаемых к ним:
— никогда не подключайте устройства с видимыми механическими повреждениями USB разъемов, а также устройства с внешними повреждениями корпуса или с явным запахом гари.- если на материнской плате USB порты имеют механические повреждения, то лучше их отключить от материнской платы (разъемы в передней части корпуса) либо заклеить цветным скотчем, чтобы предотвратить их использование. При удобном случае такие порты лучше заменить в мастерской на новые. — старайтесь не перегружать USB порты. Сила тока у них строго ограничена: 500 мА для USB 2.0 и 900 мА для версии 3.0. Не стремитесь к увеличению количества USB портов с помощью различных USB множителей. Современные материнские платы уже имеют до 10 портов, что вполне достаточно для домашнего использования. Всегда надежнее купить дополнительный PCI или PCIe контроллер USB, чем работать через «тройник» USB.
— перед подключением рекомендуется прикоснуться к заземленному корпусу системного блока для снятия статических напряжений. Именно статические разряды являются основной причиной аппаратного отказа в работе USB устройств.
Во многих случаях, при появлении сообщения об ошибке «USB устройство не опознано» проблема может быть именно в USB порту. Эта проблема обычно решается довольно легко, так как она возникает в основном на программном уровне.
Что делать если не работают USB порты?
Любое аппаратное устройство взаимодействует с установленной операционной системой через специальную программу — драйвер. Многие проблемы с устройствами решаются именно с помощью драйверов. То же самое и в случае с неработающими портами USB. Ниже приведены несколько способов, которые помогут вам устранить неисправность USB портов на программном уровне.
Просто перезагрузите компьютер
Если USB порты перестали вдруг работать, а USB устройства не определяются, то самым простым способом устранения этой внезапной проблемы будет перезагрузка компьютера. Просто перезагрузите компьютер. Если не было каких-либо проблем при загрузке драйверов, то эта неисправность устранится после перезагрузки.
Обновление конфигурации оборудования в Диспетчере устройств
Если перезагрузка компьютера в данный момент не желательна (например, из-за выполнения какой-нибудь важной операции), то «перезагрузить» драйвера можно без перезагрузки всего компьютера через Диспетчер устройств. Для его запуска на ярлыке «Мой компьютер» нажмите правой кнопкой мыши и выберите пункт меню «Управление»
Либо в меню «Пуск» найдите программу «Выполнить» и после её запуска введите команду devmgmt.msc.
В открывшемся окне щелкните левой кнопкой мыши один раз на список устройств и далее нажмите в главном меню закладку «Действие», затем укажите на «Обновить конфигурацию оборудования». Посмотрите, появился ли в списке устройств раздел «Контроллеры USB». Если да, то ваша проблема решена, USB порты должны работать.
Отключение контроллера USB
Другой способ заставить работать порты USB — отключить, а затем переустановить контроллер USB. Для этого необходимо запустить опять же Диспетчер устройств. В списке оборудования, который вы увидите в открывшемся окне, найдите раздел USB контроллеров. На каждом из устройств в этом разделе щелкните правой кнопкой мыши и удалите их все. После того как вы удалите все контроллеры, просто перезагрузите компьютер. Контроллеры, будут переустановлены, и USB порты снова станут доступными. Это может решить вашу проблему.
Еще одна причина того, что USB порты не работают – это повреждение драйверов USB контроллера. Единственный выход — найти правильные драйвера и переустановить их. Чтобы загрузить соответствующий драйвер, необходимо узнать производителя порта USB устройств (через его код экземпляра устройств). Установка правильного драйвера должна решить эту проблему в одно мгновение.
Отключение других USB устройств
Причины возникновения ошибки
Если вместо успешного соединения система демонстрирует сообщение: «Одно из подключенных USB-устройств неопознано или работает неправильно», этому может способствовать несколько обстоятельств:
- что-то не так с самим оборудованием;
- сломался USB-порт;
- испортился шнур, посредством которого производится подключение;
- драйверы нуждаются в обновлении, удалены или последний update-пакет был с багом;
- вышли из строя контроллеры или сбилась программа их работы;
- скопилось статическое электричество.
Разберём каждый случай в отдельности.
Кабели, удлинители и хабы
Они чаще всего бывают причиной ошибки, так как быстро выходят из строя. Обычно, люди хранят и переносят их, неаккуратно смотав, и контакты повреждаются. Чтобы проверить такую вероятность:
- подключите через кабель другое USB-устройство;
- или подключите гаджет через другой шнур.
Если в результате ваших действий устройство вдруг стало работающим, значит, вы нашли истоки ошибки. Также о проблеме с кабелем может свидетельствовать характерный звук, которым сопровождается подключение устройства к ПК: если он непрерывно повторяется, то ответ очевиден. Единственным решением тут будет покупка нового шнура. Если вы подключили несколько устройств, то съемный USB-хаб (так называемый «переходник» со множеством USB-разъёмов) не сможет обеспечить каждому из них достаточное количество электропитания. Попробуйте отсоединить несколько и попытаться снова.
Неисправный usb-порт
Также в неправильной работе можно заподозрить USB-порт. Чтобы подтвердить свои выводы, можно попробовать подключить к нему что-нибудь другое. Если и второе устройство не желает работать, переходите к следующим действиям:
- Перезагрузите ПК и войдите в БСВВ (нужное сочетание клавиш вы можете посмотреть в инструкции к своему компьютеру).
- Откройте раздел Advanced и «USB-конфигурации».
- Вы увидите список портов с отчетом о текущем состоянии: работают они или нет.
- Если какой-то из них выключен, его нужно включить, сохранить изменения и снова перезагрузиться.
USB-порт может быть повреждён физически: иногда замыкает проводка, что делает проблему более серьёзной. В данном случае также требуется помощь мастера, особенно если испорчена часть платы.
https://youtube.com/watch?v=E4hnTZHtVy4
Драйверы и программный сбой
Жёлтый треугольник со знаком восклицания, дополняющий сообщение об ошибке, может свидетельствовать о проблемах с драйверами.
- Вначале вспомните, устанавливали ли вы драйверы, предоставленные производителем перед тем, как подключить новое устройство.
- Откройте «Панель управления» (в Windows 10 удобнее действовать через «Поиск»).
- Установите режим просмотра на «Крупные значки» и найдите «Диспетчер устройств».
- Найдите заголовок, под которым спрятан список контроллеров. Отыщите проблемное устройство, выделите его и откройте «Свойства»-«Драйвер» — «Откат» или «Удаление».
- Если вашего устройства там нет, то переходите в раздел «Другое» и ищите «неопознанное оборудование». Кликните по нему ПКМ и обновите драйверы через предложенную опцию.
Если произошёл программный сбой драйвера контроллера, целесообразно удалить драйверы всех подключенных устройств (там же в «Диспетчере») и перезапустить систему. При повторном контакте с оборудованием ПК воспримет его, как новое, и установит драйверы заново. Это можно сделать, пройдя по пути: C:\Windows\System32\DriverStore\, и отыскав файл INFCACHE. Удалив его, вы избавитесь от всех установленных драйверов и запустите их последующее обновление (некоторые придётся скачивать самостоятельно с сайтов производителей оборудования).
Неисправность самого устройства
Если устройство сомнительного качества, оно может быть неисправным само по себе. Попробуйте подключить его к другому ПК или посмотрите, как контактируют с компьютером остальные гаджеты. Дешёвые китайские флешки, плееры и прочее могут провоцировать возникновение ошибки. Эту проблему тоже можно решить только покупкой нового девайса или ремонтом
Обратите внимание на маркировку, там указано, поддерживает ли устройство технологию USB 2.0 или 3.0. Если нет, то его невозможно подключить к ПК при всём желании
Отключение других подключенных USB-устройств
Стандартный USB-порт имеет напряжение в 500 мА, чего достаточно для работы подавляющего большинства USB-устройств. Бывают случаи, когда пользователю не хватает портов. К примеру, в компьютере используется дешевая материнская плата или в ноутбуке установлено лишь два USB-порта. В таковых случаях спасает хаб. Он работает нормально с небольшим количеством устройств, но при их значительном количестве могут возникать сбои. К примеру, в хаб подключен внешний диск и принтер. Внешний диск – девайс, которому надо много энергии, поэтому он может отбирать от кабеля для принтера нужное количество питания. Иными словами, порт не справляется с нагрузкой и часть устройств перестает работать. В этом случае решение банальное и максимально простое – отключите один-два устройства от хаба или хаб целиком. Подключите нужную вам периферию напрямую к компьютеру.
Совет: если вам нужен концентратор для большого количества устройств, подыщите себе хаб с собственным источником питания. Это избавит вас от описанной выше неполадки. Наиболее эффективным методом будет использование плат-расширения с дополнительными USB-портами, которые подключаются через PCIe-слот.
Как включить usb на ноутбуке. Включение USB портов на ноутбуке
В настоящее время большинство системных администраторов блокируют USB порты на компьютерах, это делается в целях безопасности, да и неплохая защита от вирусов. В первую очередь отключают порты на лицевой крышке, путем отсоединения шлейфа от материнской платы, затем блокируют изменением определенного ключа в реестре,так-же меняют групповые политики, и напоследок отключают в BIOS. В данном посте приведены самые распространённые методы блокировки USB портов. Пример включения буду приводить на Windows 7, на XP все идентично. Первым делом узнаем как отключены usb порты, а для этого делаем по инструкции ниже:
Внимание! Требуются права Администратора. 1
Вставьте рабочую флешку в USB разъем (на компьютере вставляем сзади, на случай отключения портов на передней крышке)
1. Вставьте рабочую флешку в USB разъем (на компьютере вставляем сзади, на случай отключения портов на передней крышке)
2. Откройте Компьютер .
3. В открывшемся окне Компьютер смотрим как отображается наша флешка, если нет тогда делаем по Варианту 2 . Если флешка отображается тогда пробуем ее открыть.
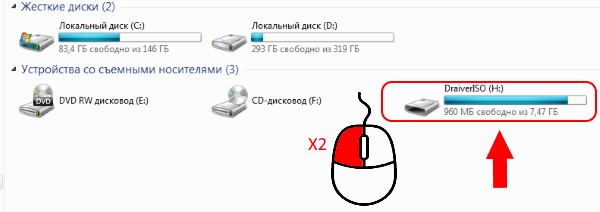
При возникновении ошибки Отказано в доступе делаем по варианту 1 .
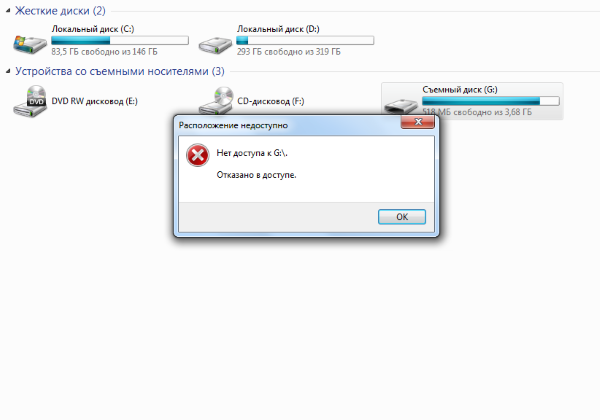
Вариант 1:
В окне Выполнить (клавиши WIN+R) открыть редактор групповых политик gpedit.msc

Откроется окно редактора групповых политик, в котором необходимо открыть раздел Политика “Локальный компьютер” –> Конфигурация компьютера –>Административные шаблоны –>Система –> Доступ к съемным запоминающим устройствам.

В правой колонке обращаем внимание на Состояние Включена (на примере включена политика Съемные диски: Запретить чтение), двойным нажатием кликаем по включённой политике
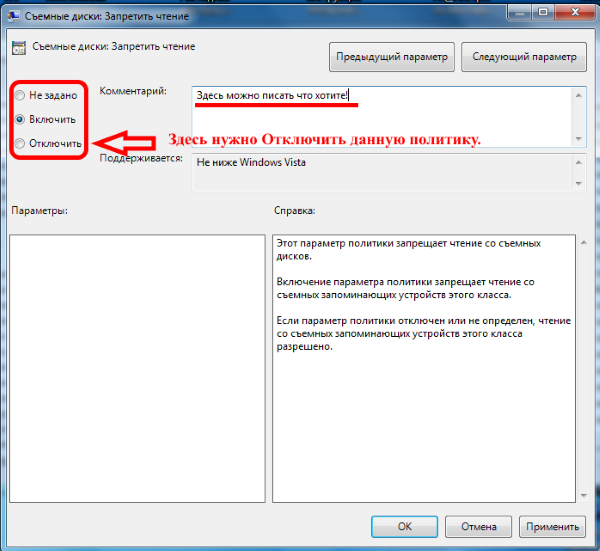
В открывшемся окне Отключаем или ставим на Не задано .
Вариант 2:
1) Делаем следующие: нажимаем правой кнопкой мыши на Компьютер , в открывшемся окне нажимаем С войства .

2) В запущенном окне нажимаем на Диспетчер устройств .
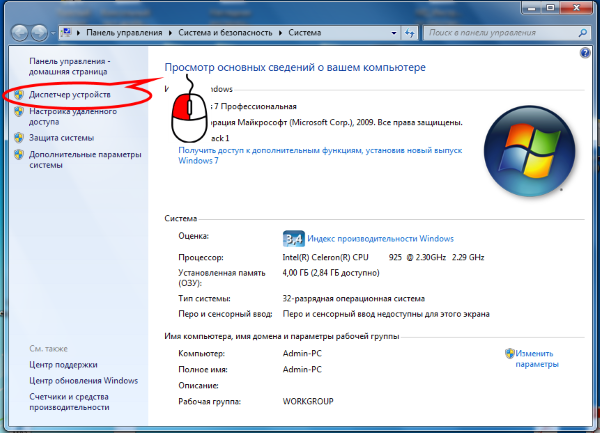
3) В запустившемся Диспетчер устройств кликаем на вкладку Контроллеры USB .

4) Тут мы применим заготовленную флешку, вставляем ее в рабочий USB порт. Если порты отключены в реестре произойдет следующее:

Теперь включаем USB порты, для этого открываем редактор реестра ( «Пуск»->»Все программы»->»Стандартные»->»Выполнить» или сочетанием клавиш Windows+R )в запустившемся окне вводим regedit и нажимаем ОК .
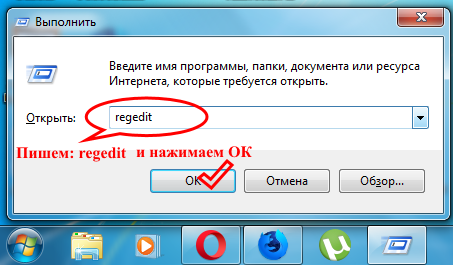
Теперь двигаемся по ветке HKEY_LOCAL_MACHINESYSTEMCurrentControlSetservicesUSBSTOR напротив значения Start мы должны увидеть значение 4.

Затем двойным нажатием по Start меняем значение на 3 и жмем ОК . 3 включить USB 4 отключить USB
Настройка Windows
Если в BIOS порты включены, но подключенные через интерфейс USB устройства не определяются системой, то проверьте редактор реестра, диспетчер устройств и редактор групповых политик. Возможно, через них в систему были внесены изменения, из-за которых порты теперь не работают. Начать следует с редактора реестра.
- Вызовите меню «Выполнить», нажав на клавиатуре Win+R. Впишите в строке «regedit» и нажмите «ОК».
- Перейдите на ветку HKEY_LOCAL_MACHINE SYSTEM CurrentControlSet Services USBSTOR.
- Кликните дважды по параметру «Start». Установите для него значение 3 (как показано на скриншоте). Любое другое значение будет приводить к тому, что порты перестанут функционировать.
Если в редакторе реестра поддержка интерфейса USB включена, то проверьте драйверы контроллеров диспетчере устройств.
- Кликните правой кнопкой по значку «Компьютер». Откройте инструмент «Управление».
- Перейдите в раздел «Диспетчер устройств». Раскройте список «Контроллеры USB».
Если вы видите возле контроллера значок в виде восклицательного знака, при этом вы уверены, что в редакторе реестра интерфейс поддерживается, то это значит, что существуют проблемы с драйверами. Сначала попробуйте обновить программное обеспечение:
- Щелкните правой кнопкой по неработающему контроллеру, откройте свойства.,
- Зайдите на вкладку «Драйвер» и нажмите «Обновить». Выберите автоматический поиск.
Если обновление программного обеспечения контроллера не помогло, обновите драйвер материнской платы. Скачайте его на сайте производителя и установите вручную. Еще один способ обновить драйверы сразу всех контроллеров – удалить их из системы. Щелкайте по контроллерам правой кнопкой и выбирайте «Удалить». После перезагрузки система автоматически установит драйверы контроллеров, так что вам больше не придется думать, как включить порты USB – они и так будут работать.
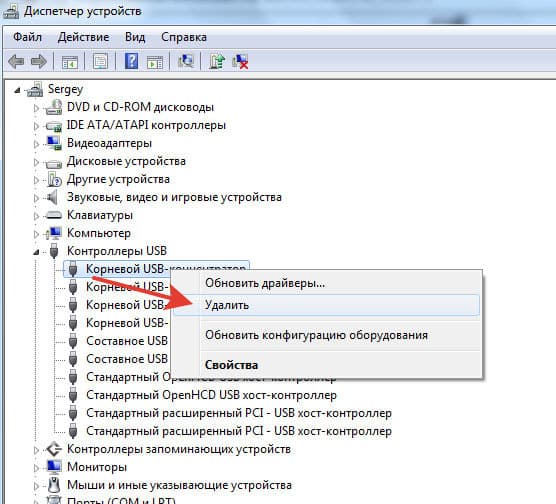
Если не работают только подключенные через USB съемные устройства, то проверьте в редакторе групповых политик, не установлен ли запрет на чтение.
- Нажмите Win+R, выполните «gpedit.msc».
- Перейдите в раздел Конфигурация компьютера/Административные шаблоны/Система/Доступ к съемным запоминающим устройствам.
Найдите параметр «Съемные устройства: запретить чтение» и установите для него значение «Отключить». Проблема с определением флешек и внешних дисков должна исчезнуть.
Что день грядущий нам готовит
Работа над спецификациями стандарта USB 3.0 была закончена в конце 2008 года, что дало возможность компьютерной индустрии приступить к разработке устройств. Уже в 2010 году практически все ведущие производители анонсировали системы с поддержкой USB 3.0. Но массовое наступление нового интерфейса на рынок еще впереди.
По данным In-Stat, уже к 2014 году подавляющее большинство новых компьютеров будет оборудовано USB 3.0, а в 2015 году – все без исключения.
Но это только одна сторона медали – ведь нужны еще и устройства. Впрочем, за ними дело не станет.
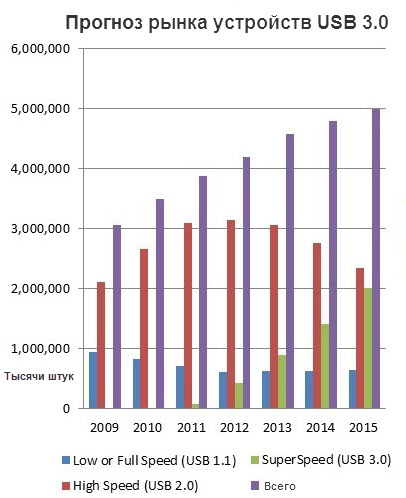
Если в 2012 году, по прогнозу In-Stat, будет реализовано менее 500 миллионов устройств USB 3.0, то в 2015 году – уже 2 миллиарда! Кстати, интересно, где продаются устройства USB 1.1 – судя по прогнозу, они неохотно сдают позиции.
Применение OSB-плит
Ориентированно-стружечные плиты могут применяться как конструкционный или как отделочный материал. Благодаря своим уникальным свойствам, материал находит применения в следующих областях:
Облицовка стен.
Одно из первых исторических применений для ОСП – обшивка каркасных конструкций. Данный материал отлично справляется с этой задачей. Результатом такого практического приложения станет ровная поверхность стены, которая требует минимальной отделки
Внешние стены каркасника облицованы. Внутренние ожидают облицовкиИсточник stroydom64.ru
Видео описание
В данном видео наглядно показан процесс обшивки внешних стен каркасного дома OSB-плитой:
Благодаря большой площади листов можно быстро уложить бесшовный пол. ОСП может укладываться как на деревянные балки, так и на бетонное основание. В свободное пространство могут помещаться звуко- или теплоизолирующие материалы. На поверхность плит укладывается основное напольное покрытие, например, ламинат или плитка. Также такой пол может использоваться и без основного покрытия
Процесс укладки ОСП на балкиИсточник a.d-cd.net
Основа для кровли.
Высокие прочностные характеристики ОСП, позволяют плитам выдерживать снеговые и ветровые нагрузки. Это позволяет применить материал в качестве подложки для кровли.
Установка плит ведётся в шахматном порядкеИсточник factum.ru
Двутавровые балки для перекрытий.
Конструкции на основе плит могут создавать конструкционный объем в межэтажных и стеновых перекрытиях. Прочностные свойства ОСП обеспечивают жёсткость конструкции, отсутствие деформаций
Конструкции из ОСП образуют перекрытиеИсточник avantidom.ru
SIP-панели.
Structural insulated panel (SIP), или структурные изолированные панели (СИП), активно применяются в малоэтажном жилом строительстве. По своей сути панель – это композитный утепляющий материал. Он представляет собой два листа ОСП, между которыми размещён утеплитель. SIP-панели обладают высокими теплосберегающими свойствами, а также просты в монтаже
Структура SIP-панелиИсточник tildacdn.com
Видео описание
В этом видео рассказывается, какие типовые проекты домов могут быть построены с применением SIP-панелей:
Многоразовая опалубка.
ОСП может использоваться как материал для съёмной опалубки для ведения фундаментных работ. В случае таких приложений применяют либо ламинированные, либо шлифованные плиты
Многоразовая опалубкаИсточник толькопрофи.рф
Тароупаковка.
Низкая цена и запас прочности сделали данный листовой материал отличным решением для упаковки крупногабаритных грузов
Стенки ящиков выполнены из ОСПИсточник tcrllc.com
Мебель.
Использование ОСП для производства мебели – нестандартное решение. Однако, такая мебель выглядит оригинально и может стать украшением дизайнерского интерьера
Пример органичного использования в интерьереИсточник helblingfotografie.ch
Коротко о главном
Ориентированно-стружечную плиту по праву можно назвать универсальным древесным материалом. Появившись как материал для облицовки стен и фасадов, ОСП перекочевала и в иные сферы строительства и даже в столярное дело.
Секрет популярности ОСП кроется в её уникальных свойствах. Материал обладает высокими механическими и технологическими параметрами, малым весом, а главное – доступной ценой. Такие свойства обеспечиваются строением ОСП – склеенная в определённом порядке древесная щепа делает материал подходящим решением для многих задач.
Совокупность всех качеств материала позволило ему занять нишу на рынке, несмотря на свою недолгую 30-летнюю историю существования.
Включение портов в BIOS
Для входа BIOS при загрузке нажимайте на Delete, F2 или другую клавишу в зависимости от модели системной платы. Посмотреть её можно на стартовом экране.

В случае с ноутбуком этот экран не появляется, потому что активирована функция быстрой загрузки. Отключить на время эту технологию можно в параметрах электропитания:
- Откройте «Действия кнопок питания».
- Перейдите к изменению недоступных параметров.
- Уберите отметку «Включить быстрый запуск».
Перезагрузите компьютер. Без быстрого запуска вы увидите все стадии загрузки Windows и сможете попасть в BIOS. Если на Windows 8 или 10 с BIOS UEFI это не сработает, попробуйте следующий метод:
- Откройте параметры, перейдите в «Обновление и восстановление».
- Зайдите на вкладку «Восстановление» и нажмите «Перезагрузить сейчас» в поле «Особые варианты загрузки».
После перезагрузки выберите пункт «Диагностика», затем перейдите в «Дополнительные параметры» и откройте параметры встроенного ПО UEFI. Нажмите «Перезагрузить», при следующем запуске появится интерфейс BIOS UEFI.

Для настройки портов USB в UEFI необходимо перейти на вкладку «Peripherals» и установить параметру «Legacy USB Support» значение «Enabled». Если требуется поддержка портов USB 3.0, активируйте соответствующий пункт (USB 3.0 Support).

В AMI BIOS, то зайдите в раздел «Integrated Peripherals» и поставьте значение «Enabled» для четырех опций:
- USB EHCI Controller.
- USB Mouse Support.
- USB Keyboard Support.
- Legacy USB Storage Detect.
В Phoenix AwardBIOS необходимо перейти на вкладку «Advanced» и зайти в раздел «USB configuration». Все находящиеся внутри параметры должны иметь значение «Enabled», чтобы порты ЮСБ работали.

Во всех версиях BIOS для сохранения конфигурации необходимо нажать клавишу F10 и подтвердить выбор, написав «Y».
Другие возможности
Перед покупкой роутера обязательно нужно поинтересоваться, какие именно функции он поддерживает, поскольку далеко не всегда он справляется со всеми уже перечисленными задачами.
Так, например, не все модели маршрутизаторов распознают 3G/4G-модемы. Это можно предварительно проверить на официальных сайтах компаний-производителей роутеров.
Еще можно перепрошить устройство, чтобы получить большую функциональность. Помогает это не всегда, но в отдельных случаях срабатывает.
Надо помнить, что использовать стоит официальные прошивки, чтобы не возникло непредвиденных проблем, хотя кастомные версии, конечно, добавляют некоторые интересные дополнения.
Так, например, благодаря неофициальным прошивкам в некоторых модемах появилась возможность подключить камеру, чтобы в режиме реального времени через Интернет или локальную сеть наблюдать за происходящим в квартире через нее. Иногда таким же образом присоединяют и телефон, чтобы совершать звонки и общаться в онлайн-режиме.
Thunderbolt 3: повышенная скорость USB-C
Одним из самых полезных протоколов, которые может поддерживать порт USB-C, является Thunderbolt 3. Скорость в нём достигает 40 Гбит/с, расход энергии меньше и можно передавать 100 Вт энергии для подзарядки.
Порт USB-C с поддержкой Thunderbolt 3 означает необходимость одного кабеля для передачи данных и питания. В том числе через него может передаваться видео 4К 60 Гц сразу на два монитора. Некоторые модели ноутбуков Apple MacBook Pro обладают четырьмя такими разъёмами. Это даёт больше возможностей расширения, чем было у USB раньше.
Как и в случае с DisplayPort over USB-C, не все порты USB-C имеют поддержку Thunderbolt 3. Нужно проверять спецификации устройства и искать логотип Thunderbolt 3 на нём. У некоторых устройств может быть больше одного порта USB-C, из них только некоторые поддерживают Thunderbolt 3.
Эта неопределенность изменится в будущем стандарте USB 4. Все порты будут поддерживать скорость Thunderbolt 3 по умолчанию, сохранив при этом обратную совместимость с USB 3. Некоторые устройства могут получить одновременно порты USB 4 и USB 3.2 Gen 2×2, при этом форма коннектора будет одинаковая. Популярных устройств с USB 4 в продаже пока нет.
USB 3.0/3.1: выше только звёзды
С получившим в 2013 году массовое распространение стандартом USB 3.0, кажется, спали последние ограничения. Учитывая скорость этого стандарта, которую потом ещё в несколько раз нарастили с появлением USB 3.1, пользователи смогли в считанные минуты перебрасывать друг другу целые коллекции фотографий в высоком разрешении, фильмы в разрешении 1080p и музыку в lossless-форматах. А могли и не перебрасывать, а просто смотреть, например, видеофайлы внушительных размеров прямо с флешки или внешнего жёсткого диска.
Скорость USB в зависимости от поколения интерфейса
- USB 1.0 — до 1,5 Мбит/с
- USB 1.1 — до 12 Мбит/с
- USB 2.0 — до 480 Мбит/с
- USB 3.0 / USB 3.1 Gen 1 — до 5 Гбит/с
- USB 3.1 Gen 2 — до 10 Гбит/с
Зачем они нужны?
Безоговорочно стандарт USB стал самым часто применяемым в сфере сложной электроники. Он используется для подключения принтеров, сканеров, мышек, клавиатур, джойстиков…
Полный список не счесть. USB позволяет подключать разные оборудования к порту, реализуя тем самым, главное для чего был создан — универсальность.

Звуковую карту на USB 2.0 уже можно подключать к ноутбуку или телевизору
Изначально стандарт создавался исключительно для персональных компьютеров, но он эволюционировал и на текущий момент есть практически в любом гаджете. Смартфон или планшет с USB разъемом даёт возможность пользователю использовать один и тот же кабель и разъём как для зарядки, так и для передачи данных.

Варианты применения: блоки питания и з/у на USB 2.0 и 3.0
Конечно, порой некоторые из создателей гаджетов экспериментируют и вместо привычного USB 2.0 встраивают в свою продукцию какой-то из экзотических разъемов. Однако этим они фактически обрекают своё детище на провал, так как никто в здравом уме не согласится вместо привычного стандарта использовать нечто сомнительное.
Итерации разъема USB
USB 1.1 появился, предоставив подключение по принципу «включай и работай», которое поддерживает скорость от 1,5 Мбит/с до 12 Мбит/с. USB 1.1 не был «демоном скорости», но его было достаточно для работы с компьютерными мышами, клавиатурами, модемами и другими медленными периферийными устройствами.
USB 2 поднял скорость до 480 Мбит/с. Несмотря на то, что достичь максимальной скорости было сложно, это было значительное улучшение. Внешние жесткие диски с использованием USB 2 стали популярным способом расширения хранилища. Улучшенная скорость и пропускная способность сделали USB 2 хорошим выбором для многих других периферийных устройств, включая сканеры, камеры и видеокамеры.
USB 3 обеспечил новый уровень производительности благодаря новому методу передачи данных Super Speed, который дает USB 3 теоретическую максимальную скорость 5 Гбит/с.
При реальном использовании ожидаемая максимальная скорость 4 Гбит/с, а скорость непрерывной передачи 3,2 Гбит/с.
Это достаточно быстро, чтобы не дать большинству современных жестких дисков переполнить соединение данными. И этого достаточно быстро для использования большинства твердотельных накопителей на основе SATA, особенно если внешний корпус поддерживает UASP (USB Attached SCSI Protocol).
Высокая скорость – не единственное улучшение USB 3
Он использует два однонаправленных канала передачи данных, один для передачи и один для получения, поэтому вам больше не нужно ждать очистки шины перед отправкой информации.
USB 3.1 Gen 1 имеет практически те же характеристики, что и USB 3, но может быть объединен с разъемом USB Type-C (подробности ниже) для обеспечения до 100 Вт дополнительной мощности и возможности передачи видеосигналов DisplayPort или HDMI.
USB 3.1 Gen 2 удваивает теоретическую скорость передачи USB 3.0 до 10 Гбит/с, что соответствует скорости передачи оригинальной спецификации Thunderbolt. USB 3.1 Gen 2 можно комбинировать с новым разъемом USB Type-C, чтобы включить возможности подзарядки, а также DisplayPort и HDMI видео.
USB Type-C (также называемый USB-C) – это механический стандарт для компактного порта USB, который можно использовать (но не обязательно) со спецификациями USB 3.1 Gen 1 или USB 3.1 Gen 2.
Характеристики порта USB-C и кабеля допускают обратимое соединение, поэтому кабель USB-C можно подключать в любой ориентации. Это значительно упрощает подключение кабеля USB-C к порту USB-C.
Он также имеет возможность поддерживать большее количество линий передачи данных, обеспечивая скорость передачи данных до 10 Гбит/с, а также поддерживает видео DisplayPort и HDMI.
И последнее, но не менее важное: USB-C имеет большую мощность (до 100 Вт), что позволяет использовать порт USB-C для питания или зарядки большинства ноутбуков.