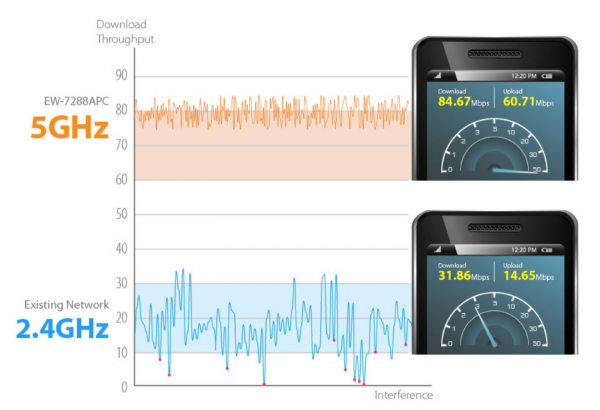Как выбрать репитер сигнала wi-fi роутера — обзор моделей по характеристикам, брендам и стоимости
Содержание:
- Предпочитаемый тип подключения
- Какие бывают усилители
- Усилитель Wi-Fi своими руками
- Рейтинг качественных усилителей Wi-Fi на 2 антенны
- Пошаговый алгоритм усиления сигнала вай-фай для разных моделей роутеров
- Как увеличить радиус действия Wi-Fi сети с помощью дополнительных устройств
- Активные усилители
- 2 Mercusys MW300RE V1
- Настройка повторителя в веб-интерфейсе
- Заключение
Предпочитаемый тип подключения

Чтобы прибор постоянно находился в рабочем состоянии, ему требуется питание. Сегодня существует три популярных способа.
Подключение в розетку
Подобный вариант используется в большинстве моноблочных конструкций. Главная особенность такого решения – доступная цена и портативность. Кроме того, человеку не придется думать о дополнительном креплении, а провода никак не помешают, потому что их нет. Некоторые ретрансляторы обладают дополнительной розеткой, которая не помешает подключению различной техники.
Но у такого решение присутствуют и недостатки. Пользователь не сможет двигать прибор, чтобы поймать хороший сигнал. Корпус репитера будет постоянно нагреваться, что может плохо сказаться на надежности и долговечности прибора. Последняя проблема решается только установкой пассивной системы охлаждения в виде перфорации корпуса.
Внешний источник питания
Этот вариант является одним из лучших, так как снижает нагрев устройства, а также дает возможность изменять местоположение репитера. Никаких проблем с подключением у пользователя не возникнет. Недостаток у такого решения только один – провода, которые могут мешаться и портить внешний вид. Также человеку необходимо задуматься о способе и месте крепления, чтобы прибор не находился под ногами.
Порт Ethernet
Некоторые модели, особенно среднего ценового сегмента, поддерживают функцию PoE, благодаря которой питание осуществляется посредством порта. Никаких розеток не требуется, единственный провод – патч-корд. Однако стоимость хорошего кабеля слишком высокая, что не подойдет для некоторых пользователей. Но если человек решится воспользоваться этой опцией, он получит стабильное соединение с роутером.
USB
Последний способ подключения – USB. Подобный усилитель подключается напрямую к ноутбуку, компьютеру или телевизору. Также для питания подойдет использование портативного аккумулятора. Преимущество последнего варианта – возможность транспортировки в любую точку.
Какие бывают усилители
Усилители помогают увеличить зону покрытия сети без замены источника. Этот вариант не только обходится дешевле, но и оказывается более простым в реализации. Эти приборы разделяют на два вида: активные и пассивные.
Активные усилители
Эти устройства работают по достаточно простому принципу: они принимают сигнал и транслируют его на большое расстояние от себя. Наиболее популярными в этой категории являются репитеры или же повторители. Они подключаются к электросети и представляют собой отдельную технику. При этом центром новой зоны станет репитер. Среднее значение усиления — от 15 до 20 метров.

Вторым популярным вариантом является дополнительный роутер. Он будет работать так же как и основной, но оба будут транслировать единую сеть, а не две разные. Второй роутер подсоединяется к первому с помощью кабеля и может быть на значительном расстоянии от основного.
Пожалуй, главным минусом активных усилителей является их стоимость.
Пассивные усилители
Суть работы пассивных усилителей заключается в усилении первоначального сигнала. Простыми словами, это антенны, как у роутера, но более мощные. Этот вид делится на два подвида: всенаправленные усилители и направленные усилители. Первый распространяет сигнал во все стороны, в то время как второй только в одну определенную сторону.
Также антенны могут крепиться к самому роутеру или за его пределы. Обычно вторые модели способны обеспечить большее усиление, нежели чем первые. Среднее значение распространения сети — от 5 до 10 метров.
Главный недостаток этого вида — небольшое усиление.
Усилитель Wi-Fi своими руками
При желании можно изготовить Wi-Fi-усилитель самостоятельно из подручных средств, тем самым сэкономив средства. Однако стоит отметить, что польза от таких «самоделок» довольно сомнительна, а риск привести роутер в негодность очень высок. Ниже мы рассмотрим конструкции усилительных насадок направленного сигнала, которые позволяют усилить сигнал Wi-Fi, не рискуя «здоровьем» своего роутера.
Фокусирующая насадка для Wi-Fi роутера
Сигнал Wi-Fi-роутера распространяется по круговой диаграмме — по мере удаления от источника он ухудшается, а при выходе за зону уверенного приёма начинает обрываться. При необходимости сигнал можно сфокусировать и передать в нужном направлении, где покрытия роутера не хватает. Для изготовления фокусирующей насадки вам понадобится медная проволока диаметром от 0,8 до 1 мм и кусок пластика или плотного картона.
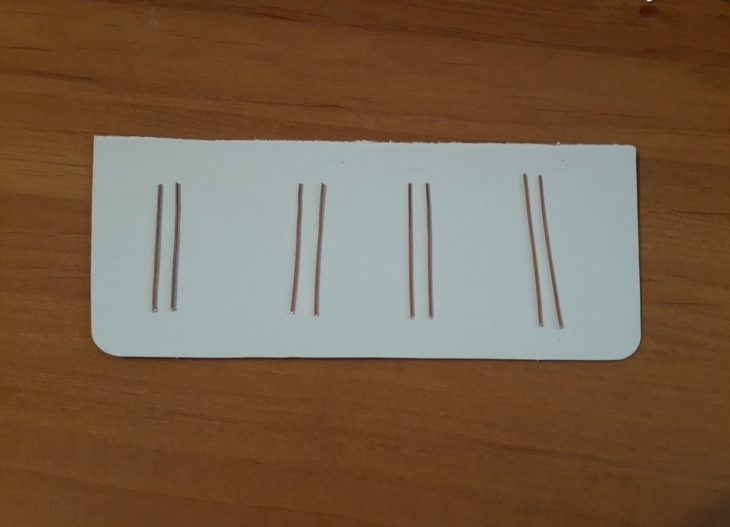 Для сборки усилителя понадобится кусок обычного картона и несколько отрезков проволоки длиной 48 мм
Для сборки усилителя понадобится кусок обычного картона и несколько отрезков проволоки длиной 48 мм
Сборка насадки осуществляется в следующей последовательности:
- Из картона вырезаем насадку длиной 15 см с небольшим утолщением в зоне крепления на антенну роутера.
- Размечаем насадку и прокалываем отверстия для установки проволочных диполей в соответствии со схемой.
- Устанавливаем диполи — кусочки проволоки длиной 48 мм. Их размер рассчитан исходя из длины волны диапазона Wi-Fi.
- Надеваем насадку на штатную антенну роутера и проверяем, насколько увеличился радиус действия сети.
Такая насадка даёт до 10 дБ усиления, при этом диаграмма принимает направленную форму, то есть Wi-Fi сигнал стабильно транслируется по большей части только в одну сторону.
 Если роутер имеет две антенны, то нужно сделать две насадки
Если роутер имеет две антенны, то нужно сделать две насадки
Видео: усилитель Wi-Fi на 8 dB
Усилитель из алюминиевой банки
Усилитель Wi-Fi сигнала из алюминиевой банки — это, пожалуй, самый простой способ усилить и стабилизировать Wi-Fi сеть в пределах небольшого радиуса. Этот тип усилителя также делает сигнал направленным.
Для изготовления такого устройства понадобится алюминиевая банка ёмкостью 0,5 л и обычный строительный или канцелярский нож.
 Для изготовления Wi-Fi-усилителя понадобится роутер, алюминиевая банка и канцелярский нож
Для изготовления Wi-Fi-усилителя понадобится роутер, алюминиевая банка и канцелярский нож
Сборка насадки осуществляется по простой схеме:
- Отрезаем от банки дно примерно на четверть высоты.
- Большая часть банки разрезается по длинной стороне, но не до конца, чтобы её верхнюю крышку с отверстием можно было отогнуть.
- Полученная деталь надевается на антенну.
Чтобы насадка сидела на антенне более плотно, отверстие в банке можно уплотнить поролоном, бумагой или любым другим материалом.
Видео: как сделать усилитель Wi-Fi бесплатно и просто
Wi-Fi-усилители расширяют покрытие сети и стабилизируют сигнал без необходимости замены роутера. Каждый из перечисленных вариантов имеет свои достоинства и недостатки, с учётом которых можно подобрать наиболее подходящее для каждой ситуации решение.
Рейтинг качественных усилителей Wi-Fi на 2 антенны
Vegatel VT5-900E

Именно такая модель прекрасно подойдет для профессиональной деятельности. Устройство относится к продвинутому классу. Имеет несколько ступеней защиты и отличается стабильностью передачи сигнала. Система помещена в прочный металлический корпус, который обладает противоударными характеристиками и защитой от влаги. Это делает возможным использования роутера на улице (уличный тип). Регулировка усиления осуществляется как в автоматическом, так и ручном режиме. Функционирует со всеми известными GSM стандартами.
Возможно подключение двух антенн. Одна направляется в сторону вышки (37 дБ), в то время как вторая — в сторону телефона (20 дБ). Коэффициент усиления достаточно высокий. Применяется как в просторных загородных домах, так и офисных помещениях.
Стоимость – 1600 руб.
Vegatel VT5-900E
Достоинства:
- возможность осуществления ручной регулировки;
- сборка;
- существенное покрытие;
- поддержка различных стандартов GSM;
- передатчики приемлемой мощности;
- 2 антенны могут подключиться дополнительно;
- надежность;
- защита корпуса от влаги и механических воздействий;
- отсутствие сбоев.
Недостатки:
цена.
Tenda A18 с двумя внешними антеннами

Продолжает наш рейтинг усилитель от известного бренда, который способен раздавать интернет одновременно в нескольких диапазонах. Максимальный показатель скорости достигает отметки в 867 Мбит/сек., однако это лишь теория. Встроенные антенны в количестве двух единиц позволяют усилить показатель на 2 дБ, за счет чего площадь покрытия существенно возрастает. Собственный показатель модема – 16 дБ, что считается приемлемым для небольшого одноэтажного дома или двухкомнатной квартиры.
В ТОП модель попала во многом благодаря количеству благоприятных отзывов и заявленному функционалу. Интернет порт на 100 Мбит/сек. Также может работать в качестве полноценной точки доступа. Функционал позволяет использовать агрегат в режиме моста. Интерфейс приятный и понятный. Габариты также компактные: 80х48х58 мм.
Цена – 2700 руб.
Tenda A18 с двумя внешними антеннами
Достоинства:
- режим моста;
- две антенны (внешние);
- порт LAN на 100 Мбит/сек;
- заявленная скорость 867 Мбит/сек;
- вспомогательный передатчик на 16 дБ;
- функция точки доступа;
- два рабочих диапазона.
Недостатки:
отсутствие достойного приема на 5 ГГц.
TP-LINK RE200 V1

Качественный продукт от известного в мире производителя. Отдельного внимания заслуживает возможность работы с двумя диапазонами. Также присутствует поддержка различных стандартов Wi-Fi a/b/g/n/ac. Заявленная скорость в 733 Мбит/сек. является теоретическим показателем, на практике коэффициент несколько ниже. Присутствует передатчик встроенного типа на 20 дБ, который гарантирует прекрасную передачу и стабильность сигнала. Установленные антенны благоприятно сказываются на функционале приспособления. Осуществляется защита по стандартному протоколу WPA2.
Одно из лучших решений для домашнего использования. Конструкция цилиндрической формы предлагается только в белом цвете. Потеря приема или подключение будет подсвечиваться соответствующими светодиодами. Также в корпус помещен порт интернет на 100 Мбит/сек. Может выполнять функцию моста в качестве маршрутизатора. Для настройки понадобится веб-интерфейс. Компактные габариты позволят разместить устройство в любом месте.
Цена – 2100 руб.
TP-LINK RE200 V1
Достоинства:
- три внутренние антенны;
- порт интернет;
- удобный интерфейс;
- порт с возможностью установки моста (функция);
- мощность в 20 дБ;
- защита WPA2;
- скорость 733 Мбит/сек;
- возможность использования двух частот;
- габариты: 110х66х75 мм.
Недостатки:
расширенные сети не сохраняются.
TP-LINK TL-WA855RE

Следует отметить, что вместе с конструкцией покупатель получает сетевой провод, который позволит осуществить кабельное подключение к ноутбуку. Помимо памятки быстрой настройки производитель прилагает гарантийный талон. Адаптер компактного размера, который подключается к розетке. В процессе сборки используется высокопрочный пластик, который ронять не рекомендуется (плата не защищена). Вентиляционные отверстия расположены на задней и боковой панелях. Это следует учитывать в процессе установки во избежание перегрева. Кнопка WPS находится на верхней части и используется для подключения главного устройства.
Цена – 1300 руб.
TP-LINK TL-WA855RE
Достоинства:
- широкое покрытие;
- приемлемая скорость передачи;
- стабильность работы;
- гарантия от производителя;
- настройка посредством WPS;
- классический дизайн;
- скорость передачи.
Недостатки:
не выявлены.
Пошаговый алгоритм усиления сигнала вай-фай для разных моделей роутеров
Алгоритм объединения роутеров «по воздуху» зависит от фирмы производителя. Узнать точную инструкцию для конкретного устройства можно в интернете, вбив в поисковую строку название и модель дополнительного роутера.
TP-Link
При выборе роутеров бренда TP-Link перед усилением сигнала необходимо произвести настройки главного устройства. Нужно установить статический канал для беспроводной сети в настройках и запомнить его. Сменить канал можно в разделе «Беспроводной режим», в подпункте «Канал».
Алгоритм настройки вспомогательного роутера:
- Смените IP-адрес, если тот совпадает с данными основного устройства. Например, 192.168.0.1 на 192.168.0.2.
- Сохраните настройки.
- Откройте раздел «Беспроводной режим», и установите канал аналогичный тому, что указан в настройках главного маршрутизатора.
- Поставьте галочку рядом с графой «Включить WDS», и начните поиск сети.
- Подключитесь к домашней сети, и введите от неё пароль.
- Сохраните изменения.
- Перезагрузите устройство.
Убедиться в правильности настройки можно, вернувшись в раздел «Беспроводной режим». Рядом со строчкой «Состояние WDS» появится надпись «Включено», а радиус сигнала существенно расширится.

При объединении роутеров бренда TP-Link для настройки нужно установить статический канал для беспроводной сети в настройках и запомнить его. Изменить последний в случае необходимости можно в разделе «Беспроводной режим», в подпункте «Канал»
ASUS
Объединять роутеры бренда ASUS лучше в режиме повторителя, поскольку в настройках WDS даже с инструкцией от производителя разобраться сложно.
Для копирования настроек сети:
- Перейдите в настройки (192.168.1.1.) вспомогательного устройства, и откройте раздел «Администрирование».
- Кликните на раздел «Режим работы», и активируйте «Режим повторителя», нажав на него.
- Сохраните действия.
- Выберите сеть, которую планируете расширить, и введите сетевой ключ.
Главное, перед основными настройками не забыть сменить динамический канал на статический, а также отключить сетевой кабель от WAN-порта.
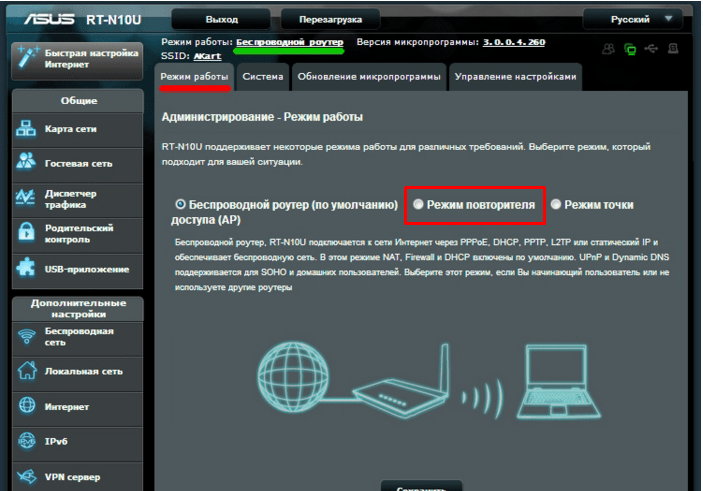
Xiaomi
Процедура объединения устройств от Xiaomi несколько осложняется тем, что на многих моделях невозможно установить русский язык интерфейса. Придётся разбираться с китайскими иероглифами или английскими терминами, в зависимости от прошивки.
Алгоритм:
- Сбросьте роутер до заводских настроек, зажав маленькую кнопку на панели (если устройство ранее использовалось).
- Зайдите в настройки гаджета (192.168.31.1), и выберите режим «Ретранслятор» (Amplifier mode).
- Выберите сеть и введите данные для подключения к ней.
- Назовите сеть, продублировав название первой, и задайте пароль от второго устройства.
- Дождитесь пока страница прогрузится.
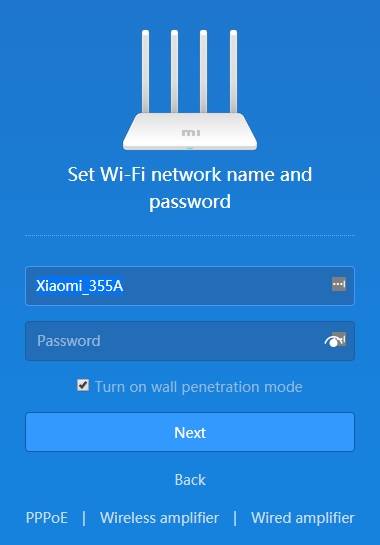
Процедура объединения устройств от Xiaomi осложняется тем, что у многих моделей отсутствует русский интерфейс
D-Link
Маршрутизатор от D-Link успешно переводится в режим усилителя, правда, здесь он называется «Режим клиента».
Для активации необходимо:
- Подключите к роутеру LAN-кабель, и перейдите в настройки (192.168.0.1).
- Выберите раздел Wi-Fi и подраздел «Клиент».
- Подставьте галочку напротив «Включить» в подпункте «Настройка маршрутизатора в режиме беспроводного клиента».
- Выберите главную сеть и введите пароль.
- Примените действия.
- Перейдите во вкладку «Сеть» и «WAN».
- Удалите все созданные профили, и добавьте новый.
- В полях «Тип соединения» и «Интерфейс» выберите «Динамический IP» и WifiClient соответственно.
- Примените изменения, и перейдите в раздел «Система».
- Выберите «Сохранить» и «Перезагрузить».

Netis
Радиус действия, уже существующий беспроводной сети, легко расширяется с помощью роутера от Netis.
Для этого:
- Откройте настройки, прописав в адресной строке браузера 192.168.1.1.
- Перейдите в раздел «Беспроводной режим» и «Настройки Wi-Fi».
- Выберите «Режим радио» и «Повторитель».
- Подтвердите действие, нажав на Ар Scan.
- Кликните на найденную домашнюю сеть, поставив напротив неё метку «Подключить».
- Введите пароль от интернета, и сохраните изменения.
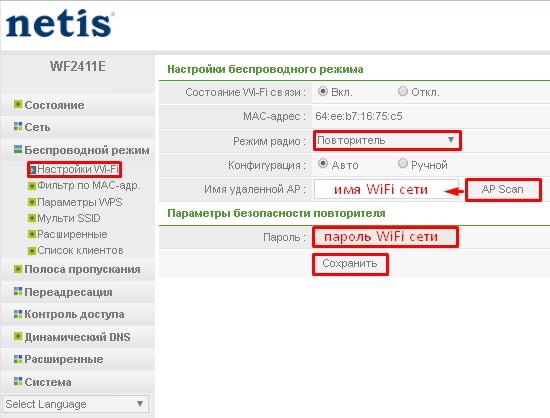
Прекрасно подходят для усиления сигнала и маршрутизаторы netis, которые к тому же легко настраиваются на волну репитера
Усилить вай-фай сигнал и расширить радиус покрытия можно с помощью подключения дополнительных роутеров. Каждое новое звено цепи при этом выступает повторителем, неким продолжением одной сети. Это позволит решить проблему слабого сигнала или его полного отсутствия на дальнем расстоянии от главного маршрутизатора.
Как увеличить радиус действия Wi-Fi сети с помощью дополнительных устройств
Ниже в таблице прописаны самые распространенные проблемы и методы их решения с плохим сигналом internet на примерах конкретного провайдера, вида техники и мобильного оборудования:
| Виды проблем | Решение |
| Проблема с роутером от Ростелеком — это любого рода препятствия. Например, бетонные стены. | Нужно направить антенну в сторону препятствий, чтобы ее вектор падал на стены или другие конструкции под 90 градусами. Это улучшит распространение по дому. |
| Билайн грешит нестабильностью сигнала из-за ряда факторов: большая удаленность от станции, высокие перепады рельефа, конструкционные особенности помещения. | Для тех, кто сотрудничает с оператором Билайн потребуется приобретение антенны 4G. За счет радиомодуля можно получить стабильный сигнал, который передается через встроенный Wi-Fi. |
| Мегафон и Yota предоставляет достаточно стабильное соединение даже в лесной местность, но и у него есть проблемы — частота сигнала. | Можно позвонить оператору, узнать частоту по своему адресу и установить на телефон программу NetMonitor или поменять modem на прибор со специальной прошивкой. |
| Интернет МТС в виде флешки и карта от компании Byfly хорошо работает только в городской черте. Людям, проживающим в поселках и деревнях, потребуется усилитель сигнала. | Приобрести усилитель сигнала для USB-модема РЭМО LTE. Он подойдет также для тех, кто проживает очень далеко от ближайшей вышки. |
| Когда Виндовс при наличии вай-фая тормозит, приобретение усилителей не всегда актуально. Программисты советуют для Window XP и других версий использовать специальные утилиты. | Например, программа inSSIDer, которую можно скачать с сайта производителя. Утилита просканирует все доступные подключения и определит свободные каналы. Идеальный вариант для МКД. |
| Для мобильных устройств китайского производства (Huawei и им подобных) негативным фактором является железная крыша, когда на улице сигнал хороший, а в доме — плохой. | Увеличить стабильность сигнала позволит прибор беспроводного сигнала TP-LINK TL-WA854RE V3. Можно приобрести в магазинах ДНС, М-Видео и подобных точках бытовой техники. |

Модель репитера
Активные усилители
Существуют два вида усилителей WiFi-сигнала:
- Активные — роутеры и двухдиапазонные репитеры.
- Пассивные — специальные антенны.
Точка доступа
Первые усилители отличаются мощностью и стандартами передачи. Кроме этого, они имеют разное количество антенн, размеры и поддержку программным обеспечением.
Недорогие раздатчики используют только беспроводной путь перемещения информации. Также в них чаще всего нельзя менять мощность, канал передачи и частоту «вайфая».
Репитер
 Устройство является дополнением к основной точке доступа, усиливая ее действие. Такой девайс используется для обслуживания больших территорий: метро, самолет, парковая зона, торговый центр, пр.
Устройство является дополнением к основной точке доступа, усиливая ее действие. Такой девайс используется для обслуживания больших территорий: метро, самолет, парковая зона, торговый центр, пр.
Как работает репитер, что это такое
В переводе с английского языка слово «repeater» – это повторитель. Еще одно название – «ретранслятор». Он дублирует посыл маршрутизатора и увеличивает радиус покрытия. Далее рассмотрим, как работает репитер, какой репитер выбрать.
Устройство подключается к точке доступа и раздает сеть маршрутизатора за пределы его действия. Другими словами, репитер принимает посыл от роутера и передает его дальше, что позволяет пользоваться интернетом в любой комнате дома.
Если здание очень большое, стоит остановить выбор на более мощных репитерах. Их стоимость довольно высокая, но дешевые варианты просто не справятся со своей задачей.
Подключение и настройка ретранслятора
Делается это пошагово:
- Включить девайс в розетку. Дождаться его загрузки: этот процесс длится около минуты. Далее войти в меню устройства. Чтобы это сделать, надо подключиться к Wi Fi повторителю с помощью кабеля или Wi-Fi.
- Открыть привычный браузер и ввести в адресной строке IP-адрес репитера. Для этого на изделии найти этикетку с IP-адресом, паролем и логином.
- Итак, адрес введен. Нажать «Enter». Далее нужно ввести пароль и логин. Если данные не меняли, это admin и admin.
- Дальше, вверху на странице найти кнопку «Repeater» и нажать на нее. Девайс самостоятельно отыщет все доступные сети, к которым можно подключиться.
- Из полученного списка выбрать собственный роутер. Напротив него установить маркер. Можно ниже вписать имя устройства, но это необязательно.
- Следующий шаг – ввести в соответствующей строке пароль роутера и нажать «Применить».
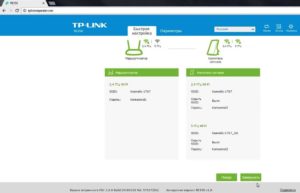
Это все, что нужно сделать для наладки работы повторителя сигнала.
Настройка роутера для использования в качестве репитера
Такой вариант более сложный, но подойдет, если нет настоящего усилителя сигнала интернета. Разберемся, что нужно сделать, чтобы заставить работать роутер в режиме повторителя, для этого:
- Подключиться к двум маршрутизаторам.
- Запустить браузер и в поисковой строке написать IP роутера. Как говорилось выше, его можно найти на наклейке, расположенной на устройстве. Чтобы узнать «айпи» в системе Windows, в меню «Пуск» набрать «cmd», запустить командную строку и ввести «ipconfig». Нажать «Энтер». В списке адресов роутер обозначен как «Основной шлюз». Адрес обычно выглядит как 192.168.x.x.
- В появившемся окне ввести логин и пароль. Стандартные – admin/admin. Конечно, их стоит поменять.
- Дальше открывается меню настроек. Перейти в раздел «Wi-Fi» и найти подраздел, в котором будет указано «Режим повторителя» или «Включить WDS». В зависимости от производителя используются разные термины.

- Установить маркер напротив слова «Включить». В выпавшем списке определить собственный роутер, передачу которого нужно усилить.
- Все следующие пункты уже настроены. Нужно только ввести ключ к первому маршрутизатору. Нажать «Применить». Появляется предупреждающее сообщение об изменении параметров. Кликнуть «Да», чтобы полностью настроить репитер.
Дальше настроить соединение WAN, позволяющее выходить в интернет:
- Выбрать раздел WAN.
- Нажать «Добавить».
- В параметрах глобального подключения найти «Тип соединения».
- Выбрать параметры, указанные провайдером в памятке к договору, например, словосочетание «Dynamic IP».
- В строке «Интерфейс» установить «Wi-Fi Client».
- Все остальные пункты оставить, как есть, щелкнуть «Применить».
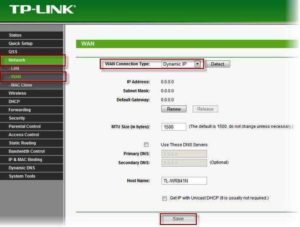
Устройства готовы к использованию. В зависимости от производителя наименования пунктов и разделов отличаются.
Конечно, беспроводной повторитель стоит дешевле, чем роутер. Но если есть два девайса, тогда нет смысла покупать дополнительное устройство. К тому же, если интернет делится с соседями, одну точку доступа следует использовать как основную, а другую — в качестве усилителя сигнала Wi-Fi.
2 Mercusys MW300RE V1
Распаковка этого повторителя для дома пройдет быстро за счет самой скромной комплектации. В небольшой коробке находится само устройство и пачка макулатуры с технической документацией и гарантийным талоном. Корпус выполнен в виде крупного прямоугольника с округленными углами. Материалом исполнения выступает пластик, который выполнен в матовой и глянцевой окраске. Складываемые антенны собраны в идентичном стиле. По бокам можно наблюдать перфорированные элементы для вентиляции внутренних компонентов.
В зависимости состояния, репитер может светиться или мигать тремя цветами — зеленым, оранжевым или красным. Информацию о том, что обозначает тот или иной цвет можно найти в технической документации:
- Зеленый индикатор — усилитель подключен и расположен на оптимальном расстоянии и нормально функционирует.
- Оранжевый — усилитель подключен к сети Wi Fi и работает, однако расположен далеко от источника, либо наоборот, слишком близко.
- Красный — репитер отключен от хоста, мигающий индикатор свидетельствует о процессе подключения.
Настройка повторителя в веб-интерфейсе
Как только Wi-Fi-репитер подключен к розетке и компьютеру, следует произвести его настройку. Процедура будет показана на примере репитера от TP-Link. Пользователю следует последовательно выполнить следующую инструкцию:
- Осмотрите устройство на наличие этикетки с параметрами для входа. Вам необходимы IP-адрес, логин (username) и пароль (password).
- Для настройки аппарата следует временно присвоить сетевому адаптеру адрес в рамках сети повторителя. К примеру, можно использовать 192.168.0.20. В центре управления сетями выберите сетевой адаптер, а затем нажмите на «Свойства». Перейдите в свойства протокола IPv4. Во вкладке «Общие» установите IP-адреса вручную.
- Далее необходимо перейти в веб-интерфейс. Откройте браузер. Ведите адрес повторителя (указан на этикетке, как и логин с паролем).
- Вы попадете в меню быстрой инсталляции. Воспользоваться этой функцией можно, но в некоторых сетях Quick Setup бесполезна. Для выхода в меню нажмите Exit.
- Перейдите в раздел Network. Вам понадобится вкладка LAN. Если ваш диапазон адресов соответствует 192.168.0.Х, то можно переходить сразу к пункту 9. В ином случае необходимо задать повторителю IP в вашем диапазоне. Предположим, мы используем сеть 192.168.95.Х. Тогда для репитера нужно ввести адрес, показанный на изображении (или любой свободный).
- Нажмите Save, подтвердите действия еще раз. Дождитесь окончания перенастройки.
- В центре управления сетями верните обратно активный пункт на получение адресов автоматически.
- Заново войдите в интерфейс. Учтите, что при замене IP вам необходимо вбивать в адресную строку именно его.
- В меню Mode выберите режим Repeater (Range Extender) или аналогичный (в зависимости от модели маршрутизатора).
- Сохраните изменения, а затем дождитесь реконфигурации.
- Перейдите в раздел Wireless. Откройте Wireless Settings.
- Выберите режим универсального репитера и нажмите кнопку Survey.
- Вы попадете в окно доступных беспроводных сетей. Выберите свою, а затем нажмите Connect. Через это меню все параметры будут введены автоматически (SSID и MAC-адрес).
- Клацните Save и перейдите во вкладку Wireless Security. Здесь необходимо выбрать протокол шифрования и пароль.
- В разделе DHCP переключите DHCP-Server в состояние Disabled (Отключено). Нажмите сохранить.
- Перейдите в раздел System Tools. Кликните на кнопку Reboot. Устройство выполнит перезагрузку, и параметры вступят в силу. На панели светоиндикаторов должен загореться значок, сигнализирующий о наличии сигнала и его трансляции.
Повторитель будет транслировать идентичную сеть (при условии выставления тех же параметров), поэтому выполнять переподключение с мобильного или планшета не потребуется. Теперь вы знаете, как настроить самостоятельно repeater.
Заключение
Как видите, репитер полностью оправдывает цену и выполняет все заявленные производителем функции, а именно усиливает сигнал.
Да, если провести тесты на скорость, то можно заметить ее небольшое снижение (по сравнению с работой напрямую). Но это вполне объясняется расстоянием и проходом сигнала через стены или этажи. Кроме того, использовать его можно и для обеспечения стабильности сети wifi.
Если правильно настроить ретранслятор, то вы сможете пользоваться интернетом не только в самых дальних комнатах вашего дома, но и будете удивлены отсутствием ошибок сети. Которые часто возникают из-за слабого сигнала.
Источники
- https://WiFiGid.ru/sovety-po-nastrojke-routerov/nastrojka-repitera
- https://ZnaiWifi.com/instrukciya/wifi-repeater-nastrojka.html
- https://WiFiGid.ru/obzory-raznyh-ustrojstv/usilitel-wi-fi-signala-svoimi-rukami
- https://masterservis24.ru/317-usilitel-wi-fi-signala.html
- https://SdelaySam-SvoimiRukami.ru/4150-kak-prosto-usilit-signal-wi-fi.html
- https://WiFiGid.ru/raznye-setevye-ustrojstva/kak-podklyuchit-usilitel-wi-fi-tp-link
- https://mirinfo.ru/wi-fi/kak-rabotaet-usilitel-signala.html
- https://ZnaiWifi.com/instrukciya/wifi-repiter-iz-wifi-routera.html
- https://SdelaySam-SvoimiRukami.ru/5578-moschnaja-samodelnaja-wi-fi-antenna-dlja-priema-signala-udalennyh-otkrytyh-setej.html