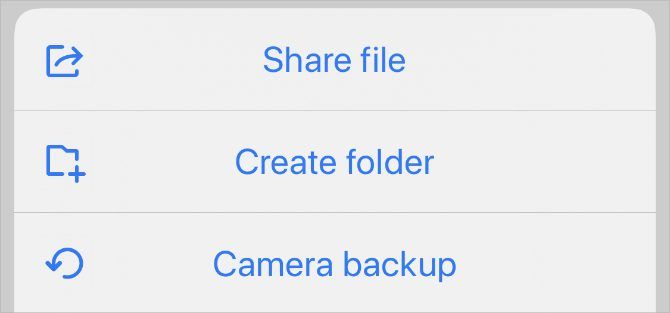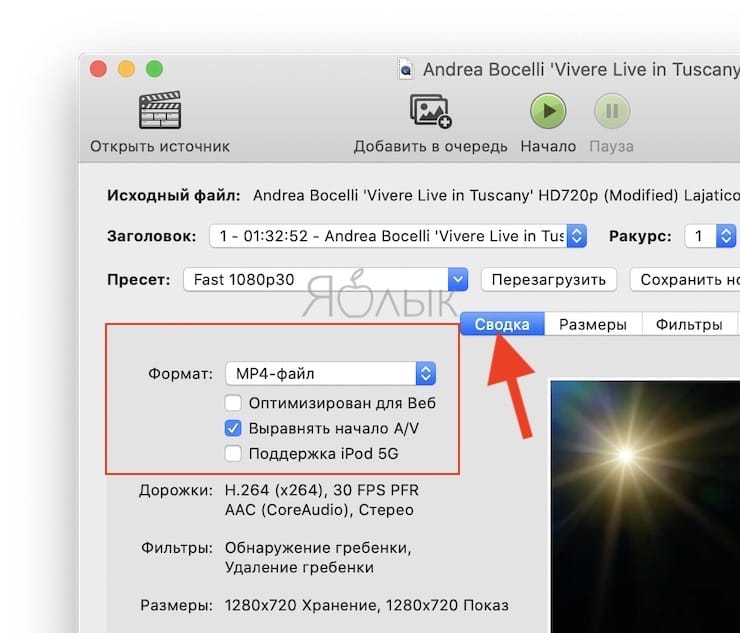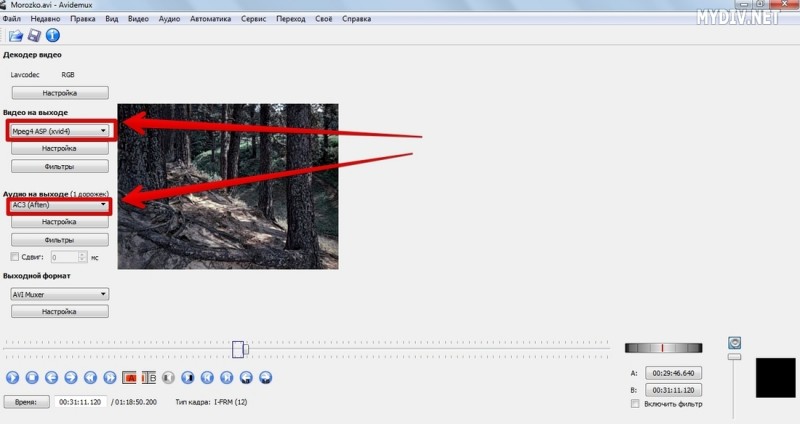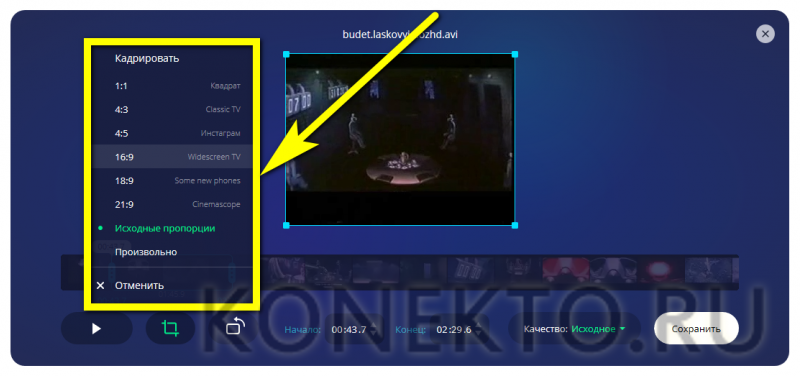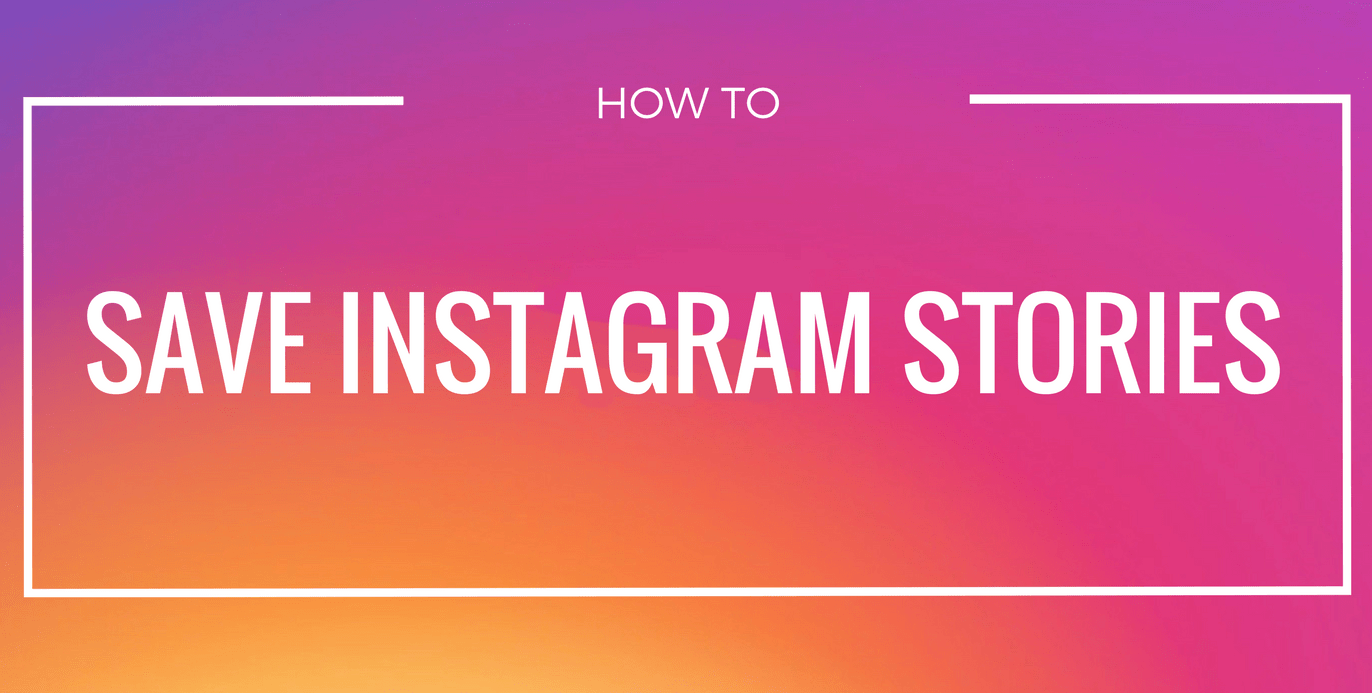Топ-5 способов ускорять видео онлайн
Содержание:
- Определение терминов
- Шаг 2. Намечаем основу
- TiltShift Video
- Конвертируйте замедленное видео в нормальное видео на iOS и iPadOS
- Часть 3: Топ 5 приложений для Андроида для ускорения видео
- Стандартный метод
- Как замедлить видео в тик токе
- Как ускорить видео во время просмотра IGTV
- Замедлить и ускорить видео с музыкой
- Замедляем клип на счёт «три»
- Топ-5 приложений для iOS для ускорения видео
- iMovie
- Оптимизация программного обеспечения
- Hyperlapse
- Как загрузить видео в ускоренном или замедленном режиме?
- Replay
- Как замедлить видео
- Как снять ускоренное видео на телефоне
- Способы изменить скорость ролика для Instagram
- Vegas Pro
- Пошаговая инструкция по ускорению видео
- Efectum: замедленная съемка (слоумо), ускорение
- Особенности работы сетевых сервисов по замедлению скорости воспроизведению видео
- Как в Тик Токе снимать в замедленном или ускоренном режиме?
- Перед съемкой замедленного видео.
- Movavi Видеоредактор Плюс
Определение терминов
1.Замедленная съёмка (киносъёмка или видеосъёмка). Это когда съемка которая делается с меньшей частотой от стандарта. Это может быть один кадр в секунду, один кадр в минуту и так далее. Поэтому и называется, замедленная съемка. А при обычном воспроизведении, мы получаем ускоренное видео. Так делаются таймлапсы.
2.Замедленное видео. Или по другому, с английского — слоу моушен (slow motion). Это видео снятые с более высокой частотой кадров и воспроизводимые с обычной скоростью.
Мода на замедленное видео существует уже давно, и спрос на неё не снижается. Это один из наиболее часто используемых эффектов при создании видео.
Такое видео даёт зрителю более длительное время воздействия, что позволяет усилить эмоции, которые пытается передать клип
Эффект замедленного воспроизведения также обращает внимание на аспекты видео, которые в противном случае могли быть потеряны от восприятия
Замедленная видео также разнообразит ваши видео. Часто думают, что этот эффект присущ только профессиональному оборудованию и большим экранам. Однако такой же кинематографический эффект можно получить и на небольших устройствах.
Сейчас в продажу поступает всё больше моделей сотовых телефонов, которые имеют встроенные функции для съемки в высоком разрешении и с высокой скоростью, что позволяет получать замедленное видео любому, у кого есть такой смартфон.
Шаг 2. Намечаем основу
Первый этап работы – отбор необходимого материала. Найдите нужную папку и загрузите объекты на панель слайдов
Обратите внимание, при желании вы можете добавить в ваш проект не только видео, но и фото. Расположите слайды в нужной вам последовательности
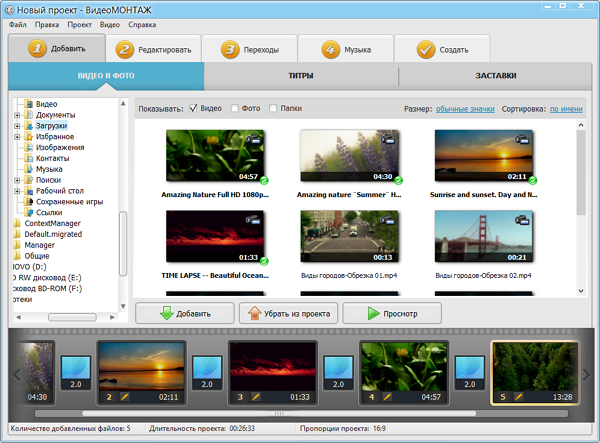
Сделайте композицию будущего видео интереснее, добавив титры или заставку. Найдите подходящий вариант в коллекции программы или создайте собственный дизайн. Для этого нажмите «Титры» > «Создать титры». Возможностей для красочного кадра –
множество. Загрузите фоновое изображение с вашего компьютера, при желании вставьте фото или попробуйте сделать коллаж, добавьте текст – и ролик уже точно не будет скучным.

Во вкладке «Переходы» подберите понравившиеся варианты и установите их на стыке между слайдами. Для быстрого результата расставьте их в произвольном порядке, выбрав «Случайные переходы». Замечательно, основа будущего видео уже готова!
TiltShift Video
Универсальное приложение для ускорения видео на Айфоне, которое оптимизировано для работы со всеми Retina дисплеями. Предоставляется после оплаты, стоимость 4 доллара. Особенности:
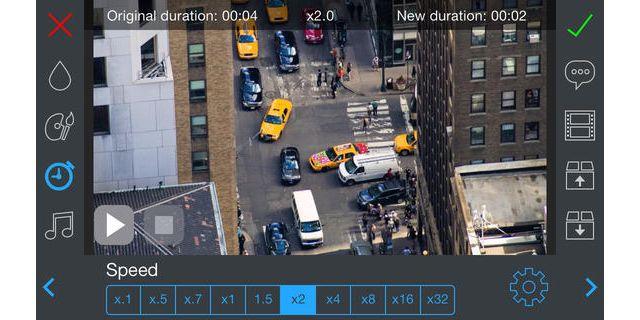
- добавление эффекта смещения времени на записываемое или ранее загруженное видео;
- изменение скорости видеозаписей: замедление и ускорение;
- добавление эффекта размытия путем использования мультитач жестов – ролик станет похож на движущуюся миниатюру;
- регулировка насыщенности, контрастности, яркости, а также виньетирование для достижения наилучших результатов;
- экспорт итоговой записи в любом качестве, вплоть до Full HD
Конвертируйте замедленное видео в нормальное видео на iOS и iPadOS
В Приложение “Фотографии” имеет скрытый конвертер замедленного видео, который вы можете использовать для легкого преобразования замедленных селфи (или любого другого замедленного снимка) в обычные клипы. Более того, приложение для стоковых фотографий конвертирует видео без потери качества. Таким образом, не стоит беспокоиться о деформации после преобразования.
Интересно, что приложение «Фото» также позволяет отменить изменения. Таким образом, вы можете легко сделать это в любой момент, когда захотите вернуть свой замедленный клип. Посмотрим, как это сделать правильно!
- Запустите приложение «Фото» на вашем iPhone или iPad.
2. Теперь нажмите на вкладку «Альбомы» внизу.
3. Затем прокрутите вниз до раздела Media Types и выберите опцию Slo-mo.
4. Затем выберите видео, которое вы хотите преобразовать в видео с нормальной скоростью на вашем устройстве iOS. Затем нажмите кнопку «Изменить» в правом верхнем углу экрана.
5. Затем вы должны увидеть ползунок с вертикальными линиями внизу. Вертикальные линии, плотно расположенные на правом и левом концах, представляют нормальную скорость, в то время как линии, расположенные посередине с большим пространством между ними, указывают на медленную скорость.

Теперь все, что вам нужно сделать, чтобы превратить этот замедленный клип в видео с обычной скоростью, – это плотно расположить линии. Просто перетащите ползунок, чтобы убедиться, что они расположены близко.
6. После редактирования видео вы можете нажать кнопку воспроизведения, чтобы просмотреть его. В конце не забудьте нажать Готово в правом нижнем углу экрана, чтобы закончить.
Если вы когда-нибудь передумаете и снова превратите это видео в замедленный клип, просто откройте видео и нажмите кнопку «Редактировать». Затем нажмите «Вернуть» и выберите «Вернуться к исходному состоянию» для подтверждения.
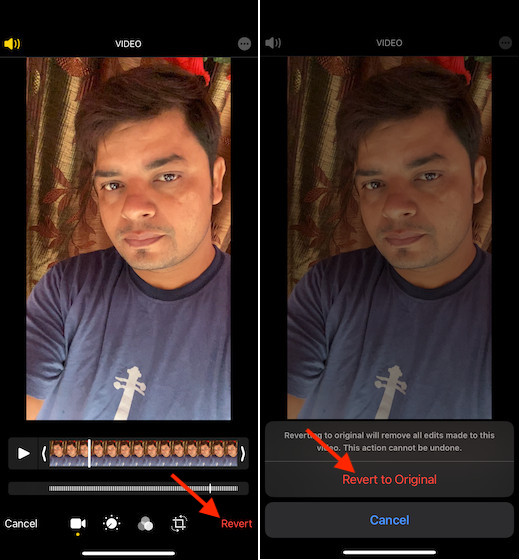
Часть 3: Топ 5 приложений для Андроида для ускорения видео
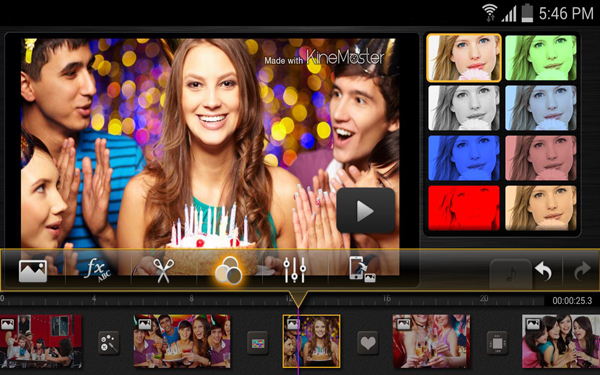
Это профессиональный видеоредактор, которым Вы можете воспользоваться на Вашем устройстве Андроид для ускорения видео. Он предлагает несколько очень мощных результатов после редактирования, так как данное приложение довольно продвинутое, отличающееся многозадачной временной шкалой для легкого редактирования.
Преимущество: Стильный и интуитивный интерфейс, делающий приложение лучшим для редактирования.
Недостаток: Ценовой диапазон может не совсем соответствовать тому, что предлагает программа.
Цена: $ 0.99 — $ 39.99 за элемент
#2: Hyper Timelapse
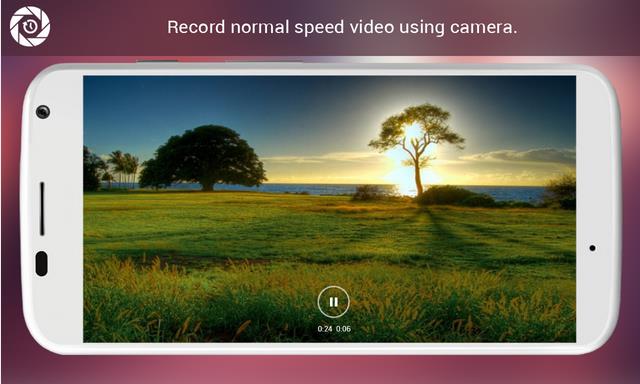
Примечательными особенностями данного приложения являются способность записи с помощью камеры с нормальной скоростью, возможность поделиться видео на различных сайтах и профессионально созданный интерфейс для лучшего удобства пользования. Данное приложение будет полезным для Вас на любом устройстве Андроид.
Преимущество: Легкое в использовании приложение, которое сделает процесс редактирования видео приятным.
Недостаток: Из-а того что приложение бесплатное, будьте готовы к получению не совсем идеального результата, так как некоторые возможности в приложении отсутствуют.
Цена: Бесплатное
#3: Lapse It
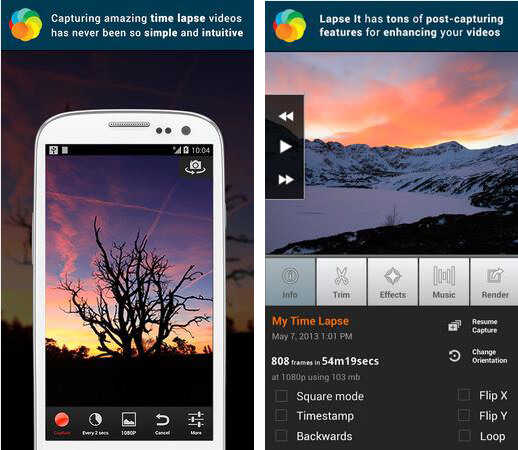
Данное приложение имеет совершенно все возможности, которые нужны будут Вам для редактирования видео. Остановка движения является главной особенностью, позволяющей ускорить видео согласно Вашим пожеланиям. Если Вы выберете бесплатную версию, будьте готовы к некоторым ограничениям в функциях. Приложение работает на любых устройствах Андроид.
Преимущество: Легкое в использовании приложение из-за непринужденного интерфейса, в то же время его функциональность восхитительна.
Недостаток: Белое пятно никогда не отображается при записи, однако всегда появляется при воспроизведении.
Цена: $ 1.99
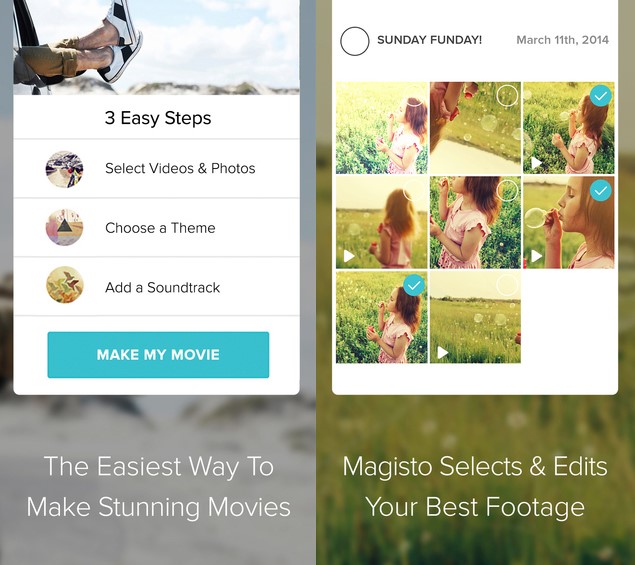
Данное приложение имеет действительно магические возможности, которые потребуются устройству Андроид для ускорения Вашего видео. В течение 15 секунд Вы сможете отредактировать видео и поделиться им, что будет большим сюрпризом.
Преимущество: Удобное в использовании приложение для получения великолепных результатов.
Недостаток: Данное приложение не предоставляет пользователю полного контроля над функциями, таким образом пользователь не может повлиять на конечный результат.
Цена: $ 0.99 — $ 29.99
#5: Trakax
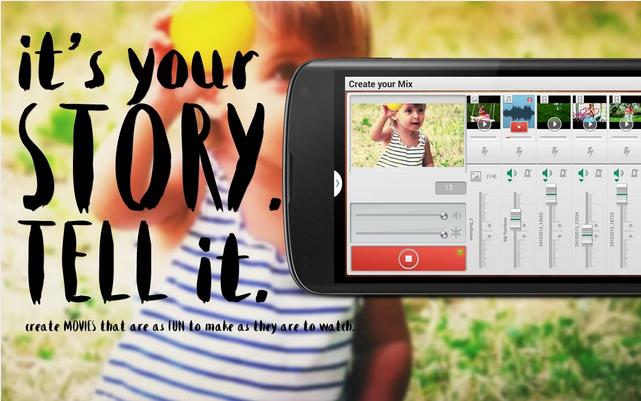
Помимо ускорения видео данное приложение позволит Вам добавлять надписи, тексты и темы. Эта великолепная программа для использования вместе с другими приложениями на Андроид, и она Вас точно не расстроит.
Преимущество: Вы быстро освоите данное приложение, которое выдаст Вам ожидаемый результат.
Недостаток: Доступность бесплатной версии должно натолкнуть Вас на мысль о том, что чего-то будет не хватать. Вы не сможете насладиться всеми возможностями.
Цена: Бесплатное
Стандартный метод
Обратимся к первому способу ускорения видео. Чтобы создать видео с ускорением пользователю нужно:
- Скачать приложение ТикТок и зайти в него.
- Далее необходимо найти кнопку записи, которая находится в нижней части экрана. Она выглядит, как знак плюс и оформлена в белом цвете.
- Следующий шаг – выбор скорости съемки. Это можно сделать, нажав на кнопку «Скорость».
- После этого, перевод юзером всплывут возможные варианты записи видео. К ним относится съемка: 3х, 2х, 1х, 0,5х, 0,3х.

Как можно заметить, данный процесс не займет много времени и усилий. Если же у интернет-юзера что-то будет не получатся, он будет должен просто внимательно перечитать эту статью, либо обновить приложение.
Как замедлить видео в тик токе
В отличие от других социальных сетей, в Тик Токе можно использовать эффект замедления без подключения сторонних приложений. Сделать это можно следующим способом:
- Запускаем на телефоне приложение Тик Ток и открываем раздел для записи видеоролика. Для этого нажимаем в нижней части дисплея на кнопку в виде плюсика.
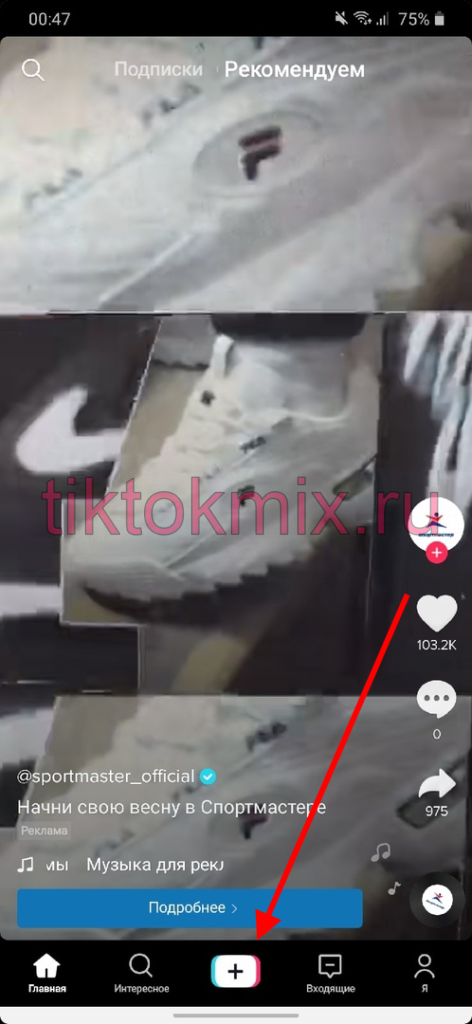
- Записываем новый видеоролик, либо добавляем уже имеющийся, и переходим к следующему пункту.

- Далее в нижней части нажимаем на кнопку «Эффекты».

- Затем переходим в раздел «Время», расположенный в нижней части дисплея, и используем функцию «Слоумо». Она изображена в виде нескольких зеленых кругов, постепенно теряющих прозрачность.

- После того как эффект применен, вы можете с ним еще поиграться, благодаря зеленому ползунку под видео. Если вам это не интересно, то просто нажмите на кнопку «Сохранить» в верхнем правом углу.
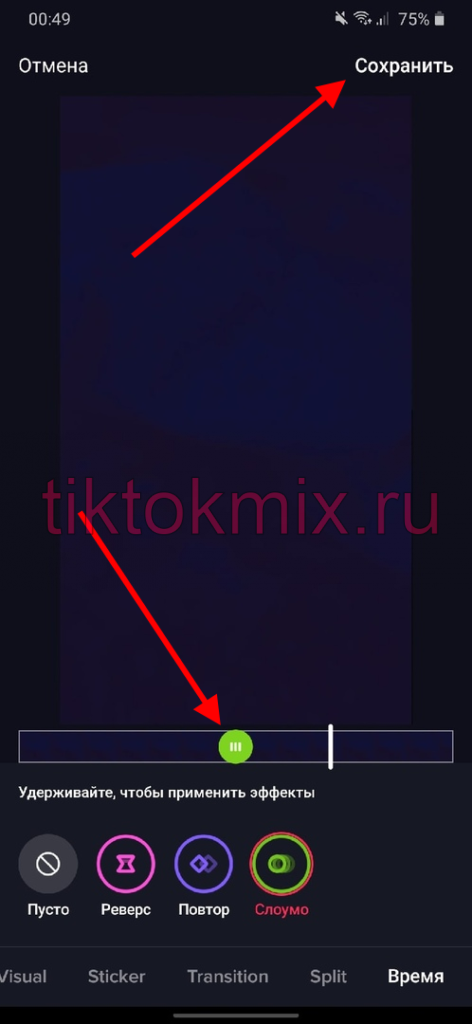
Как ускорить видео во время просмотра IGTV
Разделу IGTV в Инстаграм пророчили стать полноценным конкурентом YouTube. Тем не менее, этого не произошло как по длительности, так и по функционалу
Так что, в ИГТВ вам тоже придётся тренировать внимание и восприятие

Как сделать ускоренное видео для Инстаграм? Эта социальная сеть создана в первую очередь для фотографий, поэтому возможностей редактирования записей не так уж и много. В том числе вы не можете управлять скоростью отснятого материала. Но это не беда – мобильные и браузерные редакторы уже давно стали достаточно мощными для этой фишки.
№1 Как замедлить видео в самом Instagram?
№2 Как выйти в рекомендации со своим вайном в Instagram?
№3 Как изменить свой голос на видео для Instagram?

Замедлить и ускорить видео с музыкой

Приложение для андроид обладает всеми необходимыми опциями для обрезки нужных моментов, выбора скорости и наложения фильтров или музыки. Процесс монтажа не занимает много времени: просто выберите нужный отрезок видео и одну из 50 скоростей.
Приложение позволяет как оставлять оригинальный звуковой ряд, так и заменять его аудиофайлами из библиотеки. Помимо обрезки, ускорения и замедления, андроид приложение имеет набор различных стикеров, рамок и фильтров. После создания ролика доступна его публикация на популярных онлайн-площадках: «TikTok», «Инстаграм» или рассылка в мессенджерах.
Замедляем клип на счёт «три»
Если вы никогда не работали с подобными программами, не переживайте. ВидеоМОНТАЖ сделан с расчётом на все категории пользователей от неопытных новичков до матёрых профессионалов. Многообразие инструментов сочетается с понятным и удобным интерфейсом, поэтому не придётся зарываться в справочную литературу, чтобы найти обычную обрезку или функцию добавления музыки.
Изменить скорость воспроизведения с помощью редактора удивительно легко. Вы убедитесь в этом, прочитав изложенную ниже инструкцию, состоящую всего из трёх пунктов.
Шаг 1. Выполняем подготовительные работы
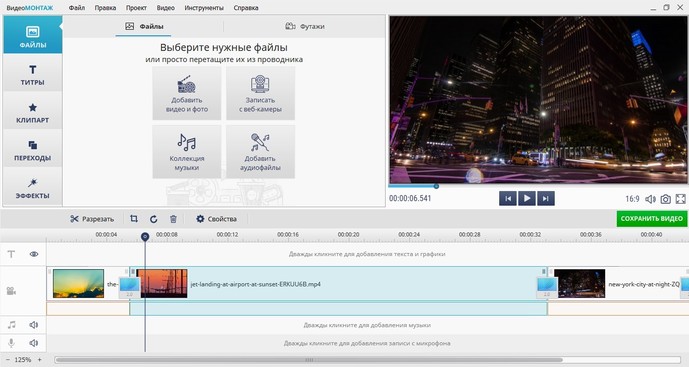
Добавляем материал на монтажный стол
При необходимости выполните редактирование видео. Софт позволяет улучшить качество изображения, стабилизировать картинку, обрезать клип, кадрировать изображение, избавляясь от лишних деталей, наложить стильные эффекты. Закончили? Переходим к следующему пункту.
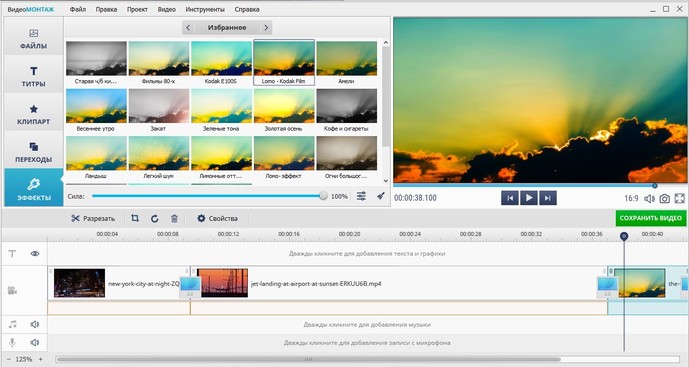
Накладываем яркие эффекты
Шаг 2. Меняем скорость
Чтобы получить замедленное видео, следует перейти во вкладку «Свойства видео» и выбрать раздел «Скорость видео». В выпадающем списке отметьте подходящий вариант. Также можно задать значение замедления с помощью бегунка, который предлагает более гибкие настройки. Двигайте его в левую сторону, чтобы снизить скорость воспроизведения. Аналогично можно ускорять действие, для этого бегунок двигают вправо.
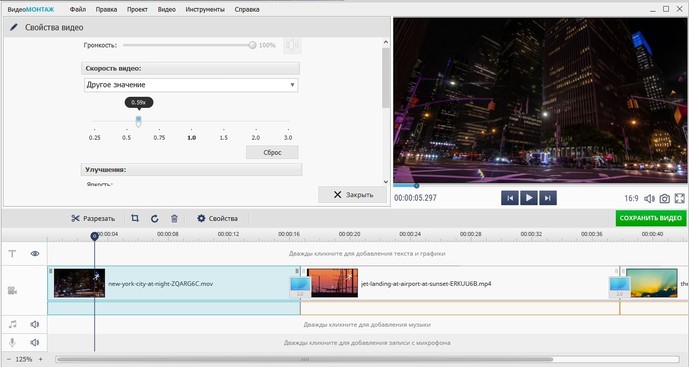
Снижаем скорость воспроизведения
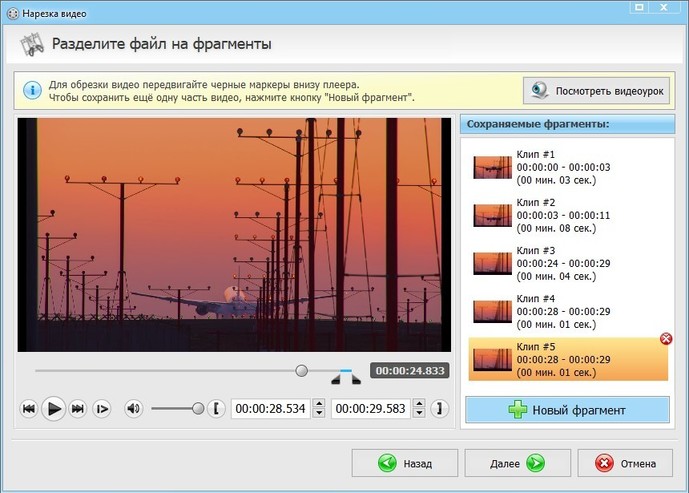
Нарезаем видео на части
Шаг 3. Готовим ролик к просмотру
Перейдите в раздел «Сохранить видео», перед вами появится перечень вариантов, из которых следует выбрать подходящий. Подготовьте ролик к публикации в интернете или к просмотру на мобильных устройствах (смартфонах, планшетах), сделайте его подходящим для записи на DVD или сохраните в высоком качестве HD. Программа предлагает огромный выбор форматов для любых целей и подскажет, как уменьшить размер видео.
Топ-5 приложений для iOS для ускорения видео
1. Video Booth
Утилита для смартфонов, через которую можно записывать видеокартинку на камеру телефона и делать скриншоты. Затем запись можно обработать и наложить эффекты: изменить цвет, применить «кривое зеркало», создать свой карандашный набросок и многое другое. Созданный видеоролик можно отправить напрямую в YouTube.
Преимущества:
- Много встроенных эффектов;
- Простое управление;
Недостатки:
- Низкое качество изображения;
- Нельзя скачать результат на устройство;
Скачать
2. Perfect Video
Простой в использовании функциональный редактор для мобильных устройств. Он включает в себя большое количество функций, в том числе изменения скорости воспроизведения видео. Также можно добавлять фоновую музыку, субтитры и текстовые заметки, добавить спецэффекты.
Преимущества:
- Прост в освоении;
- Интеграция с социальными сетями
Недостатки:
Ограниченный функционал;
Скачать
3. Givit Video Editor
Еще одно приложение для ускорения и замедления видео для девайсов iOS. В нем можно редактировать видеофайлы без подключения к интернету прямо в camera Roll или в GoPro и сохранить результат на ваше устройство. В приложении нет ограничения на длительность записи, все функции совершенно бесплатны.

Преимущества:
- Полностью бесплатен;
- Сохранение файлов на телефон;
Недостатки:
Ограниченный функционал;
Скачать
4. TiltShift Video
Полнофункциональный видеоредактор для мобильных телефонов, в котором можно убыстрить видеокадры, записать таймлапс (съемка происходящего на экране смартфона в ускоренном режиме) и замедлить скорость воспроизведения фильма. Но основная его функция – применять эффект tilt-shift к видеофайлам и фото, созданным на iPhone, iPod или iPad.

Преимущества:
- Настройки яркости, контраста, цветового баланса, виньетирование;
- Создание таймлапса и слоумоушн;
- Экспорт в HD и Full HD;
Недостатки:
Неудобный интерфейс;
Скачать
5. SloPro
SloPro – функциональная утилита, которую можно установить на айфон и пользоваться всеми функциями без ограничений. В нем вы можете замедлить видео. и легко создавать слоумоушн, в том числе прямо во время съемки. Присутствует три варианта эффекта замедления, есть запись звука с микрофона, настройка переходов и встроенные фильтры. Вы легко можете создать эффектный ролик и сразу же отправить его на YouTube и Facebook.

Преимущества:
- Быстрый рендеринг;
- Отправка в социальные сети;
Недостатки:
Ограниченные возможности редактирования;
iMovie

iMovie для iphone — это встроенный в ОС видеоредактор. То есть он входит в изначальный состав пакета утилит, который предоставляется вместе с операционной системой. Поэтому уже ставим ему жирный плюс – дополнительно качать ничего не нужно.
Чтобы при помощи его выкладывать ускоренное видео в Инстаграм, потребуется:
- Скачать IMovie с App Store.
- Запустить приложение на смартфоне.
- Перейти во вкладку «Видео» и выбрать нужный файл из галереи.
- Кликнуть на кнопку «Создать фильм».
- Обрезать лишние фрагменты, если это необходимо.
- Наложить фильтры и добавить текст по желанию.
- Кликнуть на иконку в виде «спидометра» и задать скорость воспроизведения.
- Сохранить готовый результат и щёлкнуть «Поделиться» — «Instagram».
Теперь остаётся только опубликовать клип в свой профиль соцсети.
Оптимизация программного обеспечения
Как только вы оптимизировали поток воздуха, вы можете посмотреть оптимизацию операционной системы (ОС). Каждый компьютер имеет ограниченное количество системных ресурсов — память, вычислительную мощность, пространство для хранения и т
д. Редактирование видео, как мы уже говорили, очень ресурсоемкое. Для достижения наилучших результатов важно максимально использовать ресурсы, доступные для вашего программного обеспечения для редактирования
Это означает закрытие любых других программ, которые вы можете запустить, — если вы редактируете видео на одном мониторе и запускаете десятки вкладок в своем веб-браузере на другом, эти вкладки будут потреблять много ресурсов, необходимых вашему программному обеспечению для редактирования , Закройте все, что вы не используете.
Если вы являетесь сильным пользователем, вы можете использовать Диспетчер задач (на машине Windows), чтобы закрыть несущественные фоновые процессы. Если вы не являетесь сильным пользователем, вы все равно можете отключить множество посторонних программ, удалив ненужные или распознанные вами программы.
Удалите все лишнее из автозагрузки. Порой, там бывает столько всего лишнего. Сделать это несложно. В меню Пуск, в самом низу, наберите команду – msconfig. Далее, во вкладке «Автозагрузка» снимите галочки практически со всех программ.
Здесь, лучшим вариантом, будет использование специальных программ. Которые почистят ваш реестр, ваш диск и уберут весь лишний, программный мусор, который всегда накапливается, при использовании компьютера. Для очистки существует много различных программ. Например, русскояычная программа — Ускоритель Компьютера, которую вы можете скачать отсюда.

Hyperlapse

Это созданное разработчиками Instagram, специальное приложение. Используя его, получится отснять до 45 минут качественного видео. Благодаря встроенной стабилизации, полностью отсутствует эффект «трясущихся рук», так что ваш читатель даже не поймёт, что ролик сделан на обычном телефоне, а не на профессиональной камере.
При помощи инструментов программы можно перевести съёмку в замедленный или ускоренный режим (до х12). При этом не понадобится регистрировать новый профиль или авторизоваться на учётке Инстасети. Так что за несколько тапов по экрану, вполне реально создать полноценный «фильм».
Как загрузить видео в ускоренном или замедленном режиме?
Если вы решили убрать на задний план возможности самой соцсети и чтобы записать и обработать клип использовали сторонний софт, нужно знать, каким образом можно загрузить ролик в сеть. Благо, даже если вы воспользовались дополнительными инструментами, чтобы разобраться с тем, как ускорить видео в Тик Ток, никаких «костылей» для загрузки результата вам не понадобится. Я даже не буду писать большую инструкцию – достаточно нажать на одну кнопку и выбрать файл. Кнопка находится справа от большой красной, которая запускает съёмку. Затем открывается файловый менеджер, и вы можете выбрать нужное видео.
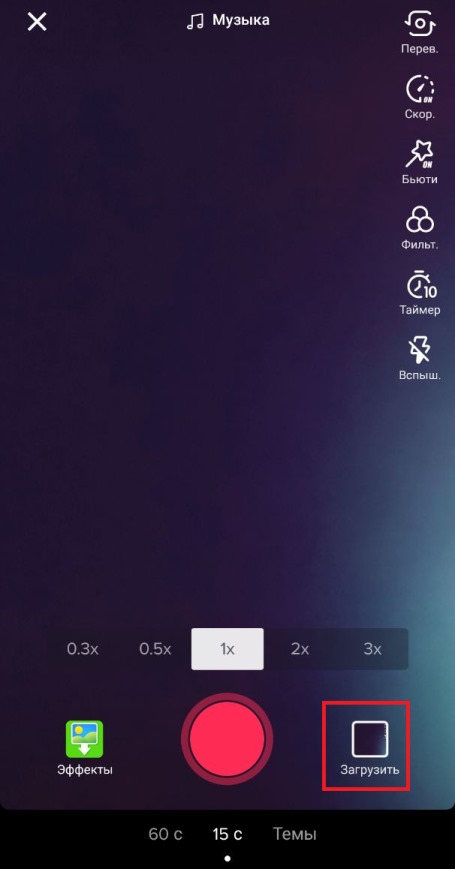
Replay
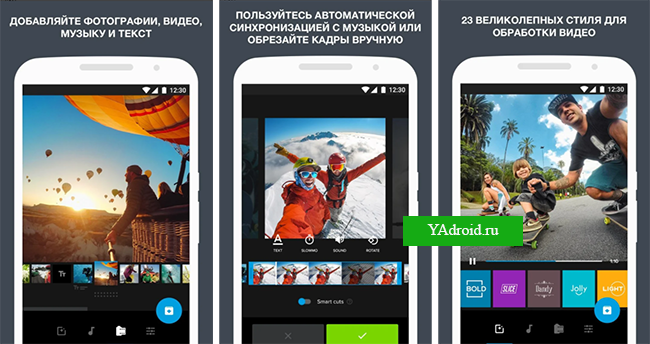
Это приложение является компактным редактором для андроид устройств, где можно создавать ролики с помощью фото и видеофайлов, делать замедление, добавлять музыку и различные эффекты.
Приложение для андроид имеет 22 предустановленных опции для визуальной обработки, включая «slow motion» и ускорение видео, синхронизацию аудио и видеодорожек, добавление рамок и цветовой гаммы.
Готовые проекты можно сохранять в трех форматах: квадратный, стандартный и для «Инстаграма». Приложение позволяет в кратчайшие сроки публиковать готовые видео на онлайн-площадках или в мессенджерах на Андроид.
Как замедлить видео
Шаг 1. Измените скорость ролика
Чтобы изменить скорость снятого ролика, вам нужно кликнуть по одноименной кнопке над плеером предпросмотра. На экране моментально появится компактный видеоредактор, в котором вы найдете все необходимые инструменты для работы. В программе есть подборка встроенных пресетов для ускорения или замедления записи. Кликните по выпадающему списку и выберите в нем подходящий вам режим — вы сможете уменьшить скорость клипа в 1.3, 1.5, 2 или 4 раза.
Перед тем, как замедлять видео, обязательно просматривайте внесённые изменения в плеере справа! Сохраняйте только тот результат, который устраивает вас на 100%. Если не удалось с первого раза подобрать оптимальные настройки, кликните «Сброс» и попробуйте повторить всё с самого начала.

Выберите пресет из списка, который больше всего подходит вам
Среди пресетов не нашлось подходящего? Всегда можно настроить скорость воспроизведения собственноручно. Для этого встроена специальная шкала. Передвиньте бегунок влево для получения эффекта замедленного действия.
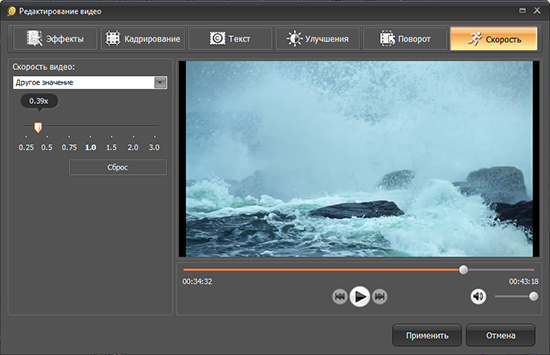
Настраивайте темп видео самостоятельно: передвигайте бегунок по шкале
В ВидеоМАСТЕРЕ можно также ускорить видео. Единственная разница заключается в том, что для этого вам нужно передвигать ползунок не влево, а вправо.
Шаг 2. Примените дополнительные инструменты коррекции
Вы узнали, как замедлить видео на компьютере — но это далеко не все возможности, доступные в ВидеоМАСТЕРЕ. Дополнительно вы можете улучшить внешний вид картинки, даже если она изначально вполне хорошего качества. В этом нет ничего сложного. К примеру, если вы жаждете кардинальных перемен, то попробуйте применить к ролику один или сразу несколько эффектов из встроенного каталога.

Усовершенствуйте запись: применяйте к ней эффекты из каталога
В меню «Улучшения» вы сможете отрегулировать насыщенность видео, контраст, яркость и цветовой баланс. Некогда подбирать настройки вручную? Активируйте опцию «Комплексное улучшение» и программа сделает все за вас.
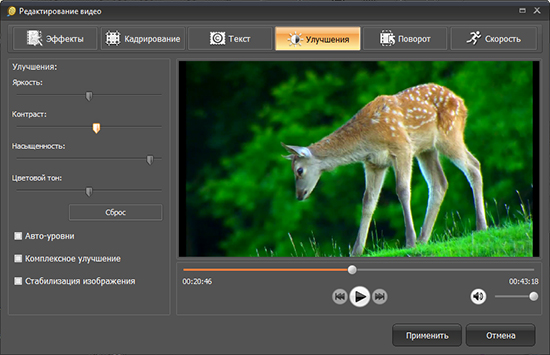
Добавляйте видео красок, яркости и контраста
Также в рассматриваемом конвертере предусмотрены другие функции для улучшения качества видеороликов. Помимо всего прочего вы сможете:
- стабилизировать «прыгающую» картинку;
- кадрировать ролик и вырезать лишние сцены;
- добавить поверх видео текст или логотип;
- повернуть ролик на 90 или 180 градусов.
Шаг 3. Сохраните видео любым удобным вам способом!
Готовый видеоролик можно сохранить в исходном формате или переконвертировать в любой другой. ВидеоМАСТЕР поддерживает все востребованные сегодня расширения. Кликните по кнопке «Форматы» в главном меню и вы окажетесь в каталоге, в котором сможете быстро подобрать подходящие настройки для конвертации под ютуб, инстаграм, ВК и другие площадки. Самостоятельно просмотрите списки или же воспользуйтесь встроенным поиском.

Вы можете переконвертировать фильм в любой другой формат
Также ролик можно сохранить специально для воспроизведения с планшета, айфона или андроида. В приложении есть настройки даже для игровых приставок! Все, что вам надо сделать для выбора — перейти в нужный раздел каталога, а затем выделить подходящий вариант в предложенном списке.
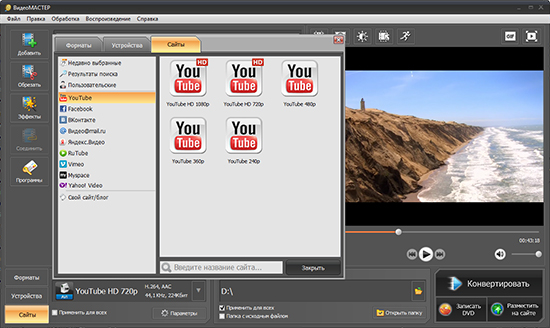
Видео можно сохранить для просмотра с экранов телефонов, планшетов, плееров
Воспользовавшись программой для создания медленных видео, вы сможете сразу же оптимизировать ролик для публикации на большинстве популярных сайтов. YouTube, ВКонтакте, Vimeo — лишь некоторые из доступных ресурсов.
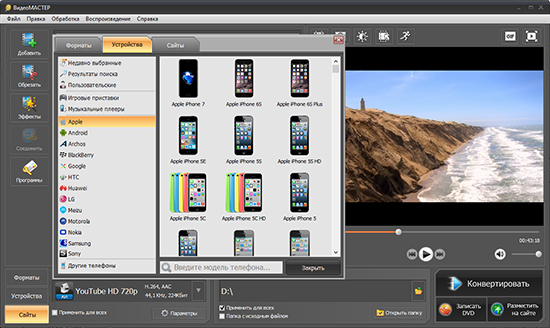
Подготовьте клип к публикации в сети, выбрав подходящие настройки из списка
ВидеоМАСТЕР — это универсальный конвертер, который поможет вам решить десятки проблем. Вы можете скачать программу бесплатно — с лёгкостью менять скорость видео, улучшать его качество, конвертировать из одного формата в другой, добавлять музыку и подготавливать свои работы для публикации в сети.
Как снять ускоренное видео на телефоне
Операционная система Андроид – надежная и оптимизированная платформа, что позволяет загружать на телефон различные приложения. Но как действовать, если необходимо сразу записать видео в ускоренном режиме? В таком случае можно изменить настройки камера на смартфоне, выбрав подходящее значение скорости. Обычно это делается следующим образом:
- Открываем камеру и переводим её в режим «Видео».
- Нажимаем по значку в виде трех полосок, расположенному в углу экрана.
- Выбираем «Ускорение» и кликаем по кнопке для записи ролика.
В итоге скорость на записи будет увеличена, причем полностью автоматически.
Если в стандартном приложении «Камера» отсутствуют необходимые режимы, то можно использовать сторонние программы. Например, Time Lapse Camera или Microsoft Hyperlapse Mobile.
Как можете видеть, ускорить видео на телефоне Андроид можно различными способами. Но желательно установить на смартфон специальное приложение, так как в нём набор инструментов больше.
https://youtube.com/watch?v=2jjFlVN5bZE%3F
Способы изменить скорость ролика для Instagram
Для начала о способах. К сожалению, эта социальная сеть далека от Tik Tok, где вы можете сделать с записанным почти всё, что захотите. Поэтому для того, чтобы менять темп ролика, придётся использовать сторонние инструменты. Но какие они бывают?

- Сервисы. Сайты для редактирования видео в наше время позволяют приблизиться к профессиональному монтажу. Вы будете удивлены, какие у них есть возможности. Если вам не так уж и часто нужно редактировать ролики для Инстаграм с функциями, которых нет в самой соцсети, сервисы – лучший вариант.
- Приложения. Мобильные инструменты в случае с Instagram будут намного удобнее, потому что создавать публикации удобнее именно с телефона – ресурс заточен под гаджеты. Они, к слову, тоже очень неплохо справляются со своей задачей: уж точно они помогут смонтировать ускоренное видео.
- Программы. Не самый простой вариант сделать быстрый ролик, больше подходит для серьёзного монтажа с нескольких камер, а как простой ускоритель не годится. Но если вы делаете что-то серьёзнее, чем склейка, ускорение и замедление, софт для компьютера будет вашим вариантом.
Vegas Pro
Программа для профессиональной работы с видеофайлами. В ней вы сможете склеивать и обрезать материал, заменять фон, применять различные эффекты, фильтры и многое другое — в зависимости от вашей фантазии.
Как ускорить снятое видео в программе Vegas Pro? Для начала загрузите ролик на «Таймлайн». Затем выделите фрагмент, нуждающийся в коррекции. Для этого наведите курсор на начало выделяемой части и протяните до точки, которая будет ознаменовать его конец. Для ускорения контента с зажатой клавишей CTRL возьмитесь за край клипа и потяните его как бы вовнутрь. Чем сильнее сжатие, тем быстрее будет прокручиваться видеоряд.
Есть еще один способ увеличить фрагментарное проигрывание. Для этого нам понадобится инструмент «Огибающая времени». Его можно активировать, вызвав контекстное меню на нужном участке. На дорожке появится зеленая линия. Если ее поднять, скорость увеличится, а рядом с курсором возникнет всплывающая подсказка, показывающая ускорение в процентном соотношении. Для работы с конкретным фрагментом необходимо задать контрольные точки на «Огибающей времени». Для этого дважды кликните на линии в том месте, где хотите видеть быструю перемотку. Также установите вторую контрольную точку и потяните линию за ней вверх. Ускорится вторая половина, а первая останется неизменной.
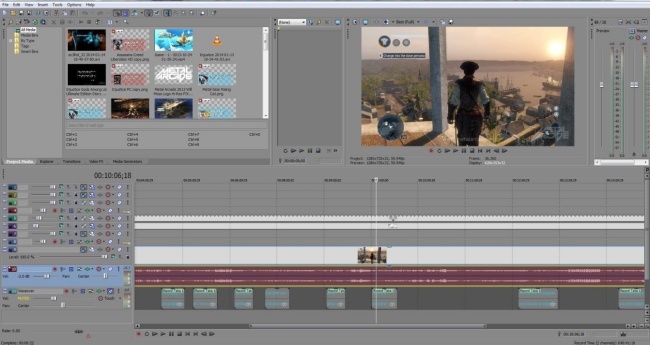
Редактор Vegas Pro
Пошаговая инструкция по ускорению видео
Представляем детальную поэтапную инструкцию по подготовке ускоренного видео в Inshot.
Запуск программы
Ускорить видео достаточно просто. Первым делом необходимо запустить программу и выбрать желаемый файл.
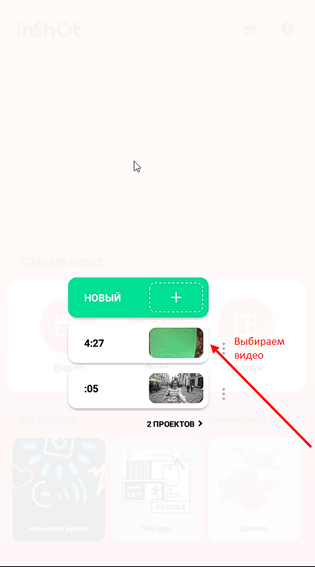 Здесь мы выбираем необходимый видеоматериал для продолжения работы с ним.
Здесь мы выбираем необходимый видеоматериал для продолжения работы с ним.
Выбор объекта
После того как откроется окно редактора, необходимо будет выбрать на таймлайне нужный объект, где предполагается ускорение воспроизведения видео.
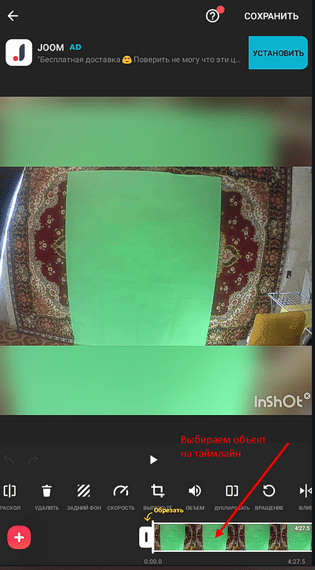 Объект можно выбрать как полностью, так и его часть.
Объект можно выбрать как полностью, так и его часть.
Изменение скорости
После того, как нужный объект выбран, в панели инструментов необходимо найти и нажать кнопку «Скорость».
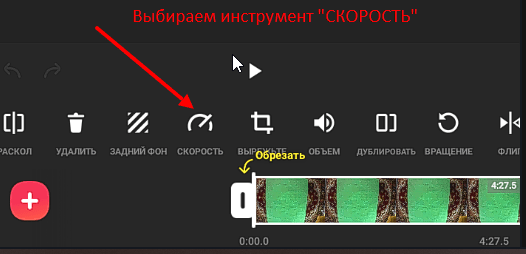
Далее необходимо выставить переключатель на нужную скорость.

В бесплатной версии, скорость можно увеличить лишь до двух раз.
Кодирование длинного видеоматериала
По сути, ускорить можно и больше, но в таком случае необходимо будет дождаться пока Иншот произведёт необходимое кодирование файла.

Процедура эта занимает некоторое время. Чем длиннее видео, тем дольше будет длиться ожидание.
Как только всё будет завершено — необходимо нажать на кнопку с изображением галочки.
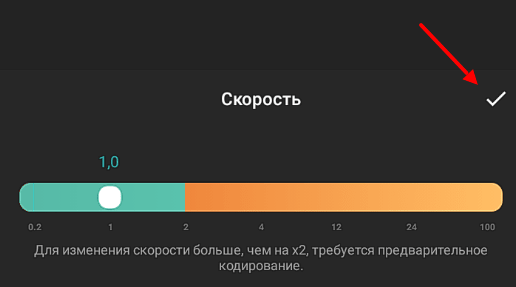
Как можно видеть, за внешней простотой программы сокрыт достаточно мощный функционал, которые без труда справился с задачей подготовить ускоренное видео.
А совместно с неплохими возможностями современных смартфонов и планшетов — программа способна заменить собой дорогой, профессиональный софт и компьютер для монтажа.
Efectum: замедленная съемка (слоумо), ускорение
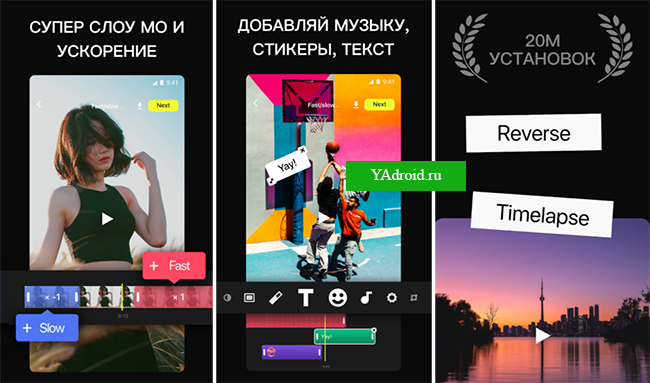
Еще одно популярное и простое приложение для редактирования видео с замедленной съемкой, реверсом или ускорением (до 10х). Обработка происходит в кратчайшие сроки: просто выберите нужные файлы, настройте обрезку, выберите замедление или ускорение.
Приложение на андроид также имеет опции выбора частоты кадров видео, настройку яркости, контрастности, насыщенности, добавления музыки или закадрового голоса, фильтров, текста, стикеров и прочих красивых эффектов.
В Efectum можно обрезать, замедлять, вырезать ролики, разделять их на две части, объединять в один, создавать фото и видео коллажи с фоном или градиентом. При создании контента андроид приложение помогает адаптировать получившийся ролик по соотношению сторон к популярным онлайн-ресурсам Инстаграмм, YouTube, TikTok и так далее.
Особенности работы сетевых сервисов по замедлению скорости воспроизведению видео
В сети существует несколько специализированных ресурсов, позволяющих замедлить видео онлайн. Приведённые нами ниже варианты имеют бесплатный характер, позволяя существенно понизить скорость нужного видео, а затем и сохранить результат на ваш PC. При этом в некоторых случаях полученное видео будет сохранено с водяными знаками данного сайта.
Работа с такими сайтами довольно проста. Вы переходите на один из таких ресурсов, при необходимости проходите на нём авторизацию. Затем загружаете на него своё видео, выбираете скорость замедления, а также связанные с этим опции (отключение звука или его замедление пропорционально замедлению видео). Затем скачиваете полученный результат на PC.
Ниже разберём перечень сетевых сервисов, позволяющих замедлить ваше видео в браузере онлайн.
Как в Тик Токе снимать в замедленном или ускоренном режиме?
Интерфейс приложения Тик Ток одновременно минималистичен и функционален. Там, где эти черты соединяются, возникают трудности с тем, чтобы разобраться и найти функцию, которая нужна для съёмки в данный момент – настолько всё «плотно утрамбовано» и спрятано. Но не в случае с тем, чтобы сделать слоу мо.
Рассмотрим небольшую инструкцию про то, как снимать ускоренного видео:
-
Естественно, качаем приложение и регистрируемся. TikTok – не видеоредактор, а социальная сеть, поэтому создание учётной записи обязательно.
Developer:
Price:
FreeDeveloper:
Price:
Free+ - Кликаем по иконке с плюсом в нижней части экрана. Эти кнопки полностью скопированы с Инстаграма, поэтому, если вы пользовались фотосетью, наверняка разберётесь.
- В правой части экрана будет вертикальное меню. Здесь находим кнопку с циферблатом и подписью «Скор.».
- Внизу появится горизонтальная строка с цифрами. Именно они и задают скорость: 1x – стопроцентная, 2x – ускорение в два раза, а 0,5x – замедление.
- После того, как вы задали этот параметр, можно приступить к делу и снять самый крутой замедленный клип в истории интернета.
При съёмке вам стоит учитывать, что, если вы замедлите процесс, строка хронометража выше будет заполняться быстрее, а если ускорите, медленнее.
Перед съемкой замедленного видео.
Вот несколько вопросов и нюансов, которые вы должны учитывать до съемки замедленного видео.
1. Почему для этого материала вы выбрали замедленное видео?
Когда вы начинаете снимать замедленное видео, вы должны ответить себе на вопрос о том, какова на самом деле цель, что вы выбрали этот эффект.
Часто это сводится к двум основным причинам.
Поскольку моменты наполненные эмоциями, вы должны сильнее акцентировать, чем другие эпизоды, то один из приёмов для этого, это показать их в замедленном темпе. Тогда ваш зритель успеет увидеть тот быстрый взгляд, который бросает на другого актер в вашей сцене. И также успеет увидеть и другие эмоции, которые в обычной жизни пролетают слишком быстро и незаметно для окружающих.
Другая причина — сделать упор на впечатляющие визуальные эффекты, которые в противном случае могли быть упущены, и добавить большую эстетическую ценность вашей сцене. Бабочка, расправляющая крылья, капли дождя, падающие на лепесток цветка, убегающие лезвия огня и тому подобное.
У вас должен быть веский повод использовать замедленное видео и вы не должны злоупотреблять этим эффектом. Используйте его только в тех ситуациях, где это действительно имеет смысл.
2. Достаточно ли у вас света?
Если вы посмотрите повнимательнее, то вы можете заметить одну вещь, когда видите в фильме замедленные сцены: Большинство сверхмедленных сцен делаются среди бела дня. Не ночью или в темных местах.
Причина в том, что у вас должно быть достаточно света, чтобы запечатлеть движение. Как только вы выставите частоту более 30 кадров в секунду, то значение света, сразу возрастет.
Итак, если вам нужно снимать замедленное видео, то вы должны делать это в студии с большим количеством искусственного освещения.
Но обратите внимание, какие именно источники света вы используете. На обычной частоте, мы можем не замечать мерцания
Но когда вы будете снимать больше кадров в секунду, то многие источники света станут неприемлемыми. Лучше всего использовать светодиодные лампы. Они дают постоянный свет нужной температуры, и они очень экономичны. Тем не менее, убедитесь, что вы проверили каждый свет до начала работы.
Все эти сложности возникают, когда вы не можете использовать дневной свет, потому что солнце всегда более безопасный вариант.
3. Штативы важны
Чтобы обеспечить стабильность кадров и плавность движений, вам необходимо использовать штатив. Потому что на экране даже небольшая дестабилизация может привести к шатанию сцены при замедленном воспроизведении.
Может быть, вы сможете обойтись без штатива в ваших коротких сценах, но для более продолжительных у вас больше шансов на излишние вибрации. Поэтому, лучше использовать штатив.
4. Используйте ручную фокусировку
Когда вы используете автофокусировку, ваш объектив начинает пульсировать при замедленной съемке из-за высокой частоты кадров. Это означает, что ваше видео будет периодически появляться и расфокусироваться.
Ручная фокусировка — лучший друг замедленной съемки.
5. Избегайте бликов от линз.
Во время съемки днем, если ваша камера направлена на солнце, вы можете получить значительные блики, которые нельзя ни скрыть, ни игнорировать.
Это проблема не только днем. В ночное время вы также можете получить блики от проезжающих машин и других источников света.
6. Не злоупотребляйте
Замедленное видео — это эффект, который проявляется на подсознательном уровне. Если вы злоупотребляете этим или используете не в том месте, вы разрушаете очарование.
Съемка — это не точная наука. И что касается замедленной съемки, то она должна гармонично вписываться в ваше повествование наряду с другими кадрами, и должна дополнять ваш сюжет, а не использоваться только ради эффектов.
Movavi Видеоредактор Плюс
Если вы думаете, как ускорить видео на компьютере, то можете воспользоваться редактором Мовави. Импортируйте файл в библиотеку и перетяните его на «Таймлайн». Только после этого вы сможете отредактировать клип.
Сначала определите начало выделяемого фрагмента (при условии, что хотите форсировать только какую-то часть клипа) и разрежьте его инструментом «Ножницы». Перетащите бегунок на вторую часть видео и снова примените ножницы. Затем зайдите в свойства клипа, нажав на иконку с тремя горизонтальными линиями, и отрегулируйте скорость. Соответственно, если хотите увеличить общий темп, ничего вырезать не нужно. Сразу начинайте работать со скоростью.
Теперь вы знаете как ускорить обычное видео, но что делать со звуком, если он исказился? Это можно как-то исправить? Щелкните по клипу правой кнопкой и выберите пункт «Открепить аудио». Когда аудиодорожка появится на временной шкале, нажмите «Delete». Затем перейдите в раздел «Музыка» и установите выбранную мелодию.
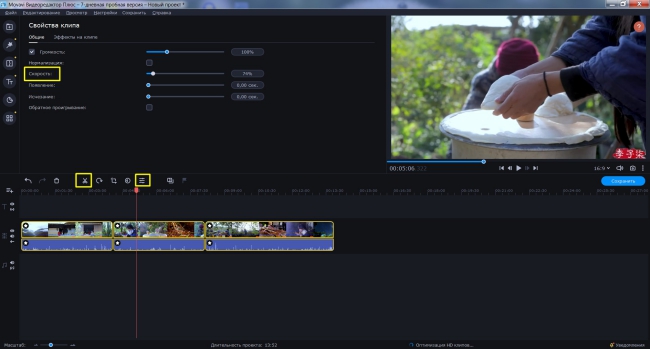
Как ускорить видео в редакторе Movavi