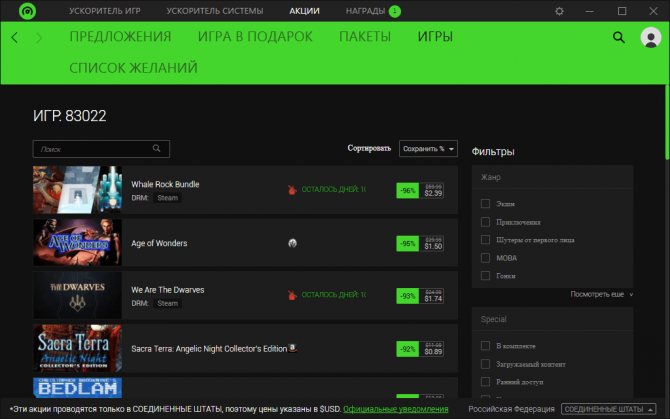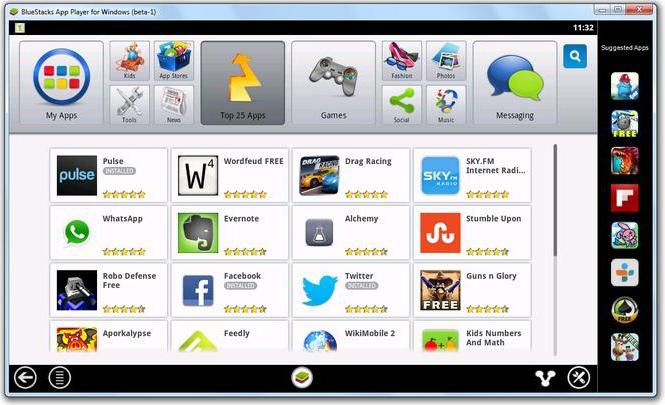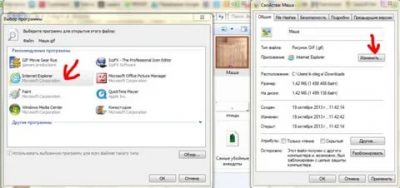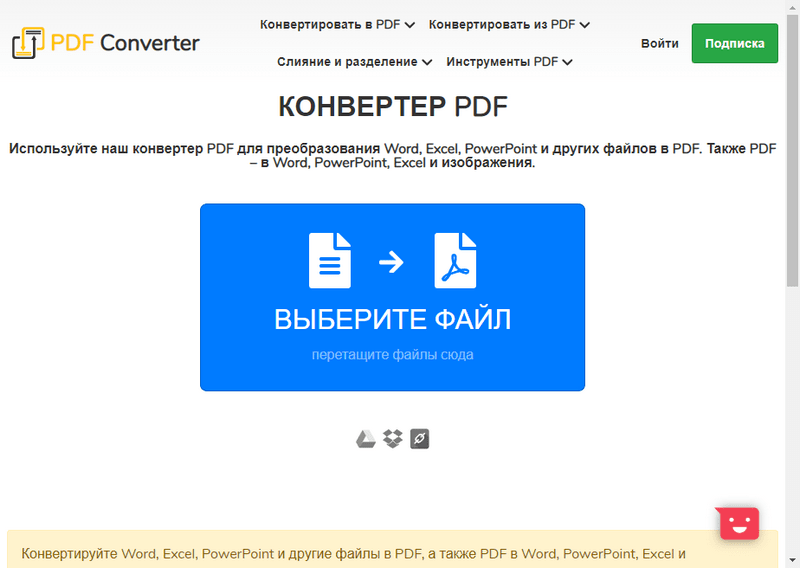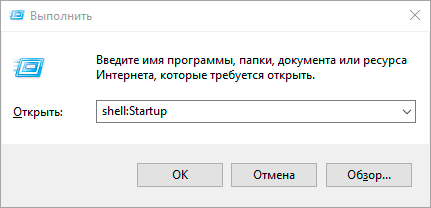10 бесплатных программ для ускорения пк на windows: выбор zoom
Содержание:
- Game Gain
- Настройка программы на повышение ФПС видеокартам NVIDIA
- Особенности Smart Game Booster
- Game Gain
- EVGA Precision X
- Top 6 solutions to Increase Game FPS
- Настройки Smart Game Booster
- Game Fire 6 Pro
- Clean Master: ускорение за счет очистки от мусора
- Wise Registry Cleaner: оптимизация реестра
- Ускорение игр в Razer Game Booster
- Настройка Game Turbo на XIAOMI
- Установка, первый запуск и оптимизация для игр
- Advanced System Optimizer
- SpeedUpMyPC
- Game Accelerator
- RAM Saver Pro: ускорение и оптимизации памяти
- Как ускорить время в игре на Андроиде
- WPS Performance Station
- Программа Smart Game Booster
- Сборники утилит для чистки и оптимизации
- SpeedUpMyPC
Game Gain
Game Gain – уникальное средство для оптимизации ноутбука (ПК), обеспечивающее увеличение скорости работы игр. Меняя системные настройки на устаревших компьютерах, Game Gain максимально увеличивает производительность.
Производит изменения в системных файлах и реестре. Для включения достаточно открыть Game Gain, выбрать операционную систему, процессор и нужную скорость. После подтверждения выбора программа автоматически выполняет изменения и сразу видна разница в производительности. Кроме качественного ускорения работы, Game Gain влияет и на качество графики.
Интерфейс очень простой, разобраться несложно даже неопытному пользователю. Совместима со всеми версиями Windows.
Достоинства:
- качественная оптимизация;
- скорость поточной обработки центрального процессора;
- автоматический режим изменения настроек;
- надёжная технология, увеличивающая скорость отрисовки кадров в секунду при работе игр;
- непосредственные изменения в реестр и системные файлы для расширения объёма свободной памяти;
- доступ к секторам жёсткого диска.
Недостатки:
- 30-дневный пробный период, после чего нужно платить за лицензию;
- отсутствует возможность выбрать наиболее быстрый режим работы.
Game Gain – востребованная программа для геймеров, но в отличие от аналогов она не демонстрирует наилучших показателей производительности. Лицензия платная, стоимость около 20 долларов.
Настройка программы на повышение ФПС видеокартам NVIDIA
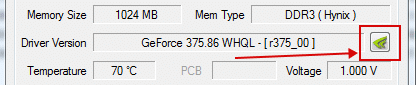
Нас интересует всего 3 настройки:
- Antialiasing — Transparency Supersamling. Ставим значение AA_MODE_REPLAY_MODE_ALL
- Texture filtering — LOD Bias (DX). Ставим любое значение +, чем больше + тем хуже будут текстуры в игре но будет больше FPS.
- Texture filtering — LOD Bias (OGL). Ставим любое значение +, чем больше + тем хуже будут текстуры в игре но будет больше FPS.
Чтоб изменения вступили в силу нажмите Apply changes. Данные настройки будут касаться всех игр, если вы хотите сделать настройки для определенных выберите ее в списке Profiles:
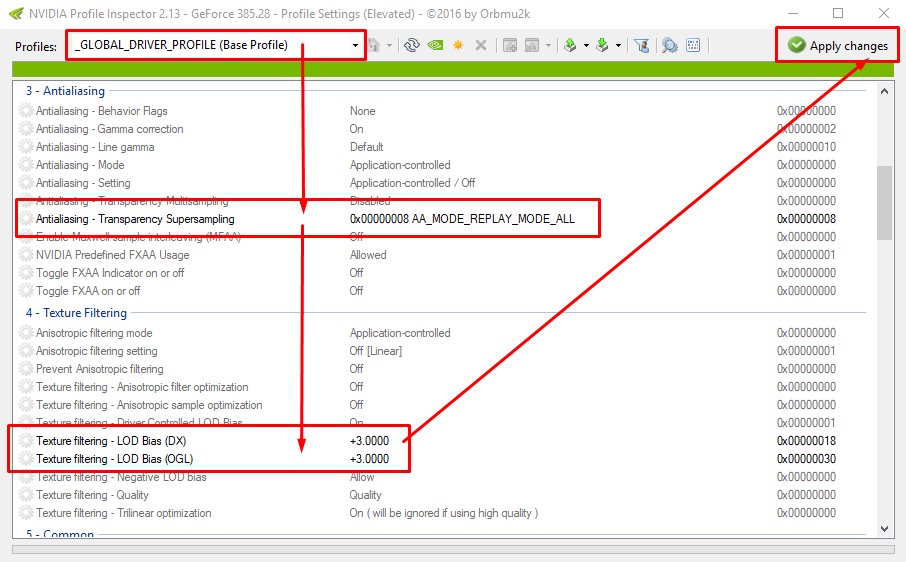
Внимание! Чтобы вернуть все незамедлительно в стандартные настройки нажмите на значок Nvidia после нажмите Apply changes

Видео инструкция и примеры использование программы
Особенности Smart Game Booster
- Позволяет автоматически увеличивать FPS в играх;
- Поддержка разнообразных видеокарт NVIDIA и AMD;
- Умеет сканировать, находить и обновлять драйвера;
- Быстрая диагностика аппаратных составляющих компьютера;
- Устраняет экраны смерти и проблемы с отказом работы системы;
- Делает игровой процесс плавным и приятным одним щелчком мыши;
- Доступна ручная настройка параметров, создание пользовательских профилей.
Преимущества
- Оптимизирует автозагрузку приложений;
- Останавливает лишние службы и процессы;
- Позволяет улучшить конфигурации видео и аудио;
- Освобождение оперативной памяти и ресурсов ЦП;
- Интуитивно понятный интерфейс, удобное управление;
- Регулярные обновления софта от официального сайта разработчика;
- Есть режим повторного сканирования, в случае возникновения неполадок.
Недостатки
Game Gain
Небольшая условно-бесплатная утилита для задания оптимальных настроек ПК. Запускать ее целесообразно после очистки системы Windows от «мусора», чистки реестра, дефрагментации диска.
Задаётся всего лишь пару параметров: процессор (она кстати, обычно, определяет его автоматически) и ОС Windows. Далее просто нужно нажать кнопку «Optimize now».
Через некоторое время система будет оптимизирована и можно перейти к запуску игр. Для включения максимальной производительности необходимо зарегистрировать программу.
Рекомендуется использовать данную утилиту в комплексе с другими, иначе результата можно не заметить.
EVGA Precision X
Многие пользователи считают, что это лучшая подобная программа в плане интерфейса. Он здесь действительно внушительный, красивый и эффектный.
При этом любому пользователю, у которого есть хоть какой-то опыт работы на ПК или ноутбуке, все будет предельно понятно. Сразу видны параметры CPU и GPU, температура, напряжение, скорость работы и многое другое.
Чтобы ускорить работу компьютера, необходимо просто воспользоваться ползунками, которые находятся прямо посредине. Они отвечают за следующие параметры:
- Power target – предельное энергопотребление;
- GPU temp target – верхний порог температуры графического процессора;
- GPU clock offset – множитель графического процессора;
- MEM clock offset – множитель памяти компьютера.
Рис. №1. EVGA Precision X
Top 6 solutions to Increase Game FPS
Solution 1: Use One-Click FPS Booster
Smart Game Booster
offers the one-click solution to monitor and increase FPS without upgrading the graphic card or other hardware. The one button “BOOST” will help release more RAM and end unnecessary processes quickly to boost your game FPS for better gaming experience. It will also monitor and control your CPU and GPU temperature in real time to protect your hardware devices.
Download Now
Solution 2: Update Outdated Graphics Driver
Graphics driver is one of the most important conditions for boosting your game speed and maximizing your gaming performance. Outdated graphics driver influences the display of a PC game, especially when it requires high conditions. To increase your game FPS, you can check your graphics driver status and update it for better use.

- In Device Manager, unfold “Display Adapter”;
- Right click the graphics driver and update driver.
Also, you can use
Smart Game Booster
to update outdated graphics driver or audio driver in one click.
Defragmentation picks up all of the pieces of data that are spread across your hard drive and puts them back together again. Disk defrag helps rearrange your hard disk space for better game launch. Follow the steps to degrag your hard disk and boost game speed easily.
- Right click “Local Disk C” and choose “Properties”;
- Optimize your drives to make it run smoother.
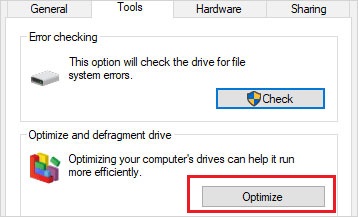
Solution 4: Set the Power Option
Proper power option is necessary to get as high fps as possible. In Windows settings, you can change your power option into “high performance”.
- Open Control Panel and type “power options” on the upper right corner; Click on Power Options;
- The default setting is Balanced (recommended). Make sure you click on High Performance.
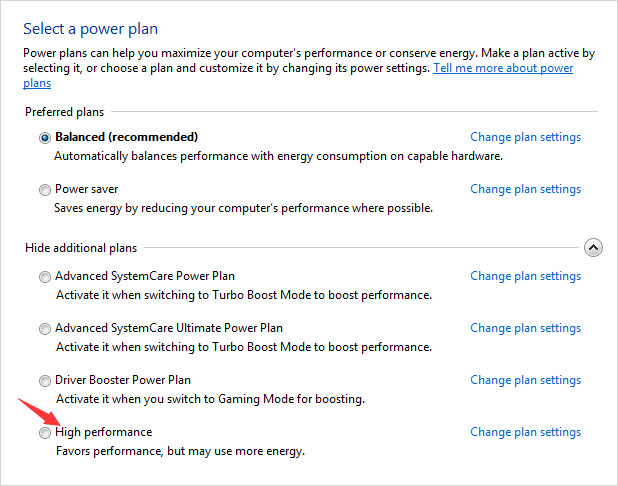
This is going to really help with your FPS by making the full use of the power on your PC.
Solution 5: Disable CPU core Parking
CPU core parking selects a set of processors that should stay idle and not run any threads based on the current power policy and their recent utilization. To check whether all the CPU cores are active, follow the steps.
- Hit “Win+R” keys together on the keyboard and type “msconfig”;
- Under Boot, click on Advanced option and choose a maximum number of processors;
- Hit “OK” and finish the settings.
Solution 6: Windows Performance Settings
Windows settings can also give you better PC performance to increase game FPS and boost game speed. You can change your Windows performance settings with the following steps to increase FPS.
- Open Windows start menu, choose “My Computer”;
- Right-click on the blank area in the opened window and click on “Properties”;
- Choose “Advanced System Settings”, Performance and uncheck all boxes in the list.
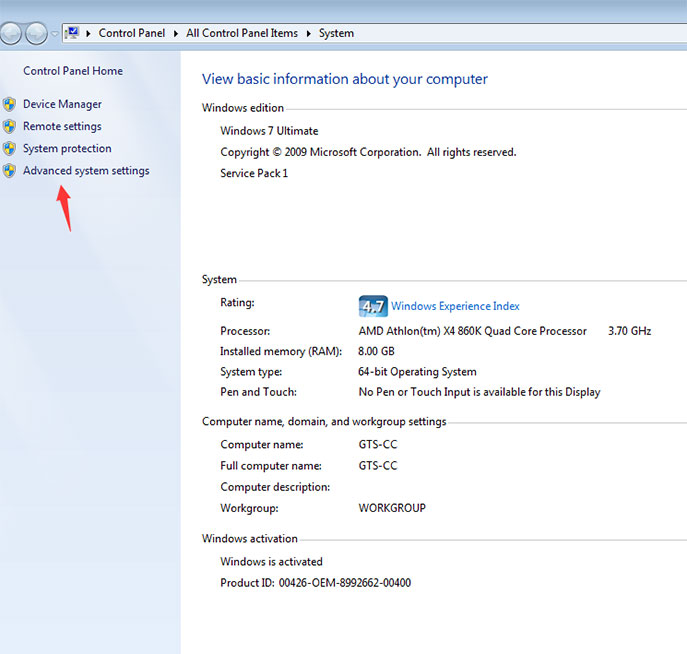
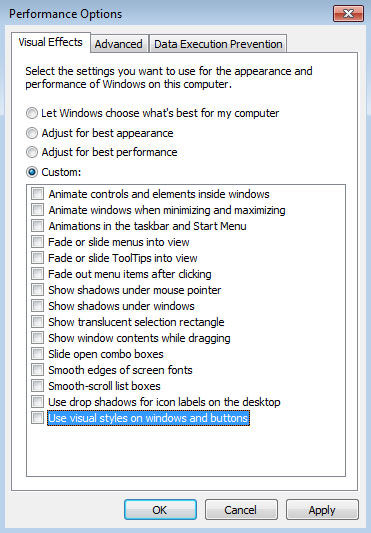
In this way, your gaming performance can be improved much better.
Solution 7: Appropriately overclock CPU & GPU
Another way of increasing game FPS is overclocking computer for better use. For detailed operations of overclocking, you can refer to: https://www.pcgameboost.com/overclock-cpu-and-gpu.php Please note that not all computer can be overclocked, you should acquire the actual conditions of your hardware first and try the solutions.
Настройки Smart Game Booster
Пройдёмся по настроечкам программы. На вкладке «General» (основные настройки):
- Load automatically at Windows startup: автоматический запуск вместе с Windows;
- Minimize to system tray when program is closed: не закрывать по крестику, а сворачивать в системный трей;
- Restore to Normal mode when the game in the game list is closed: автоматом возвращаться в «Нормальный» (прежний) режим, если игра, добавленная в главном окне, закрылась;
- Automatically boost into game mode when STEAM game is launched: автоматически включать игровой режим, когда запускается игра сервиса
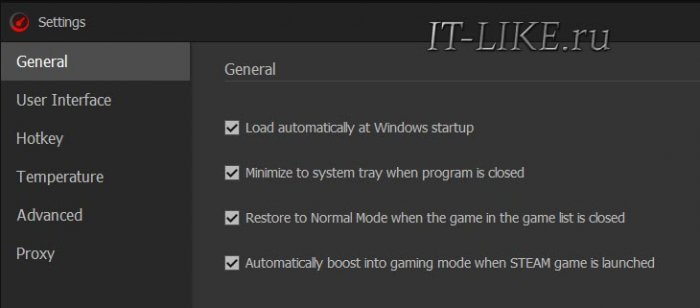
Как следить за температурой компонентов компьютера
В программу встроена утилита CPU temp monitor. В разделе «Temperature» выставляем параметры сигнализации при превышении заданных порогов:
Automatically alarm: включает сигнал тревоги, при превышении установленных значений:
- CPU temperature: температура процессора;
- GPU temperature: нагрев видеокарты;
- Hard Disk: жёсткий диск. По умолчанию стоит 80 градусов, поменяйте на 60;
- Motherboard: материнская плата.

В принципе, можно оставить значения по умолчанию или погуглить максимальные рекомендуемые температуры от производителя оборудования. Точные модели процессора, видеочипа, жестяка и материнки можно узнать во встроенной утилите «PC Diagnosis» на вкладке «Utilities»:

Вернёмся к настройкам:
Alarm Sound: звуковой файл для тревожного оповещения;
Pop up alarm window when your PC is not in gaming or full-screen mode: показывать всплывающее уведомление, но только если вы не играете или смотрите видео в полноэкранном режиме.
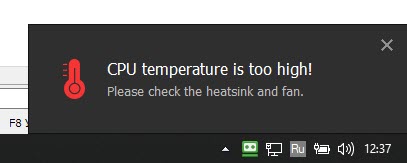
В противном случае, услышите только звук и увидите температуру красным цветом в углу экрана. На вкладке «Metrics» отображается график температур и скорости вращения вентилятора для оценки нагрева компьютера в разных игровых режимах.
Как сделать видео с игры и скриншоты
Smart Game Booster умеет записывать видео с игры, для начала записи нужно нажать комбинацию горячих клавиш, которая не задана по умолчанию. Пройдите на вкладку «Metrics», встаньте в поле «Record Game (Start/Stop)» и нажмите кнопки «Ctrl+Alt+N»:
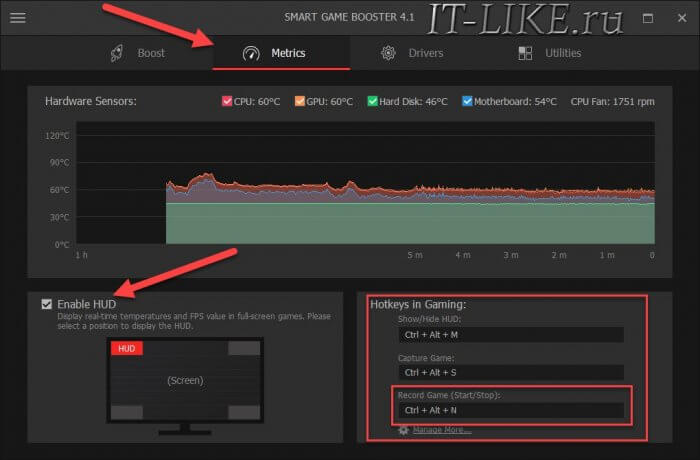
Теперь одно нажатие кнопок «Ctrl+Alt+N» начнёт запись, а повторное нажатие закончит запись видео игрового процесса. Кнопки «Ctrl+Alt+S» сделают скриншот. Готовое видео и скриншоты сохраняются в папки, указанные в «Меню -> Advanced».
Видео записывается с применением кодека MPEG1/2 в разрешении игры, причём качество картинки будет зависеть от мощности процессора. Smart Game Booster специально не применяет более эффективные по сжатию кодеки, типа H.264, чтобы запись работала на слабых ноутбуках. Скриншоты сохраняются в несжатом виде в формате BMP.
По умолчанию, в программе включена функция HUD, для вывода текущего FPS (количество кадров в секунду) в левый угол монитора. Можно снять галочку на вкладке «Metrics» или включать/отключать отображение FPS прямо в игре горячими кнопками «Ctrl+Alt+M».
Game Fire 6 Pro
Это небольшая программа с уникальными алгоритмами определения ненужных фоновых процессов и приложений во время игрового процесса. После сканирования системы, утилита отображает список действий для оптимизации ПК, например, отключение Защитника Windows или совместное использование файлов. Утилита диагностирует память, настраивает производительность игры и открывает быстрый доступ к инструментам Windows. Настройки приложения собраны в несколько понятных пунктов, поэтому в них не придется долго разбираться. Геймер может самостоятельно выбирать, какие процессы стоит отключать, а какие нет. Настройки при запуске одной игры могут отличаться от настроек другой.Интерфейс программы разбит на 3 раздела:
- My Games. В эту графу пользователь добавляет игры, с которыми будет работать ускоритель.
- Process Optimizer. Раздел напоминает диспетчер задач с выделенными ненужными процессами.
- System Performance. Графа содержит краткие данные о состоянии памяти, процессора, видеокарты.
После запуска игры утилита автоматически настраивает компьютер на максимальную производительность.Программа работает с системами Windows XP и выше. Интерфейс приложения на английском языке (русификатор отсутствует). Game Fire 6 Pro не бесплатна. Однако, перед приобретением лицензии, доступна возможность попробовать ее функционал на протяжении пробного периода.
Clean Master: ускорение за счет очистки от мусора
Скорость работы ПК может снижаться из-за большого количества программ, работающих в фоновом режиме. Из-за них расходуется больше ОЗУ и быстрее тратится заряд аккумулятора ноутбука. Отключить лишние приложения можно вручную – но проще использовать программу Clean Master.
Причинами для выбора этой утилиты являются:
- остановка уже запущенных задач;
- повышение срока службы аккумуляторов ноутбука;
- простой и понятный интерфейс – для освобождения дополнительной памяти достаточно переместить окно в центр экрана и позволить утилите завершить работу;
- очистка разнообразных системных областей.
Также утилиту можно похвалить за возможность встроить ее в контекстное меню и русскоязычный интерфейс. Отсканированные элементы распределяются по разным группам – от системного кэша до реестра. Есть возможность выбора исключений – категорий, которые не сканируются. Результаты очистки представляются в виде диаграммы. У программы есть бесплатная и платная версии: pro-подписка на один год стоит $29,9.
Wise Registry Cleaner: оптимизация реестра
Бесплатная утилита Wise Registry CCleaner решает проблемы с переполненным реестром. Регулярная очистка системных данных ускоряет процесс загрузки и повышает скорость работы ПК.
В программе есть возможность исправлять ошибки и автоматически. Вот ее основные функции:
- оптимизация работы устройства;
- очистка реестра от ненужной информации;
- создание резервной копии данных из реестра;
- удаление истории браузеров.
Преимущества использования приложения включают высокую эффективность работы, бесплатное распространение и поддержку русского языка. Еще один плюс – полная безопасность программы, которая ускоряет ПК и защищает расположенную на нем информацию от доступа посторонних.
Ускорение игр в Razer Game Booster
Теперь вы можете пользоваться главной задачей программы, а именно, оптимизацией игр и увеличением числа FPS в них.
Оказавшись внутри программы, вы будете находиться в разделе “Игры”. Вам нужно добавить в этот раздел те игры, в которые вы чаще всего играете. Для этого кликните на плюсик.
- Перед вами появятся все игры, программы и приложения вашего компьютера. Выберете игры, кликнув по ним мышкой. Как только вы отметите все из них, в которые играете, вернитесь назад по небольшой стрелке в левом верхнем углу экрана.
- Готово, теперь вы будете иметь быстрый доступ к ним, эти игры появятся в некоторых разделах программы, которые понадобятся вам далее.
- Зайдите в раздел “Утилиты”. Здесь происходит основная настройка Razer game booster.
- В меню “Ускорение” вы можете увеличить fps в играх путем закрытия ненужных процессов на компьютере. Посмотрите на меню слева: здесь описаны комбинации клавиш, которые включают ускорение, а также включение ускорения мгновенно по зеленой кнопке.
- В правой части экрана вы можете выбирать опции очистки процессов: нажмите на меню “Процессы” и меняйте вкладки. По умолчанию, здесь настроены самые оптимальные опции, однако, вы можете кликнуть на “Пользовательский” уровень ускорения и настраивать все вкладки самостоятельно.
- Например, если вы не хотите, чтобы программа Skype закрывалась во время ускорения, то ее нужно исключить из процессов. Все остальные задачи будут закрыты на время игры, а потом включены вновь.
Теперь зайдите в папку диагностика – здесь вы можете узнать возможные причины замедления игр и устранить их, нажав на кнопку “Анализ”.
В окне отладка также находится оптимизатор. Лучше не выставлять пользовательский режим настроек, так как вы можете ошибиться с выбором опций. Лучше оставьте рекомендуемые параметры и нажмите “Оптимизировать”.
Для лучшей работы игр, вы можете дефрагментировать их. Проще говоря, это изменение структуры файлов и распределение их по диску. Дефрагментация займет некоторое время, поэтому, если вы решили сделать её, отставьте компьютер в сторону и займитесь своими делами.
Своевременное обновление драйверов – залог стабильной работы видеокарты и быстрых игр. Если у вас есть какие-либо устаревшие драйверы, то вы увидите их в этом окне во вкладке “Драйверы”.
- Далее идет полезная функция программы, чтобы видеть своими глазами улучшение fps. Выберете раздел экрана, в котором будут отображаться ваши кадры в секунду и запомните комбинацию клавиш из левого меню. Так вы будете всегда знать какое fps у вас на данный момент.
- Большинство игроков помещают эту информацию в левый верхний угол.
Самая последняя, но не по важности, опция – синхронизация. Вы можете подключить свой аккаунт Dropbox к Razer game booster, чтобы данные о ваших играх хранились там: временные файлы, сохранения, пароли
В случае поломки системы, вы не потеряете этих важных данных.
Настройка Game Turbo на XIAOMI
Начнем с общих основных настроек, после займёмся индивидуальной настройкой под каждое приложение.
Для того чтоб зайти в настройки, в верхнем правом углу экрана смартфона нажимаем кнопку шестеренки настройки.
- Первый пункт «Ускорение игр» – переводим бегунок во включенное состояние, чтобы включать режим GemeTurbo для всех игр,
добавленных ранее. - Рекомендую включить режим Панели ярлыков, это позволит во время игры открыть ряд специальных возможностей. О них более
подробно я расскажу ниже. - Третий пункт «Ориентация Главной страницы». Изначально стоит «Вертикальная». Для удобства можно изменить ориентацию
страницы в режим «Горизонтальная» После этого возвращаемся в предыдущее меню и заходим в Ускорение Игры.Вы увидите, что интерфейс полностью изменился.
Продолжаем настраивать дальше. Нажимаем на кнопку шестеренка, теперь в настройках все наглядно сгруппировано и
интуитивно понятно.Первые три пункта основные настройки мы уже настроили. Если есть желание вернутся в вертикальный режим, то здесь мы
выбираем вертикальный вариант отображения и заново заходим в приложение. - Создать ярлык на рабочем столе. Эта функция позволит добавить ярлык Game Turbo на рабочий стол, чтобы быстро переключать
режим, не заходя в настройки смартфона.
Основные настройки мы произвели, перемещаемся на следующую вкладку
Ускорение процессора для игр на телефонах Xiaomi и Redmi:
- «Ускорение процессора». Включение этого режима позволит оптимизировать производительность процессора для игр.
При включении произойдет следующая оптимизация:
- увеличится скорость интернета
- улучшится управление в режиме игры
- улучшится звук в игре
- Оптимизация производительности — поможет избежать перегрева и проблем с оборудованием во время игры
- При необходимости можно добавить необходимые приложения и игры в исключения.
Следующая вкладка «Не беспокоить»
- Первая настройка позволит отвечать по громкой связи во время игры, не отвлекаясь от игрового процесса и не прерывая
игру. - Можно настроить ряд ограничений во время игры чтоб не отвлекаться в процессе игры:
- Отключить авто яркость
- Отключить режим чтения
- Отключить жест скриншота с экрана
- Не открывать шторку уведомлений с экрана – чтоб не отвлекатся на уведомления во время игры
- Есть возможность отключить кнопки и жесты во время игры
Экспериментируйте с интересующими вас опциями
Следующая вкладка «Расширенные настройки» — очень интересная фишка
Для индивидуальной настройки под каждую игру
Для начала выбираем игру, которую хотим настроить индивидуально.
- Настройка чувствительности жестов во время игры
- Настройка чувствительности нажатия в игре
Есть возможность настроить нечувствительную область. Это поможет уменьшить чувствительность возле краев экрана во
избежание срабатывания элементов управления.
Устройство можно держать за выделенные области, чтоб не закрывать динамики во время игры. Можете задать вручную область
чувствительности из предлагаемых вариантов, либо отключить при необходимости.
Отображение поможет увеличить контраст и детализацию игры.
Все настройки мы сделали. Теперь те игры, которые мы добавили через кнопку «+», при открытии будут запускается сами в
режиме Game Turbo, заново заходить и настраивать игру через приложение не нужно.
«Панели ярлыков»
В левом верхнем углу у нас появилась вертикальная линия. Делаем в этой области свайп слева на право, открывается
дополнительная панель. Можем сделать запись видео во время игры, сделать скриншот, очистить оперативную память если
ощущаете подтормаживайте, быстро открыть браузер для просмотра интернет страниц, fb и vk. Причем, можем менять размер
окна, перемещать, или делать полноразмерным.
Установка, первый запуск и оптимизация для игр
Smart Game Booster по умолчанию идёт на английском языке, русского я пока что не увидел, думаю потом появится, т.к. сейчас уже есть украинский язык. Если вам так будет удобнее, то пройдите в меню «Меню -> Settings -> User Interface», выберите «Language -> Українська». Далее буду демонстрировать английский интерфейс с моим переводом, т.к. я думаю, что если вы хотите самостоятельно ускорять компьютер для запуска «игрулек», то разбираетесь в простейших английских словах.
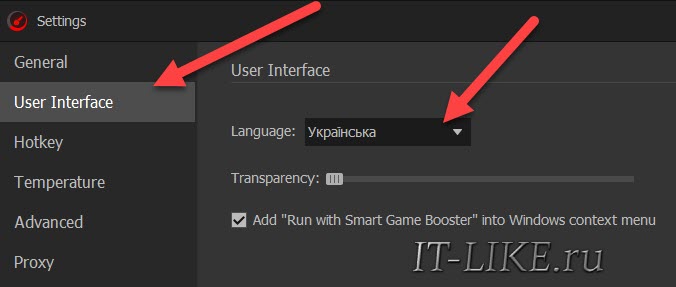
Чтобы ускорить игру, добавьте запускаемый файл с помощью кнопки «Add»:
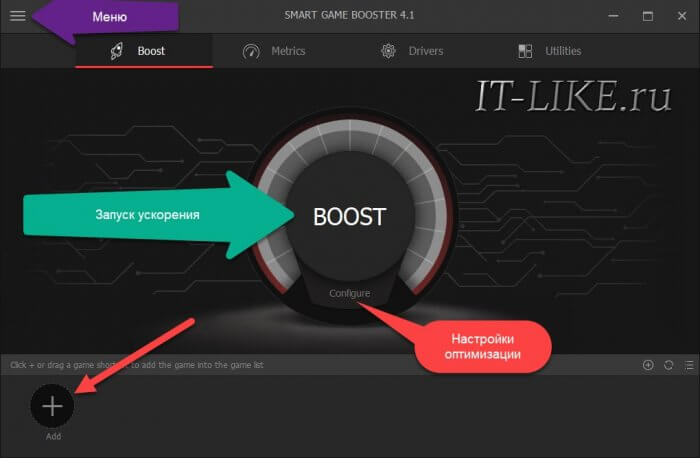
Чтобы не искать на диске «.exe» файл и не ошибиться в выборе правильного файла, советую нажать правой кнопкой по ярлыку игры в меню «Пуск» или на «Рабочем столе» и выбрать «Свойства». По умолчанию будет выделен синим цветом текущий путь к исполнительному файлу. Просто скопируйте его в буфер обмена и вставьте в соответствующее поле выбора программы:
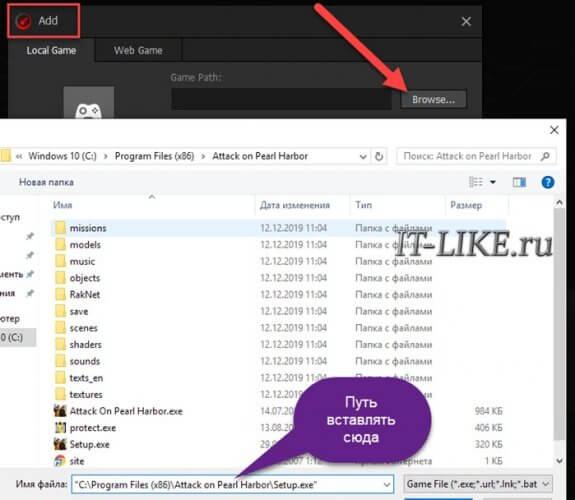
Также можно добавить онлайн-игру (Web-game), указав её URL. Кликните по добавленному значку игрового приложения и нажмите большую кнопку «Boost» (Ускорение):
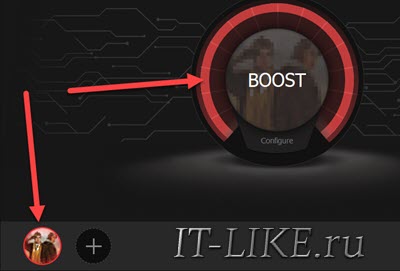
Или можно просто нажать по ярлыку игры и выбрать в контекстном меню «Run with Smart Game Booster» и программа её подхватит. Перед началом ускорения можно нажать кнопку «Configure» чтобы посмотреть какие процессы оперативной памяти будут оптимизированы:
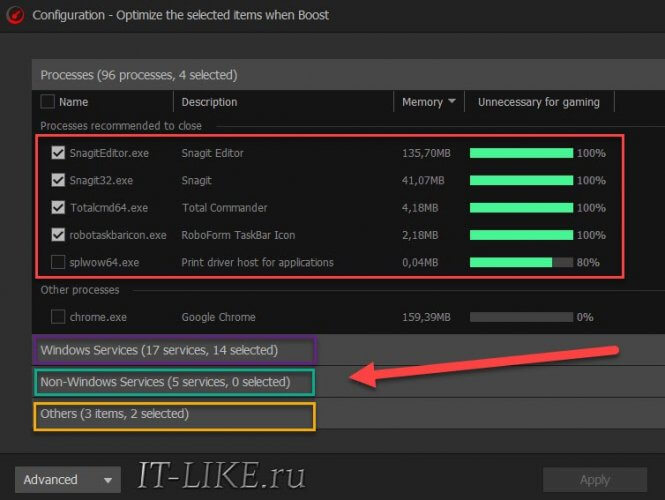
Как видно, здесь четыре списка:
- Запущенные процессы
- Службы Windows
- Cторонние службы
- Другое
После нажатия кнопки «Boost» происходит автоматическая оптимизация памяти и запуск игры, но если свернуть игру и открыть окно программы, или даже не запуская игру просто включить игровой режим, запустив с «Рабочего стола» ярлык «Boost into Gaming Mode», то увидим информацию о проделанной работе по ускорению:
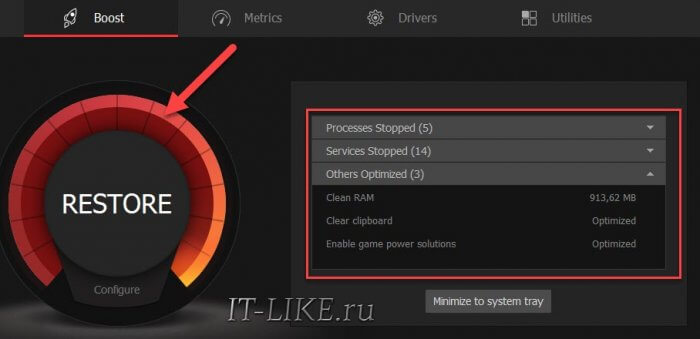
В окошке видно, что:
- освобождён 1ГБ оперативы
- очищен буфер обмена
- произведены игровые оптимизации (game power solutions)
- очищено 5 процессов
- остановлены 14 служб
- Закрыто 3 других программы
Smart Game Booster запоминает всё что позакрывал, поэтому когда закончите играть, нажмите кнопку «Restore» (Восстановить) чтобы вернуть всё как было. Ну почти как было, у меня из двух открытых в разных окнах документов Excel, заново открылся только основной. Если закрывается браузер с несколькими открытыми окнами (не вкладками), то восстановится одно окно, но будет кнопка «Восстановить закрытые вкладки». Если добавляете игру с помощью кнопки «Add», то восстановление запущенных программ произойдёт автоматически.
В расширенных настройках в «Меню -> Advanced» можно управлять белыми списками приложений. Приложения из белого списка игнорируются программой и не завершаются:
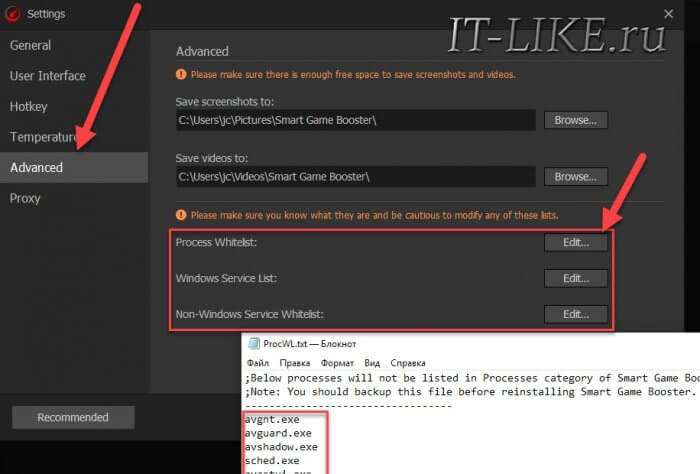
Есть три белых списка:
- Обычные программы
- Службы Windows 7/8/10
- Службы от третьих лиц
Чтобы отредактировать белый список нажмите кнопку «Edit», перед вами откроется обычный блокнот со списком. По умолчанию там всякие антивирусы, брандмауэры и др.
Advanced System Optimizer
Отбирая самые действенные программы, предназначенные для ускорения игр и способные работать совместно с Windows 10, как и с более ранними версиями ОС, обязательно стоило включить в список эту разработку.
Главный и единственный минус в том, что эта утилита платная. Зато для оптимизации ПК это превосходное решение. Софт способен помочь в удалении различного мусора, старых программ, временных файлов, реестров и не только. Да, всё это можно сделать вручную. Только на работу уйдёт куча времени и сил. Здесь же всё берёт на себя утилита.
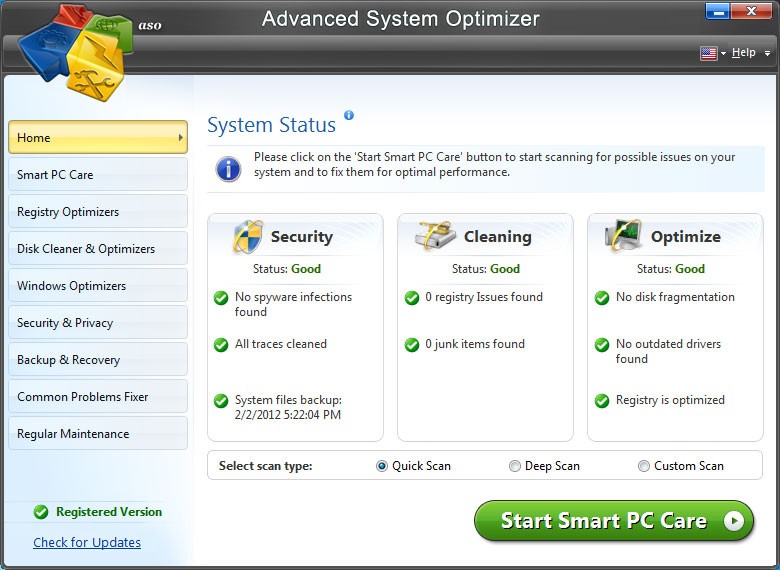
Но поскольку это лучшие программы именно для ускорения компьютерных игр, функция очистки является лишь одной из составляющих этой утилиты. Как только компьютер избавится от всего лишнего, начинается этап оптимизации ПК или ноутбука под игровой процесс.
Для этого достаточно зайти в раздел оптимизации операционной системы и выбрать раздел игр. Далее уже пользователю предлагается пошаговая инструкция о том, что делать дальше. Утилита полностью русифицирована, потому проблем с пониманием и выполнением рекомендаций не возникнет.
Эффективность оптимизации видна невооружённым глазом.
SpeedUpMyPC
А закончит наш список еще одна очень эффективная программа, которая оптимизирует работу всего компьютера. Она исправляет самые разные ошибки и проблемы, которые влияют на быстродействие.
К примеру, SpeedUpMyPC работает с ошибками реестра, неиспользуемыми процессами, программами из автозагрузки, ненужными файлами и другими подобными проблемами.
При этом исправить их максимально просто – сразе после запуска SpeedUpMyPC самостоятельно проверит компьютер и обнаружит ошибки, после чего покажет их количество и предложит исправить. Перед этим можно будет создать резервную копию ОС.
Рис. №10. SpeedUpMyPC
SpeedUpMyPC – платная программа. Она требует регистрации.
Ниже наглядно показана установка и процесс использования одной из самых эффективных программ нашего списка, Razer Game Booster.
https://youtube.com/watch?v=zI1zDjVqVFo
Game Accelerator
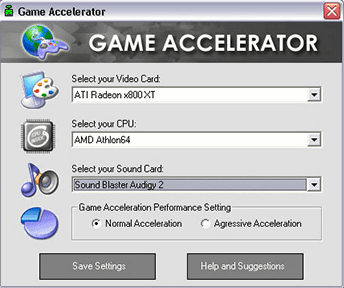
Эта программа, несмотря на то что давно не обновлялась, представляет собой сравнительно неплохой вариант «ускорителя» игр. Причем в этой программе есть несколько режимов работы (у аналогичных программ подобных режимов я не замечал): гипер-ускорение, охлаждение, настройка игры в фоне.
Также нельзя не отметить ее возможность тонкой настройки DirectX. Для пользователей ноутбуков тоже есть весьма приличная опция — экономия энергии. Будет полезна, если вы играете в дали от розетки…
Также нельзя не отметить возможность тонкой настройки DirectX. Для пользователей ноутбуков найдётся актуальная функция экономии энергии аккумулятора. Она будет полезна, если вы играете вдали от розетки.
RAM Saver Pro: ускорение и оптимизации памяти
Утилита, позволяющая увеличить производительность компьютера благодаря оптимизации оперативной памяти. ОЗУ освобождается от определенной части загруженных в нее процессов. При этом остается больше места для нужных пользователю программ, которые в итоге работают эффективнее.
Среди возможностей программы стоит отметить:
- дефрагментацию системной памяти;
- прекращение использования ОЗУ плохо оптимизированными приложениями;
- временное помещение неиспользуемых библиотек и драйверов в swap-файл;
- проверку наличия дисков в оптических приводах;
- возможность спрятать иконки на рабочем столе;
- принудительное выключение и перезагрузку ПК.
Преимуществами утилиты можно считать заметное увеличение эффективности работы ОС Windows даже на старых компьютерах. Программа совместима с 32-битными и 64-битными системами, отличается интуитивно понятным интерфейсом и наличием поддержки русского языка. RAM Saver – условно-бесплатная программа, лицензионную версию можно купить примерно за 2000 рублей.
Как ускорить время в игре на Андроиде
Начнем с Force-параметра, предусмотренного самими разработчиками Андроида. Воспользовавшись этим приемом, вы получите четырехкратное сглаживание, а это значительно ускорит игровой процесс. Минус в том, что заряд аккумулятора в игре начнет расходоваться быстрее. Это вас не смущает? Начальные действия таковы:
- Переместиться в настроечное окно.
- Отыскать раздел “О телефоне”.
- Несколько раз тапнуть по “Номеру сборки”.
С каждым кликом вы будете приближаться к цели, а потом “превратитесь” в разработчика. Следующий этап – ускорение времени в играх на Андроид. Скрытый раздел “Для разработчиков” добавится в настроечное меню. Вот как это будет выглядеть.

Теперь отыщите “Force MSAA 4х” – тот волшебный параметр, о котором мы говорили выше. Активируйте опцию, перетащив бегунок.
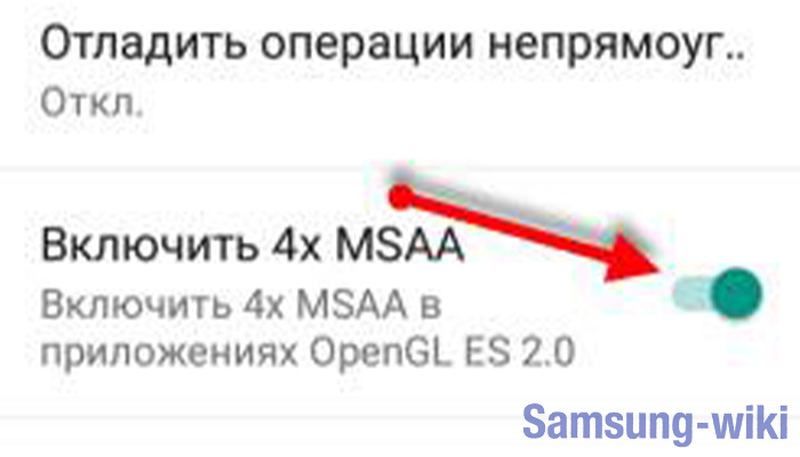
Наслаждайтесь результатом. Но помните, что аккумулятор начнет разряжаться быстрее. После игры мы рекомендуем вернуть исходные настройки.
WPS Performance Station
WPS Performance Station – программа, выполняющая функции диспетчера задач на основании нейросети. UWP автоматически определяет тип процессора, ядра ЦП, подстраивает ОЗУ. Благодаря такому алгоритму получается достичь максимальной мультизадачности.
Правильно распределяя ресурсы, программе удаётся добиться увеличения показателя FPS до 3–5%. Полноэкранные приложения и «тяжёлые» игры работают без задержек, а изображение становится более плавным.
Интерфейс оформлен в плиточном современном стиле. Предусмотрены автоматический и ручной режимы работы.
Преимущества:
- универсальный самообучаемый диспетчер задач;
- увеличение FPS до 5%;
- современный интерфейс на русском языке;
- автоматическая адаптация;
- рациональное распределение ресурсов;
- возможность установить настройки в ручном режиме.
Недостаток – лицензия платная (есть пробный период).
WPS Performance Station рекомендуется установить пользователям, на компьютере которых совсем мало оперативной памяти. Эта программа предназначена для повышения ФПС в играх, она лучшая для Windows 10, так как изначально заточена под это ПО. Есть бесплатный пробный период, по истечении которого за пользование нужно заплатить.
Конечно же, ни одна программа не сможет экстремально улучшить производительность компьютера, а лишь повысит некоторые характеристики. Несмотря на то, что среди огромного разнообразия программ сложно выбрать наиболее подходящую, прежде всего, нужно ориентироваться на «железо» и установленную ОС. Программы выполняют оптимизацию в автоматическом или ручном режиме, делая процесс игры более комфортным. Пользуетесь ли вы программами подобного рода или же предпочитаете менять составляющие компьютера?
Программа Smart Game Booster
Можно вручную закрывать программы, но вы же не будете каждый раз просматривать список запущенных системных процессов и служб. Для автоматизации этих рутинных операций удобно использовать бесплатную программу Smart Game Booster.
Программа умеет:
- Закрывать и восстанавливать ненужные на время игры программы и системные процессы
- Оптимизировать настройки системы и оборудования
- Обновлять драйвера видеокарты и звуковой карты
- Следить за температурой
- Дефрагментировать жёсткий диск
- Показывать текущий FPS
- Записывать видео с игры и делать скриншоты
Как по мне, то для бесплатной программы это хороший функционал! Однако отмечу, что Smart Game Booster не разгоняет процессор или видеокарту, и не настраивает видеокарту каким-то магическим образом для ускорения конкретной игры. Хотя на сайте разработчика есть подробные рекомендации как сделать разгон процессора (overclock CPU).
Сборники утилит для чистки и оптимизации
Прежде чем начинать приводить свой перечень с описанием основных фишек тех или иных программ, хочу порекомендовать статью про увеличение
FPS, которая для многих будет актуальна.
Существенное влияние на производительность ПК в играх может оказывать ОС Windows (да и не только игр, а вообще любых других приложений).
Дело в том, что со временем в ней накапливается достаточно большое количества «мусора»: старых ошибочных записей в реестре, временных файлов, файлов, оставшихся от удаленных программ, пустых ярлыков и т.д.
Всё это «добро» мешает нормальной работе. Поэтому, перед использованием утилит для ускорения, рекомендую хорошо почистить ОС от всего этого…
Advanced SystemCare
Не первый раз рекомендую эту программу: позволяет всего за один-два клика мышкой очистить Windows от мусора, исправить ошибки и неверные записи в реестре, провести оптимизацию системы, задать оптимальные настройки для более быстрой работы сети и ОС и др.
Очистить и оптимизировать System Care 12
В общем, большой добротный набор утилит, которые нельзя не использовать при оптимизации и настройке Windows (на мой взгляд).
CCleaner
Небольшая бесплатная утилита, главная задача которой — чистка мусора из вашей системы. Делает это CCleaner настолько бережно, насколько это возможно (можете не бояться, что утилита удалит что-нибудь нужное).
Пользоваться программой очень просто: запускаете, нажимаете кнопку анализа, далее программа вам выдает, сколько места она может освободить, и что будет удалено. Вам же останется лишь согласиться (ну или внести правки) и через пару минут получить чистую Windows…

CCleaner — чистка жесткого диска от «мусора»
Кстати, кроме чистки, в утилите есть инструменты для исправления ошибок в реестре, контроля за автозагрузкой, удаления программ (в том числе и не удаляемых) и пр. полезные штуки.
Advanced System Optimizer
Большой сборник разнообразных утилит для обслуживания Windows. Программа поможет вам оптимизировать системный реестр, очистить жесткий диск от «мусора», обезопасить свои личные данные, произвести резервное копирование важных документов.
Кстати, Advanced System Optimizer ориентирован на неподготовленного пользователя — как только вы запустите программу, вы увидите советника, который предложит вам заняться:
- безопасностью;
- очисткой;
- оптимизацией (как на скриншоте ниже).
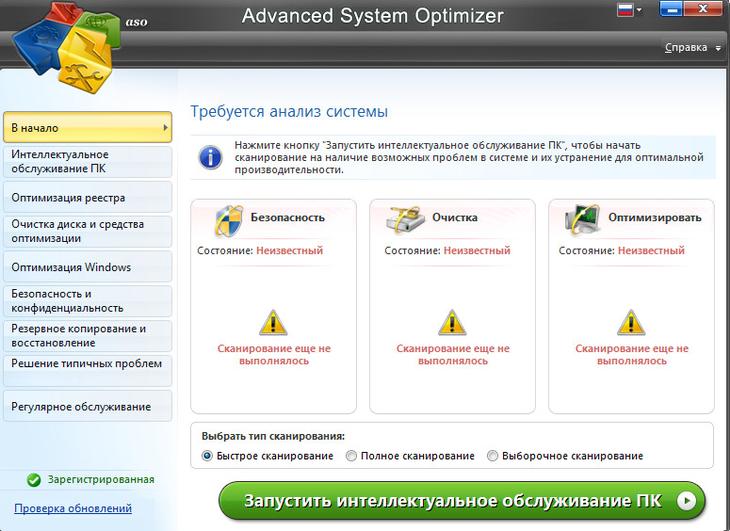
Безопасность, очистка, оптимизация
Glary Utilities
Огромный сборник разнообразных утилит, который поможет в любых штатных и не штатных ситуациях. Количество включенных утилит просто поражает: тут вам чистка дисков, и работа с реестром, и тонкая настройка Windows, жестких дисков, работа с драйверами, управление файлами и т.д.
Так же хочу отметить, что в программе есть удобный мастер, делающий всё за 1-клик мышкой. В общем, рекомендую пакет утилит к знакомству абсолютно всем!
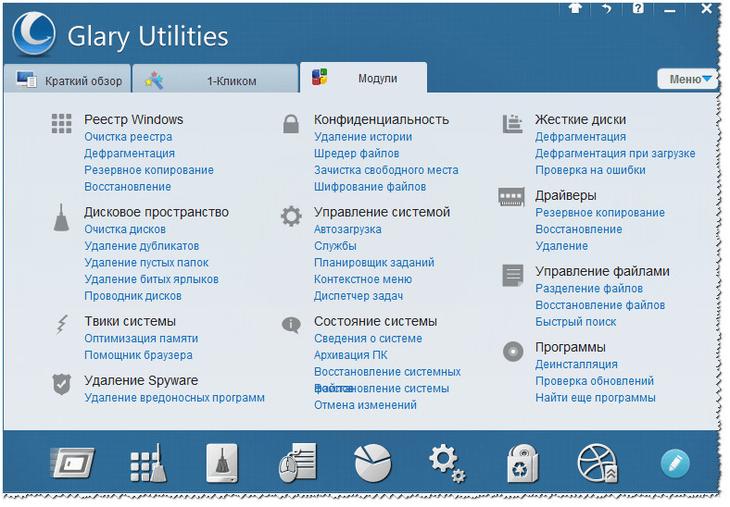
Все утилиты, включенные в сборник / Glary Soft
Также порекомендую вам, кроме использования перечисленных утилит, попробовать оптимизировать свою Windows. За счет оптимизации ОС, при помощи утилит для очистки и ускорения — можно добиться максимальной производительности в играх! Ссылка на статью ниже.
SpeedUpMyPC
Ещё одна полезная программа для компьютеров, позиционируемая как утилита для ускорения игр на слабых ПК и ноутбуках.
Условный недостаток в том, что решение платное, и требуется регистрация. Зато после этого пользователь получает софт, способный удалять всё лишнее, устранять ошибки. Причём чистит утилита намного лучше, чем всем известный CCleaner. Запустите сначала чистильщик, а затем утилиту, последняя найдёт ещё много всего лишнего на компьютере.
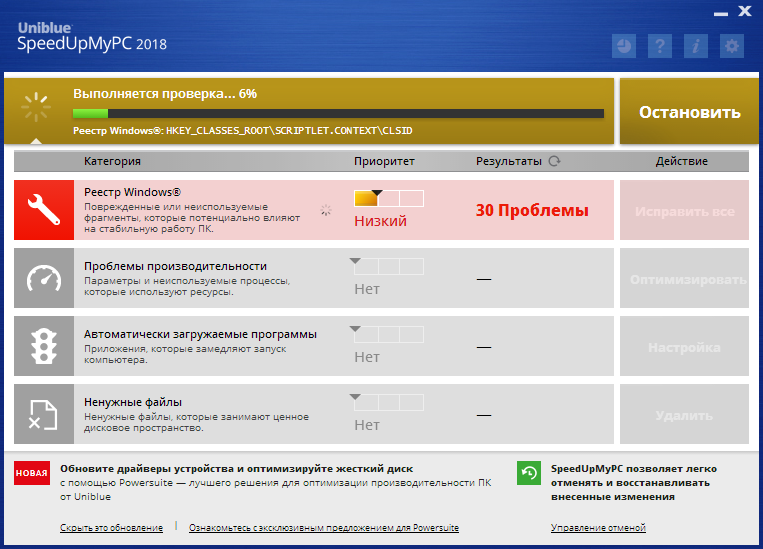
Прекрасно ускоряет компьютеры, которые давно не чистились и не оптимизировались. Эта утилита имеет русскоязычный интерфейс. Работа осуществляется в полуавтоматическом режиме. Фактически нужно лишь нажать кнопку запуска, и софт начнёт работать самостоятельно.