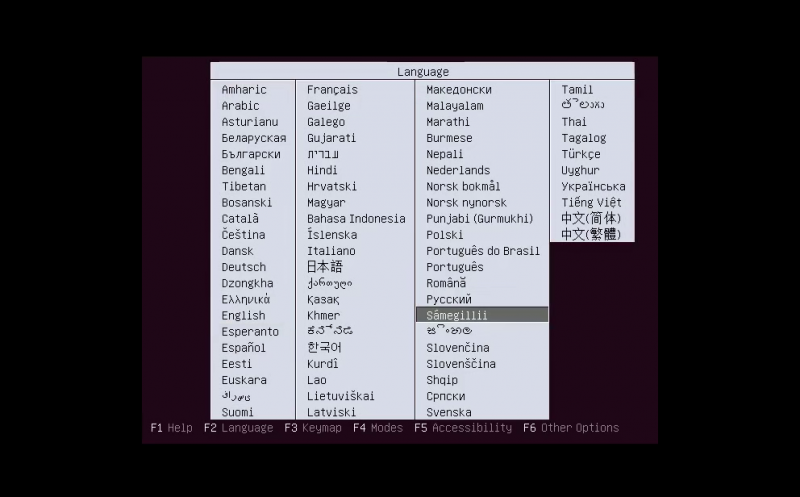Как с флешки установить линукс
Содержание:
- Лучшие дистрибутивы Linux для новичков
- Установка Linux на Legasy BIOS
- Программное обеспечение
- Шаг 4. Тестирование Ubuntu
- Включить постоянные данные
- Puppy Linux
- Как установить Linux с флешки
- Как записать linux mint на флешку
- Установка системы
- Наши новогодние скидки
- Настройка резервного копирования
- Записать Linux Mint на загрузочный USB-накопитель
- Системные требования
Лучшие дистрибутивы Linux для новичков
Ubuntu
Разработка Ubuntu началась в те времена, когда дистрибутивов Linux, пригодных для простого пользователя можно было пересчитать по пальцам. Разработчики Ubuntu сразу ориентировалась на обычных пользователей, ставя перед собой целью сделать удобную и регулярно обновляющуюся операционную систему. На сегодняший день Ubuntu является самым популярным дистрибутивом Linux для персональных компьютеров — количество его пользователей превышает 20 миллионов. Этот дистрибутив многими рекомендуется как самый дружелюбный и простой в освоении Linux дистрибутив. За счет огромной базы пользователей, в интернете можно легко найти ответ почти на любой вопрос, как на английском, так и на русском языке.
Ubuntu поддерживает минимальную установку, при которой из программ будет присутствовать только самые необходимые системные утилиты и веб-браузер, а так же «полную» установку, в случае чего будут установлены так же различные дополнительные программы, вроде офисного пакета LibreOffice, мультимедиа проигрывателя и многого другого.
Для Ubuntu разработчики выпускают новую версию дистрибутива каждые 6 месяцев, поддержка которых длится 9 месяцев, после чего для получения обновлений безопасности нужно обновится на новую версию. Кроме этого, каждые два года выходит специальная версия LTS (поддержка в течение длительного периода), которая будет поддерживаться обновлениями безопасности в течении следующих 5 лет.
- Большой набор предустановленных приложений
- Новые версии выходят каждые 6 месяцев
- Выпуск LTS (версии с длительной поддержкой) каждые два года
- Наличие «минимальной» версии с минимумом установленных программ
Linux Mint
Linux Mint — дистрибутив основанный на Ubuntu, который ставит своей целью предоставить пользователю максимально современную и удобную операционную систему. Данный дистрибутив отлично подойдет тем пользователям, которые привыкли использовать операционную систему Windows — в Linux Mint используется очень схожее с Windows окружение рабочего стола. Так же, данный дистрибутив содержит по умолчанию все необходимые программы для повседневного пользования, которые поделены на категории — офисные редакторы, приложения для интернета и т. д. Если Вам хочется установить Linux, но не хочется особо тратить время на привыкание к чему-то новому (см. Ubuntu), то Linux Mint определенно Ваш выбор.
- Большой набор предустановленных приложений
- Максимально схожий интерфейс с операционной системой Windows
Manjaro
Manjaro, в отличии от большинства дистрибутивов в этом списке, построен на основе Arch Linux. Данная система отметилась за последнее время большим ростом в пользовательской базе, чему способствует её удобство и простота в повседневном использовании. У Manjaro свой собственный репозиторий программ, из которых можно установить почти любое существующее приложение, а так же сохранена совместимость с репозиториями Arch Linux. Дистрибутив рассчитан на обычных пользователей, которые не планируют углубляться в тонкое познание операционных систем Linux, а лишь хотят иметь надежную и рабочую систему.
- Большой набор предустановленных приложений
- Максимально схожий интерфейс с операционной системой Windows
elementary OS
Дистрибутив elementary OS внешне во многом пересекается с операционной системой Apple для настольных компьютеров — MacOS. В остальном, это самый обычный Linux дистрибутив, основанный на Ubuntu. Разработчики сделали свое собственное окружение рабочего стола Pantheon, а так же набор уникальных приложений для него.
- Красивая операционная система
- Интерфейс должен подойти пользователям MacOS
Установка Linux на Legasy BIOS
Это вариант для владельцев плат UEFI, которые не хотят разбираться в тонкостях использования этой технологии и согласны использовать свое устройство как раньше с BIOS. Большинство материнских плат позволяют эмулировать режим BIOS. В этом режиме вы можете установить Linux безо всяких проблем и дополнительных разделов, так как это делалось в BIOS.
Чтобы включить режим Legasy BIOS надо войти в настройки BIOS/UEFI с помощью кнопки F2, Del или Shift+F2 и найти там соответствующий пункт. Например, у меня этот пункт находится на вкладке Boot. Здесь нужно выбрать режим загрузки UEFI или Legasy.

После сохранения настроек вы можете устанавливать свою операционную систему как обычно. Если же вас такой вариант не устраивает, дальше мы рассмотрим как установить Linux именно на UEFI.
Программное обеспечение
«Линукс» поставляется с несколькими основными программами, такими как Firefox, LibreOffice, GIMP Image Editor и VLC Player. Вы также можете установить множество других приложений, большинство из них бесплатно. Для этого нажмите кнопку «Меню», наведите указатель мыши на «Администрирование» и выберите «Менеджер программ». Вам будет предложено ввести пароль администратора.
Программы сортируются по категориям, но вы также можете искать конкретные сервисы. Имейте в виду, что большинство программ для Windows и Mac недоступны для Linux Mint 18, поэтому вам нужно будет найти альтернативы, которые выполняют одни и те же функции.

Установка Wine и/или VirtualBox Wine позволит вам имитировать Windows и, соответственно, устанавливать или запускать программы для этой ОС. Однако иногда это может быть довольно сложно – некоторые приложения не будут доступны в полной мере.
Чтобы избежать этого, вы можете установить PlayOnLinux. Это программа, которая упрощает установку Windows Software (например, MS Office 2007, игр) с загрузочного диска. Второй вариант для запуска программного обеспечения, отличного от «Линукс», — это установка VirtualBox, который создает виртуальный раздел для запуска ОС. В принципе, вы можете установить и запустить Windows (или что-нибудь еще) внутри Linux, как в другом окне. Тогда вы можете установить на него свое программное обеспечение. Вы также не рискуете испортить Linux Mint.
Шаг 4. Тестирование Ubuntu
Теперь, когда Linus установлен на вашем флеш-накопителе, почему бы его не проверить? Знайте, что эта часть становится сложной. Итак:
- Извлеките флешку и выключите компьютер.
- Когда он выключится, снова подключите флеш-накопитель, затем включите компьютер.
-
Как только вы нажмете кнопку включения, продолжайте нажимать F10 (или F12, это зависит от вашего компьютера), чтобы получить доступ к BIOS. BIOS (или Basic Input Output System) может выглядеть довольно странно из-за всего текста на синем экране (зависит от материнской платы) и полного отсутствия графики, а также того факта, что вы должны использовать клавиатуру для навигации по меню.
-
После того, как вы вошли в BIOS, перейдите в меню «Конфигурация системы».
-
Найдите «Параметры загрузки» или что-то похожее на это. Это приведет вас в другое меню.
-
Затем перейдите в «Порядок загрузки» или «Приоритет загрузки» (в зависимости от материнской платы вашего компьютера).
-
После того, как вы его нашли, измените порядок загрузки системы, чтобы «USB Flash Drive» или «USB Disk Key» или что-то подобное было в самой верхней части списка, то есть оно должно быть первым с точки зрения приоритета загрузки.
-
После этого сохраните изменения, и перезагрузите компьютер.
-
Затем вас будет приветствовать меню загрузки установщика Ubuntu, в котором вы должны выбрать первый вариант «Запустить Ubuntu без установки».
После нескольких загрузочных экранов (появятся сообщения в стиле матрицы), вы увидите рабочий стол Ubuntu. Поздравляем!
Включить постоянные данные
В зависимости от вашего дистрибутива, у вас может быть возможность включить постоянные данные на вашем USB-накопителе. Это здорово: он позволяет вам написать относительно компактный файл ISO для загрузки и вы можете сохранить ваши дополнительно установленные приложения и сохраненные документы.
Чтобы сделать это, вам понадобится совместимая программа для выполнения установки. Одним из вариантов является Rufus, приложение для Windows, которое поддерживает создание живых USB-накопителей Linux с постоянным хранилищем. Если вы уже используете Linux, вы можете попробовать mkusb. Инструмент будет работать с дистрибутивами на основе Ubuntu и Debian, а также на некоторых других.
Наличие постоянных данных идеально, если вы используете большое количество систем с USB-накопителем, так как живая среда будет определять, какое оборудование доступно при каждой загрузке. Таким образом, преимущество этого сценарии заключается в том, что вы можете сэкономить свои ресурсы, использовать меньше места на диске и получить максимальную поддержку для любого подключаемого оборудования.
Недостатки: вы автоматически загружаете учетную запись живого пользователя, которая не защищена паролем. Кроме того, вы должны быть осторожны с обновлениями программного обеспечения, так как более новые ядра могут сломать загрузчик.
Скачать: Rufus (для Windows)
Скачать: mkusb (для Linux)
Puppy Linux
Puppy Linux — это очень маленькая ОС Linux с удобным пользовательским интерфейсом. Несмотря на небольшой размер, он имеет легкодоступные инструменты для создания разделов и восстановления файлов, упакованные с этим портативным Linux. Этот дистрибутив подходит для базовых вычислений и просмотра веб-страниц.
Puppy Linux может сохранять данные сессии в отдельных файлах. Этот дистрибутив включает в себя собственный менеджер пакетов, который упрощает установку дополнительных приложений. Инструменты конфигурации позволяют пользователю настроить параметры системы. После всех настроек и установок дополнительных приложений пользователю предлагается по настоящему качественный продукт.
Основные характеристики:
- Размер — 100 МБ
- RAM — 256 МБ
Как установить Linux с флешки
Многообразие дистрибутивов Линукс не позволит рассказать сразу про все типы инсталляторов. Однако самыми распространенными среди пользователей являются Debian –сборки, к которым относятся Ubuntu, Fedora, Zorin OS, ALTLinux и т. п. И их установщики дают полную картину того, какими способами и как можно установить линукс. С флешки, для начала, нужно загрузиться. Нужно попасть в BIOS.
Настройка BIOS
Внимание! На большинстве ноутбуков попасть в BIOS можно, зажав или постоянно нажимая клавишу F2 при включении устройства.
Однако в зависимости от производителя и модели, клавиши и их сочетания могут меняться.
- Ноутбуки MSI – клавиша Del, F2.
- Dell – Del, F1, Insert или
- Acer – F1, F2, Delete, Ctrl+Alt+Escape.
- Packard Bell – Del, F2.
- Hewlett Packard – F2, F11, Del.
Также у некоторых производителей доступно Boot Menu, из которого можно сразу выбрать устройство для загрузки в обход настройки BIOS. Обычно оно доступно по нажатию клавиш – F10, F11 или F12.
Если Boot Menu отсутствует, но в BIOS попасть удалось, то настройка для большинства моделей ноутбуков выглядит так:
- Попасть в BIOS.
- Найти раздел «Boot».
- Нажать «Enter «на пункте «Boot Device Priority» и на первое место поставить флешку с установщиком Линукс.
- Нажать F10 и подтвердить сохранение настроек, выбрав вариант ответа «Ok».
- Компьютер перезагрузится и начнет считывать информацию с флешки.
Установка Линукс на примере Fedora
Внимание! Ручная разметка для установки операционной системы создает более благоприятные условия для ее дальнейшего использования
- После загрузки с флешки пользователя встретит следующее окно, в котором нужно выделить пункт «Start Fedora-Workstation» и нажать «Enter».
- Появится стартовая страница установщика. Кнопка «Install to Hard Drive» запускает инсталляцию.
- Далее нужно выбрать язык и регион.
- Щелкнуть по кнопке Место установки.
- Выбрать винчестер, на которой будет производиться распаковка Линукс.
- Установить конфигурацию устройств в режим «По-своему» и нажать «Готово».
- Далее сменить схему разделов на «Стандартный раздел».
- Нажмите на кнопку “+” чтобы приступить к разбивке диска.
В примере имеется хранилище на 128,33 Гиб. Первым разделом будет основной (корневой) раздел. Под него выделяется примерно 15-20 Гб места. Точка монтирования «/». Таким же образом создается раздел подкачки «Swap»
Внимание! В примере используется компьютер с 2 Гб оперативной памяти. Соответственно, раздел подкачки не должен быть меньше этого значения
Для стабильной работы Линукс, желательно его создать. Видно, что для последнего раздела «/home» осталось 106,33 Гиб. Именно такой объем нужно указывать при его создании. Создание разделов завершено. Информация по работе с разделами:
- Щелкните по кнопке “Готово”.
- Затем запустите процесс нажатием на кнопку “Начать установку”.
- Начнется процесс распаковки.
- Когда Fedora уведомит об окончании процесса распаковки, нажмите «Выход».
- Затем в меню управления перезагрузите ПК и извлеките USB-носитель.
- Первый запуск Fedora сопровождается окном приветствия, в котором последним экраном будет ввод имени пользователя и пароля.
- В конце настройки, нажмите на кнопку «Начать работу», и на этом установка Fedora с флешки завершена.
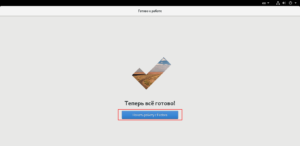
Установка с флешки Zorin OS происходит через стандартный для Debian-подобных сборок инсталлятор и имеет минимальные отличия от данного процесса в Линукс Fedora. А именно:
- Выбор языка сразу при старте с носителя.
- Возможность выбора, нужно ли сразу загружать обновления и устанавливать дополнительное программное обеспечения для оборудования и поддержки кодеков видео и аудио.
- Разбивка диска выглядит слегка иначе. При создании первого, корневого раздела («/»), следует указывать что он «Первичный» и его надо сместить в «Начало этого пространства». А размер раздела указывается в мегабайтах. То есть, раздел в 20 Гб будет равен 20480 Мб, так как 1 Гб = 1024 Мб.
- Выбор жесткого диска происходит здесь же.
- Настройка учетной записи до первого старта системы.
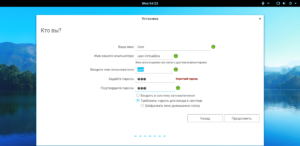
Установка с флешки ALTLinux и большинства других ОС на этом ядре, таких как Ubuntu, Elementary, Deepin и другие, происходит так же, отличаются лишь интерфейсы.
Как записать linux mint на флешку
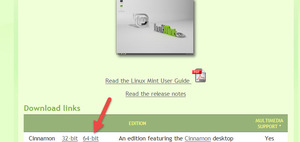 В первую очередь, необходимо подготовить USB-флеш. Загрузочная флешка linux mint не требовательна к дисковому объёму, поэтому достаточно накопителя 4 Гб. Для того чтобы компьютер или ноутбук мог загрузить систему с носителя, он должен быть обозначен как загрузочный.
В первую очередь, необходимо подготовить USB-флеш. Загрузочная флешка linux mint не требовательна к дисковому объёму, поэтому достаточно накопителя 4 Гб. Для того чтобы компьютер или ноутбук мог загрузить систему с носителя, он должен быть обозначен как загрузочный.
Первоначальная подготовка
Перед тем как записать образ, необходимо установить USB-носитель в устройство и переформатировать его в файловую систему fat 32. Можно воспользоваться штатной утилитой, входящей в состав Windows, а можно использовать сторонние программы. Каким бы способом форматирования ни воспользовались, следующим этапом будет запись образа. Перенести образ на флеш помогут специализированные программы. Список наиболее популярных из них:
- Unetbooti;
- Live USB MultySystem;
- USB — cestor;
- Live USB Install;
- UNetbootin UNetbootion.
В любом софте осуществляемые действия отличаться друг от друга не будут. Обычно нам предложат выбрать операционную систему, в данном случае линукс минт, указать расположение носителя и в некоторых случаях вид загрузчика. Всё остальное используемая программа сделает самостоятельно. По окончании процесса необходимо извлечь флешку из устройства и перейти к следующему этапу.
Настройка компьютера для загрузки с флешки
Для того чтоб компьютер, ноутбук, неттоп устройства могли загрузиться с флешки, необходимо подготовить их. Для этого необходимо изменить настройки BIOS или воспользоваться Boot Menu (меню загрузки).
В первом случае придётся найти строчку First boot device (первичное устройство загрузки) и выбрать USB-накопитель. Надо отметить, что в современных компьютерных устройствах нередко устанавливается графический биос, существенно облегчающий его настройку. Во втором случае необходимо после включения компьютера нажать определённую клавишу, обычно это клавиша F2, F12 или F8, она вызовет меню загрузки. Точное название клавиши можно узнать из надписи, появившейся на мониторе в момент запуска.
После того как загрузка выбрана, при последующем запуске или перезагрузке устройство запустится с USB-накопителя. Итак, чтоб записать linux mint на флешку понадобится:
- компьютер, неттоп, нетбук, ноутбук или иное устройство, на который будет ставиться дистрибутив;
- дистрибутив linux mint (распространяется свободно);
- флешка объёмом 4 ГГб или более;
- программа, позволяющая сделать запись образа.
Установка системы
Когда инструмент завершит работу, у вас появится новая виртуальная машина. Откройте ее двойным щелчком мыши. Укажите путь к ранее загруженному вами файлу ISO. Нажмите кнопку «Продолжить».

Начнется подготовка к установке системы и некоторое время вам предстоит подождать.
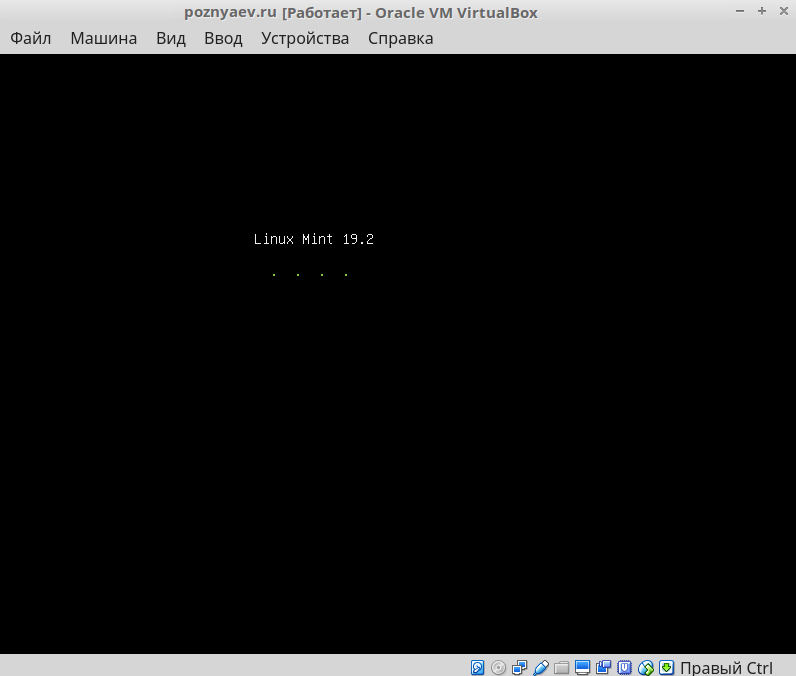
На экране появится рабочий стол и другие элементы системы.
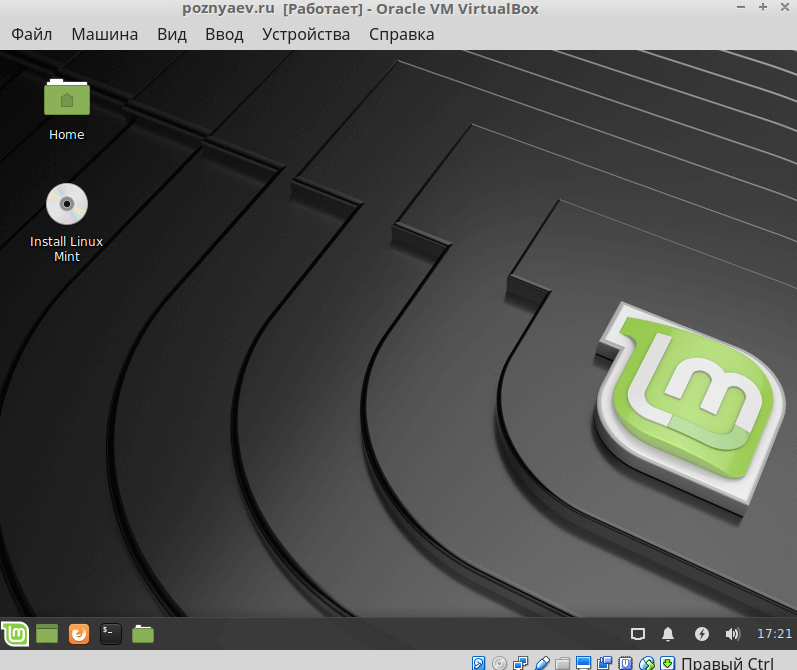
Уже сейчас вы можете воспользоваться веб-браузером, офисными программами и другим предустановленным софтом системы. Это режим LiveCD, позволяющий оценить работу ОС до ее инсталляции. Работать все станет достаточно медленно, а интерфейс будет английским.
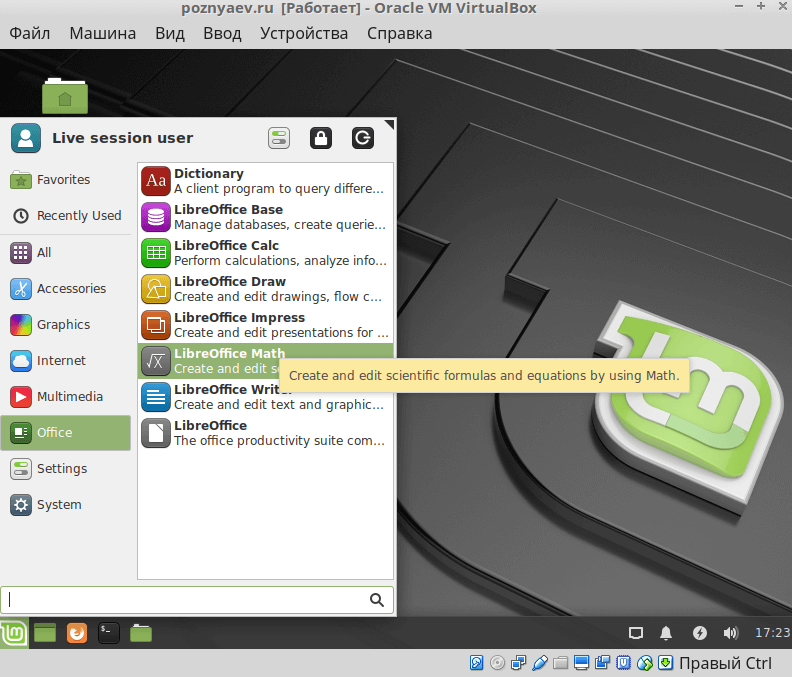
Запустите процесс инсталляции ОС двойным щелчком по значку «Install Linux Mint» на рабочем столе (стилизованный компакт-диск). Выберите язык и нажмите кнопку «Продолжить». Нажимайте ее в каждом окне для перехода к следующему шагу инсталляции.
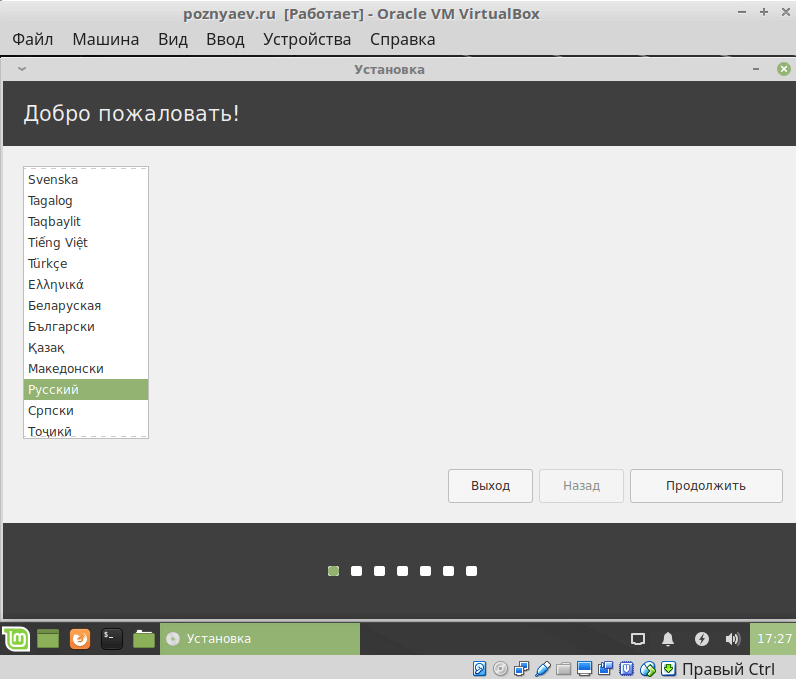
Определите раскладку клавиатуры. Оптимальный вариант будет предложен вам мастером установки.

Установщик предложит вам установить ПО для видеокарт, Wi-Fi, а также Flash, MP3 и других медиаустройств. Поставьте «птичку» в белом квадратике. Это позволит вам потом не возиться с инсталляцией этого необходимого софта, обеспечивающего нормальную работу основных функций компьютера. После нажатия на кнопку «Продолжить» в этом окне вам придется некоторое время подождать.
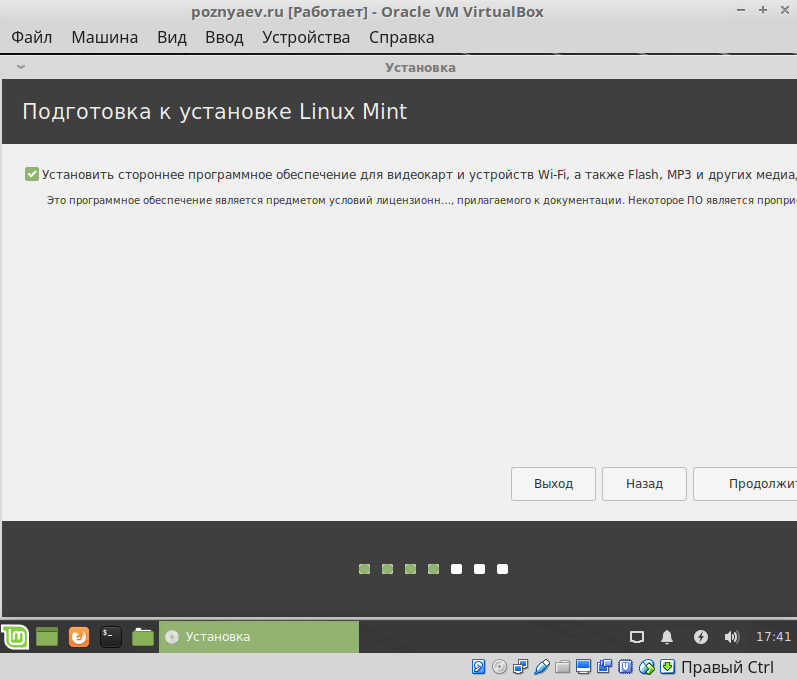
Мастер инсталляции предложит вам выбрать тип установки. В данном случае, поскольку установка производится на виртуальную машину, оставьте первый вариант «Стереть диск и установить Linux Mint». Но будьте осторожны, если инсталляция ОС производится на компьютер, поскольку в таком случае будет удалена ваша текущая операционная система и все ее файлы, в том числе важные. Нажмите на кнопку «Установить…».

Установщик предложит сохранить изменения на диск. Нажмите «Продолжить».
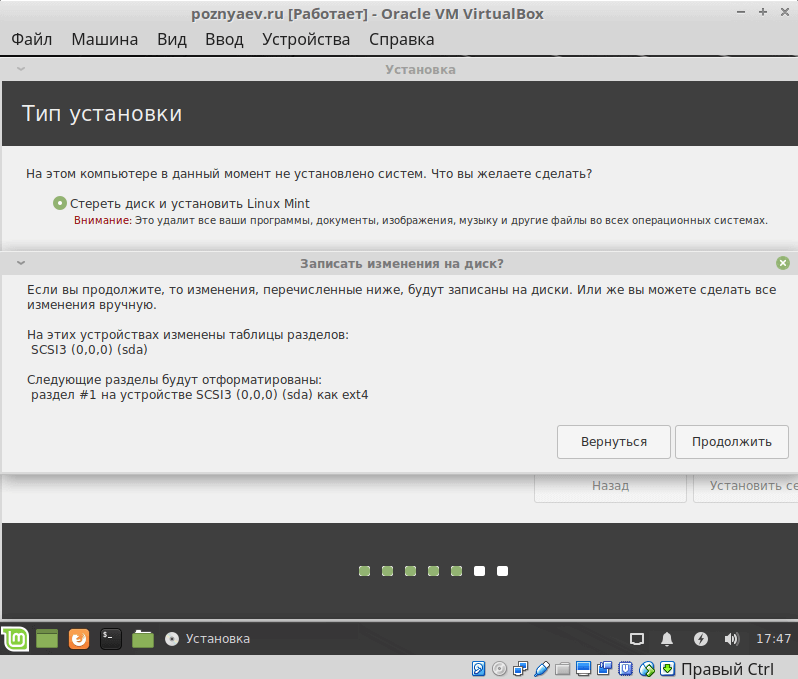
Выберите ваш город.

Укажите ваше имя, имя своего компьютера, имя пользователя и пароль, который необходимо будет подтвердить в дополнительном поле. Вы можете предпочесть автоматический вход в систему (без ввода пароля) или вход с запросом пароля. Кроме того, у вас есть возможность активации шифрования своей домашней папки путем установки «птички» перед соответствующей строкой. Данный пароль будет требоваться каждый раз, когда вы захотите поставить новую программу.

Стартует установка системы.

В ходе процесса инсталляции на экране будут появляться слайды, повествующие о ее многочисленных возможностях. В нижней части экрана станет отображаться информация о том, какое именно действие выполняется в данный момент.

После завершения установки вы сможете продолжить тестирование системы, не перезагружая машину. В этом случае все изменения и созданные файлы будут потеряны при повторном включении. Рекомендую нажать на кнопку «Перезагрузить» и лишь затем продолжить знакомство с новой ОС.

Извлеките установочный диск или флэшку, а затем нажмите «Enter».

Наши новогодние скидки
Делается это тоже довольно легко, а именно, в терминале мы переходим в директорию “Загрузки” следующей командой:
cd ~/Загрузки/
Далее мы скачиваем шрифт следующей командой:
wget
И распаковываем архив с перемещением шрифта в нужную нам папку:
sudo unzip -d /usr/share/fonts/truetype/msttcorefonts ~/Загрузки/tahoma.zip
После чего обновляем кэш шрифтов (или же банально и долго перегружаем компьютер, если Вам лень вводить очередную команду :))
fc-cache -fv
Вуаля. Почти готово. Теперь переходим по пути «Меню -> Центр управления -> Внешний вид -> Вкладка -> Шрифт, где и меняем все шрифты на установленный только что «Tahoma». В строке Моноширинный шрифт необходимо указывать Monospace, так как терминал по умолчанию использует данный шрифт, и при изменении оного у вас появятся проблемы с отображением букв в терминале.
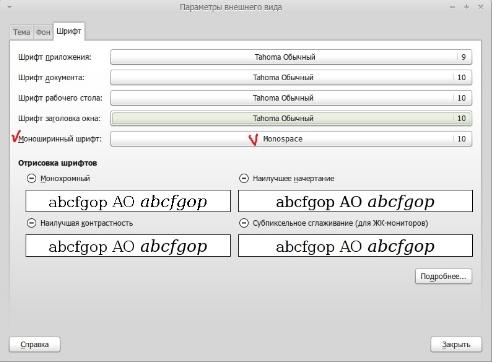
Идем дальше, к остальным вкусностям.
Настройка резервного копирования
В состав дистрибутива Linux Mint входит программа резервного копирования Timeshift. С ее помощью можно делать автоматические снимки состояния, чтобы при необходимости восстановить систему, вернув ее стабильное состояние.
Открываем стартовое меню, нажав на кнопку с логотипом ОС. В центральной области выбираем раздел «Администрирование». Находим в списке приложений Timeshift. Запускаем его и подтверждаем паролем права на внесение изменений в конфигурацию.
С помощью стартового меню запускаем программу резервного копирования
В появившемся окне нажимаем область «Настройки» на панели инструментов.
Открываем настройки программы резервного копирования Timeshift
На первой вкладке выбираем тип снимков, которые будут выполняться при резервном копировании. Большинству пользователей можно оставить предлагаемый по умолчанию RSYNC. Он подходит для любого типа файловой системы Linux и позволяет использовать для хранения копий внешние носители. BTRFS занимает меньше места, но работает только с одноименной B-tree FS.
Выбираем универсальный тип снимков системы – RSYNC
Переключаемся на вкладку «Место». Здесь указывается диск или раздел, на котором в дальнейшем будет размещаться копия. По умолчанию, как показано на скриншоте, выбирается системный.
Указываем раздел, в котором будут храниться резервные копии системы
Идем дальше и настраиваем расписание копирования. По умолчанию предлагается ежедневное выполнение и хранение пяти снимков системы. При достаточном количестве свободного места на жестком диске этот параметр можно не менять. Если отключить все галочки, Timeshift не будет работать в автоматическом режиме, но останется доступным ручное создание копий. Восстановление может выполняться в двух режимах: из работающей ОС или при загрузке с Live-CD.
Задаем расписание создания резервных копий или полностью отключаем его
Записать Linux Mint на загрузочный USB-накопитель
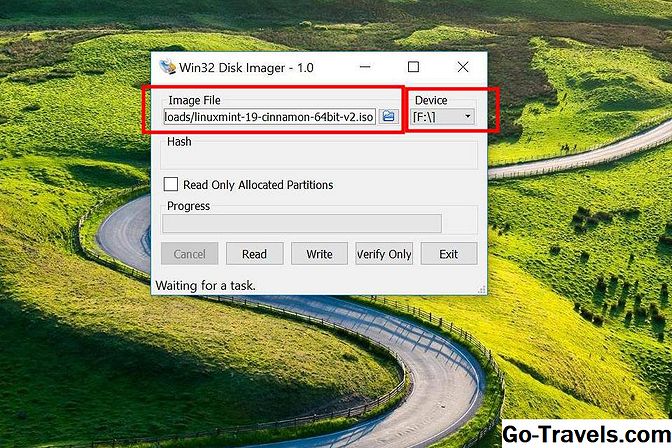
Когда у вас будет копия Linux Mint, вам нужно будет записать ее на USB-накопитель. Этот процесс не так прост, как копирование ISO-файла на флэш-накопитель. В основном это приведет к тому, что накопитель большого пальца станет загрузочным жестким диском, поэтому ваш компьютер сможет запустить из него операционную систему.
Одним из популярных опций является Win32 Disc Imager. Мы рассмотрели это в прошлом, поэтому вы можете просто выполнить следующие шаги, чтобы сделать загрузочный флеш-накопитель для Linux Mint! После завершения у вас будет установочный диск, который будет загружаться на ПК, защищенные Unified Extensible Firmware Interface (UEFI), которые по умолчанию используют большинство современных машин.Процесс записи так же прост, как выбор ISO-файла, загруженного в Файл изображения поле и выбор буквы диска для вашего USB-накопителя в Привод падать.
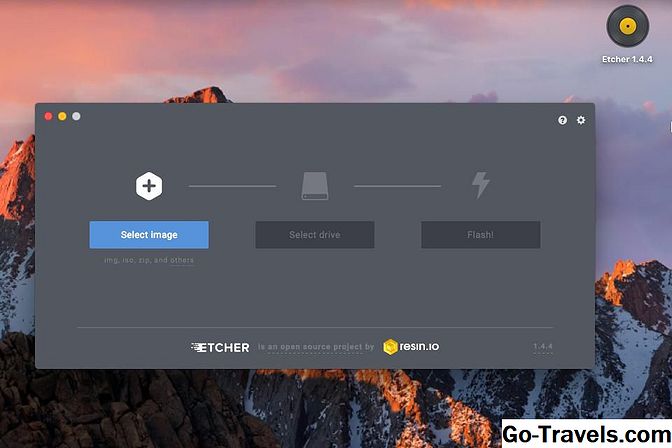
На macOS, Etcher, io обеспечивает такой же простой способ записи изображения. Всего тремя нажатиями кнопки вы выбираете свое изображение, USB-накопитель и запускаете процесс записи.
С завершенным установщиком в руке вам придётся закрыть все эти приложения и перезагрузиться в Linux.
Системные требования
Отличительная черта Linux-систем – невысокие требования к аппаратной части компьютера.
Оперативная память и пространство на накопителе
Ubuntu требует 512 мегабайт ОЗУ и 5 гигабайт места на жёстком диске или твердотельном накопителе для работы. Разработчики рекомендует иметь от двух гигабайт оперативной памяти и от двадцати пяти гигабайт на диске.
Процессор
Как и Windows, дистрибутивы Linux распространяются в двух разрядностях – x86 и х64.
Отличие заключается в том, что версия на 64 бита может адресовать от четырёх и более гигабайт оперативной памяти. К сожалению, на этой же битности процессора наблюдается больше багов с драйверами и прочими компонентами системы.
С некоторыми «костылями», х86 версия тоже может адресовать больше 4 гигабайт оперативной памяти – такой режим работы тридцати двух битного процессора называется Physical Address Extension или сокращённо PAE.
Накопитель для записи образа системы
Записать ISO-образ Linux можно на флеш-накопители – флешки и карты памяти. Систему можно записать и на оптический диск.