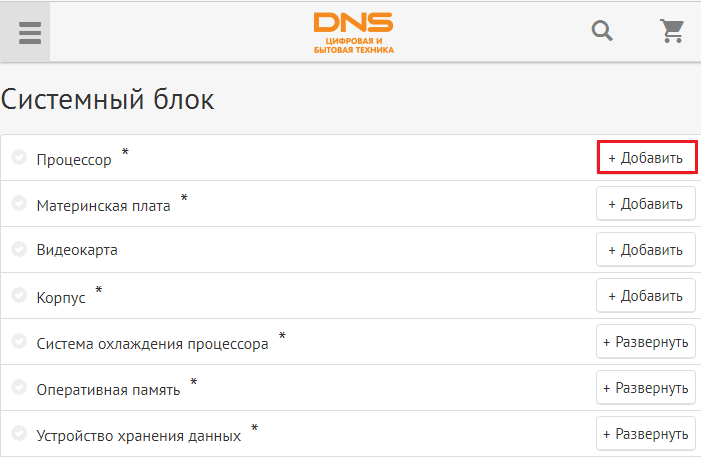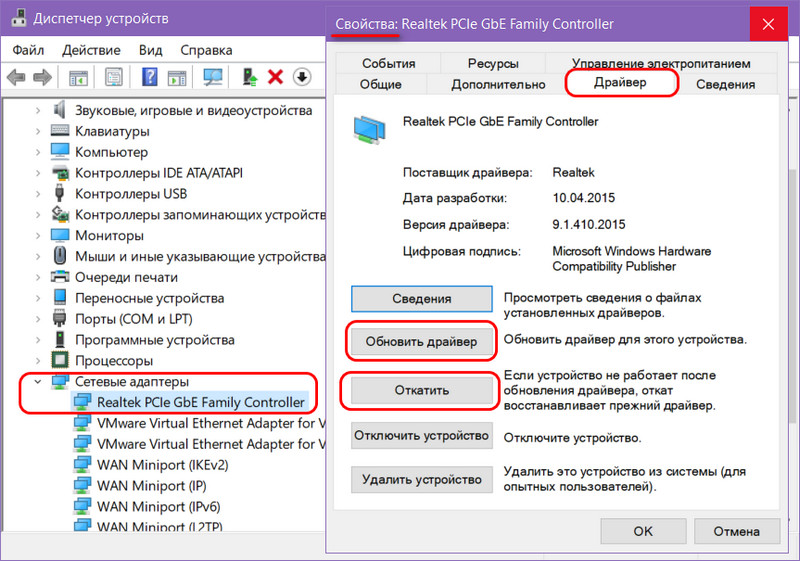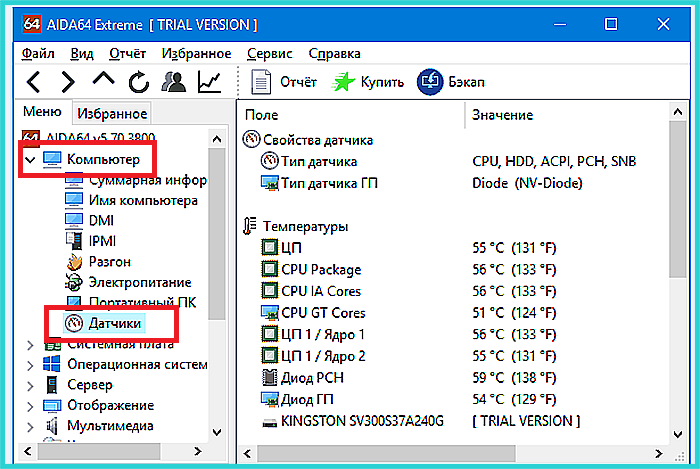Как собрать компьютер
Содержание:
Этапы установки процессора на материнскую плату
Перед началом самого монтирования обязательно стоит учитывать некоторые детали при выборе комплектующих
Самое важное – совместимость системной платы и CPU. Давайте по порядку разберем каждый аспект подбора
Этап 1: Выбор процессора для компьютера
Изначально нужно выбрать ЦП. На рынке присутствуют две популярные конкурирующие компании Intel и AMD. Каждый год они выпускают новые поколения процессоров. Иногда они совпадают разъемами со старыми версиями, однако требуют обновления BIOS, но часто разные модели и поколения CPU поддерживаются только определенными материнскими платами с соответствующим сокетом.

Выберите производителя и модель процессора, исходя из своих потребностей. Обе компании предоставляют возможность подобрать подходящие комплектующие для игр, работы в сложных программах или выполнения несложных задач. Соответственно, каждая модель находится в своей ценовой категории, от бюджетных до самых дорогих топовых камней. Подробнее о правильном выборе процессора рассказано в нашей статье.
Подробнее: Выбираем процессор для компьютера
Этап 2: Выбор материнской платы
Следующим шагом будет выбор материнской платы, поскольку ее необходимо подобрать в соответствии с выбранным CPU
Особое внимание следует уделить сокету. От этого зависит совместимость двух комплектующих
Стоит обратить внимание, что одна материнская плата не может поддерживать одновременно AMD и Intel, поскольку у этих процессоров совершенно разное строение сокета.

Кроме этого существует ряд дополнительных параметров, не связанных с процессорами, ведь системные платы отличаются по размеру, количеству разъемов, системе охлаждения и интегрированных устройствах. Об этом и остальных подробностях выбора системной платы вы можете узнать в нашей статье.
Подробнее: Подбираем материнскую плату к процессору
Этап 3: Выбор охлаждения

Их присутствует большое количество от популярных и не очень фирм. На некоторых моделях установлены термотрубки, радиаторы, а вентиляторы могут быть разных размеров. Все эти характеристики напрямую связаны с мощностью кулера
Особое внимание стоит обратить на крепления, они должны подходить к вашей материнской плате. Производители системных плат часто делают дополнительные отверстия для больших кулеров, поэтому с креплением не должно возникнуть проблем
Подробнее о выборе охлаждения вы рассказано в нашей статье.
Подробнее: Выбираем кулер для процессора
Этап 4: Монтирование процессора
После подбора всех комплектующих следует перейти к установке необходимых компонентов
Важно отметить, что сокет на процессоре и материнской плате должны совпадать, иначе вы не сможете совершить установку или повредите комплектующие. Сам процесс монтирования происходит следующим образом:
- Возьмите материнскую плату и положите ее на специальную подкладку, которая идет в комплекте. Нужно это для того, чтобы снизу не повредились контакты. Найдите место для процессора и откройте крышку, вытащив крюк из паза.

На процессоре в углу отмечен треугольный ключ золотого цвета. При установке он должен совпасть с таким же ключом на материнской плате. Кроме этого присутствуют специальные прорези, поэтому вы не сможете установить процессора неправильно. Главное не прилагать слишком большую нагрузку, иначе погнутся ножки и комплектующее не будет работать. После установки закройте крышку, поместив крюк в специальный паз. Не бойтесь немного сильнее надавить, если не получается довести до конца крышку.

Нанесите термопасту только в том случае, если кулер был куплен отдельно, поскольку в боксовых вариантах она уже нанесена на кулер и будет распределена по процессору во время установки охлаждения.

Подробнее: Учимся наносить термопасту на процессор
Сейчас лучше поместить материнскую плату в корпус, после чего установить все остальные комплектующие, а в последнюю очередь прикрепить кулер, чтобы не мешалась оперативная память или видеокарта. На материнской плате есть специальные разъемы для кулера. Не забудьте после этого подключить соответствующее питание вентилятора.

На этом процесс установки процессора на материнскую плату окончен. Как видите, в этом нет ничего сложного, главное все делать аккуратно, внимательно, тогда все пройдет успешно
Еще раз повторимся, что с комплектующими нужно обращаться максимально осторожно, особенно с процессорами от Intel, поскольку ножки на материнской плате хлипкие, и неопытные пользователи гнут их во время установки из-за неправильных действий
Опишите, что у вас не получилось.
Наши специалисты постараются ответить максимально быстро.
Сайт для пользователей персональных компьютеров

Установка центрального процессора и системы охлаждения. Пошаговая инструкция по установке ЦП на системную плату.
Прежде чем приступать к установке ЦП внимательно прочтите следующие рекомендации:
• Убедитесь в том, что процессор совместим с системной платой
(Перечень ЦП, совместимых с системной платой, размещен на сайте производителя материнских плат.)
• Чтобы исключить риск повреждения оборудования, до начала установки ЦП выключите ПК и отсоедините силовой кабель от блока питания.
• Осмотрите процессор со стороны контактной группы и визуально определите местонахождения первого контакта. Конструктив ЦП спроектирован таким образом, чтобы исключить возможность некорректной установки устройства в процессорный разъем (CPU Socket). Идентифицировать первый контакт поможет специальная метка на корпусе, предназначенная для ориентации ЦП перед его установкой в процессорный разъем.
• Нанесите тонкий слой термопасты на металлическую поверхность корпуса ЦП.
• Не включайте ПК, прежде чем система охлаждения ЦП не будет установлена. В противном случае, вероятен риск выхода из строя процессора в результате перегрева.
• Установите частоту ЦП согласно данным указанным в спецификации. Не рекомендуется устанавливать частоту системной шины вне рабочего диапазона, предусмотренного спецификацией. Если возникла необходимость установить повышенную частоту, пожалуйста, согласуйте все взаимосвязанные параметры, сверившись с характеристиками ключевых компонентов системы (процессор, графическая плата, модули ОЗУ, жесткий диск и др.).
Установка центрального процессора
Осмотрите системную плату и процессор. Найдите на процессорном разъеме и корпусе ЦП специальную треугольную метку.
Пошаговая инструкция по установке ЦП на системную плату.
• Чтобы исключить риск повреждения оборудования, до начала установки ЦП выключите ПК и отсоедините силовой кабель от блока питания.
• Не прилагайте чрезмерное усилие, устанавливая ЦП в гнездо. Прежде чем устанавливать процессор, сориентируйте его должным образом.
1 — Соблюдая осторожность, отведите скобу вверх, предварительно освободив ее от фиксатора. 2 — Совместите треугольную метку, обозначающую Контакт 1 на ЦП, с треугольной меткой на гнезде и установите ЦП в разъем
Убедитесь в том, что процессор полностью соприкасается с поверхностью разъема. После того как ЦП установлен, аккуратно прижмите его одним пальцем по центру, а затем опустите рычаг и зафиксируйте его в закрытом состоянии
2 — Совместите треугольную метку, обозначающую Контакт 1 на ЦП, с треугольной меткой на гнезде и установите ЦП в разъем. Убедитесь в том, что процессор полностью соприкасается с поверхностью разъема. После того как ЦП установлен, аккуратно прижмите его одним пальцем по центру, а затем опустите рычаг и зафиксируйте его в закрытом состоянии.
Установка системы охлаждения
Пошаговая инструкция по установке системы охлаждения ЦП
1 — Нанесите тонкий слой термопасты на металлическую поверхность корпуса ЦП, установленного в процессорный разъем системной платы.
2 — Установите систему охлаждения на процессор.
3 — Зафиксируйте систему охлаждения ЦП с двух сторон с помощью пружинной скобы, как показано на изображении.
4 — Для того, чтобы заблокировать пружинную скобу поверните кулачковый зажим по часовой стрелке, как показано на изображении. Если система охлаждения отличается от оригинальной, обратитесь к Руководству по установке из комплекта поставки изделия.
5 — Подключите кабель питания вентилятора системы охлаждения к соответствующему разъему (CPU_FAN) на системной плате.
!!! Во время демонтажа процессора будьте предельно аккуратны, отделяя систему охлаждения от ЦП. В ряде случаев выполнить эту процедуру очень нелегко, поскольку термопаста в зоне контакта обеспечивает плотное прилегание рабочих площадок процессора и радиатора. Имейте в виду, что неосторожные действия и неадекватное усилие могут повредить ЦП.
Подготовительный этап
На этом этапе нужно закупиться всем необходимым, а также подготовить комплектующие компьютера к манипуляциям с ними.
Для дальнейшей работы вам понадобится:
Новый процессор.
Крестовая отвёртка
На этот пункт нужно обратить особое внимание. Обязательно смотрите, чтобы отвёртка подходила к крепежам на вашем компьютере
В противном случае, есть риск повредить головки болта, тем самым сделав невозможным раскрытие корпуса системника в домашних условиях.
Термопаста. Желательно не экономить на этом пункте и выбрать самую качественную пасту.
Инструменты для внутренней чистки компьютера – не жёсткие кисточки, сухие салфетки.
Перед началом работ с материнской платой и процессором отключите системный блок от питания. Если у вас ноутбук, то также обязательно нужно вытащить аккумулятор. Внутри корпуса проведите тщательную очистку от пыли. В противном случае вы можете занести частички пыли в сокет, во время смены процессора. Любая частичка пыли, попавшая в сокет, может вызвать серьёзные проблемы в работе нового ЦП, вплоть до его неработоспособности.
Этап 1: снятие старых комплектующих
На этом этапе вам придётся избавиться от прежней системы охлаждения и процессора. Перед работой с «внутренностями» ПК рекомендуется поставить компьютер в горизонтальное положение, чтобы не сбить крепежи определённых элементов.
Следуйте данной инструкции:
- Отсоедините кулер, если таковой имеется в конструкции. Крепёж кулера к радиатору, как правило, осуществляется при помощи специальных болтов, которые необходимо открутить. Также кулер может крепиться при помощи специальных, пластиковых заклепок, что облегчит процесс снятия, т.к. вам потребуется просто отщёлкнуть их. Часто кулеры идут вместе с радиатором и отсоединять их друг от друга не обязательно, если это ваш случай, то можете пропустить этот шаг.

Аналогично снимаем радиатор. Будьте аккуратны при снятии габаритных радиаторов, т.к. вы случайно можете повредить какой-либо элемент материнской платы.

Со старого процессора удаляется слой термопасты. Удалить её можно при помощи ватной палочки, смоченной в спирте. Ни в коем случае не соскребайте пасту ногтями или другими похожими предметами, т.к. можете повредить оболочку старого процессора и/или место для крепления.

Теперь необходимо снять сам процессор, который крепится на специальный пластиковый рычажок или экран. Аккуратно отведите их, чтобы извлечь процессор.

Этап 2: установка нового процессора
На этом этапе нужно правильно установить уже другой процессор. Если вы подбирали процессор, исходя из параметров вашей материнской платы, то серьёзных проблем возникнуть не должно.
Пошаговая инструкция выглядит так:
- Чтобы закрепить новый процессор, нужно найти т.н. ключ, который находится на одном из углов и выглядит как треугольник, помеченный цветом. Теперь на самом сокете нужно найти разъём под ключ (имеет форму треугольника). Плотно приложите ключ к разъёму и закрепите процессор при помощи специальных рычажков, которые расположены по бокам сокета.

Теперь нанесите термопасту на новый процессор тонким слоем. Наносить нужно аккуратно, не используя острых и твёрдых предметов. Одну-две капли пасты аккуратно размажьте специальной кистью или пальцем по процессору, не выходя при этом за края.
Поставьте на место радиатор и кулер. Радиатор должен прилегать достаточно плотно к процессору.
Закройте корпус компьютера и попробуйте его включить. Если процесс загрузки оболочки материнской карты и Windows пошёл, то значит вы правильно установили ЦП.
Заменить процессор вполне можно и в домашних условиях, не переплачивая за работу специалистам. Однако самостоятельные манипуляции со «внутренностями» ПК со 100% вероятностью повлекут потерю гарантии, поэтому обдумайте своё решение, если устройство еще находится на гарантии.
Опишите, что у вас не получилось.
Наши специалисты постараются ответить максимально быстро.
Настройка в BIOS Setup
Никаких настроек в BIOS после замены процессора делать обычно не надо. Достаточно сбросить все настройки и при включении конфигурация будет определена заново. Сделать сброс можно разными способами:
- Переставить специальную перемычку на разъеме на несколько секунд в положение «Clear CMOS». Эта перемычка обычно находится рядом с батарейкой. Потом вернуть её на место.
- Иногда вместо перемычки на плате есть просто контакты с таким же обозначением – их также можно на несколько секунд замкнуть отвёрткой.
- Можно вытащить батарейку и отвёрткой замкнуть её контакты. Память BIOS, где хранятся настройки, без питания также очистится. Затем вернуть батарейку на место.
При включении компьютера BIOS загрузится с настройками по умолчанию. Возможно, потребуется зайти в них и установить время, дату, последовательность загрузки с разных устройств.
Установка радиатора
Установка радиатора крайне важный процесс. Если человек меняет процессор, ему никак не избежать этого процесса.
Охлаждение также подбирается, в зависимости от сокета материнской платы. Если человек покупал процессор в комплекте BOX, т.е. в коробочном варианте, то охлаждение уже имеет нанесенную термопасту.

Процессор Intel Pentium в комплектации BOX
Все что нужно сделать в этом случаи, это снять защитную пленку и установить его на установленный процессор.
Если человек приобрел охлаждение отдельно от процессора, ему необходимо убедится, что кулер совместим с сокетом и удовлетворяет требованиям к теплоотводу. Для этого, следует убедиться, что параметр TDP больше или такого же размера, как у процессора. TDP или рассеивающая мощность – это величина в ваттах, которая показывает какую тепловую мощность может отвести система охлаждения ЦП. Обыкновенно TDP процессоров для персональных компьютеров составляет 95 и 125 Вт. Соответственно и TDP системы охлаждения должна быть такой же. Узнать TDP процессора и кулера можно на сайте производителя или в магазине, где предполагается купить комплектующие для замены.
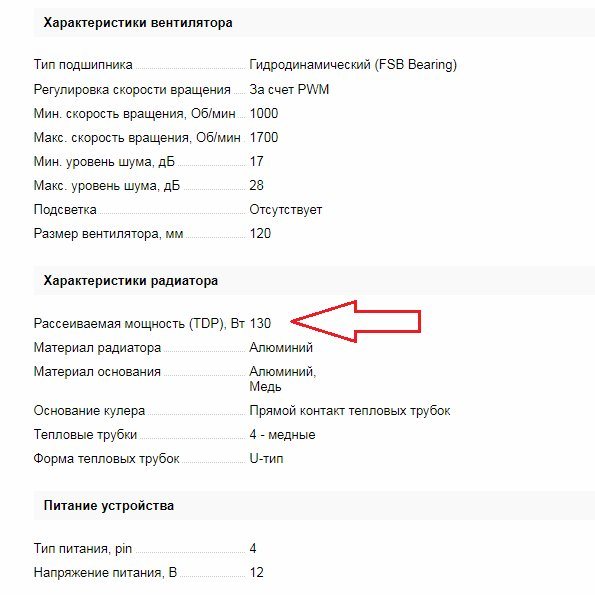
Если устройство подобрано правильно, на поверхность процессора, тонким слоем наносится термопаста ( в случае, если была приобретена не BOX комплектация ЦП), после чего устанавливается охлаждение, с обеих сторон цепляясь фиксаторами к сокету.
Установленное охлаждение фиксируется специальным рычагом, расположенным в верхней части системы охлаждения, а сам кулер подключается штекером к материнской плате в соответствующий разъем.

Надо сказать, что ЦП можно заменить в том случаи, если сокет материнской платы достаточно современный и на его легко найти в продаже подходящий процессор.
.Поделиться.
- Почему во время игры выключается компьютер и как это исправить Согласитесь, что неприятно и досадно, когда во время игры выключается компьютер. Ведь вместо того, чтобы насладиться игровым процессом, пользователю приходится вновь включать машину, снова
- Какой должна быть температура процессора и как ее измерить? Высокие температуры оборудования, которое вы используете, являются лучшими индикаторами того, что что-то не так с вашей системой. Это особенно относится к процессору, который представляет
- Ноутбук греется, перегревается и выключается. Почему это происходит и чем грозит перегрев ноутбука Конструктивные особенности ноутбуков вынуждают пользователей работать в близости от основных тепловыделяющих элементов системы. Даже если пользователь не держит ноутбук на коленях, то
- Как зайти в BIOS компьютера? При настройке компьютера нередко можно услышать совет обратиться к BIOS системы. Правда, при этом почему-то забывают описать процедуру, как туда войти. А ведь не каждый пользователь знает,
- Что нужно знать о жестких дисках для компьютера Покупая персональный компьютер для дома или офиса, главное – подобрать грамотно жесткий диск. Покупателю, решившему приобрести компьютер, не помешает несколько советов. Любой жесткий диск
Установка своими руками
Можно ли самому поменять процессор на ноутбуке на более мощный? Да, и сейчас мы расскажем, как это сделать в домашних условиях. Для работы вам понадобится минимальный набор приспособлений: отвертка, салфетка и термопаста. Термопаста выполняет эффективно отводить тепло от нагревшегося компьютерного компонента к кулеру, благодаря ей процессор не перегревается даже под высокой нагрузкой — когда вы запускаете тяжеловесные приложения вроде современных шутеров, графических и видеоредакторов. Чем выше теплопроводность пасты, тем лучше. Специалисты рекомендуют использовать в работе смазку, у которой этот параметр выше отметки 3 Вт/(м·град). Термопаста наносится на процессор непосредственно перед установкой процессора в специальный отсек.
Еще одна вещь, которую специалисты рекомендуют сделать заранее — обновление BIOS. Если в системе будет установлена последняя версия прошивки, она гарантированно распознает новое устройство, которое вы планируете установить.
Инструкция, которая приведена ниже, разработана для ознакомительных целей. Мы не несем ответственности за конечный результат и предупреждаем о том, что после замены процессора на ноутбук больше не будет распространяться гарантия производителя (если устройство находится на гарантийном обслуживании).
Итак, приступим: выполните последовательно семь действий, описанных ниже.
-
Первая задача, которую нужно решить — это как снять процессор с ноутбука. Отключите устройство от питания и снимите заднюю крышку или ее часть (зависит от конструкции конкретной модели, в некоторых потребуется практически полная разборка корпуса).
-
Извлеките элементы системы охлаждения: вентилятор и радиатор. Откручивайте винты, которыми они зафиксированы, в правильном порядке, согласно нумерации производителя. На этапе разборки правильным будет обратный порядок: 4–3–2–1. Если рядом с винтами нет специальных обозначений, можно выкручивать их в произвольной последовательности. Предварительно лучше нарисовать на листе бумаги все крепления и размещать на них те винты, которые вы уже сняли. Это упростит последующую сборку.
-
Поднимите радиатор вверх, при этом в идеале вы не должны чувствовать сопротивления (если сопротивление есть, скорее всего, «виновата» пересохшая термопаста). Удалите с процессора остатки термопасты с помощью салфетки.
-
Используйте отвертку, чтобы открутить винты с поперечными насечками, которые фиксируют процессор. Вращайте инструментом до тех пор, пока процессор не поднимется вверх. Когда винт ослабнет, вы сможете поддеть и демонтировать микрочип.
-
Перед тем, как поменять процессор на ноутбуке, на его рабочую поверхность нанесите и равномерно распределите тонкий слой термопасты. Поместите микрочип в предназначенное для него гнездо. Следите за тем, чтобы все информационные элементы и пазы строго совпадали — тогда процессор встанет без дополнительных усилий.
-
Зафиксируйте винт, который удерживает микрочип прижатым к материнской плате. Установите на свои места радиатор и вентилятор. Соберите остальные компоненты в обратном порядке. Будьте внимательны — у вас не должно оставаться ни одного лишнего болта! Если это случилось, снова разберите и на этот раз правильно соберите корпус, чтобы избежать проблем.
-
Включите ноутбук и протестируйте его работу с новым оборудованием.
Если в текстовом виде инструкция показалась слишком сложной для понимания, рекомендуем посмотреть видео о том, как поставить процессор на ноутбук. Подтвердить то, что вы успешно закончили работу, очень просто: после этого ноут нормально включится и будет работать в штатном режиме без внезапных отключений.
Как решить проблему синих экранов после замены процессора
Проверьте подключения
Самая частая причина неработоспособности или сбоев ПК после апгрейда – ошибки подключения или плохая совместимость устройств. В первую очередь убедитесь, что при сборке у вас не осталось «лишних» деталей. Затем проверьте, надежно ли установлен кулер. В норме его подошва плотно прилегает к крышке процессора, а мощности достаточно для отведения тепла.

У ЦП и процессорных кулеров есть общий параметр – TDP или тепловая мощность. По нему определяют, достаточно ли производительности кулера для охлаждения процессора. Если TDP кулера равен или больше TDP процессора, то устройства можно использовать вместе. Иначе стабильная работа компьютера не гарантируется.
Сбросьте или обновите BIOS
Вторая причина неполадок при подключении новых устройств к материнской плате, выпущенной на несколько лет раньше, – это отсутствие их поддержки на уровне BIOS.

Поддержки может не быть полностью, а может – частично. В первом случае компьютер с новым процессором не заработает вообще, а будет лишь крутить вентиляторами и подмигивать светодиодными индикаторами. Во втором он, скорее всего, запустится, но до загрузки Windows либо не дойдет (остановится на стадии появления заставки операционной системы), либо при работе будут возникать различные ошибки: синие экраны, внезапные мертвые (не снимающиеся до нажатия кнопки Reset) зависания и т. п.
Если материнская плата поддерживает процессор, но по каким-то причинам не распознала, или ему не подходят текущие настройки BIOS, поможет обычное в подобных случаях и универсальное решение – сброс BIOS на умолчания.
Более сложные случаи, связанные с BIOS, решаются обновлением последнего. Конечно, для этого придется временно установить в компьютер тот процессор, с которым он работал раньше.
Узнать, подходит ли новый проц вашей материнской плате, можно из документа под названием CPU support list, который производители плат публикуют на своих интернет-ресурсах.
Если выбранного ЦП нет в списке совместимых, как нет и информации о том, что кому-то удалось заставить эти устройства работать вместе (иногда такое встречается), то обновление BIOS, увы, не поможет. Придется подбирать другой процессор или менять материнку.
Проверьте диспетчер устройств Windows
Некоторые пользователи, дабы увеличить производительность компьютера в N раз, устанавливают на десктопные материнские платы серверные процессоры. Такие «франкенштейны» вполне себе функциональны, но зачастую требуют чуть больше настроек, чем обычные ПК. Хотя последние иногда тоже.
Если операционная система неправильно определила модель проца или недосчиталась ядер, откройте «Диспетчер устройств», разверните раздел «Процессоры» и поочередно удалите оттуда всё содержимое. После этого перезагрузите машину.

В некоторых случаях решить проблему помогает обновление Windows и изменение параметров питания ЦП в реестре (информацию о настройках, скорее всего, вам удастся найти на форумах поддержки ваших устройств). Это больше касается устаревших версий этой ОС, так как современные работают с многоядерными процессорами вполне корректно.
Перенастройте или замените оперативную память
Несовместимость отдельного экземпляра процессора с установленной оперативной памятью – явление редкое, но встречается. Его причины могут крыться как в самих устройствах, так и в настройках профиля XMP.

Если вы используете технологию XMP для ускорения памяти, протестируйте компьютер с отключенным XMP. Если не используете или это не помогло, скорее всего, придется подкинуть другой модуль памяти.