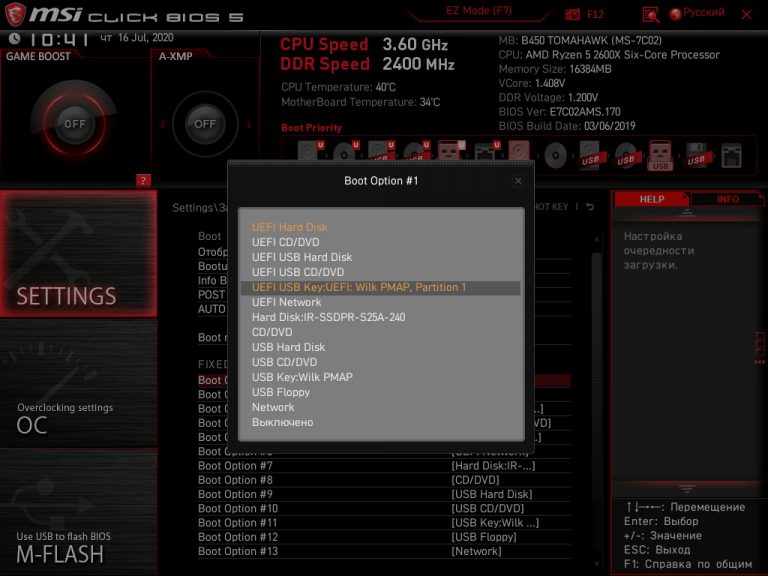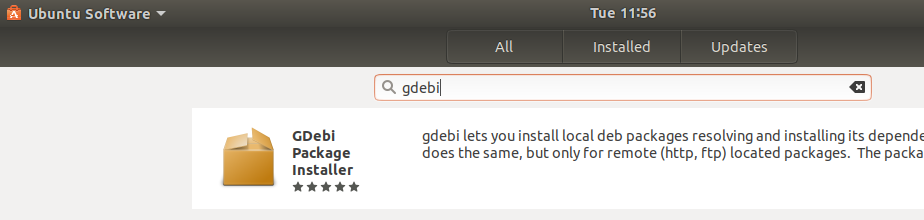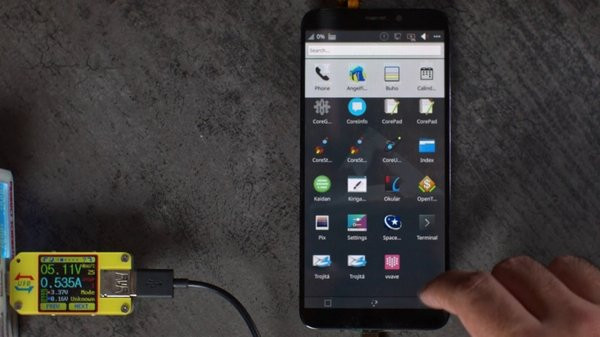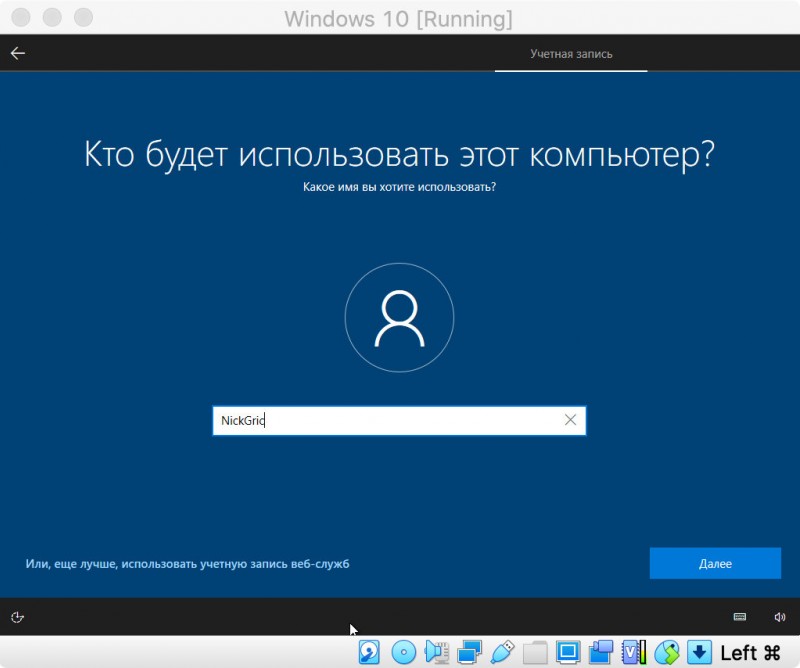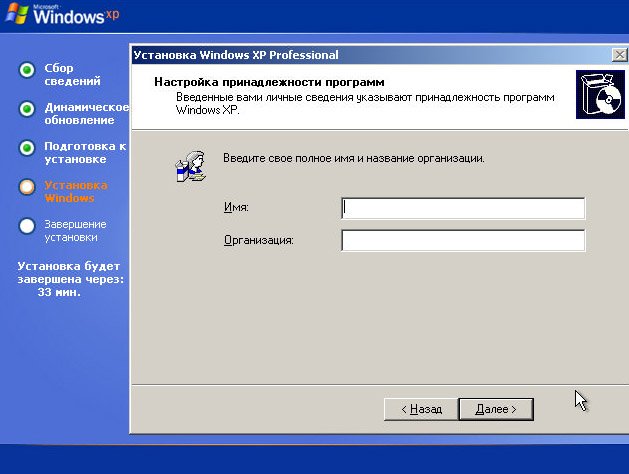Установка ubuntu linux с флешки
Содержание:
- TODO
- Можно реанимировать старый ПК
- How to use it
- Завершение установки
- Разметка диска
- Обновление Ubuntu до новой версии через Менеджер обновлений
- What is WSL?
- Установка Ubuntu 21.04
- Шаг 1. Загрузка образа
- Шаг 2. Запуск установщика
- Шаг 5. Подключение к беспроводной сети
- Шаг 6. Установка приложений и обновлений
- Шаг 7. Выбор типа установки
- Шаг 8. Разметка диска
- Шаг 9. Выбор часового пояса
- Шаг 10. Ввод персональных данных
- Шаг 12. Перезагрузка компьютера
- Шаг 14. Помогите улучшить Ubuntu
- Шаг 15. Определение местоположения
- Шаг 16. Установка приложений
- Possible add-ons
- Rationale
- Скачивание дистрибутива
- Интерфейс и его удобство
- Установка Ubuntu 19.10
- Шаг 4. Выбор языка
- Шаг 6. Обновления и другие программы
- Шаг 7. Разметка диска
- Шаг 8. Таблица разделов
- Шаг 9. Раздел /boot (загрузчик)
- Шаг 10. Раздел для системы
- Шаг 11. Домашний раздел
- Шаг 12. Завершение создания разделов
- Шаг 14. Создаем пользователя
- Шаг 15. Завершение установки
- Шаг 16. Первый запуск системы
- Шаг 17. Настройки конфиденциальности
- Шаг 18. Менеджер приложений
- Шаг 20. Обновления
- Что такое Ubuntu WSL
- Установка дистрибутива на компьютер
- Ubuntu on WSL
TODO
-
Install to a real linux partition like debian.exe — Has already been completed, see UNetbootin
-
Automatic generation of /etc/fstab on first boot
- Read values from the config.txt file generated by the installer on the first boot and automatically configure the username, password, language, and timezone accordingly
- The user’s password in the config.txt file will have to be hidden or deleted, as it will be a security risk. This can be done by adding a startup script to Ubuntu that will delete the config.txt file on the first boot, after configurating the username, password, language, and timezone
-
A correct regeneration of initrd.img (with ntfs-3g enabled) when upgrading the kernel — NicolòChieffo
-
Installation to the USB keydrive, with the BootLoader and uninstaller in the USB stick.
- It can use and configure PPP modems and DHCP, to connect to the Internet.
Можно реанимировать старый ПК
Чем старше ваш компьютер, тем тяжелее ему будет работать под управлением современных операционных систем.
Например, за безопасность Windows отвечают антивирус и фаервол, которые уменьшают производительность операционной системы. Если железо очень старое, то свободных ресурсов с трудом хватает на интернет-сёрфинг. Чтобы стало получше, придётся отключить защиту.
Mac OS быстрее и безопасней, но свежие версии операционных систем не поддерживаются на старых компьютерах. Нет поддержки — вам недоступны актуальные приложения, даже если технически компьютер ещё может всё потянуть.
Ubuntu защищена на архитектурном уровне, поэтому может работать без антивируса. При этом новейшая версия операционной системы запустится на любом компьютере, у которого хватит ресурсов для её установки, никаких ограничений нет. Вот необходимый минимум:
- Процессор: 2 ядра, 2 ГГц.
- Оперативная память: 4 ГБ.
- Свободное пространство: 25 ГБ. Подойдёт место на жёстком диске, карте памяти, внешнем диске или USB-накопителе. Ubuntu можно запускать с флешки!
- Видеокарта: любая, для которой выпускаются драйвера.
- Разрешение экрана: 1024×768.
- Доступ к интернету: желательно использовать кабельное подключение.
Мы рассмотрели системные требования для Ubuntu 20.04 — это последняя версия и основной дистрибутив, который будет поддерживаться до апреля 2025 года. Если для вашего ПК это много — поищите дополнительные редакции, которые заточены под старые процессоры. Например, система LUBUNTU требует всего 512 Мб оперативной памяти и запускается даже на процессорах AMD K8, Pentium M и Pentium 4. Вы можете реанимировать компьютер из вашего детства!
 Из-за легковесности Ubuntu можно ставить в качестве дополнительной операционной системы вместе с Windows или Mac OS. Вы включаете ПК → выбираете систему → начинаете работу. Не нужно ничего удалять и переносить. Если не понравится — уберёте Ubuntu и останетесь с прежней системой
Из-за легковесности Ubuntu можно ставить в качестве дополнительной операционной системы вместе с Windows или Mac OS. Вы включаете ПК → выбираете систему → начинаете работу. Не нужно ничего удалять и переносить. Если не понравится — уберёте Ubuntu и останетесь с прежней системой
How to use it
Example: how to install Ubuntu Make and then, Android Studio.
Installing Ubuntu Make
You can install the snap package (not working at the moment on 17.10)
$ snap install ubuntu-make
If you run the snap you have to run ubuntu-make.umake
If you’re running 17.10 or want to run the «traditional» package, you can install from the Ubuntu Make PPA. First, add the PPA to your system:
$ sudo add-apt-repository ppa:lyzardking/ubuntu-make $ sudo apt-get update
Then, installing Ubuntu Make:
$ sudo apt-get install ubuntu-make
Example: How to install android-studio
$ umake android
And then, accept the installation path and Google license. It will download, install all requirements alongside Android Studio and latest android SDK itself, then configure and fit it into the system like by adding an Unity launcher icon…
And that’s it! Happy Android application hacking on Ubuntu. You will find the familiar experience with the android emulator and sdk manager + auto-updater to always be on the latest.
Завершение установки
Выбор языка и часового пояса
В конце установки, установщик попросит указать свой часовой пояс, язык ввода по умолчанию.
Делается это на интерактивной карте мира, на которой можно выбрать столицу своей страны на английском языке. Таким образом определится часовой пояс и язык пользователя, но его можно будет изменить в настройках.
Теперь надо нажать «Продолжить».
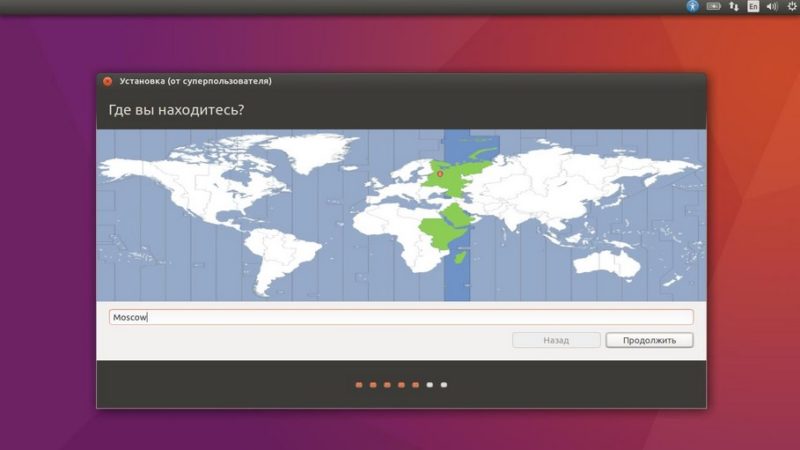
Создание логина и пароля
Теперь нужно указать имя пользователя компьютера в строке «Ваше имя» и «Имя вашего компьютера», и «Введите имя пользователя».
Пароль нужен для защиты компьютера от несанкционированного входа в систему, и чтобы пользователь мог получить рут-права.
Совет! Это поле можно оставить пустым. Тогда в терминале, при просьбе ввести пароль нужно будет нажать «Enter».
Чтобы компьютер не требовал постоянного ввода пароля при включении, стоит выбрать опцию «Входит в систему автоматически». Если пользователь беспокоится о своей безопасности или устройство находится на рабочем месте, советуется выбирать «Требовать пароль для входа в систему». Также можно отметить галочкой параметр «Шифровать мою домашнюю папку».
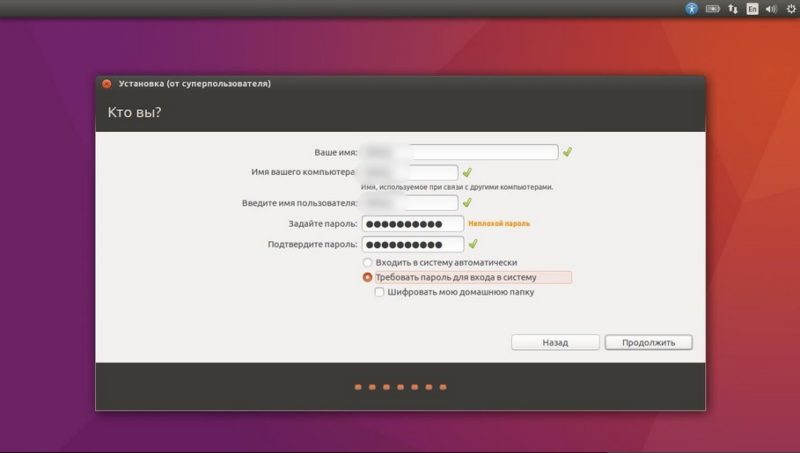
После окончательного завершения установки, компьютер перезагрузится. В настройках БИОС или UEFI нужно поставить загрузку с жёсткого диска или твердотельного накопителя, как и до установки Ubuntu.
Разметка диска
Выбор разметки диска в ubuntu — тема отдельного повествования, источник споров и обменов мнениями. Лично я считаю, что это не принципиальный момент и весь свободный объем предпочитаю выделять под корневую точку монтирования /, выделив лишь раздел /boot размером в 1 Gb. Отдельные разделы под swap, home и т.д. я не делаю. Принципиальными являются следующие моменты — используете ли вы:
- LVM.
- Raid mdadm.
Именно на это надо в первую очередь обращать внимание. Сейчас в основном все сервера устанавливаются на виртуальные машины, а там моменты с выбором разметки не так важны, так как ее можно относительно свободно менять
Хотя я и не рекомендую это делать без крайней необходимости. Лучше разметку и использование диска спланировать заранее.
Итак, если вы решили использовать LVM, то на этапе с выбором разметки выбирайте — Use An Entire Disk And Set Up LVM.
Далее выбираете свой диск и видите автоматическую разметку, которую предложил установщик ubuntu server для ssd диска в 10 Gb.
Считаю ее не очень удачной. В данном случае у нас диск разбит следующим образом:
- / — корневой раздел на 4 Gb в составе группы томов lvm.
- /boot — загрузочный раздел на 1 Gb вне lvm.
- 5 Gb свободного места в группе томов lvm.
Я предлагаю это свободное место сразу отдать под корень. Для этого надо выделить устройство ubuntu-lv и изменить его размер. Приводим итоговую разметку к следующему виду.
Соглашайтесь с такой разметкой диска и продолжайте установку ubuntu server 18. Далее вам нужно будет указать логин и пароль вашей учетной записи. Так как по-умолчанию в ubuntu не создается учетная запись root, заходить на сервер после установки вы будете под своей учетной записью.
Дальше вам будет предложено установить OpenSSH server. Он нужен для того, чтобы подключаться к серверу по ssh. Я не представляю себе сервера, где бы это было не нужно, так что выбираем Install OpenSSH server.
Тут же вы можете импортировать ssh ключ и запретить авторизацию по паролю. Я не вижу смысла делать это сейчас. Гораздо удобнее будет потом подключиться к серверу и настроить все, как надо. Первый раз можно будет зайти и по паролю.
Далее выбираем набор пакетов для установки. Представлен богатый выбор готовых конфигураций. В общем случае, достаточно минимальной базовой системы, что я и предлагаю оставить. Весь остальной софт можно установить позже из тех репозиториев, что вы посчитаете наиболее подходящими. Так что я не выбираю ничего дополнительного.
После этого пункта, начинается непосредственно установка Ubuntu Server 18 на сервер, которым в данном примере выступает виртуальная машина. Весь процесс скачивания и установки компонентов будет протекать перед вашими глазами в логе. Завершение процесса будет ознаменовано появлением сообщения — Installation Complete.
Теперь сервер можно перезагрузить, только перед этим не забудьте отключить установочный диск, iso образ или загрузочную флешку, с которой выполнялась инсталляция системы.
Обновление Ubuntu до новой версии через Менеджер обновлений
Внимание: Процесс обновления Ubuntu до новой версии очень простой. Не пугайтесь количества скриншотов и текста ниже
Мы приводим возможные сообщения, которые могут появиться в процессе обновления.
Шаг 1. Настройки обновления системы
Откройте Лаунчер, нажав сочетание клавиш Super+A, и запустите утилиту Программы и обновления (Software & Updates).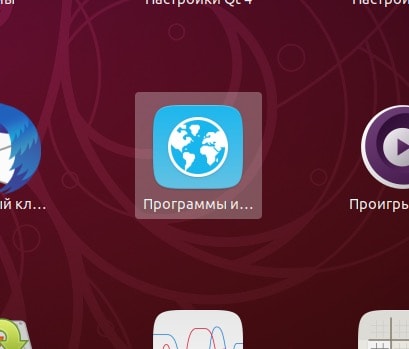
Откроется утилита Программы и обновления. Перейдите на вкладку Обновления и проверьте, что в пункт Уведомлять меня о выходе новой версии Ubuntu (Notify me of a new Ubuntu version) установлен в состояние При доступности любой новой версии (For any new version), если нет, то выберите этот пункт. После этого закройте окно.
Шаг 2. Обновление пакетов (по необходимости)
Запустите Менеджер обновлений Ubuntu. Его можно запустить из Лаунчера (нажав Super+A) и выбрав иконку «Обновление приложений». Перед тем, как обновлять сам дистрибутив до новой версии, может потребоваться обновить пакеты в системе. Поэтому сначала может появиться следующее окно, с предложением обновить пакеты. Нажмите кнопку Установить сейчас, чтобы начать обновление пакетов.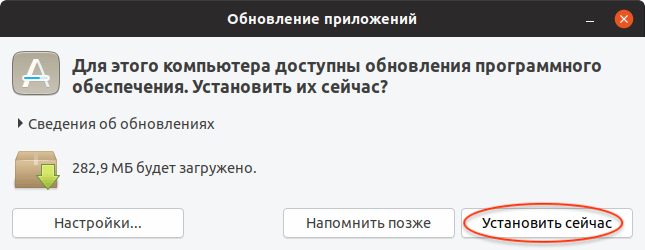
Появится окно для ввода пароля пользователя. Введите пароль. После этого начнется процесс обновления пакетов.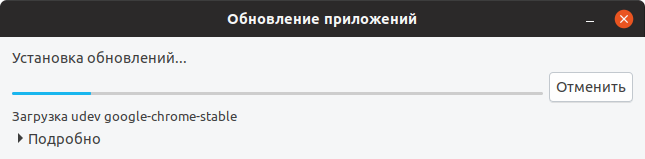
После того, как процесс обновления пакетов завершится, может появиться сообщение о необходимости перезагрузить компьютер. В таком случае перезагрузите компьютер.
Шаг 3. Обновление Ubuntu до новой версии
Снова, как и на предыдущем шаге, запустите Менеджер обновлений Ubuntu (Обновление приложений).
Примечание: Если вдруг снова появилось окно с предложением обновить пакеты, то это означает, что требуется обновить еще некоторые пакеты. Обновите их.
Если вышла новая версия дистрибутива Ubuntu, и ваша система может обновиться до нее, то появится следующее окно. Сообщение вида «Доступен выпуск Ubuntu 19.04 (сейчас установлен 18.10)» информирует вас о том, до какой версии Ubuntu будет обновлена текущая система. Нажмите кнопку Обновить (Upgrade).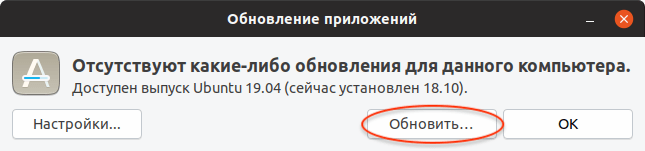
Появится запрос на ввод пароля пользователя. Введите пароль и нажмите кнопку Подтвердить.
Появится окно с информацией о версии, до которой будет обновлена текущая система. Нажмите кнопку Обновить.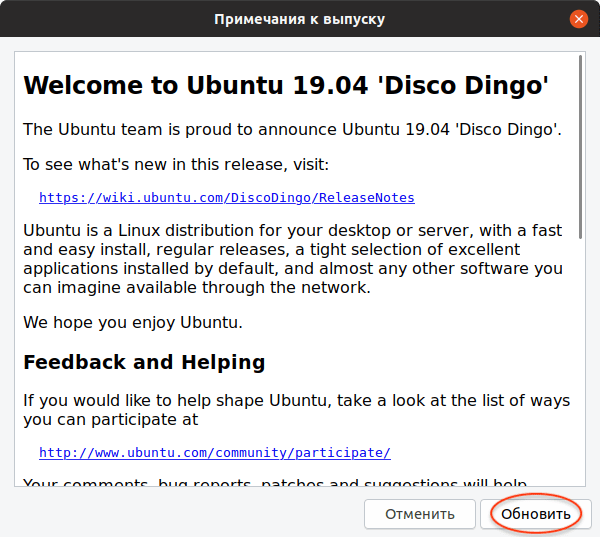
Начнется подготовка к обновлению системы.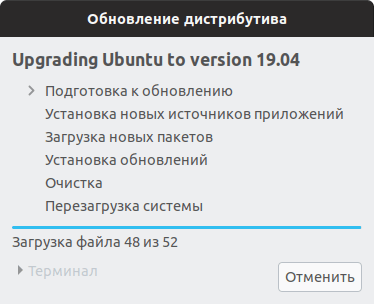
В процессе подготовки может появиться сообщение, информирующее вас о том, что будут отключены некоторые PPA-репозитории (скорее всего вы их добавляли, когда устанавливали какие-нибудь программы). Вы сможете их включить после установки.
Откроется информационное окно, в котором будет показано сколько пакетов будет обновлено и установлено, и сколько мегабайт данных требуется загрузить в процессе обновления. На данном этапе рекомендуется закрыть все открытые программы. Нажмите кнопку Начать обновление.
Появится еще одно информационное сообщение. Ознакомьтесь с информацией и закройте его.
Начнется процесс обновления Ubuntu до новой версии. Процесс может занимать довольно долгое время.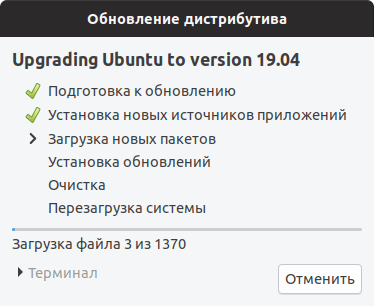
Почти в конце обновления может появиться следующее окно. В нем указано, что будут удалены некоторые пакеты, которые больше не нужны. Нажмите кнопку Удалить.
Когда обновление будет выполнено, появится окно с сообщением о необходимости перезагрузить компьютер. Нажмите кнопку Перезагрузить сейчас.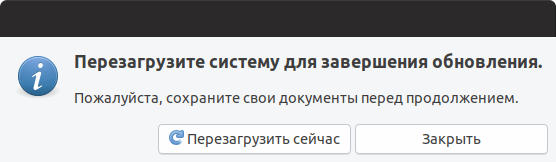
Начнется перезагрузка компьютера. После перезагрузки вы попадете в новую версию Ubuntu.
What is WSL?
Windows Subsystem for Linux (WSL) allows users to run a Linux terminal environment, install packages from the Ubuntu archive, and run Linux applications and workflows on Windows 10.
What is WSL 1?
The original WSL is now known as WSL1. WSL1 is a compatibility layer for running Linux binary executables (ELF) natively on Windows 10. No re-compilation or ‘porting’ of applications is required. WSL1 provides a Linux-compatible kernel interface developed by Microsoft that allows a user to choose a Linux distribution to install from the Microsoft Store. WSL1 executes unmodified Linux ELF64 binaries by operating a Linux kernel interface on top of the Windows kernel in Windows 10. The WSL1 interface translates Linux system calls from the binaries into Windows system calls and then executes them at native speed. Linux applications run within the Linux distribution which provides the application’s dependencies and package management in a container-like environment. WSL provides an interface to mount drives within WSL.
What is WSL 2?
WSL2 was announced at Microsoft Build 2019. WSL2 features a Linux kernel running inside Windows 10 and is built on the core technology of Hyper-V to provide better Linux application support and improved file performance. Transitioning to WSL2 is seamless. To update to WSL 2 you need Windows 10 version 1903 or higher, with Build 18362 or higher.
-
Announcing WSL2 — Microsoft blog announcing WSL2
-
The new Windows subsystem for Linux architecture: a deep dive — WSL2 presentation at Microsoft Build 2019
-
WSL2-Linux-Kernel — The source for the Linux kernel used in Windows Subsystem for Linux 2.
Установка Ubuntu 21.04
Шаг 1. Загрузка образа
Дождитесь, пока образ будет загружен, выберите русский язык и нажмите Попробовать Ubuntu. Так вы сможете ознакомиться с интерфейсом системы перед началом установки.
Шаг 2. Запуск установщика
Система была загружена, а на экране появился рабочий стол Ubuntu 21.04. Для того, чтобы начать установку, дважды нажмите на ярлык Установить Ubuntu 21.04

Выберите язык будущей системы (в нашем случае русский) и нажмите Продолжить.

Выберите основную раскладку клавиатуры, которая, вместе с английской, будет установлена в системе по умолчанию.

Шаг 5. Подключение к беспроводной сети
Подключитесь к беспроводной сети или вставьте в компьютер сетевой кабель
Это особенно важно, если вы хотите, чтобы обновления и программы были загружены в Ubuntu во время установки

Шаг 6. Установка приложений и обновлений
Выберите пункт Обычная установка (рекомендуется), чтобы вместе с Ubuntu 21.04 установить базовый набор необходимых приложений. Поставьте галочки напротив Установить обновления во время установки Ubuntu и Установить стороннее программное обеспечение. Это сэкономит вам время по окончанию инсталляции.

Шаг 7. Выбор типа установки
Выберите, как именно вы собираетесь установить систему. Для удаления системы, которая была установлена на компьютере до этого, поставьте отметку рядом с Стереть диск и установить Ubuntu и нажмите кнопку Продолжить.

Если к компьютеру подключено несколько дисков, необходимо выбрать на какой из них будет производиться установка. Затем нажмите на ссылку Продвинутая утилита разметки дисков, если хотите самостоятельно создать разметку вашего HDD. Перед тем, как продолжить, убедитесь, что все ваши данные были сохранены в безопасном месте.

Если вы хотите сами сделать разметку, выберите Другой вариант.
Шаг 8. Разметка диска
Если вы выбрали вариант ручной разметки диска, надо теперь выполнить саму разметку. Для правильной работы, системе Linux нужно по меньшей мере три раздела: корневой, домашний и файл подкачки. Вначале создайте корневой каталог — на нем будет расположена сама система. Выберите файловую систему ext4 и выделите 50 Гб на этот раздел. Точка монтирования: /.

Затем создайте файл подкачки. Отведите для него столько места, сколько в вашем компьютере установлено оперативной памяти. Значение поля Использовать как выберите раздел подкачки.

Все оставшееся место можно отдать на раздел /home — на нем будут храниться ваши фотографии, видео и музыка.

После того, как разметка была настроена, нажмите кнопку Установить сейчас.
Шаг 9. Выбор часового пояса
Тем временем, пока система устанавливается, вы можете настроить несколько важных параметров. Выберите свой часовой пояс и нажмите Продолжить.

Шаг 10. Ввод персональных данных
Укажите имя пользователя, введите пароль и его подтверждение. Если вы используете Linux у себя дома, где доступ к компьютеру для посторонних ограничен, можно отметить пункт Входить в систему автоматически. Нажмите Продолжить.

Подождите, пока операционная система Ubuntu будет установлена. Это может занять какое-то время.

Шаг 12. Перезагрузка компьютера
По окончанию инсталляции нажмите кнопку Перезагрузить.

На экране появится уведомление о том, что загрузочный накопитель можно извлечь. Отключите флешку и нажмите Enter. После первого запуска вы, возможно, захотите произвести дополнительную настройку. Для этого, следуйте подсказкам, которые появятся на экране.
Если у вас есть аккаунты Microsoft, Google, Ubuntu или Nextcloud, вы можете подключить их сейчас.

Шаг 14. Помогите улучшить Ubuntu
Решите для себя, будете ли вы отправлять данные о работе системы разработчикам. Вообще, хорошо было бы взять за правило отправлять данные такого рода. Это поможет Canonical сделать систему более стабильной. Отметьте нужное и нажмите Далее.

Шаг 15. Определение местоположения
Активируйте переключатель Службы определения местоположения. Это позволит другим приложениям получать информацию о том, где вы находитесь. Затем нажмите кнопку Далее.

Шаг 16. Установка приложений
Для того, чтобы установить нужные приложения, выберите Открыть менеджер приложений сейчас. Или нажмите кнопку Готово, чтобы сделать это позднее.

Possible add-ons
Once Ubuntu has been installed, we may provide a wizard that offers to upgrade Ubuntu’s performance by shrinking or removing the NTFS partition, giving Ubuntu a dedicated EXT3 partition, and dumping the contents of the image file into it.
We may be able to resize the disk image if space on the Ubuntu partition runs out.
While the installer is downloading the disk images via BitTorrent, we may provide users with a tutorial to educate them about ubuntu.
The installer may read data from the Windows registry to detect hardware, download the necessary drivers to C:\ubuntu, and add a section to config.txt that will instruct Ubuntu to install the drivers and set the hardware up on the first boot, in order to provide a better out-of-the-box experience for users.
The installer may import settings from programs, such as mail from Outlook, Outlook Express, or Thunderbird, and bookmarks from Internet Explorer or Firefox, place them in the C:\ubuntu directory, and add a section to config.txt that will instruct Ubuntu to import these settings into the user’s profile on the first boot.
The importers from Thunderbird and Firefox could be used here.
Rationale
Approximately 90% of desktop computers in the world, the target audience of Ubuntu, run Microsoft Windows. Most Windows users are familiar with install.exe programs, and know how to use them. Few, however, know how to burn a CD from a .iso file, boot from a CD, shrink partitions, and install Ubuntu. By providing Windows users with an installer they are more familiar with, we can ease their learning curve, and open Ubuntu to the vast market of casual computer users.
The elimination of the need for partitioning, and thus the chance of data loss, will help Ubuntu gain acceptance in the corporate world.
The elimination of the need for an installation CD will allow users without CD burners or spare CDs to try Ubuntu, ease burdens on ShipIt, and allow installation on ultra-portable laptops with no CD drives.
Скачивание дистрибутива
Здесь все не так однозначно. Дистрибутивов самой Убунту тоже довольно много: кроме разрядности они подразделяются еще и по частоте обновления. Пройдемся по пунктам:
-
разрядность. В случае с Линукс-подобными системами этот вопрос достаточно спорный. Стандартно – разрядность выбирается, исходя из количества оперативной памяти: меньше 4 ГБ – х32, больше – х64. Но теперь добавьте проблему драйверов и совместимости с оборудованием: несмотря на то, что система с большей разрядностью будет работать быстрее, хоть и не сильно, драйверов для нее куда меньше. То есть существует риск, что ваше устройство не заведется, а может оказаться и так, что драйверов под Линукс для него не существует в природе. В общем, экспериментируйте;
-
частота обновления. Как часто вы привыкли обновлять свою систему? Обновляется Убунту подобно тому, как это происходит в мобильных операционных системах или macOS: обновление системы просто прилетает на компьютер, устанавливается, как программа, и все – никакой переустановки не нужно, все ваши файлы, программы и данные сохранены. Это удобно. Но как часто вы хотите это делать? Если для вас это не столь принципиальный вопрос, то скачайте обычную версию – она обновляется раз в полгода. Если же вам нужно просто поставить машину, чтобы она работала и не требовала к себе лишнего внимания, то выбирайте дистрибутивы с префиксом LTS – они обновляются раз в два года. Как раз подходит.
Процесс скачивания дистрибутива
Определились с дистрибутивом? Теперь настало время его скачать. Для этого можно воспользоваться услугами торрент-трекеров, где сборок просто тьма – совершенно разной степени паршивости. Но на торрентах действовать надо как минимум со знанием дела, очень много узкоспециализированных сборок и просто вирусов. Поэтому воспользуемся официальными источниками.
-
выберите обычную версию или LTS;
-
потом в выпадающем меню укажите разрядность и нажмите «Скачать». Скачать нужно около 4 ГБ, поэтому постарайтесь использовать безлимитное соединение.
Интерфейс и его удобство
 Все удобно, привычно. Все на месте
Все удобно, привычно. Все на месте
В отличие от прошлых версий системы, Ubuntu 19.10 имеет разнесенное управление: внизу меню программ, вверху — подобие панели задач Windows.
Кроме этого, дистрибутив предлагает быструю и простую настройку сетевых подключений в специальном меню быстрого вызова в графическом виде, что среди Linux является киллер-фичей.
Пара кликов — и любое подключение реализовано. Обычно для этого нужна командная строка и правка системных файлов в ней.
 И визуальные параметры имеют гибкую настройку
И визуальные параметры имеют гибкую настройку
Офисная работа в Ubuntu не отличается для пользователя от аналогичных действий в любой другой современной системе для настольных ПК, будь то Windows, macOS или даже ChromeOS.
Несколько непривычное расположение управляющих элементов меняется по желанию. Ярлыки знакомые, программы обладают схожим с Win-аналогами меню.
 Рабочий стол может выглядеть и так
Рабочий стол может выглядеть и так
Если что-то не понравится — интерфейс предлагает доступное для понимания меню, в котором можно все поправить на свой вкус.
Разве что темы нельзя по дефолту менять: потребуется сначала скачать дополнительный пакет (погуглить, потом скачать).

Зато они есть, и, кстати, серьезно меняют восприятие: есть имитации других ОС, есть более оригинальные интерфейсы.
Правда стоит быть осторожнее — в некоторых могут потеряться отдельные элементы управления, такие как быстрое подключение/отключение дисков и сетевые настройки.
Установка Ubuntu 19.10
Шаг 4. Выбор языка
Теперь мы можем установить ubuntu 19.10. Вот такое меню вас будет приветствовать после загрузки с установочного образа:

Среди прочих доступных языков выбираем русский. Это необязательно, но лучше русский, чем, например, суахили. Можно ещё английский поставить, но этот вариант самый удобный.
Выбираем нужную для вас. Я выбрал русскую. После того, как определитесь с выбором жмите Продолжить.

Шаг 6. Обновления и другие программы
Отмечаем все галочки. Если выберете минимальную установку, то после завершения установки программа удалит все дополнительное программное обеспечение. Но не следует забывать, что это не типичная сборка с торрентов, а официальный продукт. Можете
не боятся, что здесь будет хоть что-то отдаленно напоминающее мусор.

Шаг 7. Разметка диска
В этом меню система предлагает вам несколько вариантов установки. В одном из них жесткий диск полностью очищается (даже от других систем)
В любом случае разработчик позаботился о наших нервах и указал всю необходимую информацию с помощью сносок Внимание и Предупреждение

Мы выбираем Другой вариант. Таким образом мы самостоятельно разобьем жесткий диск так, как это нужно нам.

Шаг 8. Таблица разделов
Если ваш жесткий диск пустой, сначала надо создать таблицу разделов. Нажимаем на Новая таблица разделов и получаем вот такое предупреждение:

Жмем на Продолжить и переходим дальше.

Как видите у нас появилось свободное пространство. Теперь его надо распределить. Для системы требуется 3 раздела:
- /boot — раздел для загрузчика;
- — раздел для системы;
- /home — раздел для пользовательских файлов.
Шаг 9. Раздел /boot (загрузчик)
Давайте поочередно создадим разделы. Наводим курсором на Свободное пространство,
кликаем и нажимаем на знак плюс. Так как это загрузчик, то я рекомендую установить
минимум 500 мб. Это оптимальный вариант.

Точку монтирования обязательно указать как /boot, мы же загрузчик делаем. А насчет файловой системы могу сказать, что ext4 вам не понадобится, поэтому лучше выбрать наиболее простую ext2.
Шаг 10. Раздел для системы
Вновь проделываем манипуляции из прошлого пункта и создаем уже другой раздел — системный. Именно в нем будет расположена операционная система. Здесь лучше выбрать файловую систему ext4, а в точке монтирования указать просто /. Размер не меньше 10 Гб, а лучше в районе 40 Гб, тогда вам хватит места для программ.

Шаг 11. Домашний раздел
Все оставшееся пространство мы отдаем себе любимому — в раздел пользователя. Файловую
систему выбирайте ext4, а в точке монтирования пишем /home.

Шаг 12. Завершение создания разделов
В конечном итоге у меня все выглядит именно так:

Когда вы убедитесь, что все разделы указали именно так, как надо, то нажимайте на Установить сейчас.

Подтверждаем, жмем на Продолжить.
Выбираем свой часовой пояс:

Шаг 14. Создаем пользователя
Тут все просто, указываем имя пользователя и другие параметры. Так как я люблю рисковать, то ставлю галочку на Входить автоматически. Это значит, что система не будет спрашивать
пароль при запуске и любой сможет попасть в неё.

Шаг 15. Завершение установки
Нам осталось дождаться пока установка Ubuntu 19.10 завершится:

Ждем, минут 15-20. В конце появится вот такое сообщение:

Вам надо перезагрузить устройство и извлечь носитель, на котором находится система.
Шаг 16. Первый запуск системы
Перезагрузили и видим вот такой экран загрузки. Красиво, минималистично:

Спустя пару мгновений меня приветствует рабочий стол:

Здесь можно сразу войти в нужные учетные записи.
Шаг 17. Настройки конфиденциальности
Я не хочу помогать что-то улучшать, так как мне нравится и такой результат. А если серьезно, то я тот самый человек, который использует AdBlock при просмотре YouTube, тем самым избавляю себя от эфирного мусора. Здесь так же, но вы можете считать иначе.


Шаг 18. Менеджер приложений
Здесь вы можете выбрать нужные приложения из центра приложений и установить их для
использования. Очень крутая штука, да ещё и VLC на первой странице!

Шаг 20. Обновления
В конце меня ждало извещений об обновлении. Рекомендую не забывать обновлять систему,
поэтому нажимаем на Установить сейчас и ждем когда загрузится обновление.

Что такое Ubuntu WSL
Для начала кратко поясню, что такое WSL на практике. Это некий слой абстракции, который позволяет запускать linux приложения в среде windows. И это не виртуальная машина. И Linux, и Windows приложения работают в рамках одной операционной системы с совместным доступом к данным на дисках. Вы прозрачно можете запустить приложение на ubuntu и открыть им файл в директории windows.
Для примера, расскажу, где ubuntu под wsl версии 1 хранит свои файлы — C:\Users\user1\AppData\Local\lxss.

Тут и корень системы, и директории пользователей. Посмотреть содержимое можно из-под windows. Только не рекомендуется их редактировать. Работа linux системы может быть нарушена. На примере доступа к файлам видно, что это не виртуальная машина
Важно понимать это отличие
А вот то же самое можно сделать из-под ubuntu, открыв файлы из директории windows.

С помощью данной технологии, вы условно сможете запустить полноценный Ubuntu Server на своем компьютере. Читайте мой обзор на Ubuntu, чтобы иметь представление о том, чем он отличается от остальных linux дистрибутивов.
Установка дистрибутива на компьютер
Ниже поэтапно расписана установка Убунту Линукс на компьютер.
Загрузка ISO-образа
Загрузить последнюю LTS версию Убунту можно с этого сайта: https://www.ubuntu.com/download/desktop.
Чтобы загрузить образ напрямую через браузер, надо нажать на зелёную кнопку «Download».
Чтобы скачать дистрибутив через торрент, под зелёной кнопкой «Download» надо нажать на ссылку «see our alternative downloads».

Теперь надо прокатить до секции «BitTorrent» и выбрать версию Убунту. Скачается торрент-файл, который нужно загрузить через торрент-клиент.
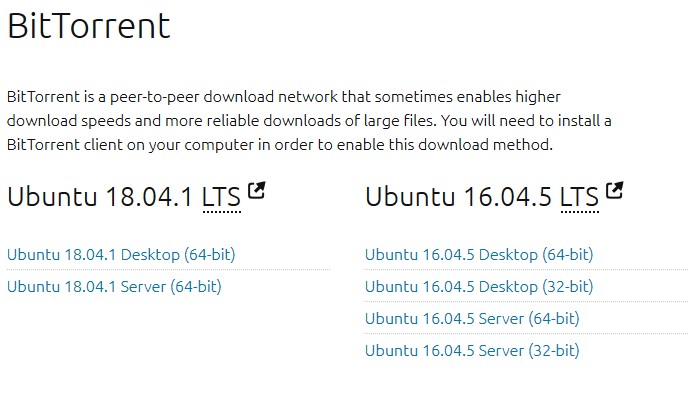
Факт!
LTS расшифровывается как «Long Term Support», в переводе на русский «долгосрочная поддержка». Эти сборки рассчитаны на пользователей, которые не хотят сталкиваться с проблемами тестовых версий системы, а желают иметь дело со стабильной версией Ubuntu.
Запись образа на флеш-накопитель
Чтобы записать образ, нужно воспользоваться программой Rufus. Вот инструкция по записи ISO-файла через неё:
- Необходимо вставить ЮСБ-накопитель в ПК. Затем нужно кликнуть кнопку «ВЫБРАТЬ» и в системном проводнике Windows выбрать образ Убунту.
- Чтобы началась запись, нужно кликнуть на кнопку «СТАРТ». По завершению записи, программа выдаст уведомление.
Загрузка с флешки
Чтобы загрузиться с флеш-накопителя, пользователь должен перезагрузить компьютер. Как только появится заставка БИОС, надо нажать на кнопку, которая откроет список дисков, с которых компьютер может загрузиться.
Если вместо БИОС на материнской плате установлен UEFI, то нужно сделать так, чтобы компьютер грузился в первую очередь с флешки, а не с жёсткого диска с Windows.
Начало установки Линукс
Для начала нужно выбрать язык, на котором будет происходить установка (по умолчанию английский) и нажать на кнопку «Установить Ubuntu».

Примечание! В дистрибутивах с графическим интерфейсом установщика, установка происходит идентично. Разница может заключатся только в визуальном оформлении.
В следующей вкладке, Убунту предложит загрузить проприетарные драйвера и кодеки, а также обновления системы. Это всё можно будет скачать после установки.
Совет! Если доступа к Интернету на время установки не будет, будет разумным убрать галочки с этих двух параметров.
Закончив, надо нажать «Продолжить».
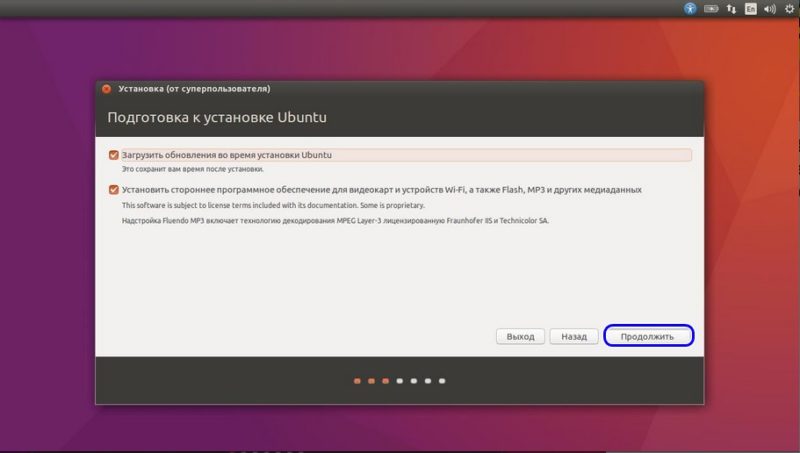
Разметка томов на накопителе
Этот этап работы с установщиком самый ответственный. Несколько неверных кликов мышкой, и данные с хранилища стёрты – восстанавливать их долго и не факт, что информация сохранится.
Если нужно установить Линукс вместо Windows или на отформатированный накопитель
Нужно выбрать опцию «Стереть диск и установить Ubuntu» и нажать «Установить сейчас».
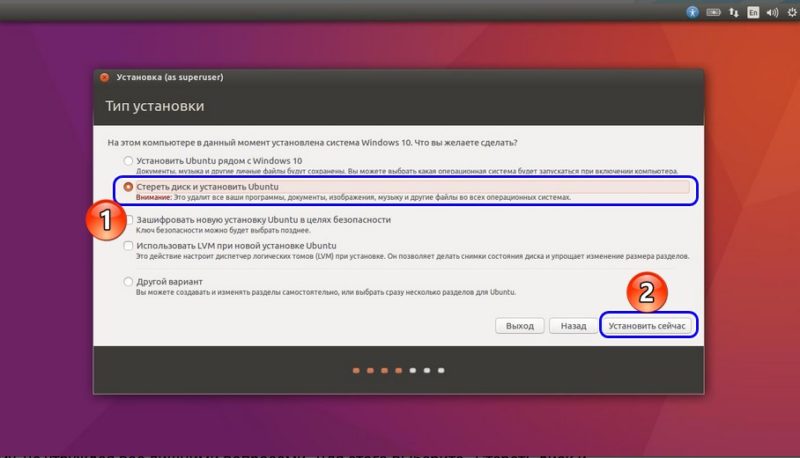
Разделы будут созданы автоматически, диск будет полностью очищен. Это самый простой способ расположить Убунту на диске.
Разметка вручную
Самостоятельно создавать и удалять разделы на диске стоит в том случае, если пользователю нужно сохранить какие-то данные на диске или создать удобную ему систему томов.
Для этого нужно отметить «Другой вариант» и также нажать «Установить сейчас».
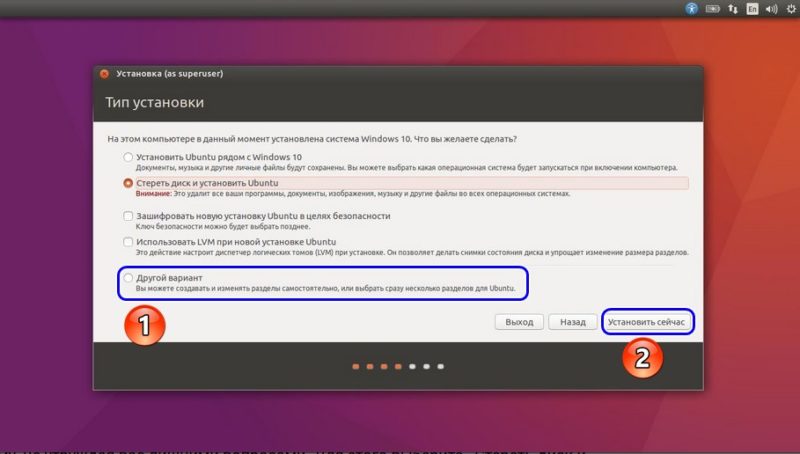
В меню установщика отобразятся все тома на диске и их параметры: сколько они занимают, в какой файловой системе работают.
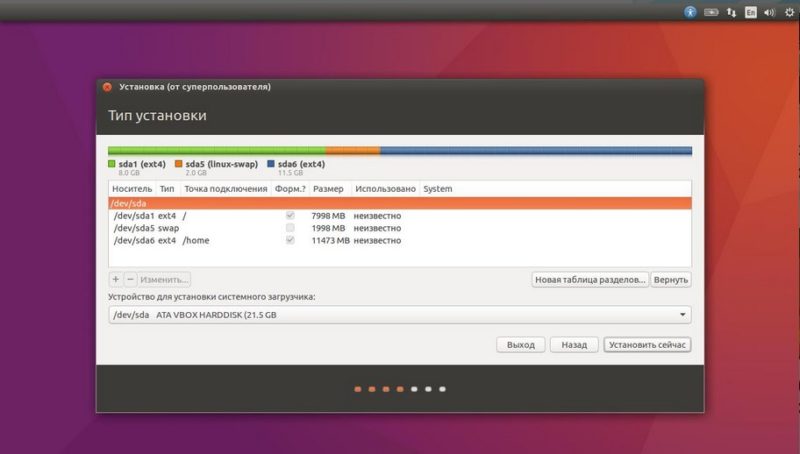
Чтобы удалить раздел, нужно выбрать его мышью или стрелками на клавиатуре и нажать на значок минуса. Чтобы добавить раздел, необходимо нажать на плюсик.
Для нормальной работы Ubuntu нужны такие разделы:
- Под системные файлы отводится корневой раздел. Нужно выбрать файловую систему Ext4, а точкой монитрования указать «/»;
- Home – раздел для хранения пользовательских файлов. Точкой монитрования нужно указать «/home» и файловую систему Ext
- Если в компьютере установлен твердотельный накопитель, при этом немного оперативки, стоит создать Своп-раздел. Для этого нужно выбрать «Раздел подкачки».
Чтобы начать установку, нужно нажать «Установить сейчас».
Установка без удаления Windows
Для этого надо выбрать первый тип установки – «Установить Ubuntu рядом с Windows». Установщик сам определит установленную операционную систему на компьютере.
Выбрав эту опцию, программа сама выделит место под разделы и на компьютере будет Dual boot.
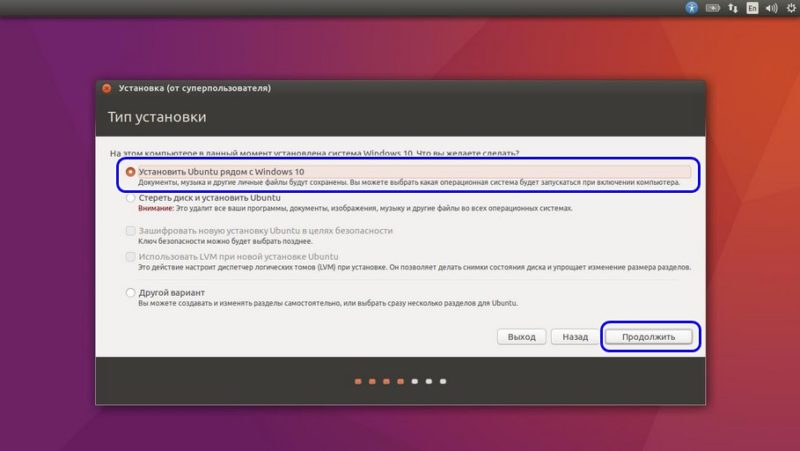
Чтобы выделить место под разделы Убунту самостоятельно, надо обратится к пункту «Разметка вручную» этой статьи.
Важно! Если саму размечать место на диске рядом с Виндоус, то Home-раздел можно не создавать. Из Линукс можно получить доступ к NTFS-разделам на жёстком диске и копировать пользовательские файлы оттуда.
Ubuntu on WSL
Installing Ubuntu on WSL via the Microsoft Store (Recommended)
The recommended way to install Ubuntu on WSL is through the Microsoft Store.
The following Ubuntu releases are available as apps on the Microsoft Store:
-
Ubuntu 16.04 LTS (Xenial) is the first release available for WSL. It supports the x64 architecture only. (offline installer: x64)
-
Ubuntu 18.04 LTS (Bionic) is the second LTS release and the first one supporting ARM64 systems, too. (offline installers: x64, ARM64)
-
Ubuntu 20.04 LTS (Focal) is the current LTS release, supporting both x64 and ARM64 architecture.
-
Ubuntu (without the release version) always follows the recommended release, switching over to the next one when it gets the first point release. Right now it installs Ubuntu 20.04 LTS.
Each app creates a separate root file system in which Ubuntu shells are opened but app updates don’t change the root file system afterwards. Installing a different app in parallel creates a different root file system allowing you to have both Ubuntu LTS releases installed and running in case you need it for keeping compatibility with other external systems. You can also upgrade your Ubuntu 16.04 to 18.04 by running ‘do-release-upgrade’ and have three different systems running in parallel, separating production and sandboxes for experiments.
Installing Ubuntu on WSL via rootfs
Ubuntu WSL distribution rootfs daily builds are available for download:
-
Ubuntu 16.04 LTS (Xenial)
-
Ubuntu 18.04 LTS (Bionic)
-
Ubuntu 19.10 (Eoan)
-
Ubuntu 20.04 LTS (Focal)
They can be installed using the wsl command:
document.write(‘
Installing Ubuntu on WSL by sideloading the .appx
Ubuntu WSL distribution .appx builds are available for download:
-
Ubuntu 20.04 LTS (Focal)
-
Ubuntu 18.04 LTS (Bionic)
-
Ubuntu 16.04 LTS (Xenial)
They can be installed by enabling sideloading in Windows 10 and double-clicking the .appx and clicking Install or with PowerShell:
Add-AppxPackage .\CanonicalGroupLimited.Ubuntu18.04onWindows_1804.2018.817.0_x64__79rhkp1fndgsc.Appx