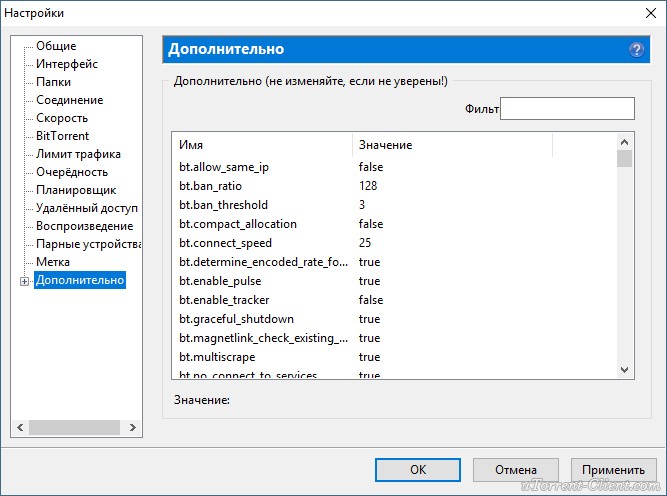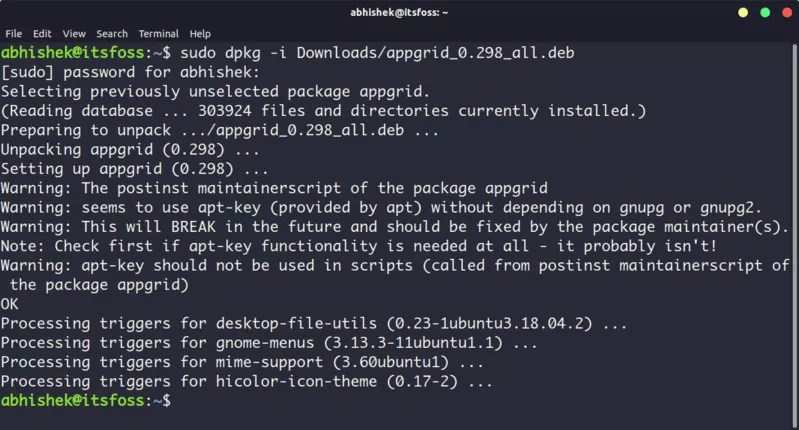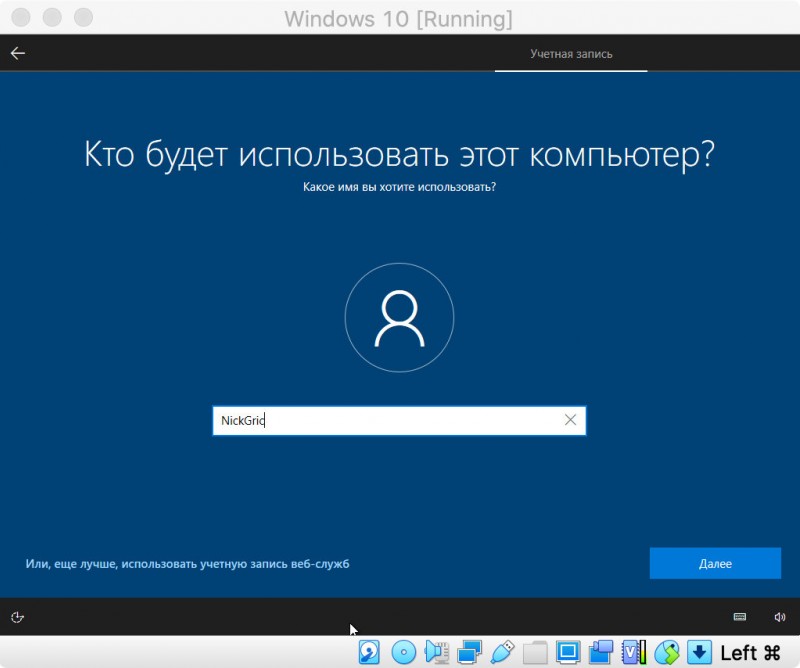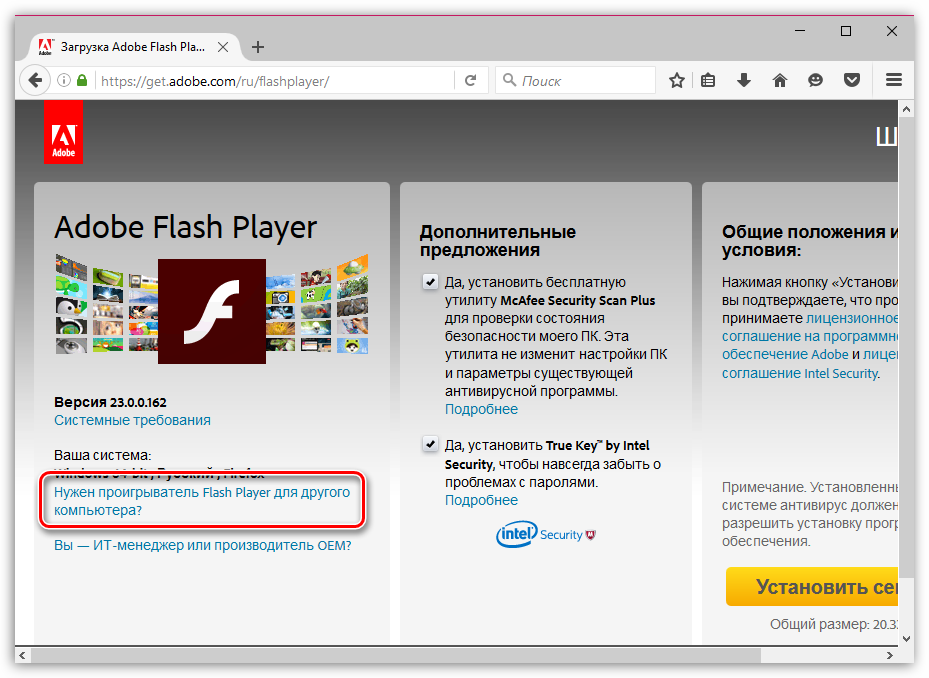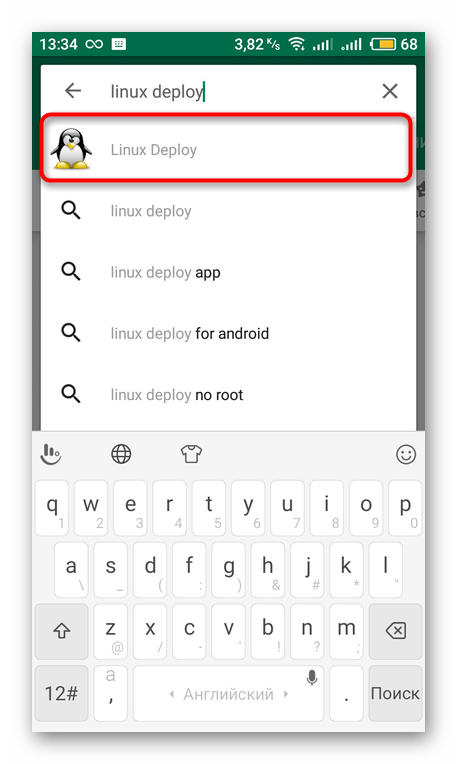Как установить и запустить ubuntu wsl под windows 10
Содержание:
- Установка Linux (Ubuntu – в качестве примера). Еще немного работы над диском
- Двойная загрузка Windows 10 и Ubuntu Linux
- Установите Ubuntu Linux с Live CD или на виртуальную машину
- 12 мая 2018
- Что такое Ubuntu WSL
- Шаг №3: Установка Linux с загрузочного USB-диска
- Подготовка диска (UEFI GPT)
- Видео-инструкция – Установка Linux Ubuntu рядом с Windows 10 на компьютере с UEFI
- Overview
- Выделение места для Linux на жёстком диске
- Как установить линукс второй операционной системой
- Добавляем русскую раскладку
- Установка Linux рядом с Windows 10 UEFI
Установка Linux (Ubuntu – в качестве примера). Еще немного работы над диском
Если вся подготовка прошла удачно, то после перезагрузки стартует загрузочный диск и через некоторое время будет доступен экран с разными вариантами работы Linux. Нужно выбрать вариант – «Загрузить без установки», поскольку существует необходимость в проведении дополнительных процедур с разделами диска. После загрузки Ubuntu нужно ввести в поле поиска Gpart и затем открыть приложение «Gparted partition editor», которое может управлять дисками.
В открывшемся окне находится перечень дисков, с указанием их текущих параметров. Если на компьютере уже установлена Windows 10, то она будет занимать первый раздел диска. Следующим будет раздел для установки Linux. Для диска С это будет выглядеть как /dev/sda1 и /dev/sda2, соответственно. Обозначение sda2 говорит о том, что:
- первая буква – этот диск SATA, SCSI или USB (для IDE будет hda2);
- вторая литера – диск;
- третья – порядковая буква физического диска;
- цифра – номер раздела.
Аналогично управлению дисками в Windows необходимо из этого пространства выделить 10Гбайт для размещения в этом пространстве системного раздела. Это делается с помощью опции меню «Resize/Move». Во вновь появившемся разделе необходимо выделить еще один раздел, оставив в нем место для раздела с файлами подкачки и гибернации в объеме равном размеру оперативной памяти компьютера. Если не планируется режим гибернации, то объем этого раздела может быть сокращен вдвое. Оставшееся место будет использовано для раздела с пользовательскими данными.
Результатом работы с диском будут три раздела для Linux:
- /dev/sda2 – системный;
- /dev/sda3 – файла подкачки;
- /dev/sda4 – домашний.
Для завершения процедуры необходимо в меню «Edit» выберите «Apply All Operations».
После завершения операций с диском и его разделами, необходимо еще раз перезапустить компьютер и в появившемся экране Ubuntu выбрать желаемый вариант загрузки. После выбора установки системы появится диалог, которых проверит подключение к сети и предложит установить драйверы устройств третьей стороны, после чего будет предложено несколько вариантов установки:
- «Установить Ubuntu рядом с Windows 10» позволяет исключить работу по созданию дополнительных разделов. Система сделает это самостоятельно.
- «Стереть диск и установить Ubuntu»
- «Другой вариант» – предлагается развернутый вариант установки.
Дальнейший сценарий зависит от выбора этих опций, но приводит к появлению окна, в котором необходимо указать пользовательские данные: имя и пароль, которые являются очень важными и их необходимо запомнить или записать. Далее мастер установки предложит перенести настройки в Ubuntu из учетных данных Windows.
Следующее окно мастера установки предлагает сделать некоторые дополнительные настройки и начать установку. Чтобы это сделать, необходимо выбрать кнопку «Установить». Это послужит началом для копирования системных файлов на диск и создания системы. На это уйдет какое-то время, в результате чего следующее диалоговое окно появится с предложением перезагрузить компьютер. Нажатие на кнопку «Перезагрузить» делает итоговую перезагрузку, после которой можно приступать к работе с установленным Linux.
Двойная загрузка Windows 10 и Ubuntu Linux
Многие пользователя не могут смириться с некоторыми ограничениями игр, которые накладывает ОС Linux, несмотря на тот факт, что в последнее время развитию игровой составляющей в Linux уделяется повышенное внимание. Тем не менее, многие пользователи хотят организовать двойную загрузку, но это становится довольно сложной задачей с выходом новой ОС Microsoft
Известно, что Windows “не дружит” с Linux, в частности не распознает форматированные Linux диски и разделы и не предоставляет загрузчик, который бы позволял запускать систему с ядром Linux, например, Ubuntu. Кроме того, многие компьютеры сейчас поставляются с предустановленной защитой загрузчика Windows 10.
Разметка диска Windows 10
Перед установкой Ubuntu, нужно разделить диск с Windows 10. На данном этапе есть два возможных сценария, но изначально нужно проверить, имеется ли в системе один раздел, выделенный Windows 10 или несколько разделов. Если у вас в распоряжении всего один раздел, его придется сжать, но сначала удостоверьтесь, что на нем достаточное количество свободного пространства.
Во втором случае, когда имеется два или более разделов, вам нужно решить, какой раздел будет очищен для установки Ubuntu. В обоих случаях, щелкните правой кнопкой мыши по меню Пуск, выберите пункт “Управление дисками”. В первом случае выберите диск (C:) и в контекстном меню правой кнопки мыши выберите опцию “Сжать том”.
Установите размер нового раздела для Ubuntu, который зависит от первоначального размера диска и свободного пространства на нем, а также от вашего выбора
Обратите внимание, что вам нужно не менее 10 гигабайт для установки Ubuntu (рекомендуется 20 гигабайт и более). После завершения сжатия, закройте утилиту “Управления дисками”
Во втором случае, выберите раздел, который нужно очистить, допустим (D:) и в приложении “Управление дисками” щелкните правой кнопкой мыши по соответствующему разделу и выберите “Удалить том”, и у вас появится нераспредленный раздел, также, как и в первом случае.
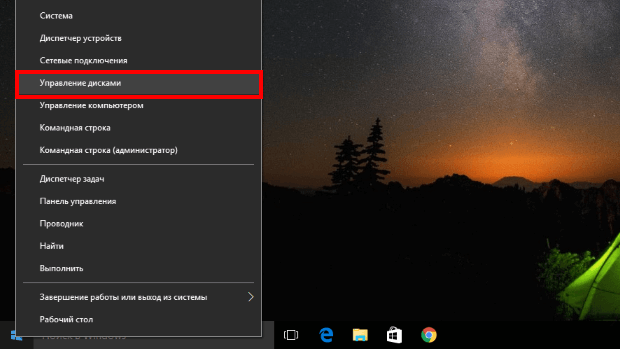

Загрузка и установка Ubuntu
После завершения создания USB, подключите USB-устройство флеш-памяти с Ubuntu в свободный порт компьютера, перезагрузите компьютер и вызовите загрузочное меню для выбора в качестве источника загрузки USB флешки. Не выбирайте UEFI USB (в этом случае Windows 10 не распознается!) *. После этого, установите последнюю версию Ubuntu.
Единственное различие заключается при отображение первого экрана установки, на нем нужно выбрать опцию «Install Ubuntu alongside Windows 10” (“Установить Ubuntu рядом с Windows 10”). После завершения установки перезагрузите компьютер. Выбирайте между Ubuntu и Windows 10 с помощью загрузчика Ubuntu (доступен при нажатии Esc).
Установить Ubuntu рядом с Windows 10
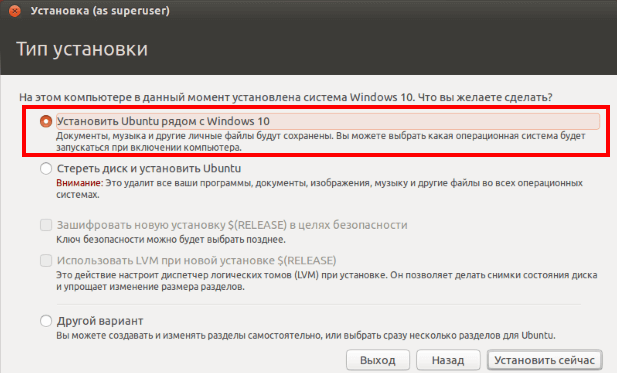
* Обновление: нет необходимости отключать Secure Boot или не выбирать UEFI USB при установке Ubuntu. На конкретной тестовой машине без применения данных мер, UEFI не распознавал раздел Windows 10 на жестком диске, на вашем компьютере все может работать и без данных операций.
Источник

Приветствую вас, друзья! Сегодня я хотел бы вам рассказать про Linux Ubuntu и как установить её на компьютер параллельно основной операционной системе Windows. На самом деле это не слишком сложная задача, которая не требует от пользователей углублённых знаний программирования.
Свою инструкцию по одновременной установке двух систем на HDD компьютера я приведу вам на примере двух наиболее популярных систем: Linux Ubuntu и Windows 10. Они просты в работе, легко настраиваются и идеально сочетаются друг с другом. И даже дополняют друг друга.
В статье я вам подробно расскажу, как подготовить ваш ПК для установки второй операционной системы. Я пошагово расскажу, как происходит установка Linux рядом с Windows, как к ней подготовиться и какой лучше выбрать дистрибутив. А также вы узнаете все секреты настройки Линукс после установки, и как переключаться между разными операционными системами в ПК.
Установите Ubuntu Linux с Live CD или на виртуальную машину
Если вам нужна среда рабочего стола Linux, подсистема Windows для Linux не собирается ее сокращать. Вместо этого вам нужно подумать об использовании live CD, виртуальной машины или даже о двойной загрузке Linux с Windows.
После загрузки Ubuntu запишите его на CD или USB. Перед установкой ОС на свой компьютер проведите время с Ubuntu в режиме реального времени, который позволяет загружать ОС с оптического диска в память вашего компьютера.
Для этого вставьте компакт-диск или USB-накопитель, перезагрузите компьютер и выберите Попробовать Ubuntu без каких-либо изменений на своем компьютере в меню загрузки. Вскоре появится Ubuntu, которая даст вам возможность опробовать приложения и ознакомиться со всем, прежде чем принять решение об установке.
Хотя некоторые функциональные возможности здесь могут отсутствовать, это лучший способ сделать первые шаги в сторону Ubuntu.
Не во всех дистрибутивах Linux есть режим live, поэтому ознакомьтесь с документацией, если вы ищете другой вариант, кроме Ubuntu.
Если вас устраивает то, что вы видите, вы можете продолжить установку.
В то же время, для удобства переключения между Windows и Ubuntu, а также для тестирования ОС в удобное для вас время, когда не хватает негибкого присутствия Live CD (вы не можете легко переключиться на Windows при запуске дистрибутива Linux с диска), вы можете вместо этого рассмотрите возможность использования виртуальной машины.
Использование виртуальной машины — это простой способ попробовать Ubuntu Linux.
12 мая 2018
Установка дистрибутива Linux без DVD-диска или флешки.
Разве такое возможно, установка дистрибутива без использования DVD-диска или флешки? Да, возможно. Для этого достаточно загруженного iso-образа с дистрибутивом на вашем компьютере и специальной программы GRML-rescueboot. Инструкция ниже поможет вам сделать это без дополнительных физических носителей: DVD или флешки.
Итак приступим.
1. Прежде всего у вас уже должна быть установлена и работать одна из OS Linux: Ubuntu/Linux Mint или другая.
2. Загрузить iso-образ с дистрибутивом, который вы хотите установить.
3. Установить программу GRML-rescueboot из Центра приложений или выполнить команду в терминале:
sudo apt-get install grml-rescueboot
4. После установки программы GRML-rescueboot, вы можете найти пустую папку под названием GRML, открыв её с правами администратора:
sudo nautilus /boot/grml
sudo nemo /boot/grml
Либо другой файловый менеджер вашего дистрибутива.
Когда откроется файловый менеджер с правами администратора, рядом откройте папку с загруженным iso-образом и просто перетащите файл из папки Загрузки в папку grml.

После обновления GRUB в меню загрузчика должна появиться дополнительная строка:

6. Перезагрузите компьютер и вы увидите новую опцию в вашем загрузке GRUB:
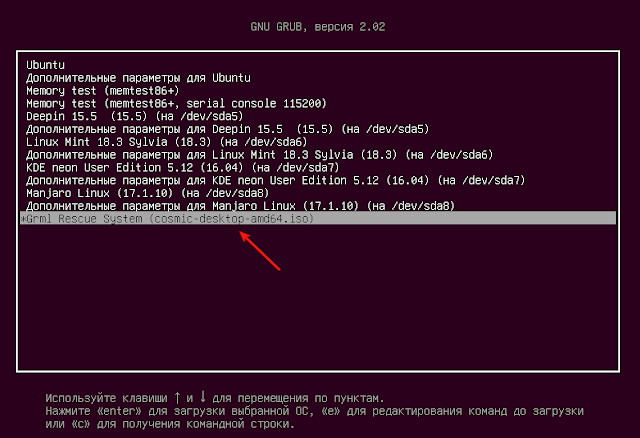
Теперь вы можете установить Ubuntu/Linux Mint с жесткого диска, перейдя на данную опцию клавишей со стрелкой вниз и нажав Enter.
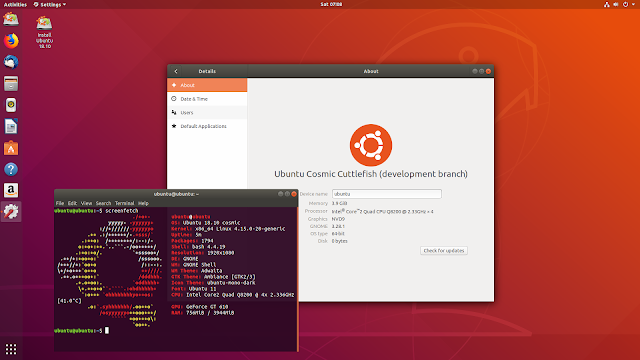
Как видно на снимке, я таким образом уже загрузил в live-режиме разрабатываемый дистрибутив Ubuntu 18.10, под названием Cosmic Cuttlefish, с возможностью дальнейшей установки.
Примечание. Скажу откровенно, что у меня не всегда, а вернее, не все образы можно установить таким образом. Не знаю с чем это связано. Гугл тоже не помог мне в этом.
Источник
Что такое Ubuntu WSL
Для начала кратко поясню, что такое WSL на практике. Это некий слой абстракции, который позволяет запускать linux приложения в среде windows. И это не виртуальная машина. И Linux, и Windows приложения работают в рамках одной операционной системы с совместным доступом к данным на дисках. Вы прозрачно можете запустить приложение на ubuntu и открыть им файл в директории windows.
Для примера, расскажу, где ubuntu под wsl версии 1 хранит свои файлы — C:\Users\user1\AppData\Local\lxss.
Тут и корень системы, и директории пользователей. Посмотреть содержимое можно из-под windows. Только не рекомендуется их редактировать. Работа linux системы может быть нарушена. На примере доступа к файлам видно, что это не виртуальная машина
Важно понимать это отличие
А вот то же самое можно сделать из-под ubuntu, открыв файлы из директории windows.
С помощью данной технологии, вы условно сможете запустить полноценный Ubuntu Server на своем компьютере. Читайте мой обзор на Ubuntu, чтобы иметь представление о том, чем он отличается от остальных linux дистрибутивов.
Шаг №3: Установка Linux с загрузочного USB-диска
Теперь, когда у вас есть дистрибутив Linux, записанный на USB-накопитель, можно переходить к этапу установки.
Для этого вставьте загрузочный USB-накопитель с Linux в компьютер > нажмите кнопку > затем, удерживая нажатой клавишу , нажмите на .

Эти действия переведут вас в Среду Восстановления Windows (Windows Recovery Environment).
Далее вам нужно будет выбрать пункт :

Найдите свое устройство. Если вы не видите свой диск, то выберите сначала пункт , а затем (на следующем экране) выберите свой диск:

Теперь ваш компьютер произведет загрузку Linux с подготовленного USB-диска.
Примечание: Если же при этом у вас все равно происходит загрузка Windows, то: либо возникла проблема с вашим диском, либо вам, возможно, придется настроить очередность загрузки устройств через BIOS/UEFI.
В появившемся окне выберите пункт . Некоторые дистрибутивы позволяют вам опробовать ОС перед её непосредственной установкой на диск:
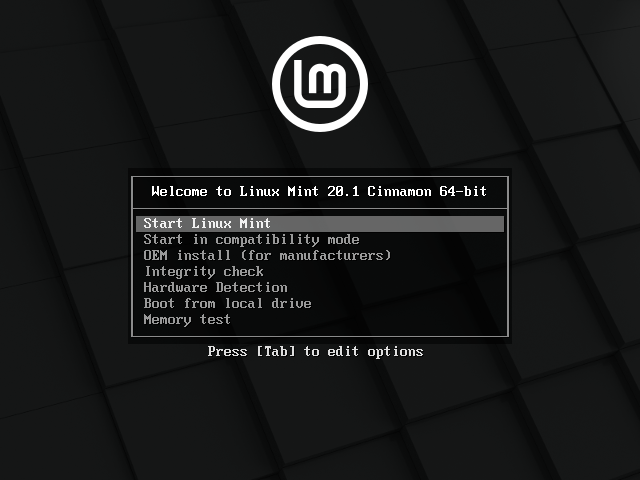
После того, как Linux Mint загрузится, найдите на рабочем столе иконку с надписью и щелкните по ней:

Запустится мастер установки. Следуйте его подсказкам до этапа, идущим сразу за этапом установки кодеков:
#1 — «Продолжить»

#2 — «Русская» и «Продолжить»

#3 — галочка возле «Установка мультимедиа кодеков» и «Продолжить»

Так как мы хотим сделать возможной загрузку с одного диска как Windows 10, так и Linux Mint, то выбираем пункт :

Теперь создаем раздел, на который будет производиться установка Linux Mint, используя для этого ранее выделенное свободное место:

Важный момент — установка загрузчика. Для того, чтобы иметь возможность загружать обе системы, необходимо установить загрузчик в корень самого диска (а не раздела!), на котором расположены Windows и будущий раздел с Linux:

У меня таким диском является /dev/nvme0n1, содержащий три ранее созданных (автоматически) раздела с компонентами Windows (nvme0n1p1, nvme0n1p2, nvme0n1p3) и свободное пространство. У вас же диск может называться dev/sdb или dev/sdc и т.д.
Примечание: На вышеприведенном скриншоте также можно заметить устройство dev/sda — это USB-накопитель, с которого в данный момент происходит установка Linux Mint.
Затем вам нужно будет указать свой часовой пояс:

И создать нового пользователя и пароль для него:

После этого останется дождаться завершения установки и перезагрузить компьютер:
#1 — дождитесь завершения установки

#2 — перезагрузите систему

Если вы всё сделали правильно, то должны будете увидеть стартовое окно загрузчика GRUB, где сможете выбрать систему для запуска — Linux Mint 20.1 Cinnamon или Windows Boot Manager (загрузчик Windows 10):

Готово!
Подготовка диска (UEFI GPT)
В плане создания разделов UEFI с GPT проще чем BIOS. Основное отличие – поддержка GPT неограниченного количества разделов. Поэтому устанавливая MX Linux рядом с Windows 10 на компьютер с UEFI не будет пункта с созданием расширенного раздела. Итак – приступим.
Главное окно GParted
Запустив GParted, мы сразу видим отличия от варианта с BIOS. Если там было всего три раздела, то здесь их 5: раздел для восстановления системы, раздел для загрузчика, раздел для служебных операций, диск C и диск D.
Освобождаем место
Здесь различий нет. Как и в случае с BIOS вариантом: нажимаем на нем правой клавишей мыши и выберем пункт «Resize/Move». Появится окно изменения раздела. В поле «New size» укажем его новый размер. Пишем 20Гб, что в мегабайтах будет 20480. И нажимаем «Resize/Move».
Создаем разделы Linux
Поскольку расширенного раздела у нас нет, сразу приступаем к созданию Linux партиций. На примере коневого: жмем ПКП на не размеченном месте и выбираем «New«. Указываем параметры для раздела:
После этого жмем галочку на панели функций, читаем предупреждение, ждем окончания выполнения операций и закрываем GParted.
Видео-инструкция – Установка Linux Ubuntu рядом с Windows 10 на компьютере с UEFI
Источник

Приветствую вас, друзья! Сегодня я хотел бы вам рассказать про Linux Ubuntu и как установить её на компьютер параллельно основной операционной системе Windows. На самом деле это не слишком сложная задача, которая не требует от пользователей углублённых знаний программирования.
Свою инструкцию по одновременной установке двух систем на HDD компьютера я приведу вам на примере двух наиболее популярных систем: Linux Ubuntu и Windows 10. Они просты в работе, легко настраиваются и идеально сочетаются друг с другом. И даже дополняют друг друга.
В статье я вам подробно расскажу, как подготовить ваш ПК для установки второй операционной системы. Я пошагово расскажу, как происходит установка Linux рядом с Windows, как к ней подготовиться и какой лучше выбрать дистрибутив. А также вы узнаете все секреты настройки Линукс после установки, и как переключаться между разными операционными системами в ПК.
Overview
The wonderful Ubuntu terminal is freely available for Windows 10.
As any Linux user knows, it’s the command line terminal where the magic happens. It’s perfect for file management, development, remote administration and a thousand other tasks.
The Ubuntu terminal for Windows has many of the same features you’ll find using the terminal on Ubuntu:
- Unrivalled breadth of packages, updates and security features
- Bash, Z-Shell, Korn and other shell environments without virtual machines or dual-booting
- Run native tools such as SSH, git, apt and dpkg directly from your Windows computer
- A huge community of friendly, approachable users
Выделение места для Linux на жёстком диске
Для того чтобы установка Linux вместе с Windows 10 стала возможной, необходимо выделить для неё определённое дисковое пространство. Для современных платформ, таких как Ubuntu, Mint, ROSA или openSUSE, чтобы комфортно использовать весь предоставляемый функционал, рекомендуется зарезервировать не менее пятидесяти гигабайт.
Самый простой и быстрый способ выделить место на диске с Windows – это забрать требуемый объём свободного пространства, используя стандартную оснастку «Управление дисками».
Например, на диске объёмом в 1 терабайт, ОС и нужные ей данные занимают 200 гигабайт. Соответственно, часть оставшегося незанятого пространства диска объёмом 800 гигабайт можно использовать для Linux.
Чтобы открыть окно «Управление дисками», необходимо проделать следующее:
- Кликнуть правой кнопкой мыши (далее ПКМ) по кнопке меню «Пуск», либо нажать сочетание клавиш Win + X.
- В появившемся списке выбрать пункт «Управление дисками».
Работать с дисками могут только пользователи с правами администратора.
После запуска утилиты будет произведён короткий анализ, и далее, в нижней части окна система отобразит карту имеющихся жёстких дисков с обозначенными на них разделами, а список с общим количеством логических разделов (или томов) с указанием свободного пространства (фактического и в процентах от общего объёма тома) — вверху. Теперь необходимо «отделить» от имеющегося раздела место для новой ОС и этого позволят добиться несколько простых действий:
- Кликнуть ПКМ по нужному разделу (тому) в нижней или верхней части окна.
- Появится контекстное меню, в котором следует выбрать пункт «Сжать том…».
- В открывшемся диалоговом окне, в котором в одном из полей под названием «Размер сжимаемого пространства (МБ)» нужно ввести требуемый объём — в данном случае 50000 (50 гигабайт).
- Проверить значение в поле «Общий размер после сжатия (МБ)» – его автоматически рассчитывает система и это тот объём, который останется после сжатия.
- Нажать кнопку «Сжать».
Нельзя выделить места больше, чем имеется свободного пространства на изменяемом разделе!
Теперь на карте дисков рядом с изменяемым разделом появится новый с комментарием «Не распределён». Это и будет место, куда будет производиться установка Linux вместе с Windows 10.
Как установить линукс второй операционной системой
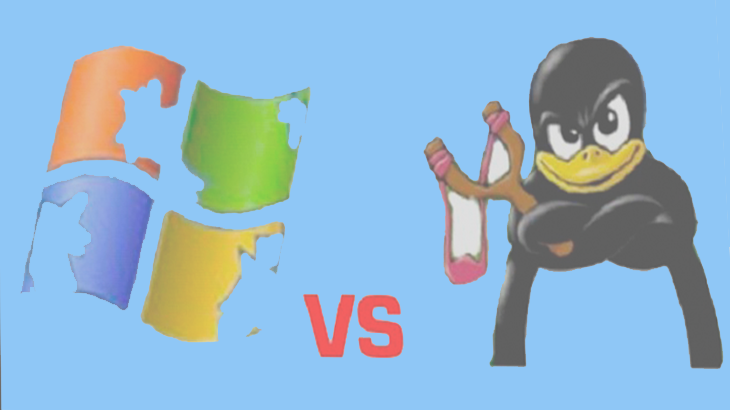
Для установки Линукс необходимо подготовить ваш компьютер, а именно: предоставить новой операционной системе свободное место. Поскольку мы планируем возможность запуска любой из двух операционных систем по выбору, необходимо разделить жёсткий диск на 2 раздела. Причин для этой операции несколько:
Конечно, гораздо проще, когда есть 2 жёстких диска: тогда один можно оставить под Windows, а второй диск полностью отдать под Linux. Но поскольку я не располагаю сразу двумя HDD, то мне пришлось прибегнуть к переразметке жёсткого диска. Процесс это несложный.
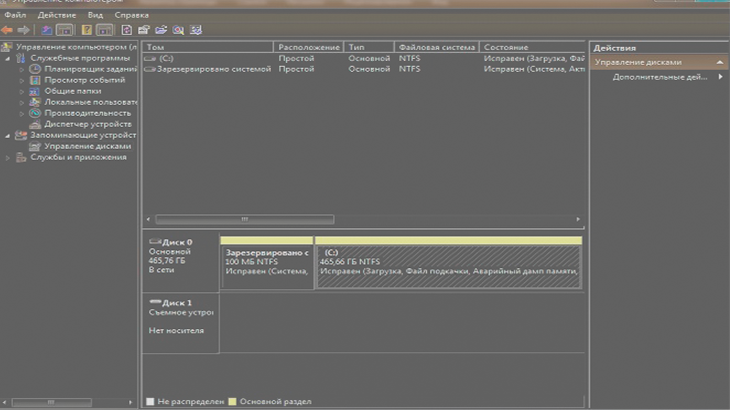
Разметка диска в OS Windows выполняется следующим образом:
С новым разделом не нужно ничего делать — установщик Linux сам проведёт все необходимые операции и отформатирует его в нужную файловую систему. Поэтому следующим этапом идёт скачивание дистрибутива с ОС и подготовка загрузочной флешки.
Как скачать дистрибутив Linux Ubuntu

В качестве второй системы я выбрал Linux Ubuntu. И вам советую тоже начать своё знакомство с Unix-системами именно с этой операционки. Причин этому несколько:
Итак, какую будет ставить Linux под Windows, мы определились. Осталось только для установки ОС Linux Ubuntu скачать iso и сделать загрузочную флешку. Даже для неподготовленного пользователя это очень простая задача:

После того как Linux Ubuntu iso будет загружен на ваш компьютер, можно переходить к созданию загрузочной флешки. Минимальный объём USB-Flash должен быть от 4Gb — именно столько нужно для размещения на флешке дистрибутива ОС и запуска системы в Live-режиме. Самый простой, надёжный и быстрый вариант создания загрузочной флешки — это использования программы YUMI (Multiboot USB Creator). Она поддерживает все виды USB-Flash и множество дистрибутивов Linux, и переделывает флешку в загрузочную полностью в автоматическом режиме.
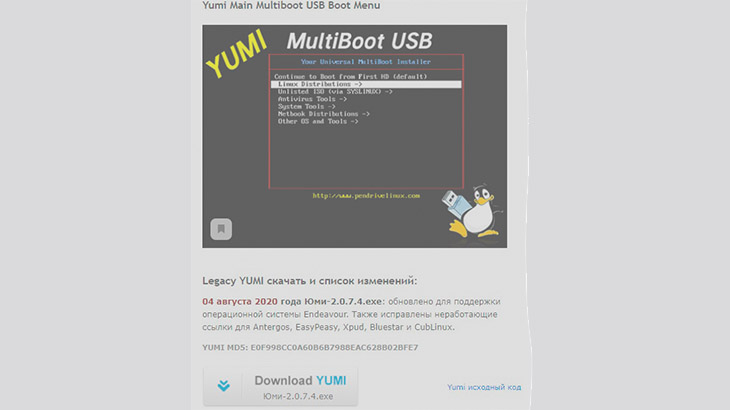
Для создания загрузочной флешки с помощью YUMI нам потребуется:

YUMI можно использовать для Linux и Windows образов операционных систем, а также она поддерживает создание мультизагрузочных флешек. То есть с помощью этой программы вы можете создать флешку, позволяющую устанавливать сразу несколько операционных систем на выбор.
Установка linux рядом с windows 10
Установка Linux Ubuntu на ПК предельно проста. В чём-то она даже проще, чем установка Windows-систем. Хотя бы в том, что устанавливается она в Live-режиме. Но обо всём по порядку.
После создания загрузочной флешки с ОС Linux вам необходимо будет перезагрузить компьютер, не вынимая её из USB порта. Чтобы ваш ПК загрузился именно с неё, можно поступить следующим образом:
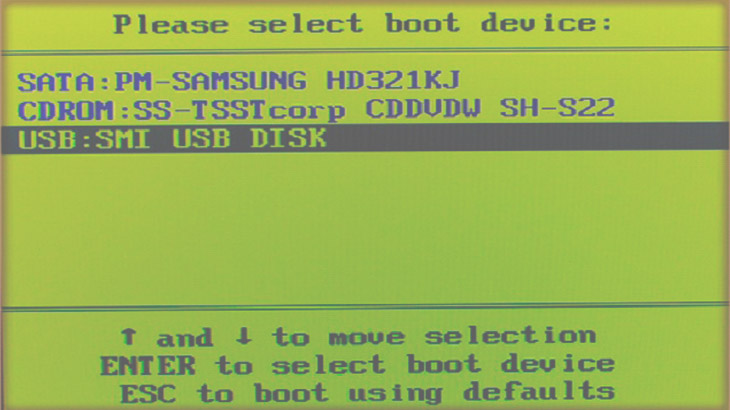
Итак, вне зависимости от способа, мы загрузились с флешки. Перед нами открывается штатное меню загрузчика Linux, в котором доступна установка системы и её загрузка в Live-режиме. Я рекомендую использовать именно второй вариант.
Во-первых, так вы сможете оценить работу и внешний вид операционной системы перед установкой.
Во-вторых, вы проверите, возможна ли вообще установка Linux на ваш ПК. Ведь если в Live-режиме Ubuntu загрузиться не сможет, то и в нормальном режиме вряд ли будет работать. Но это редкость.
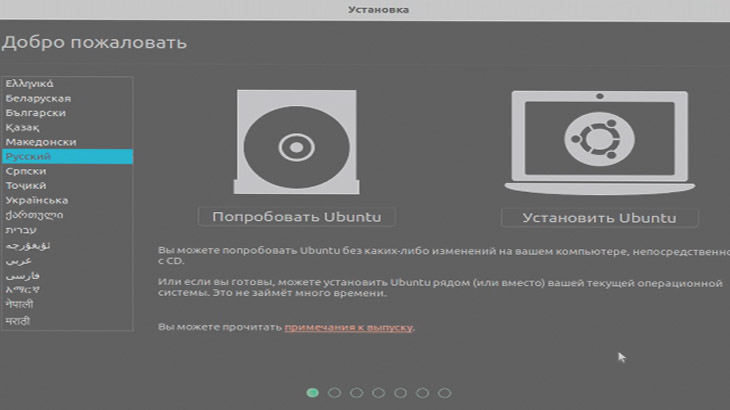
Итак, система Linux в живом режиме загрузилась — в зависимости от мощности компьютера, это занимает не больше 5–15 минут. После изучения окружения рабочего стола можно переходить непосредственно к установке операционной системы параллельно Windows 10. Установка Ubuntu осуществляется следующим образом:
Непосредственно установка Linux занимает не больше 15–20 минут. После завершения процесса инсталляции в окне программы-установщика появится соответствующее уведомление.

Принципиально установка Linux систем других версий с графическим оформлением не отличается. Так что, если вы вместо Ubuntu решите установить Mint, ROSA, Lubuntu или любую другую систему параллельно рабочей ОС Windows, ваши действия будут абсолютно аналогичны.
Запуск и использование Linux
После установки Linux и перезагрузки компьютера вам становится доступно новое меню загрузки, в котором вы можете выбрать, что именно загрузить: старую версию ОС Windows или новую Линукс-систему. Непосредственно настройка Linux после установки включают в себя всего несколько шагов:
Linux пользователь получает доступ к менеджеру программ, где собраны сотни тысяч (если не миллионы) различных приложений и игр. В отличие от Windows, здесь их не нужно скачивать через сайты или загрузчики — достаточно ввести в поисковой строке менеджера программ название нужного вам пакета или запустить его установку.

Все необходимые файлы будут загружены автоматически. Аналогичная процедура установки приложений реализована в системе Android для смартфонов и планшетных ПК. Которая, кстати, не что иное, как одна из разновидностей Linux-систем.
Добавляем русскую раскладку
Нас встретит окно Welcome и если вам интересно можете почитать, что разработчики для нас приготовили. Кроме того, сейчас вы можете осмотреться в системе — она полностью рабочая. Ну а пока вы изучаете новый дистрибутив, я приступлю к установке MX Linux рядом с Windows 10.
Закрою окно Welcome и с рабочего стола запущу утилиту Installer.
Откроется новое окно где первое, что сделаем – добавим русскую раскладку клавиатуры нажав кнопу «Change Keyboard Settings».
Запустится окно настроек клавиатуры. В нем нажимаем справа на плюс.
В окне добавления раскладки выбираем саму раскладку и ее тип, после чего жмем «Add».
Окно добавления раскладки закроется и мы нажимаем на «OK» в окне настроек клавиатуры. Оно также закроется, а мы вернемся обратно в установщик, где нажмем «Next» дабы перейти к следующему шагу.
Установка Linux рядом с Windows 10 UEFI
На всех современных ноутбуках, выпускаемых с Windows 8, 8.1, 10 используется технология UEFI. Это новая прогрессивная технология, которая пришла на смену устаревшей BIOS
Первое важное и самое заметное изменение — использование таблицы разделов GPT, вместо устаревшей MBR, а также создание отдельного раздела диска для загрузчиков операционных систем. Многие пользователи боятся, что UEFI усложнит установку Linux с Windows 10 на их ноутбук. И зря — в большинстве случаев нет ничего сложного
Если у вас уже установлена Windows, то, скорее всего, раздел efi уже был создан, и во время разметки диска нужно просто выбрать его для установки загрузчика. Раздел efi, как правило, создается с файловой системой fat32 и занимает около 30 Мегабайт памяти:
И зря — в большинстве случаев нет ничего сложного. Если у вас уже установлена Windows, то, скорее всего, раздел efi уже был создан, и во время разметки диска нужно просто выбрать его для установки загрузчика. Раздел efi, как правило, создается с файловой системой fat32 и занимает около 30 Мегабайт памяти:

Если же у вас чистый винчестер, нужно создать таблицу разделов GPT. Это можно сделать с помощью той же Gparted, открыв меню Devices -> Create Partition Table:

Дальше необходимо создать efi раздел, делаем тоже с помощью Gparted, создаем обычный раздел, с файловой системой fat32 и меткой EFI:

Потом указываем этот раздел во время установки Linux вместе с windows 10, для него нужно указать точку монтирования /boot/EFI. Вот и все сложности с установкой в UEFI. Вообще, установку в UEFI поддерживают все дистрибутивы, работающие в Grub2.