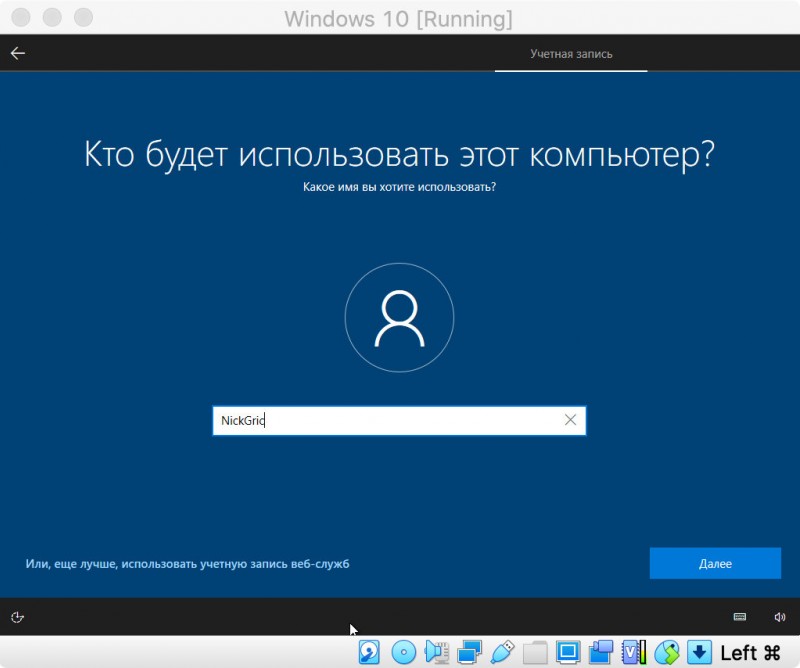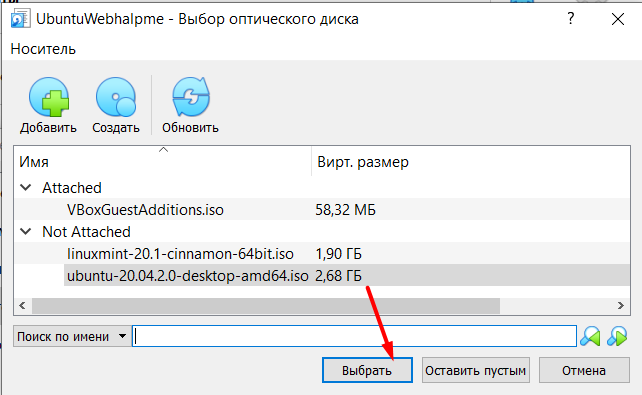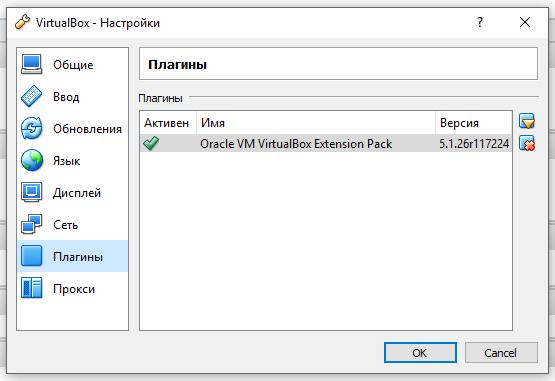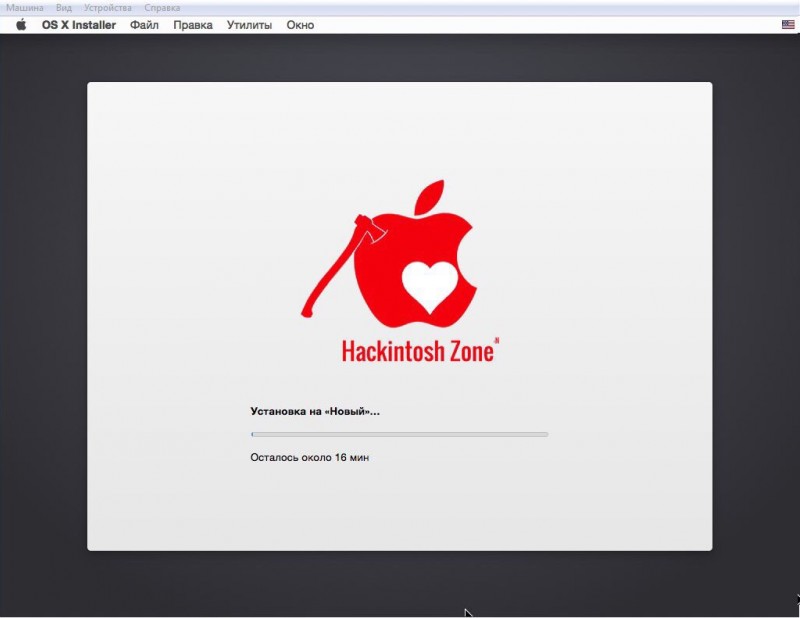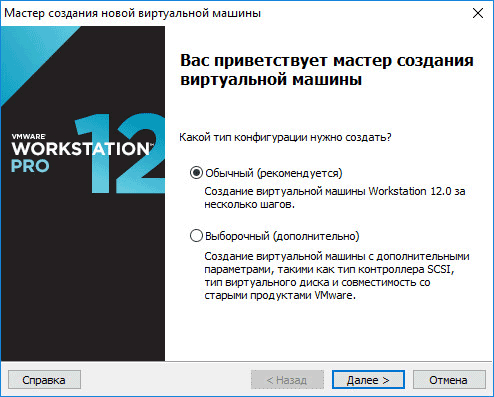Как установить virtualbox
Содержание:
- Как установить виртуальную машину VirtualBox
- Стратегия выбора поставщика виртуальных машин
- Пример конфигурации VirtualBox: USB и домашний сервер
- Как установить виртуальную машину VirtualBox
- Установка VirtualBox для Windows
- Использование виртуальных машин
- Средства управления Hyper-V и создание новой виртуальной машины
- Назначения
- Как установить VirtualBox
- Сравнение виртуальных машин и контейнеров
- Программы (или гипервизоры) для создания виртуальной машины
Как установить виртуальную машину VirtualBox
Друзья, если вы ни разу не имели дело с виртуальной машиной, то объясню вам в двух словах, что это такое. Виртуальная машина, это настоящий компьютер, созданный внутри вашей основной операционной системы и в этот компьютер, вы можете установить другие операционные системы (несколько!) и не только Windows. Вы можете, как хотите экспериментировать с установленной в виртуальную машину операционной системой, выходить из неё в интернет, устанавливать различное программное обеспечение, не боясь заразить свой компьютер вирусом, короче подключите свою фантазию и вы найдёте ей применение.
К примеру, один мой знакомый, научился заново устанавливать операционную систему и делить жёсткий диск на несколько разделов только при помощи виртуальной машины.
Что касается выбора виртуальной машины, про каждую из существующих, на нашем сайте будет написана статья. Рекомендую вам установить виртуальную машину VirtualBox, её возможностей хватит не только начинающему, но и опытному пользователю, к тому же она бесплатна. Начните с неё. Простые и интуитивно понятные настройки, стабильная работа, сделали её одной из самых популярных.
Примечание: На нашем сайте есть статьи о VirtualBox, которые Вам могут пригодится
1. Как установить на виртуальную машину операционные системы Windows 7 и Windows 8
2. Как скачать готовую виртуальную машину с Windows 8.1
3.
4. Как установить Windows 10 на виртуальную машину
5. Как загрузить виртуальную машину VirtualBox с USB-флешки
6. Как создать в VirtualBox общую папку соединяющую виртуальную машину и действующую операционную систему
7. Как в VirtualBox подключить флешку
Какие существуют виртуальные машины?
Virtual PChttp://www.microsoft.com/ru-ru/download/details.aspx?id=3702VMware Workstaion
VirtualBoxhttps://www.virtualbox.org/
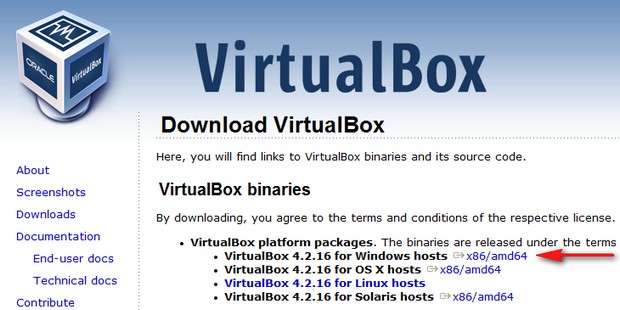
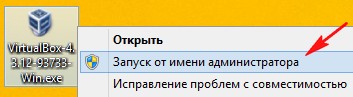

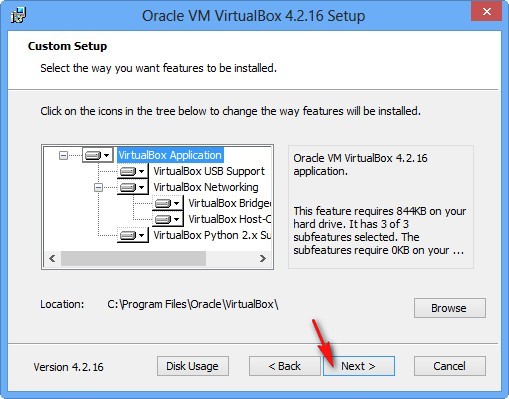
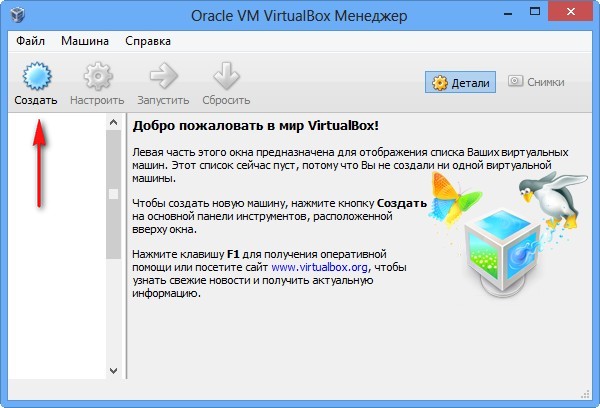
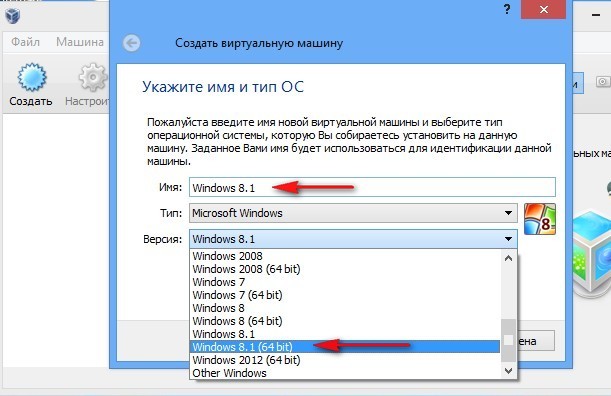
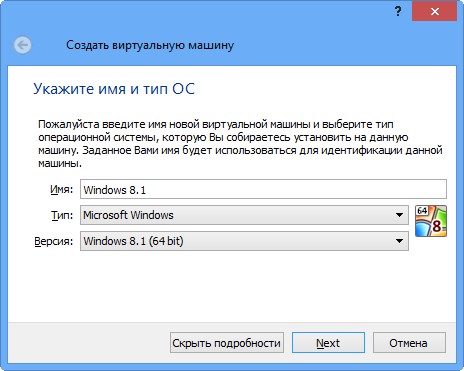
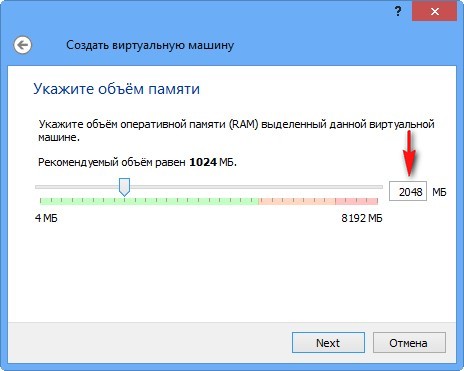
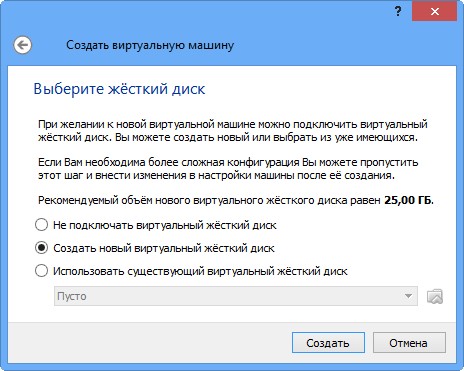
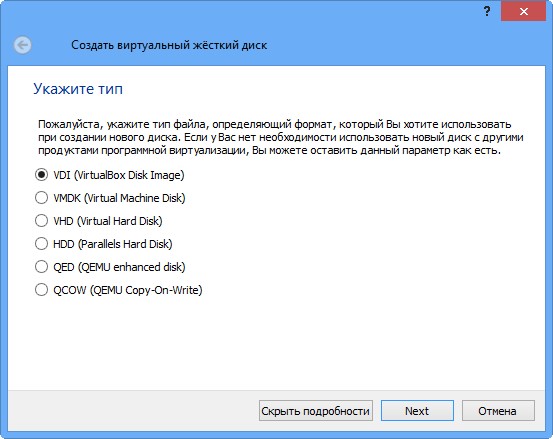
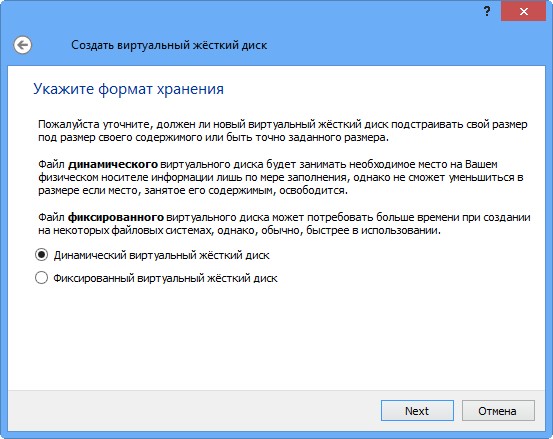
Указываем размер виртуального жёсткого диска. Если вы в первый раз создаёте виртуальную машину, укажите 50 ГБ, этого для установки Windows 8 вполне хватит. Но я лично укажу для себя больший объём. Почему? В процессе работы с виртуальной машиной, я буду устанавливать много операционных систем, поэтому я укажу объём 240 ГБ.
Можете создать виртуальный диск на отличном от системного диске, это очень просто, нажмите на жёлтую папочку и откроется проводник, в нём укажите для размещения виртуального жёсткого диска любой раздел на вашем винчестере.
Создать.
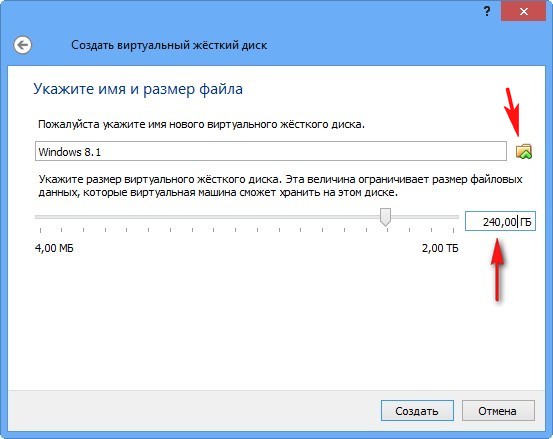
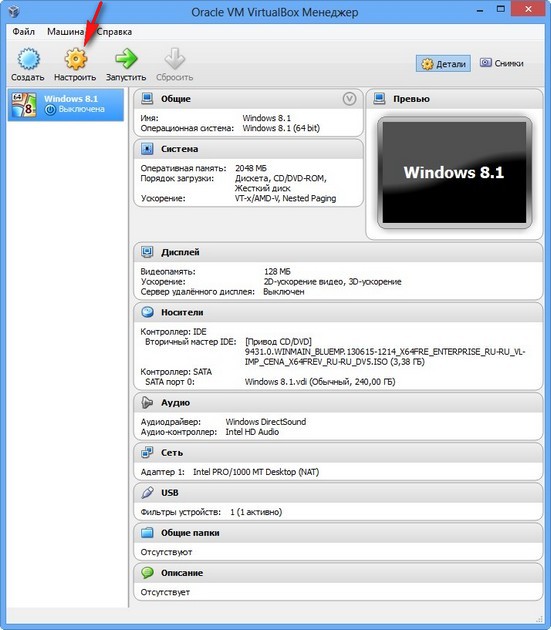
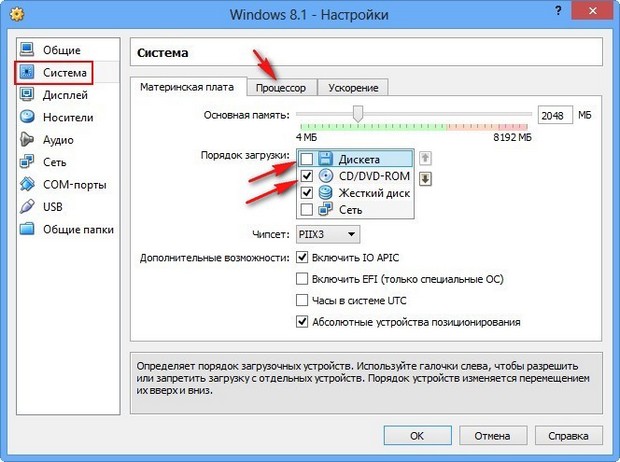
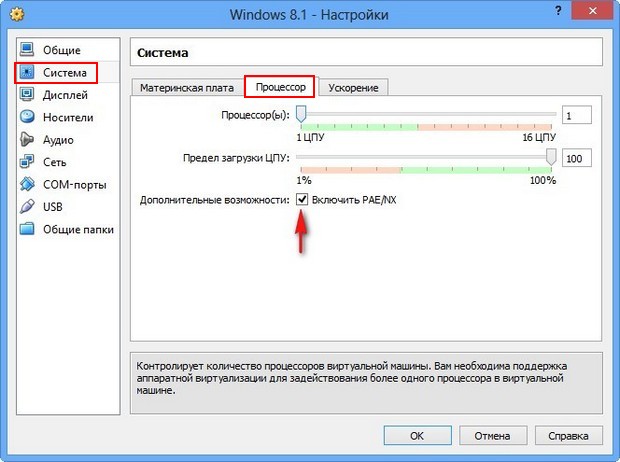
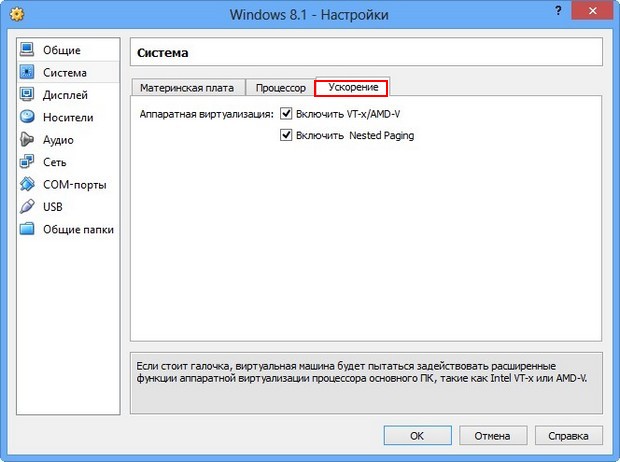
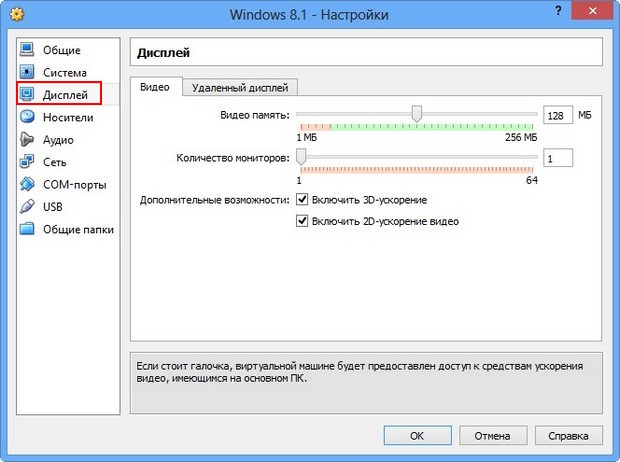
Носители. Немного вашего внимания!
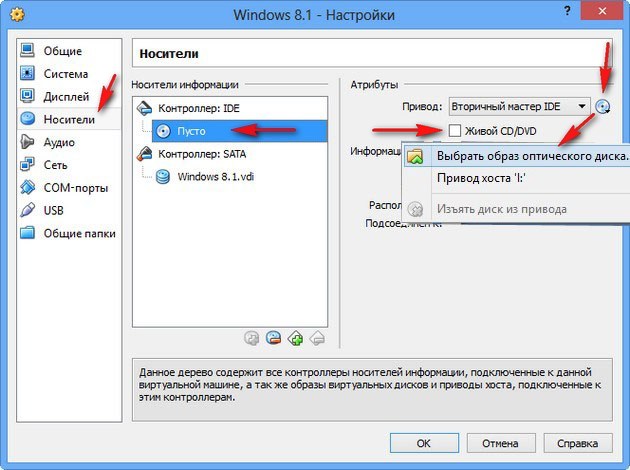
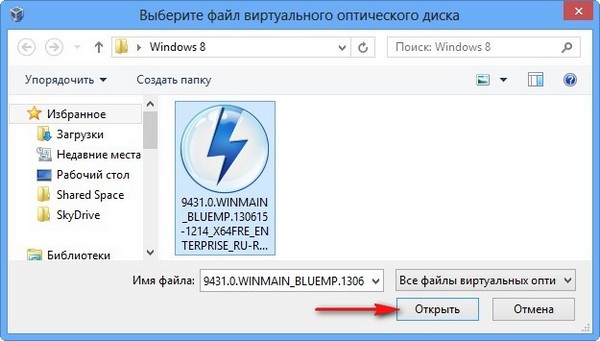
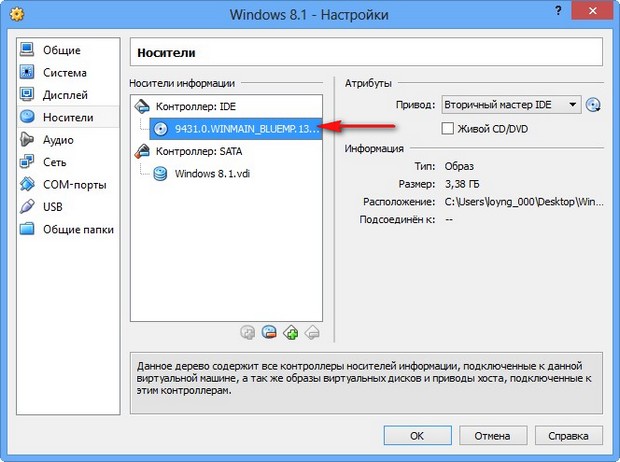
Сеть
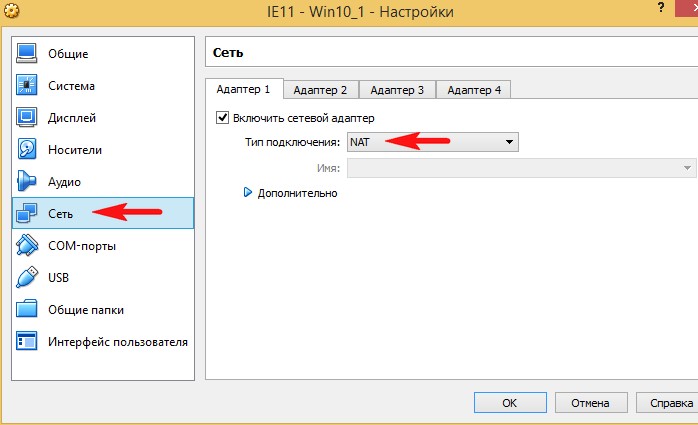
USBЧто такое USB-фильтр? Представьте себе такую ситуацию, все USB устройства, подключенные к вашему компьютеру, определятся в операционной системе, которая установлена на вашу виртуальную машину. Естественно вам это не нужно. USB-фильтры будут определять, какое именно USB устройство должно определиться в виртуальной машине, а какое в основной вашей системе. Чтобы увидеть, как всё это работает на деле, нужно сначала установить в нашу виртуальную машину операционную систему Windows 8.1, а далее вам всё станет понятно, читаем дальше.
Примечание: Друзья, если Вы захотите загрузить виртуальную машину с USB-флешки, тогда прочтите нашу статью Загрузка c USB в VirtualBox
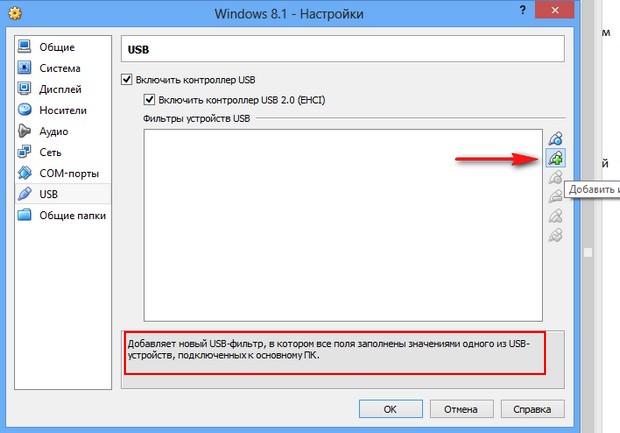
установите себе плагин VirtualBox 4.2.16 Oracle VM VirtualBox Extension Packhttps://www.virtualbox.org/
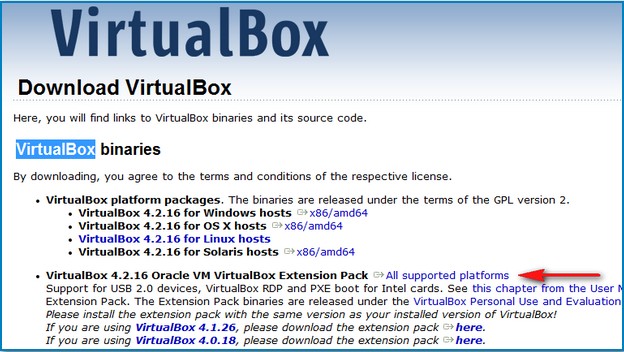
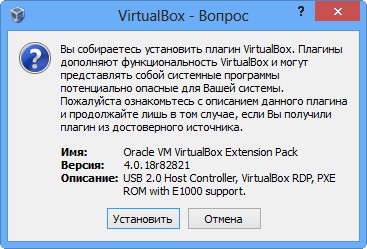
Общие папки. Этот параметр обязательно нужно настроить. Так как общаться наша виртуальная машина с установленной у нас Windows будет через эти папки. Жмём на плюсик и вводим полный путь к нашей общей папке, например D:\share. Папка с названием share, в это время уже должна быть создана в корне диска (D:)
Обязательно поставьте галочку на пункте Авто-подключениеи общая папка появится в окне Компьютер сразу после загрузки установленной в виртуальную машину операционной системы.
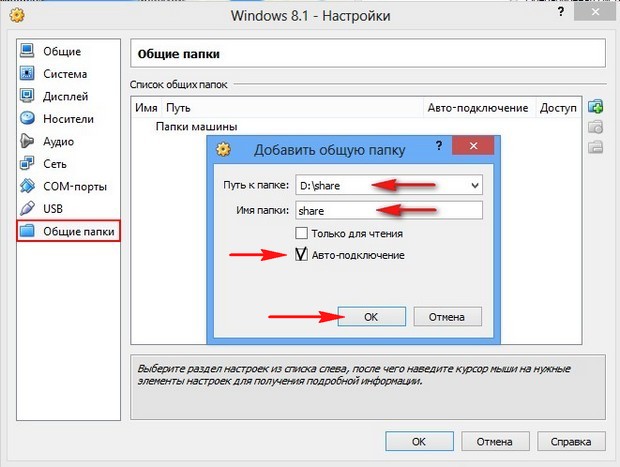
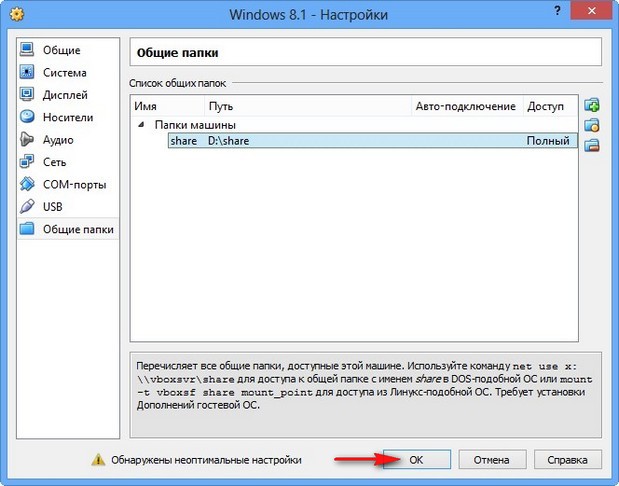
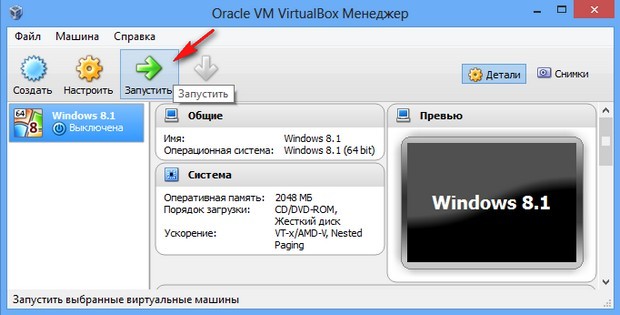

идём в БИОС
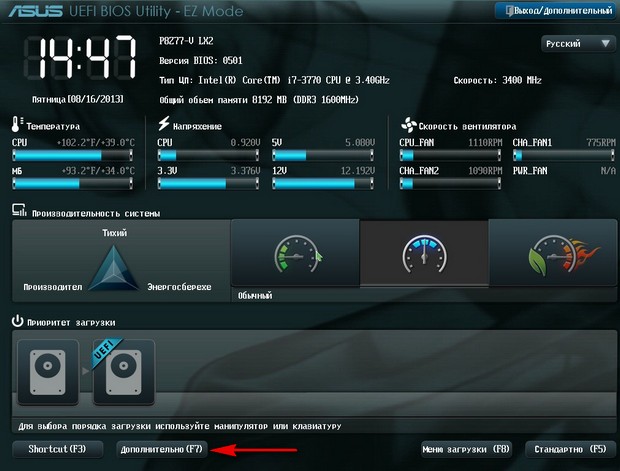


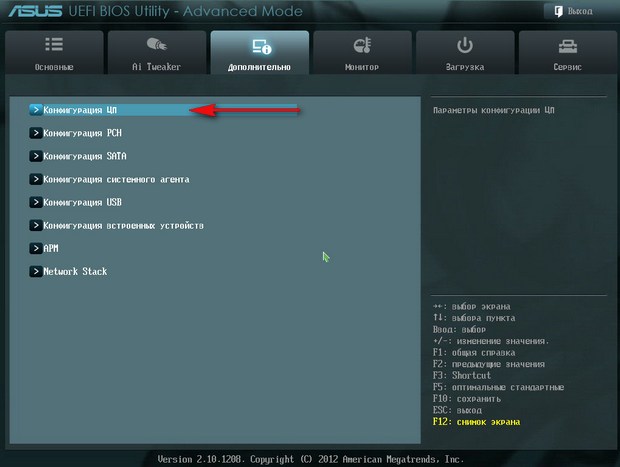

Intel Virtualization TechnologyВкл
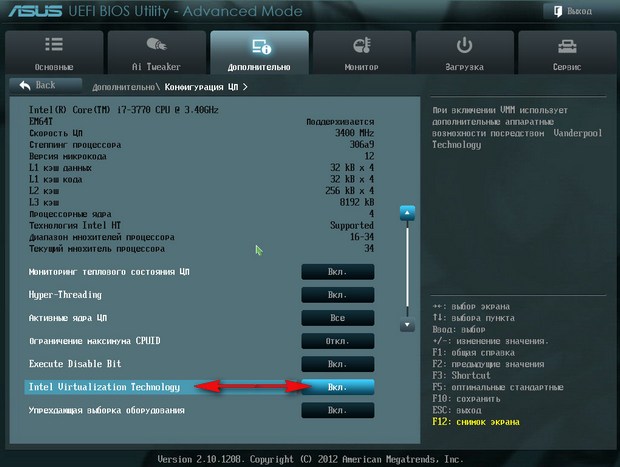

Secure Virtual Machines
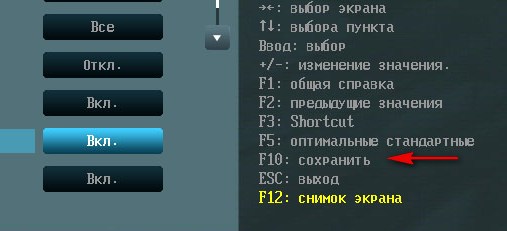
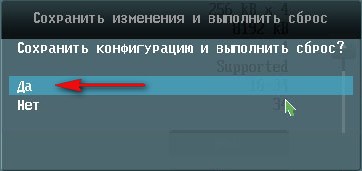
Камрады, чтобы статья была не слишком длинной, я разделил её на две части, в следующей статье, мы продолжим установку Windows 8.1 на нашу виртуальную машину.
Стратегия выбора поставщика виртуальных машин
Выбор поставщика облачных услуг и виртуальных машин не станет для вас большой проблемой, если вы понимаете, каким критериям должен соответствовать поставщик. Конечно, виртуальная машина должна соответствовать вашим задачам и бюджету, но есть и ряд других факторов, играющих важную роль при выборе среды виртуализации. Ниже перечислены десять пунктов, которые следует учитывать при выборе поставщика виртуальных машин.
Надежная поддержка: убедитесь в наличии круглосуточной поддержки клиентов по телефону, электронной почте, через чат или недалеко от вашего офиса
Важно, чтобы в службе поддержки работали реальные люди, которые помогут найти решение в критической ситуации
Кроме того, следует обратить внимание на поставщиков услуг, предоставляющих дополнительные услуги.
Управляемые услуги: предлагает ли поставщик как управляемые, так и неуправляемые облачные решения? Если вы не владеете всеми тонкостями технологии виртуализации, выбирайте поставщика, который возьмет на себя все задачи по настройке, обслуживанию и текущему мониторингу производительности.
Интеграция ПО: насколько эффективно виртуальная машина будет взаимодействовать с другими средами? Операционные системы, сторонние программы, технологии и приложения с открытым исходным кодом расширяют спектр доступных решений для вашей компании. Желательно, чтобы поставщик виртуальных машин обеспечивал поддержку самых популярных продуктов других поставщиков
Примечание: опасайтесь привязки к определенному поставщику.
Высококачественные сети и инфраструктура: насколько современной является инфраструктура для новой виртуальной машины? Сюда относятся связанные физические серверы, современные ЦОД и магистральная сеть
Со своей стороны поставщик облачных услуг должен предоставить современное оборудование и технологию высокоскоростной сети.
Расположение, расположение и еще раз расположение: чем ближе к пользователям расположены данные, тем проще будет обеспечить требования к малому времени отклика, безопасности и скорости доставки услуг. Хорошая глобальная сеть на основе разбросанных по всему миру ЦОД играет важнейшую роль в обеспечении доступа к данным в нужном месте и в нужный момент времени.
Резервное копирование и восстановление: каким образом поставщик облачных услуг планирует обеспечивать бесперебойную работу виртуальных машин в случае непредвиденных событий? Предоставляет ли поставщик дополнительные услуги резервного копирования и избыточности для виртуализированной среды? Необходимо ответственно подойти к вопросу обеспечения бесперебойной работы.
Удобство масштабирования: насколько быстро можно развернуть, зарезервировать, приостановить или обновить виртуальную машину? Что касается масштабируемости виртуальных машин, самый лучший ответ — «по запросу».
Гибкие конфигурации ресурсов ЦП: чем больше вариантов конфигурации доступно, тем лучше. Не каждая конфигурация виртуальной машины подходит на все случаи жизни. Выбирайте поставщика виртуальной машины, предоставляющего различные пакеты конфигураций с одним или несколькими арендаторами.
Уровни защиты: никогда не будет лишним поинтересоваться у поставщика услуг предпринимаемыми мерами защиты. Бизнес-данные — самый ценный капитал вашей компании, особенно когда речь идет о конфиденциальной информации клиентов. Частные сетевые линии, федеральные ЦОД, встроенные функции шифрования и соблюдение регулятивных норм чрезвычайно важны для защиты вашего самого ценного ресурса.
Полная поддержка миграции: ваши приоритеты в ИТ неизбежно будут меняться. Это факт. Любой поставщик виртуальных машин должен предоставлять возможность перемещения задач между гибридными, локальными и удаленными средами. Выбирайте варианты сетевой миграции данных, ориентированные на приложения, с полным циклом получения и обработки данных.
Пример конфигурации VirtualBox: USB и домашний сервер
Наконец, есть два примера конфигурации VirtualBox, которые представлены в виде руководств для вас. Из этих руководств вы узнаете, как получить доступ к USB-накопителю на виртуальной машине (ВМ) в гостевых ОС Windows и Linux. Вы также узнаете, как настроить домашний сервер на VirtualBox.
Как получить доступ к USB-накопителю в гостевой ОС VirtualBox?
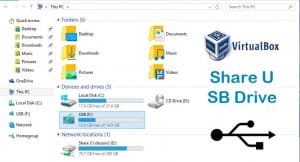 Очень важная функция, если вы хотите получить доступ к внешнему жесткому диску в настройках вашего медиацентра, среди других возможных применений. Из этого руководства вы узнаете, как использовать съемное запоминающее устройство через USB со скоростью, почти такой же быстрой, как если бы вы использовали встроенную ОС вместо виртуальной. Чтобы получить приличные скорости, вам нужно установить пакет расширений VirtualBox.
Очень важная функция, если вы хотите получить доступ к внешнему жесткому диску в настройках вашего медиацентра, среди других возможных применений. Из этого руководства вы узнаете, как использовать съемное запоминающее устройство через USB со скоростью, почти такой же быстрой, как если бы вы использовали встроенную ОС вместо виртуальной. Чтобы получить приличные скорости, вам нужно установить пакет расширений VirtualBox.
Как запустить домашний сервер Ubuntu на виртуальной машине VirtualBox?
 Это руководство по установке VirtualBox учит вас, как запустить домашний сервер Ubuntu, если у вас нет дополнительного оборудования для этого. Вы можете виртуализировать гостевую ОС Ubuntu, а затем настроить на ней домашний сервер. Это руководство также научит вас настраивать общий ресурс USB на VirtualBox, что необходимо, если вы хотите поддерживать обширную библиотеку мультимедиа, но на вашем компьютере недостаточно места для этого.
Это руководство по установке VirtualBox учит вас, как запустить домашний сервер Ubuntu, если у вас нет дополнительного оборудования для этого. Вы можете виртуализировать гостевую ОС Ubuntu, а затем настроить на ней домашний сервер. Это руководство также научит вас настраивать общий ресурс USB на VirtualBox, что необходимо, если вы хотите поддерживать обширную библиотеку мультимедиа, но на вашем компьютере недостаточно места для этого.
Я бы порекомендовал прочитать руководства по порядку, если вы новичок в виртуализации через VirtualBox, так как многие концепции станут понятны из первого руководства, и у вас будет логическая последовательность, необходимая для того, чтобы стать экспертом по использованию VirtualBox. Конечно, вы также можете прочитать руководство, которое содержит конкретный шаг, который вы хотите выполнить. Ищете приложение для управления мультимедиа на домашнем сервере? Сравните Emby против Plex, чтобы решить, какой из них лучше соответствует вашим потребностям. Если вы просто хотите транслировать фильмы и телепередачи, почему бы не взглянуть на Kodi Velocity Addon ? Существует множество вариантов развлечения на вашем домашнем сервере, и мы будем рады помочь вам найти их!
Источник записи: https://www.smarthomebeginner.com
Как установить виртуальную машину VirtualBox
Друзья, если вы ни разу не имели дело с виртуальной машиной, то объясню вам в двух словах, что это такое. Виртуальная машина, это настоящий компьютер, созданный внутри вашей основной операционной системы и в этот компьютер, вы можете установить другие операционные системы (несколько!) и не только Windows. Вы можете, как хотите экспериментировать с установленной в виртуальную машину операционной системой, выходить из неё в интернет, устанавливать различное программное обеспечение, не боясь заразить свой компьютер вирусом, короче подключите свою фантазию и вы найдёте ей применение.
К примеру, один мой знакомый, научился заново устанавливать операционную систему и делить жёсткий диск на несколько разделов только при помощи виртуальной машины.
Что касается выбора виртуальной машины, про каждую из существующих, на нашем сайте будет написана статья. Рекомендую вам установить виртуальную машину VirtualBox, её возможностей хватит не только начинающему, но и опытному пользователю, к тому же она бесплатна. Начните с неё. Простые и интуитивно понятные настройки, стабильная работа, сделали её одной из самых популярных.
Примечание: На нашем сайте есть статьи о VirtualBox, которые Вам могут пригодится
1. Как установить на виртуальную машину операционные системы Windows 7 и Windows 8
2. Как скачать готовую виртуальную машину с Windows 8.1
3.
4. Как установить Windows 10 на виртуальную машину
5. Как загрузить виртуальную машину VirtualBox с USB-флешки
6. Как создать в VirtualBox общую папку соединяющую виртуальную машину и действующую операционную систему
7. Как в VirtualBox подключить флешку
Какие существуют виртуальные машины?
Virtual PChttp://www.microsoft.com/ru-ru/download/details.aspx?id=3702VMware Workstaion
VirtualBoxhttps://www.virtualbox.org/
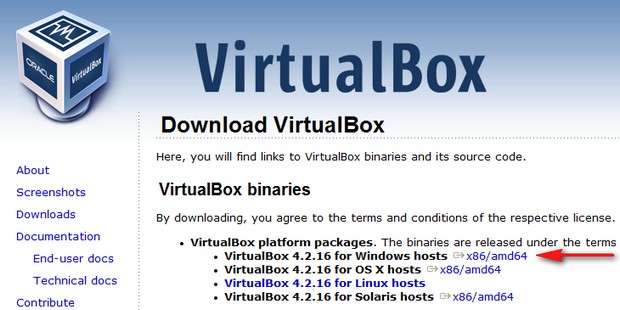
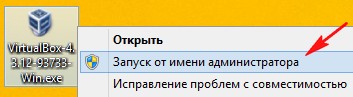

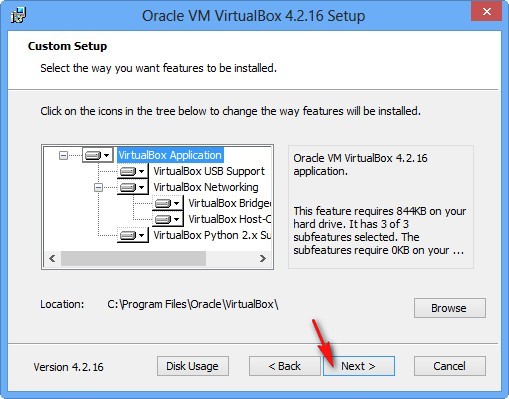
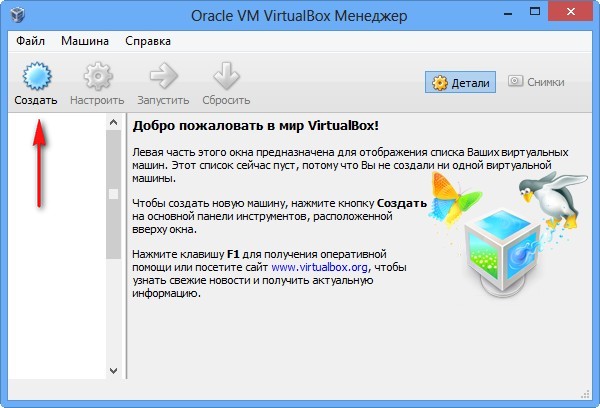
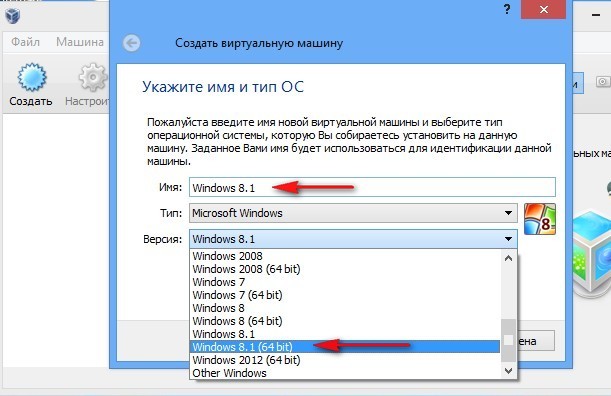
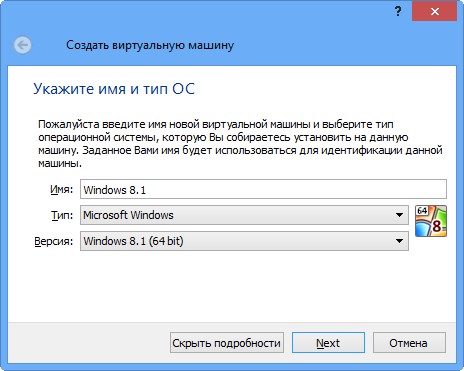
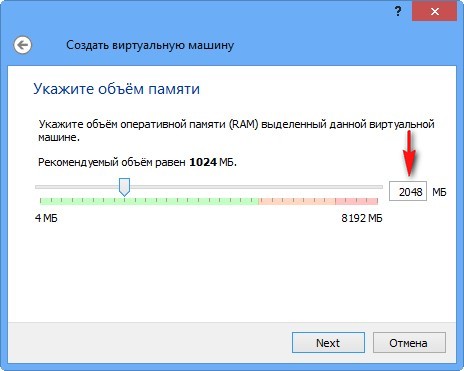
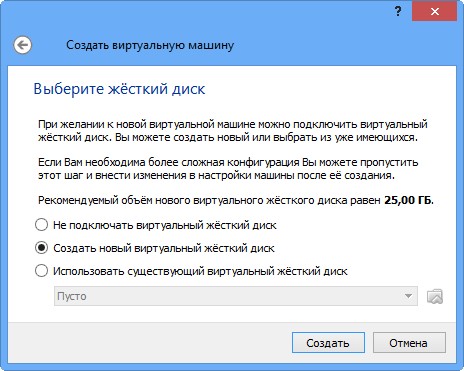
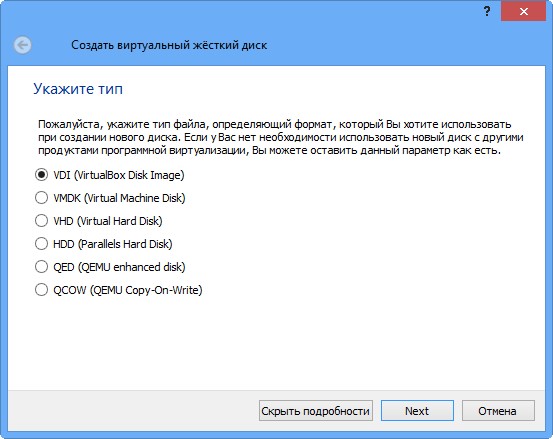
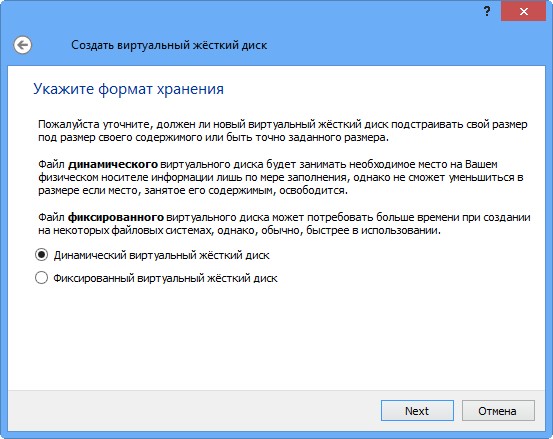
Указываем размер виртуального жёсткого диска. Если вы в первый раз создаёте виртуальную машину, укажите 50 ГБ, этого для установки Windows 8 вполне хватит. Но я лично укажу для себя больший объём. Почему? В процессе работы с виртуальной машиной, я буду устанавливать много операционных систем, поэтому я укажу объём 240 ГБ.
Можете создать виртуальный диск на отличном от системного диске, это очень просто, нажмите на жёлтую папочку и откроется проводник, в нём укажите для размещения виртуального жёсткого диска любой раздел на вашем винчестере.
Создать.
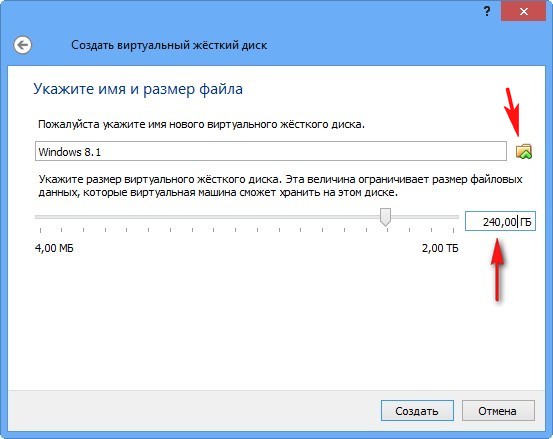
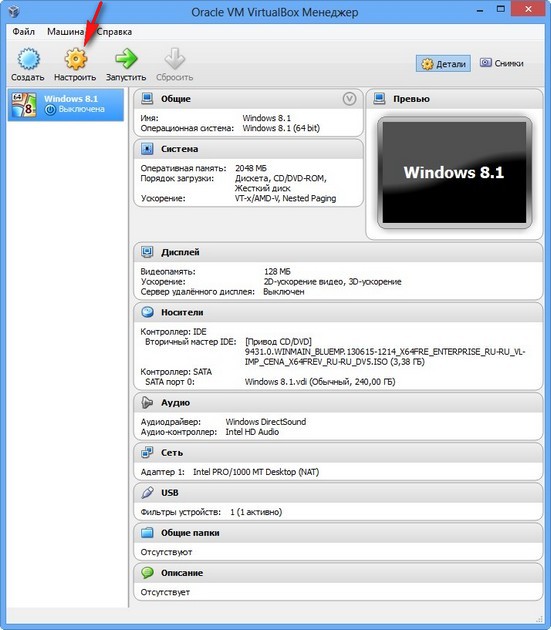
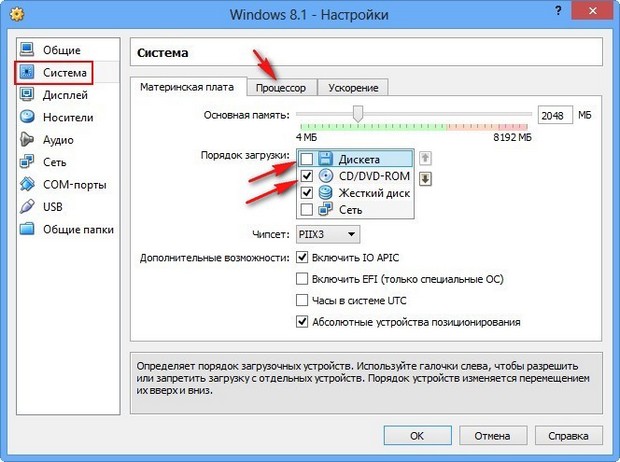
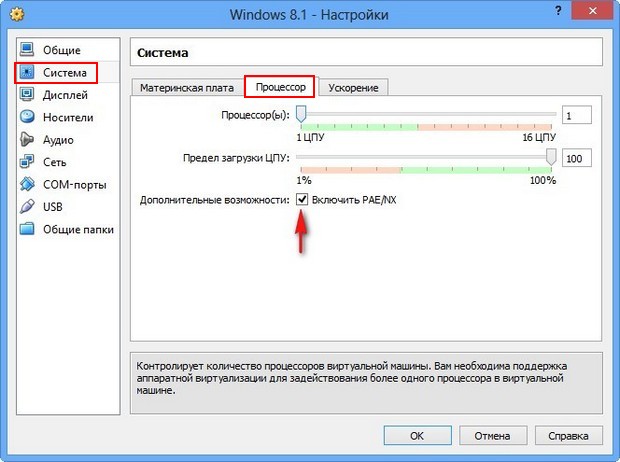
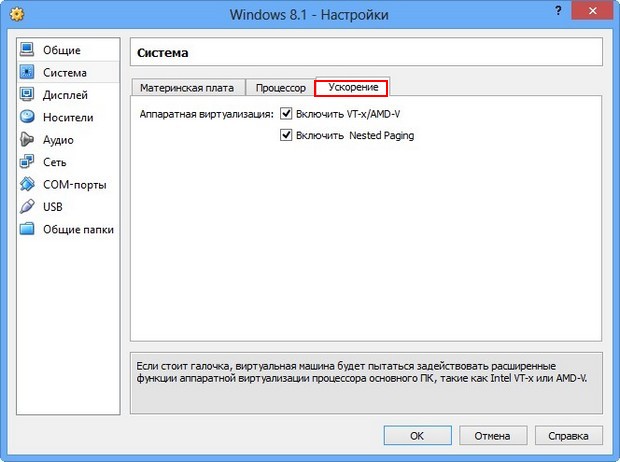
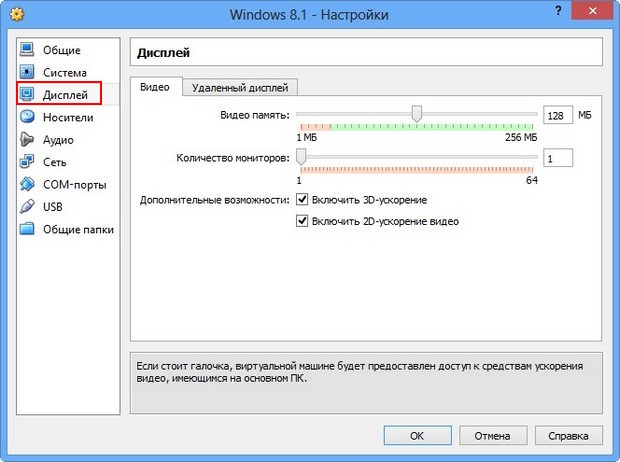
Носители. Немного вашего внимания!
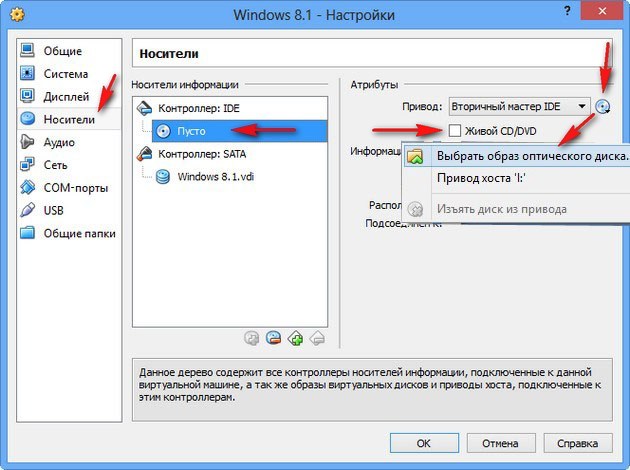
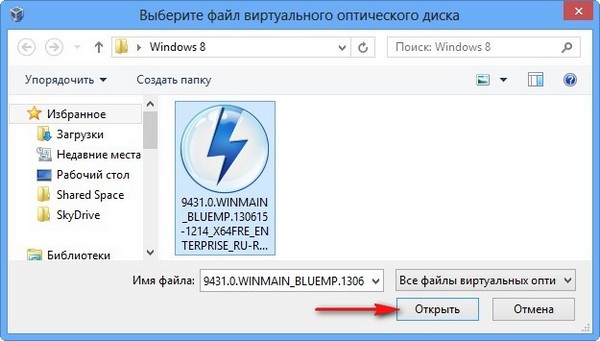
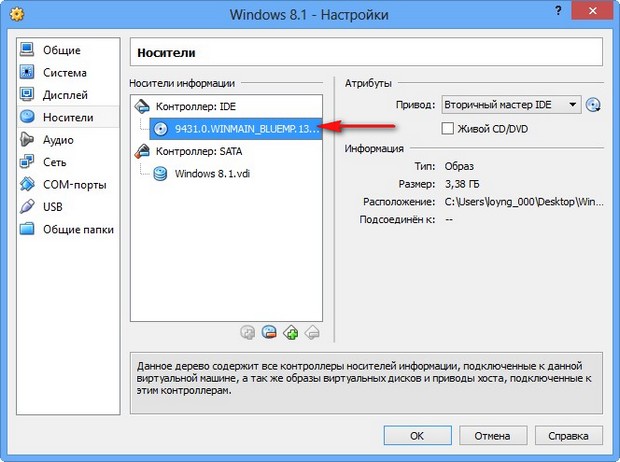
Сеть
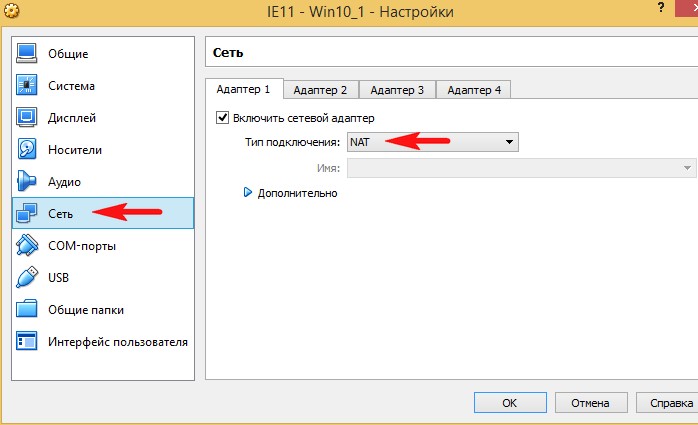
USBЧто такое USB-фильтр? Представьте себе такую ситуацию, все USB устройства, подключенные к вашему компьютеру, определятся в операционной системе, которая установлена на вашу виртуальную машину. Естественно вам это не нужно. USB-фильтры будут определять, какое именно USB устройство должно определиться в виртуальной машине, а какое в основной вашей системе. Чтобы увидеть, как всё это работает на деле, нужно сначала установить в нашу виртуальную машину операционную систему Windows 8.1, а далее вам всё станет понятно, читаем дальше.
Примечание: Друзья, если Вы захотите загрузить виртуальную машину с USB-флешки, тогда прочтите нашу статью Загрузка c USB в VirtualBox
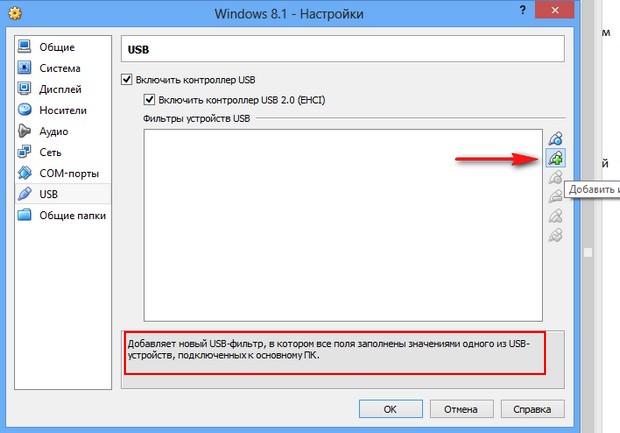
установите себе плагин VirtualBox 4.2.16 Oracle VM VirtualBox Extension Packhttps://www.virtualbox.org/
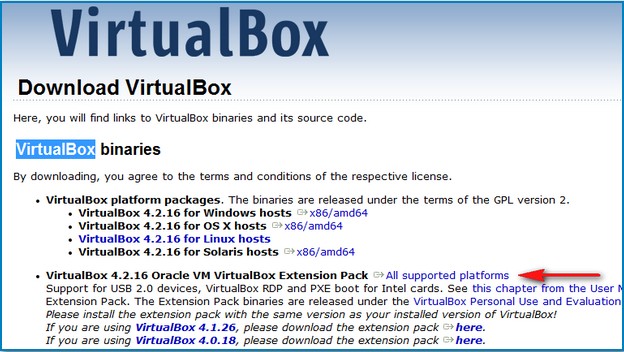
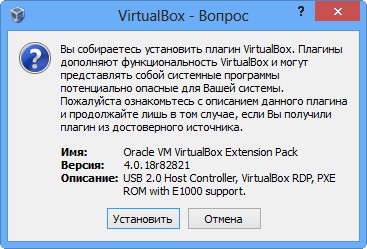
Общие папки. Этот параметр обязательно нужно настроить. Так как общаться наша виртуальная машина с установленной у нас Windows будет через эти папки. Жмём на плюсик и вводим полный путь к нашей общей папке, например D:\share. Папка с названием share, в это время уже должна быть создана в корне диска (D:)
Обязательно поставьте галочку на пункте Авто-подключениеи общая папка появится в окне Компьютер сразу после загрузки установленной в виртуальную машину операционной системы.
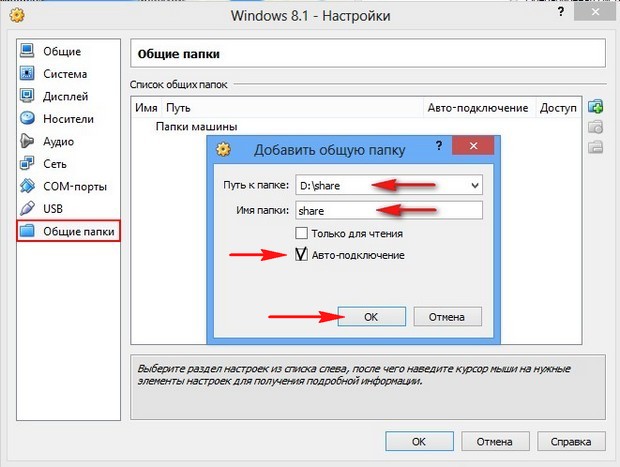
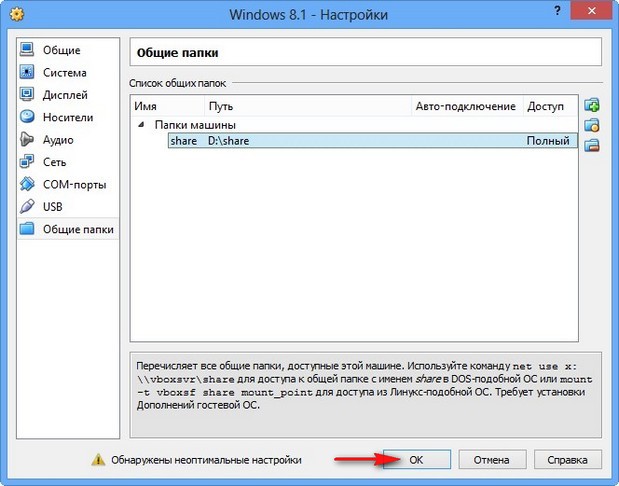
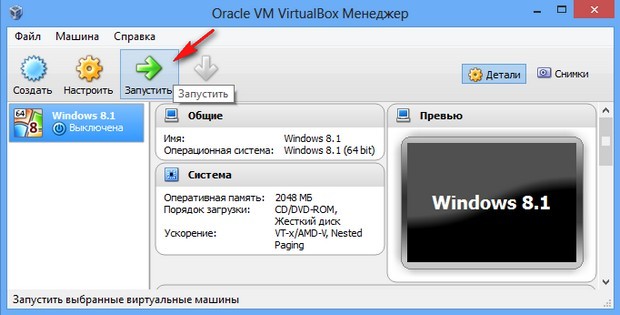

идём в БИОС
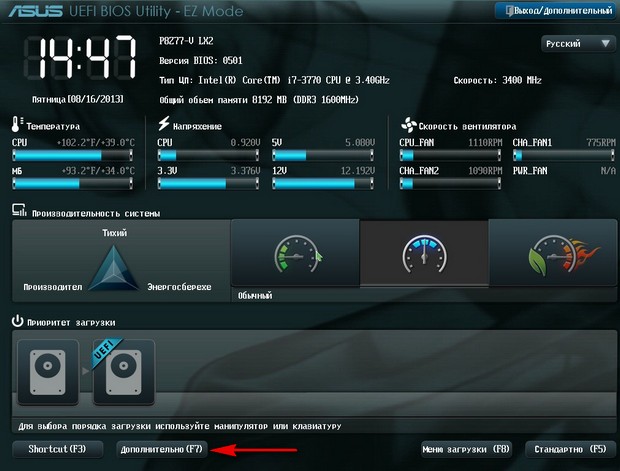


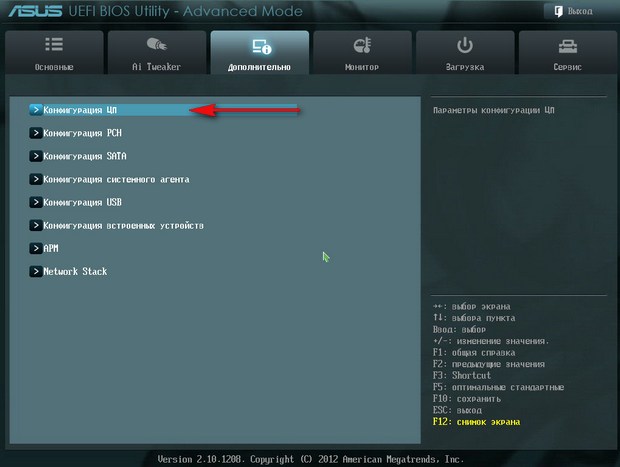

Intel Virtualization TechnologyВкл
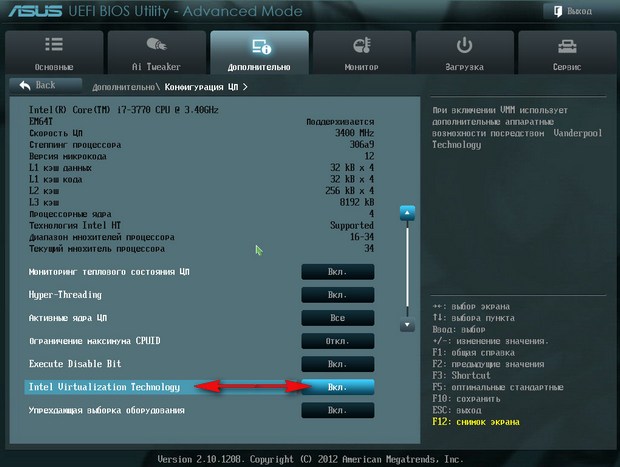

Secure Virtual Machines
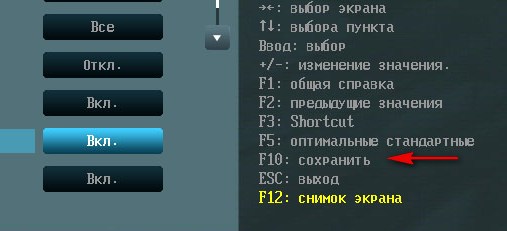
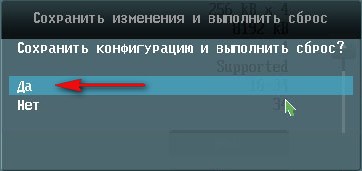
Камрады, чтобы статья была не слишком длинной, я разделил её на две части, в следующей статье, мы продолжим установку Windows 8.1 на нашу виртуальную машину.
Установка VirtualBox для Windows
Возможно, кому-то всё это может показаться сложным, но на самом деле в работе с Виртуалбокс нет ничего такого, с чем бы ни справился начинающий пользователь. Итак, как пользоваться VirtualBox? Как обычно, всё начинается с установки. Идем на сайт разработчика www.oracle.com/virtualization/virtualbox/index.html и скачиваем последнюю версию программы.
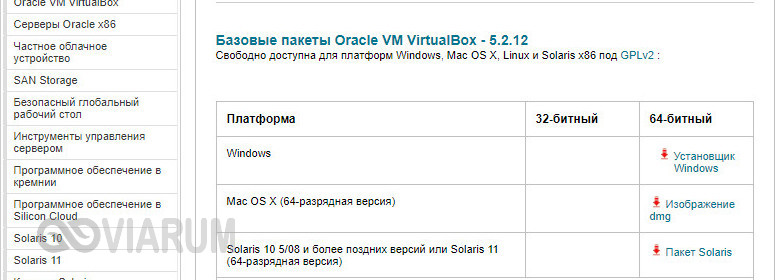
Установка VirtualBox на Windows 7/10 почти ничем не отличается от инсталляции большинства других программ, нужно просто следовать указаниям мастера и ничего не менять в его параметрах. По завершении процедуры вы получите готовую платформу виртуализации.



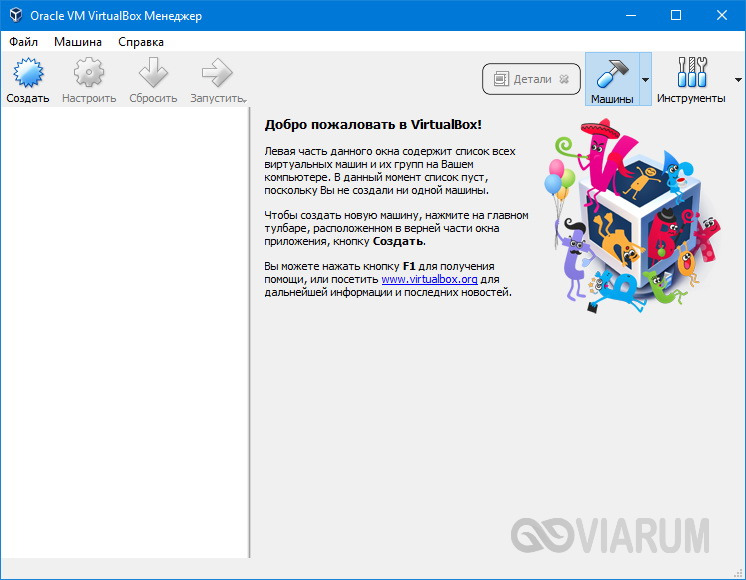
Использование виртуальных машин
Виртуальные машины (ВМ), в основном, применяют для следующих целей:
- установка другой операционной системы для изучения, или работы;
- тестирование незнакомых программ без риска для основной операционной системы;
- использование программ, которые не могут работать на вашем компьютере;
- настройка локальной сети;
- безопасный запуск подозрительных приложений;
- одновременная установка на компьютер нескольких операционных систем.
Работа в операционной системе, установленной в виртуальной машине, ничем не отличается от работы в обычной системе, установленной на компьютере. Это обычная ОС, запущенная в виртуальной среде. Вы можете делать все, что хотите, не боясь «убить» Windows, или другую систему. Если в результате ваших действий ОС станет неработоспособной, то вы можете просто удалить эту операционную систему, взамен установив другую.
Во многих виртуальных машинах весть возможность для создания снимка системы, поэтому вы без труда можете восстановить «убитую» ОС.
Скорее всего, на виртуальной машине не пойдут мощные ресурсоемкие игры, потому что такие игры, скорее всего, будут сильно тормозить. Производительность работы в операционной системе, установленной на виртуальной машине, зависит от мощности конкретного компьютера.
На этом изображении вы можете увидеть, что на моем компьютере установлена Windows 10, а в окне виртуальной машины (я специально уменьшил окно программы виртуализации) запущена операционная система Windows 8.1. Таким образом, на моем компьютере в этот момент работали одновременно две разные операционные системы, независимо друг от друга.
Операционная система, установленная в виртуальной машине, будет работать изолированно от основной операционной системы, установленной на вашем компьютере. Вы можете делать что угодно, с установленной на виртуальной машине Windows (или другой операционной системой). Основная система, установленная на вашем компьютере, не будет затронута работой в виртуальной машине, или другими производимыми изменениями в операционной системе, установленной на виртуальной машине.
Вы можете тестировать незнакомые программы на виртуальной машине, перед установкой их на реальную систему. ОС Windows, или другую операционную систему (если она не бесплатная), необходимо будет активировать.
Некоторые программы не работают в определенной операционной системе, поэтому вы можете установить такую программу в поддерживаемую операционную систему на виртуальной машине. В этом случае, вы сможете продолжать использовать на своем компьютере необходимое приложение.
Как включить виртуализацию на ПК в ОС Windows
Виртуальную машину можно использовать в целях безопасности. Например, можно будет не сразу устанавливать на свой компьютер программу, которая вызывает у вас подозрение, а предварительно установить такую программу на виртуальную машину. В том случае, если ваши подозрения подтвердятся, то установленная на вашем компьютере основная операционная система никак не пострадает.
Вы можете безопасно посещать подозрительные сайты, рискуя только гостевой системой, установленной в ВМ.
На этом изображении, на виртуальной машине VMware Workstation запущена операционная система Mac OS X, в окне которой открыт браузер Safari. В VMware Workstation гостевая система может быть раскрыта на весь экран монитора вашего компьютера.
Для того, чтобы сильно не нагружать свой компьютер, я рекомендую, во время работы в гостевой операционной системе, закрыть в основной системе ненужные, в данный момент, приложения. После этого несколько снизится нагрузка на ресурсы вашего компьютера, станет более комфортной работа в гостевой ОС, установленной на виртуальной машине. На мощных компьютерах подобные проблемы, обычно, не возникают.
Вам также может быть интересно:
- Виртуальная машина VMware Workstation
- Создание и настройка виртуальной машины в VirtualBox
Если вы желаете попробовать работу другой операционной системы Windows на своем компьютере, а из-за малой мощности компьютера, работа в виртуальной машине будет затруднена, то вы можете установить другую систему на виртуальный жесткий диск (VHD). Подробнее об этом можно прочитать здесь. При таком варианте, вы будете по очереди запускать операционные системы на своем компьютере.
Работая с виртуальной машиной, вы можете без проблем удалить оттуда любую операционную систему без каких-либо последствий для своего компьютера, а также удалить со своего компьютера программу — виртуальную машину.
Средства управления Hyper-V и создание новой виртуальной машины
Теперь мы готовы приступить к непосредственной настройке нашей среды виртуализации. Для этого:
- В меню Пуск в поиске введите Hyper-V;
- Выберите Диспетчер Hyper-V или Hyper-V manager если вы используете англоязычную редакцию ОС;
- Можно пойти другим путём и вызвать Virtmgmt.msc при помощи Win+R.
Выберите в левой части окна вашу систему, при этом в правой части будут показано нужные нам настройки. Прежде, чем создавать новую машину, настроим некоторые параметры:
- Нажмите на Параметры Hyper-V.
- Во вкладке Виртуальные жесткие диски выберите путь по которому будет создан ваш виртуальный HDD, по умолчанию это C:\Users\Public\Documents\Hyper-V\Virtual Hard Disks Но вы можете использовать любое расположение, где у вас достаточно свободного пространства.
- Во вкладке Виртуальные машины также назначьте путь по которому будут храниться настройки, желательно использовать тот же путь, что и для диска.
- Нажмите ОК и вернитесь к предыдущему окну.
Чтобы система имело доступ к интернету, имеет смысл также создать виртуальный свитч:
- В том же месте, откуда мы вызвали Настройки, нажмите на Управление виртуальными коммутаторами
- Выберите Создать новый виртуальный коммутатор
- Выберите Тип Подключения > Внешняя сеть и выберите свой сетевой адаптер.
- Дайте имя новому коммутору и нажмите Применить.
- В выпадающем списке справа выберите Новый > Виртуальная машина
- Будет вызван мастер создание новой виртуальной машины
Разберём все пункты подробнее:
- Имя и расположение — тут всё просто, указываем имя, также можно выбрать иное расположение файлов, от того, которое мы указали в в настройках по умолчанию
- Выбор поколения гипервизора — Первое или Второе поколение. Второе поколения гипервизора предоставляет нам более широкие возможности, такие, как использование загрузчика UEFI, который может быть полезен нам при установке семейства ОС Windows, также во втором поколении присутствует гибридная эмуляция ресурсов, которая повысит общую производительность системы.
- Память — сколько выделять памяти — специфичный вопрос, который напрямую зависит от установленной системы и фактического наличия памяти на компьютере. Для повседневных задач выставьте памят ьв диапазоне от 2 до 4 Гб.
- В настройке сети выберите ранее созданный нами коммутатор.
- Накопители — В данной вкладке выберите Создать новый виртуальный диск, дайте ему имя и выберите расположение. Памяти выделяйте сколько не жалко. В данном руководстве мы будем устанавливать систему Ubuntu, для неё нам вполне хватит от 5 до 10 Гб, но можно и больше.
- Установка системы — выберите пункт Установка системы с загрузочного CD/DVD-ROM и укажите расположение .iso Образа с системой, в нашем случае это обораз Ubuntu. Можете вовсе не указывать установочный носитель, это можно изменить потом.
- В последнем пункте проверьте все данные и нажмите Готово, создание новой машины может занять некоторое время.
После того, как Hyper-V создан нашу виртуальную машину, мы можем видеть её в списке, под пунктом «Виртуальные машины»
Назначения
Под рассмотрение попадают сразу ОС и программа:
- VirtualBox. Создан для запуска виртуальных (не существующих реально) компьютеров на базе имеющегося и ограниченных примерно половиной его физических характеристик (ОЗУ, объём диска и прочее). Виртуальные машины могут пригодиться при настройке серверов и даже для тестирования установщиков сомнительного ПО. Но в разрезе вопроса установки убунту на виртуал бокс он является исключительно базой для установки.
- Ubuntu. Операционная система, которая имеет открытый код и может быть самостоятельно переделана пользователем под соответствующие нужды (так называемая «пересборка ядра»). Чтобы минимизировать установку пакета можно пользоваться готовыми сборками, благо их – множество. И основная выложена на сайте самой ОС. Главное преимущество: бесплатность. Пользоваться убунтой можно свободно и без ограничений!
Как установить VirtualBox
- Windows;
- Mac OS;
- Linux.
Сайт доступен в пользование только на английском языке, но скачанная программа имеет русскоязычный интерфейс, так что вы сможете комфортно ею пользоваться.
После скачивания запускаете файл и следуете инструкции по установке. Рекомендуется сохранять все параметры по умолчанию, которые предлагаются в диалоговых окнах.
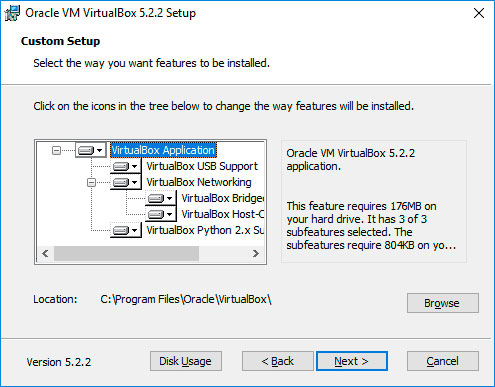
Когда будет идти установка VirtualBox и у вас остается включенным компонент для доступа к Интернету из виртуальной машины, появится сообщение «Warning: Network Interfaces», означающее, что в ходе настройки подключение к сети временно прерывается.
Когда установка завершена, вы можете открывать VirtualBox и начинать в нем работать.
Сравнение виртуальных машин и контейнеров
Для того чтобы понять суть контейнеров, достаточно разобраться в отличиях контейнеров от традиционных виртуальных машин. При традиционном подходе к виртуализации — на локальных ресурсах или в облаке — для виртуализации физического оборудования применяется гипервизор. В этом случае каждая виртуальная машина содержит гостевую ОС, виртуальный экземпляр оборудования для работы ОС, а также приложение вместе со связанными библиотеками и зависимостями.
Вместо виртуализации базового оборудования контейнеры виртуализируют операционную систему (обычно Linux), т. е. каждый отдельный контейнер содержит только приложение, его библиотеки и зависимости. Легкость, высокая скорость и переносимость контейнеров объясняется именно отсутствием гостевой ОС.
Контейнеры и управляющий ими механизм координации, Kubernetes, прекрасно подходят для современных, облачных архитектур и микросервисов. Хотя контейнеры обычно применяются вместе с услугами без отслеживания состояния, они могут быть адаптированы к услугам с отслеживанием состояния.
Кроме того, контейнеры все чаще встречаются в гибридных облачных средах, поскольку их отличает согласованная работа на портативных компьютерах, в облаке и в традиционных, локальных средах.
Более подробная информация приведена в статье блога Сравнение контейнеров и виртуальных машин: в чем отличия?.
В следующем видеоролике Сай Веннам подробно разбирает основные принципы контейнеризации и ее отличия от виртуальных машин (8:09):
Программы (или гипервизоры) для создания виртуальной машины
Выяснив, что такое виртуальные машины и как они работают, мы выясним, какое программное обеспечение нам необходимо для их создания и использования. Существует несколько бесплатных и платных программ, которые действуют как гипервизоры для создания виртуальных машин. Кроме того, каждая операционная система (Windows, Linux и macOS) имеет эксклюзивные программы для этой задачи. Мы собираемся сосредоточиться на альтернативах для Windows.
Hyper-v
Hyper-V — это гипервизор Microsoft, включенный в Windows, особенно в профессиональных версиях, таких как Windows 10 Pro. Этот гипервизор специализируется на эмуляции других версий Windows, но не отличается простотой или интуитивностью использования.
Hyper-V также является гипервизором, используемым Windows для WSL, подсистемой Windows для Linux или для использования песочницы Windows. Все параметры и функции, связанные с виртуализацией в Windows, используют этот гипервизор по умолчанию. Он хорошо интегрирован в систему и, как мы уже говорили, лучше всего работает, если мы не покинем Windows.
Проблема с Hyper-V заключается в том, что этот гипервизор несовместим с любым другим. Если мы включим его и попытаемся использовать VMware или VirtualBox, они будут возвращать сообщения об ошибках, синие снимки экрана, и мы не сможем их использовать. Даже если у нас нет ничего открытого в Hyper-V. Простое его включение вызывает проблемы, и нам придется отключить его, чтобы использовать другие программы виртуализации.
VMware
Во вторых мы найдем VMware , Это одна из самых полных программ виртуализации, которую мы можем найти для Windows. Несмотря на то, что он предназначен для бизнес-пользователей и опытных пользователей, любой пользователь, даже не обладающий достаточными знаниями, сможет без проблем использовать VMware для установки и тестирования всех типов операционных систем.
VMware предлагает гораздо более полную и продвинутую платную версию для пользователей, которым нужны дополнительные функции и возможности, а также бесплатную версию Player, которая намного проще, для пользователей, которые хотят получить что-то бесплатное, не жертвуя при этом производительностью, предлагаемой этой программой.
VirtualBox
Не в последнюю очередь, у нас есть VirtualКоробка , Основное отличие этой программы от предыдущих заключается в том, что она абсолютно бесплатна для всех пользователей и с открытым исходным кодом. Также мы можем найти его для Windows, Linux и macOS.
VirtualBox имеет отличную поддержку, и хотя его производительность и расширенные функции могут несколько уступать таковым у VMware, он становится одной из лучших альтернатив для тех пользователей, которые не хотят сложностей. Он отлично работает вместе с VMware, установленным одновременно на одном компьютере.