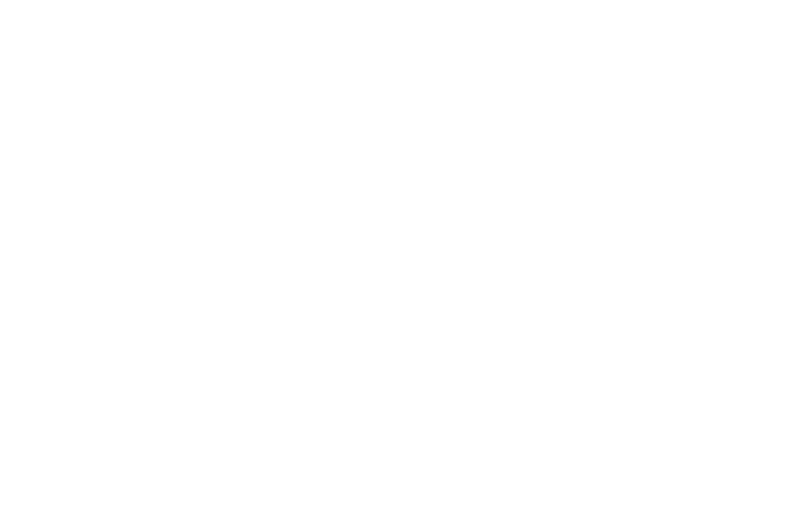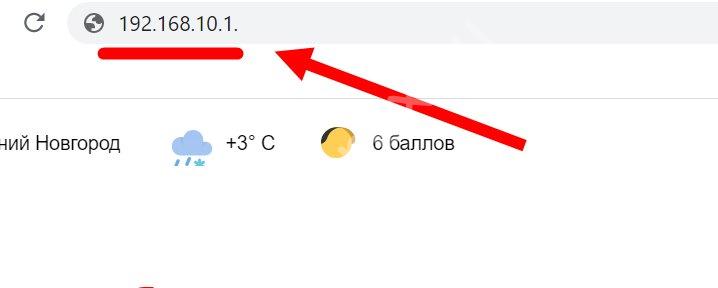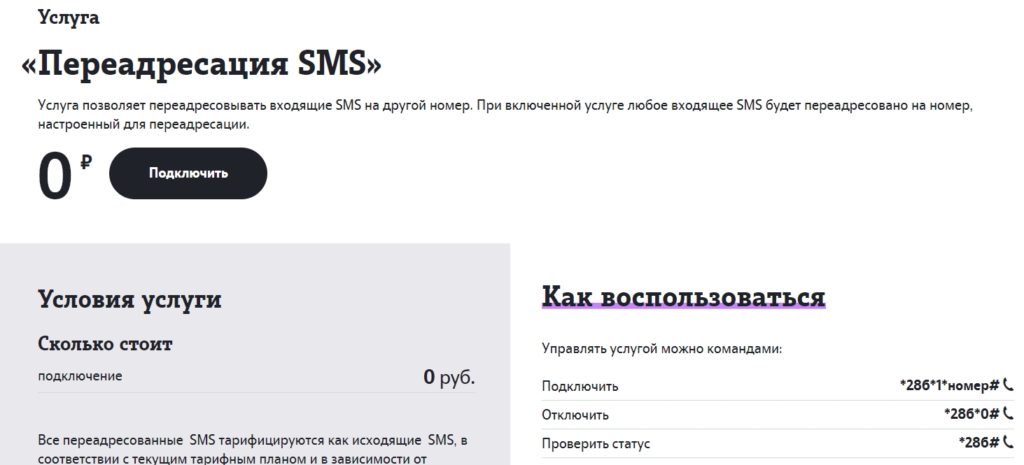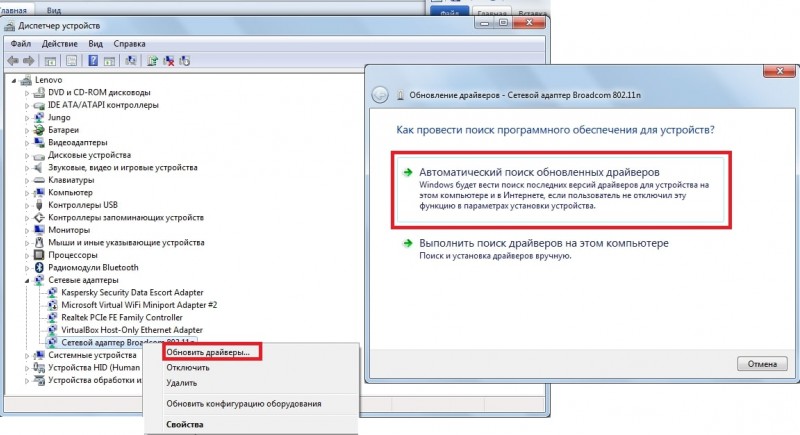Как настроить wi-fi роутер дома самостоятельно: хитрости подключения
Содержание:
Как настроить вайфай на ноутбуке
Настройка на Windows XP
Для настройки достаточно правильно указать некоторые параметры работы беспроводного соединения:

Если на беспроводное подключение установлен пароль, то вам будет необходимо указать ключ безопасности, после чего соединение будет установлено.
Настройка на Windows 7
С XP разобрались, теперь посмотрим, как настроить беспроводную сеть на ноутбуке с установленной Windows 7. Принципиальных различий практически нет:
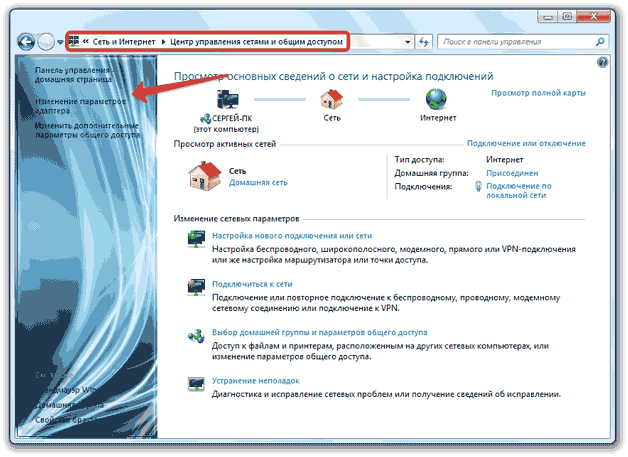
На этом настройка wifi на ноутбуке с Windows 7 завершена. При подключении вы вводите ключ безопасности и получаете доступ в интернет.
Для Windows 8.1 или Windows 10 нет отличий в настройке от седьмой версии. Список доступных для подключения сетей можно вызвать прямо из панели уведомлений – в трее есть специальный значок Wi-Fi.
Выбор оборудования
Все современные устройства уже имеют встроенные адаптеры, с помощью которых они подключаются к беспроводным сетям. Но у большинства стационарных ПК такой возможности нет. Именно поэтому необходимо приобрести для него дополнительный вай-фай приемник, установить его и настроить.
Приемники вай-фай для компьютера бывают двух видов: внешние и внутренние. Выбирайте себе тот, который будет удобнее для Вас. Если Вы не горите желанием разбирать системный блок и ковыряться там, то выберите внешний приемник, к тому же его свободно можно подключить и к другому ПК. Если аппаратная часть Ваша стихия, и Вы не боитесь что-нибудь нарушить в системнике – смело покупайте внутренний.
Внешний приемник
Внешние приемники wi-fi являются более распространенными и простыми в использовании. По виду они напоминают обычную флешку. Иногда к ней может быть прикручена небольшая антенна, которая увеличивает сигнал беспроводной сети. Они также могут иметь вид небольшого устройства с антенной, которое подключается к ПК через кабель с USB-штекером.
Установка
В установке внутреннего адаптера вай-фай нет ничего сложного. Просто вставьте его в свободный USB-порт. Если он у Вас имеет вид небольшого устройства, поставьте его на удобное для Вас место и с помощью кабеля подключите к компьютеру.
Внутренний приемник
Внутренние приемники вай-фай устанавливаются внутрь системного блока компьютера в специальный разъем PCI на материнской плате. Если Вы хорошо разбираетесь во внутренностях системника, то весь процесс не займет много времени.

Установка
Сначала необходимо открутить антенну с внутреннего приемника, их может быть и две, и три.
Выключаем компьютер и отсоединяем от системного блока все кабеля, в том числе и кабель питания. Затем снимаем боковую крышку системного блока и выбираем один из свободных слотов PCI.

Для выбранного слота откручиваем заглушку и достаем ее.

Теперь устанавливаем внутренний адаптер в PCI слот. При этом держим его за отогнутый край для крепления и за правый край самой платы. Следите, чтобы правильно адаптер вошел в слот. Для полной установки слегка надавите на адаптер за край крепления и правый край платы.

Прикручиваем внутренний приемник к корпусу системного блока с помощью винтика.

Закрываем крышку системного блока и на задней его стенке, прикручиваем назад антенны.

На этом установка внутреннего адаптера вай-фай для компьютера завершена.
Включение адаптера
Прежде чем вы начнете создавать новое подключение, необходимо проверить, включен ли адаптер Wi-FI.
Функциональная клавиша для включения/выключения адаптера у каждой модели ноутбука своя. Например, на ноутбуках ASUS используется сочетание Fn+F2, а на Acer – Fn+F3. На некоторых моделях Lenovo управление состоянием адаптера осуществляется с помощью аппаратного переключателя, расположенного на передней панели.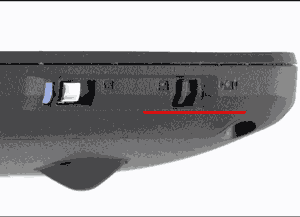
Чтобы определить, какая клавиша установлена у вас, посмотрите на ряд F1-F12. На одной из кнопок должен быть значок – антенна, раздающая сигнал. Нажмите эту кнопку в сочетании с клавишей Fn и убедитесь, что световой индикатор адаптера Wi-Fi изменил цвет с красного на синий или зеленый.
Что делать, если адаптер Wi-Fi не включается?
Встречаются ситуации, когда после нажатия на функциональную клавишу адаптер не включается. Обычно возникновение этой проблемы связано с одной из перечисленных ниже причин:
- Неправильно установленные драйверы.
- Некорректная работа системы.
- Вирусное заражение ноутбука.
Пока вы не устраните причину, вопрос, как настроить в ноутбуке вай вай, не получит положительного разрешения. Чаще всего проблема заключается в неправильно установленных драйверах, но и на вирусы систему проверить будет нелишним. Если вредоносных приложений не обнаружено, переустановите драйверы модуля Wi-Fi и попробуйте снова его включить.
Установка драйвера маршрутизатора
Для начала нужно установить драйвер самого устройства (при условии, что он еще не установлен). Для этого, как правило, используется стандартный диск с драйверами, поставляемый при покупке. Сама инсталляция проблем обычно не вызывает, но в некоторых случаях потребуется произвести дополнительные настройки.
После установки драйвера нужно посмотреть на состояние устройства. Для этого можно использовать стандартный «Диспетчер устройств» (само устройство не должно быть выделено желтым цветом как проблемное).

Но и это еще не все. В некоторых компьютерных системах модули, обеспечивающие связь, по умолчанию могут быть отключены. Тут придется использовать команду «Задействовать», предварительно зайдя в сетевого адаптера, вызываемое правым кликом.
Настройка адаптеров
После установки адаптера вай-фай и включения компьютера, на экране появиться сообщение, что драйвера для устройства были успешно установлены. Игнорируем подобные сообщения и занимаемся установкой драйверов вручную.
Теперь на панели задач должен появиться значок, обозначающий беспроводные сети.
Нажимаем на него, выбираем подходящую сеть и жмем кнопочку «Подключение»
.

Если у Вас стоит пароль на вай-фай, введите его и нажмите «ОК»
.
На этом все установки и настройки заканчиваются. Как видите, подключить вай-фай на компьютере не так уж и сложно – главное приобрести необходимый приемник для беспроводной сети.
Если вы решили установить wi-fi у себя дома, на работе, либо в каком-либо другом месте, то вам обязательно нужно приобрести специальное устройство, которое называется роутер, либо маршрутизатор. Это специальный прибор, который раздает беспроводной интернет на определенном расстоянии. Классифицируются роутеры по мощности, количеству подключаемых объектов, скорости, дальности действия и т.д. Поэтому, если вы хотите приобрести маршрутизатор, то обязательно ознакомьтесь с его характеристиками. Купив это устройство, вам потребуется его установить. Я уверен, что у 99% пользователей возникнут проблемы при этом, поэтому данная статья посвящена тому, как установить роутер.
Как установить роутер — пошаговое руководство
Существует огромное количество маршрутизаторов разных производителей, но самые популярные фирмы D-Link. Именно поэтому мы будем разбираться, как установить wi-fi роутер D-Link.
1) Открываем коробочку с приобретенным прибором, вытаскиваем его и подключаем к сети электропитания. С передней стороны должны загореться лампочки. Если они не загораются, то с роутером какие-то проблемы. На задней стороне мы видим несколько портов. Нам нужен порт с надписью «интернет», в него мы должны всавить штекер, который был подключен к компьютеру.
2) В любой из других портов помещаем кабель, который был в комплекте с маршрутизатором. Этот кабель нужно подключить к компьютеру (на то место, откуда мы вытащили провод интернета).
3) Открываем любую программу, которая дает доступ в интернет. В пишем следующие цифры: 192.168.0.1. Эта страница — главная страница настроек. Чтобы соединиться с ней, интернет-подключение не нужно.
4) Продолжаем разбираться, как установить роутер. У нас открылась страница авторизации с полями имя и пароль. В поле имя пишем admin, а поле пароль оставляем пустым.
5) На открывшейся странице выбираем пункт Setup (Установка), затем пункт слева Internet Setup (Интернет-установка) и дальше нажимаем Manual Internet Connection Setup (Ручная установка интернет-соединения).
6) В открывшемся разделе Internet Connection Type (Тип интернет-соединения) выбираем пункт под названием PPPoE user name/password и выбираем пункт Dynamic PPPoE. В полях Имя, Пароль и Подтверждение пароля вводим те данные, которые прописаны в договоре с вашим интернет провайдером.
7) Смотрим немного ниже и видим пункт «клонировать мак-адрес». Нажимаем на него. В пункте Connect mode select (Выбор интернет-соединения) ставим точку напротив Always. Остальные пункты изменять не требуется.
8) Обсуждение вопроса о том, как установить практически завершено. Осталось только разобраться в В меню устройства, которое находится слева, выбираем пункт Беспроводная установка, затем по центру появится кнопка Ручная беспроводная настройка соединения, нажимаем на нее и смотрим на открывшееся меню основных настроек. В разделе Беспроводные ставим галочку напротив Включить беспроводную сеть, а в поле Имя беспроводной сети пишем любое название. Также заполняем поле Ключ беспроводной сети и запоминаем его. В этом поле будет храниться пароль от вашего wi-fi. Он нужен для того, чтобы к роутеру не подключались соседи и прочие незнакомые люди.
Надеюсь, что, прочитав эту статью, вы разобрались, как установить роутер.
Сегодня, как известно, беспроводные сети (VLAN), или, как их часто называют, частные виртуальные сети VPN, прочно обосновались в компьютерном мире. И при использовании подключения к сети или для доступа к Интернету именно им отдается предпочтение. Но, к сожалению, далеко не все знают, как включить WiFi на компьютере и тем более сделать его основной точкой доступа.
Альтернативный метод
Чтобы ответить на вопрос о том, как включить WiFi на компьютере, можно использовать не менее действенный способ, который, правда, годится для опытных пользователей. Обычный юзер вряд ли будет использовать такой метод, тем не менее рассмотрим и его.
Как настроить WiFi на компьютере в этом случае? Сначала необходимо убедиться, что компоненты «Служба автонастройки WLAN», «Общий доступ к подключению к Интернет» и «Маршрутизация и удаленный доступ» имеют режим запуска «Автоматический» и включены. Теперь нужно запустить консоль с правами администратора, после чего ввести строку netsh wlan set hostednetwork mode=allow ssid=»XXXX» key=»YYYYYYYY» keyusage=persistent
, (где XXXX — это имя компьютера, а YYYYYYYY — минимум 8-значный пароль). Кириллицу при вводе лучше не использовать.
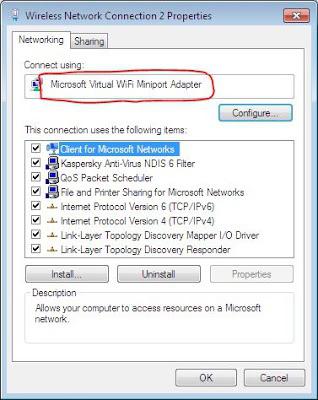
Теперь запускаем ncpa.cpl, в свойствах на вкладке «Сеть» должен быть указан Microsoft Virtual Miniport Adapter. Тут можно удалить ненужные протоколы и переименовать подключение. Во вкладке «Доступ» устанавливается разрешение использования подключения другими пользователями и выбирается свое соединение. Теперь снова заходим в консоль и включаем соединение при помощи строки . Это и есть активация соединения.

Проверка состояния подключения осуществляется строкой netsh wlan show hostednetwork
, остановка службы — netsh wlan stop hostednetwork
, полное отключение и удаление — netsh wlan set hostednetwork mode=disallow
. Для автоматического старта при запуске системы командную строку netsh wlan start hostednetwork
нужно добавить (прописать) в меню автозагрузки.
По виду подключения
Самый распространенный вид — роутер с Ethernet-подключением. Имеется в виду стандартный сетевой кабель (называется «витая пара»), который можно подключить напрямую к компьютеру. Но если вы хотите подключить несколько гаджетов, то сразу необходимо подключить маршрутизатор (подробнее об этом ниже). Скорость соединения может достигать 1 Гбит/с, это зависит от возможностей вашей сетевой карты и провайдера.
Второй вид подключения называется ADSL. Он применяется для получения интернет-соединения через телефонные сети и более распространен в частном секторе, где нет возможности подключиться через Ethernet. Если дома у вас есть телефон, то нет необходимости тянуть дополнительные провода. Правда, скорости более 24 Мбит/с вам не видать (это максимальная скорость, при условии качественной современной телефонной линии).
LTE-подключение — это третий вид роутеров. С таким соединением вы получаете интернет без проводов через 3G- или 4G-сети. Пока это самый дорогой и наименее распространенный способ подключения.
Если с типом маршрутизатора вы определились, то можно переходить непосредственно к вопросу, как установить роутер. И начать следует с выбора месторасположения.
Как раздать WiFi с компьютера
Рассмотрим основную методику. Решая проблему, можно поступить иначе. Для этого варианта в управлении беспроводными соединениями нужно выбрать пункт «Изменить порядок предпочтения сетей» и добавить новое подключение. Далее требуется ввести название соединения SSID (произвольное), выбрать проверку подлинности «Открытая» и метод шифрования WEP. Не забудьте использовать ключ доступа к сети (пароль от WiFi на компьютере) с последующим подтверждением.
Внизу имеется строка «Это прямое соединение компьютер-компьютер; точки доступа не используются». Напротив нее нужно поставить галочку. На вкладке «Подключение» должен быть задействован параметр «Подключаться, если сеть находится в радиусе действия».

Далее нужно перейти к «Мастеру настройки сети» и после обнаружения нового оборудования установить галочку на параметре «Игнорировать отключенное оборудование». В следующем окне выбирается способ подключения в строке «Этот компьютер имеет прямое подключение к Интернету. Другие компьютеры в сети подключаются к Интернету через этот компьютер», после чего в новом окне нужно отметить строку «Беспроводное сетевое соединение». Далее следует стандартная настройка имени компьютера, рабочей группы и общего доступа. По окончании настройки потребуется перезагрузка системы.