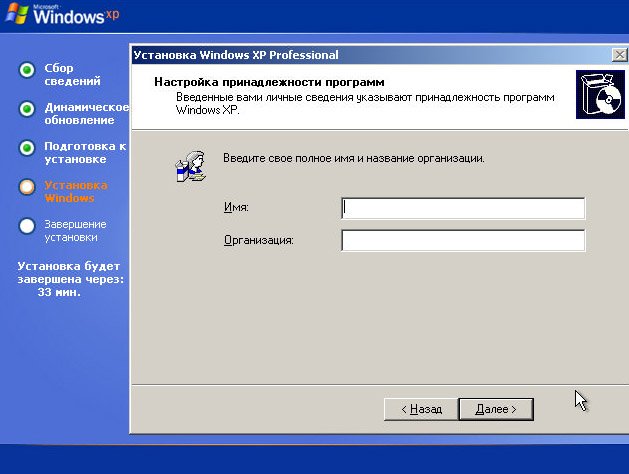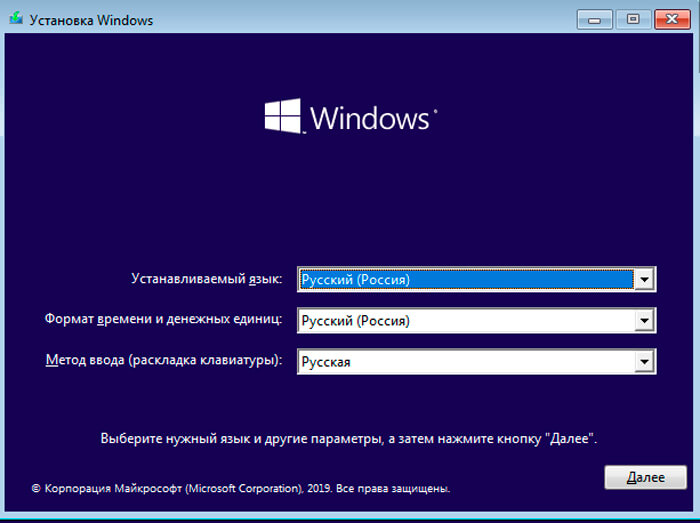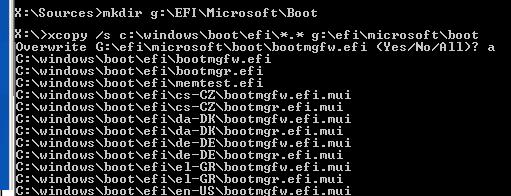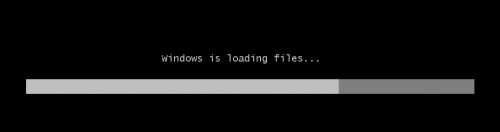Установка windows на данный диск невозможна (решение)
Содержание:
- Невозможно установить Windows на диск 0 раздел 1. Как исправить
- Невозможна установка Windows на диск
- Установка Windows на данный диск невозможна — оставляем GPT
- Видео по теме
- Как сменить тип разметки дисков
- Причина ошибки «Нам не удалось создать новый или найти существующий раздел»
- Установка windows на данный диск невозможна mac
- Проблема в GPT формате
- Win7 на GPT-дисках: нюансы
- Решение проблемы «Установка Windows невозможна на данный диск» настройкой режима AHCI в BIOS
- При помощи командной строки
Невозможно установить Windows на диск 0 раздел 1. Как исправить
Если вы хотите установить операционную систему, а у вас стоит предустановленная ОС, то будет появляется эта ошибка . Так как BIOS это уже прошлая тема, его место занимает UEFI. Об этом можно почитать здесь.
Чтобы исправить эту проблему, мы будем действовать следующим образом:
Нам нужно сконвертировать раздел жесткого диска GPT в раздел MBR.
К сожалению, в процессе данного метода, все данные с винчестера будут удалены. Кстати, если у Вас обнаружены проблемы с жестким диском, вы можете узнать об этом в этой статье.
- Запустим установку Windows 7 или 8
- Когда появится сообщение о начале установке, нажимаем комбинацию SHIFT+F10
- Появляется консоль, в которой нужно ввести следующие команды:
Теперь ваш жесткий диск с MBR разметкой. Можно устанавливать любую операционную систему.
Дополнительные материалы по преобразованию GPT в MBR без потери данных:
Невозможна установка Windows на диск
Рассмотрим подробнее саму ошибку. При ее возникновении в нижней части окна выбора диска появляется ссылка, нажатие на которую открывает подсказку с указанием причины.
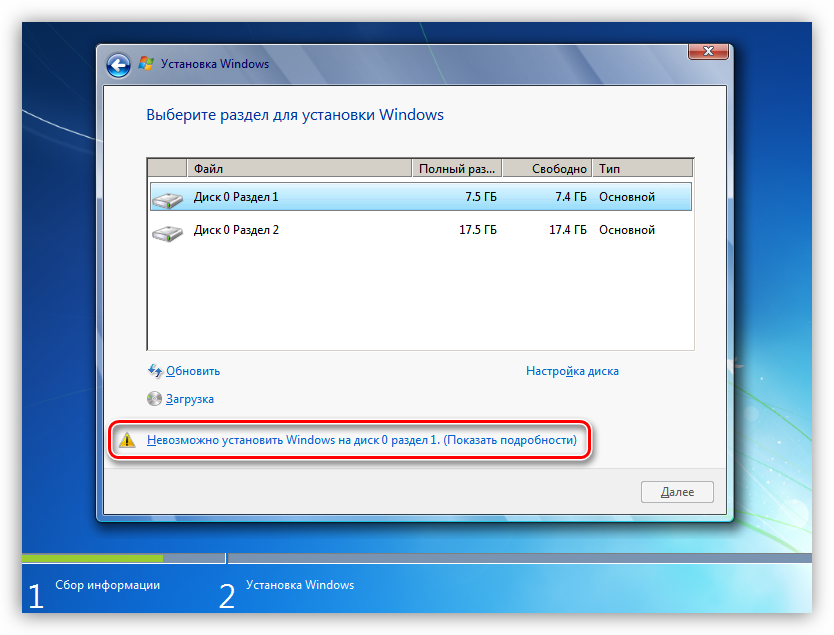
Причин, вызывающих данную ошибку, всего две. Первая – недостаток свободного места на целевом диске или разделе, а вторая связана с несовместимостью стилей разделов и микропрограммного обеспечения – BIOS или UEFI. Далее мы разберемся, как решить обе этих проблемы.
Вариант 1: Не хватает места на диске
В такую ситуацию можно попасть при попытке установки ОС на диск, который до этого был разбит на разделы. Доступа к софту или системным утилитам мы не имеем, но нам на выручку придет инструмент, «вшитый» в установочный дистрибутив.
Нажимаем на ссылку и видим, что рекомендуемый объем немного больше имеющегося в разделе 1.

Можно, конечно, установить «винду» и в другой подходящий раздел, но в таком случае в начале диска останется пустое место. Мы пойдем другим путем – удалим все разделы, объединив пространство, а затем создадим свои тома. Имейте в виду, что все данные при этом будут удалены.

В диалоговом окне с предупреждением жмем ОК.

Установщик сообщит нам, что может быть создан дополнительный системный раздел. Соглашаемся, нажав ОК.
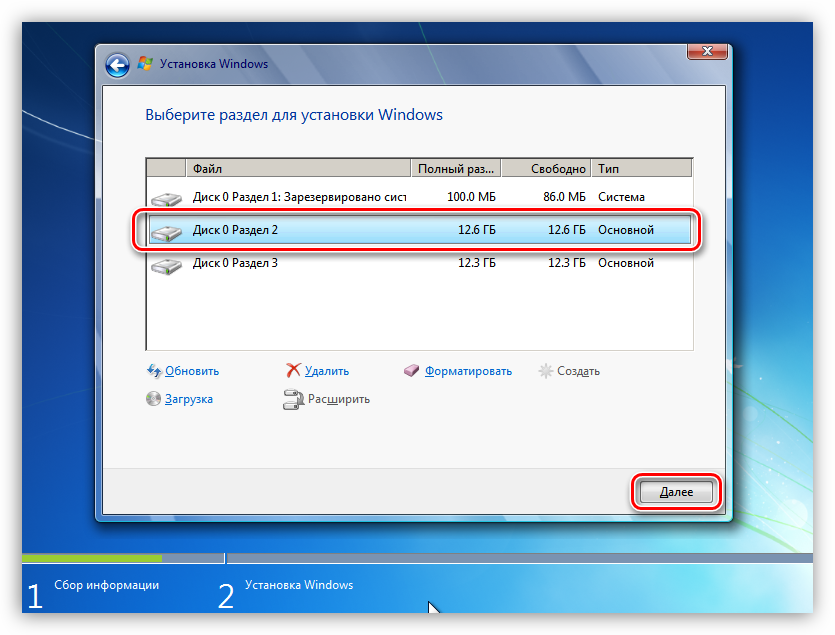
Вариант 2: Таблица разделов
На сегодняшний день существует два вида таблиц – MBR и GPT. Одно из главных их отличий – наличие поддержки типа загрузки UEFI. В GPT такая возможность имеется, а в MBR нет. Есть несколько вариантов действий пользователя, при которых возникают ошибки установщика.
Что касается разрядности, то здесь все ясно: нужно найти диск с 64-битной версией Windows. Проблемы же с несовместимостью решаются либо конвертированием форматов, либо путем создания носителя с поддержкой того или иного типа загрузки.
ее нужно заменить на
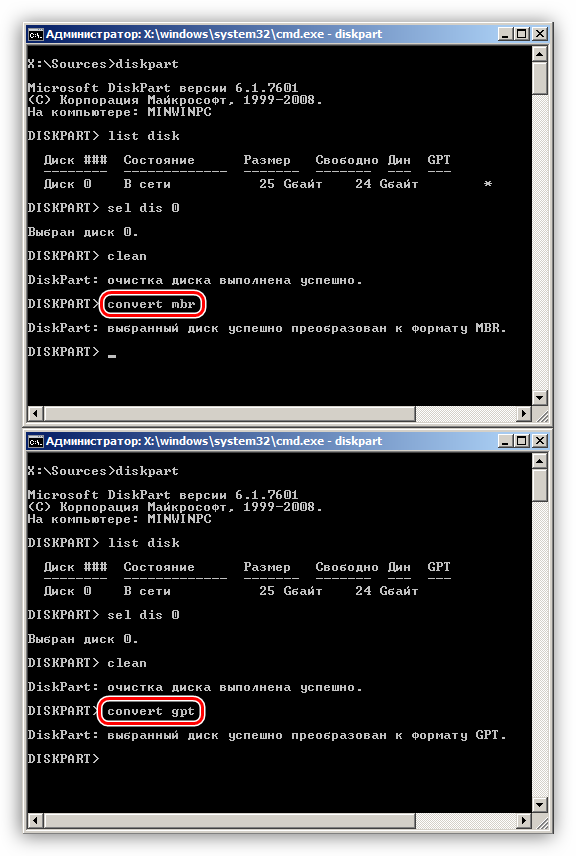
C настройками BIOS также все наоборот: для дисков с MBR нужно отключить UEFI и режим AHCI.
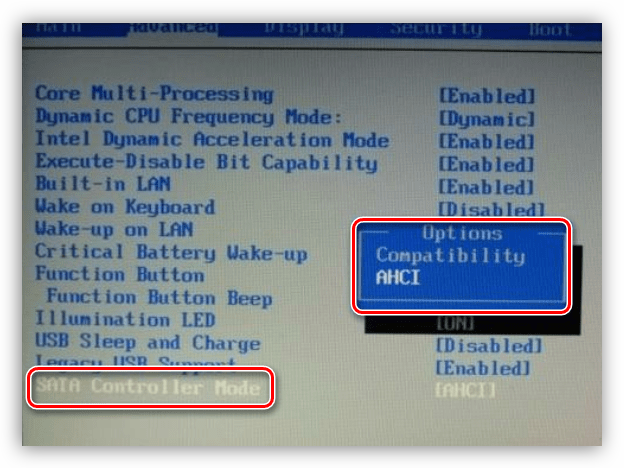
Заключение
Таким образом, мы разобрались в причинах проблем с дисками при установке Виндовс и нашли их решение. Для того чтобы избежать возникновения ошибок в дальнейшем, необходимо запомнить, что на диски GPT можно установить только 64-разрядную систему с поддержкой UEFI или создать такую же флешку. На MBR, в свою очередь, устанавливается все остальное, но только с носителя без UEFI.
Источник
Установка Windows на данный диск невозможна — оставляем GPT
1. Меняем настройки BIOS
1. При загрузке компьютера нажмите на клавишу DEL, чтобы попасть в настройки БИОС. Перейдите в раздел загрузки, обычно он называется «Boot», но может и отличаться. Нам нужен параметр «Boot Mode» — его нужно установить в значение «UEFI Boot».
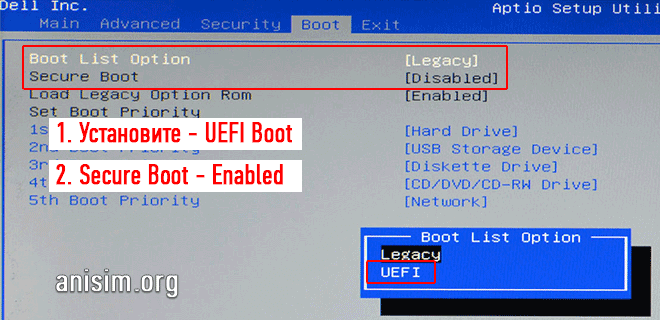
2. В этом же разделе проверьте включен ли параметр «Secure Boot», он должен быть активирован.
3. Далее зайдите в расширенные/дополнительные настройки — «Advanced» и посмотрите какой параметр стоит у «SATA», установите его в значение «AHCI».
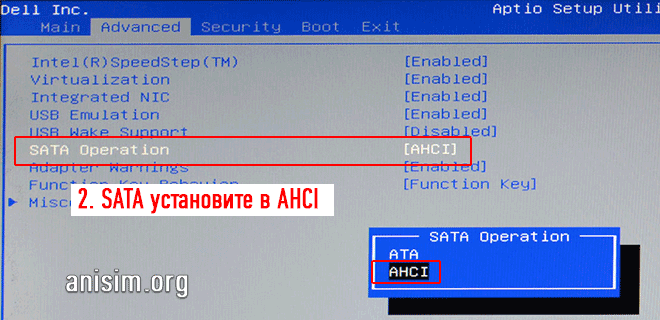
Важно! В старых материнских платах, в БИОС может не быть некоторых параметров, поэтому схему раздела все равно придется менять на MBR, как мы это делали в прошлой главе. 4
После этого, нам нужна будет флешка, сделанная специально для UEFI BIOS, но, вначале попробуйте установить и с этой, может она уже сделана нормально
4. После этого, нам нужна будет флешка, сделанная специально для UEFI BIOS, но, вначале попробуйте установить и с этой, может она уже сделана нормально.
2. Делаем UEFI-флешку со схемой в GPT
Для этого скачайте Rufus, эта утилита позволяет делать такие носители. Также для GPT загрузочную флешку по умолчанию создают официальные утилиты от Майкрософта, к примеру, Windows USB/DVD Download Tool.
1. Вставьте флешку в USB порт компьютера. Откройте утилиту, укажите образ с операционной системой и выберите схему раздела в GPT.

2. Руфус сам отформатирует носитель и сделает флешку загрузочной. Просто дождитесь окончания процесса. Затем начните установку Windows заново, проблема больше не появится.
Видео по теме
Хорошая реклама
Поскольку ПК приобретается раз в несколько лет, а его комплектующие периодически заменяются, программные и аппаратные компоненты порой плохо соответствуют друг другу. Сам ПК может быть достаточно старым, но вы укомплектовали его современным SSD. Уже не первый год доступна Windows 10, а вы до сих пор отдаете предпочтение привычной «семерке».
Помимо таких заметных каждому вещей, как производительность процессора и интерфейс ПО, есть значимые характеристики, которые начинают представлять интерес только в тех случаях, когда становятся причиной сбоев.
К ним относится и формат таблиц разделов HDD или SSD. Вы могли и не слышать о существовании характеристики накопителя, которая неожиданно огорчила, препятствуя установке Windows 7, 10 или 8.
ПК «говорит», что установка Windows невозможна. Причина: таблица разделов диска — GPT или MBR. Увы, технологии прошлого не всегда «дружат» с современными. К счастью, это легко исправимо.
Как сменить тип разметки дисков
В большинстве случаев решить проблему, если Виндовс не может установиться, помогает смена разметки дисков с GPT на MBR. При выполнении этой процедуры необходимо иметь в виду, что MBR таблицу можно применять в работе операционных систем Виндовс, поддерживающих Legacy BIOS, с любой разрядностью. Однако пользователь должен знать, что имеются определенные ограничения по объему данных, подлежащих конвертации. Если раздел или диск содержит информацию, общий объем которой больше в ТБ, изменить разметку на MBR невозможно. Этот формат просто не будет поддерживаться.
По сравнению с MBR, GPT представляет собой более эргономичный и функциональный метод разметки дисков. При этом он практически идентичен MBR и ничем не уступает ему. У формата и стиля GPT можно выделить следующие преимущества:
- Для доступа к разделам диска применяется код, который является уникальным.
- Имя раздела не зависит от системы файлов.
- Таблица разделов располагается в конце диска, что позволяет легко выполнить восстановление при повреждении первичной информации.
- Имеются специальные контрольные коды для того, чтобы быстро находить ошибки и повреждения разделов.

Смена разметки дисков — несложная процедура
В связи с этим, изменение разметки значительно увеличивает скорость работы компьютера и позволяет быстро выявить причины сбоев. Также данная процедура поможет уменьшить количество ошибок при загрузке Виндовс и намного ускорить сам процесс загрузки.
Следует отметить, что GPT поддерживают далеко не все модели ноутбуков и стационарных компьютеров. Если есть какие-либо сомнения, лучше проконсультироваться со специалистом. Также информация о поддержке GPT может указываться в технических характеристиках изделия.
Внимание! При смене разметки дисков необходимо учитывать возраст компьютера. Если модель устаревшая, она, скорее всего, не поддерживает GPT
В этом случае выходом из положения будет использование MBR.
Если ни один возможный способ решения проблемы не подходит, следует обратиться к специалисту
Необходимо иметь в виду, что любые, распространенные и неизвестные, проблемы с установкой и настройкой операционной системы могут привести к утрате важной для пользователя информации. Поэтому в случае затруднений и невозможности самостоятельно устранить неисправность, не стоит затягивать с вызовом специалиста
Причина ошибки «Нам не удалось создать новый или найти существующий раздел»
Основная причина невозможности установки Windows 10 с указанным сообщением о том, что не удается создать новый раздел — уже имеющаяся структура разделов на жестком диске или SSD, мешающая созданию необходимых системных разделов с загрузчиком и средой восстановления.
Если из описанного не до конца ясно, что именно происходит, пробую пояснить иначе
- Ошибка возникает в том случае, когда на HDD или SSD существует только разделы, созданные вами вручную, в diskpart (или с помощью сторонних программ, например, средств Acronis), при этом они занимают всё пространство диска (например, один раздел на весь диск, если он ранее использовался для хранения данных, был вторым диском на компьютере или только что куплен и отформатирован). При этом, проблема проявляет себя при загрузке в EFI режиме и установке на GPT диск.
- В данной ситуации программе установки Windows 10 «негде» создать системные разделы (которые можно увидеть на следующем скриншоте), а ранее созданные системные разделы также отсутствуют (так как диск не был ранее системным или, если был, был переформатирован без учета необходимости места под системные разделы) — именно так трактуется «Нам не удалось создать новый или найти существующий раздел».
Уже это объяснение может быть достаточно для более опытного пользователя, чтобы понять суть проблемы и исправить её. А для начинающих пользователей несколько решений описаны далее.
Внимание: приведенные далее решения предполагают, что вы устанавливаете одну единственную ОС (а не, например, Windows 10 после установки Linux), и, кроме этого, диск, на который производится установка обозначен как Диск 0 (если это не так, когда у вас несколько дисков на ПК, измените порядок жестких дисков и SSD в БИОС/UEFI таким образом, чтобы целевой диск оказался на первом месте, либо просто переключите SATA-кабели)
Установка windows на данный диск невозможна mac
0909892 Ошибка при установке Windows 7/8/10 на MacBook Pro 2010 15″: Добрый день, у меня MacBook Pro Mid 2010 15″, Записываю образы на USB флешку через Bootcamp, если создавать раздел под Windows через BootCamp, то выдает: «Установка Windows на данный диск невозможна.На выбранном диске находится таблица MBR-разделов.В системах EFI Windows можно установить только на GPT-диск».
Была такая же ситуация и на iMac 2010 года, там я решил это таким способом:
«Когда выскакивает: «Установка Windows на данный диск невозможна.На выбранном диске находится таблица MBR-разделов.В системах EFI Windows можно установить только на GPT-диск» — необходимо прогрузиться в OS X удалить Boot Camp/ом том Windows (до одного раздела), дисковой утилитой создать дополнительный mac/овский том (Mac OS Extended (журнальный) и прогружаемся с флэшки (установщика Windows). В установке удаляем том, который только что создали и на неразмеченной области создаем диск. И далее устанавливаем Windows.«, на iMac встало с первого раза.
На MacBook через этот способ ошибка исчезает и установка полностью проходит, но на последней стадии «завершение» выдает ошибку:
«Не удалось обновить конфигурацию загрузки компьютера. Невозможно продолжить установку».
Окей, установка закрывается. Включаю через кнопку включения + alt, вижу создан раздел UEFI BOOT (раздел, куда устанавливалась Windows), захожу в него, и вижу ошибку на синем экране Windows 10:
«Your PC/Device needs to be repaired
File: \BCD Error code: 0xc0000034″
Это была официальная сборка Windows 10, еще пробовал около 15 сборок, 9 из них вообще не видел загрузчик (видимо там нет UEFI, и загрузчик Mac не видит ее), Windows 7 вообще зависают на черном экране загрузки файлов, с Windows 8 такая же проблема, как и с 10.
В чем боль? Mac OS Sierra.
Заранее спасибо. Grafovich : В середине страницы есть таблица совместимости с маздай 10, вашего MBP в этом списке нет. Это раз. https://support.apple.com/ru-ru/HT204990
BootCamp штука вполне себе глючная. Это два.
В каких схемах у вас разбиты диЦки и тыды и тыпы, не понятно, а заниматься гаданием на мониторе тут вряд ли кто-то станет.
Тут всё написано. Другого не дано.
https://support.apple.com/ru-ru/HT201468 Олег : Ну не знаю я, так как никогда не устанавливал Windows на Mac с помощью Bootcamp-а,- всегда устанавливал так, как на обычный РС-компьютер! Сначала разбивал диск на 2 раздела, один из которых делал FAT32(наверное,не помню точно), затем пихал CD/DVD c Windows, стартовал компьютер с этого СD и устанавливал систему на раздел диска FAT32, форматируя его в NTFS. nils7 : давно пора пользоваться виртуальной средой, чем танцы с бубном у Bootcamp-а vova62rus Re: Ошибка при установке Windows 7/8/10 на MacBook Pro 2010 15″:
- 0909892 писал(а): Добрый день, у меня MacBook Pro Mid 2010 15″, Записываю образы на USB флешку через Bootcamp, если создавать раздел под Windows через BootCamp, то выдает: «Установка Windows на данный диск невозможна.На выбранном диске находится таблица MBR-разделов.В системах EFI Windows можно установить только на GPT-диск».
Была такая же ситуация и на iMac 2010 года, там я решил это таким способом:
«Когда выскакивает: «Установка Windows на данный диск невозможна.На выбранном диске находится таблица MBR-разделов.В системах EFI Windows можно установить только на GPT-диск» — необходимо прогрузиться в OS X удалить Boot Camp/ом том Windows (до одного раздела), дисковой утилитой создать дополнительный mac/овский том (Mac OS Extended (журнальный) и прогружаемся с флэшки (установщика Windows). В установке удаляем том, который только что создали и на неразмеченной области создаем диск. И далее устанавливаем Windows.«, на iMac встало с первого раза.
На MacBook через этот способ ошибка исчезает и установка полностью проходит, но на последней стадии «завершение» выдает ошибку:
«Не удалось обновить конфигурацию загрузки компьютера. Невозможно продолжить установку».
Окей, установка закрывается. Включаю через кнопку включения + alt, вижу создан раздел UEFI BOOT (раздел, куда устанавливалась Windows), захожу в него, и вижу ошибку на синем экране Windows 10:
«Your PC/Device needs to be repaired
File: \BCD Error code: 0xc0000034″
Это была официальная сборка Windows 10, еще пробовал около 15 сборок, 9 из них вообще не видел загрузчик (видимо там нет UEFI, и загрузчик Mac не видит ее), Windows 7 вообще зависают на черном экране загрузки файлов, с Windows 8 такая же проблема, как и с 10.
В чем боль? Mac OS Sierra.
Источник
Проблема в GPT формате
Другой причиной невозможности инсталляции Windows 7-ой или 10-ой версий c отображением подобного сообщения может быть GPT – формат раздела жесткого диска.
Еще совсем недавно все винчестеры были однотипными. Единственным стилем разделов был MBR. Последние несколько лет производители постепенно переходят на выпуск винчестеров с GPT-форматом. А вот загрузочные файлы с ОС не модифицированы под новые форматы, и как следствие при инсталляции появляется вышеописанная ошибка.
MBR (главная загрузочная запись) — это программный код и данные, требуемые для предварительного старта компьютера. Они находятся в начальном размеченном секторе винчестера. Старт MBR начинается после первичного анализа BIOS работоспособности всех устройств. Основная его функция — это определение местонахождения файлов, которые нужны для загрузки ОС.
GPT – новый стандарт формата размещения таблицы томов. Также был разработан стандартный интерфейс встроенного программного обеспечения для компьютеров, заменяющий BIOS. Он получил название UEFI (Unified Extensible Firmware Interface).
Проблема возникает вследствие того, что установщик ОС не может проинсталлировать Windows в указанный раздел, в связи с тем, что ему не подходит таблица разделов.
Имеется 2 метода устранения проблемы:
Выбор способа должен быть обусловлен следующими правилами:
Использование MBR ограничивает некоторые возможности, такие как:
Инсталляция ОС Windows 7, 8 и 10 на GPT
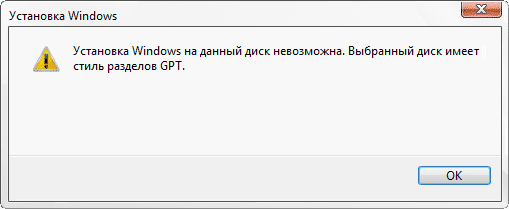
Проблемы при инсталляции ОС на GPT-том обычно возникают у желающих, установить Windows 7, 8 и 10.
Для установки ОС на том GPT необходимо выполнить 2 условия:
Если не выполняется первое условие, что надлежит подготовить загрузочный UEFI накопитель.
Но в большинстве случаев не выполняется лишь второе условие. Поэтому целесообразней сразу зайти в BIOS и проверить настройки.
В BIOS следует установить два параметра:
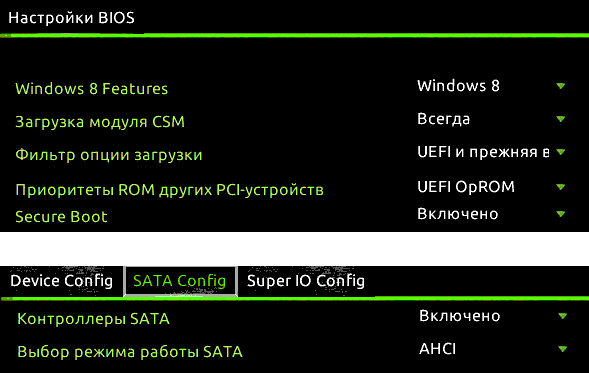
После сохранения параметров на компьютер можно устанавливать ОС. Ошибка больше не повторится.
Конвертация в MBR при инсталляции Windows через командную строку
Этот метод оптимален для применения в ситуации, когда установка ОС, таких как Windows 7, 8, 10, неосуществима из-за типа томов GPT. Также он может быть полезен не только при установке ОС, но и при штатном функционировании ОС для конвертации не системных разделов.
Следует не забывать, что при преобразовании разделов вся информация с них будет утеряна
Поэтому все важное рекомендуется заранее сохранить на внешнем носителе информации
Для изменения стиля томов с GPT в MBR через командную строку необходимо:
Создать тома на HDD можно выбрав в окошке выбора тома для установки пункт «Настроить диск».
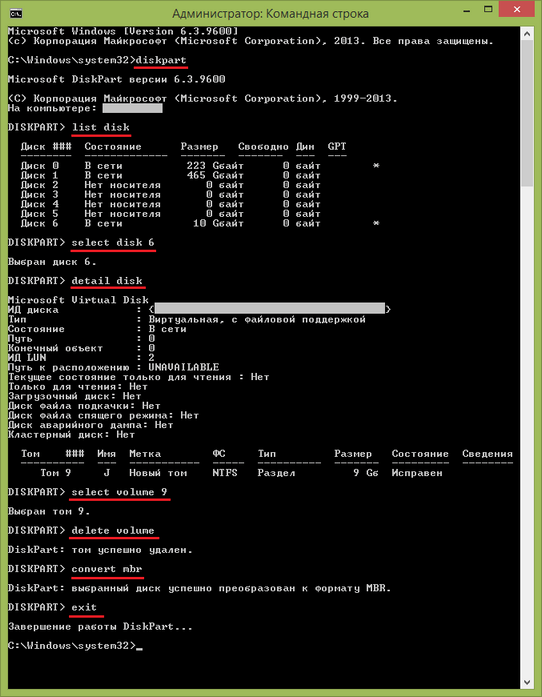
Изменение стиля томов завершено.
Изменение стиля раздела с GPT на MBR с помощью управления дисками Windows
Альтернативный метод конвертации томов требует нормально функционирующей ОС Windows 7, 8 или 10 на персональном компьютере. Конвертировать можно только том диска, который не является системным.
Последовательность действий по конвертации тома HDD следующая:
Утилиты для изменения стиля раздела
Кроме стандартных методов преобразования томов HDD, предусмотренных разработчиками Microsoft, можно применять сторонние утилиты управления томами жестких дисков, такие как
Win7 на GPT-дисках: нюансы
Чтобы Win7 успешно установилась на GPT-диск, в BIOS UEFI необходимо в обязательном порядке отключить Secure Boot – функцию, которая блокирует запуск устройства с любого несертифицированного ПО. Каким, собственно, и есть дистрибутив Windows 7.
Если «Семёрку» устанавливать на пустой, ещё неразмеченный и не проинициализированный жёсткий диск в режиме совместимости BIOS UEFI c Legacy, при установке система автоматически создаст себе MBR-диск. И именно на него поставит систему. Однако если в BIOS выставить жёсткие параметры UEFI – только этот режим работы, при этом загрузиться с флешки UEFI, в ряде случаев установка Win7 на пустой диск может пройти точно так же, как если бы мы устанавливали версии системы 8.1 и 10. В процессе такой установки система сама проинициализирует диск как GPT и создаст нужные для EFI-систем технические разделы. И в дальнейшем при переустановке «Семёрка» будет без проблем становиться на GPT-диск с существующей схемой разделов. Но речь идёт только о части случаев.
Ключевые моменты во всём этом – верные параметры BIOS UEFI и флешка UEFI c установочным процессом Win7. И если в последнем случае есть универсальный выход из ситуации в виде программ для записи UEFI-флешек, то в случае с настройками BIOS UEFI подходящего всем решения быть не может априори. Здесь, безусловно, нужно разбираться с каждым ПК и ноутбуком в отдельности. Однако установить «Семёрку» на GPT-диск можно без вмешательства в настройки BIOS, если только там вместо UEFI или режима совместимости намеренно не включён режим обычной BIOS — Legacy. Такая возможность существует в виде альтернативного механизма установки Windows, который предлагается программой WinNTSetup. Эту альтернативу также можно использовать в случае реализации на матплатах не полноценного BIOS UEFI, а гибридной прошивки, совместимой с EFI только в части поддержки загрузки с GPT-дисков и установочных DVD, но не позволяющей загружаться с UEFI-флешек.
Ниже рассмотрим два случая установки Win7 на GPT-диск:
• Первый – когда дело имеем с пустым SSD или HDD (или когда хранящиеся на них данные не представляют ценности);
• Второй — когда на GPT-диске уже имеется разметка, в частности, есть технические разделы EFI-системы Windows. Это вариант без потери данных, хранимых на несистемных разделах.
Решение проблемы «Установка Windows невозможна на данный диск» настройкой режима AHCI в BIOS
Самые распространенные причины появления проблемы — это отключенный контроллер AHCI либо главная таблица разделов GPT на диске, выбранном для установки операционной системы.

Причина ошибки «Невозможно установить Windows в разделе» — несовместимость старых и новых стандартов
Обратите внимание! Если вместе с информацией о невозможности устанавливать виндовс на данный диск появляется сообщение «Возможно, этот диск скоро выйдет из строя» или код ошибки 0×80300002, это значит, что накопитель или кабели SATA повреждены или плохо подключены. Интерфейс обмена данными SATA может работать в двух режимах:
Интерфейс обмена данными SATA может работать в двух режимах:
- IDE — режим коммуникации комплектующих компьютера между собой, созданный еще в 1986 г., который по умолчанию активен на любых устройствах, потому что способен обеспечивать совместимость любых накопителей и плат, как старых, так и самых современных. Из-за того, что IDE — это параллельный интерфейс, скорость передачи данных у него ниже, чем у AHCI: всего 130 Мб/с против 300 Мб/с у нового режима;
- AHCI — новый последовательный интерфейс обмена данными, который способен работать с гораздо более высокой скоростью чем IDE и поддерживает замену комплектующих на горячую без отключения питания компьютера, но совместим только с современным оборудованием.
Причиной появления ошибки «Установка Windows невозможна на данный диск» при инсталляции виндовс чаще всего является несовместимость с режимом AHCI. Чтобы исправить ситуацию, нужно:
- Перезапустить компьютер и зайти в BIOS. На большинстве компьютеров это делается нажатием клавиш «F12» или «Del» в процессе перезагрузки. Если указанные кнопки не срабатывают, следует искать нужную информацию в документации к материнской плате.
- Найти раздел «Advanced», «Расширенные» или что-то похожее (интерфейсы БИОС могут отличаться в зависимости от модели системной платы или версии самой программы).
- Выбрать пункт «AHCI Mode Control» (либо подобный).
- В меню раздела заменить автоматический режим («Auto») на ручной («Manual»).
- Возле появившегося пункта «Native AHCI Mode» заменить значение параметра с «Включен» («Enabled») на «Выключен» («Disabled»).
- Сохранить внесенные изменения, выйти из БИОС и перезагрузить компьютер. Установка операционной системы продолжится с того же места, на котором возникла ошибка.
- Когда Windows полностью установится, следует обязательно снова зайти в настройки БИОС и выбрать первоначальный параметр «AHCI Mode Control» (автоматический).

Отключение режима AHCI в BIOS
К сведению! Клавиша, необходимая для загрузки БИОС, часто обозначается системой в строке «Press… to enter setup» на экране загрузки компьютера.
При помощи командной строки
Важно: Такое преобразование подразумевает, что все данные с диска будут безвозвратно удалены, так что подумайте, действительно ли нужно это делать или перенесите всю важную информацию на другой диск. Итак, чтобы преобразовать диск из системы GPT в MBR через командную строку, необходимо сделать следующее:
Итак, чтобы преобразовать диск из системы GPT в MBR через командную строку, необходимо сделать следующее:
Шаг 1. Если пользователь решил сделать такую процедуру прямо во время установки, ему необходимо нажать сочетание клавиш Shift+F10. Тогда откроется командная строка. Но если он делает это не во время установки системы, а при обычной работе с компьютером, тогда ему нужно будет выполнить следующую последовательность действий:
- Открыть меню «Пуск» (на рисунке №2 выделено красным цветом);
- Нажать «Все программы», найти там папку «Стандартные» (показана оранжевой рамкой);
- На пункте «Командная строка» (выделен зеленым цветом) кликнуть правой кнопкой мыши;
- Выбрать пункт «Запуск от имени администратора» (выделен синим цветом).
№2. Последовательность действий для запуска командной строки от имени администратора
Шаг 2. В командной строке пишем сначала «diskpart», нажимаем на клавиатуре клавишу Enter, затем «list disk» и снова Enter.
№3. Ввод команд «diskpart» и «list disk»
Как видим, после этого выводится список доступных дисков. В приведенном скриншоте он всего один, но в каждом отдельном случае их может быть намного больше.
В общем, из всего этого множества необходимо выбрать тот, на который пользователь хочет устанавливать систему.
Шаг 3. Выбираем нужный диск при помощи команды «select disk ».
№4. Выбор нужного диска при помощи команды «select disk»
Шаг 4. Самым быстрым способом очистить диск после этого является ввод команды «clean», которая будет означать, что очистится вся область диска, то есть все возможные его разделы. Можно поступить и иначе – воспользоваться командами «detail disk» (детали диска), «select volume» (выбрать раздел) и «delete volume» (удалить раздел). В данном случае пользователю сначала покажутся все разделы по буквам, и он сможет выбрать тот, который нужно удалить. На рисунке №5 показано, как пользоваться этой последовательностью команд. Конечно, простой ввод «clean» намного ускорит процесс.
Примечание: Если вы не знаете, зачем выбирать отдельные разделы и удалять их, лучше воспользуйтесь командой «clean
№5. Последовательность ввода команд detail disk», «select volume» и «delete volume»
Шаг 5. Ввести команду «convert mbr». Здесь все предельно просто. А после окончания процесса конвертации останется ввести «exit», чтобы выйти. Этот шаг наглядно можно видеть на рисунке №6.
№6. Ввод команд «convert mbr» и «exit»
Вот и весь процесс конвертации – абсолютно ничего сложного.
Но если вышеописанная последовательность действий по каким-то причинам оказывается невозможной для выполнения, существуют другие способы преобразования из GPT в MBR.
Один из них заключается в работе со средством управления дисками Windows.