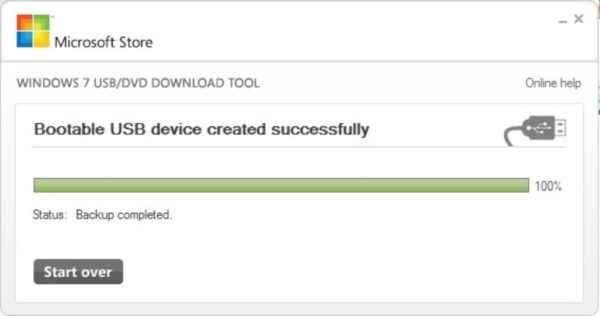Установка windows xp с флешки usb
Содержание:
- Что нужно
- Установка Windows XP на нетбук
- Ошибки при установке с флешки
- Использование программы Rufus
- Как установить Windows XP с флешки
- Создание загрузочной флешки Windows
- Как установить Windows XP с флешки
- Как установить Windows XP с флешки
- Краткий обзор Windows XP
- Интеграция драйвера для чипсета от Intel
- Флешка с дистрибутивом Windows
- Основная загрузочная запись MBR
- Загрузка
- Установка драйверов на чистую систему
- Как установить Windows XP с флешки
Что нужно
Для инсталляции ОС Виндовс ХР на нетбук потребуются:
- дистрибутив ОС Windows XP;
карта памяти, подключаемая к ПК через USB порт;
нетбук;
специализированное программное обеспечение.

Что бы выполнить рассматриваемое действие без каких-либо затруднений, желательно обзавестись «чистой» версией XP, без различного рода «довесков» в виде встроенных приложений и драйверов. Так как в противном случае могут возникнуть всевозможные конфликты на программном уровне в ПК, приводящие к трудностям в процессе работы и настройки.
Ключевым моментом является наличие специальной USB-памяти, на которую, при помощи специального приложения, копируется ОС. Данная память будет подключена перед запуском компьютера. Для создания загрузочного устройства оптимальным выбором будет приложение WinSetupFromUS.
Установка Windows XP на нетбук
После вставки флешки необходимо перегрузить компьютер. При появлении надписей нажатием соответствующей клавиши (указано на экране, в описании или на нижней крышке нетбука) перейти в BIOS. С помощью стрелок зайти в пункт BOOT. В нем переместить надпись USB HDD (или похожую) на самый верх с помощью клавиш, указанных внизу экрана (F5, F6 или «+», «-» и пр.).
 Boot отвечает за порядок загрузки.
Boot отвечает за порядок загрузки.
Нажатием кнопок F10 и «Y» зафиксировать изменения. После перезагрузки одни версии Windows сразу начинают загрузку, а в других надо выбирать соответствующий пункт (например, First part of Windows XP).
Дальнейшие пошаговые действия:
- Вначале появится экран, где предлагается установить или восстановить операционную систему. Надо выбрать первое.
- В следующем окне необходимо принять лицензию, нажав на F8.
- В новом поле, если устанавливается новая версия, нажать ESC, а в противном случае — R.
- После этого запустится главный этап — выбор раздела HDD.
- Если первый из них составляет меньше 10 Гб, удалить эту область и последующую за ней. Если HDD был разбит, но объем первого раздела 20 Гб и более, убрать только его.
- После этого появится надпись «Неразмеченная область», которую надо выделить и нажать «Ввод»
- Затем нажать на кнопку «С» для создания нового раздела.
- На следующем экране следует выбрать один из вариантов форматирования Чтобы увеличить скорость, отмечают «Быстрое».
- По завершении предыдущего процесса начнется копирование — загрузка файлов с флешки в нетбук.
- По достижении 100% компьютер перезагрузится, и начнется установка ОС.
Загрузка и запуск самой Windows XP
В самом начале появится относительное время полной инсталляции — 39 минут. Оно зависит от внутреннего оборудования нетбука и может отличаться от указанного. После этого появятся два окна. В первое из них нужно вписать любое имя или слово, а второе можно оставить пустым и выбрать «Далее».
На новом экране потребуется обязательно ввести ключ. В следующем окне предложат ввести пароль, но большинство пользователей этого не делает. На всех других экранах, чтобы ускорить процесс инсталляции, можно ничего не менять, а только нажимать на кнопку «Далее». Изменения проводят после установки Windows XP.
После завершения инсталляции появится рабочий стол. После этого можно установить программы и игры.
Ошибки при установке с флешки
Во время установки Виндовс с загрузочной флэшки на старый компьютер может возникнуть некоторая доля ошибок, большинство которых происходят из-за невнимательности, но есть и те, которые показывают о проблемах компьютера.
Самая распространенная ошибка — это, когда программа самостоятельно не может найти или создать новый системный раздел. И если при установке ОС перед вами появляется данное сообщение «Программе установки не удалось создать новый или найти существующий системный раздел».
Вам придется последовать небольшой инструкции, чтобы избавиться от данной проблемы:
-
вынимаем из ПК ваш накопитель с дистрибутивом и нажимаем на стрелочку «Назад» (находится в верхнем левом углу окна), и нажимаем ее до тех пора, пока не вернетесь в окно выбора редакции ОС, оно выглядит так:
теперь нажмите на «Далее», перед вами должна появиться следующая ошибка:
если окно появилось, то так и должно быть, если нет, то данной ошибки у вас нет, возможно, проблема в чем-то другом. Нажимаем теперь на «ОК» и вас должно перебросить в главное меню установки, так вы вставляете вашу флэш-карту обратно и начинаете выбор разделов заново.
Теперь вы поняли, как сделать такое, с одной стороны простейшее, а с другой довольно сложное дело. Теперь можно пользоваться компьютером, а если вам снова понадобится переустановка, то вы ее сделаете самостоятельно еще быстрее, ведь у вас теперь есть опыт в данном деле. Многие задаются вопросом, а можно ли установить Windows на компьютер без диска и без флэшки, ответ прост: можно сделать полное восстановление системы или воспользоваться утилитой для сброса всех данный и вообще всего, но переустановить ОС не имея съемных носителей – невозможно.
Использование программы Rufus
Читай также: Создаем загрузочную флешку с утилитами для Windows самостоятельно
Эта утилита обладает несколько меньшим потенциалом нежели UltraISO, однако для записи образа ее будет больше, чем достаточно.
Благодаря этому приложение состоит всего из нескольких функциональных частей, работать с ним очень просто.
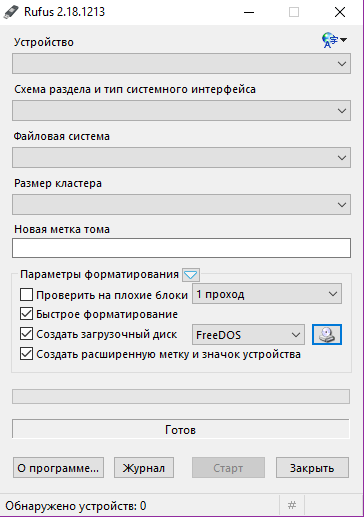
Главное меню
Чтобы записать образ на флешку, вам нужно скачать установочный образ Windows в любую удобную папку на компьютере. Затем надо нажать на стрелочку в разделе «Устройство» и выбрать носитель, который вы хотите сделать загрузочным.
После этого нажимаем на кнопку с изображением диска и выбираем образ виндовс.
Если вы заранее отформатировали том, галочку с соответствующего раздела можно снять.
Прочие возможности также бывают полезны далеко не всегда, поэтому включать их необязательно.
Выбрав все параметры, нажмите на кнопку Старт и дождитесь окончания записи.
Как установить Windows XP с флешки
Привет друзья! Всё что я написал ниже вполне сгодится для установки Windows XP с флешки на простой компьютер или ноутбук, а также на новый компьютер или ноутбук с БИОСом UEFI. Если где-то будет разница в действиях я вам обязательно покажу.
Во первых, флешку вставляйте в порт USB 2.0, так как Windows XP не поддерживает USB 3.0 (порты обычно закрашены синим цветом).

установить Windows XP с флешки1) Интегрировать драйвера AHCI-контроллеров в сборку Windows XP и вы сможете установить XP даже на SSD накопитель. Но можно пойти и другим путём.
2) Отключить в БИОСе UEFI режим AHCI и включить устаревший режим IDE.
Я за первый вариант — Интегрировать драйвера AHCI-контроллеров в сборку Windows XP, представьте ситуацию, в вашем системном блоке находится два жёстких диска, на одном установлена Windows 7 или Windows 8, а на втором Windows XP. Windows 7 или Windows 8 вы устанавливали по любому с включенным AHCI, а Windows XP с включенным режимом IDE. Так вот, вы работали в Windows 8, затем вам понадобилась Windows XP, вы перезагружаетесь, входите в БИОС UEFI и включаете старый режим IDE, иначе Windows XP не загрузится и вылетит в синий экран с ошибкой STOP 0x0000007B, а чтобы потом попасть в Windows 8 вам опять придётся заходить в БИОС UEFI и включать режим AHCI и так постоянно, как говорится — нафиг надо. Интегрируем в сборку Windows XP драйвера AHCI и в БИОС UEFI будем только переключать загрузку с нужного нам жёсткого диска с установленной Windows XP или Windows 8.
Интеграция драйверов AHCI-контроллеров в сборку Windows XP
DAEMON Tools Lite 4
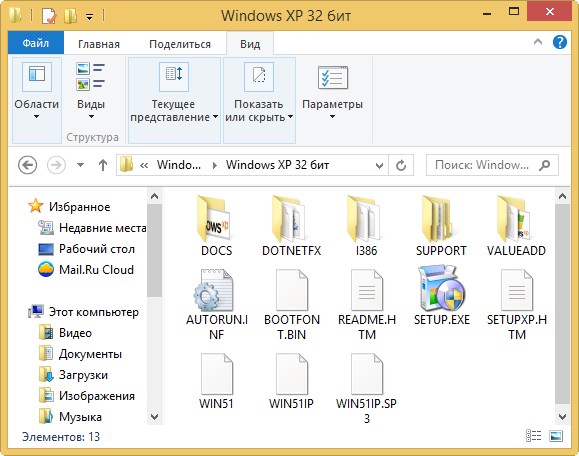
oszone.net
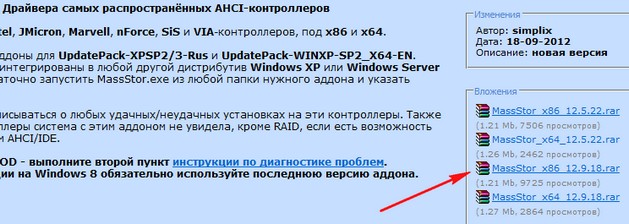
MassStor.exe
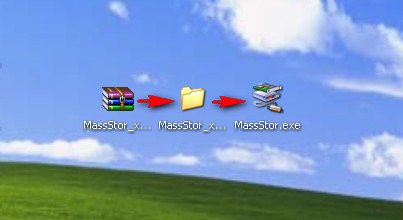
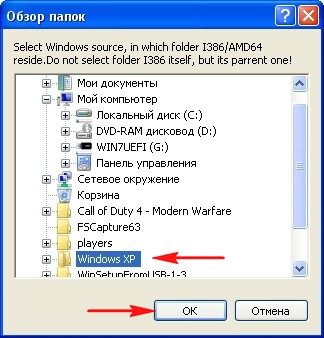
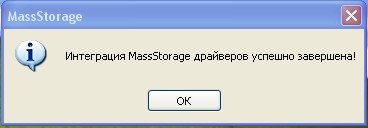
Создание загрузочной флешки Windows XP
http://www.winsetupfromusb.com/downloads/
Выбираем WinSetupFromUSB1.3.exe (22 MB).
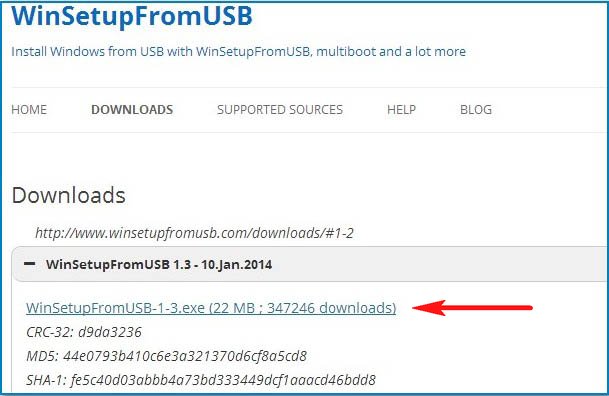
Скачиваем, разархивируем и запускаем нашу программу. Я нахожусь в операционной системе Windows 8 64 бит. Наша программа WinSetupFromUSB может работать как в 32-разрядных операционных системах, так и 64 -разрядных операционных системах. Чтобы запустить WinSetupFromUSB в программе Windows 8 64 бит щёлкаем два раза мышью на файле WinSetupFromUSB_1-3_x64.exe.
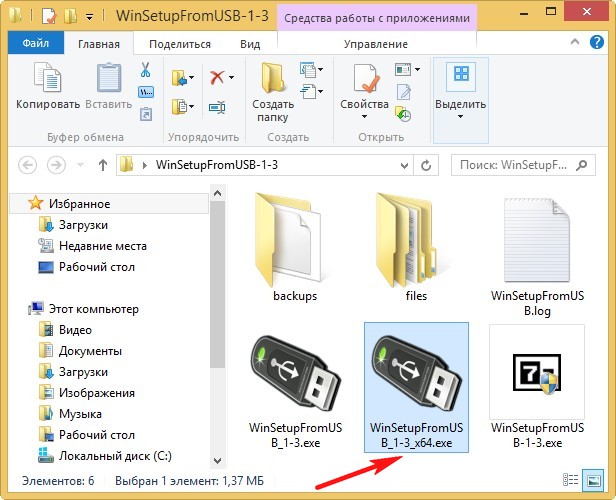
В главном окне программы WinSetupFromUSB можно увидеть название нашей подсоединённой флешки.
Ставим галочку на пункте Auto format it with FBinst и отмечаем пункт NTFS
Ниже отмечаем галочкой пункт Windows 2000/XP/2003/Setup и нажимаем справа кнопку открывающую окно проводника.
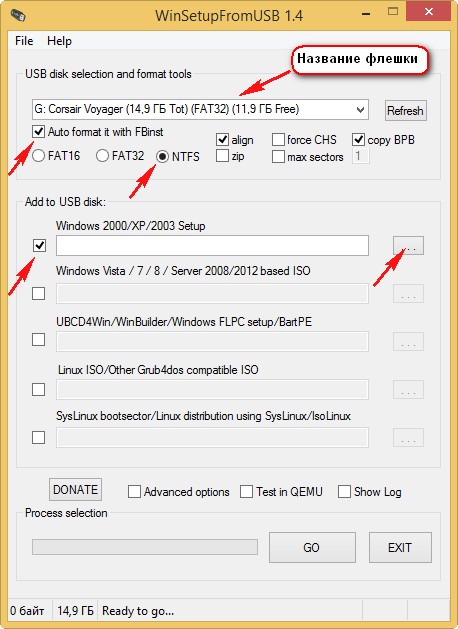
В проводнике вы должны указать заранее приготовленную папку с файлами дистрибутива Windows XP 32 бит.Если у вас есть установочный диск с Windows XP 32, то откройте его и скопируйте все файлы содержащиеся внутри в какую-либо папку и обзовите её например Windows XP. Если у вас имеется ISO образ XP, откройте его к примеру в бесплатной (для личного использования) программе и также скопируйте все файлы дистрибутива Windows XP в папку.
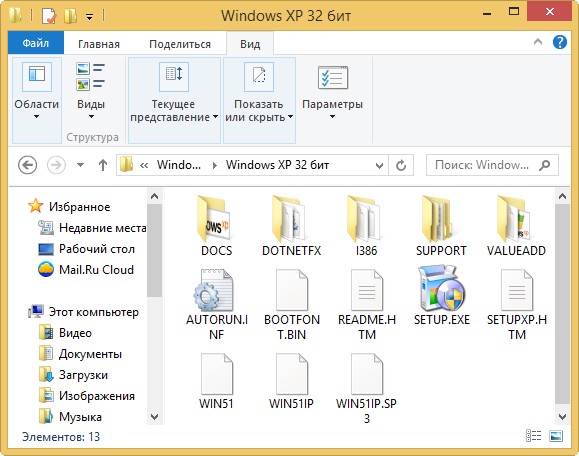
Итак, папку с файлами Windows XP 32 бит указали, жмём ОК.
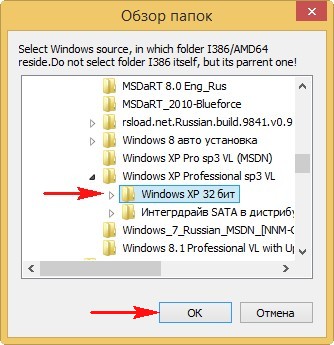
Принимаем лицензионное соглашение.
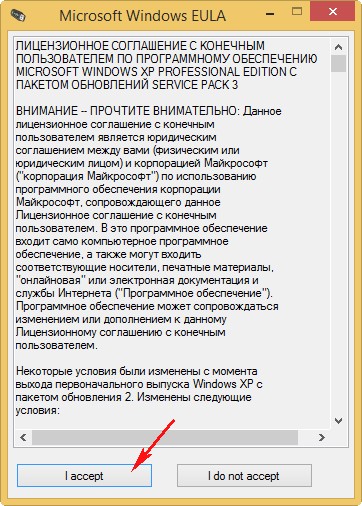
Нажимаем кнопку GO
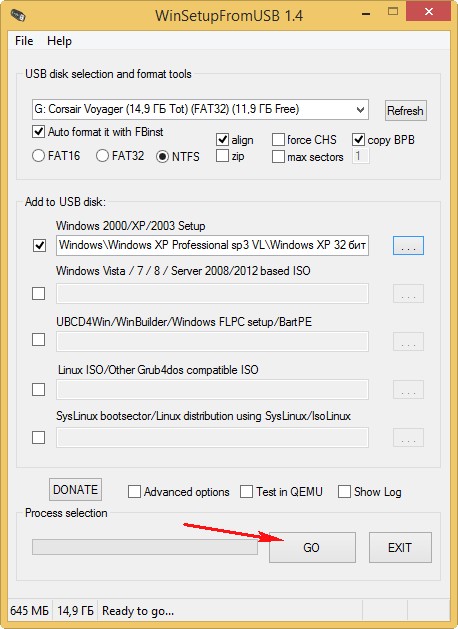
Да
Да

и начинается первая фаза создания нашей мультизагрузочной флешки, которая заканчивается успешно.
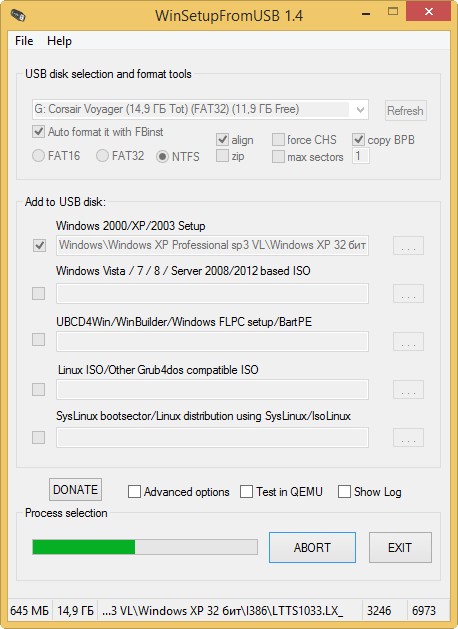
ОК. Загрузочная Windows XP 32 бит готова.
Процесс установки Windows XP с флешки на новом компьютере с БИОСом UEFIу вас включена опция опцию Secure Boot, то её нужно отключить
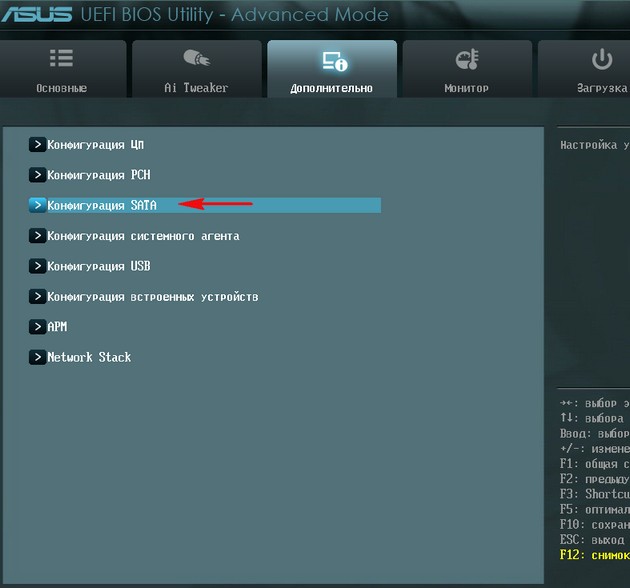
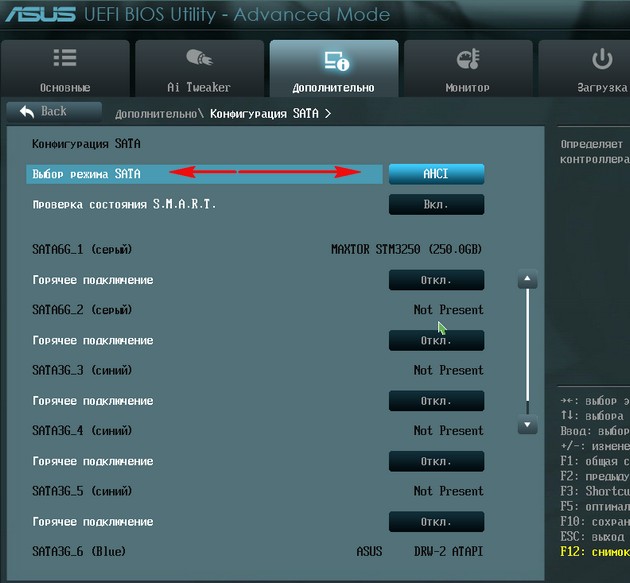
Как загрузить любой компьютер или ноутбук с флешки
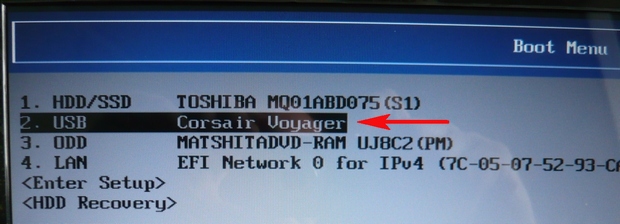
Внимание!

0 Windows 2000/XP/2003 Setup
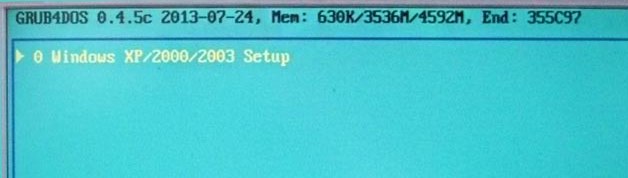
3 First part of Windows XP Professional SP3 setup from partition 0
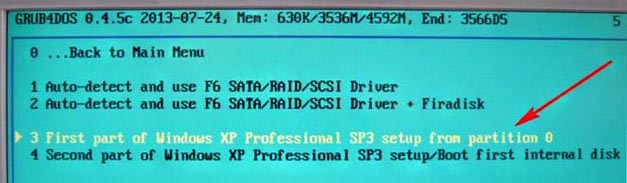
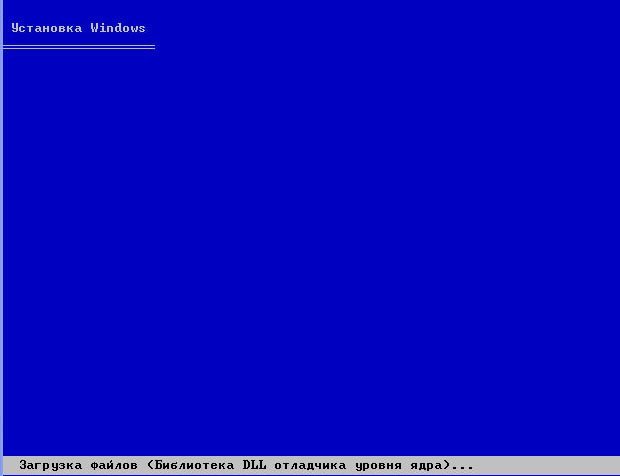
Процесс установки Windows XP

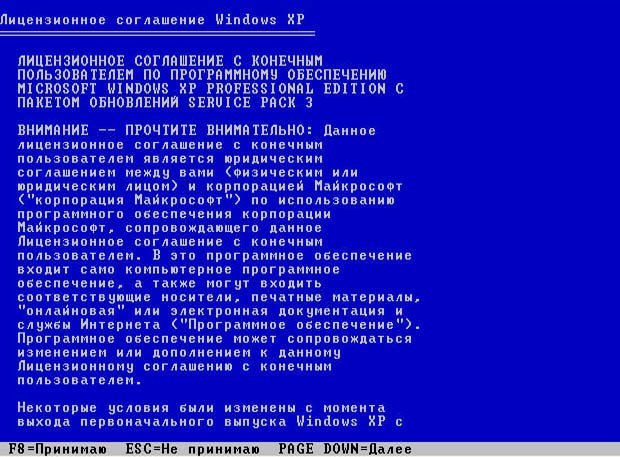


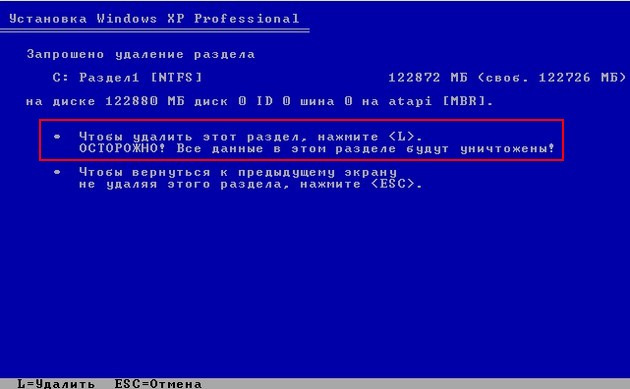



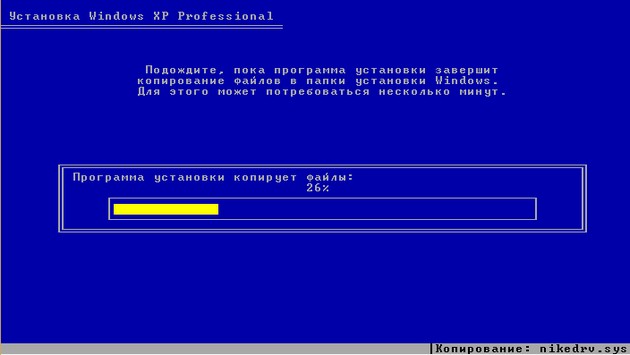
4 Second part of Windows XP Professional SP3 setup/Boot first internal disк
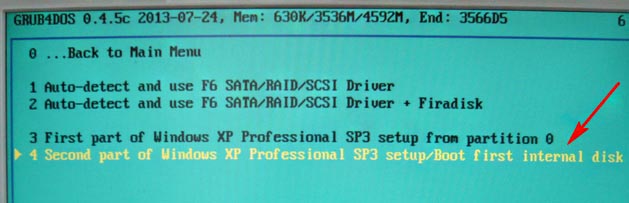
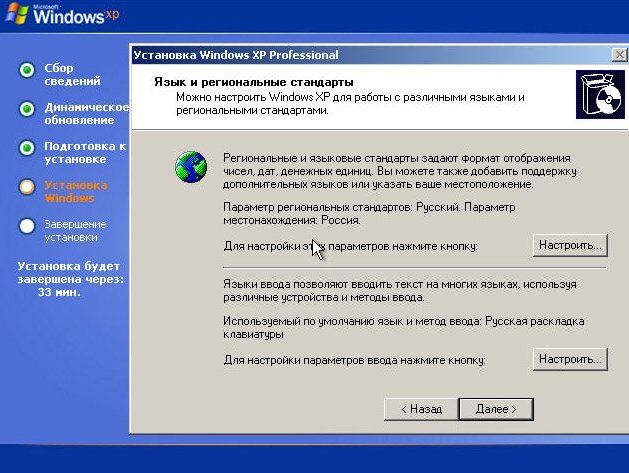
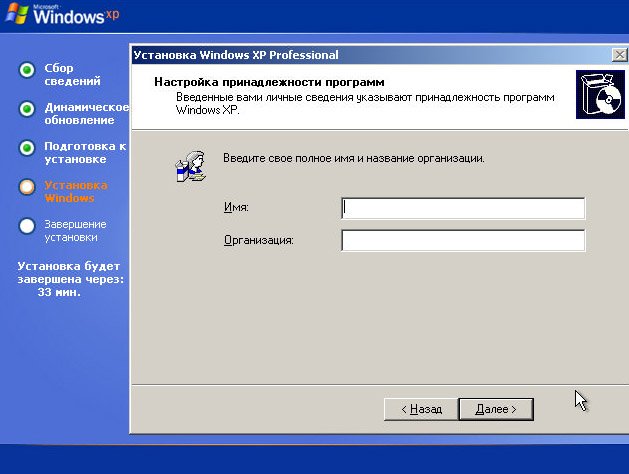
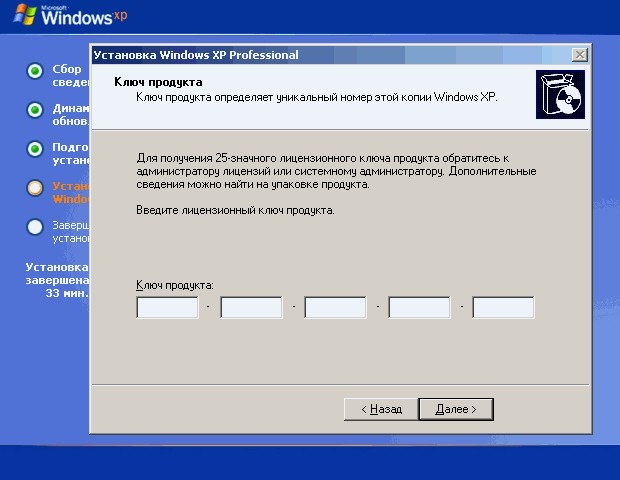

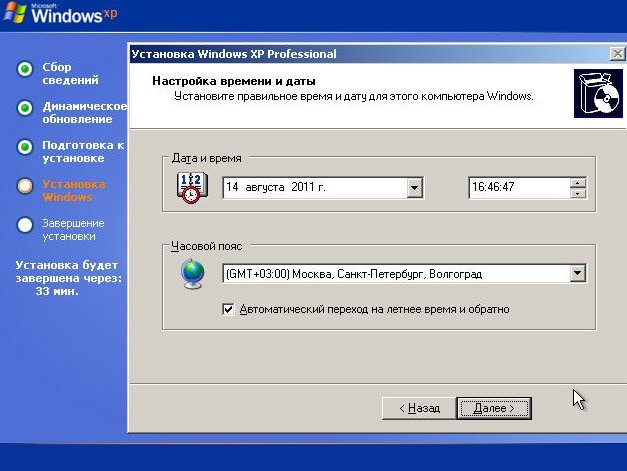
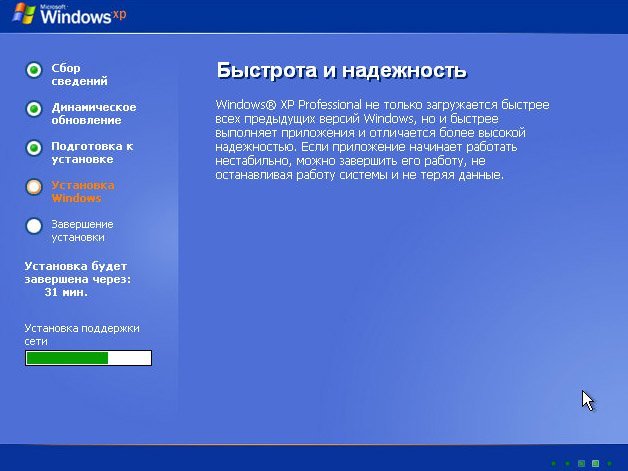
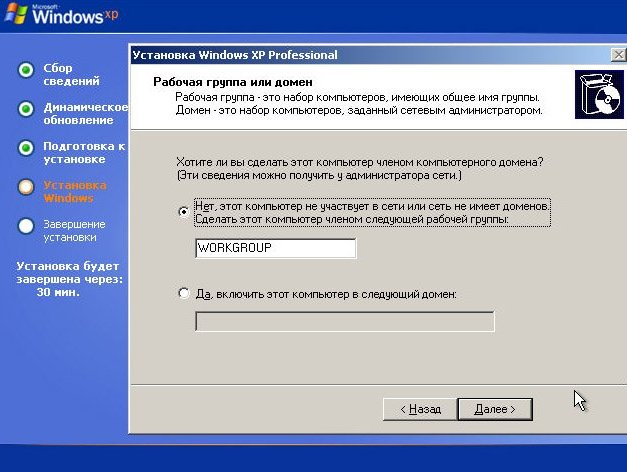
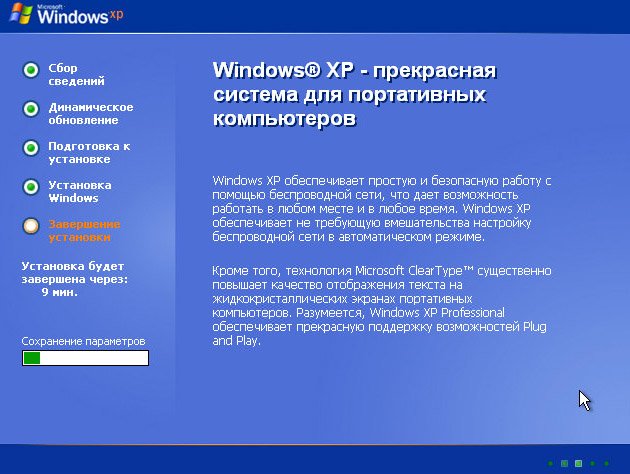


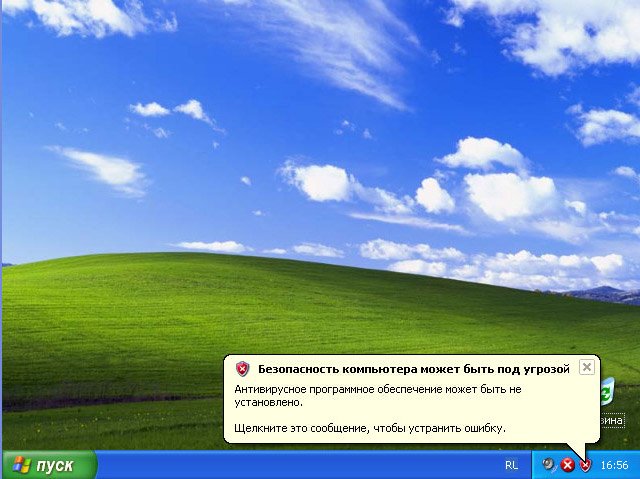
Осталось установить драйвера
Создание загрузочной флешки Windows
В течение долгого времени Microsoft не продавала установочные пакеты Windows в виде загрузочных флеш-накопителей USB, вместо этого она придерживалась старых DVD—носителей, несмотря на то, что многие ноутбуки слишком малы, чтобы иметь собственный оптический привод. В таких случаях при установке версий ОС (XP и более ранних) пользователь вынужден был самостоятельно создавать загрузочные USB.
Для того чтобы установить Windows 7 или 8 на компьютер непосредственно с USB-накопителя пользователи применяли виндовскую программу Windows 7 USB / DVD Download, или более простую — WinToBootic.
- Подготовить чистый накопитель, не менее 1 ГБ свободного пространства.
- Подготовить установочные файлы Windows XP из образа диска (ISO).
- Форматировать юсб и загрузить с него систему.
- Копировать файлы с установочного компакт-диска Windows XP на USB.
Как установить Windows XP с флешки
Привет друзья! Всё что я написал ниже вполне сгодится для установки Windows XP с флешки на простой компьютер или ноутбук, а также на новый компьютер или ноутбук с БИОСом UEFI. Если где-то будет разница в действиях я вам обязательно покажу.
Во первых, флешку вставляйте в порт USB 2.0, так как Windows XP не поддерживает USB 3.0 (порты обычно закрашены синим цветом).

установить Windows XP с флешки1) Интегрировать драйвера AHCI-контроллеров в сборку Windows XP и вы сможете установить XP даже на SSD накопитель. Но можно пойти и другим путём.
2) Отключить в БИОСе UEFI режим AHCI и включить устаревший режим IDE.
Я за первый вариант — Интегрировать драйвера AHCI-контроллеров в сборку Windows XP, представьте ситуацию, в вашем системном блоке находится два жёстких диска, на одном установлена Windows 7 или Windows 8, а на втором Windows XP. Windows 7 или Windows 8 вы устанавливали по любому с включенным AHCI, а Windows XP с включенным режимом IDE. Так вот, вы работали в Windows 8, затем вам понадобилась Windows XP, вы перезагружаетесь, входите в БИОС UEFI и включаете старый режим IDE, иначе Windows XP не загрузится и вылетит в синий экран с ошибкой STOP 0x0000007B, а чтобы потом попасть в Windows 8 вам опять придётся заходить в БИОС UEFI и включать режим AHCI и так постоянно, как говорится — нафиг надо. Интегрируем в сборку Windows XP драйвера AHCI и в БИОС UEFI будем только переключать загрузку с нужного нам жёсткого диска с установленной Windows XP или Windows 8.
Интеграция драйверов AHCI-контроллеров в сборку Windows XP
DAEMON Tools Lite 4
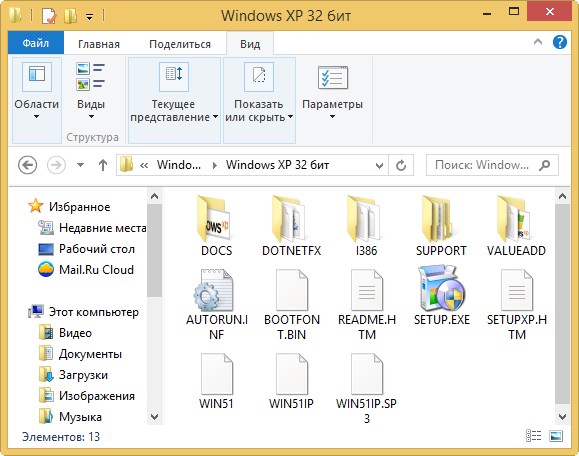
oszone.net
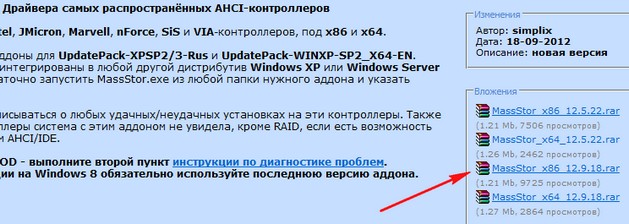
MassStor.exe
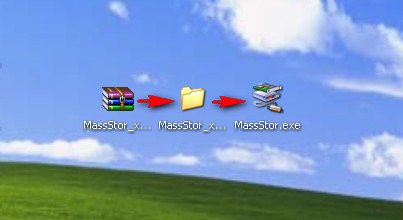
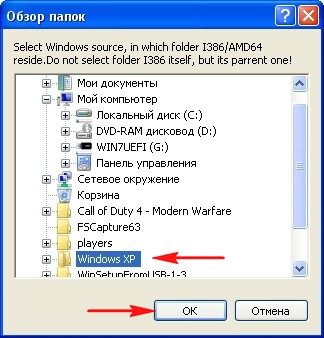
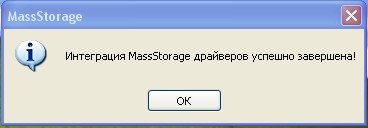
Создание загрузочной флешки Windows XP
http://www.winsetupfromusb.com/downloads/
Выбираем WinSetupFromUSB1.3.exe (22 MB).
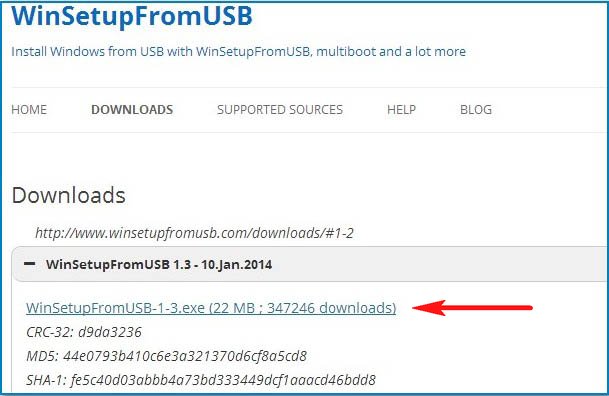
Скачиваем, разархивируем и запускаем нашу программу. Я нахожусь в операционной системе Windows 8 64 бит. Наша программа WinSetupFromUSB может работать как в 32-разрядных операционных системах, так и 64 -разрядных операционных системах. Чтобы запустить WinSetupFromUSB в программе Windows 8 64 бит щёлкаем два раза мышью на файле WinSetupFromUSB_1-3_x64.exe.
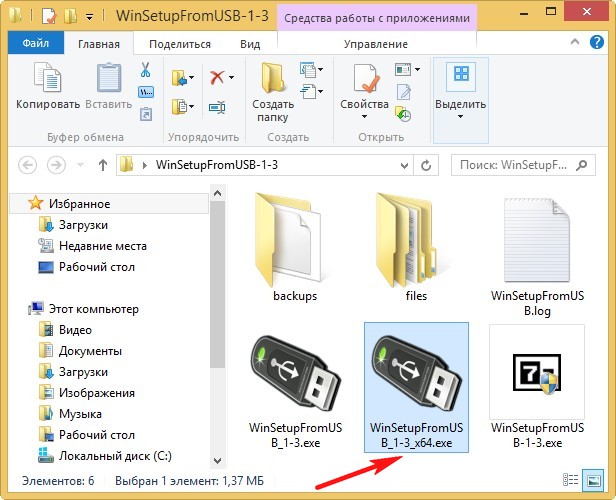
В главном окне программы WinSetupFromUSB можно увидеть название нашей подсоединённой флешки.
Ставим галочку на пункте Auto format it with FBinst и отмечаем пункт NTFS
Ниже отмечаем галочкой пункт Windows 2000/XP/2003/Setup и нажимаем справа кнопку открывающую окно проводника.
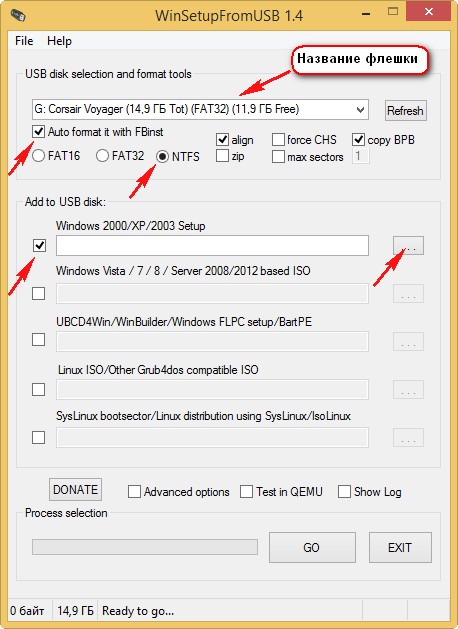
В проводнике вы должны указать заранее приготовленную папку с файлами дистрибутива Windows XP 32 бит.Если у вас есть установочный диск с Windows XP 32, то откройте его и скопируйте все файлы содержащиеся внутри в какую-либо папку и обзовите её например Windows XP. Если у вас имеется ISO образ XP, откройте его к примеру в бесплатной (для личного использования) программе и также скопируйте все файлы дистрибутива Windows XP в папку.
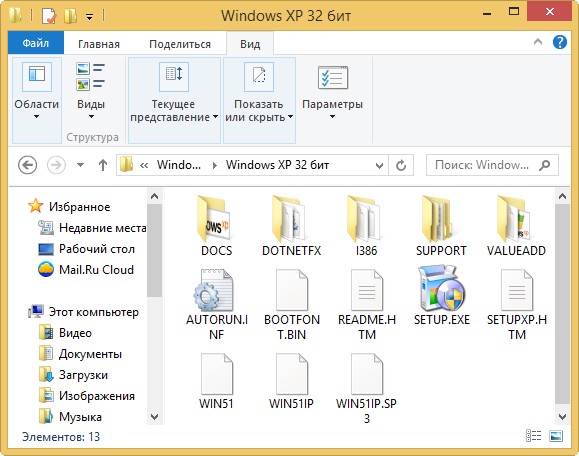
Итак, папку с файлами Windows XP 32 бит указали, жмём ОК.
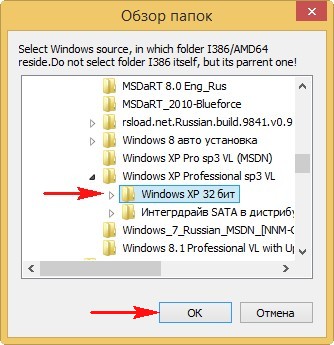
Принимаем лицензионное соглашение.
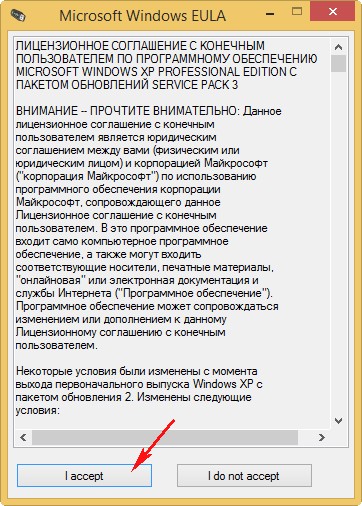
Нажимаем кнопку GO
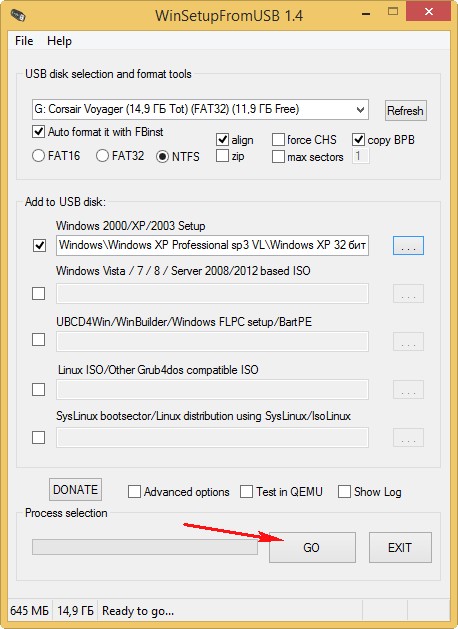
Да
Да

и начинается первая фаза создания нашей мультизагрузочной флешки, которая заканчивается успешно.
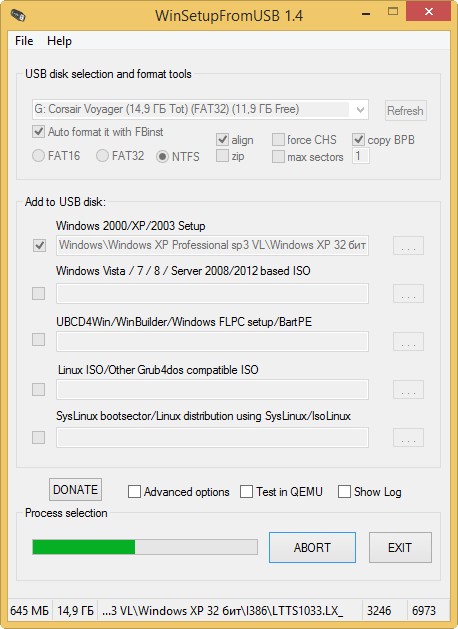
ОК. Загрузочная Windows XP 32 бит готова.
Процесс установки Windows XP с флешки на новом компьютере с БИОСом UEFIу вас включена опция опцию Secure Boot, то её нужно отключить
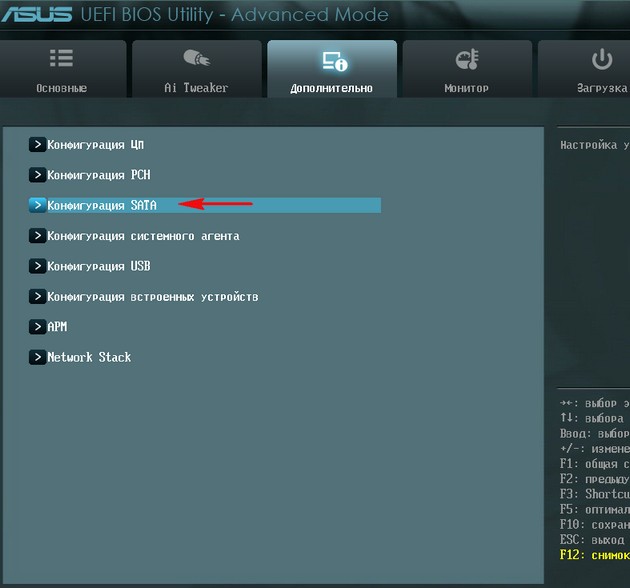
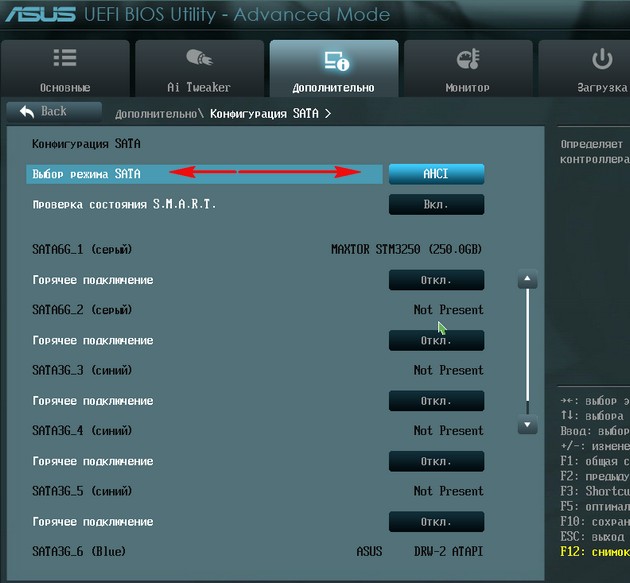
Как загрузить любой компьютер или ноутбук с флешки
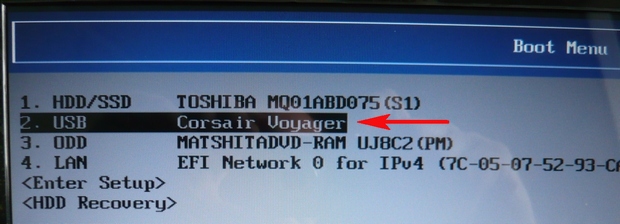
Внимание!

0 Windows 2000/XP/2003 Setup
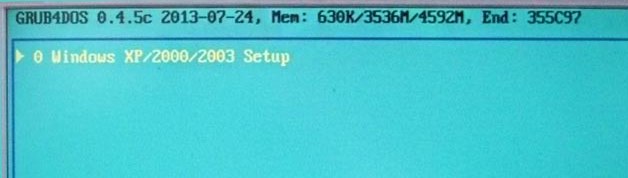
3 First part of Windows XP Professional SP3 setup from partition 0
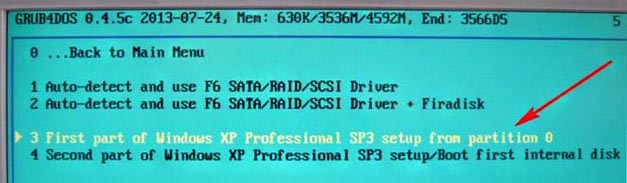
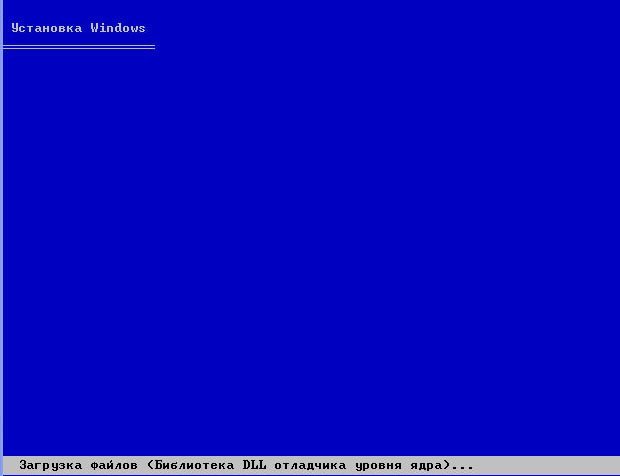
Процесс установки Windows XP

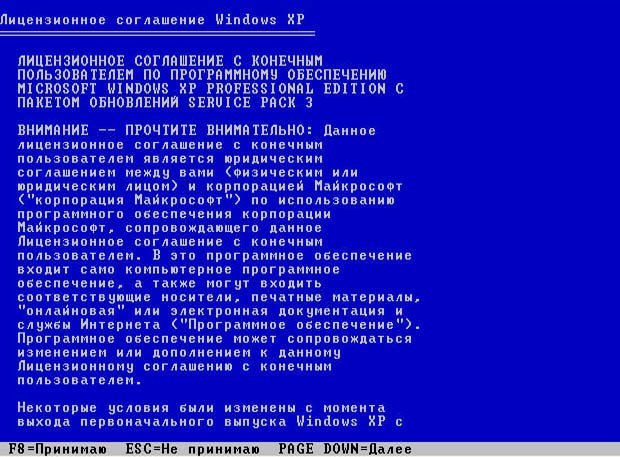


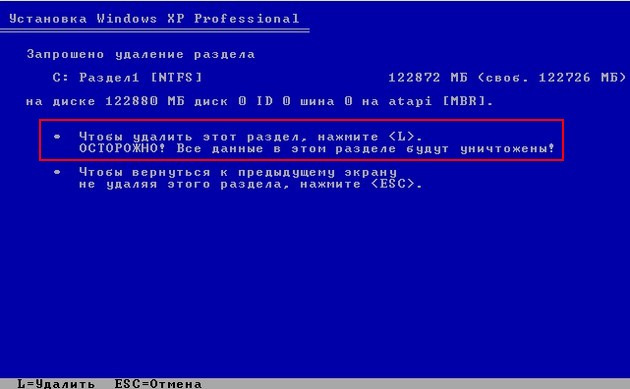



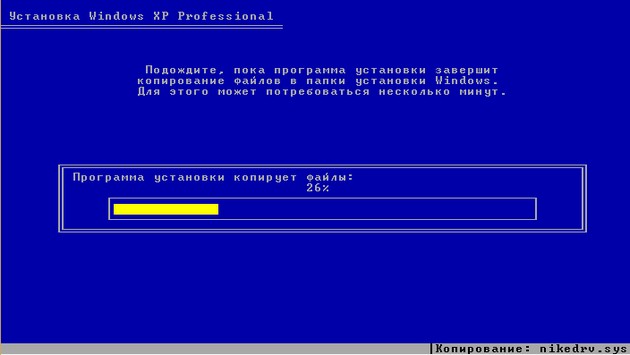
4 Second part of Windows XP Professional SP3 setup/Boot first internal disк
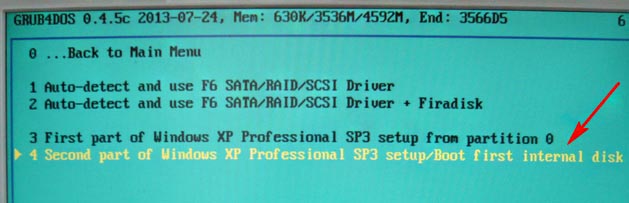
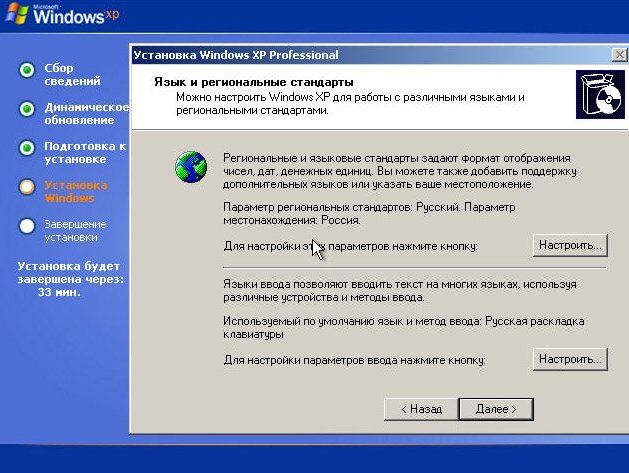
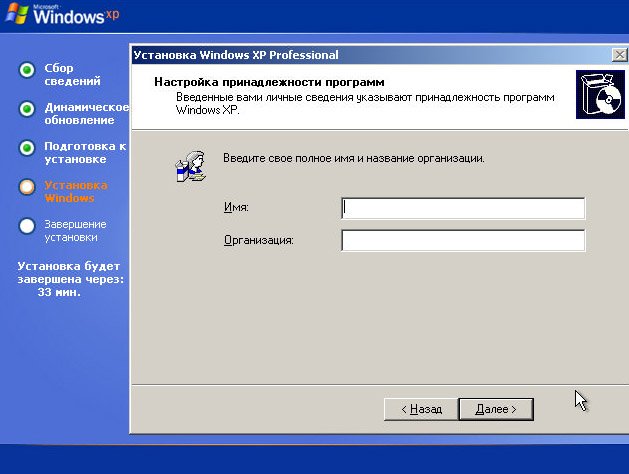
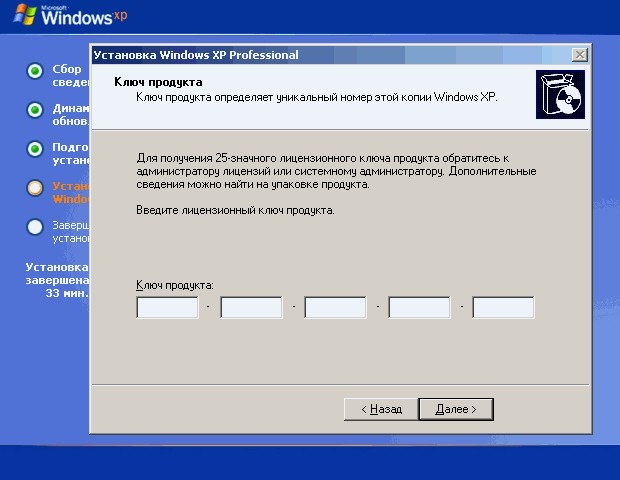

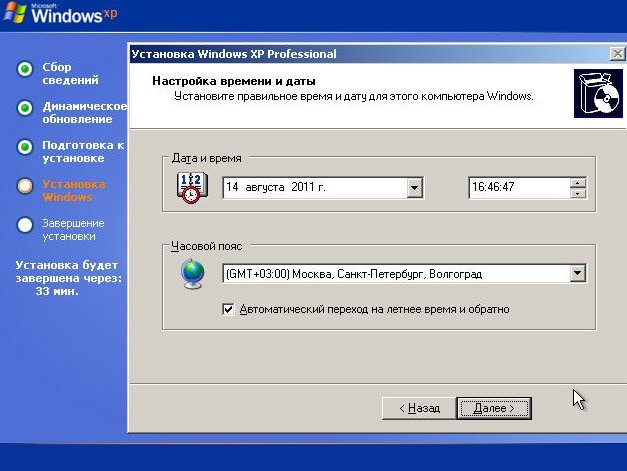
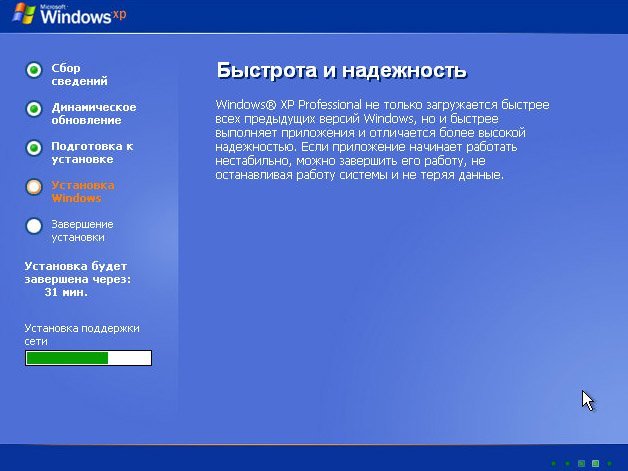
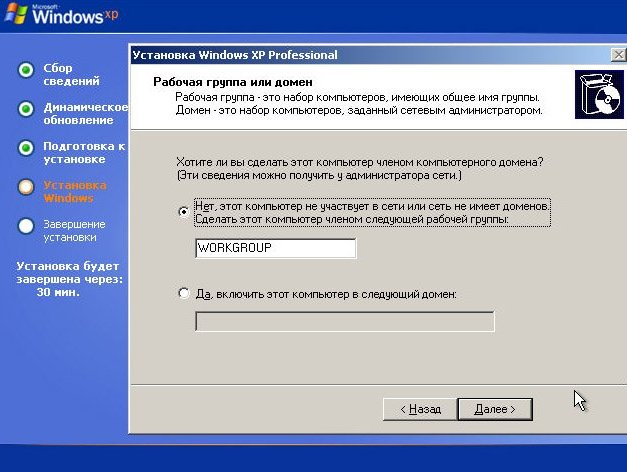
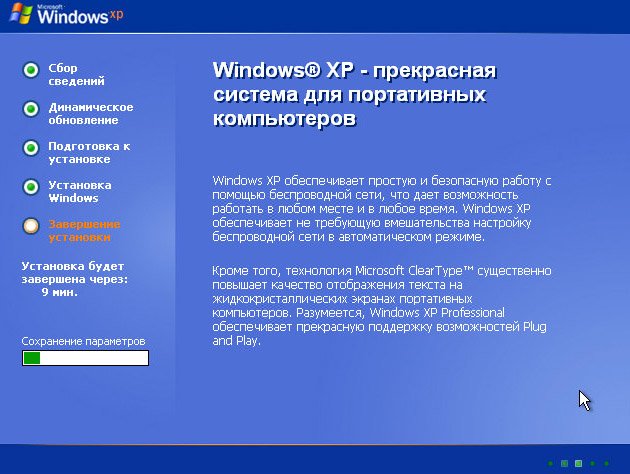


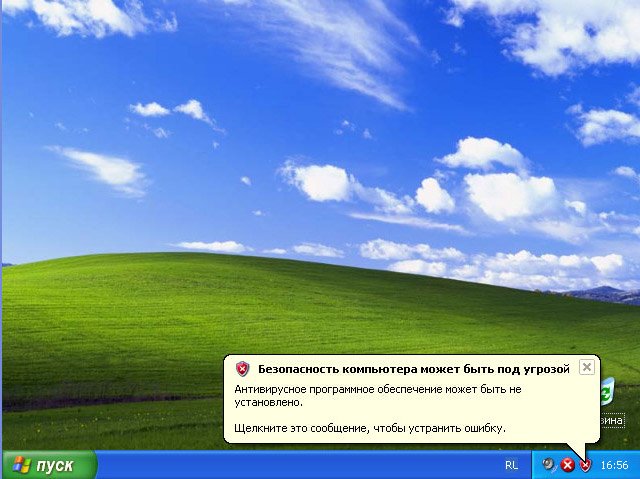
Осталось установить драйвера
Как установить Windows XP с флешки
Привет друзья! Всё что я написал ниже вполне сгодится для установки Windows XP с флешки на простой компьютер или ноутбук, а также на новый компьютер или ноутбук с БИОСом UEFI. Если где-то будет разница в действиях я вам обязательно покажу.
Во первых, флешку вставляйте в порт USB 2.0, так как Windows XP не поддерживает USB 3.0 (порты обычно закрашены синим цветом).

установить Windows XP с флешки1) Интегрировать драйвера AHCI-контроллеров в сборку Windows XP и вы сможете установить XP даже на SSD накопитель. Но можно пойти и другим путём.
2) Отключить в БИОСе UEFI режим AHCI и включить устаревший режим IDE.
Я за первый вариант — Интегрировать драйвера AHCI-контроллеров в сборку Windows XP, представьте ситуацию, в вашем системном блоке находится два жёстких диска, на одном установлена Windows 7 или Windows 8, а на втором Windows XP. Windows 7 или Windows 8 вы устанавливали по любому с включенным AHCI, а Windows XP с включенным режимом IDE. Так вот, вы работали в Windows 8, затем вам понадобилась Windows XP, вы перезагружаетесь, входите в БИОС UEFI и включаете старый режим IDE, иначе Windows XP не загрузится и вылетит в синий экран с ошибкой STOP 0x0000007B, а чтобы потом попасть в Windows 8 вам опять придётся заходить в БИОС UEFI и включать режим AHCI и так постоянно, как говорится — нафиг надо. Интегрируем в сборку Windows XP драйвера AHCI и в БИОС UEFI будем только переключать загрузку с нужного нам жёсткого диска с установленной Windows XP или Windows 8.
Интеграция драйверов AHCI-контроллеров в сборку Windows XP
DAEMON Tools Lite 4
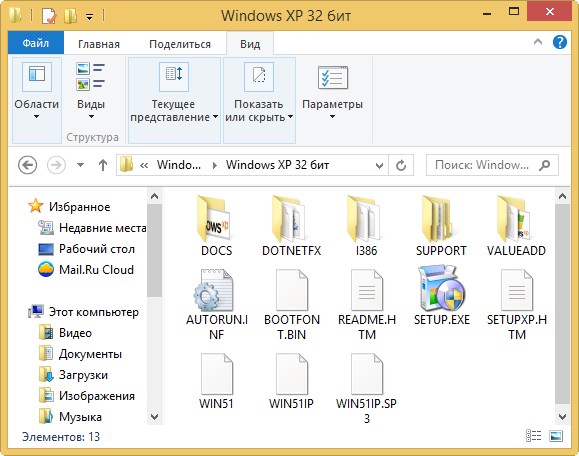
oszone.net
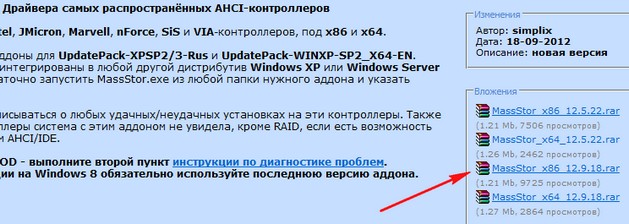
MassStor.exe
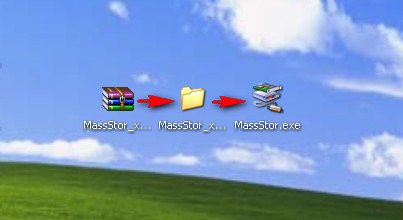
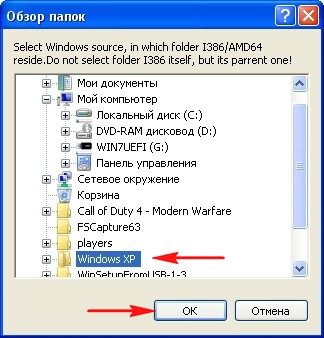
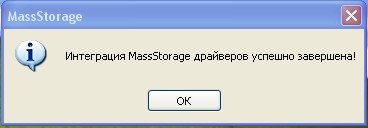
Создание загрузочной флешки Windows XP
http://www.winsetupfromusb.com/downloads/
Выбираем WinSetupFromUSB1.3.exe (22 MB).
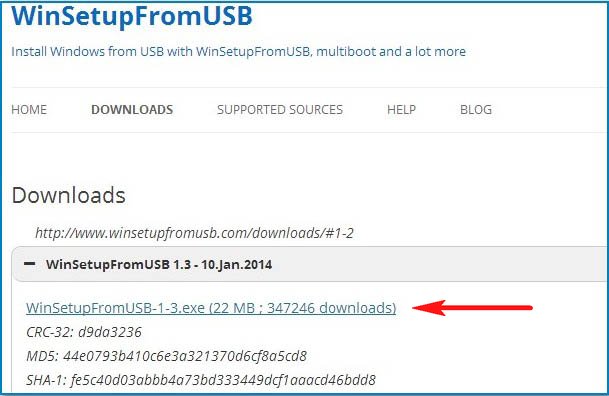
Скачиваем, разархивируем и запускаем нашу программу. Я нахожусь в операционной системе Windows 8 64 бит. Наша программа WinSetupFromUSB может работать как в 32-разрядных операционных системах, так и 64 -разрядных операционных системах. Чтобы запустить WinSetupFromUSB в программе Windows 8 64 бит щёлкаем два раза мышью на файле WinSetupFromUSB_1-3_x64.exe.
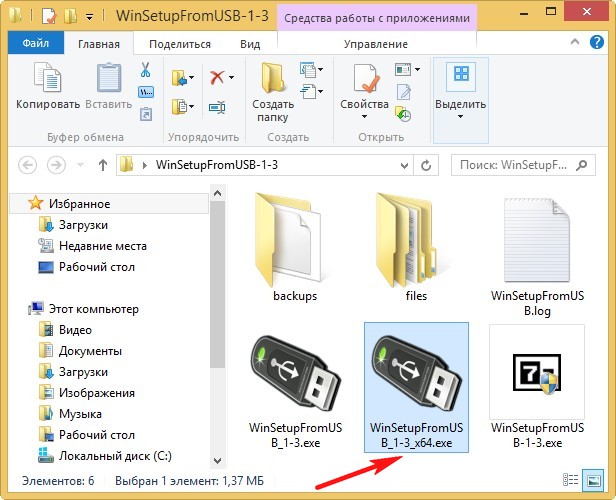
В главном окне программы WinSetupFromUSB можно увидеть название нашей подсоединённой флешки.
Ставим галочку на пункте Auto format it with FBinst и отмечаем пункт NTFS
Ниже отмечаем галочкой пункт Windows 2000/XP/2003/Setup и нажимаем справа кнопку открывающую окно проводника.
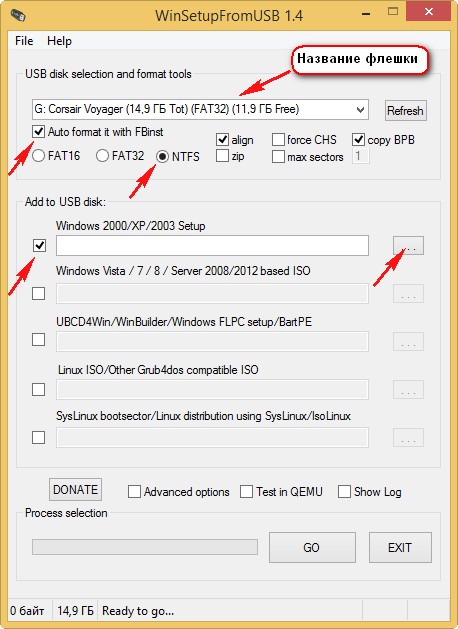
В проводнике вы должны указать заранее приготовленную папку с файлами дистрибутива Windows XP 32 бит.Если у вас есть установочный диск с Windows XP 32, то откройте его и скопируйте все файлы содержащиеся внутри в какую-либо папку и обзовите её например Windows XP. Если у вас имеется ISO образ XP, откройте его к примеру в бесплатной (для личного использования) программе и также скопируйте все файлы дистрибутива Windows XP в папку.
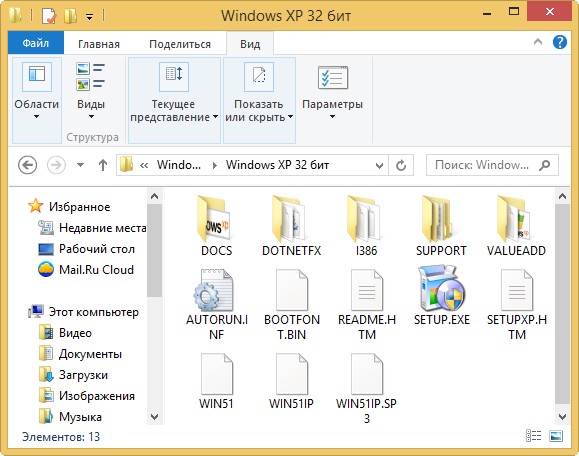
Итак, папку с файлами Windows XP 32 бит указали, жмём ОК.
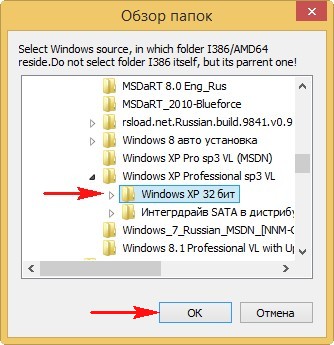
Принимаем лицензионное соглашение.
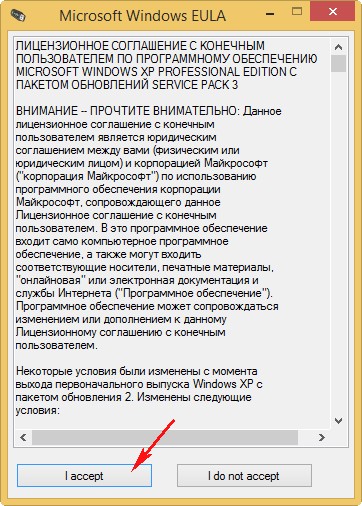
Нажимаем кнопку GO
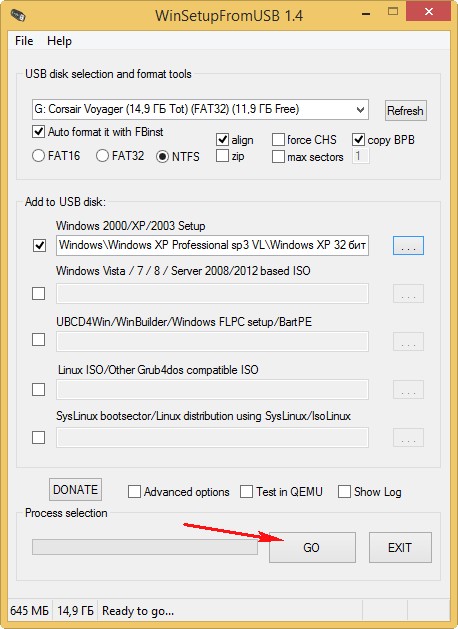
Да
Да

и начинается первая фаза создания нашей мультизагрузочной флешки, которая заканчивается успешно.
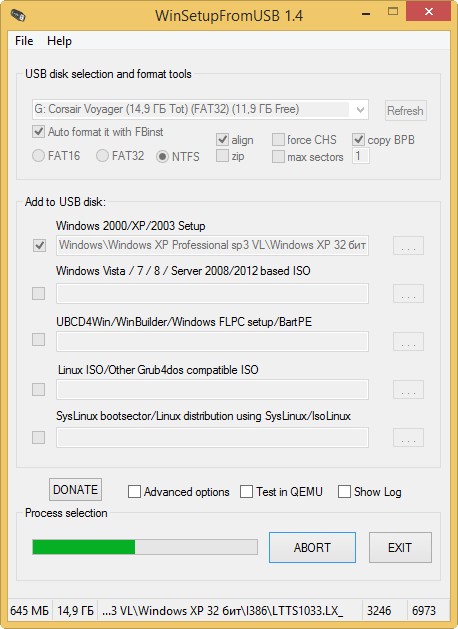
ОК. Загрузочная Windows XP 32 бит готова.
Процесс установки Windows XP с флешки на новом компьютере с БИОСом UEFIу вас включена опция опцию Secure Boot, то её нужно отключить
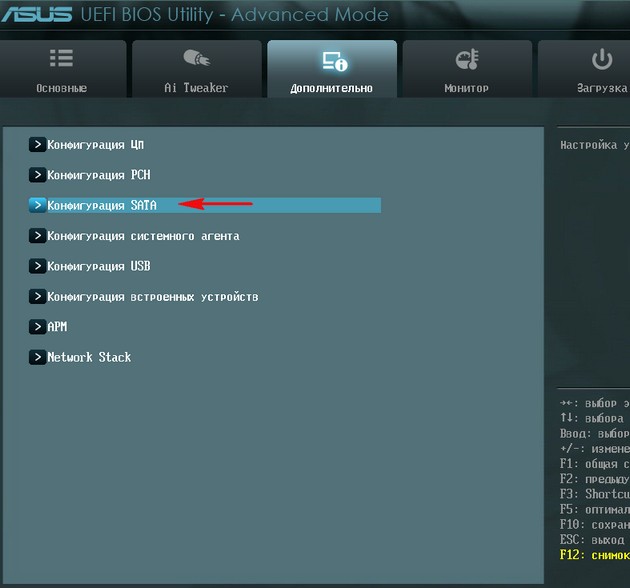
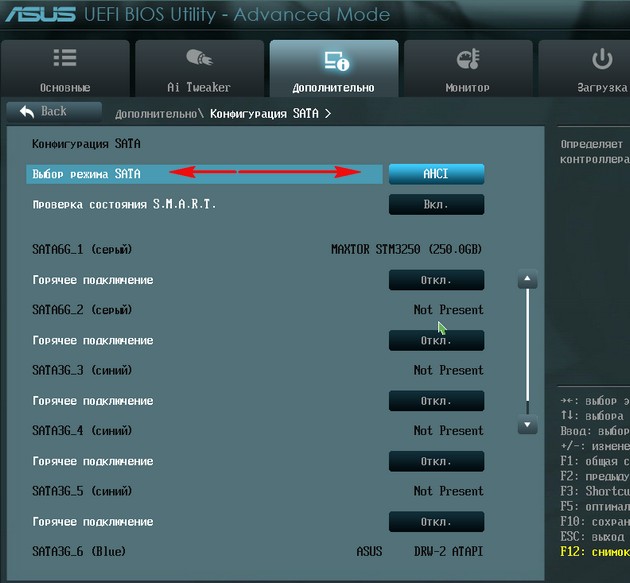
Как загрузить любой компьютер или ноутбук с флешки
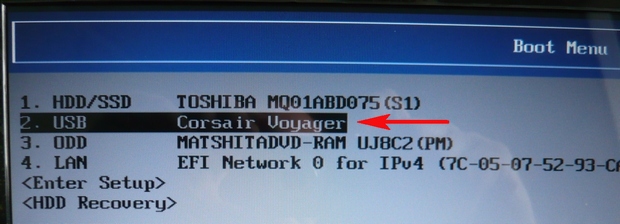
Внимание!

0 Windows 2000/XP/2003 Setup
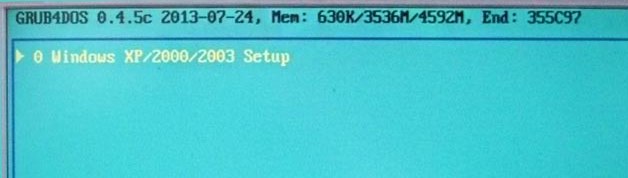
3 First part of Windows XP Professional SP3 setup from partition 0
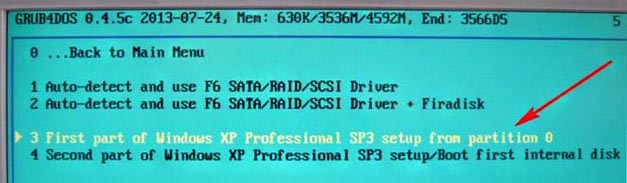
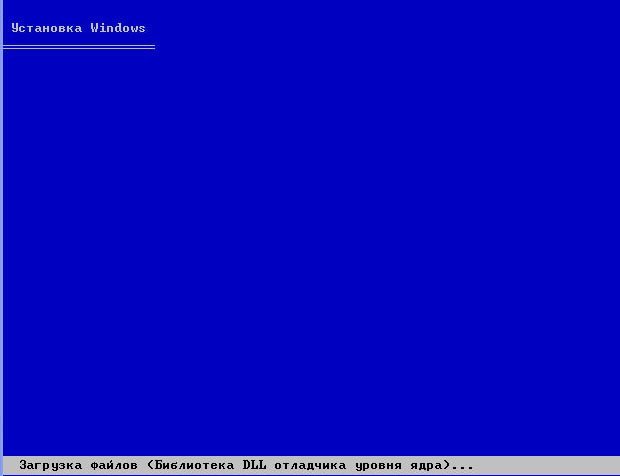
Процесс установки Windows XP

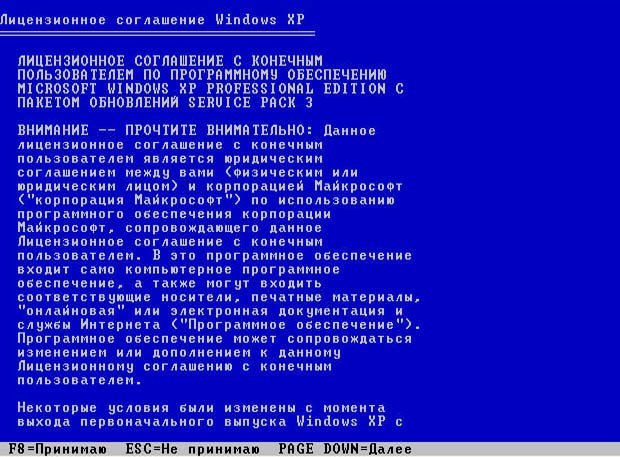


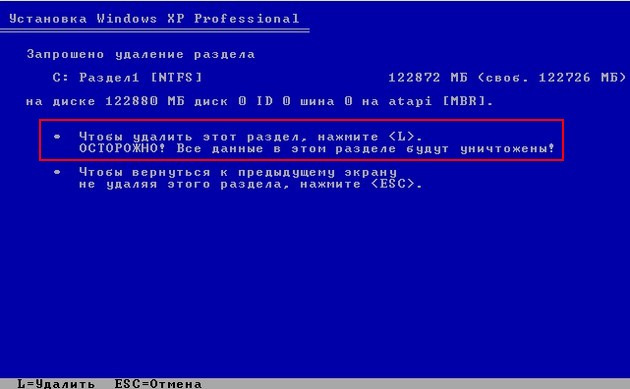



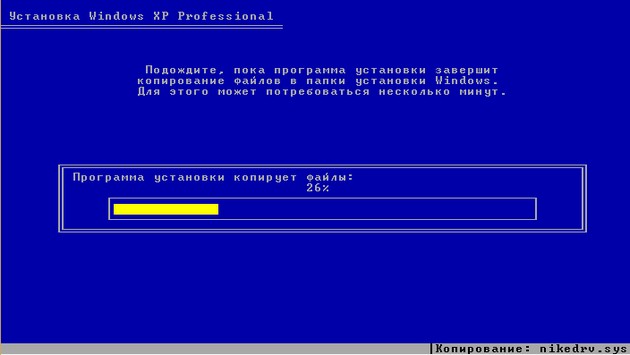
4 Second part of Windows XP Professional SP3 setup/Boot first internal disк
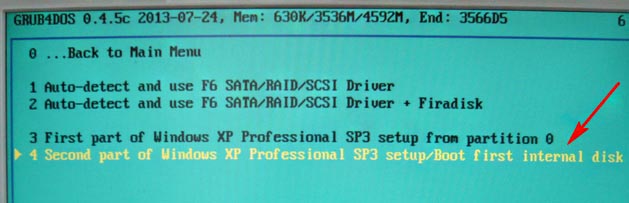
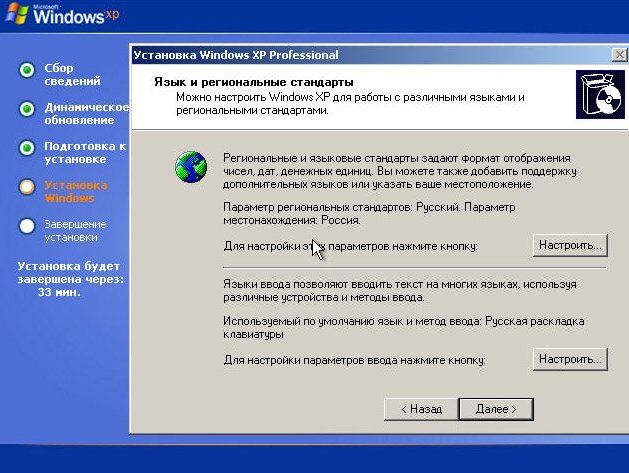
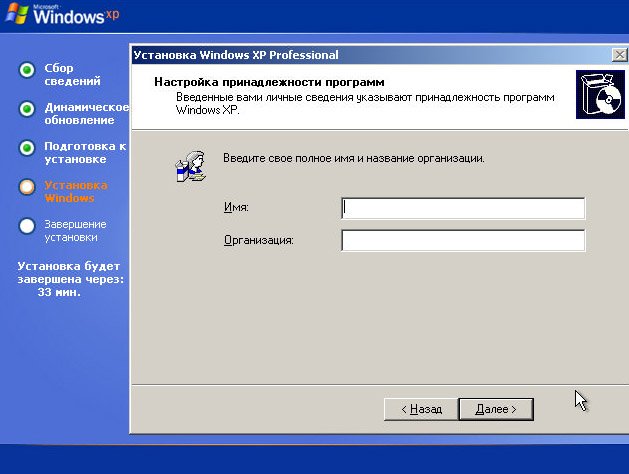
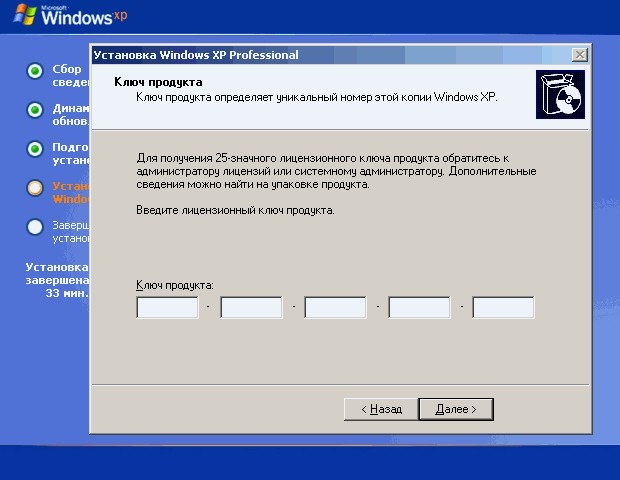

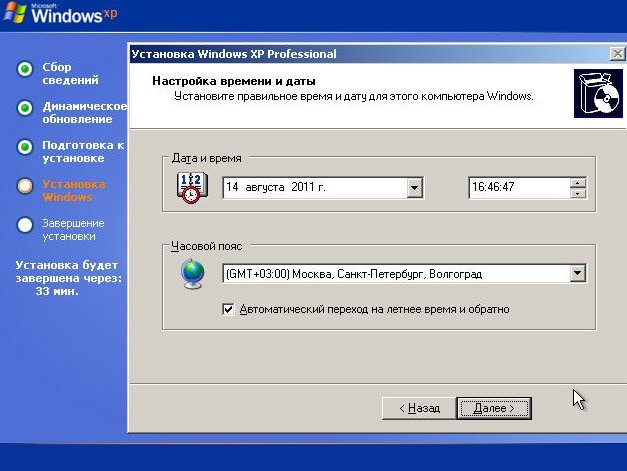
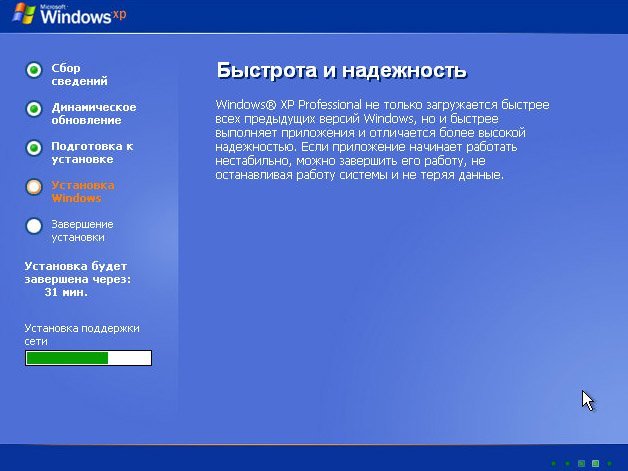
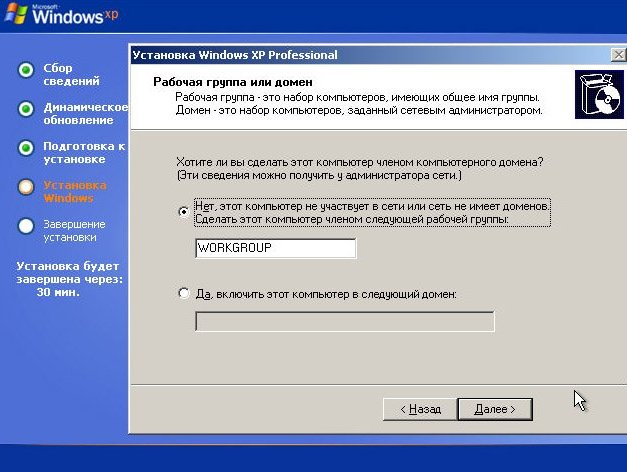
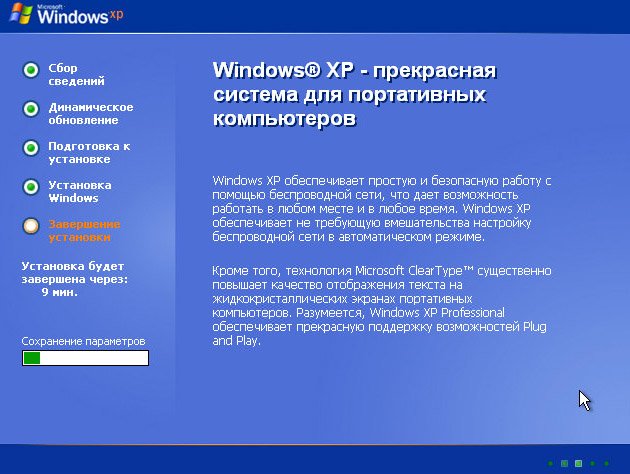


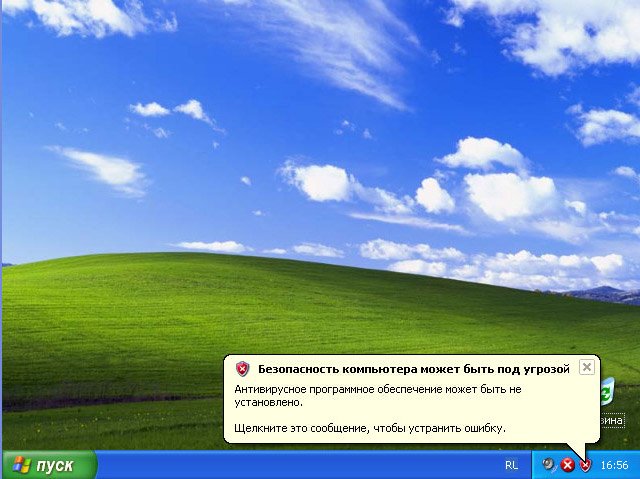
Осталось установить драйвера
Краткий обзор Windows XP
После того как мы разобрались с созданием загрузочной флешки Windows XP, и установили систему, пришло время представить краткий обзор на нее. Рассмотрим основные особенности ОС.
Внешний вид
Выглядит система, конечно же, не так красиво, как та же «Десятка» или «Семерка». Панель задач и рамки окон не прозрачны, а основные элементы системы более простые.
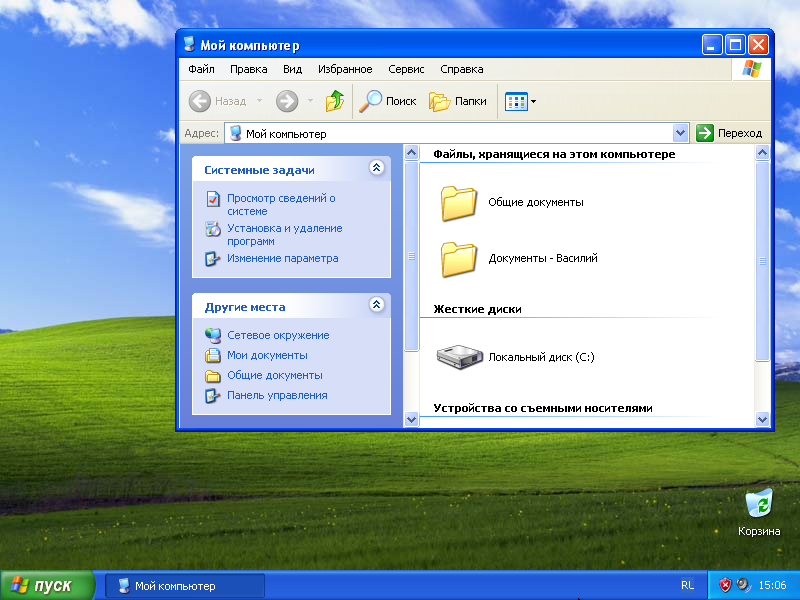
Но, как показала практика, работать с такой системой гораздо удобнее, нежели с красивой и разукрашенной Windows 7. Мало того, на не слишком мощных ПК такая красота еще и заставляет ОС тормозить. Чтобы доказать сей факт можно вспомнить об упрощении интерфейса «Десятки» по сравнению с прошлыми версиями ОС от Майкрософт. Тот же Office 2016 тоже стал проще в угоду комфортной работы.
Функционал
Касаемо функционала для обычного пользователя Windows XP Professional однозначно подходит. За исключением некоторых моментов. Например, в нашем случае не захотела работать программа проверки уникальности текста ETXT Antiplagiat. Плохо обстоят дела и с новыми играми, запустить их, к сожалению, не выйдет. В некоторой степени виной тому стало отсутствие поддержки DirectX 9. Не работает тут и Microsoft Office 2016. Программа прямо заявляет нам о том, что Windows устарела.
Когда операционная система Windows XP только появилась на рынке, она была немного другой, но с течением времени выходили патчи, так называемые сервис паки, которые дополняли ее функционал и исправляли уязвимости. Всего таких обновлений было 3. Обозначались они SP1, SP2 и SP3. Существует и четвертый сервис пак, но его создавали уже не в Microsoft, а сами пользователи. Так они старались еще больше улучшить систему, с которой не хотелось прощаться.
Совместимость
Если у вас при установке и работе с Windows XP Professional возникают проблемы с совместимостью (а они будут возникать), попробуйте установить более раннюю версию ПО. Обычно это помогает. Но иногда, чаще всего при попытке установки нового программного обеспечения, решить трудности с его совместимостью не удастся.
Производительность
В отношении производительности в Windows XP все хорошо, но опять же, при использовании старого ПО. Система не способна работать с DirectX 11 и выше, поэтому ни о каком гейминге не может быть и речи. Если конечно вы не фанат первой части Half Life.
Также очень часто появляются проблемы с установкой Windows XP на компьютеры с 4 и более ГБ ОЗУ. Дело в том, что x32 бит системы не поддерживают больший объем и лишняя оперативная память расходуется впустую. Для того чтобы выйти из ситуации устанавливайте x64 bit Windows XP Pro.
Интеграция драйвера для чипсета от Intel
После установки ХР многие нетбуки нового поколения не воспринимают команды, так как эта ОС не распознает современные микропроцессоры и жесткие диски.
 Драйвер для чипсета от Intel.
Драйвер для чипсета от Intel.
Чтобы этого не происходило, необходимо интегрировать в эту операционную систему драйвера от Intel.
Для этого скачивают в глобальной сети и сохраняют на жестком диске в отдельных папках:
- Архив драйверов Intel-чипсета.
- Файлы Windows XP. Их желательно переписать с оптического диска. Если имеется ISO-образ, то его нужно распаковать любым архиватором, например WinRar или 7zip.
Для надежной интеграции необходимо:
- распаковать драйвера чипсета;
- установить пакет Microsoft.NET Framework 2
- запустить программу nLite;
- после запроса о расположении папки с файлами Windows XP указать ее и нажать «Далее»;
- в новом окне надо отметить пункт «Драйверы» и кликнуть «Далее», а в следующем — «Добавить»;
- в появившемся меню нажать «Папка драйверов»;
- назначить путь к файлам от Intel и жмут «ОК»;
- следующий список предложит выбрать драйвер, и если пользователь не уверен, то лучше отметить все;
- затем нажать «Далее», подтвердить интегрирование и ждать его завершения.
По окончании процесса получится дистрибутив Windows с драйверами, но не для всех случаев он подходит. Большинство программ, подготавливающих загрузочные флешки (например, Rufus), работают только с ISO-образами, которые можно создать с помощью той же программы nLite.
Для этого ее запускают и выбирают путь к записанной папке Windows. В появившемся списке кликают по надписям «Загрузочный образ ISO» и «Далее». В новом окне жмут на кнопку «Обзор» и указывают путь к новому файлу формата ISO с драйверами от Intel.
Флешка с дистрибутивом Windows
Прежде чем начинать запись на флэшку операционной системы необходимо сохранить все важные файлы на другом носителе, потому что в процессе добавления туда ОС все остальные файлы будут уничтожены. Размер флэш-карты должен быть не менее четырех гигабайт.

Дальше необходимо подготовиться к установке, существует 3 способа подготовки: при помощи UltraISO, WinToFlash, а также командной строки.
Подготовка с помощью UltraISO
Если вы решили устанавливать Виндовс с помощью утилиты UltraISO, то:
- для начала ее необходимо будет скачать, потом установить и запустить. Перед вами откроется окно:
выбирайте просто «пробный период»;
после появления главного меню программы, перейдите в раздел «Открыть» и укажите на сам образ вашего диска;
далее переходите в раздел «Самозагрузка» и жмите «Записать образ жесткого диска»;
присоединяем флэшку и форматируем ее, после записываем на нее ОС.
Подготовка с помощью WinToFlash
Установка Windows XP с флешки с помощью WinToFlash – это самый простой способ, как подготовки, так и самой установки:
- Скачайте программу и запустите ее;
Прочитайте лицензионное соглашение, и примите его условия, поставив галочку;
Перед вами откроется новое окно, в котором нужно нажать на кнопку с зеленой галочкой;
Введите основные параметры и нажмите «Далее»;
Подождите, пока закончится перенос файлов, и нажимаем «Выход».
Подготовка при помощи командной строки
Данный способ является самым сложным, но зато не нужно будет скачивать никаких дополнительных утилит, понадобится только 7zip для работы, и вы сможете понять, как самому форматировать флешку, без помощи различных программ, а только за счет команд, даваемых компьютеру.
Вставьте флэшку в ПК и запустите командную строку:
-
«Пуск» — «Все программы» — «Стандартные» — «Командная строка» или нажмите Win+R;
первым делом введите команду diskpart и нажмите клавишу Enter;
далее вводите следующую команду list disk и также жмем клавишу Enter;
следующая команда зависит от того, каким номером диска является ваша флэшка, к примеру, если это №2, то вводите select disk 2 и жмите Enter;
очистите выбранный диск при помощи команды Clean;
далее вводите команду create partition primary и выбирайте первый раздел, для этого вводим select partition 1;
далее активируем работу при помощи команды active;
теперь форматируйте раздел при помощи команды format fs=NTFS и назначайте для своей флэш-карты букву с помощью assign letter=Z;
после всего этого в системе должна появиться ваша флэшка, можете вводить команду Exit и копировать весь дистрибутив при помощи 7zip на ваш накопитель.
Основная загрузочная запись MBR
Это, пожалуй, самая важная часть данных, хранящихся на жёстких дисках или флеш-накопителях USB. MBR — это небольшой выделенный раздел диска, который содержит важную информацию о диске, включая информацию о загрузке и расположение всех сохранённых разделов
Сама область MBR крошечная, всего лишь 512 — байтовый сектор, но является важной частью информации, хранящейся в самом начале диска
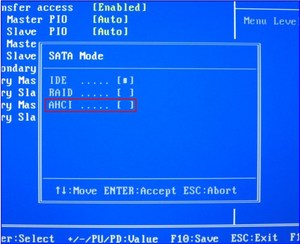 Когда основная загрузочная запись повреждена при ошибках диска или вредоносных программах, это может остановить загрузку операционной системы или привести к потере всех разделов на диске, поскольку он не имеет необходимой информации для идентификации. Если система имеет стандартный формат, всегда можно написать новый стандартный MBR с помощью консоли восстановления Windows XP и команды FixMBR .
Когда основная загрузочная запись повреждена при ошибках диска или вредоносных программах, это может остановить загрузку операционной системы или привести к потере всех разделов на диске, поскольку он не имеет необходимой информации для идентификации. Если система имеет стандартный формат, всегда можно написать новый стандартный MBR с помощью консоли восстановления Windows XP и команды FixMBR .
Можно использовать установочный диск виндовс и выбрать опцию «Восстановить свой компьютер» -> Командная строка с помощью команды Bootrec / fixmbr, которая также работает на Vista и Windows
Поскольку основная загрузочная запись является важной частью системы, желательно иметь её резервную копию на всякий аварийный случай, а размер 512 байтов означает, что она практически не занимает места, может храниться где угодно и сохранит «нервы» пользователям, пытающихся восстановить файлы из повреждённых разделов
Загрузка
По умолчанию любой ноутбук и стационарный компьютер, если не находит установленную операционную систему, загружается с оптического привода. У нас в данном случае USB устройство, так что нужно изменить настройку загрузки в специальном меню BIOS. Обычно компьютер или ноутбук сам подсказывает, как зайти в данное меню при загрузке. Просит нажать F11, del или F2, всё зависит от установки производителя.
Обыкновенными стрелками на клавиатуре есть возможность перейти в раздел Boot, обычно кнопки F5 и F6 помогают переместить вверх пункт USB HDD. Кнопка F10 сохраняет все эти изменения. Если попытка прошла успешно, то после перезагрузки старт начнется с USB устройства.

Жмем Windows XP/2000/2003 Setup.

Затем следует выбрать First part of Windows XP Professional SP3 setup from partition …, после чего стартует загрузка.

Как только произойдёт установка первой части, можно устанавливать вторую часть под названием:
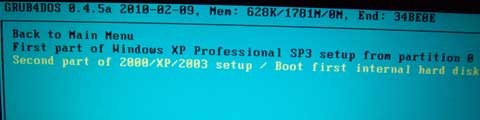
При удачном стечении обстоятельств должен появиться рабочий стол. В случае нештатной ситуации есть другие выходы.
Установка драйверов на чистую систему
Только что установленной ОС для правильней работы и большей производительности необходим пакет драйверов. Проще всего будет, если видеокарта встроена в материнскую плату. Чтобы получить драйвера нужно перейти на сайт производителя и найти использующейся материнскую плату в каталоге, а затем зайти в раздел «Поддержка». Там будут находиться все необходимые материалы.
Для дискретной видеокарты нужно сделать то же самое. В случае видеокарты от Nvidia или AMD есть возможность скачать небольшую утилиту, автоматически определяющую модель и нужные драйвера.
Если по каким-то причинам правильно установить драйвера не удаётся, есть решение. В интернете можно найти различные программы автоматические определяющие все необходимые драйвера и производящие их установку (для этого должно быть подключение к интернету. Особенно среди всех этих программ выделяется DriverPack Solution, в его базе большее количество драйверов и поддерживаемых комплектующих.
Как установить Windows XP с флешки
Привет друзья! Всё что я написал ниже вполне сгодится для установки Windows XP с флешки на простой компьютер или ноутбук, а также на новый компьютер или ноутбук с БИОСом UEFI. Если где-то будет разница в действиях я вам обязательно покажу.
Во первых, флешку вставляйте в порт USB 2.0, так как Windows XP не поддерживает USB 3.0 (порты обычно закрашены синим цветом).

установить Windows XP с флешки1) Интегрировать драйвера AHCI-контроллеров в сборку Windows XP и вы сможете установить XP даже на SSD накопитель. Но можно пойти и другим путём.
2) Отключить в БИОСе UEFI режим AHCI и включить устаревший режим IDE.
Я за первый вариант — Интегрировать драйвера AHCI-контроллеров в сборку Windows XP, представьте ситуацию, в вашем системном блоке находится два жёстких диска, на одном установлена Windows 7 или Windows 8, а на втором Windows XP. Windows 7 или Windows 8 вы устанавливали по любому с включенным AHCI, а Windows XP с включенным режимом IDE. Так вот, вы работали в Windows 8, затем вам понадобилась Windows XP, вы перезагружаетесь, входите в БИОС UEFI и включаете старый режим IDE, иначе Windows XP не загрузится и вылетит в синий экран с ошибкой STOP 0x0000007B, а чтобы потом попасть в Windows 8 вам опять придётся заходить в БИОС UEFI и включать режим AHCI и так постоянно, как говорится — нафиг надо. Интегрируем в сборку Windows XP драйвера AHCI и в БИОС UEFI будем только переключать загрузку с нужного нам жёсткого диска с установленной Windows XP или Windows 8.
Интеграция драйверов AHCI-контроллеров в сборку Windows XP
DAEMON Tools Lite 4
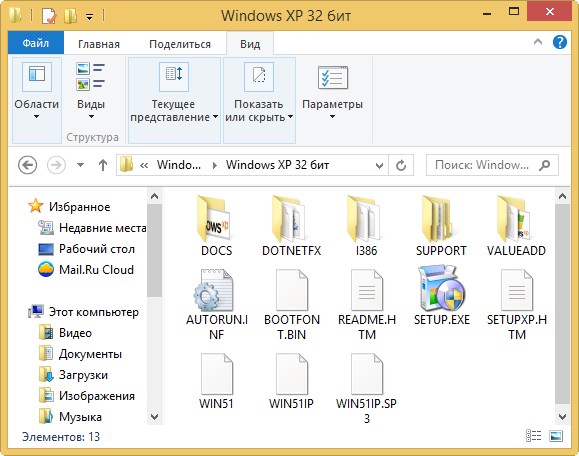
oszone.net
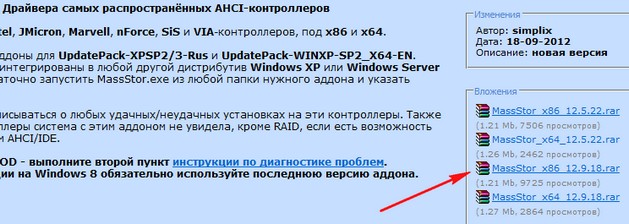
MassStor.exe
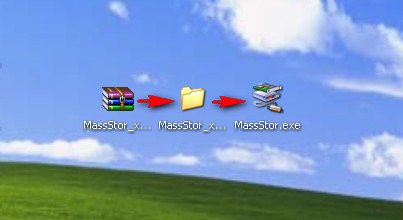
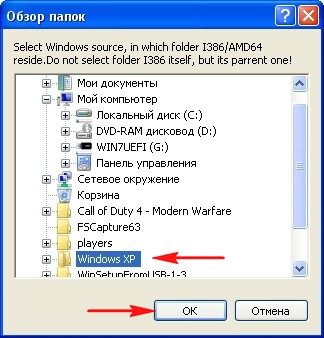
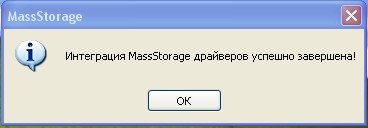
Создание загрузочной флешки Windows XP
http://www.winsetupfromusb.com/downloads/
Выбираем WinSetupFromUSB1.3.exe (22 MB).
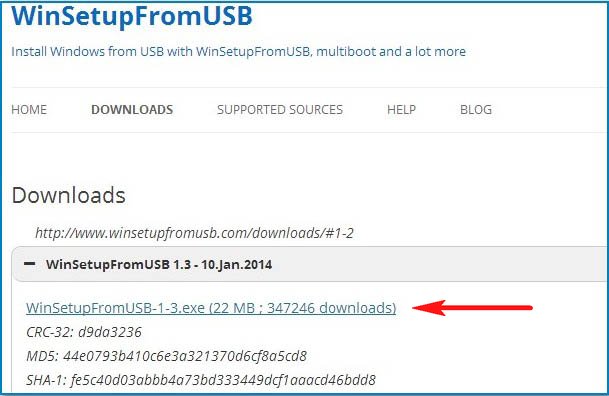
Скачиваем, разархивируем и запускаем нашу программу. Я нахожусь в операционной системе Windows 8 64 бит. Наша программа WinSetupFromUSB может работать как в 32-разрядных операционных системах, так и 64 -разрядных операционных системах. Чтобы запустить WinSetupFromUSB в программе Windows 8 64 бит щёлкаем два раза мышью на файле WinSetupFromUSB_1-3_x64.exe.
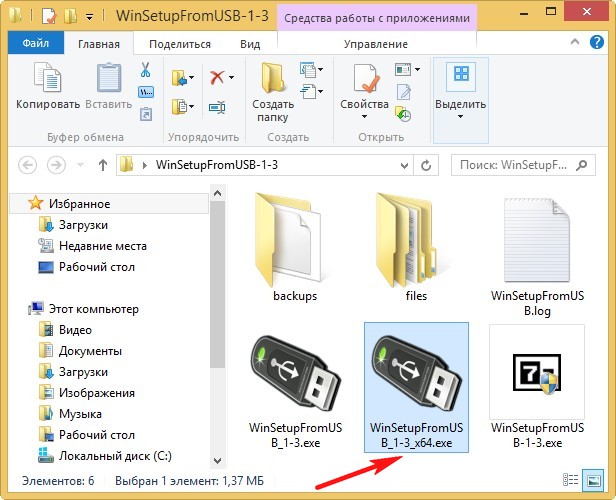
В главном окне программы WinSetupFromUSB можно увидеть название нашей подсоединённой флешки.
Ставим галочку на пункте Auto format it with FBinst и отмечаем пункт NTFS
Ниже отмечаем галочкой пункт Windows 2000/XP/2003/Setup и нажимаем справа кнопку открывающую окно проводника.
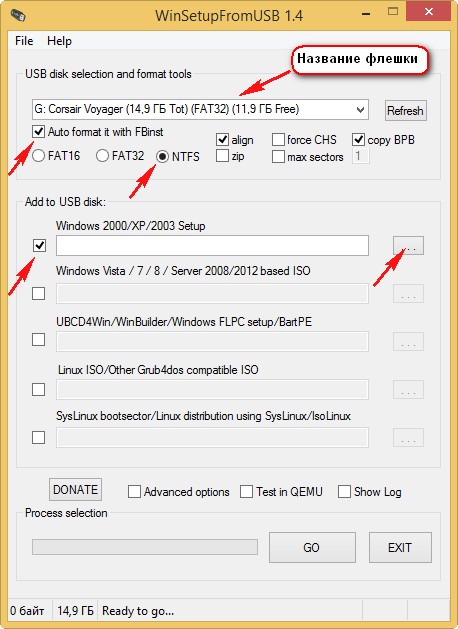
В проводнике вы должны указать заранее приготовленную папку с файлами дистрибутива Windows XP 32 бит.Если у вас есть установочный диск с Windows XP 32, то откройте его и скопируйте все файлы содержащиеся внутри в какую-либо папку и обзовите её например Windows XP. Если у вас имеется ISO образ XP, откройте его к примеру в бесплатной (для личного использования) программе и также скопируйте все файлы дистрибутива Windows XP в папку.
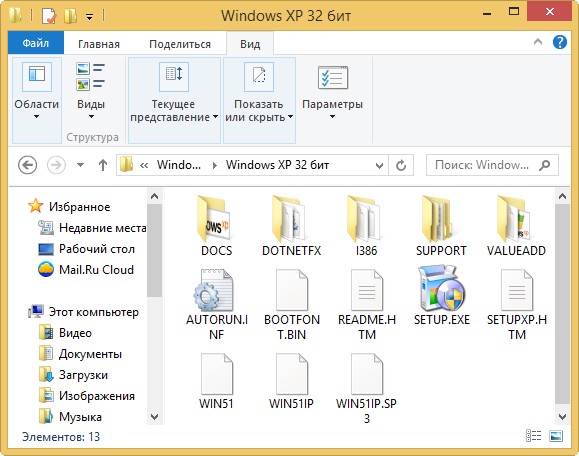
Итак, папку с файлами Windows XP 32 бит указали, жмём ОК.
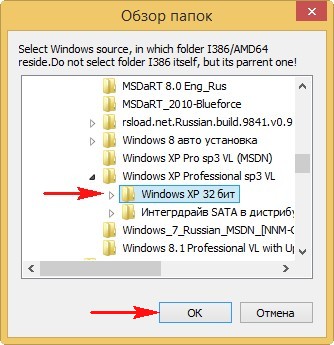
Принимаем лицензионное соглашение.
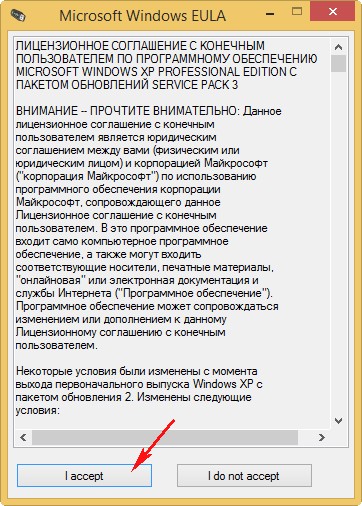
Нажимаем кнопку GO
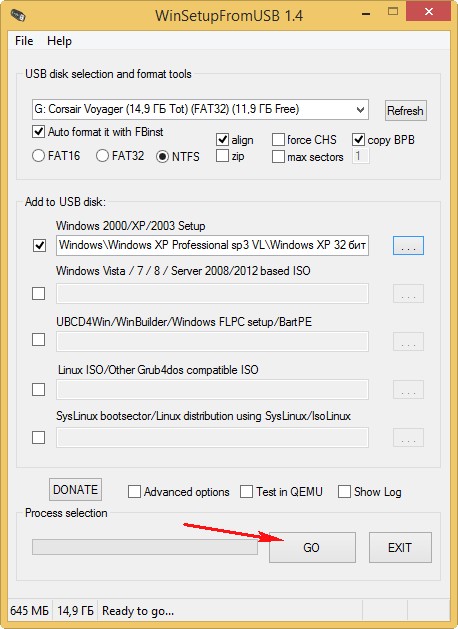
Да
Да

и начинается первая фаза создания нашей мультизагрузочной флешки, которая заканчивается успешно.
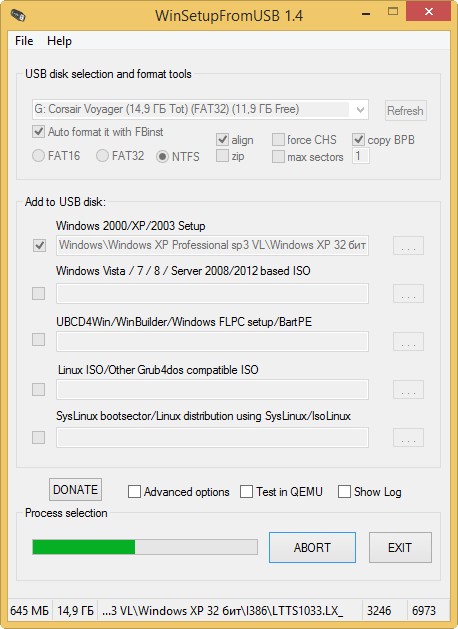
ОК. Загрузочная Windows XP 32 бит готова.
Процесс установки Windows XP с флешки на новом компьютере с БИОСом UEFIу вас включена опция опцию Secure Boot, то её нужно отключить
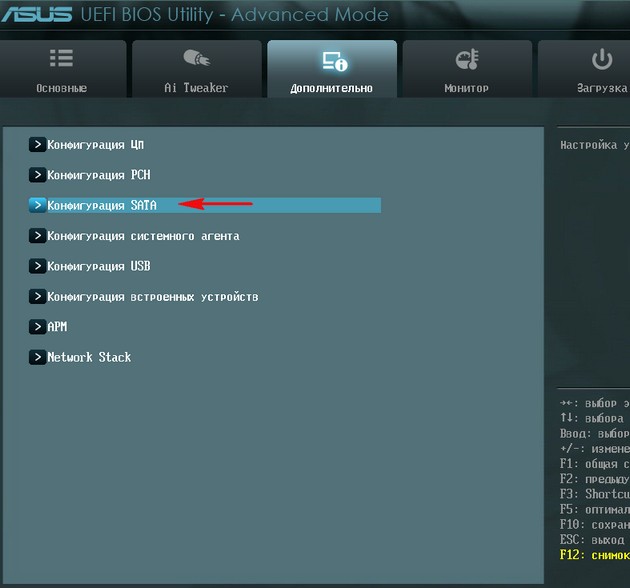
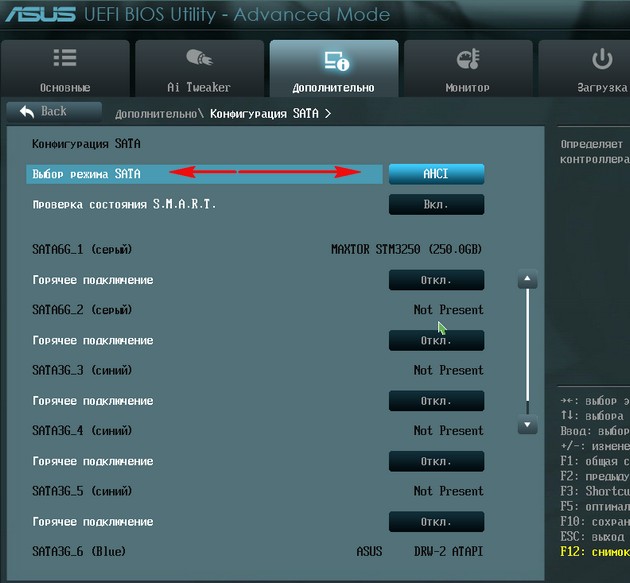
Как загрузить любой компьютер или ноутбук с флешки
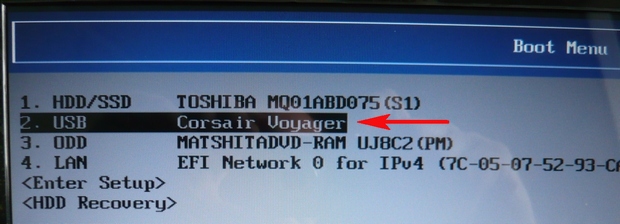
Внимание!

0 Windows 2000/XP/2003 Setup
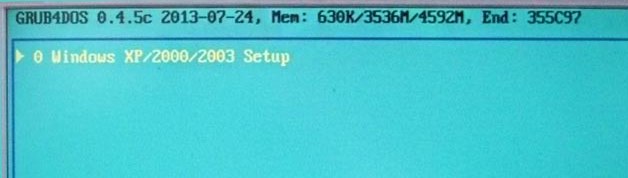
3 First part of Windows XP Professional SP3 setup from partition 0
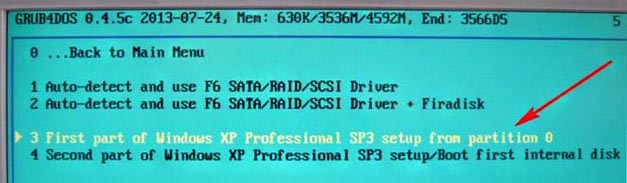
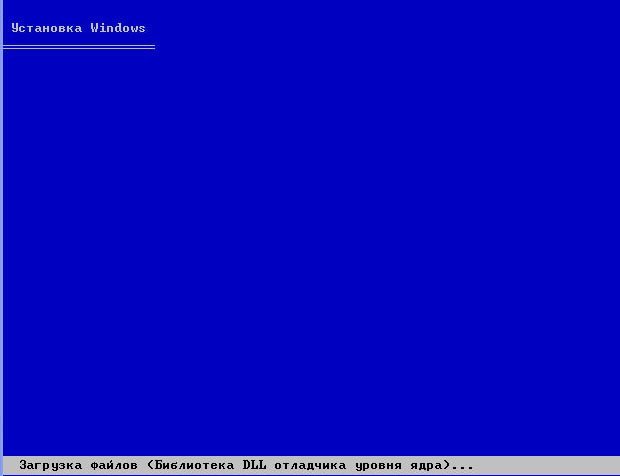
Процесс установки Windows XP

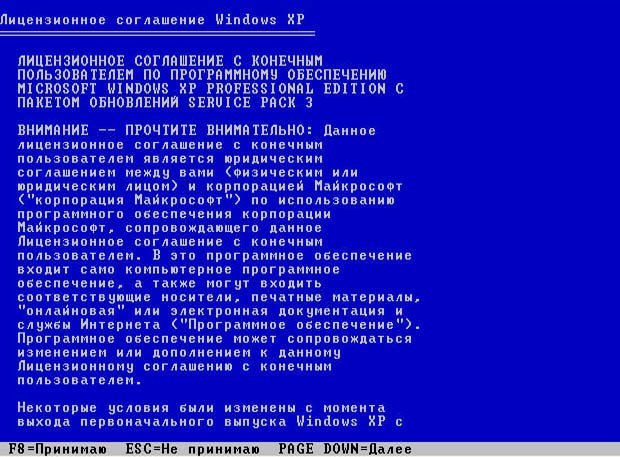


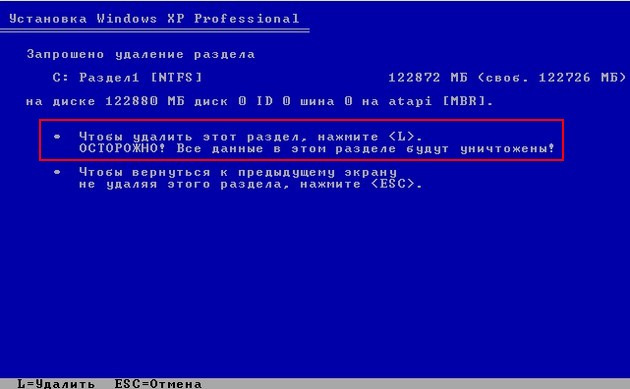



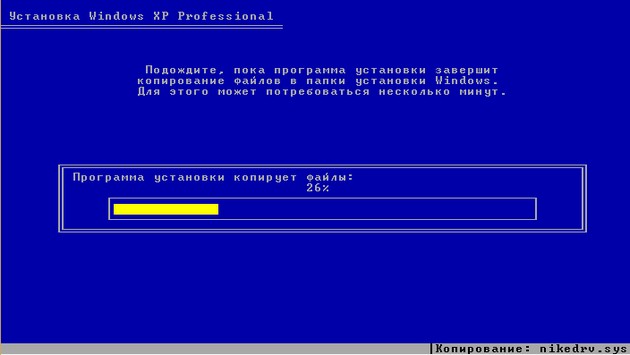
4 Second part of Windows XP Professional SP3 setup/Boot first internal disк
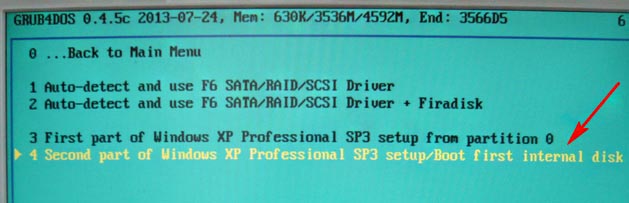
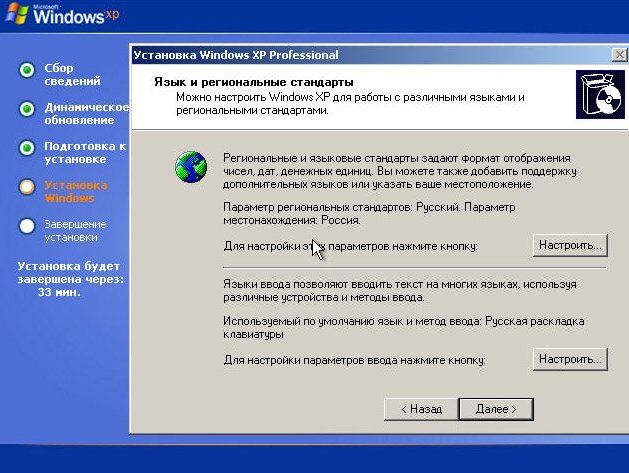
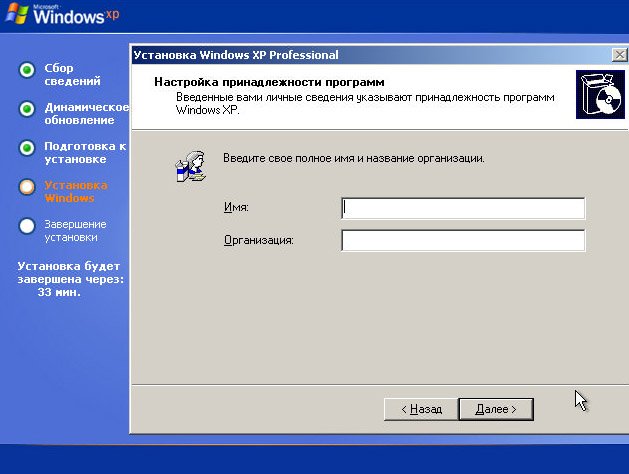
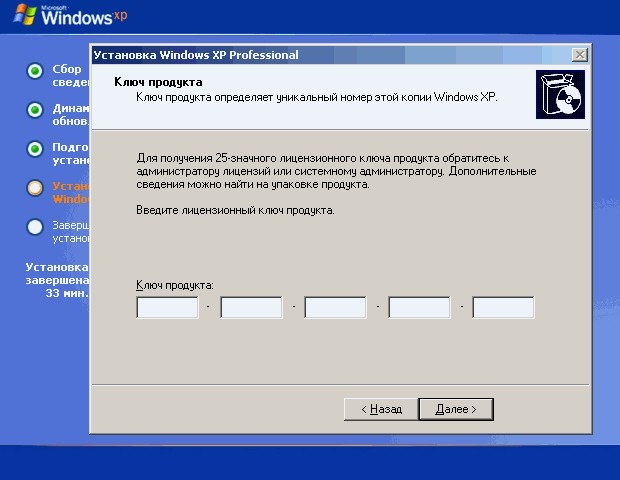

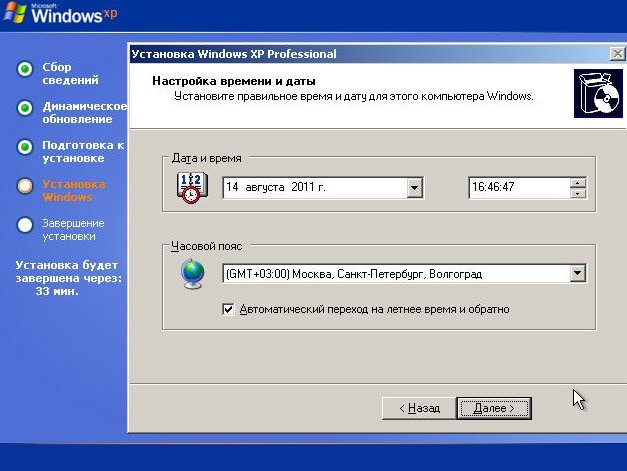
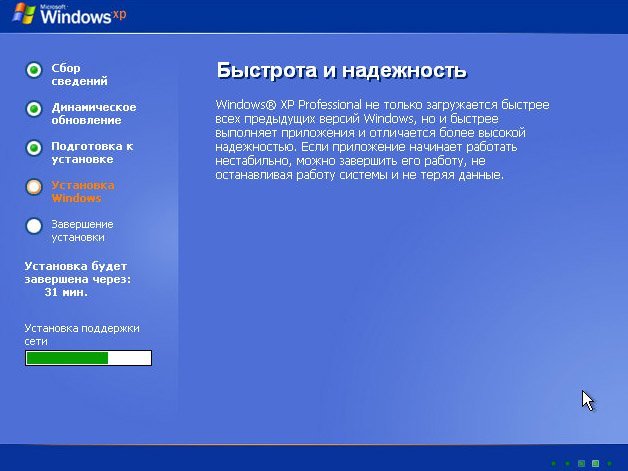
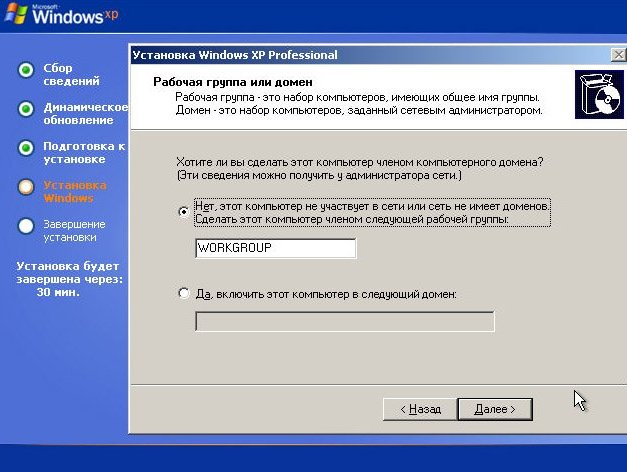
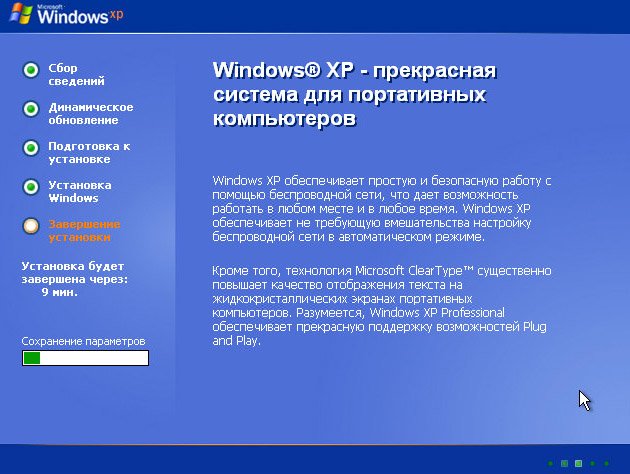


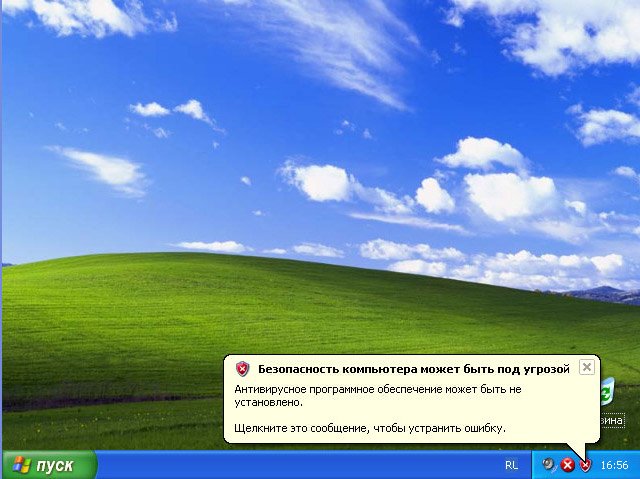
Осталось установить драйвера