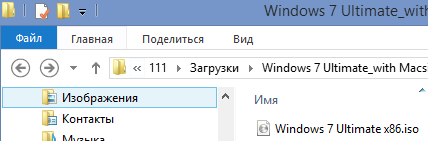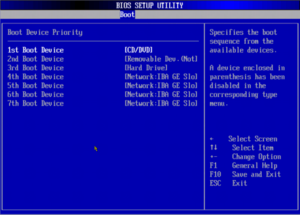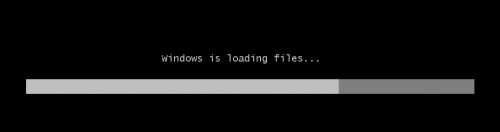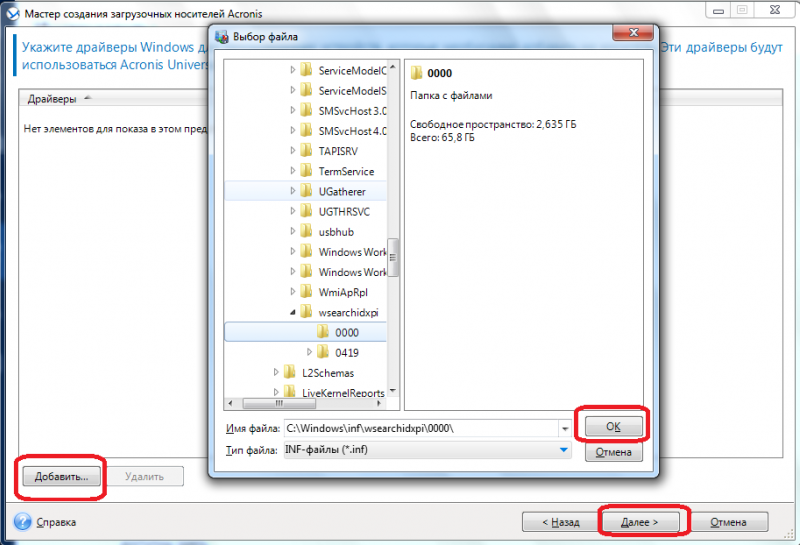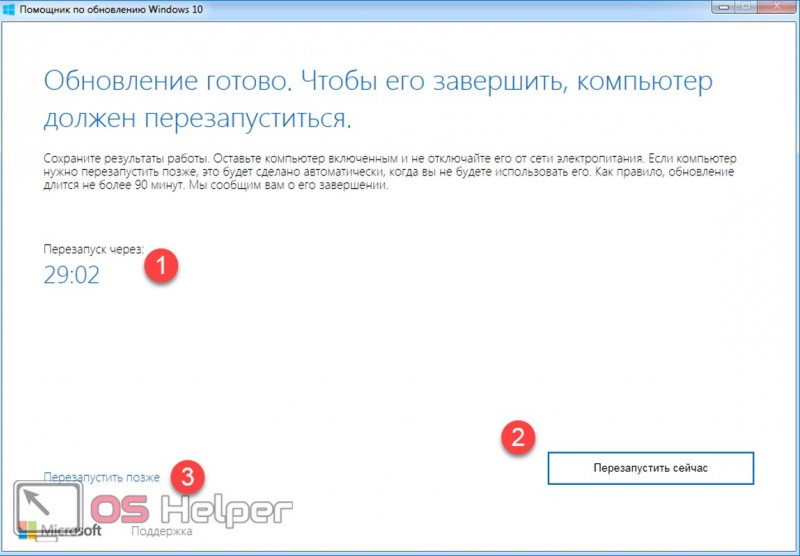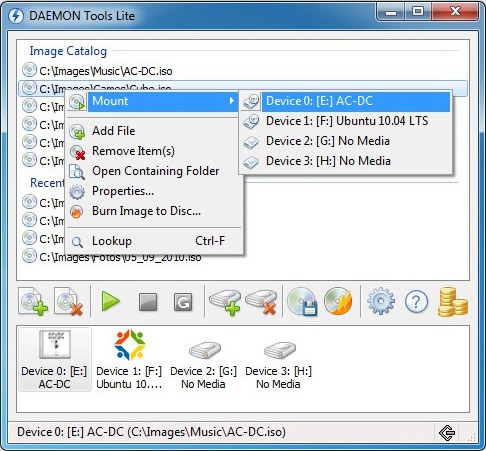Установка виндовс 7 с диска для чайников
Содержание:
- Подготовка к переустановке «Виндовс»
- Как бесплатно скачать свежий установочный диск Windows 10
- Создание загрузочного диска с Windows 7
- Установка windows 7
- Если нужно хранить в электронном виде
- Что предпочтительнее: дистрибутив с интегрированным сервис-паком или без него?
- Оптический носитель информации: преимущества консервативного выбора
- Скачивание образа диска Windows 7
- Как правильно переустановить windows 7: настраиваем биос
- UltraISO
- Сохраните важные данные
- Как переустановить Windows 7?
- Делаем установочный диск Windows 7 с помощью встроенных средств
- Как сделать загрузочный диск Windows 7 на DVD диске
- Дискуссия
- Где достать дистрибутив семерки?
- Загрузка с торрента
Подготовка к переустановке «Виндовс»
Приступим:
В первую очередь необходимо позаботиться о сохранности важных данных: скопируйте все фотографии, видео и документы в надёжное хранилище, это может быть съёмный носитель или облако. А если, ваша ОС не загружается, можно попробовать загрузиться с Live CD, чтобы скопировать данные. Или подключить внешний жесткий диск и изъять необходимые файлы с вашего диска.
Переустановить Windows, в данном случае будем говорить о «Семёрке», очень просто.
Вам понадобится образ «Виндовс» 7. Его можно скачать в сети или приобрести коробочную версию. Кто не знает — это версия ОС на диске или флешке, которую можно купить в магазине.

Если с коробочными версиями всё ясно: платишь деньги – получаешь готовый образ, то в случае с покупкой в сети, предварительно этот скачанный образ нужно подготовить, то есть, записать его на USB-флеш накопитель или диск.
Самая распространённая программа для записи образов — это UltraISO . Утилита бесплатная и легкая в использовании, а также в сети полно информации о том, как в ней подготовить загрузочный носитель для установки на компьютеры.
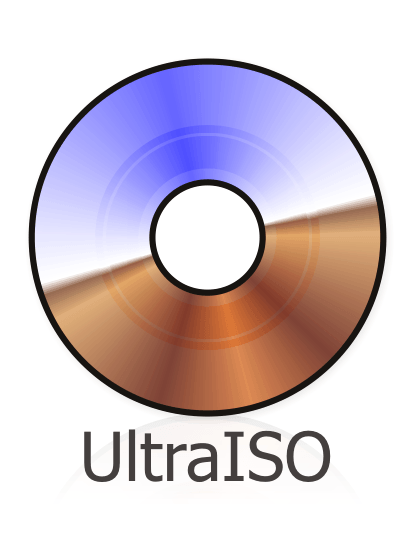
Устанавливаем приоритет загрузки в БИОСе
Условно – образ мы подготовили, теперь его нужно установить на компьютер.
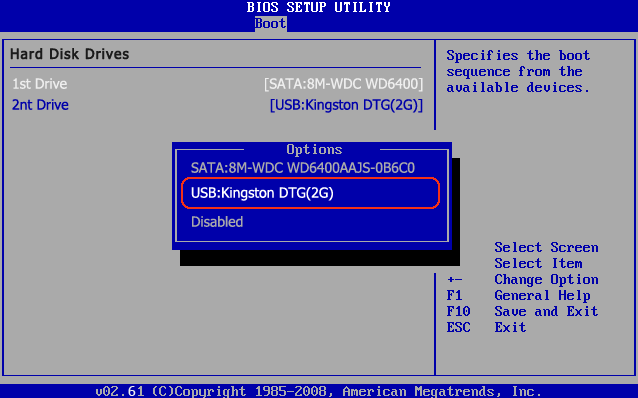
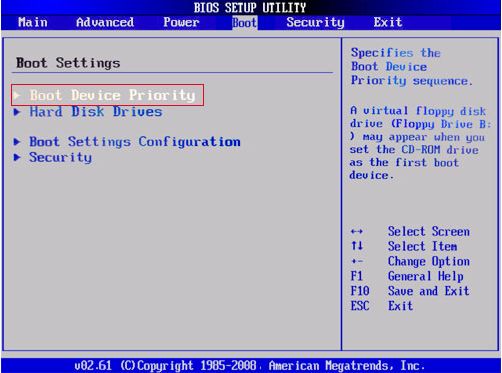
В более современных материнских платах интерфейс, как правило, графический, но разобраться в нём несложно. Просто ищите разделы (приоритет загрузки).
Загрузка Флешки или диска с образом через Boot-меню
Эта манипуляция нужна всего для одного раза, и после установки «Виндовс», необходимо будет всё вернуть на место. Вместо этого, можно просто при перезагрузке, в момент, когда на экране появится информация об установленной памяти нажать клавишу входа в Boot меню. Обычно это клавиши «F11»
, «F12»
или «Esc»
, но не всегда. Опять же, на стартовом экране загрузки есть подсказка. В окне «Boot меню»
выбираем ваш носитель диск это или флешка и кликаем «Enter»
.
Как бесплатно скачать свежий установочный диск Windows 10
Вы можете создать установочный диск утилитой MCT или скачать ISO (если Microsoft опубликовала ссылки).
Вариант 1 — Утилита Media Creation Tool (MCT) | Скачать
Зачем: установка и обновление (переустановка поверх) с актуального, ежемесячно обновляемого образа; восстановление (загрузка в RE, источник оригинальных файлов)Для кого: все владельцы подлинных Windows 7, 8.1 и 10Издания: Все, в т.ч. Windows 10 SL (для одного языка), Windows 10 Home, Windows 10 Pro, Windows 10 Education
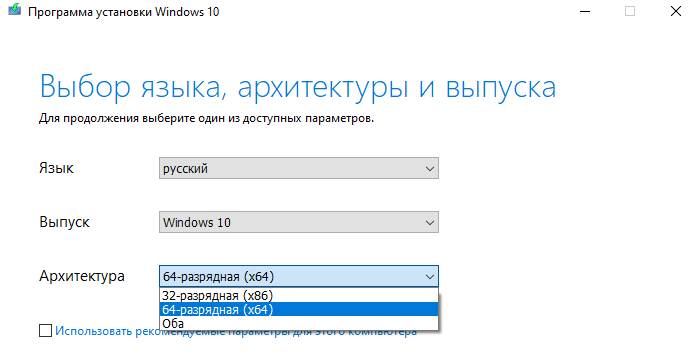
С помощью утилиты вы можете сразу обновить текущую систему, либо создать установочный диск или ISO. Язык, издание и разрядность уже выбираются автоматически, но их можно изменить под свои цели. Тонкости изданий я разбираю .
Установка профессионального издания на ноутбук с домашним изданием
Изначально в утилите MCT можно было создать диск с любым изданием по выбору, но позднее Microsoft убрала эту опцию. В марте 2017 года предлагался выбор только между Windows 10 домашняя для одного языка и Windows 10, причем второй вариант содержал четыре издания (SL, Home, Pro, Education).
В марте 2018 года Microsoft пришла к такому варианту. MCT скачивает и создает образ со всеми изданиями, в т.ч. SL, N, S, а подходящее издание определяется во время установки на основе:
- Цифровой лицензии, заложенной изготовителем ноутбука в UEFI BIOS (при этом возможность ввести ключ продукта на этапе установки не предоставляется)
- Введенного ключа продукта
Это работает для подавляющего большинства пользователей за редким исключением, когда на ноутбук с изданием SL или Home нужно поставить издание Pro. Самый простой выход из этой ситуации — выполнить установку автоматически подобранного издания, а потом зайти в Параметры → Обновление и безопасность → Активация и приобрести старшее издание в магазине либо ввести имеющийся ключ продукта от него.
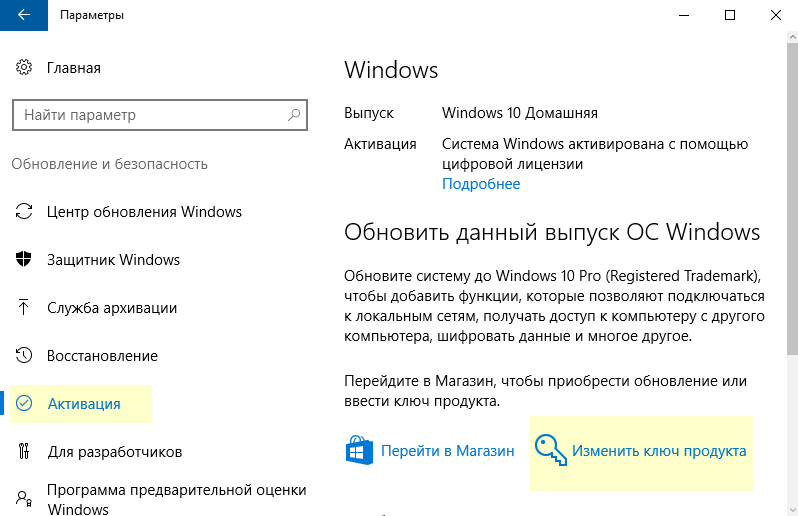
Для профессионального издания подходят ключи Retail, но не многократной активации (MAK), обладатели которых могут взять ISO с нужным изданием с MSDN. Данный способ не самый быстрый, поскольку дополнительно тратится время на обновление, но другого официального пути Microsoft сейчас не предлагает.
Вариант 2 — ISO-образ | Скачать
Примечание. При переходе по этой ссылке в Windows 7 и новее вас перенаправят на страницу MCT. В этих ОС обходной путь заключается в смене User Agent браузера — в IE/Edge нажмите F12 и на вкладке Эмуляция выберите Apple Safari.
Зачем, Для кого, Издания — все то же самое, что и выше. Если у вас ПК с UEFI, для получения загрузочной флэшки достаточно скопировать все содержимое ISO на нее. Для ПК с BIOS попробуйте rufus или любые другие средства создания загрузочной флэшки.
Создание загрузочного диска с Windows 7

Прежде чем начать работу с компьютером, на него требуется установить операционную систему. В этом случае без установочного устройства никак не обойтись. Оно также поможет запустить ПК в случае критической ошибки. Одним из вариантов такого устройства может выступать DVD диск. Давайте разберемся, как создать установочный или загрузочный диск с Виндовс 7.
Способы создания загрузочного диска
Записывать дистрибутив операционной системы или её резервную копию на диск умеют специальные программы, которые предназначены для создания образов. Именно о них пойдет разговор далее в описании конкретных способов реализации поставленной задачи. Но прежде чем приступить к работе с этими программами, необходимо создать резервную копию системы или закачать дистрибутив Виндовс 7 в зависимости от того, для чего вам нужен загрузочный диск: для инсталляции системы с нуля или для её восстановления в случае краха. Также вы должны вставить в дисковод чистый DVD диск.
Способ 1: UltraISO
Самой популярной программой для создания загрузочных накопителей по праву считается UltraISO. О ней мы и поговорим прежде всего.
- Произведите запуск UltraISO. Переходите по пункту меню «Файл» и в раскрывшемся списке выбирайте «Открыть…».

В открывшемся окне выполните перемещения в тот каталог, где располагается заранее подготовленный образ системы в формате ISO. После выделения этого файла нажмите «Открыть».

После того как образ будет загружен в окно программы, жмите в меню по позиции «Инструменты» и из открывшегося списка выбирайте «Записать образ CD…».

Откроется окно настройки записи. Из выпадающего списка «Привод» выберите наименование дисковода, в который вставлен диск для записи. Если к вашему ПК подключен только один привод, то ничего выбирать не нужно, так как он будет указан по умолчанию. Обязательно установите флажок напротив пункта «Проверка», чтобы избежать неприятностей при установке системы, если вдруг окажется, что диск не полностью записан. Из выпадающего списка «Скорость записи» выбирайте вариант с наименьшей скоростью. Это нужно сделать для обеспечения максимального качества. Из раскрывающегося перечня «Метод записи» выберите вариант «Disc-at-Once(DAO)». После указания всех названных настроек жмите «Записать».
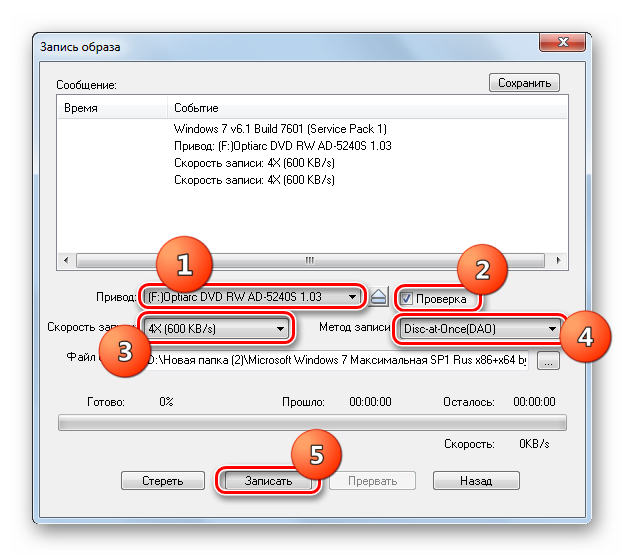
После её окончания дисковод откроется автоматически, а у вас будет на руках готовый загрузочный диск с Виндовс 7.
Способ 2: ImgBurn
Следующей программой, которая поможет в решении поставленной задачи, является ImgBurn. Этот продукт не такой популярный, как UltraISO, но его несомненное преимущество заключается в том, что он полностью бесплатен.
- Запустите ImgBurn. В открывшемся окне щелкайте по блоку «Write image file to disc».
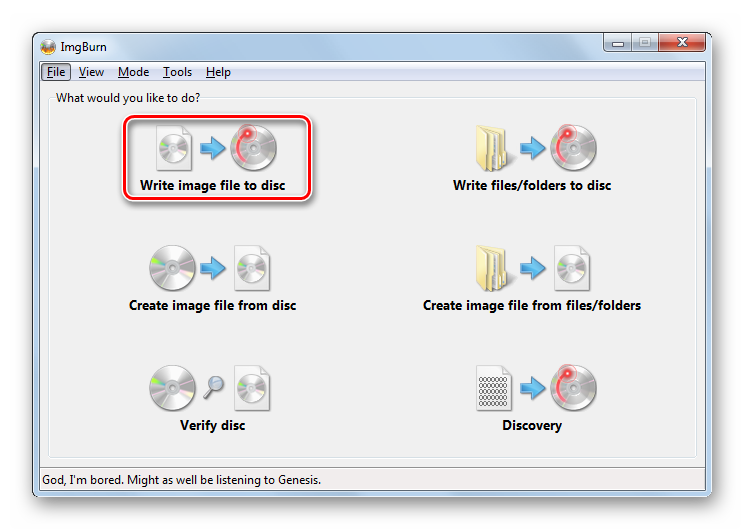
Откроется окно настройки записи. Прежде всего, необходимо выбрать заранее подготовленный образ, который требуется записать на диск. Напротив пункта «Please select a file…» щелкайте по значку в виде каталога.
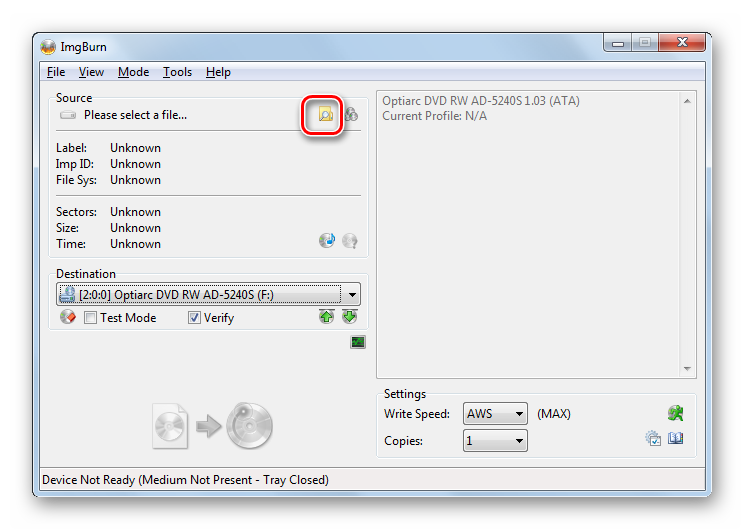
В отобразившемся окошке открытия переместитесь в папку расположения образа системы, выделите соответствующий файл с расширением ISO, а после этого жмите по элементу «Открыть».

После этого название выбранного образа отобразится в блоке «Source». Из выпадающего списка «Destination» выберите тот дисковод, через который будет осуществляться запись, если их несколько. Проследите, чтобы около пункта «Verify» был установлен флажок. В блоке «Settings» из выпадающего списка «Write Speed» выберите самую маленькую скорость. Значение «Copies» не изменяйте. Там должна стоять цифра «1». После введения всех указанных настроек для запуска записи жмите по изображению диска в нижней части окна.

Затем будет запущен прожиг диска, после завершения которого вы получите готовый установочный накопитель.
Как видим, сделать установочный диск Виндовс 7 довольно просто, если у вас на руках есть образ системы и специализированная программа для его соответствующей обработки. Как правило, разница между этими приложениями минимальная, а поэтому принципиального значения выбор конкретного ПО для данной цели не имеет.
Мы рады, что смогли помочь Вам в решении проблемы.
Установка windows 7
После того как высветилась полоска загрузки, Вам следует подождать минут 10 пока завершится загрузка. После окончания загрузки появится окно выбора языка. Настраиваете все как нужно Вам и жмете далее:
Жмем установить
Снова ждем приблизительно 10 минут, пока не появится окно лицензии. Ставите галочку, что Вы принимаете условия лицензии, и нажимаете далее.
Как только увидите надпись “Распаковка файлов Windows”, то смело можете пройтись на кухню и выпить чашечку кофе, потому что в следующие 20 минут делать ничего не придется.
Ждем, пока не выскочит окно, где нас попросят ввести имя пользователя. Вводим имя.
Ввод пароля мы пропускаем.
Вводим ключ продукта (если такового нет, жмете далее).
Настраиваем часовой пояс.
Ждем около 3 минут. И… О чудо! Появляется то заветное окно, которое Вы наверняка желали увидеть в процессе установки системы.
17.02.2017
Операционная система Windows 7 была и остаётся лидером среди устанавливаемых ОС по всему миру, несмотря на растущую популярность новой «Десятки». Охват всеми полюбившейся операционной системы составляет более 55% всех компьютеров на планете. И пользователи часто задаются вопросом, как научиться устанавливать «Семёрку» самостоятельно.
Сама ОС — это не что иное, как просто программа, сложная, но это программа, которая может быть подвержена различного рода взломам и хакерским атакам. Компьютерное железо тоже не вечно и при апгрейде или замене неисправного оборудования требуется часто и переустановка операционной системы.
В период с лета 2015 г. – в течение года было обновление до «десятки», и под конец периода это обновление уже было принудительным. Пользователи не могли от него отказаться. И многие вынужденные обладатели нового продукта хотят вернуть их полюбившуюся, стабильную Windows 7, но, к сожалению, не знают, как это сделать.
Если нужно хранить в электронном виде
Не всегда удобно держать информацию на CD/DVD носителях, тем более, что в таком виде ее проблематично отослать другу, поэтому полезно будет знать способ, как создать образ Windows 7 и сохранить его на ПК.
Для этого понадобится сам CD с Виндовз и установленная программа Ультра Изо. Некоторые отдают предпочтение Daemon Tools или Alcohol, но принцип действия у них схожий.
Ultra Iso, как пример, выбрана благодаря простому, интуитивно понятному интерфейсу.
Рабочий ПК и установленный на нем привод для CD/DVD считается в наличии по умолчанию.
CD вставляется в привод. При этом его название начнет отображаться в «Мой компьютер»

На иконке правой кнопкой мыши вызвать контекстное меню, выбрать «Ultra Iso», «создать образ»
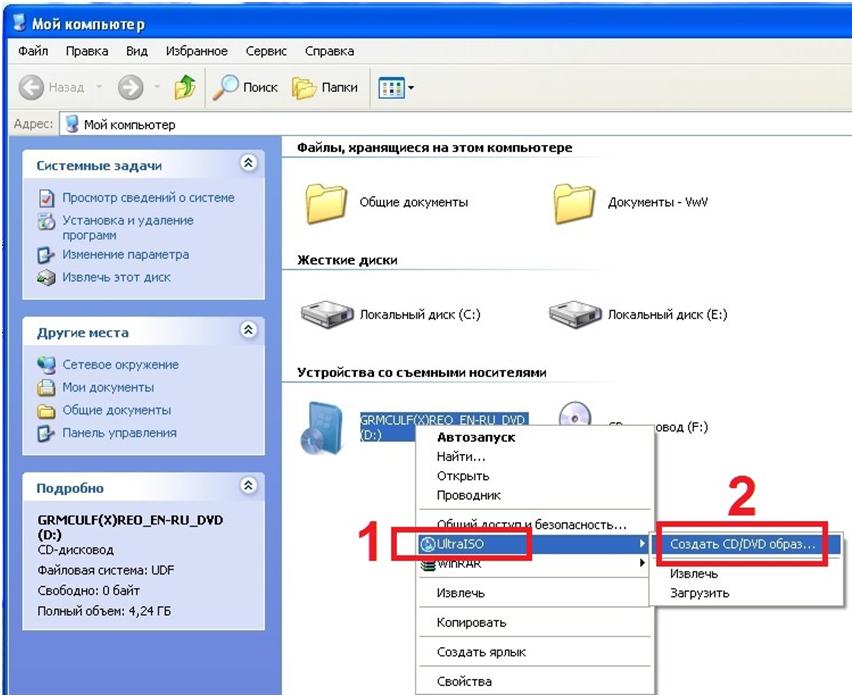
Появится запрос пути сохранения, где указывается расположение и желаемое имя файла

Ожидание, пока Ультра Изо не завершит оцифровку. Это занимает примерно 5 минут, но все зависит от мощности ПК и привода.

CD превратился в файл со стандартным для образов расширением .iso (есть еще .nrg .mdf и прочие, но чаще всего это все-таки Изо). Теперь его можно хранить, копировать и пересылать (только с учетом его размеров).

Что предпочтительнее: дистрибутив с интегрированным сервис-паком или без него?
Перед началом использования любой операционной системы от Microsoft, в целях безопасности важно установить все ее обновления. С момента официального релиза семерки прошло много лет, и образы, раздаваемые через торренты, также прилично устарели
Часто после развертывания системы из такого образа приходится несколько часов выкачивать гигабайты обновлений и ждать, пока они установятся.
Единичные обновления инсталлируются быстро, а тяжеловесные сервис-паки – к примеру, SP 1 для Windows 7, могут загружаться целый день. Это снижает быстродействие и уровень защиты компьютера, ведь пока SP 1 не установлен, “зависать” в Интернете будет не безопасно.
Если у вас достаточно быстрый доступ в глобальную сеть и нет необходимости срочно серфить по сайтам, можете качать образ без интегрированного SP 1 – установите его позже.
А если скорость Интернета низкая, лучше найти образ с готовым SP 1 – так вы в дальнейшем сэкономите время, ведь объем обновлений, которые вам придется скачивать, будет в разы меньше.
Оптический носитель информации: преимущества консервативного выбора
Возможно, вам знакомо значение слова «болванка». Совсем недавно чистый диск для записи являлся самым комфортным техническим решением задач, связанных с оперативностью переноса и хранения той или иной информации. Время стремительно бежит вперед. Былая слава оптических носителей померкла в лучах Flash-технологий. Однако давайте вернемся к «хорошим привычкам». Тем более что решение вопроса, как записать «винду» на диск, кроме ностальгической востребованности, имеет и ряд неопровержимых преимуществ:
- Дешевизна CD/DVD-болванок вне конкуренции (Flash-накопители стоят намного дороже).
- Вопрос долговечности часто решается в пользу оптических носителей.
- Скорость и качество записи — это неотъемлемые плюсы при использовании болванок.
Последним аргументом в пользу дисков можно считать техническую неприхотливость в плане использования такого рода хранителя информации. Банальная вставка в привод — и процесс считывания пошел! Тогда как информация, хранящаяся на флешке, находится в некой зависимости от рабочего состояния встроенного контроллера. Простота и эффективность — вот что в конечном итоге должно быть отражено в решении вопроса, как записать «винду» на диск.
Скачивание образа диска Windows 7
Мне нравятся сборки от Idimm. Но качать их с приведенного сайта никаких нервов не хватит. Поэтому качаю их с торрента. Например здесь или с любого другого торрент-трекера (найти можно поиском). То есть я захожу на сайт
idimm72.ucoz.net
и смотрю свежую сборку Windows 7. Затем ищу ее на трекерах.
Как качать с торрент-трекеров можно прочитать и посмотреть тут.
А теперь самое главное. Проверка контрольных сумм или хеша скачанного образа
Это важно делать, чтобы потом не возникало вопросов типа «Почему у меня система не устанавливается». Это необходимо чтобы мы были уверены, что скачали то, что выкладывал автор сборки
Для Windows 7 Ultimate SP1 IDimm Edition v.17.14 x86/x64
MD5 — суммы:
32-Bit:
ISO: F5F51A544E3752B60D67D87A8AC82864
RAR: FE1A0883B74027C5C21332A3E2C83AA864-Bit:
ISO: EA5FE564086214FCCF953354E40CE7C3
RAR: D2AEDB453BE924875718D3376614EE59
Если вы будете качать с торрента, то скорее всего у вас образ будет в виде ISO файла. Используйте соответствующую хеш-сумму.
Можно проверить контрольную сумму с помощью MD5 File Checker.
Жмем «Обзор…» для выбора образа. Жмем «Рассчитать» для получения контрольной суммы. Копируем сумму которую дал автор сборки, вставляем ее в соответствующее поле и жмем «Проверить«. Все, как на рисунке.
Если контрольные суммы совпали — файл не поврежден.
Можно смело создавать установочный диск Windows 7.
Как и где скачать оригинальный образ Windows 7 можно прочитать и посмотреть здесь.
Как правильно переустановить windows 7: настраиваем биос
Итак, теперь вы обладаете диском с операционной системой, и Ваша задача сделать так, чтобы при включении Вашего компьютера, выскакивало окно установки windows. Для этой цели нам понадобится войти в биос и произвести в нем некоторые настройки.
Перезагрузите компьютер и в момент запуска жмите клавишу delete (у кого то может быть F1, F2, F3…), при запуске обычно видно какую клавишу следует нажимать.
После всех этих действий Вы должны увидеть синий экран биоса. В моем случае он выглядит таким образом:
Во время того как Вы будете находиться в bios, мышь работать не будет, так что все действия будем выполнять используя стрелочки.
Итак, для того чтобы выставить загрузку с диска, нам понадобится зайти в раздел Advanced Bios Features => First Boot Device и выставить параметр CD-Room. После чего нажмите клавишу F10 чтобы компьютер сохранил все параметры и перезагрузился.
Если у Вас другая версия bios то это ничего не меняет, Вам все равно нужно найти вышеописанные строки и выставить параметр CD-Room.
Если все действия сделаны правильно, то вовремя запуска компьютера, Вы увидите надпись Boot from Cd/DVD. А затем Press any key to boot from Cd…
Теперь нажмите любую клавишу, и если Вы увидите серую полоску загрузки windows, значит все сделано правильно.
UltraISO
UltraISO –это платная программа на русском языке, но можно пользоваться пробной версией на 30 дней бесплатно.
Имеет обширный функционал. Очень популярна на просторах интернета и проста в использовании. Скачать можно тут
Внимание! Открывать программу нужно от имени администратора, нажав правую кнопку мыши
Вначале открываем образ операционной системы. Для этого нажмите меню Файл и выберите Открыть. Откроется окно. Ищем файл с образом Windows 7 и нажимаем Открыть.
После этого нажмите в меню Само загрузка, а там выберите Записать образ диска….
Далее откроется вот такое окно. В нем нужно флеш-накопитель форматировать, то есть очистить от прежней информации.
Как флешка отформатируется, нажать на кнопку Записать. И ждем пока запишется, это примерно до 10 минут.
Как только процесс записи будет завершен, на экране появится надпись Запись завершена.
Готово, как видите все очень просто. Рассмотрим другие программы.
Сохраните важные данные
В процессе вы будете форматировать локальный диск, на котором находится текущая версия Windows. Проще говоря, перед тем как установить туда новую систему, вам придётся стереть с него все старые данные. Содержимое остальных дисков должно остаться без изменений. Но лучше перестраховаться и предварительно копировать в облако или на физический носитель абсолютно все данные с компьютера, которых вы боитесь лишиться.
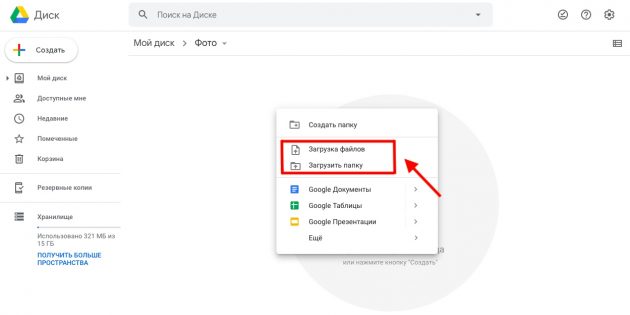
Если на компьютере установлены платные программы, не забудьте прочитать в их документации правила работы с лицензиями при переустановке Windows, иначе можете их потерять.
Как переустановить Windows 7?
Сохраните все необходимые документы в другом разделе.
Загрузочный дик вставьте в дисковод и перезагрузите компьютер.
Зайдите в BIOS и выбираем загрузку с оптического привода (Del/F2 — Advanced Setup – Enter).
Начнется запуск установки Windows 7.
Через некоторое время вы увидите следующее окно, где нужно будет выбрать язык, формат времени и раскладку клавиатуры — тут все понятно, объяснять ничего не будем.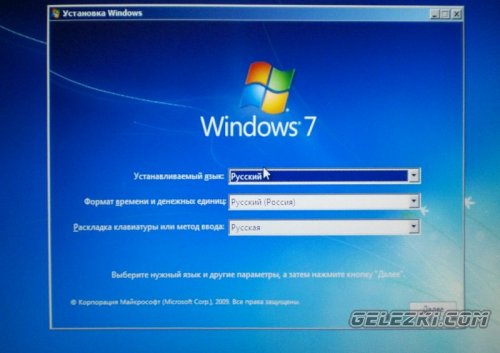
Теперь в появившемся окошке вы можете прочитать информацию о Windows 7 или восстановить систему. Если вас это не интересует нажмите «Установить».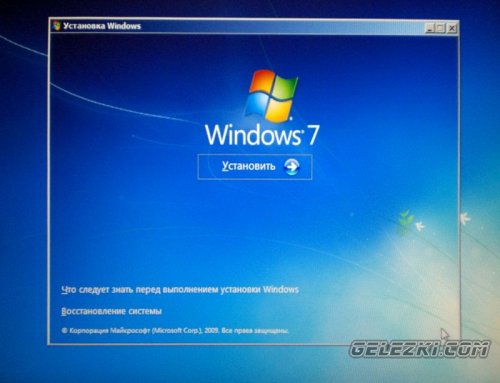
В появившемся окошке выберите желаемую ОС, которую будем устанавливать. Более подробную информацию о каждой системе можно найти на официальном сайте.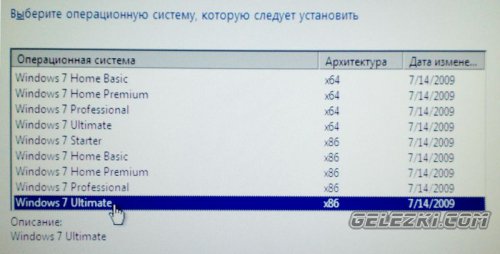
Теперь нужно поставить галочку напротив «Я принимаю условия лицензии», но перед эти прочитайте сами условия (98% пользователям для этого нужно менее 2х минут) и нажмите «Далее».
Выбираем тип установки «Полная установка»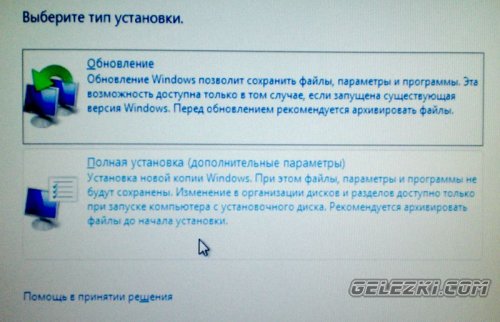
Теперь укажем диск и раздел куда будем устанавливать ОС. Мы выбираем «Диск1 Раздел1», на нем ранее была установлена операционная система, поэтому его необходимо отформатировать.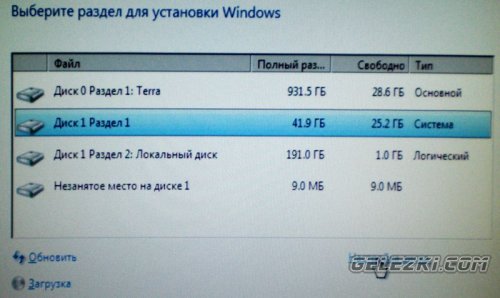
«Настройка диска» — «Форматировать»
Соглашаемся с появившемся предупреждение о потери информации и через несколько секунд наш раздел1диск1 будет отформатирован.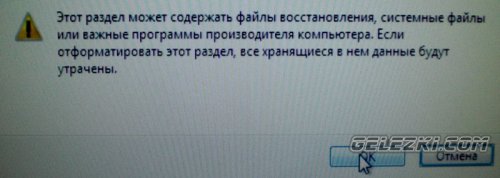
Затем нажимаем кнопку «Далее» и наблюдаем за установкой системы.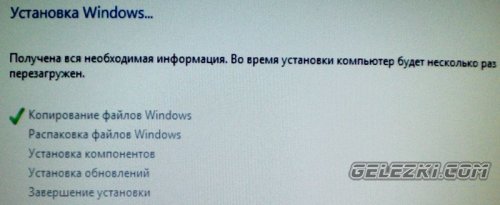

Затем компьютер перезагрузится и вас попросят ввести имя пользователя.
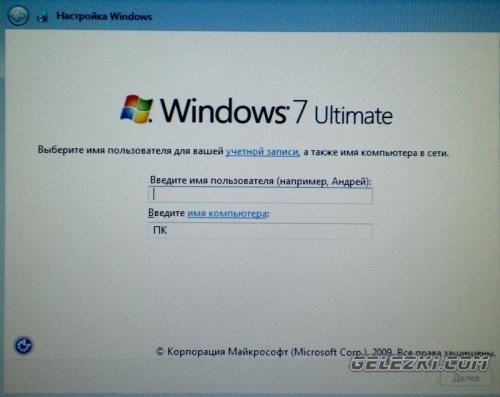
Так же рекомендуется ввести пароль, но это на ваше усмотрение.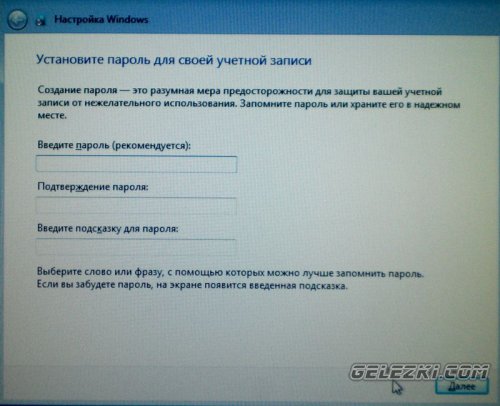
Затем система потребует ввести ключ продукта.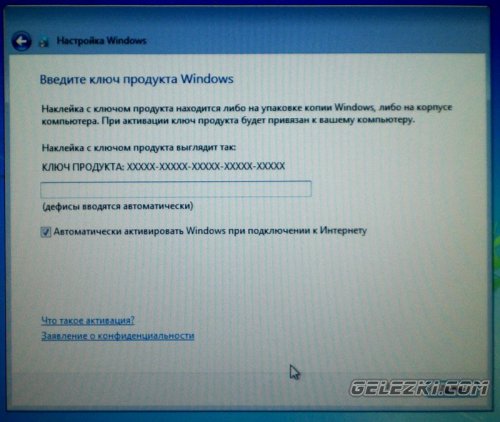
Если вы решили поставить оперативную систему для ознакомления, тогда номер можно не вводить и убрать галочку с «Автоматически активировать».
В открывшемся окне выбираем «Отложить решение»
Сверьте часовой пояс, время и дату. И через пару минут вы уведите следующее:
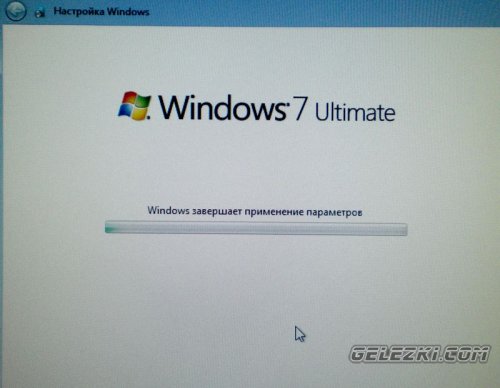

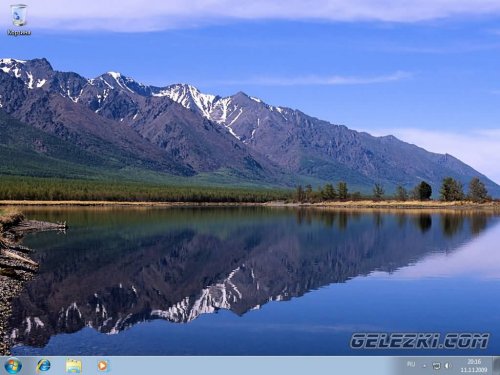
Привет читателям блога. Вот решил немного отвлечься от тематики SEO и заработка и написать статью касательно компьютеров. Недавно я написал статью про то, что нужно делать если , а сегодня я Вам покажу, на ноутбуке и обычном пк. Да, именно покажу, потому что статья будет состоять в основном из картинок.
Уверен, что многие из Вас сталкивались с такими компьютерными проблемами и неполадками, что обычные действия оказывались бессильными и требовалась переустановка операционной системы. Если не сталкивались то я очень рад за Вас, но все равно иметь под рукой мануальчик должен каждый, потому как стоимость переустановки системы, как правило, довольно высока. И сегодня я хотел бы предоставить Вам этот мануальчик, который научит Вас переустанавливать windows, не нанося вреда своему компьютеру. Итак, поехали!
Для установки windows 7 нам понадобится:
- Диск с операционкой
- Зайти в биос, и выставить в нем значение cd-room в пункте first boot device
- Установить систему
Делаем установочный диск Windows 7 с помощью встроенных средств
Образ у нас скачан. Контрольные суммы совпали.
Вставляем чистый DVD-R или перезаписываемый DVD-RW диск в привод.
Я буду использовать перезаписываемый DVD-RW диск. Сначала вытру всю информацию которая была на диске. Жмем правой кнопкой на DVD-RW диске в окошке Компьютер или проводнике и выбирать Стереть этот диск.
Нас предупреждают, что все данные с диска будут удалены. Жмем Далее.
Диск стерт. Жмем Готово.
Диск готов. Дважды кликаем левой мышкой по скачанному образу. Обычно (если вы не устанавливали программ для работы с образами) откроется Средство записи дисков Windows.
Если же выходит окошко «Не удалось открыть файл». Жмем «Выбор программы из списка установленных программ» и ОК.
Выбираем Средство записи образов дисков Windows и жмем ОК.
Откроется средство записи образов дисков Windows. Из выпадающего списка выбираете Устройство записи — Ваш пишущий привод. Если у вас один пишущий привод, ничего не трогайте он выберется автоматически. Ставите галочку Проверить диск после записи и жмем Записать.
При проверке диска у меня вылезла ошибка. Жму еще раз Записать.
Подтверждаю удаление всех данных с диска.
Ждем…
Снова ошибка.
С 3-й попытки на 2-ом диске получилось записать образ. Жмем Закрыть.
Установочный диск Windows 7 готов к использованию.
Как сделать загрузочный диск Windows 7 на DVD диске
Установка Windows является неизбежным явлением для каждого персонального компьютера. Наиболее популярной операционной системой от Microsoft является Windows 7. Данная версия отличается простым интерфейсом и поддержкой практически всех устройств и программ.
Как правило, установка Windows происходит или с DVD диска или же с флешки. Flash-накопитель предоставляет возможность установки на компьютеры, которые не имеют DVD привода. Но если же флешку пользователь рано или поздно отформатирует, то DVD диск, скорее всего всегда будет храниться, позволяя переустановить операционную систему в любой момент.
Дискуссия
В последнее время Microsoft очень старается, чтобы ее операционные системы были доступнее для конечных пользователей, в том числе на самых ранних этапах разработки. Оба рассмотренных сегодня варианта не новые, но судя по вопросам в почте и форуме, о первом способе страждущим до сих пор неизвестно. Подозреваю, что немногие интересуются легальными вариантами, а большинство качает сборки различной степени кошерности.
Я благодарю Владимира Табакова, модератора на Answers, за помощь в подготовке материала.
-
Не подойдут ключи Retail с MSDN или TechNet.
-
Версия для сборщиков ПК, пакет выглядит так. Ключ изготовителя ПК с наклейки ноутбука не подойдет.
Где достать дистрибутив семерки?

- купить коробочную версию Windows 7 в магазине;
- скачать подходящий образ в Интернете.
Цена русскоязычной копии Windows 7 Ultimate – около 8 000 руб. Если такие траты вам не по карману (или не по душе), а попользоваться системой очень хочется, остается искать ее в сети. Благо, пока есть где.
Официально с серверов Microsoft Windows 7 уже не скачать. После релиза Windows 8 ссылки на загрузку пробных версий семерки были убраны со всех сайтов. Остается надеяться на щедрость пользователей, готовых делиться тем, что сохранилось у них. Итак, идем на торренты.
К примеру, мы хотим найти оригинальный образ Windows 7 Ultimate. Воспользуемся подсказками поисковых систем.
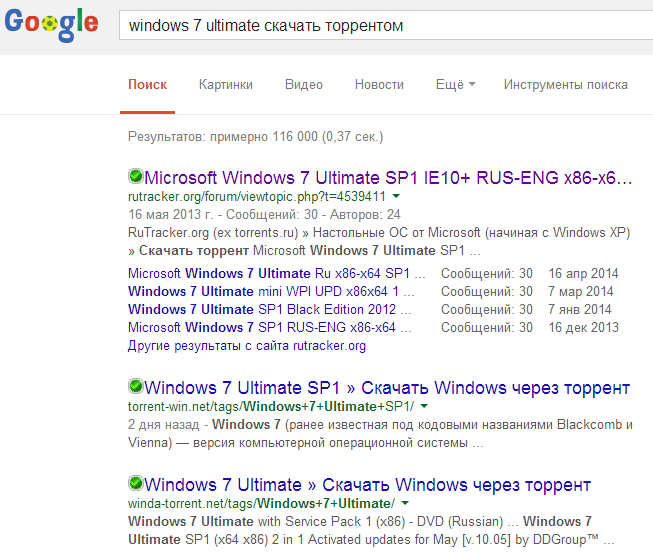
Сервис Google заботливо предложил не менее десятка торрент-ресурсов, подходящих под наш запрос. Посмотрим, что на них есть.
Побродив по сайтам, мы выбрали оригинальный образ Windows 7 Ultimate х86, русскоязычную версию.
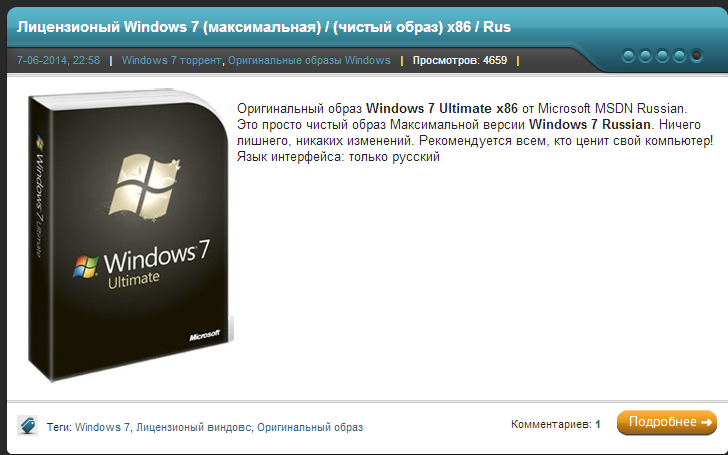
Оказалось, образ настолько “чист и первозданен”, что в него даже не интегрирован SP 1 (service pack или пакет обновлений). Значит, придется скачивать SP 1 после установки.
Загрузка с торрента
На компьютере, где производится загрузка дистрибутива Windows, должна быть установлена программа для обмена файлами в одноранговых (пиринговых) сетях – BitTorrent-клиент. Такие программы хорошо знакомы серферам Интернета и в основной своей массе – бесплатны. Вот некоторые из них:
После установки одного из этих приложений, все файлы, ассоциированные с торрентами, будут открываться им.
Вернемся к выбранному нами дистрибутиву Windows 7 Ultimate на торрент-трекере. Щелкнув “Подробнее” в предыдущем окне, мы получим ссылку на загрузку.

Нажмем на нее. После скачивания небольшого по весу файла запустится торрент-клиент. Укажем место, где будем сохранять скачанный образ семерки Ultimate, а также посмотрим что входит в содержимое торрента.

В нашем наборе содержится дистрибутив и “активатор”, что тоже пригодится. Выберем всё.
Перейдя после этого в главное окно программы, мы можем наблюдать ход загрузки. При хорошей скорости это не займет много времени. Не забывайте только о других страждущих – не закрывайте программу и не удаляйте торрент-файл сразу после скачивания.
После загрузки нужно записать дистрибутив на DVD. Откройте папку, куда вы его сохранили. Файл “Windows 7 Ultimate х86.iso” и есть установочный образ нашей семерки.